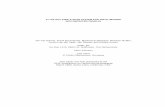Open Text Imaging Enterprise Scan 10.0 - User and Administration Guide
-
Upload
saikiran-vaddi -
Category
Documents
-
view
1.191 -
download
181
description
Transcript of Open Text Imaging Enterprise Scan 10.0 - User and Administration Guide

Open Text Imaging Enterprise Scan
User and Administration Guide
Open Text Imaging Enterprise Scan is the scan client for scanning, indexing and archiving documents. It features high-quality and high-volume scanning and mass scan scenarios. This manual describes the usage and administration of Open Text Imaging Enterprise Scan.
CLES100000-UGD-EN-2

Open Text Imaging Enterprise Scan User and Administration Guide CLES100000-UGD-EN-2 Rev.: 2011-Jan-23
This documentation has been created for software version 10.0. It is also valid for subsequent software versions as long as no new document version is shipped with the product or is published at https://knowledge.opentext.com.
Open Text Corporation
275 Frank Tompa Drive, Waterloo, Ontario, Canada, N2L 0A1
Tel: +1-519-888-7111 Toll Free Canada/USA: 1-800-499-6544 International: +800-4996-5440 Fax: +1-519-888-0677 Email: [email protected] FTP: ftp://ftp.opentext.com For more information, visit http://www.opentext.com
Copyright © by Open Text Corporation, Open Text Inc.
Open Text Corporation is the owner of the trademarks Open Text, The Content Experts, Open Text ECM Suite, Open Text eDOCS, eDOCS, Open Text FirstClass, FirstClass, Open Text Exceed, Open Text HostExplorer, Open Text Exceed OnDemand, Open Text Exceed 3D, Open Text Exceed Freedom, Open Text Exceed PowerSuite, Open Text Exceed XDK, Open Text NFS Solo, Open Text NFS Client, Open Text NFS Server, Open Text NFS Gateway, Open Text Everywhere, Open Text Real Time, Open Text Eloquent Media Server, Open Text Integrated Document Management, Open Text IDM, Open Text DocuLink, Livelink, Livelink ECM, Artesia, RedDot, RightFax, RKYV, DOMEA, Alchemy, Vignette, Vizible, Nstein, LegalKEY, Picdar, Hummingbird, IXOS, Alis Gist-in-Time, Eurocortex, Gauss, Captaris, Spicer, Genio, Vista Plus, Burntsand, New Generation Consulting, Momentum Systems, DOKuStar, and RecoStar among others. This list is not exhaustive.
All other products or company names are used for identification purposes only, and are trademarks of their respective own-ers. All rights reserved.

CLES100000-UGD-EN-2 Open Text Imaging Enterprise Scan iii
Table of Contents
PRE Introduction 9 i What is Enterprise Scan? ........................................................................ 9 ii About this documentation ...................................................................... 11 iii Structure of this guide ............................................................................ 12 iv Respect for legal guidelines................................................................... 15
Part 1 Basic tasks 17
1 Sorting the paper documents................................................. 19
2 Starting the scanner and Enterprise Scan............................. 21
3 Starting the scan operation .................................................... 25 3.1 Scanning from external storage ............................................................. 26 3.2 Scanning from fax .................................................................................. 27 3.3 Dual stream scanning ............................................................................ 28
4 Postprocessing the scanned pages....................................... 31 4.1 Selecting pages and documents............................................................ 32 4.2 Navigating through documents and pages ............................................ 32 4.3 Rotating pages ....................................................................................... 33 4.4 Copying and pasting pages into other applications ............................... 34 4.5 Dragging image files to the Thumbnails view ........................................ 34 4.6 Sorting documents ................................................................................. 35 4.7 Separating or joining documents ........................................................... 36 4.8 Merging documents................................................................................ 37 4.9 Deleting pages ....................................................................................... 38 4.10 Changing the document group, batch or folder ..................................... 39 4.11 Changing the index ................................................................................ 40 4.12 Homogenizing colors.............................................................................. 41 4.13 Marking documents for further processing ............................................ 41 4.14 Sending files........................................................................................... 42 4.15 Printing documents ................................................................................ 42

Table of Contents
iv Open Text Imaging Enterprise Scan CLES100000-UGD-EN-2
5 Exporting documents ..............................................................45 5.1 Exporting to file system.......................................................................... 45 5.2 Exporting to external storage ................................................................. 45
6 Indexing and archiving documents ........................................47
7 Settings and options ...............................................................51 7.1 Customizing toolbars ............................................................................. 51 7.2 Customizing keyboard shortcuts............................................................ 51 7.3 Configuring user options ........................................................................ 52 7.4 Configuring display of thumbnails .......................................................... 53
Part 2 Profiles and advanced configuration 55
8 Working with profiles ..............................................................57 8.1 Preparations........................................................................................... 57 8.2 Creating a profile.................................................................................... 58 8.3 Modifying existing profiles...................................................................... 62 8.4 Validating profiles................................................................................... 64
9 Configuring input.....................................................................65 9.1 Configuring the format checker.............................................................. 66 9.2 Configuring file input .............................................................................. 68 9.3 Configuring an external storage............................................................. 69 9.4 Configuring file import ............................................................................ 71 9.5 Configuring ISIS scanners ..................................................................... 71 9.6 Configuring Kofax certified scanners and VirtualReScan...................... 78 9.7 Configuring fax input .............................................................................. 79
10 Configuring processing...........................................................83 10.1 Configuring page processing ................................................................. 84 10.2 Separating documents (document creation)........................................ 104 10.3 Configuring batch/folder creation or assignment ................................. 108 10.4 Configuring document processing ....................................................... 113 10.5 Configuring document classification .................................................... 115
11 Configuring indexing and archiving.....................................119 11.1 Configuring indexing and archiving scenarios ..................................... 119 11.2 Configuring an Init-Profile script........................................................... 122 11.3 Configuring indexing ............................................................................ 123 11.4 Configuring a Pre-Archive script .......................................................... 150 11.5 Configuring archiving ........................................................................... 152

Table of Contents
CLES100000-UGD-EN-2 User and Administration Guide v
Part 3 Administration tasks 179
12 Configuring workstation options ......................................... 181 12.1 Configuring general workstation options.............................................. 181 12.2 Configuring the document index .......................................................... 182 12.3 Configuring global script functions ....................................................... 184 12.4 Configuring document groups, batches and folders ............................ 184 12.5 Configuring the scanning view ............................................................. 185 12.6 Configuring Configuration Management settings................................. 186
13 Defining areas for recognition.............................................. 189 13.1 Configuring area sets ........................................................................... 190
14 Changing permissions.......................................................... 193
15 Sharing, exporting and importing the configuration .......... 195 15.1 Working with the registry mode - local Configuration Management .... 197 15.2 Working with the server mode - Archive Server .................................. 199 15.3 Working with the server mode - Capture Center server ...................... 201 15.4 Uploading and downloading Enterprise Scan 10.0 configurations ...... 203
16 Defining archiving settings................................................... 207 16.1 Configuring Server and Document Pipeline settings ........................... 207 16.2 TCP sign in........................................................................................... 210 16.3 Content Server sign in ......................................................................... 210 16.4 SAP sign in........................................................................................... 212 16.5 Configuring archiving from leading application .................................... 213
17 Monitoring archiving through Document Pipeline.............. 215
18 Backing up............................................................................. 217 18.1 Backing up the document stack ........................................................... 217 18.2 Backing up the Document Pipeline directory ....................................... 217 18.3 Backing up external storage repositories............................................. 218
19 Troubleshooting Enterprise Scan ........................................ 219 19.1 General recommendation .................................................................... 219 19.2 Troubleshooting Enterprise Scan......................................................... 220
20 Troubleshooting Document Pipelines for Enterprise Scan 225 20.1 Restarting Document Pipeline ............................................................. 225 20.2 The spawncmd utility............................................................................ 225 20.3 Spawner and Document Pipeline log files ........................................... 229

Table of Contents
vi Open Text Imaging Enterprise Scan CLES100000-UGD-EN-2
Part 4 Reference 231
21 Menus and icons....................................................................233 21.1 File menu ............................................................................................. 233 21.2 Edit menu ............................................................................................. 233 21.3 View menu ........................................................................................... 235 21.4 Page menu........................................................................................... 235 21.5 Document menu................................................................................... 237 21.6 Profile menu ......................................................................................... 239 21.7 Tools menu .......................................................................................... 239 21.8 Help menu............................................................................................ 240
22 Using a template for scan operator checklists ....................241
23 Working with scripts for indexing and archiving.................245 23.1 Scripts in the interactive phase............................................................ 245 23.2 Scripts in the export phase .................................................................. 251 23.3 Global function depot ........................................................................... 253 23.4 Scripting examples............................................................................... 256
24 Example: Separating documents by barcode and sorting into groups using regular expressions ................................265
25 Rendering PDF with external tool.........................................269
26 Working with placeholders for notes ...................................271
27 Using color reduction methods ............................................273
28 Working with regular expressions........................................275
29 Improving the quality of scanned pages..............................279
30 Frequently asked questions..................................................281 30.1 General questions................................................................................ 281 30.2 Questions about scanners ................................................................... 281 30.3 Questions about barcodes ................................................................... 282

Table of Contents
CLES100000-UGD-EN-2 User and Administration Guide vii
Part 5 Appendix 285
31 Administering the Enterprise Scan Webinterface............... 287
GLS Glossary 293
IDX Index 297


CLES100000-UGD-EN-2 Open Text Imaging Enterprise Scan ix
Preface Introduction
i What is Enterprise Scan? Enterprise Scan is the solution for mass scanning and indexing of documents at one or more scan stations. With Enterprise Scan, workflows can be implemented from receipt by post through scanning and linking to the leading application, through to archiving. After scanning, the pages can be checked carefully, straightened and cleaned up. Several functions are available to improve contrast and legibility. Enterprise Scanalso provides support for sorting and archiving.
The following examples demonstrate typical scenarios for Enterprise Scan.
Example 1: Enterprise Scan together with Document Pipeline
This is the most often used scenario. Enterprise Scan either drives a scanner to acquire images or picks them up from some other input source. After processing the documents along with index data is passed to a Document Pipeline which transfers them into the target system. Document Pipeline runs asynchronously to Enterprise Scan, thus as the document is being transferred the Enterprise Scan operator can continue scanning.
Document Pipeline typically runs one the same workstation as Enterprise Scan, however there is a remote pipeline by which the Document Pipeline runs on Archive Server.
Example 2: Enterprise Scan together with Open Text Capture Center
In this scenario Enterprise Scan is one of several sources for Capture Center to receive images. As to Document Pipeline in the above setup Capture Center de-couples

Introduction
x Open Text Imaging Enterprise Scan CLES100000-UGD-EN-2
image processing and data transfer to the target system from the scanning operation. In addition Capture Center allows for intelligent document classification and data extraction with optical character recognition (OCR). It also allows for efficient and distributed manual document indexing.
Capture Center will typically run on a separate server and receive input from multiple Enterprise Scan workstations.
Example 3: Enterprise Scan connected directly to Content Server
In this scenario Enterprise Scan stores the scanned documents directly into Content Server without use of Document Pipeline. This is a convenient setup for lower volume scenarios.
Example 4: Scan and index from Content Server
In this scenario Enterprise Scan is invoked from Content Server. The user starts Enterprise Scan from its Content Server Web client. This is an ad-hoc scanning scenario.

Introduction
CLES100000-UGD-EN-2 User and Administration Guide xi
Example 5: Multistage processing with Enterprise Scan
Even without using Capture Center as described above some limited form distributed indexing with Enterprise Scan is possible. A first instance of Enterprise Scan is used to scan the images and store them in “External Storage”. This is special storage format of the intermediate data in the file system. Another instance of Enterprise Scan then loads this “External Storage” as if it would have been scanned.
This scenario can be used if one employee scans the images while other employees do the indexing. It can also be useful if scanning is delegated to an external service bureau.
ii About this documentation This documentation describes the administration and how to use Open Text Imaging Enterprise Scan (Enterprise Scan).
ii.i Target readership According to different tasks and knowledge background, there are various user groups for Enterprise Scan.
There might be overlap between the different user groups because one task might be carried out by one target group or the other.

Introduction
xii Open Text Imaging Enterprise Scan CLES100000-UGD-EN-2
Target group Tasks Knowledge
Unskilled scan opera-tors
Scanning, basic postprocessing and archiving documents (see “Basic tasks” on page 17)
• Basic Windows knowledge
• Basic knowledge of the leading application
Experienced scan op-erators
• Scanning, basic postprocessing and archiving documents (see “Basic tasks” on page 17)
• Experienced postprocessing (see “Configuring processing” on page 83)
• Basic Windows knowledge
• Expert image process-ing knowledge
Scan administrators • Experienced postprocessing (see “Configuring processing” on page 83)
• Configuring profiles (see “Working with profiles” on page 57)
• Administration tasks (see “Administration tasks” on page 179)
• Preparing scan operator instruc-tions (see “Using a template for scan operator checklists” on page 241)
• Expert Windows knowledge
• Expert image processing knowledge
• Expert administration knowledge
Open Text Global Services members
• Configuring basic profiles in collaboration with the scan administrator (see “Working with profiles” on page 57)
• Preparing scan operator instruc-tions (see “Using a template for scan operator checklists” on page 241)
• Expert administration knowledge
• Expert knowledge of Open Text products
iii Structure of this guide The structure is geared to the different target groups. Thus each user can quickly find the required information:
• “Introduction” on page 9
This chapter introduces you to the Enterprise Scan functionality and helps you find your way around the manual.
• “Basic tasks” on page 17
This chapter describes the basic tasks of a scan operator.

Introduction
CLES100000-UGD-EN-2 User and Administration Guide xiii
• “Profiles and advanced configuration” on page 55
This chapter describes the configuration of profiles and advanced postprocessing.
• “Administration tasks” on page 179
This chapter describes all administration tasks for Enterprise Scan. For these tasks, you need administration rights.
• “Reference” on page 231
The reference part provides an overview of all menus and icons, a template for a scan operator checklist and other useful information.
iii.i Documentation overview The following documentation is available for Enterprise Scan:
Release Notes The Release Notes describe in detail the software supported by the product and important dependencies, as well as any last-minute changes regarding the documentation which should be made known. The current version of the Release Notes is available in the Open Text Knowledge Center.
Open Text Imaging Enterprise Scan - Installation Guide (CLES-IGD) This manual covers the installation and upgrade of Enterprise Scan, the installation of the Document Pipelines and the Enterprise Scan Webinterface.
See also the Customization Guide or Scenario Guide of the respective leading application.
iii.ii How to find documentation You can find the product documentation as follows:
• The product ISO image comprises the complete product CD-ROM in one *.iso file. The product ISO image is available in the Open Text Knowledge Center: Select the product family page and then click the Downloads link.
• The documentation of all products and all supported versions is available in the Open Text Knowledge Center. See the Release Notes for details and links. In the Knowledge Center, select the product family page, and then click the Documentation link. In case, the required product belongs to the Open Text Content Server family, click the Content Server Module Documentation link and select the product from the list.
Note: You can find the latest information on manuals and online help files for each product in the corresponding Release Notes. This includes the identification codes of the current documentation.

Introduction
xiv Open Text Imaging Enterprise Scan CLES100000-UGD-EN-2
iii.iii Conventions User interface
This format is used for elements in the graphical user interface (GUI), such as buttons, names of icons, menu items, and fields.
Filenames, commands, and sample data This format is used for file names, paths, URLs, and commands at the command prompt. It is also used for example data, text to be entered in text boxes, and other literals.
Note: If you copy command line examples from a PDF, be aware that PDFs can contain hidden characters. Open Text recommends copying from the HTML version of the document, if it is available.
KEY NAMES Key names appear in ALL CAPS, for example: Press CTRL+V.
<Variable name>Angled brackets < > are used to denote a variable or placeholder. The user replaces the brackets and the descriptive content with the appropriate value. For example, <server_name> becomes serv01.
Hyperlink or Weblink (http://www.opentext.com)
These formats are used for links. These are active references to other locations in the documentation, (Hyperlink) or on the Internet (http://www.opentext.com).
Internal cross-references Click the cross-reference to go directly to the reference target in the current document.
External cross-references External cross-references are usually text references to other documents. However, if a document is available in HTML format, for example, in the Knowledge Center, external references may be active links to a specific section in the referenced document.
Warnings, notes, and tips
Caution Cautions help you avoid irreversible problems. Read this information carefully and follow all instructions.
Important
Important notes help you avoid major problems.

Introduction
CLES100000-UGD-EN-2 User and Administration Guide xv
Note: Notes provide additional information about a task.
Tip: Tips offer you quicker or easier ways of performing a task.
iii.iv Contact information Open Text Online (http://online.opentext.com/) is a single point of access for the product information provided by Open Text. You can access the following support sources through Open Text Online:
• Communities
• Knowledge Center
Open Text Online Communities (http://communities.opentext.com/communities/livelink.exe/open/OpenTextOnlineCommunity) provide the following resources:
• Usage tips, help files, and best practices for customers and partners.
• Information on product releases.
• User groups and forums where you can ask questions of Open Text experts.
The Open Text Knowledge Center (https://knowledge.opentext.com) is Open Text's corporate extranet and primary site for technical support. The Knowledge Center is the official source for the following:
• Product downloads, patches, and documentation including Release Notes.
• Discussion forums, Online Communities, and the Knowledge Base.
• Open Text Developer Network (OTDN), which includes developer documentation and programming samples for Open Text products.
If you need additional assistance, you can find Open Text Corporate Support Contacts at http://support.opentext.com/.
iv Respect for legal guidelines Since electronic archives often contain a company's entire business correspondence, the legal requirements relating to electronic archives are as strict as those for conventional archives. Electronic archives are also subject to audits and checks. A few remarks about how the scan functionalities of Enterprise Scan conform to and support these requirements are made here.
• A fundamental accounting principle is that archives should be maintained correctly and should be open to inspection. Since individual documents, which are stored incorrectly in an electronic archive are very difficult to locate, you should take special care when storing and assigning individual pages to documents. After archiving, you should make sure that the documents are actually available in the leading software system. To do this, you can check the Document Pipeline to ensure that processing was successful. If documents are

Introduction
xvi Open Text Imaging Enterprise Scan CLES100000-UGD-EN-2
only scanned and archived after the data is entered into the leading system, you should do spot checks to ensure that they are archived correctly.
• For tax purposes, your business may also be required to store the paper originals for all documents archived electronically. The paper archive should be clearly structured and permit rapid access to documents.
• A legal basis of all business operation is the prompt execution of operations. For electronic archiving with Enterprise Scan, this basic principle is not directly applicable, as the time needed for scanning and archiving depends on the timely accounting in the leading software system. Therefore, take the necessary organizational actions to ensure that scanning and archiving is coordinated with the processes on the leading application. Keep in mind that these actions have to meet your local legal requirements.
• The scanning software allows you to delete pages. However, if relevant pages or documents are deleted, there is a risk that the pages for archiving may not be complete. Before deleting pages, make sure that the paper original of the corresponding page is still available. When deleting, you should also observe any mandatory, national retention periods for documents.
• If a scan operation is interrupted, there is no guarantee that all the pages will be available in the scan dialog. In this case, check carefully to see if all the pages have been scanned and that documents are complete.

Part 1 Basic tasks

Part 1 Basic tasks
18 Open Text Imaging Enterprise Scan CLES100000-UGD-EN-2
This part deals with the basic tasks of a scan operator. As these tasks contain company-specific elements, for example profile names, this manual cannot provide exact step-by-step instructions, but rather a more general view. In most of the cases the scan administrator prepares an additional checklist for the scan operators where the company-specific parts are described.

CLES100000-UGD-EN-2 Open Text Imaging Enterprise Scan 19
Chapter 1 Sorting the paper documents
Before you can start scanning pages, you must sort the paper pages according to the configured profiles based on contents and paper quality:
• Sort the documents according to the contents (for example invoices), because the documents will be dealt with differently in terms of their technical processing, workflows, storage durations and access rights.
• Sort the documents according to their legibility (for example bad, medium, good), because legibility can be improved automatically if you choose the right profile.
In most cases the documents are separated by barcodes or patch codes. But in some cases it is necessary to insert separator pages between the individual documents. Thus, the documents are separated during scanning and the blank pages are removed automatically during postprocessing.


CLES100000-UGD-EN-2 Open Text Imaging Enterprise Scan 21
Chapter 2 Starting the scanner and Enterprise Scan
You have to start the scanner before Enterprise Scan. How to start your scanner is described in the scanner documentation. Refer to the Release Notes for supported scanners.
Note: If you have started Enterprise Scan directly from Content Server, some advanced functions like configuring subprofiles aren't available.
To start Enterprise Scan:
• Go to Programs>Start>Open Text>Enterprise Scan.Enterprise Scan starts and shows the last used profil.
Tip: You can start Enterprise Scan with a preselected profil. To do so, create a programm shortcut on the desk, right-click and select Properties,and enter <Path to the Enterprise Scan installation>\EnterpriseScan.exe -p<<another profile name>> in the Target field.
Figure 2-1: The areas of the user interface
Enterprise Scan user interface comprises several distinguishable areas, as shown in Figure 2-1.

Chapter 2 Starting the scanner and Enterprise Scan
22 Open Text Imaging Enterprise Scan CLES100000-UGD-EN-2
(1) Toolbars You can find a list of the available toolbars in the reference part (see “Menus and icons” on page 233). To customize the toolbars, see “Customizing toolbars” on page 51.
(2) Views You can open different frames in the program window, also known as Views.The following views are available:
View name Usage
Documents Lists all documents currently opened in the document stack. This view can be used for actions with the whole document. A right-click opens a context menu that provides often used commands from the Page and Document menu.
Thumbnails Displays an overview of either all scanned documents or the se-lected documents in a miniaturized form (thumbnails). This view can be used for actions with one or more pages (of the same document or of different documents). To customize the size of the thumbnails, see “Configuring display of thumbnails” on page 53. A right-click opens a context menu that provides often used commands from the Page and Document menu.
Tree Lists all documents in a hierarchical tree structure, with Batch as the top branch and Folder as sub branch. You can filter the Tree view to show only documents classified into a certain Group (see “Tree view” on page 39).
View Displays the currently active page in the Thumbnails view. You can use this view for actions with a single page. A right-click opens a context menu that provides often used commands from the Page and Document menu. You can change the View view to a floating window (see “Floating view pane” on page 33).

CLES100000-UGD-EN-2 User and Administration Guide 23
View name Usage
Properties Shows the properties of the currently selected page. If more than one page is selected, only those properties are displayed that are the same for each page.
Document section
Index This the main index field of the document and serves different purposes depending on the scanning scenario. In Late archiving with bacode it hold the detected patch code or barcode value.
Group You can classify the documents into several groups. When used in conjunction with Capture Center the value of this field is mapped to the document class. When document scanning and indexing is done with Enterprise Scan at two different workstations this field can be used to select a set of scanned documents (see “Exporting to external storage” on page 45).
Batch and Folder You can subdivide documents into a hierarchical structure, with batches on top and folders below batches (see “Changing the document group, batch or folder” on page 39).
Page section
Endorser Some scanner models support endorsing, this means a stamp is printed on each scanned sheet to confirm scanning. This field displays the endorser stamp.
All other properties cannot be changed manually.
Indexing Shows the indexing form if an Archiving profile with indexing mask is selected.
Index Items If indexing areas are defined (see “Assigning zooming areas to indexing fields” on page 148), then this view will show the area which contains the indexing information. You can define one or more area(s) per index field (see “Indexing TCP multivalue at-tributes” on page 127 and “Indexing multi-row attributes from Content Server” on page 133). When the user fills an index field, the item view will focus on the area of the document which be-longs to that index field.
(3) Status bar At the bottom of the screen to the right, the status bar is located. It reports the number of documents archived in the last archive operation and the number of pages scanned in the last scan operation. It also shows which document in the document stack has the focus and which page in this document has the focus
Build number To display the build number of Enterprise Scan, go to File>About Enterprise Scan.The build number gets updated when applying a patch.

Chapter 2 Starting the scanner and Enterprise Scan
24 Open Text Imaging Enterprise Scan CLES100000-UGD-EN-2
Patch level To display the patch level of Enterprise Scan, go to Start>Control Panel. Double-click Add or Remove Programs. Mark the entry Open Text Imaging Enterprise Scan <version> and click Click here for support information. The Support Info window displays, among others, the product version and, in the Comments line, the patch level.
Accessibility All functions are available via keyboard. All available shortcuts are listed in “Menus and icons” on page 233.
Note: To close Enterprise Scan, go to File>Exit. Pages that are scanned but not archived are saved locally on your computer.

CLES100000-UGD-EN-2 Open Text Imaging Enterprise Scan 25
Chapter 3 Starting the scan operation
To start the scanning operation:
1. Select the respective profile in the list box of the Profiles toolbar.
Note: Depending on the kind of input device, additional steps might be necessary:
• File import: Define the directory from where the files should be imported (see “Configuring file import” on page 71).
• External Storage: Select the external storage and the required document group (see “Scanning from external storage” on page 26).
• Fax: Select the faxes that should be scanned (see “Scanning from fax” on page 27).
2. Go to File>Scan to start the scan operation.
Notes:
Depending on the configuration, you might get prompted with one or more of the following dialog boxes:
• If Classification by User was defined for the chosen profile, the Select Group dialog box opens.
Select the Group name from the list or enter a name for a new group. This new group is created during scanning. The scanned pages are assigned to the selected group.
• If Batch Creation or Assignment by User was defined for the chosen profile, the Select Batch dialog box opens.
Select the Batch from the list or enter a name for a new batch. This new batch is created during scanning. The scanned pages are assigned to the selected batch.
• If Folder Creation or Assignment by User was defined for the chosen profile, the Select Folder dialog box opens.

Chapter 3 Starting the scan operation
26 Open Text Imaging Enterprise Scan CLES100000-UGD-EN-2
Select the Folder from the list or enter a name for a new folder. This new folder is created during scanning. The scanned pages are assigned to the selected folder.
If you click Cancel in the Select <Name> dialog box, the complete scan operation is cancelled, not only the selection.
The scanning process is started and the scanned documents are added to the document stack.
3. If the scanning process is configured appropriately, you can perform actions on the documents in the stack while scanning is in progress. For details, see “Configuring the scanning view” on page 185.
Otherwise, Enterprise Scan is blocked until the scanning is completed.
To cancel the scanning operation, click Stop.
Rescan
To rescan pages, for example if they have not been scanned correctly, select the pages, open the File menu and click Rescan. A dialog box opens, according to the selected input sub profile. If you have the appropriate permission, you can (temporarily) change the input device settings. For example, if you have scanned a document with 100 dpi, you can rescan it with 300 dpi, a second time. Click Scan & Close to start the rescan.
If you do not have the permission to change the input device settings, you can only rescan with the same settings as in the initial scan. This, however, makes sense in case of a paper jam or a similar problem with the physical scanner.
3.1 Scanning from external storage When you choose External Storage as an input device, Enterprise Scan first checks whether there are scanning-enabled documents in the defined storage.

3.2 Scanning from fax
CLES100000-UGD-EN-2 User and Administration Guide 27
External Storage Lists storage types that have been registered in the Profile Configuration dialog box. When no external storage is configured, you do not get a message, the list is empty.
Groups of documents Displays the Group name and the Number of documents in the group.
To start the scanning operation:
1. Select a storage type in the list.
2. Click the group you want to scan.
3. Click Scan.
3.2 Scanning from fax Enterprise Scan supports scanning faxes from Exchange and Lotus Notes fax connectors. When a fax arrives, a dialog box displays the contents of the fax lines. The content of the dialog box is the same for both connectors.

Chapter 3 Starting the scan operation
28 Open Text Imaging Enterprise Scan CLES100000-UGD-EN-2
Received faxes Shows the Fax line, ID, Number, Sender and Received attributes of all received faxes.
Preview Displays a preview of the pages using the page scroll tool (when the Enable preview option is enabled).
To start the scanning operation:
1. Select one or more of the faxes shown in the dialog box.
2. Click Scan.
3.3 Dual stream scanning Enterprise Scan supports dual stream scanning to improve the scanning speed for color images. Dual stream scanning splits the color data into 2 streams, source color data and monochrome data. All processing operations will use monochrome data to make scanning and processing faster. When the processing is finished, the GUI gets updated and monochrome image data is displayed.

3.3 Dual stream scanning
CLES100000-UGD-EN-2 User and Administration Guide 29
Important
• When archiving, Enterprise Scan will export the source color data, not the processed monochrome image data.
• Do not use image manipulation functions, for example rotation, de-speckle, and so on. They will show the effect only on the monochrome image. The archived image will remain unchanged.
The following types of dual stream scanning are available in Enterprise Scan:
Software emulation Enterprise Scan internally extracts the monochrome image from the scanned color image to create two streams (see “Configuring input” on page 65).
Hardware dual stream This option is only available for scanners that support multi streaming. Enter-prise Scan configures the scanner driver to send 2 streams (monochrome and color) for each scanned color page (see “Configuring Page settings for ISIS scan-ners” on page 72).


CLES100000-UGD-EN-2 Open Text Imaging Enterprise Scan 31
Chapter 4 Postprocessing the scanned pages
After scanning the paper documents, you have to check the documents in the Enterprise Scan for completeness, order and legibility.
Due to the very high quality of modern scanners and to well-prepared profile management by the Enterprise Scan administrator, manual postprocessing steps are rarely necessary. Most of the postprocessing is performed automatically during scanning (see “Configuring processing” on page 83).
Nevertheless, problems may occur that must be solved manually:
Problem Manual postprocessing task
The document is scanned using the wrong orientation.
Rotate the document to the right orientation (see “Rotating pages” on page 33).
The pages of a document are in the wrong order.
Sort the document (“Sorting documents” on page 35).
The paper document was folded during scanning and the scanned page cannot be used.
Delete the pages and scan the document again (see “Deleting pages” on page 38) or use the Rescan com-mand in the File menu, see “Rescan” on page 26.
The automatic separation during scanning did not work correctly.
Separate or merge the document manually (see “Separating or joining documents” on page 36).
Automatic classification into groups went wrong.
Correct the document group manually (see “Changing the document group, batch or folder” on page 39).
The document index is wrong. Correct the index manually (see “Changing the index” on page 40).
The document's legibility is poor. Adjust the colors (see “Homogenizing colors” on page 41).
Pages from a double-sided origi-nal have been scanned in by a device that can only scan one side at a time.
Merge the two documents (see “Merging documents” on page 37).
If these simple correction steps do not work, an experienced scan operator or the administrator can use additional advanced correction functions (see “Configuring page processing” on page 84).
If the postprocessing will be done by another person, you can mark documents for further corrections (see “Marking documents for further processing” on page 41).

Chapter 4 Postprocessing the scanned pages
32 Open Text Imaging Enterprise Scan CLES100000-UGD-EN-2
4.1 Selecting pages and documents A document consists of one or more pages. All postprocessing actions are only valid for the currently selected pages and/or documents.
Selecting documents and pages is very similar to the Windows standard:
Select one or more documents
Select the document(s) with the mouse in the Documents view.
Select one or more pages
There are several possibilities to select one or more pages: • Select the pages in the Thumbnails view with the mouse using the
Shift and Ctrl keys. • Draw a frame with the mouse in the Thumbnails view. • Select a single page in the Thumbnails view and expand the selec-
tion with the arrow keys.
Select all pages Use Edit>Select All to select all pages in the document stack.
Invert selection If you want to select nearly all pages in the document stack with sev-eral exceptions, you can select the exceptions first and then invert the selection with Edit>Invert Selection.
Select marked pages
If one of your colleagues already marked the pages that need post-processing, you can select the marked pages with Edit>Select Marked Pages (see “Marking documents for further processing” on page 41).
4.2 Navigating through documents and pages Navigation toolbar and
shortcuts
This toolbar is invisible by default and can be activated in the View menu by selecting Navigation Toolbar. Its icons are also available via the Edit menu by selecting Go To. For the function of the toolbar icons and the corresponding keyboard shortcuts see the bottom of the table in “Edit menu” on page 233.The navigation keyboard shortcuts work the same way in the Page, Document and Thumbnails view. In the Indexing view, press the Alt key together with them to achieve the same effect.
Zooming For zooming, use the + key to enlarge and the - key to shrink the currently active page in the View view. These shortcuts work like the navigation shortcuts: directly, if the Page, Document or Thumbnails view is in the focus, together with the Alt key in the Indexing view. Zooming icons are available in the main toolbar and in the View menu (see the bottom of the table in “View menu” on page 235). The Fit Page commands are also accessible by right-clicking in the View view and selecting Scale in the context menu. Scale Lock causes that every new displayed page is scaled to the size specified when lock was set.

4.3 Rotating pages
CLES100000-UGD-EN-2 User and Administration Guide 33
B/W Mode in the View view If the dual stream feature is enabled, the View view displays a monochrome image of the originally scanned color image. This is indicated by (B/W Mode) in the header of the View view. All processing operations will apply to the monochrome image.
Important
When archiving, Enterprise Scan will export the source color data, not the processed monochrome image data.
To display the original color image, right-click to open the context menu and click View source image. To switch back to the monochrome view, select another document or page and then change back.
Scrollbars in the View view In the View view, you might select a larger scale to see details on the displayed page, so the view gets scrollbars. To navigate on a page with scrollbars in the View view without using the mouse, keep the CTRL key pressed and use the arrow keys of the numeric keypad.
Floating view pane You can change the View view into a floating view pane, by double-clicking the header bar of the view or by dragging the View view from its location. You can enlarge the floating view pane by resizing its window. Furthermore, you can relocate the floating view pane with the mouse on the screen wherever you want, even outside the Enterprise Scan window, for example to a second monitor which allows you to see a much larger display of the selected page. To restore the View view, double-click on the header bar of the floating view pane or drag it back into the Enterprise Scan window. In the floating view pane, you can perform the same actions as in the View view. The page you select in the Thumbnails view is displayed in the floating view pane.
When you move the floating view pane with the mouse inside the Enterprise Scan window, docking icons are displayed on the margins and in the middle of the window. If you drag the floating view pane to one of these icons, it is docked at this location.
4.3 Rotating pages Some pages may have been scanned using the wrong orientation. Rotate these pages before the document is archived to avoid having to rotate the pages in the viewer each time the document is retrieved.
1. Select each page you want to rotate in the Thumbnails, Documents or View view.

Chapter 4 Postprocessing the scanned pages
34 Open Text Imaging Enterprise Scan CLES100000-UGD-EN-2
2. Select the appropriate item in the Page menu (see “Page menu” on page 235): Rotate 180° to flip the selected pages, Rotate Left or Rotate Right to rotate selected pages by 90 degrees.
4.4 Copying and pasting pages into other applications You can copy pages in Enterprise Scan to the Windows clipboard and paste them into other image editing applications, for example Microsoft Word or Microsoft Paint.
To copy a page and paste it to other image editing applications:
1. Select each page you want to copy in the Thumbnails view.
2. To copy the page, press CTRL + C or select Edit>Copy from the menu.
Note: If you select more than one page, only the first page of the selection is copied to the clipboard.
3. Open the image editing application you want to paste the page into.
Note: You cannot copy pages from Enterprise Scan and paste them into the file system, for example in the Windows Explorer. Use the Export function, instead.
4. Navigate to the location you want to insert the page to.
5. To paste the page, press CTRL + V.
The page is pasted into the application as a bitmap.
4.5 Dragging image files to the Thumbnails view You can import image files as new pages into the Thumbnails view of Enterprise Scan by drag and drop. The import is useful if you want to add pages with barcode after you have scanned documents without barcodes. As a prerequisite, the stack must contain at least one document. Otherwise the import will not work. Multipage TIFF files are added as pages, not as a new document.
The following scenarios are possible:
• “To drag image files from the file system:” on page 34
• “To copy images from another image editing application:” on page 35
To drag image files from the file system:
1. In the file system, for example in the Windows Explorer, select each image file you want to import to Enterprise Scan.

4.6 Sorting documents
CLES100000-UGD-EN-2 User and Administration Guide 35
2. Drag the selected files to the position in the Thumbnails view, where you want to insert them.
Tip: Enterprise Scan indicates the drop position.
The files are added to the document as new pages.
Note: Importing documents to Enterprise Scan by Drag and Drop will skip all processing steps that are defined in the processing subprofile for the current active profile.
Tip: You can also import a complete folder of image files. All files in the folder are added to the document as new pages.
To copy images from another image editing application:
1. In the image editing application, for example Microsoft Word or Microsoft Paint, select the image you want to import to Enterprise Scan.
2. To copy the image, press CTRL + C.
3. In Enterprise Scan, paste the image, using CTRL + V or selecting Edit>Paste from the menu.
The image is added in the Thumbnails view as a new page after the selected page.
Notes:
• Copying image files from the file system and pasting them into Enterprise Scan is not possible.
• Enterprise Scan does not support copying of more than one image at a time.
4.6 Sorting documents The pages of a document can be in the wrong order or a page belongs to the wrong document. Complete documents might be at the wrong place in the document stack. This can be corrected, as follows:
To move page(s) using the clipboard:
1. Select each page you want to move in the Thumbnails view.
2. Cut the page(s) using Ctrl + X.
3. Go to the correct position and insert the page(s) using Ctrl + V.
The page(s) are inserted after the selection.

Chapter 4 Postprocessing the scanned pages
36 Open Text Imaging Enterprise Scan CLES100000-UGD-EN-2
Move page(s)/document(s) with the mouse
1. Select each page (each document) you want to move in the Thumbnails or Documents view.
2. Drag and drop them with the mouse to the correct position.
Tip: Thumbnails and Documents views allow scrolling while dragging. Both views indicate the drop position.
Move document(s) via context menu Move
• Move to Group
1. Select each document you want to move.
2. Right-click and select Document Operation>Move to Group.
3. Enter or select a group name in the Move Document to Group dialog box.
The group name is displayed with the document in the Documents view.
• Move to Position
1. Select each document you want to move.
2. Right-click and select Document Operation>Move to Position.
3. Enter or select a position in the Move document dialog box.
4. Specify if the document is inserted above or below the selected position.
Reverse the order
If the complete document is scanned in the wrong order, reverse the order of the pages.
1. Select the document in the Documents or Thumbnails view.
2. Right-click and select Document Operation>Reverse.
4.7 Separating or joining documents In mass scanning scenarios, the individual documents can be separated automatically during scanning. The first page of a document is indicated by a barcode, a patch code, or a blank page, or defined after a certain amount of pages (see “Separating documents (document creation)” on page 104).
It is important to check the documents after automatic separation to make sure that the documents have been separated correctly. Two problems may occur:
• Separating documents
If a separation condition is not recognized by Enterprise Scan, it appends the document to the end of the preceding document. The document has to be divided into two documents:

4.8 Merging documents
CLES100000-UGD-EN-2 User and Administration Guide 37
1. Select the page that should be the first page of the new document.
2. In the Document menu, click Separate>Separate before Selection.
A new document is created, beginning with the selected page. It has a row of its own in the Documents and Thumbnails view and its own document header. The index information is empty. The original document keeps the original index information.
Note: To keep the original index information also in the new document, the registry key of type REG_SZ HKEY_CURRENT_USER\Software\IXOS\IXOS_ARCHIVE\6.0\Scan\HKLM\DocumentIndex\B:InheritIndexForSeparation must be set to “True”.
• Joining documents
If a separation condition has been mistakenly recognized, the document is divided into two documents that belong together. The documents have to be joined again:
1. In the Documents or Thumbnails view, select one document to which you want to add document(s).
2. Additionally, select the document(s) you want to add.
3. In the Document menu, select Join.
The pages of the last selected documents are appended to the first selected document.
Note: If only one document is selected, the Join operation joins the selected with the next document.
4.8 Merging documents Merging interleaves the pages of two documents. This is useful when pages from a double-sided original have been scanned in by a device that can only scan one side at a time. In this case, the stack is scanned in twice, first with the page facing down, then with the page facing up. As a result, you get two scanned documents for each original document. One document contains the even pages of the original, and the other contains the odd pages.

Chapter 4 Postprocessing the scanned pages
38 Open Text Imaging Enterprise Scan CLES100000-UGD-EN-2
1. Select the documents you want to merge in the Documents view.
2. In the Document menu, click Merge.
4.9 Deleting pages If you discover that a scanned page is illegible, you can delete it and scan the page again. However, before deleting the page, make sure that the paper original is still available. If, for example, a page gets folded during scanning, you may need to smooth the paper original and rescan it. To improve the quality the second time, you may need to modify the scanning configuration settings before you rescan the page.
Important
This scanning software allows you to delete pages. However, there are conditions of which you should be aware. To ensure that the archiving of documents is complete and comprehensive, you must archive electronic images of all documents with all their pages in such a way that the documents can be retrieved rapidly. In this way, you also ensure compliance with local legal requirements. You must also store documents for the time period required by commercial or industrial authorities in your area.
To delete document(s) and page(s), select them and press Shift+Del or select Delete from the Page menu. A popup window asks you to confirm the deletion. If you do not want to delete immediately, use the Delete Marker in the Page menu to mark pages intended for deletion. When you decide to delete the marked pages

4.10 Changing the document group, batch or folder
CLES100000-UGD-EN-2 User and Administration Guide 39
permanently, select them and press Ctrl+D or choose Delete Marked in the Page menu. A popup window asks you to confirm the deletion. For details on working with markers, see “Marking documents for further processing” on page 41. The corresponding toolbar icons are listed in “Page menu” on page 235.
4.10 Changing the document group, batch or folder You can classify documents into several groups. Use these groups, for example, to exchange documents between several employees. The document groups are filled with documents by means of classification rules. See “Configuring document classification” on page 115 for details.
Furthermore, you can subdivide individual documents into a hierarchical structure, with batches as top branch and folders below batches. The subdivisions are filled with documents by means of assignment rules. See “Configuring batch/folder creation or assignment” on page 108 for details.
In most cases, the classification into document groups and the assignment to batches and folders is performed automatically during scanning. If no parameters for classification into groups, or assignment to batches and folders have been configured, Enterprise Scan stores the documents in the default group, batch and folder <none>.
If the automatic document classification or assignment went wrong, you can change the name of the group, batch or folder manually:
To change document group, batch or folder manually:
1. Select each document you want to move to another group, batch or folder in the Thumbnails view.
2. In the Properties view, enter the name of the group, batch or folder manually or select the name from the list box.
Note: You can define static groups, batches and folders for your workstation (see “Configuring document groups, batches and folders” on page 184). These static subdivisions are displayed in the list box in the Properties view.
Alternatively, select Move to Group, Move to Batch or Move to Folder from the Document menu, enter the name or select the name from the list box, and click OK.
4.10.1 Tree view Enterprise Scan can depict the subdivision of documents into batches and folders in a hierarchical tree view.

Chapter 4 Postprocessing the scanned pages
40 Open Text Imaging Enterprise Scan CLES100000-UGD-EN-2
To show the Tree view, click Tree in the View menu. Select the Filter by Group check box to select a group from the drop-down-list and display only documents that belong to the selected group. The Tree view displays the batches as primary nodes, and the folders as secondary nodes with the documents below the folders.
A right-click on a node opens a context menu providing the following actions:
• Click Archive to archive the documents below the selected node.
Tip: The Archive action is also available for single documents in the Tree view.
• Click Rename to change the name of the currently selected batch or folder.
4.11 Changing the index If you use the scenario Late archiving with barcode the documents are scanned and archived after the business transaction has been processed in the leading application. The connection between the business object in the leading application and the scanned document are established with a barcode. If the automatic barcode recognition failed, you can change the document index manually:
To change the index:
1. Select the document whose index you want to change.
2. In the Document menu, click Change Index.
Note: Whether the index can be modified depends on the options set in the Document Index tab (see “Configuring the document index” on page 182).
3. Enter the correct barcode number.

4.12 Homogenizing colors
CLES100000-UGD-EN-2 User and Administration Guide 41
4. Click OK.
4.12 Homogenizing colors In most cases, it is not necessary to correct the document quality manually. Modern professional scanners improve the document's legibility automatically during scanning and the administrator can configure scan profiles that correct the most common legibility problems automatically.
However, if the legibility is still poor, increase the color depth to the same value for all pages of a document.
1. Select the document in the Documents view.
2. Open the Document menu and click Homogenize.the pages are converted to the highest color depth that occurs in the document.
If there are still legibility problems, contact an experienced scan operator or your administrator to use advanced filter methods (see “Configuring page processing” on page 84).
4.13 Marking documents for further processing When checking scanned pages, you may want to mark those that need further processing.
4.13.1 Setting markers
1. Select the page(s) you want to mark.
2. Click the icon of the respective marker:
Bookmark marker Insert this marker if you want to label for example the last page you have corrected before lunch break.
Delete marker Insert this marker if there are pages that should be deleted. These pages can be deleted afterwards either manually (see “Selecting marked pages” on page 42) or automatically (see “Configuring deletion of marked pages” on page 155).
Quality marker Insert this marker if you have legibility problems with a special page and your administrator should solve this prob-lem.
Pages without the selected marker get the marker. If the page has already been marked, the marker is removed (“toggle”). For keyboard shortcuts and additional icons for navigation between markers see “Edit menu” on page 233.

Chapter 4 Postprocessing the scanned pages
42 Open Text Imaging Enterprise Scan CLES100000-UGD-EN-2
4.13.2 Selecting marked pages You can select all pages marked with a specific marker at one time, and then proceed with actions such as deleting, improving quality, or sorting.
1. In the Edit menu, click Select Marked Pages.
2. Select the marker type.
Note: The Custom marker option is only used for project specific solutions where the markers have be defined for example by a plug-in.
3. Click OK.All pages marked with the chosen marker are selected.
4.14 Sending files You can send scanned pages to a mail recipient, for example if you want your administrator to check a problem.
1. Select each document or page you want to send.
2. In the File menu, click Send.The Advanced Settings dialog box opens.
3. Enter the output settings (see “Defining advanced settings for archiving” on page 170).
4. Click OK.A new e-mail message appears with the pages attached.
5. Complete the e-mail and send it.
4.15 Printing documents You can print documents from the document stack, using the standard print function of your computer: In the File menu, click Print.
You can specify some print configuration settings in the Configure Printing dialog box.
To specify print configuration settings:
1. In the File menu, click Configure Printing.
The Configure Printing dialog box opens.
2. In the Appearance group, specify scaling and margins settings.

4.15 Printing documents
CLES100000-UGD-EN-2 User and Administration Guide 43
Keep original size Prints the document in its original size. If the page size is bigger than the paper size of your printer, printing crops the document, that means, only the part of the page that fits into the paper is printed. In this case, use the Fit all pages or Fit larger pages only setting.
Fit all pages Scales all images to the paper size selected in the printer properties; enlarges smaller pages and compresses larger pages.
Fit larger pages only Compresses only the images that are larger than the paper size selected in the printer properties, smaller pages stay untouched. This can be useful when a document contains several different page formats.
Use printer margins check box This setting refers to the fact that most printers cannot print at the very edges of the paper. Select Use printer margins to ensure that the printer takes the non-printable margin into consideration and prints the image inside the margins. The result is that the image is printed completely, and not cut at the edges.
Leaving Use printer margins unchecked leads to the assumption that the entire paper is available for printing. Printing may cut the image at the edges. This setting is only useful if the image has margins itself.
3. In the Document range group, select the documents or pages to print:
All documents Prints all documents in the document stack.
Selected documents Prints only selected documents.
Selected pages Prints all selected pages of the current document.
4. In the Printer group, specify printing orientation and paper size.
Orientation Select Portrait or Landscape orientation for the printed document.
Paper Select the paper size from the drop down menu.
5. To open the standard print dialog box, click Print.
6. To save the print configuration settings and close the dialog box, click OK.


CLES100000-UGD-EN-2 Open Text Imaging Enterprise Scan 45
Chapter 5 Exporting documents
You can export the documents in the document stack either to the file system or to external storage.
5.1 Exporting to file system You can use the export function to export documents to a shared folder. A different user can import them, using File Input, for example to archive the documents. The export function creates a sub folder and a fixed file name for each document.
1. Select the documents you want to export.
2. In the File menu, click Export.The Export dialog box opens.
3. Choose a file directory in the Export to field.
4. Select the Remove exported pages check box, if the exported documents should be removed from the document stack.
5. Click the Advanced button to define some advanced export settings (see “Defining advanced settings for archiving” on page 170).
6. Click the OK button to start the export.
5.2 Exporting to external storage If the scanning is performed by external providers or the scanning and archiving is performed by different employees, the data exchange is performed via external storage. This means that the documents are stored in the file system with the benefit that they are stored in different folders according to their different group. Thus the archiving for invoices, orders or complaints can be performed by different employees.
If the administrator has configured the external storage scenario (see “Archiving to an external storage” on page 170), perform the following steps.
1. Select the relevant profile.
2. Select the documents you want to export.

Chapter 5 Exporting documents
46 Open Text Imaging Enterprise Scan CLES100000-UGD-EN-2
3. In the Document menu, select Archive Selected.The exporting process is started.
Note: You can stop the exporting process with Cancel.
After all documents are exported, the document stack is empty.

CLES100000-UGD-EN-2 Open Text Imaging Enterprise Scan 47
Chapter 6 Indexing and archiving documents
After the documents are scanned and processed you can start indexing and archiving.
Indexing fields properties
You add indexing values in the indexing fields of the Indexing view. The following provides general information on indexing fields. • Mandatory fields are marked with .
• Indexing fields that are highlighted in light blue color contain values valid for all documents. They are persistent when archiving but they are lost if the (sub)profile is changed or if Enterprise Scan is shut down.
• Indexing fields without highlight contain values valid for the particular document. They are persistent, that means they do not change even if a different document is selected in the stack or if Enterprise Scan is shut down.
• If you select more than one document from the stack (multi-selection), the indexing fields that contain different values are highlighted in salmon color. They display the value of the last selected document. When you navigate through the indexing fields, your actions have the following results:
Navigating by mouse-click You move from one indexing field to another. You only change the value if you edit the field. This affects all selected documents.
Navigating by TAB key You move from one indexing field to the next one. You only change the value if you edit the field. This affects all selected documents.
Navigating by ENTER key You assign the current value to all selected documents and move to the next indexing field.
In case you have changed the indexing field value, the salmon color vanishes from the indexing field because now the value is identical for all selected documents.
Index Item view In the Index Item view the document part where the needed information for indexing can be read is enlarged. This part highlighted in the View view in a defined color (default: red) so that the area can be seen in context of the whole page.
Note: You can move the indexing items (the highlighted areas) in the Indexing view as shown in the table:

Chapter 6 Indexing and archiving documents
48 Open Text Imaging Enterprise Scan CLES100000-UGD-EN-2
Function Keyboard Key
Highlighted area left Alt+Ctrl+Left arrow of the numeric keypad
Highlighted area right Alt+Ctrl+Right arrow of the numeric keypad
Highlighted area up Alt+Ctrl+Up arrow of the numeric keypad
Highlighted area down Alt+Ctrl+Down arrow of the numeric keypad
To index and archive documents:
1. Select the relevant profile. If an indexing is needed for this scenario, two new views that may look similar to the screenshot below open.
In the Indexing view you enter the properties of the document that are later used to retrieve the document in the archive. The cursor is in the first indexing field.
2. Read the property, for example the customer name, in the Index Item view and enter it in the corresponding field in the Indexing view.
3. Press Enter to go to the next index field. The entered values are checked and the detailed information for the next index field is displayed in the Index Item view.
Notes:
• If the entered values are not correct, the icon and an error message pop-up appear behind the index field.
• This correctness check allows you to go on with another indexing field and correct the error later. However, you will not be able to archive the document before correcting the error.
4. Thus fill all index fields for the document.

CLES100000-UGD-EN-2 User and Administration Guide 49
5. Press F12 to archive the document.
Tips:
• To archive all documents in the document stack, press F2. The documents are archived. The document stack is empty.
• You can cancel the archiving operation with Stop. In this case the already archived documents are handed over to the leading application; the other documents stay in the document stack of Enterprise Scan.
6. The Archive Documents dialog box displays the following values:
Output device Current archiving profile
Archive mode Current archive mode
Name Name of the external storage. Only used for external storage output device, instead of Archive Mode.
7. To display details, click Details. Depending on the settings in the Archiving subprofile, the Details dialog box looks different (see “Configuring archiving” on page 152).
Tip: To skip the archive confirmation dialog, see “Configuring general workstation options” on page 181.
8. To start archiving, click OK.
The document is archived and the next document in the document stack appears in the Index Item view.
9. Thus perform the indexing of all documents in the document stack.


CLES100000-UGD-EN-2 Open Text Imaging Enterprise Scan 51
Chapter 7 Settings and options
You can specify the settings of Enterprise Scan to fit your needs, adjust the options of the program and change the display for different views.
7.1 Customizing toolbars Toolbars can be configured according to your preferences.
1. Move your mouse over the toolbar you want to customize and select the context menu item Customize.The Customize Toolbars dialog box opens.
2. Select the button you want to add to the toolbar in the Available toolbar buttons list. Click on the Add button to append it to the toolbar.
3. Select the button you want to remove from the toolbar in the Current toolbar buttons list. Click on the Remove button to delete it in the toolbar.
4. Select large or small icons for the toolbar in the Icon options drop-down menu.
7.2 Customizing keyboard shortcuts
1. Open the Tools menu and select Customize Keyboard....

Chapter 7 Settings and options
52 Open Text Imaging Enterprise Scan CLES100000-UGD-EN-2
2. Choose the Category and the Command you want to create a keyboard shortcut for.
3. Create the new shortcut by clicking into the text field and pressing the corresponding key(s) on the keyboard.
4. Click Assign to store the new shortcut.
Note: This function is available for all menu commands.
7.3 Configuring user options You can adapt the settings of Enterprise Scan to your requirements to help you work more efficiently. To do so, open the Tools menu and select User Options.
Define your user-specific settings:
Language Specify the language in which you want to work with Enterprise Scan. You can only select languages for which language components have been installed.
Note: After specifying the language, you must restart Enterprise Scan.
Units Specify the units of measurement in which you want to work with Enterprise Scan. If you select System, the regional settings of the operating system will be used.

7.4 Configuring display of thumbnails
CLES100000-UGD-EN-2 User and Administration Guide 53
Log Level Select the logging level. Normally, Default is set. For troubleshooting purposes, set the log level to Extended.
7.4 Configuring display of thumbnails You can adjust the appearance of the Thumbnails view. To do so, open the View Configuration context menu item in the Thumbnails view.
Define your user-specific settings:
Generate page thumbnails Select this check box to display a miniaturized view of all pages.
ThumbnailsWrap Select this check box to group the pages of a document under a headline showing the document number. The pages under a document are wrapped according to the size of the Thumbnails view.
Thumbnail size Define the thumbnail size in the Maximum width and Maximum height fields.
Displayed documents Choose between Show all documents and Show selected documents.
Icon spacing You can configure the size of icons in the Thumbnails view by changing Windows system settings.
To configure the icon size:
1. Go to Start>Control Panel>Display.
2. In the Display Properties dialog box, click the Appearance tab
3. Click Advanced.
4. In the Advanced Appearance dialog, select Icon Spacing from the Item drop-down list and enter a value in the Size box.
5. Click OK.


Part 2 Profiles and advanced configuration


CLES100000-UGD-EN-2 Open Text Imaging Enterprise Scan 57
Chapter 8 Working with profiles
A profile is a collection of configuration steps for a specific scenario. The majority of scanning and archiving tasks should be covered by a profile; manual postprocessing should be the exception. Thus the scan operator's work becomes faster and more efficient.
A profile can contain up to three subprofiles:
• Input: Specify the source of the data (see “Configuring input” on page 65).
• Processing: In order to attain optimum quality in scanning different types of original documents, you can configure individual processing settings for each of them. You can specify the rules by which scanned pages are to be separated into documents, batches and folders and define how the pages are to be classified into groups during scanning (see “Configuring processing” on page 83).
• Archiving: Documents can be archived in different ways: through the Document Pipeline into Archive Server, through Capture Center or directly into a leading software system or to external storage. You can define the archiving method in the profile (see “Configuring indexing and archiving” on page 119).
Tip: In most cases, you should distinguish scanning (or input) scenarios from archiving scenarios. Pages can be scanned and processed in the same way, but the resulting documents are archived in different ways and vice versa. Thus, create a profile for each scanning scenario and one for each archiving scenario. Then add and configure the required subprofiles. A scanning or input scenario usually needs an Input subprofile and a Processing subprofile. An archiving scenario needs an Archiving subprofile.
8.1 Preparations The profiles for the Enterprise Scan are defined in coordination with Open Text Global Services. Before you can define these profiles, you have to analyze the company circumstances:
• How many documents should be handled per day?
• Do you use different document sources (scanners, external storage, Microsoft Exchange or Lotus Notes)?
• Of what quality are the paper documents?

Chapter 8 Working with profiles
58 Open Text Imaging Enterprise Scan CLES100000-UGD-EN-2
• Which leading application is used for document retrieval?
Most profiles are defined during initial configuration of the Enterprise Scan, but it is also possible to extend and modify the profiles if your requirements change.
8.2 Creating a profile The procedure for creating a profile is always the same, regardless of the type of subprofile you want to use:
1. In the Profile menu, click Manage Profiles.The Profile Manager dialog box opens.
In this dialog box, all existing profiles with the corresponding subprofiles for input, processing and archiving are listed. You can change existing profiles via the Modify, Rename and Delete buttons.
Notes:
• You cannot delete the default profile (marked with ).
• When deleting a profile, you do not delete the referenced subprofiles. They remain in the corresponding subprofile lists, so that you can use them for other profiles.
2. Create a profile.
a. Click Create. The Profile Creation Wizard opens.

8.2 Creating a profile
CLES100000-UGD-EN-2 User and Administration Guide 59
b. Enter a profile name. Use a name that is as descriptive as possible.
c. If you have a similar profile, you can use an existing profile as a template for the new one: Check the Copy from option and select the respective profile.
d. Click Next. The steps 2 to 4 of the Profile Creation Wizard follow.

Chapter 8 Working with profiles
60 Open Text Imaging Enterprise Scan CLES100000-UGD-EN-2
3. Create each required subprofile for the profile:
a. Navigate to the subprofile you want to create with Back and Next.
b. Click Create. The step 1 of the Subprofile Creation Wizard opens.

8.2 Creating a profile
CLES100000-UGD-EN-2 User and Administration Guide 61
c. Enter the profile name and click Next. The step 2 of the Subprofile Creation Wizard opens.
d. Define the detailed configuration of the subprofile:
• The subprofile Input (see “Configuring input” on page 65).
• The subprofile Processing (see “Configuring processing” on page 83).
• The subprofile Archiving (see “Configuring indexing and archiving” on page 119).
e. Check the check box for the subprofile you want to use in the new profile. The selected subprofiles are listed in the Page flow field.
4. Click Validate.
A message displays if a subprofile is not valid (see “Validating profiles” on page 64).
5. Click Finish to complete the profile configuration. You return to the Profile Manager dialog box.
6. Confirm with OK.

Chapter 8 Working with profiles
62 Open Text Imaging Enterprise Scan CLES100000-UGD-EN-2
8.3 Modifying existing profiles To modify existing profiles you can use the Profiles toolbar:
1. Select the respective profile or subprofile in the list box of the Profiles toolbar.
2. Click on the respective profile or subprofile button in the Profiles toolbar.
Manage Profiles menu
item
Use Profile>Manage Profiles to modify any existing profile. The Profile Manager opens (see “Creating a profile” on page 58).
Configure
Current menu item
Use Profile>Configure Current to modify the active profile.
Configure subprofile
Use Profile>Configure Input, Configure Processing or Configure Archiving to modify the active subprofile.
Click the tab for the kind of subprofile you want to modify.

8.3 Modifying existing profiles
CLES100000-UGD-EN-2 User and Administration Guide 63
Create Based on the tab (Input, Processing, or Archiving) you have clicked, the Create button opens the corresponding Subprofile Creation Wizard, where you can create the new subprofile.
Modify Highlight the subprofile you want to change and click on the Modify button.
The functionality available here depends on which tab you have open:
Input tab After clicking Modify, you can change the input source. Select the correct input source from the Scanners list in the Configure Input subprofile dialog box.
To configure the parameters for the selected input source, click Configure.
Processing and Archiving tab After clicking Modify, you can change the settings and parameters of the selected subprofile for Processing and Archiving.
Rename To rename a subprofile
1. Select (highlight) the subprofile whose name you want to change.
2. Click on the Rename button. The Rename Subprofile dialog box opens.
3. Enter a new name for the subprofile.
4. Click on the OK button.
Delete To remove a subprofile, select the one you want to remove.
Notes:
• An active subprofile cannot be deleted. If you want to delete a subprofile, clear its check box.
• A subprofile that is being used by a profile cannot be deleted.
Next, click on the Delete button.
Configure This button is only available in the Input subprofile. A dialog box appears, where you can change the settings of the currently selected input device.

Chapter 8 Working with profiles
64 Open Text Imaging Enterprise Scan CLES100000-UGD-EN-2
8.4 Validating profiles To check the settings you have created for the profile, click Validate.
The dialog box shows whether the combination of subprofiles used is valid. Comments beneath each subprofile offer hints for solving various profile configuration problems.
For example, in the Processing subprofile, you cannot use Separate by Barcode unless Barcode recognition is enabled first.

CLES100000-UGD-EN-2 Open Text Imaging Enterprise Scan 65
Chapter 9 Configuring input
As input media, you can choose among ISIS scanners, Kofax certified scanners, External Storage, File Import, File Input, Lotus Notes or Microsoft Exchange.
To configure input:
1. Go to Profile>Configure Input.
2. Define the settings:
Scanners Here, you select the input device for electronic pages to be scanned. Click Configure to set the options for your scanning operation.
Options
Check input file format Checks the files before scanning. Click Properties to set the parameters for checking.
Do not create a new document Adds the files to the last document. Otherwise the pages will be scanned into a new document.

Chapter 9 Configuring input
66 Open Text Imaging Enterprise Scan CLES100000-UGD-EN-2
Emulate dual stream mode Enables the software emulated dual stream (see “Dual stream scanning” on page 28). In the user interface, only monochrome images are displayed.
Note: If you select an ISIS scanner as input device, this check box is not visible.
9.1 Configuring the format checker You can set parameters to run a check on the input file format.
Note: The fields that are active in this dialog box depend on the input source you have selected.
To configure the format checker:
1. Go to Profile>Configure Input, select the Check input file format check box and click Properties.
2. Define the settings:
Check Minimum size for X and Y values of the document pages.
Multipage tags searches for multipage tags in the file (tags that are significant for a multipage TIFF file).

9.1 Configuring the format checker
CLES100000-UGD-EN-2 User and Administration Guide 67
Compression enables file compression.
Fix If the Multipage tags option is selected, incorrect multipage tags will be fixed.
If the Resolution in X and Resolution in Y options are selected and the source file contains invalid resolution information, it will be replaced by the value entered in the fields.
If the option Photometric interpretation is selected, files without information about photometric interpretation will be repaired. The value sets the color of the background. If the scanned images are inverted, enabling this option and selecting the correct color may fix the problem.
Directory for Bad Files Path for the directory where files that cannot be repaired (bad files) will be stored. You need write permissions to this directory.
3. Click OK.
Format Checker Result dialog
box
If Check input file format was activated in the Input subprofile and some scanned documents do not fulfill the defined requirements, the Format Checker Result dialog box opens. Check if the listed pages are sorted into the right group and if you have selected the right profile.

Chapter 9 Configuring input
68 Open Text Imaging Enterprise Scan CLES100000-UGD-EN-2
9.2 Configuring file input With File Input, you can read pages from a file or directory that is configured in the subprofile. File Input and File Import are nearly the same functions. The only difference is the time of directory configuration. For File Input, it is configured in the input subprofile, while for File Import the directory is chosen during scanning. With both options, you can read PDF, TIFF, BMP and JPG files. With File Input or File Import, further automatic processing is possible according to the configured profile.
To configure input:
1. Go to Profile>Configure Input, select File Input and click Configure.
2. Define the settings:
Root directory for scanning Directory in which the files are located.
Scan Options
Delete scanned files Deletes the original files automatically after scanning.
Warning You can lose original data if the original image is in the wrong format or if the scanning profile configuration uses plug-ins and so does not support the color depth of the scanned page. If you use File input as the input device and enable the option Delete scanned files, and then an error occurs, the original files on the disk are deleted without warning.

9.3 Configuring an external storage
CLES100000-UGD-EN-2 User and Administration Guide 69
Scan files from root Scans files that are located directly in the root directory.
Scan files from subdirectories Scans files from the subdirectories of the specified root directory.
Skip non-image files Skips or ignore non-image files during scanning. If the option is disabled, a note appears that the file is not an image file. A message displays asking whether you want to ignore and possibly delete the file.
Document Options
Create new document for directory Creates a new document for every subdirectory present with the directory specified under Root directory.
Filename as document index Uses the file name of the first file in the directory as the index for the document.
Warning When you scan from the file system in this way, the scanned documents are not locked. After the documents are processed and imported into Enterprise Scan, they are deleted from the location (based on the option above). This means that this input source cannot be used to distribute work to different operators by putting it on a network file share. In this case, there is a high risk of two or more people importing the same document more than once.
3. Click OK.
9.3 Configuring an external storage Unlike in File Input, here, you can only read in pages that have been archived (or, in this case, buffered) in this external storage from within Enterprise Scan. This is a useful option in case the processing of scanned documents is distributed among multiple workstations. For example, the pages may be scanned at one workstation, while quality control, cleaning and sorting are performed at another workstation, and the documents are archived at a third workstation.
Registered External Storage Displays a list of the external storage locations that have been created. To define an external storage location as an input directory, click Register. The Name is only displayed if the registered external storage has been configured as the document export target in the archiving subprofile. For details, see “Archiving to an external storage” on page 170.

Chapter 9 Configuring input
70 Open Text Imaging Enterprise Scan CLES100000-UGD-EN-2
Register Specifies the directory in which the external storage is located.
Edit Edits the path specification for the external storage.
Remove Deletes the external storage location.
Delete images Deletes the data in the directory after scanning.
Delete Group Folder The Delete Group Folder check box is only enabled if the Delete images check box is selected.
Exporting to external storage creates the following folder structure on the file system:
<configured folder>\<group name>\<serial number>\
Example: C:\extstorage\MyGroup\00000002.00000000\
Choose one of the following options:
• Select the Delete Group Folder check box to delete the <group name> folder after scanning.
• Clear the Delete Group Folder check box to delete only the files and folders contained in the <group name> folder. The empty <group name> folder will remain on the file system.
The following is an example for using an external storage.
Example 9-1: External storage used for distributed scanning
Your workload may be better balanced if you distribute it among multiple workstations, since it is possible to separate the scanning, quality control and possibly the indexing. The workstations exchange the documents in piles of documents, using an external storage.
In the typical scenario, there is a dedicated scan station equipped with a high-performance scanner. The scan station converts paper documents into electronic images and stores them, using the archiving command, into temporary storage in the file system (external storage). The documents are then read from external storage by checking stations, where the quality and completeness of the documents are verified. Once they have been successfully processed and indexed, the documents are archived from these checking stations directly into the archive. The dedicated scan station must also separate the documents into groups, according to the number of operators doing the indexing and archiving in the next step. This allows correct synchronization because each indexing station gets exclusive access to one group.

9.4 Configuring file import
CLES100000-UGD-EN-2 User and Administration Guide 71
9.4 Configuring file import File import is used if the scan operator must add files to the document stack. A dialog box opens, where the scan operator can select the files from the file system. This function is used rarely and usually by administrators when defining the profiles in order to quickly import test documents.
9.5 Configuring ISIS scanners When working with ISIS scanners, you can see all installed scanners available, marked with a green scanner icon in the Configure Input Subprofile dialog box.
Note: Each ISIS driver supports one or more scanners. To make work easier, you should only install the relevant driver.
To configure ISIS scanners:
1. Go to Profiles>Configure Input.
For detailed information about the Options, see “Configuring input” on page 65.
2. In the Configure Input Subprofile dialog box, select your scanner and click Configure.
3. In the Configure ISIS Scanner dialog box define the settings:

Chapter 9 Configuring input
72 Open Text Imaging Enterprise Scan CLES100000-UGD-EN-2
Common rules, valid for all fields in the Configure ISIS Scanner dialog box
• Your changes are validated immediately for all controls except edit boxes. For edit boxes, the value is checked when the focus is moved to another box.
• There can be dependencies between scanning parameters. This means that if you change one value, other values may change automatically to make the whole configuration valid. Also, the available options for a parameter may be limited by the current value of other parameters. For example, you can select Compression only if 1bit B&W color depth is selected.
• Default resets the fields on the active tab only.
Standard tabs In the Configure ISIS Scanner dialog box, you always see the standard tabs Page and Image, where you can set the parameters for the paper format and image quality options.
Optional tabs There may also appear Advanced and Endorser tabs and special tabs for some scanners. These tabs are only available if the driver supports at least one of the corresponding parameters.
9.5.1 Configuring Page settings for ISIS scanners In the Page tab, you can select the paper source and the size and offset of the region that you want to scan.
Note: The options available depend on the functions supported by the connected scanner.
Page
Paper Size Specifies the settings for Page format, Orientation, Width, Height, Left and Top offset.
Advanced Set Border detection to On to recognize page borders and determining the Page format. This box can be selected only if the scanner supports this function.
Select the Deskew check box to deskew the page. With some scanners, this box can be selected only if Border detection is set to On.
Enter a size in Overscan to enlarge the scanning area by the specified size. So you can, for example, easily select A4 size with a 5 mm safety margin.
Paper source You can select whether to scan pages from the scanner's stack Feeder, or to scan each page individually from the Flatbed scanner. If you select Automatic and there is a stack of paper pages in the feeder, they will all be scanned as single-

9.5 Configuring ISIS scanners
CLES100000-UGD-EN-2 User and Administration Guide 73
sided. If there is no paper stack, one image from the flatbed scanner will be scanned.
Feeder timeout Sets the length of time in seconds that the scanner can wait for another document without interrupting the scanning operation.
Double-sided scanning Specifies if you want to scan both sides of a document.
Show device dialog Select this check box to display the Configure Device Settings dialog box.
• Once per scan session, on the first scanning.
• If you switch to another input device (profile) and then switch back to the ISIS input device, once, on the first scanning.
• When you click Configure for the ISIS scanner.
Define the settings in the Configure Device Settings dialog box:
Selected Device In case you have multiple scanners attached to the computer, select the scanner id from the list.
Rescan Bus button Updates the list of attached scanners.
Default Page Size Sets the default page size for scanning.
Dual stream option For general information about dual stream scanning, see “Dual stream scanning” on page 28. The following settings are available:
None Default setting. Dual stream is disabled.
Emulated by software The dual stream is similar to the Emulate dual stream mode option for non-ISIS input devices in the Configure Input dialog box (see “Configuring input” on page 65).
Note: The Emulated by software radio button is only available if the image color depth is 24bit color and the compression is not set to None (see “Configuring Image settings for ISIS scanners” on page 74).
Hardware Enables the hardware dual stream provided by the scanner.
Note: The Hardware radio button is only available if the image color depth is 24bit color, the compression is not set to None, and the scanner hardware supports Multi Streaming.

Chapter 9 Configuring input
74 Open Text Imaging Enterprise Scan CLES100000-UGD-EN-2
9.5.2 Configuring Image settings for ISIS scanners The Image tab contains fields for specifying the basic properties of the images that are to be produced.
Note: The options available depend on the functions supported by the connected scanner.
Image Format
Color depth Color depth options depend on the color settings that are supported by the selected scanner.
Note: Scanning with a large number of colors requires a powerful computer with a large memory.
Resolution Sets the resolution. The higher the selected resolution, the better the result. However, at high resolutions, scanning takes longer and requires more storage space. Since this setting is dependent on the pages that are to be scanned, you must test the settings to find which one provides the best results. It is recommended that you use 300 dpi for black and white scanning and 100 dpi for color or gray scale scanning.
Brightness The greater the percentage value you select here, the lighter the electronic page will appear. If Automatic is selected, the optimized setting for the scanner is used, but only if the scanner supports this function.
Contrast Sets the contrast. The greater the percentage value you select here, the higher the contrast in the electronic page.
Advanced
Dithering Switches the dithering mode and can turn dithering off. Dithering improves the quality of pictures in 1 bit monochromatic mode but may damage text or barcodes.
Compression Sets the type of compression used when images are transferred from the scanner to the application. For fast scanners, this may influence the speed of the whole scanning process. The most suitable compression setting depends on the overall profile configuration.
9.5.3 Configuring Advanced settings for ISIS scanners The Advanced tab contains some special scanning options that can be selected if supported by the scanner.

9.5 Configuring ISIS scanners
CLES100000-UGD-EN-2 User and Administration Guide 75
Note: The options available depend on the functions supported by the connected scanner.
Emphasis Enhances the image.
White level follower Compensates non-white background.
Invert image Inverts the color of each pixel in the image.
Outline extraction Makes edges black while leaving monochrome areas white.
Mixed scan Optimizes scanning for pages containing both images and text.
Prompt scanner internal error during scanning When an internal error occurs inside the scanner during scanning, Enterprise Scan will display an error message along with the error code. Select this check box to enable these error messages. By default, the check box is selected.
If you clear this check box, the user will not be notified of an internal error inside the scanner during scanning. Scanning will be aborted silently.
Example:
The following screenshot shows an error message when a paper jam has occurred in the scanner feeder.
To abort the scanning operation, click OK.
You can enable a retry option for any scanner error during scanning by creating a registry entry.
To enable a retry option for scanner errors:
1. Create a registry entry S:ErrorCodes (Type: String) under HKEY_CURRENT_USER\Software\IXOS\IXOS_ARCHIVE\6.0\Scan\HKLM\ScanGlobalSettings.
2. Add the error codes for which you want to enable a retry option.

Chapter 9 Configuring input
76 Open Text Imaging Enterprise Scan CLES100000-UGD-EN-2
In the example above, to enable a retry option in case of paper jam, enter the value -4426 for S:ErrorCodes. If you want retry option for multiple errors, separate the error codes by semicolon.
Example:
The following screenshot shows the paper jam error message with the error code added in the registry.
To continue scanning, clear the paper jam and click Retry. To abort the scanning operation, click Cancel.
For all errors whose error code is not added in the registry, only the OK option will be available in the error message.
9.5.4 Configuring Endorser settings for ISIS scanners The Endorser tab contains some special scanning options that can be selected if supported by the scanner.
Note: The options available depend on the functions supported by the connected scanner.
The Canon 5020/5080 imprinter functionality is available through the Endorser tab.
Mode Specifies how the stamp is printed.
Disabled No stamp is printed.
Manual No stamp is printed during scanning. However, you can enter a stamp identification manually by using the Properties view. You can use the manual setting for pages that have already been time stamped.
Automatic Prints the stamp automatically on every scanned page.
Automatic Counter This counter increases by 1 after every scanned page. To change the value used for the next page, enter the value into the field.

9.5 Configuring ISIS scanners
CLES100000-UGD-EN-2 User and Administration Guide 77
Endorser string Defines the printed appearance of the endorser:
• %c: Computer name
• %n: Serial number of the page. Using this counter will reduce performance of fast scanners, because different strings must be generated for each page and the scanner cannot scan in advance.
• %d: The current date
• %t, %T: The current time. For higher performance but less accuracy, use %T.If you need high accuracy, use %t. If %n is already in the string, it does not matter whether %t or %T is used; the performance is lower due to different strings on different pages.
• %u: The user name
Position Specifies the position of the stamp on the page relative to the margins.
9.5.5 Configuring Drivers settings for ISIS scanners The Driver tab contains the drivers settings for your ISIS scanner.
Note: This tab is hidden by default and can be displayed by holding the SHIFT key while opening ISIS configuration. Only administrators should define these settings.
Show this page always Displays the Driver tab permanently in the Configure ISIS Scanner dialog box. Otherwise it will be only displayed when you have switched to another driver. This check box is always disabled.
Driver Settings Defines the settings for the chosen driver by entering the device name in the Select Device field and choosing the properties to be ignored in the Property not used list boxes.
ScannerID Select the ScannerID in the list box. This list box is always disabled.
Native ISIS dialog boxes Use Standard, More and Area to open the native ISIS dialog boxes.
9.5.6 Configuring All Settings for ISIS scanners The All Settings tab contains all other available settings for the ISIS scanner.
Note: This tab is hidden by default and displayed by holding the SHIFT key while opening ISIS configuration. Only administrators should define these settings.

Chapter 9 Configuring input
78 Open Text Imaging Enterprise Scan CLES100000-UGD-EN-2
This tab is meant for support cases in which everything else fails, not for normal work. Contact Open Text Global Services in these cases.
9.5.7 Configuring Kodak special tab The Kodak tab contains special options for Kodak scanners if supported by the scanner. For further information, refer to the manual for the Kodak scanner.
Manual feed Controls the automatic feeder. If enabled, the user must press a button on the scanner before each page.
Skew stop Stops the scanning when a skewed sheet of paper is detected.
Adaptive thresholding Adapts the threshold to optimize scanning.
Invert image Inverts the color of each pixel in the image.
9.5.8 Configuring Fujitsu IPC tab The Fujitsu IPC tab contains special options for Fujitsu scanners with IPC board if supported by the scanner. For further information, refer to the manual for the Fujitsu scanner.
Threshold Increases the accuracy of low-contrast documents.
Gradation Specifies the gamma correction in Auto I mode.
Smoothing Adjusts character edges to improve Optical Character Recognition (OCR).
Variance rate Adjusts the level of gray at which the pixel is regarded as being black or white. It enables the automatic brightness option.
9.6 Configuring Kofax certified scanners and Virtu-alReScan
Kofax certified scanners
Kofax certified scanners are supported in Enterprise Scan by using the ImageControlstoolkit. This integration offers high-volume scanning, automated recognition and image cleanup.
VirtualReScan VirtualReScan (VRS) is an electronic checkpoint for scanned images. As quickly as images pass through the scanner, VRS performs a multipoint inspection of each document. VRS instantly checks and adjusts for alignment (skew), brightness, contrast, and image clarity. Any inconsistencies are immediately corrected by VRS

9.7 Configuring fax input
CLES100000-UGD-EN-2 User and Administration Guide 79
so that only the straightest, most readable images are moved into your application. VRS can be inserted between the scanner and the interface of Enterprise Scan. Enterprise Scan receives the images directly from the scanner or via VRS. This is transparent for Enterprise Scan.
Initialization Installed Kofax certified scanners are listed in the Scanners list of the Input subprofile. They are marked with a purple icon. Initialization of the Kofax certified scanner driver is started automatically when you start scanning or configuring the scanner for the first time. A dialog box showing the initialization progress appears. If the driver supports VRS, the VRS icon appears in the Windows taskbar.
Configuration To configure a Kofax certified scanner, select it in the Configure Input Subprofile dialog box and click Configure. The language of the Scanner Properties dialog box depends on the installed scanner driver and may differ from Enterprise Scan language. For a description of the values, refer to the Kofax documentation.
VRS properties To open the VirtualReScan Interactive Properties dialog box, right-click on the icon in the taskbar and select Preview or click Advanced in the Scanner Properties dialog box. The VRS settings are independent from the scanner's settings. They are not handled by Enterprise Scan but by the VRS engine. For further information on VRS settings, refer to the VRS documentation.
9.7 Configuring fax input Enterprise Scan can read in faxes received via Lotus Notes, via Microsoft Exchange or any software that supports this interface, for example Faxination. You can also, for example, use software that can export received faxes via e-mail to Microsoft Exchange.
9.7.1 Configuring fax input for Lotus Notes Specify where the faxes will arrive.

Chapter 9 Configuring input
80 Open Text Imaging Enterprise Scan CLES100000-UGD-EN-2
Lotus Notes server, Mail database Displays the Lotus Notes server and Mail database to be used. Values are taken from the Lotus Notes Client configuration and cannot be changed.
Remember user ID password, User ID password Select the Remember user ID password check box and enter the password for the mailbox that users do not have to enter a password for the mailbox every time the Notes server is contacted.
Folders If you want to change the default names, enter names for the folders labeled In-put, Error and Deleted. When Enterprise Scan fetches new fax messages, these three folders are automatically created in the Folders folder of your Lotus Notes mailbox, if they are not yet present. The names provided in this dialog box are used.
Important
When scanning fax attachments from Lotus Notes, only the first attachment will be scanned. In case of multiple attachments, the other attachments will be ignored. Configure your Fax software to create a single multi-page file instead of creating a file for each page.
Note: Scanning fax attachments from Lotus Notes is only possible from the Folders folder. The automatic creation places the folders at the correct location.

9.7 Configuring fax input
CLES100000-UGD-EN-2 User and Administration Guide 81
E-mail search engine You can enter criteria both for the Subject field and for the Body text. Only incoming e-mails that match these criteria will be shown in the Received faxes list in the Scan from Lotus Notes dialog box.
9.7.2 Configuring fax input for Microsoft Exchange Specify where the faxes will arrive.
Note: Microsoft Windows must be configured to use Microsoft Outlook as the default e-mail client.
Microsoft Outlook profile Select the Microsoft Outlook profile to be used.
Note: This must correspond to the mailbox that receives incoming faxes.
Folders If you want to change the default names, enter names for the folders labeled Input, Error and Deleted. When Enterprise Scan fetches new fax messages, these three folders are automatically created in your mailbox directory, if they are not yet present, using the folder names provided in this dialog box.
Note: Scanning fax attachments from Microsoft Outlook is only possible from the faxlink folders located directly at the root of the mailbox, that means at the same level as calendar, contacts, deleted items, and so on. The automatic creation places the folders at the correct location.
E-mail search engine You can enter criteria both for the Subject field and for the Body text. Only in-coming e-mails that match these criteria will be shown in the Received faxes list in the Scan from Exchange dialog box.


CLES100000-UGD-EN-2 Open Text Imaging Enterprise Scan 83
Chapter 10 Configuring processing
To configure processing:
1. Go to the profile you want to configure, for example via Profile>Manage Profiles. In the Profile Manager dialog box select the profil you want to configure and click Modify.
2. In the Configure Profile dialog box, click the Processing tab, select the subprofil, and then click Modify.
The Configure Processing Subprofile dialog box is divided into the following parts:
Page processing Page processing improves the legibility of the document. Usually, page processing is performed automatically during the scanning operation. However, it might be necessary to improve the document quality manually. For details, refer to “Configuring page processing” on page 84.
Document creation During mass scanning, the beginning of a new document must be detected automatically. This can be done in various ways: via barcode, blank pages, the page number or blank pages. For details, refer to “Separating documents (document creation)” on page 104.
Batch creation or assignment / Folder creation or assignment You can use batches and folders to build a hierarchical structure of your documents, with batches as the highest level and folders under batches. For details, refer to “Configuring batch/folder creation or assignment” on page 108.
Document processing If you are using blank pages to detect the end of a document, the obsolete blank pages can be removed automatically during scanning. For details, refer to “Removing blank pages” on page 113.The scripting extension enables you to configure document processing, using a script. For details, refer to “Scripting extension” on page 113.
Document classification During mass scanning, the documents can be separated automatically into document groups. This can be done via barcode, default group or patch

Chapter 10 Configuring processing
84 Open Text Imaging Enterprise Scan CLES100000-UGD-EN-2
code. For details, refer to “Configuring document classification” on page 115.
3. Add the operation you want to use to the Flow list and click Configure. For further information, see the appropriate chapter in “Configuring processing” on page 83.
4. Click OK.
10.1 Configuring page processing Page processing improves the legibility of the document. In most cases the page processing is performed automatically during the scanning operation. But in rare cases, it might be necessary to improve the document quality manually.
To configure page processing:
1. Go to the profil you want to configure, see “To configure processing:” on page 83.
2. Following operations are available:
Black Border Use when you are using the deskew or crop function. Works only with black and white images.
Content Extractor (Color) Use to convert images from color to black and white. This step may be helpful if the incoming documents are colored and you often print the on B/W printers. Works only over color images; gray scale images must be converted to color first.
Content Extractor with Preview Use to convert color images to black and white. The user can interactively select a threshold value. Pixels brighter than the threshold are set to white while others are set to black. Manually validation rule, not to be used for flow, works only with color images (see “Configuring content extractor with preview (manual processing only)” on page 93).
Conversion of colors Use to reduce the size of the resulting images by reducing the number of colors in the image. This is of course a trade off and depends on the specific scenario.
Conversion to Gray Scale Use to convert color pages into scaled grays. This saves archive space and improves the legibility of converted pages.
Crop Filter Use to detect the image size, remove the black and white borders and then save the reduced image.

10.1 Configuring page processing
CLES100000-UGD-EN-2 User and Administration Guide 85
DPI Resampling Use to change the resolution of an image, for example when pages are much noised and Barcode or Patch Code Recognition is used.
Deskew Use to deskew skewed images. Works only with black and white images.
Despeckle (B&W) Use to correct dirty black/white pages. Works only with black and white images.
Landscape to Portrait Use to rotate odd pages left and even pages right. If you have a duplex A3 scanner and are scanning A4 pages, you can speed up the scanning by rotating the A4 pages to landscape. This function is able to correctly convert the scanned landscapes to original portraits.
Quality Indicator Use to automatically check the image quality during scanning. If an image does not meet the quality requirements, the page is marked with the Bad Quality Marker. Thus the scan operator can search for the Bad Quality Marker and correct the quality manually, if possible.
Rotation In mass scanning scenarios, it may not be possible to scan the documents always in the correct orientation. This function rotates these pages automatically.
Smooth (Color) Use to correct dirty colored pages. Works only with color images.
In addition to page processing steps, the settings for recognition of separation and classification requirements have to be defined for these operations:
• “Configuring 2D barcode recognition” on page 85
• “Configuring barcode recognition” on page 87
• “Configuring blank page detection” on page 91
• “Configuring patch code recognition” on page 101
3. Click OK.
10.1.1 Configuring 2D barcode recognition You can use 2D Barcode Recognition to separate documents, assign documents to a batch or a folder, or classify documents by 2D barcode. 2D Barcode Recognition must be set in the flow, preceding the document separation, assignment or classification.
2D barcode recognition must be licensed separately. Regarding a license, contact Inlite Research (http://www.inliteresearch.com/opentext).

Chapter 10 Configuring processing
86 Open Text Imaging Enterprise Scan CLES100000-UGD-EN-2
Note: To distinguish simple barcodes from 2D barcodes, the term “barcode” always indicates the simple barcode whereas the term “2D barcode” always indicates the 2-dimensional barcode.
Barcode
2D Barcode
To configure 2D barcode recognition:
1. Go to the profile you want to configure, see “To configure processing:” on page 83.
2. Add 2D Barcode Recognition to the flow list and click Configure.
3. Define the settings:
Barcodes tab – Enterprise Scan supports the following types of 2D barcodes:
• Pdf417
• Data Matrix

10.1 Configuring page processing
CLES100000-UGD-EN-2 User and Administration Guide 87
Recognize Barcodes Select the barcodes that you want to search for.
Checksum Examines the checksums of the recognized barcodes. For further information on checksums, see “Questions about barcodes” on page 282.
Licence Indicates the license for the 2D barcode recognition. If you select a 2D barcode without having an appropriate license, a warning message is displayed.
Move Up/Move Down Changes the sequence in which the barcodes are checked during scanning.
Configure tab – Define the settings:
Restrict area for recognition Specifies the area to be checked for recognition. You must configure the area set before you can select it here (see “Defining areas for recognition” on page 189).
Recognize all barcodes on page Considers all 2D barcodes located on a page.
Recognize from B/W copy Recognizes 2D barcodes from a B/W copy.
Find poor quality and damaged barcodes (lower performance) Recognizes 2D barcodes that are of poor quality or damaged. This option reduces the performance of the 2D barcode recognition.
Barcode orientation Select the orientation of the 2D barcodes on your paper. Enterprise Scan needs this information for correct reading of 2D barcodes. The following values are possible:
• Horizontal
• Vertical
• Diagonal (+– 45 degrees; lower performance)
4. Click OK.
10.1.2 Configuring barcode recognition You can use Barcode Recognition to separate documents, assign documents to a batch or a folder, or classify documents by barcode. Barcode Recognition must be set in the flow, preceding the document separation, assignment or classification.
Note: To distinguish simple barcodes from 2D barcodes, the term “barcode” always indicates the simple barcode whereas the term “2D barcode” always indicates the 2-dimensional barcode.

Chapter 10 Configuring processing
88 Open Text Imaging Enterprise Scan CLES100000-UGD-EN-2
Barcode
2D Barcode
To configure barcode recognition:
1. Go to the profile you want to configure, see “To configure processing:” on page 83.
2. Add Barcode Recognition to the flow list and click Configure.
3. Define the settings:
Barcodes tab – Lists the names of all available barcode types.
Tip: To select all barcodes, press SHIFT and click one of the check boxes.
Recognize barcodes Select the barcodes that you want to search for.

10.1 Configuring page processing
CLES100000-UGD-EN-2 User and Administration Guide 89
Checksum Examines the checksums of the recognized barcodes. For further information on checksums, see “Questions about barcodes” on page 282.
Remove checksum Removes the checksum.
Regular expression Enter a regular expression against which the index is checked.
Note: The strings, rules and separators should correspond to the conventions of the UNIX programming language. For examples of entries possible here, see “Working with regular expressions” on page 275.
Remove chars Removes certain characters or strings from the index in accordance to the rules entered in this box.
Examples:
To remove the first four characters enter 1-4.
To remove the first and the fourth character enter 1,4.
Move Up/Move Down Changes the sequence in which the barcodes are checked during scanning.
More Info Displays a technical specification of the selected barcode.
Configure tab – Define the settings:
Restrict area for recognition Specifies the area to be checked for recognition. You must configure the area set before you can select it here (see “Defining areas for recognition” on page 189).
Recognize all barcodes on page Considers all 2D barcodes located on a page.
Recognize horizontal barcodes first This option is available if you have selected From top or From bottom barcode orientation.
Examines horizontally placed barcodes first. Otherwise, the first barcode to be detected on the page is recognized as the first barcode. This option is important if only one barcode is to be recognized even though various barcodes may be present on the page.
Recognize barcodes on noisy ground (lower performance) Recognizes barcodes even on pages with noisy background. This option reduces the performance of the barcode recognition.

Chapter 10 Configuring processing
90 Open Text Imaging Enterprise Scan CLES100000-UGD-EN-2
Barcode orientation Select the orientation of the barcodes on your paper. Enterprise Scan needs this information for correct reading of barcodes.
Recognize rotated barcodes (+- 45°, lower performance) Recognizes barcodes that were placed at an angle and would normally not be recognized.
Recognition tab – You can improve the settings to enhance recognition of the individual barcodes.
Note: The values for recognition are measured in millimeters divided by one hundred (mm/100).
Define the settings:
Quiet space width Horizontal distance between a barcode and its surrounding text, graphics, and so on. If this value is reduced, barcodes located closer to the border or text are also recognized.
Scan for barcode every Search interval for barcodes. If you reduce this value, a lower resolution is used. So, even very small barcodes can be found.
Distance of compared lines Specifies the distance for comparison above and below the barcode. You can reduce this value to prevent the comparison from being performed too far above or below the barcode. If a possible barcode is found in a line (white space to edge and black bars), this line is compared with the lines above and below.
Comparison attempts Specifies the frequency at which comparisons are performed. The higher the value, the more precise the result.
Comparison tolerance Specifies the maximum horizontal distance between the lines to be compared.
Minimum number of characters in the code Specifies the minimum number of characters that the code must contain before it can be registered as a barcode.
Comparison shift Specifies the maximum horizontal shift of the lines that are to be compared. Increasing this value improves the recognition of oblique or less legible barcodes.
Bad lines to stop smoothing When barcodes are being checked, an algorithm checks whether the upper and lower located lines match. Increasing this value results in a greater tolerance threshold during this check, which may in turn lead to better results in case of oblique barcodes.

10.1 Configuring page processing
CLES100000-UGD-EN-2 User and Administration Guide 91
Maximum bar width Sets the maximum width a bar can have if it is to be recognized as part of a barcode.
Minimum bar width Sets the minimum width a bar can have if it is to be recognized as part of a barcode.
Minimum barcode height Sets the minimum height of a stripe if it is to be recognized as a barcode. This value prevents graphics, characters, badly scanned lines or dirty areas from being incorrectly identified as a barcode.
Ignore barcode-like patterns Ignores patterns that look similar to a barcode.
Recognize duplicates Compares the identified barcodes. If two identical barcodes appear on a page, then only one is considered.
4. Click OK.
10.1.3 Configuring black border
To configure black border detection:
1. Go to the profile you want to configure, see “To configure processing:” on page 83.
2. Add Black Border to the flow list and click Configure.
3. Define the settings:
Minimum white space [1/10 mm] Minimum space between the black border and page contents.
This parameter is used to make border detection less sensitive to white dots within the borders. White areas that are narrower than the specified value are interpreted as part of the black border.
Assume straight borders Select this box if the black border's boundary is a straight line, as is true in most cases. If you deselect it, processing will be a bit slower and the black border may have an arbitrary shape.
4. Click OK.
10.1.4 Configuring blank page detection You can remove blank pages inserted as separators. Set Blank Page Detection in the flow, preceding Blank Page Removal.

Chapter 10 Configuring processing
92 Open Text Imaging Enterprise Scan CLES100000-UGD-EN-2
To configure blank page detection:
1. Go to the profile you want to configure, see “To configure processing:” on page 83.
2. Add Blank Page Detection to the flow list and click Configure.
3. Define the settings:
Restrict area for detection Specifies the area to be checked for detection. You must configure the area set before you can select it here (see “Defining areas for recognition” on page 189).
Tolerance Tolerance percentages for Blank Page Detection. The higher the value you choose, the less permeable the filter will be.
4. Click OK.
10.1.5 Configuring content extractor (color) The Content Extractor serves as an “intelligent” conversion of images from color to black and white, while saving as much image information as possible.
If you are unsure whether all pages you want to scan are colored, include Conversion to xxx colors option in the flow. Conversion to xxx Colors must precede Content Extractor.
To configure content extractor (color):
1. Go to the profile you want to configure, see “To configure processing:” on page 83.
2. Add Content Extractor (Color) to the flow list and click Configure.
3. Define the settings:
Channel When the image is in true colors, pixels possess three values that identify the intensity of red, green and blue color values. The algorithm takes only one of these colors or channels into account.
When you select Luminosity, a calculated value from all of these colors will be taken for the algorithm, according to the level of human sensitivity to these colors. Each pixel in the image is assigned a value that is taken from the channel intensity, and the threshold is calculated. All pixels with a value higher than this threshold result will be white.
Threshold Select either Global or Adaptive.
Global One threshold is calculated for the whole image.

10.1 Configuring page processing
CLES100000-UGD-EN-2 User and Administration Guide 93
Global sampling Determines how many pixels are taken into account. It overlays the image with a system of grids. Global sampling determines the space between the grids.
The higher the grids, the lower the resulting quality, but the faster the performance.
Adaptive The image is split into squares, each with a specific threshold.
Adaptive grids Determines the size of these squares in pixels.
To suppress differences, the thresholds over pixels near borders are continuous. In other words, there are no jumps between pixels in adjacent squares.
Secondary pass Additional function for the improvement of the image, in case some problem areas appear after conversion. These areas are then reevaluated in the second cycle.
4. Click OK.
10.1.6 Configuring content extractor with preview (manual processing only)
Note: This function is intended to be used manually for postprocessing corrections on scanned pages. Therefore, it cannot be set in the process flow.
You can set the threshold values for a manual conversion of images from color to black and white. Then you see the results of recent settings in a preview.
To configure content extractor with preview:
1. Go to Page>Image Filter>Content Extractor with Preview.
The histogram shows the number of pixels for all intensities (0 to 255) for the chosen channel. The representation of the number of pixels (vertical lines in the histogram) is adjusted to fit this rectangle.

Chapter 10 Configuring processing
94 Open Text Imaging Enterprise Scan CLES100000-UGD-EN-2
2. Define the settings:
Channel When the image is in true colors, all pixels possess three values that identify the intensity of red, green and blue color values.
The algorithm takes only one of these colors or channels into account.
When you choose Luminosity, a calculated value from all of these colors will be taken for the algorithm, according to the level of human sensitivity to these colors.
A value is assigned to each pixel in the image, taken from the channel intensity, and the threshold is calculated. Pixels with values higher than this threshold result will be white.
Threshold The threshold is the value that determines how the image will be converted. All pixels with an intensity smaller than this threshold value are converted to black, and all others to white.
You can set only one threshold at a time, according to the channel selected. Conversion can be performed with regard to one channel only (default: 100 for all channels).
Preview A simplified preview of the image shows the potential result of the conversion to black and white.
3. Click OK.

10.1 Configuring page processing
CLES100000-UGD-EN-2 User and Administration Guide 95
10.1.7 Configuring color conversion You can change the color depth of pages:
• Conversion to 16 Million Colors
• Conversion to 2 Colors
Setting this method you must define the dithering method for the conversion. The same dithering method is used to reduce color depth.
• Conversion to 256 Colors
Setting this method you must define the dithering method for the conversion. The same dithering method is used to reduce color depth.
• Conversion to Gray Scale
You can either include this feature in the Processing subprofile or perform it manually via the Page menu.
To configure color conversion:
1. Go to the profile you want to configure, see “To configure processing:” on page 83.
2. Add Conversion to xxx Colors to the flow list and click Configure.
You can only configure Conversion to 2 Colors and Conversion to 256 Colors.
3. Define the settings:
Dithering method The best dithering method depends on the type of graphic, available colors and whether the graphic is to be displayed or printed. Floyd-Steinberg is always set as the default. For most graphics, this method produces a satisfactory result. You need to test the various methods to determine which best meets your requirements. For further information on dithering methods, see “Using color reduction methods” on page 273.
4. Click OK.
10.1.8 Configuring conversion to gray scale You can use the Conversion to Gray Scale filter to turn color pages into scaled grays. This saves archive space and improves the legibility of converted pages.
To configure conversion to gray scale:
1. Go to the profile you want to configure, see “To configure processing:” on page 83.
2. Add Conversion to Gray Scale to the flow list.
There are no configuration parameters for this function.

Chapter 10 Configuring processing
96 Open Text Imaging Enterprise Scan CLES100000-UGD-EN-2
3. Click OK.
10.1.9 Configuring crop filter The Crop Filter function detects the image size, removes the black or white border and saves the reduced image.
To configure crop filter:
1. Go to the profile you want to configure, see “To configure processing:” on page 83.
2. Add Crop Filter to the flow list and click Configure.
3. Define the settings:
Mode Specifies whether the background of the documents is white or black. Alternatively, you can select Detect background color so that the color will be recognized automatically. This is slightly slower and sometimes may produce unwanted results. The background color is important because only borders filled with background color will be cropped (removed).
Reserve borders Crops only borders that exceed this size.
Ignore dots smaller than Crops only empty borders. Specifies the size of dots that are ignored when detecting whether an area is empty.
4. Click OK.
10.1.10 Configuring DPI resampling You can change the resolution of an image. The resolution can be set from 50 DPI to 600 DPI.
You use DPI Resampling in cases where pages are much noised and barcode or patch code recognition is used. The probability of correct barcode or patch code recognition on noised pages is higher if you select higher resolution values. The pages are scanned in high resolution, barcodes are recognized, and then the resolution is reduced. Pages with lower resolution will need less space on Archive Server.
To configure DPI resampling:
1. Go to the profile you want to configure, see “To configure processing:” on page 83.
2. Add DPI Resampling to the flow list and click Configure.
3. Define the Resolution for X and Y, and select the Resampling method you want to use.

10.1 Configuring page processing
CLES100000-UGD-EN-2 User and Administration Guide 97
4. Click OK.
10.1.11 Configuring deskew Documents that are skewed, or not scanned in straight, are difficult to use and occupy unnecessary storage space. You can eliminate this problem during the scanning operation using the deskew option.
To configure deskew:
1. Go to the profile you want to configure, see “To configure processing:” on page 83.
2. Add Deskew to the flow list and click Configure.
3. Define the settings:
Algorithm Precision Specifies sampling frequency. The higher this parameter, the better the results of deskewing will be. However, setting a high value will lengthen execution time.
Maximum Angle [deg] Specifies the angle that the scanner is to take into account. Any angle greater than that shown here is not considered to be skewed and is therefore ignored.
Background color Defines the background color. This color is used as a filling color to areas that are new after deskewing is performed.
4. Click OK.
Example A: Maximum angle This setting is useful if you are sure that the scanner never draws in pages obliquely at more than a specific angle. This means, for example that graphics that are supposed to lie obliquely are not accidentally deskewed during scanning.
In the left-hand figure, the angle was set to 5°, whereas on the right-hand side it was set to 45°. Since the text is skewed by more than 5° and this value is greater than the filter setting, the page is considered to be correct, and is not rotated.

Chapter 10 Configuring processing
98 Open Text Imaging Enterprise Scan CLES100000-UGD-EN-2
Example B: Algorithm precision The higher the sampling value, the more precise the result.
In this example, the original graphic is very complex and detailed. The higher the selected value, the better the result.
However, here, too, precision is achieved at the expense of speed - the higher the value you set, the slower scanning becomes.

10.1 Configuring page processing
CLES100000-UGD-EN-2 User and Administration Guide 99
10.1.12 Configuring despeckle (B&W) Gray paper and traces of dirt can result in individual black dots during scanning and can impair the quality of scanned images. You can eliminate these dots during the scanning operation, thereby improving the legibility of the document and reducing the file size. To do this, use Despeckle for black/white pages and Smooth for colored pages (see “Configuring smooth (color)” on page 103).
To configure despeckle:
1. Go to the profile you want to configure, see “To configure processing:” on page 83.
2. Add Despeckle (B&W) to the flow list and click Configure.
3. Define the settings:

Chapter 10 Configuring processing
100 Open Text Imaging Enterprise Scan CLES100000-UGD-EN-2
Type Specifies the type of speckles to be removed. You can remove black speckles from a white background or white speckles from a black background.
Maximum speckle size Specifies the maximum size of the speckles to be removed.
4. Click OK.
10.1.13 Configuring landscape to portrait You can rotate odd pages left and even pages right.
To configure landscape to portrait:
1. Go to the profile you want to configure, see “To configure processing:” on page 83.
2. Add Landscape to Portrait to the flow list.
There are no configuration parameters.
3. Click OK.
10.1.14 Configuring OCR (optical character recognition) Optical character recognition (OCR) automatically detects text in a picture file during scanning. The activation of the OCR results requires scripting.
To configure OCR:
1. Go to the profile you want to configure, see “To configure processing:” on page 83.
2. Add OCR to the flow list and click Configure.
3. Define the settings:
Area for recognition Specifies the area to be checked for recognition. You must configure the area set before you can select it here (see “Defining areas for recognition” on page 189).
Language Select the language to be recognized. The following languages are supported:
• English
• German
• French

10.1 Configuring page processing
CLES100000-UGD-EN-2 User and Administration Guide 101
• Spanish
• Italian
In the processing script, the OCR result can be accessed with PageAttributes.GetOcrText(); (see “Scripting extension” on page 113).
4. Click OK.
10.1.15 Configuring patch code recognition You can separate or classify documents by Patch Code, preceding Document separation or Classification.
To configure patch code recognition:
1. Go to the profile you want to configure, see “To configure processing:” on page 83.
2. Add Patch Code Recognition to the flow list and click Configure.
3. Patch Code tab – Define the settings:
Patch Codes Names of each patch codes. The highlighted code is shown in the Preview.
Orientation Specifies whether the code is to be read vertically or horizontally by checking the corresponding box.
Restrict area for recognition Specifies the area to be checked for recognition. You must configure the area set before you can select it here (see “Defining areas for recognition” on page 189).
4. Recognition tab – You can improve the settings to enhance recognition of the individual patch codes.
For a description of the settings, see the Recognition tab of the Barcode recognition (see “Recognition tab” on page 90).
5. Click OK.
10.1.16 Configuring quality indicator The quality indicator detects images that do not meet the quality requirements. The indicator automatically sets the Bad Quality Marker to those images. Images that do not meet the quality requirements should not be archived.

Chapter 10 Configuring processing
102 Open Text Imaging Enterprise Scan CLES100000-UGD-EN-2
To configure quality indicator:
1. Go to the profile you want to configure, see “To configure processing:” on page 83.
2. Add Quality Indicator to the flow list and click Configure.
3. You can select following checkers:
• Contrast Checker (for colored images)
• Contents Overflow (for black/white images)
• Character Compactness (for black/white images)
• Black Speckles or White Speckles (for black/white images)
4. Click OK.
10.1.16.1 Configuring contrast checker The contrast checker verifies the density of color images.
Sensitivity Specifies the contrast density of images. The lower you set the checker, the lower contrast density will be accepted as correct in the scanned image.
Algorithm Precision Specifies the sampling frequency. The higher this parameter, the better your contrast checking results will be. However, setting a high value will lengthen execution time.
10.1.16.2 Configuring content overflow checker The contrast overflow checker verifies if no part of the page content (for example text) appears outside the borders of the scanned image.
Ignore Objects Specifies the maximum length and width of an object to be omitted.
10.1.16.3 Configuring character compactness checker The character compactness checker verifies if characters in the image are not divided into too many parts (for example very light copies).
Sensitivity Specifies the acceptable division of characters in the image. The lower you set the checker, the smaller distance between characters will be accepted as correct in the scanned image.
Characters Height Specifies the maximum, minimum and standard height of the characters. The minimum value is 0; the maximum value is 0.79 inches, or 20 mm.

10.1 Configuring page processing
CLES100000-UGD-EN-2 User and Administration Guide 103
10.1.16.4 Configuring black (or white) speckles checker The black (or white) speckles checker verifies the image for black or white speckles. Both checkers are configured in the same way.
Sensitivity Specifies how speckled an image can be. The lower you set the checker, the more speckles will be accepted.
Maximal Speckles Size Specifies the maximum height and width of allowed speckles.
10.1.17 Configuring rotation You can automatically rotate pages to the correct orientation for scanning.
To configure rotation:
1. Go to the profile you want to configure, see “To configure processing:” on page 83.
2. Add Rotation to the flow list and click Configure.
3. Define the settings:
Left The page is rotated 90 degrees to the left.
Right The page is rotated 90 degrees to the right.
180° The page is rotated 180 degrees.
4. Click OK.
10.1.18 Configuring smooth (color) Gray paper and traces of dirt result in individual black dots (noise) during scanning, and can impair the quality of scanned images. You can eliminate these dots during the scanning operation, thereby improving the legibility of the document and reducing the file size. To do so, use Despeckle for monochrome pages and Smooth for colored pages.
To configure smooth (color):
1. Go to the profile you want to configure, see “To configure processing:” on page 83.
2. Add Smooth (Color) to the flow list and click Configure.
3. Define the settings:

Chapter 10 Configuring processing
104 Open Text Imaging Enterprise Scan CLES100000-UGD-EN-2
Method Specifies the cleaning method. All methods reduce the noise (dirty pixels) of the image and improve the quality.
• Min - Max
The Min-Max filter is a weaker variant of the Median filter. It does not lose as much relevant data, but is able to remove only some kind of noise.
For this method, the size option is disabled.
• Median
The Median filter takes an array of 3x3 pixels into account. It sorts the pixels by color and determines the pixel in the middle. The color value of this pixel is then assigned to all pixels in the array. If the dirty area is large, this filter may be unable to remove it at all.
For this method, the size option is disabled.
• Average
The Average filter computes the value of a pixel as an average of the pixels in the surrounding area. The size of the considered area is configured under Size.
Size Specifies the area size for the Average method.
4. Click OK.
10.2 Separating documents (document creation) If you do not define any separation criteria, all pages will be scanned into one document. After scanning, you must split this document manually into several documents. To avoid this manual work, you can define separator pages specifying the end of one document and the beginning of a new one.
To separating documents:
1. Go to the profile you want to configure, see “To configure processing:” on page 83.
2. You can select following document separation:
• Separation by 2D barcode
• Separation by barcode
• Separation by blank page
• Separation by Filename
• Separation by Nth Page
• Separation by Patch Code

10.2 Separating documents (document creation)
CLES100000-UGD-EN-2 User and Administration Guide 105
3. Click OK.
10.2.1 Configuring separation by 2D barcode You can specify how individual documents will be recognized and separated by means of a 2D barcode during scanning.
Set 2D Barcode recognition in the flow, preceding Separation by 2D Barcode.
To configure separation by 2D barcode:
1. Go to the profile you want to configure, see “To configure processing:” on page 83.
2. Add Separation by 2D Barcode to the flow list and click Configure.
3. Define the settings:
Separate only if (otherwise ignore)
Barcode type matches Separates the document only if the identified 2D barcode matches the selected one.
Note: Here, you can select exactly one 2D barcode or all 2D barcodes.
Options for correctly recognized The document will only be separated if:
Checksum is OK The checksum is correct.
Barcode text matches regular expression The string you enter in the following field matches the detected string. For examples of entries possible here, see “Working with regular expressions” on page 275.
Options For separation, you might use leading pages containing only the 2D barcode. You can delete these pages automatically during scanning or mark them for manual deletion.
4. Click OK.
10.2.2 Configuring separation by barcode You can specify how individual documents will be recognized and separated by means of a barcode during scanning.
Set Barcode recognition in the flow, preceding Separation by Barcode.
Separate by Filename function will also set the index of the document to the barcode.

Chapter 10 Configuring processing
106 Open Text Imaging Enterprise Scan CLES100000-UGD-EN-2
To configure separation by barcode:
1. Go to the profile you want to configure, see “To configure processing:” on page 83.
2. Add Separation by Barcode to the flow list and click Configure.
3. Define the settings:
Separate only if (otherwise ignore)
Barcode type matches The document is only separated if the identified barcode matches the selected one.
Note: Here, you can select exactly one barcode or all barcodes. If you want only a few barcodes to be used as separators, add Separate by barcode to the processing flow as often as needed.
Recognition result The document will only be separated if:
Correctly recognized only The barcode is identified and correctly recognized.
Correctly and not correctly recognized The barcode is identified, but may be not correctly recognized.
Options for correctly recognized The document will only be separated if:
Checksum is OK The checksum is correct.
Barcode text matches regular expression The string you entered in the Barcode Recognition in the Regular Expression field matches the detected string.
Options For separation, you might use leading pages containing only the barcode. You can delete these pages automatically during scanning or mark them for manual deletion.
4. Click OK.
10.2.3 Configuring separation by blank page You can insert blank pages as separator pages between individual documents so that they can be automatically separated during scanning.
Set Blank Page Detection in the flow, preceding Separate by Blank Page.

10.2 Separating documents (document creation)
CLES100000-UGD-EN-2 User and Administration Guide 107
To configure separation by blank page:
1. Go to the profile you want to configure, see “To configure processing:” on page 83.
2. Add Separation by Blank Page to the flow list and click Configure.
3. Select the Paper color used for the blank pages, or select the Accept any color check box.
4. Click OK.
10.2.4 Configuring separation by filename This option is intended for use when importing documents using FaxLink.
When certain third-party fax-software packages are used to receive faxes, they may save the multipage faxes in such a way that each fax page is imported into Enterprise Scan as a separate one-page document. In such cases, the Separate by Filename function creates one document for each fax file and separates the imported fax pages into the relevant multipage documents.
Set Separate by Filename in the flow and no further configuration is then needed.
Separate by Filename function will also set the index of the document to the file name.
To configure separation by filename:
1. Go to the profile you want to configure, see “To configure processing:” on page 83.
2. Add Separation by Filename to the flow list. No further configuration is needed.
3. Click OK.
10.2.5 Configuring separation by nth page If all documents have the same number of pages, you can define every nth page as a separator page.
Separate by Nth Page function will set the index of the document to the file name. But only for the first document and not for the subsequent documents.
To configure separation by nth page:
1. Go to the profile you want to configure, see “To configure processing:” on page 83.
2. Add Separation by Nth Page to the flow list and click Configure.
3. Enter the page after which a new document is to be created.

Chapter 10 Configuring processing
108 Open Text Imaging Enterprise Scan CLES100000-UGD-EN-2
4. Click OK.
10.2.6 Configuring separation by patch code You can specify that, during scanning, the individual documents will be recognized and separated by means of a patch code.
Set Patch Code recognition in the flow (see “Configuring patch code recognition” on page 101), preceding Separate by Patch Code.
To configure separation by patch code:
1. Go to the profile you want to configure, see “To configure processing:” on page 83.
2. Add Separation by Patch Code to the flow list and click Configure.
3. Choose the patch code from the list box, and select the option you want to use.
Note: Enable the option Delete page with recognized patch code if the separation pages only contain the patch code, and if these pages should be deleted automatically.
4. Click OK.
10.3 Configuring batch/folder creation or assignment You can use batches and folders to build a hierarchical structure of your documents, with batches as the highest level, and folders under batches. For an overview, see “Changing the document group, batch or folder” on page 39.
The configuration is identical for batches and folders, so the following sections refer to batches and folders.
There are two ways to assign documents to batches/folders:
• During scanning, pages are assigned to existing or newly created batches/folders according to the rules set in the profile configuration. Assignment must always be connected with a proper separation of documents.
• After scanning, pages can be assigned according to the rules set in the Document menu and the Move to Batch or Move to Folder menu item.
To configure batch/folder creation or assignment:
1. Go to the profile you want to configure, see “To configure processing:” on page 83.
2. Classify documents in either mode by:
• 2D barcode
• barcode

10.3 Configuring batch/folder creation or assignment
CLES100000-UGD-EN-2 User and Administration Guide 109
• patch code
Alternatively, the user can directly select a batch or a folder to scan documents into, before scanning is started. To configure this scenario, add Batch/folder creation or assignment by user to the operation flow in the Processing subprofile.
3. Click OK.
10.3.1 Configuring batch/folder creation or assignment by 2D barcode You can assign documents to batches/folders by means of 2D barcodes. The configuration of 2D barcode parameters for batch/folder creation or assignment is identical with the configuration of simple barcodes.
To use this function, make sure 2D Barcode Recognition is set in the flow, preceding Batch Creation or Assignment by 2D Barcode/Folder Creation or Assignment by 2D Barcode.
To configure batch/folder creation or assignment by 2D barcode:
1. Go to the profile you want to configure, see “To configure processing:” on page 83.
2. Add Batch/folder Creation or Assignment by 2D Barcode to the flow list and click Configure.
3. Define the settings:
Add an assignment rule Click Add to add a new line at the end of the list.
By default, the first batch/folder name appears in the Batch/Folder column, and the first 2D barcode from the 2D barcodes list appears in the Recognize Barcodes column.
Checksum and Regular expression are not checked by default.
Batch/Folder You have the following options:
• Select a batch/folder name from the list box.
• Enter a name for a new batch/folder to be created during scanning.
• Select [NewBatch]/[NewFolder] from the list box. A new batch/folder (with a name containing timestamp) will be created automatically during the scan process whenever the conditions are met. This means, multiple batches/folders might be created during one scanning session.

Chapter 10 Configuring processing
110 Open Text Imaging Enterprise Scan CLES100000-UGD-EN-2
Recognize Barcodes Select the 2D barcode that should be recognized, or select All, if you want all 2D barcodes to be recognized. Each document with the selected 2D barcode(s) will be assigned to the batch/folder selected in this line.
Checksum Assigns the document into the selected batch/folder only if the checksum is valid.
Regular expression Uses a regular expression for the assignment. The regular expression must be consistent with the UNIX standard. For further information, see “Working with regular expressions” on page 275.
Remove Deletes the selected line.
Move Up/Move Down Changes the sequence in which the barcodes are checked during scanning.
4. Click OK.
10.3.2 Configuring batch/folder creation or assignment by barcode You can assign documents to batches/folders by means of barcodes. The configuration of barcode parameters is similar to the one outlined in the Barcode Recognition section (see “Recognition tab” on page 90).
Set Barcode Recognition in the flow, preceding Batch Creation or Assignment by Barcode/Folder Creation or Assignment by Barcode.
Tip: For an example, see “Example: Separating documents by barcode and sorting into groups using regular expressions” on page 265.
To configure batch/folder creation or assignment by barcode:
1. Go to the profile you want to configure, see “To configure processing:” on page 83.
2. Add Batch/folder Creation or Assignment by Barcode to the flow list and click Configure.
3. Define the settings:
Add an assignment rule Click Add to add a new line at the end of the list.
By default, the first batch/folder name appears in the Batch/Folder column, and the first 2D barcode from the 2D barcodes list appears in the Recognize Barcodes column.
Checksum and Regular expression are not checked by default.

10.3 Configuring batch/folder creation or assignment
CLES100000-UGD-EN-2 User and Administration Guide 111
Batch/Folder You have the following options:
• Select a batch/folder name from the list box.
• Enter a name for a new batch/folder to be created during scanning.
• Select [NewBatch]/[NewFolder] from the list box. A new batch/folder (with a name containing timestamp) will be created automatically during the scan process whenever the conditions are met. This means, multiple batches/folders might be created during one scanning session.
Recognize Barcodes Select the 2D barcode that should be recognized, or select All, if you want all 2D barcodes to be recognized. Each document with the selected 2D barcode(s) will be assigned to the batch/folder selected in this line.
Checksum Assigns the document into the selected batch/folder only if the checksum is valid.
Regular expression Uses a regular expression for the assignment. The regular expression must be consistent with the UNIX standard. For further information, see “Working with regular expressions” on page 275.
Remove Deletes the selected line.
Move Up/Move Down Changes the sequence in which the barcodes are checked during scanning.
4. Click OK.
10.3.3 Configuring batch/folder creation or assignment by patch code You can assign documents to batches/folders by means of patch codes. The configuration of patch code parameters for batch/folder creation or assignment is identical with the configuration of classification into groups by patch code.
Set Patch Code Recognition in the flow, preceding Batch Creation or Assignment by Patch Code/Folder Creation or Assignment by Patch Code.
To configure batch/folder creation or assignment by patch code:
1. Go to the profile you want to configure, see “To configure processing:” on page 83.
2. Add Batch/folder Creation or Assignment by Patch Code to the flow list and click Configure.

Chapter 10 Configuring processing
112 Open Text Imaging Enterprise Scan CLES100000-UGD-EN-2
3. Define the settings:
Add an assignment rule Click Add to add a new line at the end of the list.
By default, the first batch/folder name appears in the Batch/Folder column, and the first 2D barcode from the 2D barcodes list appears in the Recognize Patch Codes column.
Batch/Folder You have the following options:
• Select a batch/folder name from the list box.
• Enter a name for a new batch/folder to be created during scanning.
• Select [NewBatch]/[NewFolder] from the list box. A new batch/folder (with a name containing timestamp) will be created automatically during the scan process whenever the conditions are met. This means, multiple batches/folders might be created during one scanning session.
Recognize Patch Codes Select the patch code that should be recognized. Each document with the selected patch code(s) will be assigned to the batch/folder selected in this line.
Remove Deletes the selected line.
Move Up/Move Down Changes the sequence in which the barcodes are checked during scanning.
4. Click OK.
10.3.4 Configuring batch/folder creation or assignment by user You can assign the documents directly to a batch or folder during scanning.
When you start scanning, the Select Batch or Select Folder dialog box opens. Select a Batch or a Folder name from the list or enter a name for a new batch or a new folder. This new batch or folder is created during scanning, and all scanned pages are assigned to this batch or folder.
Note: This creation or assignment function does not require a preceding “Separation” or “Recognition” rule.
To configure batch/folder creation or assignment by user:
1. Go to the profile you want to configure, see “To configure processing:” on page 83.

10.4 Configuring document processing
CLES100000-UGD-EN-2 User and Administration Guide 113
2. Add Batch/folder Creation or Assignment by User to the flow list. No further configuration is needed.
3. Click OK.
10.4 Configuring document processing Document processing comprises a function for automatically removing blank pages and a scripting extension.
To configure document processing:
1. Go to the profile you want to configure, see “To configure processing:” on page 83.
2. You can select following document processing:
• Removing blank pages
• Scripting extension
3. Click OK.
10.4.1 Removing blank pages You can automatically remove blank separator pages that have been inserted in the paper stack before scanning. The function is also useful in cases of double-sided scanning, where the reverse side of a sheet is scanned even though it is blank.
In order to use this function, Blank Page Detection must be set in the flow, preceding Remove Blank Pages.
To configure removing blank pages:
1. Go to the profile you want to configure, see “To configure processing:” on page 83.
2. Add Remove Blank Pages to the flow list and click Configure.
3. Select the Paper color used for the blank pages, or select the Accept any color check box.
4. Click OK.
10.4.2 Scripting extension You can configure document processing by scripting. You can write scripts to access the page attributes, like simple or 2D barcodes and OCR results, and process them, for example for the following purposes:
• Assign documents to a batch or a folder.
• Classify documents into a group.

Chapter 10 Configuring processing
114 Open Text Imaging Enterprise Scan CLES100000-UGD-EN-2
• Separate documents.
If you want to use 2D barcodes, simple barcodes or OCR text in your processing script, make sure the respective plug-ins are properly configured in the Page processing flow.
To configure scripting extension:
1. Go to the profile you want to configure, see “To configure processing:” on page 83.
2. Add Scripting Extension to the flow list and click Configure.
3. In the Configure Processing Extension Script dialog box, enter your script for document processing. The scripting interface in the processing script looks like the following:
Page attributes
• Simple and 2D barcodes:
var bc = PageAttributes.GetBarcode(index); var bc2d = PageAttributes.Get2DBarcode(index);
• The OCR result can be accessed with:
PageAttributes.GetOcrText();
Document properties (to be passed to the separation action)
var props = Separation.CreateDocumentProperties(); props.Group = "GROUP XYZ"; props.Batch = "BATCH XYZ"; props.Folder = "FOLDER XYZ"; props.Index = "INDEX XYZ";
Separation
// separates only //Separation.Separate(props); // separates and deletes the current page //Separation.Separate(props, Separation.Flags.DeletePage); // separates and sets the delete-marker for the current page Separation.Separate(props, Separation.Flags.MarkPageForDelete);
4. Click Load, Save and Compile to open, store and test the scripts.
Use References to add a reference to third party libraries, see “Assigning third party libraries” on page 145.
Click Open Global Function Depot to display the Global Function Depot, see “Global function depot” on page 253.
For details about scripting, see “Working with scripts for indexing and archiving” on page 245.

10.5 Configuring document classification
CLES100000-UGD-EN-2 User and Administration Guide 115
5. Click OK.
10.5 Configuring document classification Documents can be assigned to groups. This is known as Classification. Classification divides documents into groups depending on the rules you set.
Using groups gives a better overview of scanned documents and simplifies your work, especially when you archive into External Storage. Groups correspond with directories in the file system, so only the desired group of documents can be selected for further processing.
There are two ways to classify documents:
• During scanning, pages are classified according to the rules set in the profile configuration. Classification must always be connected with a proper separation of documents.
• After scanning, pages can be classified according to the rules set in the Document>Classify menu item.
To configure document classification:
1. Go to the profile you want to configure, see “To configure processing:” on page 83.
2. Classify documents in either mode by:
• 2D barcode
• barcode
• patch code
Alternatively, the user can directly select a batch or a folder to scan documents into, before scanning is started. To configure this scenario, add Batch/folder creation or assignment by user to the operation flow in the Processing subprofile.
3. Click OK.
10.5.1 Configuring classification by 2D barcode You can classify documents to groups by means of 2D barcodes. The configuration of 2D barcode parameters for classification is identical with the configuration of simple barcodes.
Set 2D Barcode Recognition in the flow, preceding Classification by 2D Barcode.
To configure classification by 2D barcode:
1. Go to the profile you want to configure, see “To configure processing:” on page 83.

Chapter 10 Configuring processing
116 Open Text Imaging Enterprise Scan CLES100000-UGD-EN-2
2. Add Classification by 2D Barcode to the flow list and click Configure.
3. Define the settings:
Add an assignment rule Click Add to add a new line at the end of the list.
By default, the first group name appears in the Group column, and the first 2D barcode from the 2D barcodes list appears in the Recognize Barcodes column.
Checksum and Regular expression are not checked by default.
Group Select a group name from the list box, or enter a name for a new group to be created during scanning.
Recognize Barcodes Select the 2D barcode that should be recognized, or select All, if you want all 2D barcodes to be recognized. Each document with the selected 2D barcode(s) will be classified into the group selected in this line.
Checksum Assigns the document into the selected batch/folder only if the checksum is valid.
Regular expression Uses a regular expression for the assignment. The regular expression must be consistent with the UNIX standard. For further information, see “Working with regular expressions” on page 275.
Remove Deletes the selected line.
Move Up/Move Down Changes the sequence in which the barcodes are checked during scanning.
4. Click OK.
10.5.2 Configuring classification by barcode You can classify documents into groups by means of barcodes. The configuration of barcode parameters is similar to those outlined in the Barcode Recognition section (see “Recognition tab” on page 90).
Set Barcode Recognition in the flow, preceding Classification by Barcode.
Tip: For an example, see “Example: Separating documents by barcode and sorting into groups using regular expressions” on page 265.
To configure classification by barcode:
1. Go to the profile you want to configure, see “To configure processing:” on page 83.

10.5 Configuring document classification
CLES100000-UGD-EN-2 User and Administration Guide 117
2. Add Classification by Barcode to the flow list and click Configure.
3. Define the settings:
Add an assignment rule Click Add to add a new line at the end of the list.
By default, the first group name appears in the Group column, and the first 2D barcode from the 2D barcodes list appears in the Recognize Barcodes column.
Checksum and Regular expression are not checked by default.
Group Select a group name from the list box, or enter a name for a new group to be created during scanning.
Recognize Barcodes Select the 2D barcode that should be recognized, or select All, if you want all 2D barcodes to be recognized. Each document with the selected 2D barcode(s) will be classified into the group selected in this line.
Checksum Assigns the document into the selected batch/folder only if the checksum is valid.
Regular expression Uses a regular expression for the assignment. The regular expression must be consistent with the UNIX standard. For further information, see “Working with regular expressions” on page 275.
Remove Deletes the selected line.
Move Up/Move Down Changes the sequence in which the barcodes are checked during scanning.
4. Click OK.
10.5.3 Configuring classification by patch code You can classify documents into groups by means of patch code. The configuration of patch code parameters is similar to the method outlined in the Patch Code Recognition section (see “Configuring patch code recognition” on page 101).
Set Patch Code Recognition in the flow, preceding Classification by Patch Code.
To configure classification by patch code:
1. Go to the profile you want to configure, see “To configure processing:” on page 83.
2. Add Classification by Patch Code to the flow list and click Configure.
3. Define the settings:

Chapter 10 Configuring processing
118 Open Text Imaging Enterprise Scan CLES100000-UGD-EN-2
Add an assignment rule Click Add to add a new line at the end of the list.
By default, the first group name appears in the Group column, and the first patch code from the patch codes list appears in the Recognize Patch Code column.
Group Select a group name from the list box, or enter a name for a new group to be created during scanning.
Recognize Patch Codes Select the patch codee that should be recognized, or select All, if you want all patch codes to be recognized. Each document with the selected patch code(s) will be classified into the group selected in this line.
Checksum Assigns the document into the selected batch/folder only if the checksum is valid.
Regular expression Uses a regular expression for the assignment. The regular expression must be consistent with the UNIX standard. For further information, see “Working with regular expressions” on page 275.
Remove Deletes the selected line.
Move Up/Move Down Changes the sequence in which the barcodes are checked during scanning.
4. Click OK.
10.5.4 Configuring classification by user You can assign the documents directly to a group during scanning.
When you start scanning, the Select Group dialog box opens. Select a Group name from the list box or enter a name for a new group. This new group is created during scanning, and all scanned pages are assigned to this group.
Note: This classification function does not require a preceding “Separation” or “Recognition” rule.
To configure classification by user:
1. Go to the profile you want to configure, see “To configure processing:” on page 83.
2. Add Classification by User to the flow list. No further configuration is needed.
3. Click OK.

CLES100000-UGD-EN-2 Open Text Imaging Enterprise Scan 119
Chapter 11 Configuring indexing and archiving
In the Archiving subprofile, you can define where and how the scanned and processed pages will be stored. The Archiving subprofile must be configured according to the processing workflow and the leading application.
11.1 Configuring indexing and archiving scenarios Once the pages have been scanned, checked, sorted and combined to form documents and groups, you can start the indexing and archiving process. In order to define the appropriate settings in Enterprise Scan, you must know which archiving scenario is being used. This chapter describes the following archiving scenarios:
• Storing in Content Server, see “Configuring Content Server archiving scenario” on page 119
• Early Archiving (SAP), and Late Archiving with barcode (SAP), see “Configuring SAP indexing and archiving scenario” on page 120
• Archiving (TCP), and pre-indexing (TCP), see “Configuring TCP indexing and archiving scenario” on page 121
11.1.1 Configuring Content Server archiving scenario In this scenario, the documents are sent to a Content Server folder and stored on Content Server. Optionally, a workflow can be started, based on the documents.
To archive a document on Content Server:
1. Configure the relevant Content Server objects, categories and workflow maps on Content Server (see Open Text Content Server Admin Online Help - Content Server Administration (LLESWBA-H-AGD)).
2. Create the archiving subprofile and configure it for Content Server (see “Archiving documents on Content Server” on page 159).
3. Archive the document.
Enterprise Scan exports the document to Content Server and starts a workflow if specified.

Chapter 11 Configuring indexing and archiving
120 Open Text Imaging Enterprise Scan CLES100000-UGD-EN-2
11.1.2 Configuring SAP indexing and archiving scenario Early Archiving In the Early Archiving scenario, paper documents are scanned and attached to a
workflow as soon as the documents arrive in the office. All business tasks concerning the documents are performed with the electronic document and use the workflow. SAP controls the documents and routes them throughout the company. The corresponding scenario names are Storing for subsequent entry and Storing for subsequent assignment. The scenario names depend on the SAP product version.
Tip: For preconditions in SAP, refer to the corresponding customizing guide.
To archive a document using Early Archiving:
1. Install Open Text Document Pipeline for SAP Solutions.
2. If necessary, activate archiving from SAP using (see “Configuring archiving from leading application” on page 213).
3. Scan the document.
4. Index the document.
5. Archive the document.
The document is archived, and the unique identification of the document in the archive (document ID, archive ID) is sent to SAP. This establishes the link between the data in SAP and the archived document.
Late Archiving with Barcode
In the Late Archiving with Barcode scenario, paper documents are passed through the office and are not archived until all document-related work has been completed. If documents are archived in this way, indexing by barcode, patch code or another indexing method is used to join the documents to the corresponding business entries in SAP. Documents are identified by a barcode or patch code on their first page. The corresponding scenario name is Late storing with barcode.
To archive a document using Late Archiving with Barcode:
1. Install Open Text Document Pipeline for SAP® Solutions.
2. In Open Text Administration Client, create an archive mode with Late_Archiving scenario (see section 11 "Configuring scan stations" in Open Text Archive Server - Administration Guide (AR-ACN)).
3. Configure the Open Text Document Pipeline for SAP Solutions with the archive mode defined in Open Text Administration Client (see “Configuring Server and Document Pipeline settings” on page 207).
4. Scan the document.
5. Index the document.

11.1 Configuring indexing and archiving scenarios
CLES100000-UGD-EN-2 User and Administration Guide 121
6. Archive the document.
The document is archived, and the unique identification of the document in the archive (document ID, archive ID), along with the barcode or patch code, is sent to SAP. The link between the entry in SAP and the archived document is established by the matching of barcodes or patch codes. These steps take place in the Open Text Document Pipeline for SAP Solutions.
11.1.3 Configuring TCP indexing and archiving scenario Archiving (Late
Indexing) With the Archiving (Late Indexing) scenario, you can store a scanned document in Archive Server. After archiving, the document appears as an attachment of a work item in the indexing work queue of TCP.
To archive a document using Late Indexing:
1. In Open Text Administration Client, create an archive mode with the following preconditions and assign the mode to the scan station: DMS_Indexing scenario (see section 11 "Configuring scan stations" in Open Text Archive Server - Administration Guide (AR-ACN)). In the archive mode, set the Extended Conditions: PS_ENCODING_BASE64_UTF8N (see Open Text Transactional Content Processing - Administration Guide (TCP-AGD)).
2. Install Document Pipelines for TCP.
3. Configure the Document Pipelines for TCP with the archive mode defined in Open Text Administration Client and select DMS doctype (see “Configuring Server and Document Pipeline settings” on page 207).
4. Scan the document.
5. Index the document.
6. Archive the document.
Further steps like sending a notification or starting a process depend on the configuration of Document Pipelines for TCP.
Pre-Indexing With the Pre-Indexing scenario, you can store additional document properties along with the scanned document in Archive Server. A (TCP) user can use these properties to retrieve the document.
To archive a document using Pre-Indexing:
1. In Open Text Administration Client, create an archive mode with the following preconditions and assign the mode to the scan station: DMS_Indexing scenario (see section 11 "Configuring scan stations" in Open Text Archive Server - Administration Guide (AR-ACN)). In the archive mode, set the Extended Conditions: PS_ENCODING_BASE64_UTF8N (see section 9 "TCP Document Pipelines for TCP Business Object Layer" in Open Text Transactional Content Processing - Administration Guide (TCP-AGD)).

Chapter 11 Configuring indexing and archiving
122 Open Text Imaging Enterprise Scan CLES100000-UGD-EN-2
2. Install Document Pipelines for TCP.
3. Configure the Document Pipelines for TCP with the archive mode defined in Open Text Administration Client and select DMS doctype (see “Configuring Server and Document Pipeline settings” on page 207).
4. Define the pre-indexing form in the Archiving subprofile (see “Configuring indexing” on page 123).
5. Configure the Transactional Content Processing Sign In (see “TCP sign in” on page 210).
6. Scan the document.
7. Index the document.
8. Archive the document.
Further steps like sending a notification or starting a process depend on the configuration of Document Pipelines for TCP.
11.2 Configuring an Init-Profile script In the archiving subprofile, you can write an Init-Profile script that is called whenever the user activates an archiving subprofile.
The following actions activate an archiving subprofile:
• Starting Enterprise Scan.
• Switching between main profiles.
• Switching between the archiving subprofiles within a main profile.
To configure an Init-Profile script:
1. Go to Profile - Configure Archiving. In the Configure Archiving Subprofile dialog box, select the Init-Profile Script tab and click Edit.
2. In the Configure Init-Profile Script dialog box, write the script in the Script field.
Use Load, Save and Compile to open, store and test the script.
Use References to add a reference to third party libraries, see “Assigning third party libraries” on page 145.
Use Open Global Function Depot to open the Global Function Depot where you can collect all your Enterprise Scan scripts. See “Global function depot” on page 253.

11.3 Configuring indexing
CLES100000-UGD-EN-2 User and Administration Guide 123
Example 11-1: Checking precondition in Init-Profile and conditionally cancel archiving in Pre-Archive
A possible use for the Init-Profile script could be to check some precondition, and validate the results of this check and conditionally cancel archiving. For details on the Pre-Archive script, see “Configuring a Pre-Archive script” on page 150.
Script for the Configure Init-Profile Script dialog box:
import System.Windows.Forms;
if(MessageBox.Show("Some Initialization", "Init-Profile",MessageBoxButtons.YesNo)==DialogResult.No) {
Context["b_check"] = false; }else {
Context["b_check"] = true; }
Script for the Configure Pre-Archive Script dialog box:
import System.Window.Forms;
if(Context["b_check"] == false) {
MessageBox.Show("Precondition not met. Archiving not possible."); Application.StopArchivingSilent = true; }
11.3 Configuring indexing The indexing masks are linked to the archiving subprofiles. Each archiving subprofile has just one indexing mask.
To configure indexing:
1. Go to Profile>Configure Archiving. In the Configure Archiving Subprofile dialog box, select the Indexing tab.
In this dialog box you define the indexing fields for the archiving profile shown in the heading.

Chapter 11 Configuring indexing and archiving
124 Open Text Imaging Enterprise Scan CLES100000-UGD-EN-2
2. Click Add, and in the context menu select the way to define the indexing fields:
• New field: Defines own index fields (see “Configuring custom index fields” on page 125).
• Import from TCP: Imports the records from TCP Business Object Layer (see “Importing records from TCP” on page 127). The records must be defined in the Open Text TCP Modeler.
• Import from Content Server: Imports the attributes from Content Server (see “Importing Content Server attributes” on page 129). The attributes must be defined in the Content Server administration.
• Import from Oracle: Imports the attributes from Oracle Web Service (see “Importing Oracle Web Service attributes” on page 136).
3. Click References to add a reference to third party libraries. This is only necessary if you are using advanced scripting possibilities (see “Assigning third party libraries” on page 145 and “Working with scripts for indexing and archiving” on page 245).
4. Click Field areas to define the area in the document where the scan operator will find the required information for editing the selected indexing field (see “Assigning zooming areas to indexing fields” on page 148).
5. Define the order of the index field with the arrow buttons.
6. If you have imported the index fields from Content Server, you can group the fields in the indexing form according to the set names. To do this, check the Group fields by sets option. The set name is first part of the field name separated by colons.
Note: If you have imported the index fields from TCP Business Object Layer, you must deactivate this option.

11.3 Configuring indexing
CLES100000-UGD-EN-2 User and Administration Guide 125
7. Click OK.Now the Indexing view opens with this index fields when the scan operator selects this profile (see “Indexing and archiving documents” on page 47).
11.3.1 Configuring custom index fields You can influence the behavior of the indexing input fields by writing scripts, where you can define the initial values, dependencies among the input fields, and so on. Export and import of these scripts are available as well.
To configure custom index fields:
1. Go to Profile>Configure Archiving. In the Configure Archiving Subprofile dialog box, select the Indexing tab.
2. Click Add>New field or Edit (if you have selected an existing indexing field).
3. Define the settings:
Name Name of the field.
Type Select the field type.

Chapter 11 Configuring indexing and archiving
126 Open Text Imaging Enterprise Scan CLES100000-UGD-EN-2
Content Server Only active if type User is selected, see “Indexing the Content Server attribute type User” on page 135.
Display String Name that is displayed in the index form.
Mandatory Select this check box if the scan operator must fill this field.
Owner Select Document or Global.
Document The values in indexing fields with the owner Document are valid for the particular document. They are persistent, that means they do not change even if a different document is selected in the stack or if Enterprise Scan is shut down.
Global The values in indexing fields with the owner Global are valid for all documents. They are persistent when archiving but they are lost if the (sub)profile is changed or if Enterprise Scan is shut down. Indexing fields of type Global are highlighted in light blue in the Indexing view and in the Indexing tab of the Configure Archiving Subprofile dialog box.
Count, Maximum, Locked Number of rows for the indexing field, only relevant for multivalue indexing, see “Indexing TCP multivalue attributes” on page 127 and “Indexing multi-row attributes from Content Server” on page 133.
More Only enabled for importing TCP relations, see “Configuring TCP relations” on page 128.
4. Assign scripts to the index field. You can select the following scripts:
• Initialization script
• Selection script
• Validation script
• Update script
For details, see “Scripts in the interactive phase” on page 245.
5. Click Load, Save and Compile to open, store and test the scripts.
Click Open Global Function Depot to display the Global Function Depot, see “Global function depot” on page 253.
For details about scripting, see “Working with scripts for indexing and archiving” on page 245.
6. Click OK.

11.3 Configuring indexing
CLES100000-UGD-EN-2 User and Administration Guide 127
11.3.2 Importing records from TCP You can import records from TCP Business Object Layer. When the scan operator fills the index fields and archives the document, the records' attributes are automatically passed to TCP Business Object Layer.
Note: Prior to importing, the records must have been defined in Open Text TCP Modeler.
To import record types from TCP Business Object Layer:
1. Go to Profile>Configure Archiving. In the Configure Archiving Subprofile dialog box, select the Indexing tab and click Add>Import from TCP.
2. Sign in to TCP (see “TCP sign in” on page 210) to display the Import Record Types dialog box.
3. Select one document type.
Note: Only one document type can be specified whereas any number of data object types can be imported. The document type will contain the scanned document itself.
4. Select one or more data object types.
5. Click Import.
11.3.2.1 Indexing TCP multivalue attributes
To index TCP multivalue attributes:
1. Import records from TCP (see “Importing records from TCP” on page 127).
2. Go to Profile>Configure Archiving. In the Configure Archiving Subprofile dialog box, select the Indexing tab.
3. Mark the indexing field you want to change and click Edit.
4. In the Configure Field dialog box, configure the number of rows (Count) that are displayed initially in the Indexing view. Default value is 1.
5. For multivalue fields imported from TCP, there is no upper limit for the number of rows. If needed, configure such a limit with the checkbox Maximum and the corresponding value.
6. For single-value properties: To make sure that the number of lines cannot be changed in the Indexing view, select Locked.
7. In the Indexing view, add and remove rows for indexing multivalue attributes by clicking the and icons.

Chapter 11 Configuring indexing and archiving
128 Open Text Imaging Enterprise Scan CLES100000-UGD-EN-2
11.3.2.2 Configuring TCP relations See section 31.2.11 "Relationships (also external and cross-data dictionary relationships)" in Open Text Transactional Content Processing - Customization Guide (TCP-CGD) to learn about the use of relations in TCP scenarios.
Along with relations, the corresponding mapping properties are imported. This induces duplicate entries in the list of Indexing fields in the Indexing tab of the Configure Archiving Subprofile dialog box. The duplicates are shown in red.
Notes:
• Relations with compound mapping properties are not supported.

11.3 Configuring indexing
CLES100000-UGD-EN-2 User and Administration Guide 129
• Relations where a key of the record to be created is inserted as a foreign key in the related record are not supported. They are however imported because this scenario cannot always be identified by the software without knowledge of the semantics of the data model. You must remove these fields manually in the Configure Archiving subprofile: Mark the indexing field and click Remove.
To index TCP relations:
1. Decide if the Indexing view shall show the mapping properties or the relations, and remove the other field.
Alternatively, keep both fields, so the scan operator can choose either to insert, for example the customer number or select the customer from a list of customer names.
2. In the Configure Archiving Subprofile dialog box, mark the indexing field of an imported relation, and click Edit.
3. In the Configure Field dialog box, click More.
4. In the Properties for Relation Account dialog box, select the Displayed property type to be displayed in the Indexing view and the Fetchlimit, the maximal number of lines displayed for this property type in the Indexing view.
Note: As a default, the display property is ixos.dms:DisplayName. This is only of use if it is maintained in the TCP application.
11.3.3 Importing Content Server attributes Attributes to be imported from Content Server must be defined in the Content Server administration before.
Notes:
• Enterprise Scan supports Unicode (UTF-8) strings for indexing values when archiving through the Document Pipeline for Content Server. As a prerequisite, Content Server must support UTF-8.
• The relevant system attributes defined by Content Server instance are automatically imported as well. If they are not needed, delete them.

Chapter 11 Configuring indexing and archiving
130 Open Text Imaging Enterprise Scan CLES100000-UGD-EN-2
• Enterprise Scan constructs a correct indexing form when Copy is used in the Content Server web interface.
• The default value for an attribute defined in Content Server can contain quote or double quote characters. The Enterprise Scan indexing module can process such default values and initialize the Indexing view accordingly.
To import Content Server attributes:
1. Go to Profile>Configure Archiving. In the Configure Archiving Subprofile dialog box, select the Indexing tab and click Add >Import from Content Server.
2. Sign in to Content Server (see “Content Server sign in” on page 210).
3. In the Import Attributes dialog box, select the required folder, category or workflow and click Import.
11.3.3.1 Importing Records Management attributes Enterprise Scan enables you to import Records Management attributes for indexing and releasing to Content Server using the Document Pipeline for Content Server.
Prerequisite The Records Management attributes to be imported must have the Show option checked for Add Item Page. This needs to be configured in Content Server, see Open Text Records Management - Administering Records Management (LLESRCM-H-AGD).Enterprise Scan communicates to Content Server through web services. Thus, the Records Management web service (for supported versions, see Release Notes) needs to be installed and configured for Content Server.
To import Records Management attributes for indexing:
1. Go to Profile >Configure Archiving. In the Configure Archiving Subprofile dialog box, select the Indexing tab and click Add >Import from Content Server.
2. Sign in to Content Server (see “Content Server sign in” on page 210).
3. In the Import Attributes dialog box, select the Include RM attributes check box.
Note: The tree view in the Import Attributes dialog box is not relevant for importing Records Management attributes. However, you can combine importing Records Management attributes with importing Content Server attributes (see “Importing Content Server attributes” on page 129).
4. Click Import to import all Records Management attributes that have the property Add Item Page from Content Server.
Limitation
Enterprise Scan does not support the import of the following Records Management fields:
• Record Type
• RSI

11.3 Configuring indexing
CLES100000-UGD-EN-2 User and Administration Guide 131
• Other Addressee(s)
• Update Cycle Period
• Originating Organization
The imported Records Management attributes are mapped to the corresponding indexing fields and are shown in the indexing mask.
Each Records Management attribute name gets an RM prefix in the indexing field. The additional mandatory indexing field RM:Classification is added to the indexing tab.
5. Click OK.
In the Indexing view, this field is displayed as a special field that allows to select the Records Management classification for the current document.

Chapter 11 Configuring indexing and archiving
132 Open Text Imaging Enterprise Scan CLES100000-UGD-EN-2
Once the document is released from Enterprise Scan to Content Server indirectly (using the Document Pipeline for Content Server), the Records Management attributes are written to the IXATTR file for further processing of the Document Pipeline for Content Server module.
Note: Enterprise Scan does not support the import of default classification values. If you want to use default classification values, you must enter the values manually in the Initialization script.
To select the Records Management classification in the Indexing view:
Note: You can only select classifications of type RM Classifications defined in Content Server.
1. Click the icon next to the Classification field.

11.3 Configuring indexing
CLES100000-UGD-EN-2 User and Administration Guide 133
2. Select from the Classifications drop down list how to import the classification:
Browse Classification In the Classifications Tree, browse through all available Records Management classifications and select one.
My Favorites In the Classifications Tree, select a classification from the Favorites list.
User Pick List In the Classifications Tree, select a classification from the list box of classifications that are available to the user.
Group Pick List In the Classifications Tree, select a classification from the list box of classifications that are available to the group.
11.3.3.2 Indexing multi-row attributes from Content Server
To index multi-row attributes from Content Server:
1. Import attributes from Content Server (see “Importing Content Server attributes” on page 129).
2. Configure the field parameters of each attribute (see “Configuring custom index fields” on page 125).

Chapter 11 Configuring indexing and archiving
134 Open Text Imaging Enterprise Scan CLES100000-UGD-EN-2
3. Go to Profile>Configure Archiving. In the Configure Archiving Subprofile dialog box, select the Indexing tab.
4. Mark the indexing field you want to change and click Edit.
5. In the Configure Field dialog box, enter the number of rows (Count) to be displayed initially in the Indexing view for the attribute. Minimum value is 1.
Note: The initial number at Count corresponds with the “default” value defined for the multi-row attribute in Content Server.
The default value for a multi-row attribute results from the default value definition inside the corresponding category in Content Server. Items with index between “default” and “max” do not have a default value because this value is not defined in Content Server.
6. Define a Maximum number of rows. Otherwise, check Locked to make sure that the number of lines cannot be changed in the Indexing view.
7. In the Indexing view, you can add as many new rows as defined in the parameter “max” for the respective attribute in Content Server. Click the icon near the appropriate indexing field. Use the icon to reduce number of rows.
Note: An overflow of the “max” number can happen, when the number of rows added in the Indexing view exceeds the maximum available count of rows for a multi-row attribute defined in Content Server. The scan operator should know the “max” number of rows to avoid this problem.
Supported attribute types
Indexing multi-row attributes is supported for the following attribute types:
Type Possible display type in the Indexing view
Date: Field
Date: Popup
Flag: Checkbox
Integer: Field
Integer: Popup
Real: Field
String: Field
String: Multiline
String: Popup
User: Field
Classification: Field

11.3 Configuring indexing
CLES100000-UGD-EN-2 User and Administration Guide 135
Scripting
Selection/Validation/Update scripts are triggered for every item in the array. Initialization scripts are called just once.
The following methods/properties for field objects are available in Initialization/Selection/Validation/Update scripts:
Field.Count: Gets number of fields in the array.
Field.Current: Gets current index in the array (0-based index).
Field.GetValue(index): Returns value of the field with given index.
Field.SetValue(index, value): Sets value of the field with given index.
Field.Value: Still can be used to set or get field value (first index for arrays).
For details about scripting, see “Working with scripts for indexing and archiving” on page 245.
Multi-row attributes of type Set
As a Set can include nested multi-row attributes, Enterprise Scan can import the first row of such a multi-row Set only. However, the multi-row feature for each individual attribute in this first row of the set is fully supported.
Limitations
Indexing of multi-row attributes is not supported for:
• Export script plug-ins (see “Scripts in the export phase” on page 251).
• The Document Pipeline for Content Server (see “Archiving documents on Content Server via Document Pipeline (searchable PDF files)” on page 163).
• Existing archiving subprofiles. In order to use this functionality for existing subprofiles you must re-import the indexing fields from Content Server or edit them manually in the Configure Field dialog box. To do so, remove the Locked checkmark and set Count and Maximum suitably.
11.3.3.3 Indexing the Content Server attribute type User
To index the Content Server attribute type User:
1. If the attribute User is selected in the Configure Field dialog box (see “Configuring custom index fields” on page 125), a text field similar to the one below is displayed in the Indexing view.

Chapter 11 Configuring indexing and archiving
136 Open Text Imaging Enterprise Scan CLES100000-UGD-EN-2
2. Click the user icon to the right of the text field to open the dialog box Select User.
3. Select a search parameter (for example User Last Name), enter a search term in the field and click Find.
The search is performed in the Content Server User Database.
4. Select the user from the listed results and click OK.
11.3.4 Importing Oracle Web Service attributes Enterprise Scan provides a feature for importing attributes from Oracle Web Service and using these attributes for indexing.
To import Oracle Web Service attributes:
1. Go to Profile>Configure Archiving. In the Configure Archiving Subprofile dialog box, select the Indexing tab and click Add >Import from Oracle.
2. In the Oracle Attributes dialog box, open the InvoiceInfoType node.
Tip: To expand all nodes, click Expand All.

11.3 Configuring indexing
CLES100000-UGD-EN-2 User and Administration Guide 137
To collapse all nodes, click Collapse All.
The icon indicates a simple field that provides:
• The attribute name, for example billBackStatus that is used as the label for the indexing field in the Indexing view.
• The data type, for example String.
• The information if the field can be used for indexing one time or multiple times: Single or Multiple
The icon indicates a complex field that contains one or more simple or complex fields that provide:
• The attribute name, for example BillBack that is used as the label for a group of indexing fields in the Indexing.
• The information if the field can be used for indexing one time or multiple times: Single or Multiple
3. If you want to use a field multiple times for indexing, right-click on the respective line and click Input Count.

Chapter 11 Configuring indexing and archiving
138 Open Text Imaging Enterprise Scan CLES100000-UGD-EN-2
4. In the Count dialog box, enter the number of times you want the field to be displayed in the Indexing view and click Ok.
5. Repeat step 3 to step 4 for all fields you want to use multiple times for indexing.
6. Click Import.
All Oracle attributes (simple fields) are imported in the Indexing tab of the Configure Archiving Subprofile dialog box, using the following mapping:
Name Oracle:InvoiceInfo.<complex field name> (may be more than one):<single field name>
Example: Oracle:InvoiceInfo.BillBack.tenant:tenantName
In case you have defined some fields to be displayed multiple times in the Indexing view, index numbers are added to the field name.
Example:
Oracle:InvoiceInfo.attachment1:description
Oracle:InvoiceInfo.attachment2:description
Display string <single field name>, used as label of the indexing field in the Indexing view.
Type Data type, as indicated in the Oracle Attributes dialog box.
7. Remove the Oracle attributes you do not need from the Indexing fields.
8. To have the indexing fields grouped by complex fields in the Indexing view, select the Group fields by sets check box.
9. You can perform some editing and also scripting to the indexing fields. In the Indexing tab, select one line and click Edit.
The Configure Field dialog box opens. For further information, see “Configuring custom index fields” on page 125.
Important
Do not change the indexing field Name. The exact format is required to display the fields in the Indexing view.
The value of Count and Maximum must be 1, the Locked check box must be selected.
To configure that the field must be filled in the Indexing view before the document can be archived, select the Mandatory check box.
In scripting, you can use the field names:

11.3 Configuring indexing
CLES100000-UGD-EN-2 User and Administration Guide 139
Example:
Fields["Oracle:InvoiceInfo.Vendor:VendorID"] = "ID25555"; Fields["Oracle:InvoiceInfo.Vendor:VendorName"] = "Open Text"; Fields["Oracle:InvoiceInfo.Vendor:taxRate"] = "20%";
For a complex field that allows multiple occurrences in the Indexing view, you can add the index numbers along with the field name during scripting.
If you have chosen an Oracle field, for example Reason, to occur multiple times in the Indexing view, you can reference the particular index numbers (1/2/3/…) in scripts, like in the following example:
Example:
Oracle:InvoiceInfo.reason1.reasonCode Oracle:InvoiceInfo.reason2.reasonCode
For details about scripting, see “Working with scripts for indexing and archiving” on page 245.
Example 11-2: Oracle indexing configuration and resulting Indexing view
The following screenshots show a set of Oracle indexing fields in the Indexing tab and the resulting Indexing view.

Chapter 11 Configuring indexing and archiving
140 Open Text Imaging Enterprise Scan CLES100000-UGD-EN-2
11.3.5 Configuring indexing for SAP You might want to use the Document Pipeline for DocuLink to archive documents with indexing attributes for SAP. To perform indexing for SAP, the following prerequisites have to be met:
• A customer specific table in SAP must be configured (see Open Text DocuLinkfor SAP Solutions - Customizing and Administration Guide (DC-CGD)).
• The scan scenario must be Early R3 Indexing (see “Configuring SAP indexing and archiving scenario” on page 120).
• The Document Pipeline for DocuLink (SCR3) must be installed (see section 4.1.3 "Installing Open Text Document Pipeline DocuLink" in Open Text Document Pipeline - Installation Guide (AR-IDPDP)).
• The archive mode must be configured (see section 11 "Configuring scan stations" in Open Text Archive Server - Administration Guide (AR-ACN)).

11.3 Configuring indexing
CLES100000-UGD-EN-2 User and Administration Guide 141
Configuring indexing for SAP differs from the indexing configuration for TCP and Content Server, where you can simply import the indexing information. For SAP indexing, you have to create/define the indexing fields manually.
To configure indexing for SAP:
1. Create templates via DocuLink for the IXATTR file and the COMMANDS file, using the customer specific table in SAP. These files control the indexing and archiving process (see “Creating templates” on page 141).
2. Adapt the pipeline script scanr3.pl (see “Adapting pipeline script” on page 142).
3. Configure indexing information in the Configure Field dialog (see “Configuring indexing information” on page 142).
4. Add a script in the Set Document Pipelines Attributes dialog box (see “Adding a Document Pipeline Attributes script” on page 144).
Creating templates
In the DocuLink customizing, you create templates for the IXATTR file and the COMMANDS file (see section 11.3.1.1 "General" in Open Text DocuLinkfor SAP Solutions - Customizing and Administration Guide (DC-CGD)).
To create templates for IXATTR and COMMANDS:
1. In SAP, open the DocuLink Customizing.
2. In the Attribute Objects tab, click in the application tool bar.
3. In the New Attribute Object dialog box, select the General tab.
4. Click Write structure to file ( ).
5. Choose the IXATTR and COMMANDS templates.
6. Select the destination path for the templates.
Example 11-3: IXATTR file template
NEWDOC R3_CLIENT ZDEMO1|MANDT|CC|%s| ATTRIBUTES ZDEMO1|KUNDENNUMMER|CC|1234567| ATTRIBUTES ZDEMO1|RECHNUNGSNUMMER|CC|12345678| ATTRIBUTES ZDEMO1|DATUM|DD|19981111| ATTRIBUTES ZDEMO1|LIEFERSCHEINNUMMER|NN|123456| ATTRIBUTES ZDEMO1|BETRAG|CC|124444| R3_CLIENT TOAV0|MANDT|CC|%s|ZDEMO1| R3_SAP_OBJ TOAV0|SAP_OBJECT|CC|%s|ZDEMO1| R3_AR_OBJ TOAV0|AR_OBJECT|CC|%s|ZDEMO1| ARCHIVIDATTR TOAV0|ARCHIV_ID|CC|%s|ZDEMO1| DOCIDATTR TOAV0|ARC_DOCID|CC|%s|ZDEMO1|

Chapter 11 Configuring indexing and archiving
142 Open Text Imaging Enterprise Scan CLES100000-UGD-EN-2
Example 11-4: COMMANDS file template
DOCTYPE FAX COMP 1.pg TIFF ........ R3_CLIENT <SAP client name> R3_DESTINATION <SAP system ID> R3_SAP_OBJ <SAP object> R3_AR_OBJ <archive object> # optional, only necessary for user exits or automatic field entry in SAP tables using DocuLink: R3_TABLE_DETAILS <r3_table_name>|<DocuLink project>|<DocuLink attribute object>
For details on automatic field entry, see section 9.3.4.3 "Automatic entry of field values using DocuLink" in Open Text Document Pipelines - Overview and Import Interfaces (AR-CDP).
Adapting pipeline script
After installing Document Pipeline for DocuLink (SCR3), the pipeline script file scanr3.pl is located in: %ProgramFiles%\Open Text\DocuLink Document Pipeline <version>\scripts\perl\. The change you must perform tells the script that there is no need to run additional custom scripts for the SCR3 scenario. Change the following lines of the scanr3.pl to:
sub service { my $docdir = shift; my $dttype = shift; IXOS::DTLogging::logmsg(IXOS::DTLogging::_ERROR(), "\n" . " ++++++++++++++++++++++++++++++++++++++++++++++++++++++++++++++++++\n" . " ++++++++++++++++++++++++++++++++++++++++++++++++++++++++++++++++++\n" . " You have to replace the scanr3.pl script with a project script !!!\n" . " ++++++++++++++++++++++++++++++++++++++++++++++++++++++++++++++++++\n" . " ++++++++++++++++++++++++++++++++++++++++++++++++++++++++++++++++++\n"); #return(0, "script 'scanr3.pl' has not been replaced by a project script"); return(1, "script 'scanr3.pl' done"); # return success - no need to run additional custom scripts }
Configuring indexing
information
Configure the indexing information manually in the Configure Field dialog. For general information about this dialog, see “Configuring custom index fields” on page 125.
The parameters you configure for SAP indexing are transferred into an entry in the IXATTR file. This entry has the following syntax:
ATTRIBUTES <r3_table_name>|<column_name>|<col_type>|<value>|
<r3_table_name>Name of the SAP table in which entries are to be made.
<column_name>Name of the column in the SAP table <r3_table_name>.

11.3 Configuring indexing
CLES100000-UGD-EN-2 User and Administration Guide 143
<col_type>Data type of the <value>. The following data types are used for SAP indexing:
CC Character strings
NN Character strings comprising numbers only
D2 Standard date format DD.MM.[YY]YY. This is converted to database format internally.
<value>Value to be entered either in plain text or as a placeholder specifying the value type (%s, %d, ...).
For further information, see section 9.3.4 "IXATTR for SAP applications/DocuLink" in Open Text Document Pipelines - Overview and Import Interfaces (AR-CDP).
Important
Whenever the IXATTR file is modified in the Set Document Pipeline Attributes script, the automatic IXATTR creation with indexing information does not take place. In this case, you have to generate the entire contents for IXATTR by script, yourself.
To get the desired syntax in the IXATTR file, you need to define the indexing fields in the Configure Field dialog the following way:
Note: See also “IXATTR file template” on page 141. The ATTRIBUTES lines in the template can help to define the fields.
Name The field name must be <r3_table_name>:<column_name>.
Important
The separator must be a colon. Otherwise indexing will fail.
Type Your entries in the Type field in the Configure Field dialog result in values for the <col_type> and <value> parameters in the IXATTR file, according to the following table:
Type field <col_type> string in IXATTR
<value> format in IXATTR
String CC <input>
Integer NN <input>

Chapter 11 Configuring indexing and archiving
144 Open Text Imaging Enterprise Scan CLES100000-UGD-EN-2
Type field <col_type> string in IXATTR
<value> format in IXATTR
Flag CC true or false
Decimal CC <input>
Time CC hh:mm:ss
Date D2 DD.MM.YYYY
DateTime CC DD.MM.YYYY:hh:mm:ss
Figure 11-1: Indexing fields for SAP indexing
Adding a Document
Pipeline Attributes script
In the Set Document Pipeline Attributes dialog box (see “Defining Document Pipeline attributes” on page 155), enter the following script that will be evaluated for the COMMANDS file:
Note: See also “COMMANDS file template” on page 142. The template can help you to define the script.
Document.COMMANDS = "R3_SAP_OBJ <SAP object>\n" Document.COMMANDS += "R3_AR_OBJ <archive object>\n" Document.COMMANDS += "R3_CLIENT <SAP client name>\n" Document.COMMANDS += "R3_TABLE_DETAILS <Table name>|<DocuLink project>|<DocuLink attribute object>"
Most entries in the COMMANDS file are passed by Enterprise Scan, directly.
The entries are passed to the COMMANDS file by the Set Document Pipeline Attributes script. By parsing the COMMANDS file, the link table information is transferred to the IXATTR file. For a comprehensive description, see section 9.3.4.2

11.3 Configuring indexing
CLES100000-UGD-EN-2 User and Administration Guide 145
"Entries in SAP link tables" in Open Text Document Pipelines - Overview and Import Interfaces (AR-CDP).
Examples The following examples show the IXATTR and COMMANDS files generated by Enterprise Scan with the indexing fields and the Set Document Pipeline Attributes script, as described above:
Example 11-5: IXATTR file produced by Enterprise Scan
NEWDOC R3_CLIENT ZDEMO1|MANDT|CC|%s| ATTRIBUTES ZDEMO1|KUNDENNUMMER|CC|1234567| ATTRIBUTES ZDEMO1|RECHNUNGSNUMMER|CC|12345678| ATTRIBUTES ZDEMO1|DATUM|D2|08.06.2009| ATTRIBUTES ZDEMO1|LIEFERSCHEINNUMMER|NN|123456| ATTRIBUTES ZDEMO1|BETRAG|CC|124444| R3_CLIENT TOAV0|MANDT|CC|%s|ZDEMO1| R3_SAP_OBJ TOAV0|SAP_OBJECT|CC|%s|ZDEMO1| R3_AR_OBJ TOAV0|AR_OBJECT|CC|%s|ZDEMO1| ARCHIVIDATTR TOAV0|ARCHIV_ID|CC|%s|ZDEMO1| DOCIDATTR TOAV0|ARC_DOCID|CC|%s|ZDEMO1|
Note: A NEWINSERT entry is generated in the IXATTR file if multiple tables are referenced in the indexing fields.
Example 11-6: COMMANDS file produced by Enterprise Scan
DOCTYPE FAX COMP 1.pg TIFF ........ R3_CLIENT <SAP client name> (Example: 800) R3_DESTINATION <SAP system ID> (Example: PSD) R3_SAP_OBJ <SAP object> (Example: YAR_BEL_GH) R3_AR_OBJ <archive object> (Example: YAR_FAX) # optional, only necessary for user exits or automatic field entry in SAP tables using DocuLink: R3_TABLE_DETAILS <r3_table_name>|<DocuLink project>|<DocuLink attribute object>
Note: For details on automatic field entry, see section 9.3.4.3 "Automatic entry of field values using DocuLink" in Open Text Document Pipelines - Overview and Import Interfaces (AR-CDP).
11.3.6 Assigning third party libraries You can add a reference to third-party libraries (*.dll).

Chapter 11 Configuring indexing and archiving
146 Open Text Imaging Enterprise Scan CLES100000-UGD-EN-2
Notes:
• Only .NET assemblies are supported (see “Working with scripts for indexing and archiving” on page 245).
• If the referenced library is added with an absolute path, ensure that this path is also valid on other computers that will use that configuration. If the library is installed in <Enterprise Scan Home>\bin directory you can add the referenced library without path.
To assign third party libraries:
1. Go to Profiles>Configure Archiving. In the Configure Archiving Subprofile dialog box, select the Indexing tab.
2. Click References.
3. Click Browse to select the *.dll file in the file system.
You can modify or strip the path of the selected library or enter the name of the library in the path field without browsing.
4. Click Add.
5. Click OK.
To solve a .NET Framework permission problem:
The following scenario will produce a .NET Framework error:
1. In any of the scripting hooks, reference a *.dll from the network.
2. Write a script that accesses the *.dll and click OK.
3. Access the global script from the processing or archiving subprofile.
A .Net Framework error message, similar to the following, is displayed.

11.3 Configuring indexing
CLES100000-UGD-EN-2 User and Administration Guide 147
Reason Network shares get LocalIntranet permissions only, by default. Solution The easiest workaround is to copy the required *.dll to the <InstallDir>/bin
directory of Enterprise Scan. Otherwise use the extended configuration of your local .Net Framework to elevate permissions for selected file shares. To do so, use CasPol.exe, for example.
Example 11-7: Elevating permissions for selected file shares using CasPol.exe
Use CasPol to fully trust some shares that you control and that you know are safe. However, due to the CasPol syntax, the command to trust shares is not immediately obvious. To trust everything on the share \\FS01\Tools, use the following command:
CasPol.exe -m -ag 1.2 -url file://\\FS01/Tools/* FullTrust
Parameter explanation
-m Modifies the computer level of the policy. This is needed, since the machine level is where all of the default policy lives.
-ag 1.2 Adds a code group under group 1.2. In the default policy, group 1.2 is the LocalIntranet group, so the new code group that you are creating will only be checked if the file comes from the intranet.
-url file://\\FS01/Tools/* Sets the membership condition for the new code group as an UrlMembership condition. It should match anything with a URL that starts with

Chapter 11 Configuring indexing and archiving
148 Open Text Imaging Enterprise Scan CLES100000-UGD-EN-2
file://FS01/Tools, meaning that any file on the \\FS01\Tools share will match this code group.
FullTrust Sets the permission to grant to assemblies that match the code group. In this case, FullTrust.
11.3.7 Assigning zooming areas to indexing fields For every indexing field, you can assign a rectangular zooming area that will be displayed in addition to the full page view.
To assign a rectangular zooming area:
1. Go to Profiles>Configure Archiving. In the Configure Archiving Subprofile dialog box, select the Indexing tab.
2. Click Field areas.

11.3 Configuring indexing
CLES100000-UGD-EN-2 User and Administration Guide 149
3. In the Configure Area Set dialog box, navigate to the document page that is representative for the documents that should be processed with this profile.
4. Click Add. A rectangle is added to the page and a new row is added to the List of rectangles tab.
5. Move the rectangle to the correct position and define the size.

Chapter 11 Configuring indexing and archiving
150 Open Text Imaging Enterprise Scan CLES100000-UGD-EN-2
6. Select the index field for which this area is valid in the list box of the Indexing field column.
7. Click OK.
Note: The rectangular area is automatically displayed in the Index Item view when the input focus is in the corresponding index field in the Indexing view.
11.4 Configuring a Pre-Archive script You can write a Pre-Archive script that is called once per export session. Every time the end user confirms the Archive command, the script gets executed before the documents are passed to the export flow.
To configure a Pre-Archive script:
1. Go to Profile>Configure Archiving. In the Configure Archiving Subprofile dialog box, select the Pre-Archive Script tab and click Edit.
2. In the Configure Pre-Archive Script dialog box, write the script in the Script field.
Use Load, Save and Compile to open, store and test the scripts.
Use References to add a reference to third party libraries, see “Assigning third party libraries” on page 145.
You can share, export and import global functions. For details, see “Sharing, exporting and importing the configuration” on page 195. If you import global functions on a computer with existing global functions, the imported global functions are appended to the existing.
Example: To access document attributes and conditionally cancel archiving:
1. Assume you have five documents with the following attributes on the stack:
# Index Pages Batch
1 IND01 3 B01
2 IND02 3 B02
3 IND03 1
4 IND04 1 B01
5 IND05 1
2. In the Configure Pre-Archive Script dialog box, add ScanDocumentModel.dll to the References, which is located at <Enterprise Scan Home>\bin\.
3. Add the following script to the Configure Pre-Archive Script dialog box:
import System.Collections;

11.4 Configuring a Pre-Archive script
CLES100000-UGD-EN-2 User and Administration Guide 151
import Ixos.Scan.DocumentModel; var selectedDoc:IDocumentSelection; var doc:IDocument; var strTotalDoc:String; var strSelectedDoc:String; var i:int;
try {strTotalDoc = "Total no:of Documents in the stack = "+Application.DocumentStackCount+"\n"; strSelectedDoc = "Total no:of documents for archiving="+Application.DocumentCount+"\n"; selectedDoc = Application.ArchivingDocuments; for(i = 0; i<selectedDoc.Count; i++) {var strIndex:String; var strGroup:String;
doc= selectedDoc[i]; strIndex = doc.DocumentIndex; strGroup = doc.Group;
strSelectedDoc= strSelectedDoc+"Doc"+i.ToString()+"\n"; strSelectedDoc= strSelectedDoc+"Index ="+doc["Index"]+","+"Group ="+doc["Group"]+","+"Pages ="+doc.PageCount.ToString()+","+"Batch="+doc.ScanBatch+"\n"; }var strOutput:String; strOutput= strTotalDoc+"*********************************\n"+strSelectedDoc; if(MessageBox.Show(strOutput+"\n"+"Do you want to archive?\n","Archiving details",MessageBoxButtons.YesNo)==DialogResult.No) {
Application.StopArchivingSilent = true; }
}catch(Exception) {
MessageBox.Show("Exception caught"); }

Chapter 11 Configuring indexing and archiving
152 Open Text Imaging Enterprise Scan CLES100000-UGD-EN-2
4. Select documents 2, 3 and 4.
Click Archive and confirm in the Archive Documents dialog box.
The following Archiving details dialog box is displayed.
5. Click Archive All and confirm in the Archive Documents dialog box.
The following Archiving details dialog box is displayed.
11.5 Configuring archiving You can define the steps that have to be performed before the archiving and the archiving targets.
To configure archiving:
1. Go to Profile>Configure Archiving. In the Configure Archiving Subprofile dialog box, select the Archiving tab.

11.5 Configuring archiving
CLES100000-UGD-EN-2 User and Administration Guide 153
2. Select the operations and click Add.
3. Correct the order of the operation in the Flow field with Up and Down.
Notes:
• The document processing operations must be performed before the document export operations.
• There must be exactly one document export operation and it must be the last operation in the flow.
4. Select the respective operation in the Flow field and click Configure to define the properties of the operation:
Document processing
Add Document Attributes Allows a modification of the indexing information for the document by using a .NET script (see “Configuring additional document attributes” on page 154).
Delete Marked Pages Deletes the pages that are marked for deleting (see “Configuring deletion of marked pages” on page 155).
Set Document Pipeline Attributes Defines attributes for the Document Pipeline (see “Defining Document Pipeline attributes” on page 155).
Document export
Capture Center Exports documents to Capture Center for OCR, its validation and archiving via an interface (see “Exporting to Capture Center” on page 156).

Chapter 11 Configuring indexing and archiving
154 Open Text Imaging Enterprise Scan CLES100000-UGD-EN-2
Capture Center (via shared folder) Exports documents to Capture Center for OCR, its validation and archiving via shared folders (see “Exporting to Capture Center via shared folder” on page 157).
Content Server Archives the documents on Content Server (see “Archiving documents on Content Server” on page 159).
Document Pipeline for Content Server Archives the documents on Content Server via Document Pipeline. This has the advantage that you can render the document, use OCR and so on (see “Archiving documents on Content Server via Document Pipeline (searchable PDF files)” on page 163).
Document Pipeline for Oracle Applications Archives the documents on Content Server and stores attributes in Oracle Web Service (see “Archiving through the Document Pipeline for Oracle Applications” on page 164).
Document Pipeline for SAP Archives the documents on Archive Server (see “Archiving with the Document Pipeline for SAP” on page 165).
Document Pipeline for TCP Archives the documents on Archive Server (see “Archiving with the Document Pipeline for TCP” on page 168).
External Storage Archives the documents for data exchange to an external storage (see “Archiving to an external storage” on page 170).
5. Click Validate to check the flow for correctness.
6. Click Ok.
11.5.1 Configuring additional document attributes You can configure a script to modify the document indexing information before archiving.
For details about scripting, see “Working with scripts for indexing and archiving” on page 245.
To configure additional document attributes:
1. Go to Profile>Configure Archiving. In the Configure Archiving Subprofile dialog box, select the Archiving tab.
2. Add Add Document Attributes to the Flow list and click Configure.
3. Write the script in the Script field.
Use Load, Save and Compile to open, store and test the script.

11.5 Configuring archiving
CLES100000-UGD-EN-2 User and Administration Guide 155
Use References to add a reference to third party libraries, see “Assigning third party libraries” on page 145.
Use Open Global Function Depot to open the Global Function Depot where you can collect all your Enterprise Scan scripts. See “Global function depot” on page 253.
11.5.2 Configuring deletion of marked pages You can delete previously marked pages automatically before the document is archived.
To configure deletion of marked pages:
1. Go to Profile>Configure Archiving. In the Configure Archiving Subprofile dialog box, select the Archiving tab.
2. Add Delete Marked Pages to the Flow list and click Configure.
3. Select the marker type:
• delete for the delete marker
• quality for the bad quality marker
• bookmark for the bookmark marker
The Default marker is the delete marker.
4. Click OK.
11.5.3 Defining Document Pipeline attributes You can add a script to define attributes of the Document Pipeline. For example, you can add some extra entry into the IXATTR file and the COMMANDS file that will be generated while archiving using the Document Pipeline.
For details about scripting, see “Working with scripts for indexing and archiving” on page 245.
To configure Document Pipeline attributes:
1. Go to Profile>Configure Archiving. In the Configure Archiving Subprofile dialog box, select the Archiving tab.
2. Add Set Document Pipeline Attributes to the Flow list and click Configure.
3. Write the script in the Script field.
Use Load, Save and Compile to open, store and test the script.
Use References to add a reference to third party libraries, see “Assigning third party libraries” on page 145.

Chapter 11 Configuring indexing and archiving
156 Open Text Imaging Enterprise Scan CLES100000-UGD-EN-2
Use Open Global Function Depot to open the Global Function Depot where you can collect all your Enterprise Scan scripts. See “Global function depot” on page 253.
11.5.4 Exporting to Capture Center When exporting documents to Capture Center, OCR, its validation and archiving are delegated to Capture Center. The images and their attributes are transfered via an interface.
Enterprise Scan uses an OCC Profile configured on the Capture Center server. If the profile does not exist, the export from Enterprise Scan fails with a time out message. To avoid this, configure Capture Center first and make it ready for document import. Afterwards, proceed with the configuration in Enterprise Scan.
To configure the export to Capture Center:
1. Go to Profile>Configure Archiving. In the Configure Archiving Subprofile dialog box, select the Archiving tab.
2. Add Capture Center to the Flow list and click Configure.
3. Define the settings:
Server name Server name of Capture Center.
Port number Port number of Capture Center.
OCC Profile Select the Capture Center profile from the list of configured profiles on the Capture Center server.
You can edit the profile name if the configured profiles cannot be retrieved from the selected Capture Center server.
4. Click OK.
Additional content that is transferred to Capture Center
In addition to the scanned images, following text information is exported to Capture Center by fields:
Field name Value Comment
_SCAN_HOST <Computer name> The scan station’s computer name
_SCAN_USER <User name> The scan operator’s login name
_SCAN_TIME <Date and time>Example: 2010-03-23 12:40:09Z
Date and time of scanning

11.5 Configuring archiving
CLES100000-UGD-EN-2 User and Administration Guide 157
Field name Value Comment
_SCAN_INDEX <Document index> The document index
_SCAN_BATCH <Batch name> The batch name is determined by processing or user.
_SCAN_FOLDER <Folder name> The folder name is determined by processing or user.
_SCAN_GROUP <Group name> The group name is determined by processing or user.
_SCAN_BARCODE <Barcode type>:<Barcode value>Example: Code39 Standard:6505A256
A document may contain more than one barcode. Additional barcodes are stored as alterna-tives.
_SCAN_BARCODE2D <2D barcode type>:<2D barcode value>Example: Data Matrix:3070430070029910225100000
A document may contain more than one 2D barcode. Additional 2D barcodes are stored as alter-natives.
_SCAN_PATCHCODE <Patchcode name>Example: Patch VI
A document may contain more than one patchcode. Additional patchcodes are stored as alterna-tives.
<Indexing field name>Example: Location
<Indexing field value>Example: Waterloo
The indexing field name is speci-fied by indexing configuration dialog. See the note below.
Note: Field names of Capture Center must be XML compliant element names. Enterprise Scan does not implement this restriction so that indexing field names can be configured that are not valid in Capture Center.
If you use invalid field names, the export to Capture Center will fail. Ensure that indexing field names match the following regular expression:
<Indexing field name> := [_a-zA-Z][-_.0-9a-zA-Z]{0,99}
See also “Working with regular expressions” on page 275.
11.5.5 Exporting to Capture Center via shared folder When exporting documents to Capture Center, OCR, its validation and archiving are delegated to Capture Center. The images and their attributes are stored for handover in a shared folder (directory). After receipt, Capture Center removes the stored files from the shared folder.
In regular configurations, the path to the shared folder has the following syntax: \\<server name>\OpenTextCaptureCenterData\<profile name>

Chapter 11 Configuring indexing and archiving
158 Open Text Imaging Enterprise Scan CLES100000-UGD-EN-2
This folder is created and configured by Capture Center. If the folder does not exist, the export from Enterprise Scan fails with an error message. To avoid this, configure Capture Center first and make it ready for document import. Afterwards, proceed with the configuration in Enterprise Scan.
To configure the export to Capture Center:
1. Go to Profile - Configure Archiving. In the Configure Archiving Subprofile dialog box, select the Archiving tab.
2. Add Capture Center (via shared folder) to the Flow list and click Configure.
3. Define the settings:
Server name Server name of Capture Center.
Port number Port number of Capture Center.
Custom directory If the path does not match the syntax above, select the Custom directory check box and enter the directory in the Directory field.
4. Click OK.
Additional content that is transferred to Capture Center
In addition to the scanned images, following text information is exported to Capture Center by fields:
Field name Value Comment
_SCAN_HOST <Computer name> The scan station’s computer name
_SCAN_USER <User name> The scan operator’s login name
_SCAN_TIME <Date and time>Example: 2010-03-23 12:40:09Z
Date and time of scanning
_SCAN_INDEX <Document index> The document index
_SCAN_BATCH <Batch name> The batch name is determined by processing or user.
_SCAN_FOLDER <Folder name> The folder name is determined by processing or user.
_SCAN_GROUP <Group name> The group name is determined by processing or user.

11.5 Configuring archiving
CLES100000-UGD-EN-2 User and Administration Guide 159
Field name Value Comment
_SCAN_BARCODE <Barcode type>:<Barcode value>Example: Code39 Standard:6505A256
A document may contain more than one barcode. Additional barcodes are stored as alterna-tives.
_SCAN_BARCODE2D <2D barcode type>:<2D barcode value>Example: Data Matrix:3070430070029910225100000
A document may contain more than one 2D barcode. Additional 2D barcodes are stored as alter-natives.
_SCAN_PATCHCODE <Patchcode name>Example: Patch VI
A document may contain more than one patchcode. Additional patchcodes are stored as alterna-tives.
<Indexing field name>Example: Location
<Indexing field value>Example: Waterloo
The indexing field name is speci-fied by indexing configuration dialog. See the note below.
Note: Field names of Capture Center must be XML compliant element names. Enterprise Scan does not implement this restriction so that indexing field names can be configured that are not valid in Capture Center.
If you use invalid field names, the export to Capture Center will fail. Ensure that indexing field names match the following regular expression:
<Indexing field name> := [_a-zA-Z][-_.0-9a-zA-Z]{0,99}
See also “Working with regular expressions” on page 275.
11.5.6 Archiving documents on Content Server To configure this scenario, you define Content Server and the folder to which the documents will be passed.
To archive documents on Content Server:
1. Go to Profile>Configure Archiving. In the Configure Archiving Subprofile dialog box, select the Archiving tab.
2. Add Content Server to the Flow list and click Configure.

Chapter 11 Configuring indexing and archiving
160 Open Text Imaging Enterprise Scan CLES100000-UGD-EN-2
3. Document tab
a. Root: Target folder on Content Server where the documents will be archived.
i. Click Browse and sign in to Content Server.
Tip: Enterprise Scan supports folders with different types of languages (for example Chinese, Japanese, Arabic, Latvian, see screenshot). Multilingual support is also provided for archiving using the Document Pipeline for Content Server.

11.5 Configuring archiving
CLES100000-UGD-EN-2 User and Administration Guide 161
ii. In the Select Folder dialog box, select the target Content Server folder.
Important
• All folders with at least READ permission are listed. Make sure that the selected folder has the sufficient rights for archiving. Otherwise archiving will not be possible.
• If you sign in as a user without administrator privileges, you are only entitled to archive into your Personal Workspace in Content Server. However, you can bypass this restriction by using anonymous submission. For details, see “Document Pipeline for Content Server 9.7 and higher: Impersonate vs. anonymous submission” on page 211.
iii. Click OK. You return to the Document tab.
b. Dynamic Folder: Path to the folder where the files will be archived.
• Click Insert to define a pattern, for example <INDEX><GROUP><USER><COMPUTER>. The pattern will be replaced with the real values during archiving.

Chapter 11 Configuring indexing and archiving
162 Open Text Imaging Enterprise Scan CLES100000-UGD-EN-2
To define a folder hierarchy, use the colon (“:”) as a separator. Each colon specifies a new directory level.
c. Document Name: Specifies the document name.
• Click Insert to define a pattern, for example <INDEX><GROUP><USER><COMPUTER>. The pattern will be replaced with the real values during archiving.
Notes:
• Some characters are not valid in a document name; therefore, ensure your selection in this dialog box does not generate invalid characters. For a list of invalid characters, see the Content Server documentation.
• Enterprise Scan supports Unicode for folders and documents with multilingual names while archiving (for example Chinese, Japanese, Arabic, Latvian). As shown in the screenshot, you can choose and specify multilingual folders and file names. The same multilingual names will be created or updated in Content Server.
d. Create new version if already exists: Creates a new version of an existing document.
Check this option if you want to create a new version of an existing document. If the document does not exist, a new document will be created. If this option is not checked and a document with the same name already exists, the archiving will be aborted.
e. Advanced: Adjusts the output file format as described in “Defining advanced settings for archiving” on page 170.
4. Content Server Workflow tab –

11.5 Configuring archiving
CLES100000-UGD-EN-2 User and Administration Guide 163
a. Select Start workflow.
b. Define how you want to attach the documents to the workflow in the Attach a document as fields.
c. Click Browse to select the Workflow map.
d. Define the patterns for the Workflow name.
e. Click Advanced to adjust the output file format as described in “Defining advanced settings for archiving” on page 170.
f. Click OK.
5. Click OK.
11.5.7 Archiving documents on Content Server via Document Pipeline (searchable PDF files) You can generate searchable PDF files using the Open Text Rendition Server (Rendition Server).
Prerequisite Document Pipeline for Content Server must be installed. Note: Software and licenses for Rendition Server must be purchased separately. Contact your Open Text sales representative.

Chapter 11 Configuring indexing and archiving
164 Open Text Imaging Enterprise Scan CLES100000-UGD-EN-2
To archive searchable PDF files via Document Pipeline for Content Server:
1. Configure a new archiving profile (see “Configuring archiving” on page 152).
2. Go to Profile>Configure Archiving. In the Configure Archiving Subprofile dialog box, select the Archiving tab.
3. Add Document Pipeline for Content Server to the Flow list and click Configure.
4. Define the settings:
Use rendering server Check this option if you want to render the archived documents to PDF format.
Note: If you use Rendition Server, the Advanced button in the Configure Export to Content Server dialog box is disabled. The output file format is set to the default value TIFF.
Rendering profile Rendering profile that you have defined on Rendition Server, see Open Text Rendition Server - Installation and Administration Guide (RS-IGD).
Configure Settings for Content Server export, see “Archiving documents on Content Server” on page 159.
5. Click OK.
All documents archived now with this scenario are rendered to PDF format.
11.5.8 Archiving through the Document Pipeline for Oracle Applications In this scenario, documents are written directly to the desired logical archive on Archive Server by means of the Document Pipeline for Oracle Applications. Additionally, documents are released to Content Server. Indexing attributes are stored in Oracle Applications through Oracle Web Service.
Prerequisite To use the Document Pipeline for Oracle Applications, you must configure the Document Pipeline location. For details, see “Configuring Server and Document Pipeline settings” on page 207. Configure the Use local Document Pipeline section, only.
To configure the Document Pipeline for Oracle Applications:
1. Go to Profile>Configure Archiving. In the Configure Archiving Subprofile dialog box, select the Archiving tab.
2. Add Document Pipeline for Oracle Applications to the Flow list and click Configure.
3. Define the settings:

11.5 Configuring archiving
CLES100000-UGD-EN-2 User and Administration Guide 165
Web Service End Point Web Service URL where the Document Pipeline for Oracle Applications connects for communication about attributes/field release.
Example: http://<server address>/orabpel/AP_V01_01/-OTOS_AcceptScannedInvoice/1.0?WSDL
Use Http Authentication, Use Web Service Authentication As the current implementation does not use any of these authentication methods, ignore these parameters.
4. To configure the Document Pipeline for Content Server, click Configure Content Server. For details, see “Archiving documents on Content Server” on page 159).
5. Click OK.
11.5.9 Archiving with the Document Pipeline for SAP The R3SC Document Pipeline for SAP files scanned documents from Enterprise Scan into SAP Solutions, including support of attributes.
In this scenario, documents are written directly to the desired logical archive on Archive Server by means of the Document Pipeline. The connection from Enterprise Scan to the Document Pipeline is either established by RPC, using a file system, or by HTTP/HTTPS, without a local pipeline. For details, see “Configuring remote Document Pipelines” on page 166.
Information about the document - the document ID and the archive ID - is sent to the leading application and assigned to the specific business data of the leading application.
For further information, see section 9.3.1 "SAP Document Archiving Document Pipelines" in Open Text Document Pipelines - Overview and Import Interfaces (AR-CDP).
Important
For all archiving scenarios using Document Pipeline, an archive mode must be configured in Open Text Administration Client and selected in the archiving subprofile on the Enterprise Scan workstation.
To configure the Document Pipeline for SAP:
1. Go to Profile>Configure Archiving. In the Configure Archiving Subprofile dialog box, select the Archiving tab.
2. Add Document Pipeline for SAP to the Flow and click Configure.
3. Define the settings:
Archive server Displays the name of Archive Server to which you are connected.

Chapter 11 Configuring indexing and archiving
166 Open Text Imaging Enterprise Scan CLES100000-UGD-EN-2
Archive mode Select the desired archive mode from the list of archive modes. These archive modes are configured on the connected Archive Server. If the required archive mode is not available on the list, ask your Archive Server administrator to create and assign it to the scan station in Open Text Administration Client.
Click Details to view the configuration properties of the selected archive mode (see “Viewing archive details for Document Pipeline” on page 168). Enterprise Scan always uses the Document Pipeline specified in the archive mode.
Note: Archive modes are automatically downloaded from the connected Archive Server each time Enterprise Scan starts. If you change Archive Server in the menu Tools>Server and Document Pipeline Settings (see “Configuring Server and Document Pipeline settings” on page 207), the archive modes from this Archive Server will not be available. Restart Enterprise Scan to update the archive modes.
DMS Doctype This setting is only needed for the Document Pipeline for TCP.
Note Format Placeholders for a note. During archiving, the placeholders are replaced with actual values and the note is stored together with the document. The note can contain a note that was sent by the leading application. For a list of supported placeholders, see “Working with placeholders for notes” on page 271.
Default Note You can enter a note here if a note is not specified by the leading application.
Advanced Adjust the output file format as described in “Defining advanced settings for archiving” on page 170.
4. Click OK.
11.5.9.1 Configuring remote Document Pipelines Enterprise Scan supports remote document pipelines that use HTTP or HTTPS. Unlike the locally installed Document Pipelines, the Remote Pipeline offers the following features:
• It is installed on a separate computer.
• It is accessed via HTTP or HTTPS, instead of RPC and file system.
• It pushes the scanned images to the individual pipelines, for example the Document Pipeline for SAP.

11.5 Configuring archiving
CLES100000-UGD-EN-2 User and Administration Guide 167
Note: Enterprise Scan always uses the Document Pipeline specified in the archive mode. If there is no remote pipeline specified in the archive mode or no archive mode is found, the local pipeline is used.
To configure the remote Document Pipelines:
1. As archive administrator, open the Open Text Administration Client, and go to the Archive Modes tab.
2. In the Pipeline host panel, select Connect to Pipeline.
3. Set the protocol (HTTP or HTTPS), the pipeline host and the port. For details, see section 11.3 "Archive mode settings" in Open Text Archive Server - Administration Guide (AR-ACN).
4. Click OK.

Chapter 11 Configuring indexing and archiving
168 Open Text Imaging Enterprise Scan CLES100000-UGD-EN-2
11.5.9.2 Viewing archive details for Document Pipeline
To view archive details for the Document Pipeline:
1. Go to Profile>Configure Archiving. In the Configure Archiving Subprofile dialog box, select the Archiving tab.
2. Add Document Pipeline for SAP to the Flow and click Configure.
3. In the Configure Document Pipeline dialog box, click Details.
The following properties are displayed read-only:
Archive Settings Displays the settings for the selected archive mode. These settings are defined in the Open Text Administration Client in the Archive Modes tab. For details, see section 11.3 "Archive mode settings" in Open Text Archive Server - Administration Guide (AR-ACN).
Remote Pipeline Displays the settings for the remote pipeline, if a remote pipeline is configured. These settings are defined in the Open Text Administration Client in the Archive Modes tab. For details, see “Configuring remote Document Pipelines” on page 166 and section 11.3 "Archive mode settings" in Open Text Archive Server - Administration Guide (AR-ACN).
4. Click OK.
11.5.10 Archiving with the Document Pipeline for TCP The SCDMS Document Pipeline for TCP files scanned documents from Enterprise Scan into TCP. Optionally a process is started with every document processed.
In this scenario, documents are written by means of the Document Pipeline into TCP Business Object Layer.
The connection from Enterprise Scan to the Document Pipeline is either established by RPC, using a file system, or by HTTP/HTTPS, without a local pipeline. For details, see “Configuring remote Document Pipelines” on page 166.
For further information, see section 9.4.1 "TCP Document Pipelines" in Open Text Document Pipelines - Overview and Import Interfaces (AR-CDP).
Important
• For all archiving scenarios using Document Pipeline, an archive mode must be configured in Open Text Administration Client and selected in the archiving subprofile on the Enterprise Scan workstation.
• The TCP Business Object Layer server is configured in the TCP Docu-ment Pipeline configuration, and may be different from the underlying Archive Server.

11.5 Configuring archiving
CLES100000-UGD-EN-2 User and Administration Guide 169
To configure the Document Pipeline for TCP:
1. Go to Profile>Configure Archiving. In the Configure Archiving Subprofile dialog box, select the Archiving tab.
2. Add Document Pipeline for TCP to the Flow and click Configure.
3. Define the settings:
Archive server Displays the name of Archive Server where the configuration is stored.
Archive mode Select the desired archive mode from the list of archive modes. These archive modes are configured on the connected Archive Server. If the required archive mode is not available on the list, ask your Archive Server administrator to create and assign it to the scan station in Open Text Administration Client.
Click Details to view the configuration properties of the selected archive mode (see “Viewing archive details for Document Pipeline” on page 168). Enterprise Scan always uses the Document Pipeline specified in the archive mode.
Note: Archive modes are automatically downloaded from the connected Archive Server each time Enterprise Scan starts. If you change Archive Server in the menu Tools>Server and Document Pipeline Settings (see “Configuring Server and Document Pipeline settings” on page 207), the archive modes from this Archive Server will not be available. Restart Enterprise Scan to update the archive modes.
DMS Doctype Select the document type. The document type was configured by TCP Modeler and stored on TCP Business Object Layer (formerly known as TCP Context Server). This should be one of the record types imported in indexing. The entered value is written into COMMANDS file under the DMS_DOCTYPE key.
Note Format Placeholders for a note. During archiving, the placeholders are replaced with actual values and the note is stored together with the document. The note can contain a note that was sent by the leading application. For a list of supported placeholders, see “Working with placeholders for notes” on page 271.
Default Note You can enter a note here if a note is not specified by the leading application.
Advanced Adjust the output file format as described in “Defining advanced settings for archiving” on page 170.
4. Click OK.

Chapter 11 Configuring indexing and archiving
170 Open Text Imaging Enterprise Scan CLES100000-UGD-EN-2
11.5.11 Archiving to an external storage To archive documents to an external storage, the documents and their group structure are stored in the file system (for example on hard disk on the Enterprise Scan computer, or in a network directory), but not on Archive Server. For further information configuring the external storage, see “Configuring an external storage” on page 69.
Note: When storing to an external storage, no indexing values are retained. This is because the indexing form on a different computer might be different.
To configure archiving to an external storage:
1. Go to Profile>Configure Archiving. In the Configure Archiving Subprofile dialog box, select the Archiving tab.
2. Add External Storage to the Flow list and click Configure.
3. Define the settings:
Directory Directory for the external storage where the scanned documents will be archived.
Name Name of the external storage.
Archive ID Archive name where the documents are to be archived later on Archive Server.
Conditions Specify conditions that must be met in order to store the documents in an external storage.
• Barcode: The document index must be set. For example the index can be set by barcode recognition.
• Endorser: Only documents with a stamp are stored.
• Group: The documents must belong to a group.
4. Click OK.
11.5.12 Defining advanced settings for archiving You can define the Output File Format, OCR Options, Color Images Quality settings, and TIFF Encoding Settings for the archived document.
To define advanced settings for archiving:
1. Go to Profile>Configure Archiving. In the Configure Archiving Subprofile dialog box, select the Archiving tab.

11.5 Configuring archiving
CLES100000-UGD-EN-2 User and Administration Guide 171
2. Select the operation, add it to the Flow list and click Configure.
3. Click Advanced.
4. Define the settings:
Notes:
• Scanning PDF files: If you want to store PDF files in the archive as PDF without any modifications you must select Emulate dual stream mode (B/W images in UI) in the File Import or File Input dialog. In this case the Advanced Settings are ignored.

Chapter 11 Configuring indexing and archiving
172 Open Text Imaging Enterprise Scan CLES100000-UGD-EN-2
Without the dual stream mode setting the displayed PDF placeholder image gets archived and the imported PDF data gets lost. See also “Rendering PDF with external tool” on page 269.
• The OCR doctool is not supported when using the Document Pipelines for TCP.
• Depending on the number of pages, resolution, color depth and page size, archiving of a document may take some minutes.
• If you want to use the output formats PDF/A (image), PDF (text), and PDF/A (text), the following prerequisites must be fulfilled, dependant on the Document Pipeline you want to use. This is necessary for the OCR doctool to work.
OCR doctool The OCR doctool DT_OCR.msi (available at
https://knowledge.opentext.com/go/14710919) must be installed. This applies for all Document Pipelines.
Document Pipeline Base 9.7.1 Patch DPL-0971-037 must be installed if you want to use any of the
following Document Pipelines.
Document Pipeline for LES 9.7.0 Patch DPL-0971-003 must be installed
Open Text Document Pipeline for SAP Solutions 9.7.1 Patch DPL-0971-039 must be installed
Document Pipeline for DocuLink 9.7.1 Patch DPL-0971-038 must be installed
Document Pipelines for TCP The OCR doctool is currently not supported.
Output File Format
TIFF for B/W, JPEG for color images, TIFF, JPEG 2000 TIFF documents containing more than one page should be handled as multipage TIFF files. Therefore, select the TIFF documents as multipage files check box. Otherwise, each page of the document will be stored as a single file. TIFF with JPEG compression (colored TIFF) images are also supported.
If you select TIFF as output file format, you can enable TIFF compression 6 mode by selecting the Use TIFF compression 6 (Compatibility Mode) check box. By default, Enterprise Scan uses the newer TIFF compression 7.
PDF (image) Enterprise Scan releases the documents to the Document Pipeline as a multipage TIFF. The Document Pipeline then converts the TIFF into PDF. You can read the archived files by using the Acrobat Reader, but you cannot search for text in these files.

11.5 Configuring archiving
CLES100000-UGD-EN-2 User and Administration Guide 173
PDF/A (image) Enterprise Scan releases the documents to the Document Pipeline as a multipage TIFF. The OCR doctool then converts the TIFF into PDF/A. You can read the archived files by using the Acrobat Reader, but you cannot search for text in these files.
The PDF/A (image) output format complies with the PDF/A-1b standard.
PDF (text), PDF/A (text) Enterprise Scan releases the documents to the Document Pipeline as a multipage TIFF and includes all parameters required for the OCR operation. The OCR doctool then converts the TIFF into PDF or PDF/A. You can search for text in these files.
You can set some options for the OCR operation in OCR Options.
The PDF/A (text) output format complies with the PDF/A-1b standard.
OCR Options This area is only enabled if you select the PDF (text) or PDF/A (text) output format.
Language Select the language from the list box. The recognized characters must have the same character set as the selected language. To allow less strict rules for the OCR operation, select Extend the OCR to recognize special symbols and characters.
Extend the OCR to recognize special symbols and characters Select this check box to also recognize special symbols (like $, #, %, ^) and characters from foreign languages, for example German umlauts if you have selected English language. In effect, the OCR operation will recognize more strings.
Open Text recommends to select this check box.
5. Click OK.
11.5.13 Configuring connector for Content Server Barcode Module (Contract Lifecycle Management) In combination with Contract Lifecycle Management (CLM), you can use Open Text Rendition Server (Rendition Server), to store scanned documents as searchable PDF files in Content Server using the Document Pipeline.
Contract Lifecycle Management must be deployed inside the scripting of Enterprise Scan in the sections Add document attributes and Set Document Pipeline Attributes.
Prerequisites
The following applications must to be installed:

Chapter 11 Configuring indexing and archiving
174 Open Text Imaging Enterprise Scan CLES100000-UGD-EN-2
• Content Server
• Document Pipeline for Content Server
• Contract Lifecycle Management
For supported versions see Release Notes.
Notes:
• Software and licenses for Rendition Server must be purchased separately. Contact your Open Text sales representative.
• In the scripting level, CLM is referenced by the term ContractManagement.
CLM basics
The CLM solution enables you to mix electronic and scanned documents on Content Server. CLM consists of a number of loosely coupled components. The relation between components is implemented by means of barcode technology.
How does it work?
CLM contains a module that, on user request, creates a placeholder for a document inside the directory structure of Content Server. The user request is triggered by selecting the menu item Print Barcode inside the pop up menu for a folder object. The placeholder for the document and the path to that location is then associated with a barcode value. Content Server generates a cover letter that includes information about the document and barcode. The cover letter is printed and associated with the document. Later the cover letter is scanned with the document body using Enterprise Scan and processed accordingly. The barcode is recognized and used for document creation (Separate by barcode) as well as for connection with the CLM module and conversion of the barcode value to the tuple ((name, path) or (name, volID|nodeID)). To connect with the CLM module hosted by Content Server, a script is necessary (see below).
To configure storing searchable PDF files with the CLM solution:
1. Configure a new archiving profile (see “Configuring archiving” on page 152).
2. Go to Profile>Configure Archiving. In the Configure Archiving Subprofile dialog box, select the Archiving tab.
3. Add Add Document Attributes to the Flow list and click Configure.
4. Copy the following script in the Configure Additional Document Attributes dialog box.
The script adds three document attributes: NodeID, VolID and document name.NodeID and VolID attributes are later used in the script of Set Document Pipeline Attributes.
// ATTENTION: This sample demonstrates the use of the Extended LAPI function. // The sample utilizes the existing functionality of EnterpriseScan. Therefore

11.5 Configuring archiving
CLES100000-UGD-EN-2 User and Administration Guide 175
// the workspace needs be inserted before the scanning is carried out. The workspace // definition is part of EnterpriseScan configuration and cannot be dynamically // processed. import Ixos.Scan.Extension.Livelink import com.opentext.api import ContractManagement import System.Windows.Forms import Ixos.Clients.ConfigManager; var index: int = Document["Index"]; var session: LLSession = null // credentials are managed by EnterpriseScan - the login persistency // by accessing the SessionManager object Scan provides the LL login dialog in case that // session manager does not have the up-to-date access token available. // the SessionManager is persistent for the entire run of EnterpriseScan var getCredentialsSession: ILapiSession = SessionManager.Session // initialize the real LAPI session used by the script, use credentials from getCredentialsSession // save the session if we have not already done so, we can the recycle it in other scripts within this profile if(Context.Contains("lapisession")) {session = LLSession(Context["lapisession"])
} else { session = new LLSession( getCredentialsSession.Server, getCredentialsSession.Port, "", getCredentialsSession.Username, getCredentialsSession.Password, null ) Context["lapisession"] = session }
// reserve the return value container var bcData: LLValue = (new LLValue()).setAssocNotSet(); // Instanciate the LAPI extension var cm: BARCODE = new BARCODE(session); // Call LAPI Extension var status:int = cm.GetDataForBarcode(index, bcData); // process the result ... if( status == 0 )

Chapter 11 Configuring indexing and archiving
176 Open Text Imaging Enterprise Scan CLES100000-UGD-EN-2
{
Fields.SetString("node", bcData.toString("nodeID") + "|" + bcData.toString("volID")); Fields.SetString("folder_structure", bcData.toString("Path")); Fields.SetString("document_name", bcData.toString("docname")); Fields.SetInt("0:Barcode", index); }else {
Application.ErrorMessage = "The barcode " + index + " was not found in LES. Skipping this document."; Application.StopArchiving = 1; }
5. Click References. In the References dialog box, add following references:
• ConfigManager_Scan.DLL
• ContractManagement.dll
• LAPI_NETp.dll
• ScanExtension.dll
Click OK.
6. Click OK.
7. In the Configure Archiving Subprofile dialog box, add Set Document Pipeline Attributes to the Flow list and click Configure.
8. Copy the following script in the Configure Additional Document Attributes dialog box.
//***********************ScriptStart******************************************************* Document.COMMANDS += "LLVOLID " Document.COMMANDS += Fields["VolID"] Document.COMMANDS += "\n" Document.COMMANDS += "LLNODEID " Document.COMMANDS += Fields["NodeID"] //***********************Script End*******************************************************
9. In the Configure Archiving Subprofile dialog box, add Document Pipeline for Content Server to the Flow list and click Configure to determine the location in Content Server for the processed documents. For details, see “Archiving documents on Content Server” on page 159.
Tip: There must be exactly one document export operation and it must be the last operation in the flow.

11.5 Configuring archiving
CLES100000-UGD-EN-2 User and Administration Guide 177
Root Define the start location in Content Server where the documents were saved.
Dynamic Folder Leave this empty because dynamic folder is identified by NodeID and VolID, which are filled in Add document attributes script and added to commands file through Set Document Pipeline Attributes script.
Document Name Provide the name of the document. Like for the Dynamic Folder, the document name is dynamically created based on the value of the attribute <document_name>. The attribute is defined inside the Add Document Attributes plug-in.
Create new version if already exists Check this option if you want to create a new version of an existing docu-ment. If the document does not exist, a new document will be created. If this option is not checked and a document with the same name already exists, the archiving will be aborted.
Important
Unlike the direct release to Content Server scenario (see “Archiving documents on Content Server” on page 159), ContractManagement does not support any other connection than native Content Server (typically port 2099). This scenario does not support HTTP or HTTPS.
10. Click OK.
ContractManagement module reference
The Barcode Module for CLM, in combination with the scripting plug-in inside Enterprise Scan constitutes technical means for releasing scanned documents in selected location inside Content Server. The barcode technology provides reliable business standards for tagging documents intended for automated processing.
ContractManagement Namespace Container for the class that implements the remote access to functions that extend the LAPI functionality for the CLM scenario.
BARCODE Class A proxy object that serializes/de-serializes the extended LAPI calls. It can handle only LAPI extensions implemented for ContractManagement.
ContractManagement.BARCODE
BARCODE. GetDataForBarcode Method Get the designation for the document reserved in Content Server. The designation consists of path, document name, volID, and nodeID. The parameter is a barcode recognized for the document. For example: Public int GetDataForBarcode( int barcode, LLValue ret);

Chapter 11 Configuring indexing and archiving
178 Open Text Imaging Enterprise Scan CLES100000-UGD-EN-2
Parameter int: integer value of a recognized barcode. This value is always used as document index unless user overrides the settings.
LLValue: reference to data container. The data structure contains the following items:
path Path to the document in Content Server
docname Document name for the released document.
volID Volume ID
nodeID Node ID
Return Value Return error code. Zero means OK, other values represent failure.
11.5.14 Using IDs instead of path to reference an Content Server location In previous releases it was required to set LLCATEGORY4FOLDERS = [0|1] as a custom registry key or flag in DT_DOCTOLES.Setup file to enable support for certain scenarios.
When using Document Pipeline for Content Server it is possible to change the behavior of the associations of categories with the dynamically created folders defined in the archiving sub-profile. To do so, set variable LLCATEGORY4FOLDERS = <0|1> in C:\Documents and Settings\All Users\Application Data\Open Text\BASE Document Pipeline\config\setup\DT_DOCTOLES.Setup file.

Part 3 Administration tasks


CLES100000-UGD-EN-2 Open Text Imaging Enterprise Scan 181
Chapter 12 Configuring workstation options
You can set parameters that are valid for the current user, and the profiles and subprofiles assigned to this user.
Note: These settings are stored in the registry in HKEY_CURRENT_USER\Software\IXOS\IXOS_ARCHIVE\6.0\Scan\HKLM. You can share, export and import them.
Caution Be very careful when changing registry entries, because errors in the registry can disrupt the functionality of your computer.
The path to the storage and thumbnails cache can be customized in the registry entry: [HKEY_CURRENT_USER\Software\IXOS\IXOS_ARCHIVE\6.0\Scan\HKLM\CustomSettings] "S:PageThumbnailsPath"="C:\\Ixos\\Thumbnails" "S:StoragePath"="C:\\Ixos\\Storage" If registry keys do not exist or the paths to storage and thumbnails cache are not
accessible, the default paths in the LocalApplicationData folder are used, typically in directory C:\Documents and Settings\<user>\Local Settings\Application Data\Open Text\EnterpriseScan\.
Tip: If you require additional help with technical problems, contact Open Text Customer Support. You can find the contact information for your region at http://www.opentext.com/services/support.html.
12.1 Configuring general workstation options To configure general workstation options:
1. Go to Tools>Workstation Options. In the Configure Workstation Options dialog box, click the General tab.

Chapter 12 Configuring workstation options
182 Open Text Imaging Enterprise Scan CLES100000-UGD-EN-2
2. Define the settings:
Show notice before configuration update The user is notified of configuration changes when starting Enterprise Scan and can accept or refuse the changes. If the checkbox is not selected, the configuration is updated automatically without notification.
Enable Undo Disable and enable the Undo and Redo functions in the Edit menu.
Max. Undo Level Number of actions that can be reversed. The upper limit is 100.
Select last document after scanning When scanning new documents has finished, selects the last document that has been scanned.
Log Usage Statistics Triggers the statistics function of Enterprise Scan (see “Enterprise Scan statistics” on page 222).
Skip Archive Confirmation Dialog Starts archiving immediately, without showing the Archive Documents dialog box (see “Indexing and archiving documents” on page 47).
12.2 Configuring the document index You can configure index behavior and index modification possibilities.

12.2 Configuring the document index
CLES100000-UGD-EN-2 User and Administration Guide 183
To configure the document index:
1. Go to Tools>Workstation Options. In the Configure Workstation Options dialog box, click the Document Index tab.
2. Define the settings:
Index can be modified if If Barcode recognition is used for document separation, you can specify here the cases in which the index in the document header can be manually edited (see “Changing the index” on page 40).
<none> or manually entered If no barcode has been found or when Barcode recognition is not defined or when the index has been entered manually.
Automatically recognized If the barcode has been recognized and automatically filled in.
Not recognized If a barcode has been found but its type is not known, or the barcode does not meet the set barcode conditions.
Validate manual index
Never Prevents automated checking for whether the manually entered index fulfills the set barcode conditions.
Against regular expression Enables automated checking against regular expressions. Enter the required regular expression (see “Working with regular expressions” on page 275).

Chapter 12 Configuring workstation options
184 Open Text Imaging Enterprise Scan CLES100000-UGD-EN-2
Against barcode rules Enables automated checking against barcode rules. Click Configure to define the barcode settings (see “Recognition tab” on page 90).
12.3 Configuring global script functions You can view scripts that are located in the Global Function Depot.
To configure global script functions:
1. Go to Tools>Workstation Options. In the Configure Workstation Options dialog box, click the Global Script Functions tab.
2. Click Edit to open the Global Function Depot. For further information, see “Global function depot” on page 253.
12.4 Configuring document groups, batches and folders To configure document groups, batches and folders:
1. Go to Tools>Workstation Options. In the Configure Workstation Options dialog box, click the Static Groups, Static Batches or Static Folders tab.
2. You can insert and remove static document groups, batches and folders. Then the scan operator can select these groups in the Group, Batch, and Folder field of the Properties view.

12.5 Configuring the scanning view
CLES100000-UGD-EN-2 User and Administration Guide 185
12.5 Configuring the scanning view To configure the scanning view:
1. Go to Tools>Workstation Options. In the Configure Workstation Options dialog box, click the Scanning tab.
2. Define the settings:
Thumbnails and Page The Thumbnails and Page views work synchronously. During scanning, you cannot perform any actions in Enterprise Scan. The number of scanned pages and the selected view of the scanned pages, thumbnail or page, is displayed. You can cancel the scan operation with Stop.
Note: In the Thumbnails view, scanning takes more time than in the other views.
Standard view (background scanning) The Standard view (background scanning) works asynchronously. Scanning is performed in the background. In the Scanning in progress dialog box, the number of scanned pages is displayed. You can cancel the scan operation with Stop. Thumbnails of the scanned pages are displayed in the Thumbnails view in the stack.
While the scan procedure is in progress, you can simultaneously work on already scanned documents, and perform the following actions:
• Navigate in the stack in the Thumbnails view or in the View view or in the Documents list.
• Add indexing data to documents.

Chapter 12 Configuring workstation options
186 Open Text Imaging Enterprise Scan CLES100000-UGD-EN-2
• All actions that are available by right-click on a page or document.
Note: All actions that modify the document stack are disabled.
Update Interval Select how often the thumbnail view of the scanned pages is updated. Selecting a longer interval accelerates the response to the actions that you are simultaneously performing on the stack.
When Update Interval is set to zero and Select last document after scanning is checked in the General tab, the last scanned page gets selected and the Page view shows the last scanned page. The Page view gets updated with every incoming scanned page during background scanning. If Update Interval is greater than zero, then the last scanned document is selected.
When Select last document after scanning is not selected, the document selection prior to scanning is retained. If there is no document selection prior to scanning, then, the first document is selected irrespective of the value of Update Interval.
12.6 Configuring Configuration Management settings To configure Configuration Management settings:
1. Go to Tools>Workstation Options. In the Configure Workstation Options dialog box, click the Configuration Management Settings tab.
2. Define the settings:

12.6 Configuring Configuration Management settings
CLES100000-UGD-EN-2 User and Administration Guide 187
Selected configuration If you enter a configuration in this field, the Configuration Management tool will automatically try to download the configuration, if available.
Enable permanent selection of the configuration Saves the selected configuration as the default configuration and displays the Store this configuration as your default logon configuration check box in the Select user configuration dialog box (see “Switching between configurations assigned” on page 204).
To upload or download the configuration, see “Sharing, exporting and importing the configuration” on page 195.
To select a Configuration Management, see step 6 in “Configuring Server and Document Pipeline settings” on page 207.


CLES100000-UGD-EN-2 Open Text Imaging Enterprise Scan 189
Chapter 13 Defining areas for recognition
You can define groups of rectangle areas on the scanned page. These areas can be set to be ignored, or to be the only part of the page where the relevant operation will be performed (for example searching for barcodes, patch codes, blank pages, and so on). Area sets are valid for all processing subprofiles. The subprofile's elements reference the areas defined here.
These settings are stored in the registry in HKEY_CURRENT_USER\Software\IXOS\IXOS_ARCHIVE\6.0\Scan\HKLM. You can share, export and import them.
To define areas for recognition:
1. In the Tools menu, click Areas Configuration.
2. In the Manage Area Sets dialog box define the areas:

Chapter 13 Defining areas for recognition
190 Open Text Imaging Enterprise Scan CLES100000-UGD-EN-2
Create Creates a new area.
Copy Copies an areas.
Remove Deletes an area.
Configure Configures an area. Select the area in the Area sets list and click Configure.In the Configure Area Set dialog box you can enter the settings for the area (see “Configuring area sets” on page 190).
Page Source for configuration dialog
Scanned documents The selected page or the first page of the selected document will be used as the source. If the document stack is empty, this option is disabled.
Configure page size Selects the paper size for the blank page.
Select a Standard paper size or enter the parameters for Custom paper size.
13.1 Configuring area sets You can define separate rectangular areas within a set.
To configure area sets:
1. In the Tools menu, click Areas Configuration.
2. In the Manage Area Sets dialog box, click Configure.
3. In the Configure Area Sets dialog box, the page preview displays either the selected page in the document stack (if Scanned documents has been selected in the Page Source for configuration dialog section) or a blank page.

13.1 Configuring area sets
CLES100000-UGD-EN-2 User and Administration Guide 191
In the Configure Area Sets dialog box, configure the settings:
Scrolling to next/previous page or document When you use the document stack as a source, you can switch between pages and documents using Next Page, Prev Page (previous page), Next Doc and Prev Doc.
Add Inserts a new rectangle. Then define its size by drawing rectangles with the mouse or by entering values into the list. Change size and position as

Chapter 13 Defining areas for recognition
192 Open Text Imaging Enterprise Scan CLES100000-UGD-EN-2
desired. In the page preview, you can see immediately whether the rectangle has been positioned correctly.
Created rectangles are shown in dotted-line frames. The selected rectangle shows handles for the frame and in the list of rectangles it is displayed in a different color.
Remove Deletes an area.
Areas are Define whether the areas are to be required or ignored.
List of rectangles Shows a list of positions and sizes of existing rectangles. You can edit these values by using the keyboard.
The unit of measure is set in the menu Tools>User Options.

CLES100000-UGD-EN-2 Open Text Imaging Enterprise Scan 193
Chapter 14 Changing permissions
Enterprise Scan has no own authentication for front end components. Enterprise Scan uses the Windows user management and provides no special users for the front-end components. Therefore, regarding an emergency user concept, the emergency user concepts of Windows apply.
The scan user logs on to the scan host as a user of the Windows operating system. If the user is a member of the operating system’s Administrator group, then the user has administrator permissions and is an Administrator in the context of Enterprise Scan. The permission levels described in the Permissions section then apply to all users logging into the scan host, who are no members of the Administrator group.
The Administrator can control access to certain menu items and functions to ensure an accurate working environment for Enterprise Scan. Thus, the application is configured to prevent a scan operator from accessing settings that must not be changed.
To change permissions:
1. Go to Tools>Permissions.
2. Define the settings:
Configure Workstation Options The user can change the settings in Tools>Workstation Options.
Configure Input Subprofiles The user can create or configure Input subprofiles.
This permission is also evaluated for the Configure Scanner and Rescan operations in the File menu. Remove this permission to prevent end users from changing settings in the input subprofile, using the Configure Scanner and Rescan operations.
Note: With the permission removed, the Rescan operation will perform an immediate rescan, using the same settings as in the initial scan, which only makes sense if there was a paper jam or a similar error in the physical scanner.
Configure Processing Subprofiles The user can create or configure Processing subprofiles.
Configure Archiving Subprofiles The user can create or configure Archiving subprofiles.

Chapter 14 Changing permissions
194 Open Text Imaging Enterprise Scan CLES100000-UGD-EN-2
Configure Profile The user can switch between existing subprofiles.
Without any permission The user can switch between existing profiles.
You can share, export and import these settings (see “Sharing, exporting and importing the configuration” on page 195).
For further information, see Knowledge Center entry https://knowledge.opentext.com/knowledge/llisapi.dll/Open/15806606.

CLES100000-UGD-EN-2 Open Text Imaging Enterprise Scan 195
Chapter 15 Sharing, exporting and importing the configuration
The application configuration can be made available to other users who work with Enterprise Scan either on this computer or elsewhere in the network. To do so, you must share, or export and import the configuration. You also can upload and download the configuration to and from Archive Server or Capture Center server. The configuration includes, among others, the following settings:
• Profiles and subprofiles
• Permissions
• Workstation options
• Areas configuration
• Keyboard shortcuts
Enterprise Scan supports different modes of Configuration Management. There is a local Configuration Management and server Configuration Managements.
To select the Configuration Management:
1. Go to Tools>Server and Document Pipeline Settings.
2. In the Server and Document Pipeline Settings dialog box, select the tab Server Settings.
3. In section Select Configuration Management select the Configuration Management:
• Archive Server
• Capture Center server
• Local Configuration Management
If you select a server mode, you must also set the server settings accordingly.
4. Click OK.
You can select the Configuration Management in Enterprise Scan, but you can also define registry keys.
S:SCANCONFIGMODE
The registry key S:SCANCONFIGMODE is located in the registry at HKEY_LOCAL_MACHINE\SOFTWARE\IXOS\IXOS_ARCHIVE\6.0\Scan.

Chapter 15 Sharing, exporting and importing the configuration
196 Open Text Imaging Enterprise Scan CLES100000-UGD-EN-2
This key replaces the behavior of the CONFIGMODE key which was used in earlier versions of Enterprise Scan.
During installation of Enterprise Scan, the installer will check for the CONFIGMODE key. If the key is present, the installer copies the value and creates a new key S:SCANCONFIGMODE. Afterwards, the old key CONFIGMODE is deleted. If the CONFIGMODE key is not present, no action is taken.
The key S:SCANCONFIGMODE is used by Enterprise Scan to switch between registry mode and server mode of Configuration Management. It is necessary for uploading and downloading the configuration in server mode. If it is not present, create it in HKEY_LOCAL_MACHINE\SOFTWARE\IXOS\IXOS_ARCHIVE\6.0\Scan.
Set the value for the key S:SCANCONFIGMODE, as follows:
• 0 for server mode - to store the configurations on a selected server
• 1 for registry mode (default mode) - to store the configurations in the local Windows registry
Note: If the registry entry is missing, registry mode is used.
S:ScanConfigServer
The registry key S:ScanConfigServer is located in the registry at HKEY_LOCAL_MACHINE\SOFTWARE\IXOS\OCC Server\Scan.
The key ScanConfigServer is used by Enterprise Scan in server mode to switch between Archive Server and Capture Center server.
• 0 for Archive Server
• 1 for Capture Center server
Notes:
• If the registry entry is missing, Archive Server is used.
• If Configuration Management is set to registry mode this key is ignored.
Server vs. registry mode
The following table shows the differences of the 2 modes:
Table 15-1: Behavior of the configuration in server mode and registry mode
Configuration Server mode Registry mode
Use of configurations Archive Server: Users can only work with the configurations, the adminis-trator has assigned to them via Archive Server. Capture Center server: Users can only work with the configurations which are available at Capture Center server.
Users can only work with the configurations, the administrator has shared through Make Con-figuration Shared.

15.1 Working with the registry mode - local Configuration Management
CLES100000-UGD-EN-2 User and Administration Guide 197
Configuration Server mode Registry mode
Make Configuration Shared
This menu option is dis-abled.
Shares the configuration. The be-havior is the same as before.
Startup of Enterprise Scan
If the administrator has shared the configuration, the scan profile is not updated and no message is displayed (if configured).
If the administrator has shared the configuration, the timestamp is compared, a message is dis-played (if configured) and the scan profile is updated (if user chooses to). The behavior is the same as before.
Configuration changes available for upload through the Configuration Man-agement tool
Any changes done to the configuration are available for upload through the Con-figuration Management tool.
Configuration changes are not available for upload through the Configuration Management tool.
Exporting and im-porting the configura-tion
These menu options are dis-abled.
The behavior is the same as be-fore.
Downloading con-figuration using Con-figuration Manage-ment tool and setting active
The configuration is downloaded and set active.
The configuration is downloaded but not set active. The following error message is written to the log file: “The downloaded configura-tion contains scan settings, but the scan application has been con-figured to ignore them.”
15.1 Working with the registry mode - local Configuration Management
15.1.1 Sharing the configuration Note: When sharing a configuration, all registry settings in HKEY_CURRENT_USER\Software\IXOS\IXOS_ARCHIVE\6.0\Scan\HKLM\ are copied to HKEY_LOCAL_MACHINE\Software\IXOS\IXOS_ARCHIVE\6.0\Scan\HKLM\.
To share the configuration:
• Go to Tools>Make Configuration Shared to make the configuration available to all users working on this computer.
The next time a user opens Enterprise Scan on this computer, the configuration settings are updated.
You can enable the option for a notice to be displayed to the user regarding this configuration update (see “Configuring general workstation options” on page 181).

Chapter 15 Sharing, exporting and importing the configuration
198 Open Text Imaging Enterprise Scan CLES100000-UGD-EN-2
15.1.2 Exporting and importing the configuration To make the configuration available to other users in the network, export the configuration and then import it at other workstations.
The imported configuration is valid for the user who did the import. If you want to make the imported configuration available for all users of the computer, use Make Configuration Shared after the import (see “Sharing the configuration” on page 197).
The configuration from registry key HKEY_CURRENT_USER\Software\IXOS\IXOS_ARCHIVE\6.0\Scan\HKLM\ is written into an XML file.
Warning Do not edit any configuration settings within the XML file.
To export the configuration
1. Go to Tools>Export Configuration.
2. In the Export Configuration dialog box, select the profiles you want to export.
3. Check the All subprofiles box to export all subprofiles from your configuration. Otherwise, only the subprofiles currently active in the selected profiles are exported.
4. In the Save As dialog box, select the destination for the XML file.
5. Click OK.
To update the configuration at other workstations, use Import Configuration. The configuration stored in the XML file is copied to the registry key HKEY_CURRENT_USER\Software\IXOS\IXOS_ARCHIVE\6.0\Scan\HKLM\.
To import the configuration
1. Start Enterprise Scan on the target computer.
2. Go to Tools>Import Configuration.
3. In the Open dialog box, navigate to the previously exported XML file and click Open.
4. In the Import Configuration dialog box, select the profiles you want to import. Select the Import mode: Check Replace to overwrite existing profiles, check Add to add the profiles to the configuration.
5. Click OK.

15.2 Working with the server mode - Archive Server
CLES100000-UGD-EN-2 User and Administration Guide 199
15.2 Working with the server mode - Archive Server
15.2.1 Uploading and downloading the configuration You can upload and download the configuration of an Enterprise Scan client to and from Archive Server. The configuration includes all the settings Enterprise Scan is currently using, as reflected in the registry under HKCU\SOFTWARES\IXOS\IXOS_ARCHIVE\6.0\SCAN\HKLM.
To upload the configuration, you must configure the settings inside Enterprise Scan and then upload the configuration to an Archive Server user group.
The configuration of Enterprise Scan 9.7 and higher are not compatible with the configurations of Enterprise Scan 9.5 and below. You must migrate 9.5 configurations for use in Enterprise Scan 9.7 and higher. For uploading and downloading the configuration, as well as for migrating Enterprise Scan 9.5 configurations, you can use the Configuration Management tool.
Notes:
• If you are using Enterprise Scan 9.7 you do not need to migrate currently loaded configurations because Enterprise Scan 10.0 supports Enterprise Scan 9.7 configurations.
• Due to additional features Enterprise Scan 10.0 configurations cannot be loaded by Enterprise Scan 9.7. Therefore the Configuration Management tool uploads configurations to a new 10.0 container in Archive Server.
• To use the Configuration Management tool, Configuration Management must be set to server mode in the Server and Document Pipeline Settings dialog box (see “Sharing, exporting and importing the configuration” on page 195). This sets the registry key S:SCANCONFIGMODE to server mode.
To start the Configuration Management tool:
• Go to Start>All Programs>Open Text>Enterprise Scan Configuration Management.
Notes:
• Enterprise Scan Configuration Management implicitly starts the Configuration Management tool that corresponds to your server mode selection.
• The buttons in the Configuration Management dialog box are only available if you are signed in with administrator privileges. Otherwise, they are disabled.

Chapter 15 Sharing, exporting and importing the configuration
200 Open Text Imaging Enterprise Scan CLES100000-UGD-EN-2
15.2.2 Downloading and migrating configurations of older versions If there are configurations of Enterprise Scan 9.5 existing on Archive Server, you can download them and convert them into the configuration for Enterprise Scan 10.0.
For configurations of Enterprise Scan 5.1 existing on Archive Server, you have to upgrade them to Enterprise Scan 9.5 before migrating them to Enterprise Scan 10.0 (see “To upgrade Enterprise Scan 5.1 configurations to Enterprise Scan 9.5:” on page 201).
Notes:
• Complete the migration process before using the Configuration Management tool (see “Switching between configurations assigned” on page 204). The modified configuration that is not uploaded yet will be overwritten by the Configuration Management tool.
• You can download and migrate only one configuration at the same time.

15.3 Working with the server mode - Capture Center server
CLES100000-UGD-EN-2 User and Administration Guide 201
To download and migrate an Enterprise Scan 9.5 configuration:
1. Open Configuration Management, see “To start the Configuration Management tool:” on page 199.
2. Ensure that you are connected to the correct Administration Server.
3. In the Configuration Management dialog box, click Migrate.
4. In the Migrate 9.5 configuration to dialog box, select the configuration you want to download and click OK.
The downloaded configuration is now the active configuration, as displayed in the Active Configuration line. If you want to change any settings in the migrated configuration, you must perform these changes in Enterprise Scan. Afterwards, you can upload the configuration to Administration Server.
Once the upload operation is completed, the migration operation is completed.
To upgrade Enterprise Scan 5.1 configurations to Enterprise Scan 9.5:
1. In an Enterprise Scan 9.5 environment, download the Enterprise Scan 5.1 configurations from Archive Server using CfgDownload.exe (available in <Installation directory>\bin) or the Livelink Imaging Configuration.
2. In the Enterprise Scan 9.5 environment, run ScanUpgrade.exe (available in the same path as CfgDownload.exe).
The Enterprise Scan 5.1 configurations are upgraded to Enterprise Scan 9.5; so you can open them using Enterprise Scan 9.5.
3. In the Enterprise Scan 9.5 environment, upload the configurations to Archive Server as 9.5 configurations, using the Livelink Imaging Configuration.
You can now proceed and migrate the Enterprise Scan 9.5 configurations to Enterprise Scan 10.0, as described in “To download and migrate an Enterprise Scan 9.5 configuration:” on page 201.
15.3 Working with the server mode - Capture Center server
15.3.1 Uploading and downloading the configuration You can upload and download the configuration of an Enterprise Scan client to and from Capture Center server. The configuration includes all the settings Enterprise Scan is currently using, as reflected in the registry under HKCU\SOFTWARES\IXOS\IXOS_ARCHIVE\6.0\SCAN\HKLM.
To upload the configuration, you must configure the settings inside Enterprise Scan and then upload the configuration to a Capture Center server.

Chapter 15 Sharing, exporting and importing the configuration
202 Open Text Imaging Enterprise Scan CLES100000-UGD-EN-2
Note: To use the Configuration Management tool, Configuration Management must be set to server mode in the Server and Document Pipeline Settings dialog box (see “Sharing, exporting and importing the configuration” on page 195). This sets the registry key S:SCANCONFIGMODE to server mode.
To start the Configuration Management tool:
• Go to Start>All Programs>Open Text>Enterprise Scan Configuration Management.
Notes:
• Enterprise Scan Configuration Management implicitly starts the Configuration Management tool that corresponds to your server mode selection.
• The buttons in the Configuration Management dialog box are only available if you are signed in with administrator privileges. Otherwise, they are disabled.

15.4 Uploading and downloading Enterprise Scan 10.0 configurations
CLES100000-UGD-EN-2 User and Administration Guide 203
15.4 Uploading and downloading Enterprise Scan 10.0 configurations You can upload and download the configuration to Archive Server or Capture Center server depending on the settings in the Server and Document Pipeline settings (see “Configuring Server and Document Pipeline settings” on page 207).
To upload the active configuration to Archive Server:
1. Start Enterprise Scan and configure the application according to your needs. This current configuration will be uploaded to Archive Server during the next steps.
2. Open Configuration Management, see “To start the Configuration Management tool:” on page 199.The Active configuration line displays the currently active configuration.
3. To upload the current configuration to Archive Server, click Upload.
Note: The configuration will be uploaded to Archive Server to a user group.
4. In the User Authentication dialog box, enter a name for the configuration in the User Group field, the User Name of the super user in Administration Server and the corresponding Password and then click OK.
The configuration is uploaded to Archive Server and appears in the User Groups for current version on <ADMS name> list.
To upload the active configuration to Capture Center server:
1. Start Enterprise Scan and configure the application according to your needs. This current configuration will be uploaded to Capture Center server during the next steps.
2. Open Configuration Management, see “To start the Configuration Management tool:” on page 199.The Active configuration line still displays the last downloaded configuration.
3. Enter a new configuration name or select the configuration you want to upload to Capture Center server, click Upload and then confirm the messages.
To download a configuration from Archive Server:
1. Open Configuration Management, see “To start the Configuration Management tool:” on page 199.
2. Select the configuration you want to download from the User Groups for current version on <ADMS name> list.
Tip: To update the list, click Refresh.
3. Click Download and confirm the message.

Chapter 15 Sharing, exporting and importing the configuration
204 Open Text Imaging Enterprise Scan CLES100000-UGD-EN-2
The downloaded configuration is now the active configuration, as displayed in the Active configuration line.
To download a configuration from Capture Center server:
1. Open Configuration Management, see “To start the Configuration Management tool:” on page 199.
2. Select the configuration you want to download from the Availaible configurations list.
Tip: To update the list, click Refresh.
3. Click Download and confirm the messages. The Active configuration line displays the currently active configuration.
15.4.1 Switching between configurations assigned If there is more than one configuration mapped to the current user, the user can switch between those configurations, using ConfigurationDownload.exe.
Notes:
• ConfigurationDownload.exe implicitly starts the download tool that corresponds to your server mode selection.
• After installation of Enterprise Scan this tool is started automatically whenever the user logs on to the system.
• Admin users can also use Download in the Configuration Management tool to switch between configurations.
• The configuration will be downloaded only if the timestamp differs.
To switch between configurations:
1. Execute ConfigurationDownload.exe, available at <Installation directory>\bin.

15.4 Uploading and downloading Enterprise Scan 10.0 configurations
CLES100000-UGD-EN-2 User and Administration Guide 205
2. Select the configuration you want to make the active configuration.
3. If you want Enterprise Scan to load the selected configuration every time you log on, select Store this configuration as your default logon configuration.
Tip: If the Store this configuration as your default logon configuration check box is not displayed, see “Configuring Configuration Management settings” on page 186.
4. Click OK.


CLES100000-UGD-EN-2 Open Text Imaging Enterprise Scan 207
Chapter 16 Defining archiving settings
To enable your Archiving profile, you have to define some settings for the leading applications.
16.1 Configuring Server and Document Pipeline settings If you archive your documents via the Document Pipeline, you can change the settings for Archive Server, Capture Center server and the Document Pipeline. These settings are defined initially during installation.
To configure Server and Document Pipeline settings:
1. Go to Tools>Server and Document Pipeline Settings.

Chapter 16 Defining archiving settings
208 Open Text Imaging Enterprise Scan CLES100000-UGD-EN-2
2. In the Server and Document Pipeline settings dialog box, go to the Server Settings tab.
3. Archive Server
Enter the Server name of Archive Server on which the archive modes are defined, the Port number, and select the Protocol.
Notes:
• The default port number is 8080. Only LEA Server 9.6.1 and older versions use port number 4060 by default.
• When you change the Server name or the Port number, you must restart Enterprise Scan to update the archive modes.
• When Configuration Management is set to Archive Server this server is also used for Configuration Management.

16.1 Configuring Server and Document Pipeline settings
CLES100000-UGD-EN-2 User and Administration Guide 209
4. Capture Center Server
If Configuration Management is set to Capture Center server enter the Server name of Capture Center server and the Port number.
5. Select the Off-line mode check box if you want to toggle the off-line mode on. When it is enabled, neither connection to the server nor archiving through the Document Pipeline is possible.
6. Select Configuration Management – Select the Configuration Management. For further information, see “Configuring Configuration Management settings” on page 186.
7. In the Server and Document Pipeline settings dialog box, go to the Document Pipeline Configuration tab.
8. Document Pipeline Configuration
Select the Use local Document Pipeline or Use remote Document Pipeline check box and enter the respective parameters. The default values are shown in the particular fields. For details about the remote pipeline, see “Configuring remote Document Pipelines” on page 166.
Notes:
• The remote pipeline interface is supported by the Document Pipeline for Content Server version 9.7 and higher. To use the remote interface for the Document Pipeline for Content Server, install Document Pipeline Remote Interface and Core Services on the host where you want to run the Document Pipeline for Content Server. Those additional components are bundled inside the master setup for Document Pipeline for Content Server. For further information, see Open Text Imaging Enterprise Scan - Installation Guide (CLES-IGD).
• The parameters for the Document Pipeline target are application global. They are used when releasing documents to Document Pipeline for Content Server, Open Text Document Pipeline for SAP® Solutions, or Document Pipeline for Oracle Applications.
If your archiving configuration for Open Text Document Pipeline for SAP®
Solutions includes an archive mode (stored on Open Text Administration Client), the Document Pipeline target configured for this particular archive mode takes precedence:
Use local Document Pipeline In case a local Document Pipeline is configured in the archive mode, the Document Pipeline target as specified in the local configuration of Enterprise Scan will take preference. This local configuration may target either a local Document Pipeline or a remote Document Pipeline.
Use remote Document Pipeline In case a remote Document Pipeline is explicitly configured in the archive mode, the specified Document Pipeline target will be used. The Document Pipeline target that is configured in Enterprise Scan will be ignored.

Chapter 16 Defining archiving settings
210 Open Text Imaging Enterprise Scan CLES100000-UGD-EN-2
9. Click OK.
16.2 TCP sign in To define the sign in to TCP:
1. In the Tools menu, click TCP Sign in.
2. In the TCP Sign in dialog box, enter the Sign in information and the Server information.
3. Click Sign in to test the connection to TCP.
16.3 Content Server sign in To define the sign in to Content Server:
1. In the Tools menu, click Content Server Sign in.
2. In the Content Server Sign in dialog box, enter the sign in information in the Sign in tab.
The name of Content Server is defined initially during installation.
For direct sign in (RPC connection), enter port 12099.
For HTTP connection, enter port 80.
For HTTPS connection, enter port 443.
Note: If you change the Server, you must restart Enterprise Scan to activate the setting.
3. Open the Options tab.
4. If the connection to Content Server is established using RPC, select Direct sign in.
If the connection to Content Server is established using HTTP or HTTPS, select URL sign in.
Notes:
• When changing the connection type from RPC to HTTP or HTTPS, you must restart Enterprise Scan, and you also must stop and restart the Archive Spawner service, to enable the new sign in session.
• In order to use a HTTPS connection (SSL) to Content Server, the Secure Connect module must be installed on Content Server and on the scan host. Secure Connect must be licensed separately. Contact your Open Text sales representative for details.
• For the HTTPS connection, you also have to configure the Secure connection, see step 6 on page 211.

16.3 Content Server sign in
CLES100000-UGD-EN-2 User and Administration Guide 211
5. If you have chosen the URL sign in, access the Content Server sign in page of Content Server in a browser. Copy and paste the URL from the browser into the URL field.
Example: https:\\bngimg-w2k301\livelink\livelink.exe
Check the Use Windows credentials option if you want to use the Windows sign in for the connection.
6. For HTTPS connections only: Select Use SSL.
Do not select the Check server certificate check box. This check box and the Certificate folder could be used for server certificates issued by public entrusted Certificate Authorities but this is not supported in this version.
Note: For further information on SSL and certificates, see Livelink ECM™ - Secure Connect - Installation Guide (LLESSC-IGD).
7. Open the RM tab if you use the import Records Management attributes feature. For details of Records Management attributes, see “Importing Records Management attributes” on page 130.
To enable the import of Records Management attributes, select the Use Records Management service check box.
Enter the WebService Urls (end points) for Authentication and RecordsManagement.
For retrieving the details of Records Management related functionality, the Content Server communicates through the web service. The Records Management web service must be installed and configured properly in the web server (for example IIS or Tomcat).
When you enter the server name in the Sign In tab, the fields in the RecordsManagement tab are automatically filled with the default values:
Authentication (default URL path) http://<server name>/les-services/Authentication.svc?wsdl
RecordsManagement (default URL path) http://<server name>/les-services-recordsmanagement/-RecordsManagement.svc?wsdl
8. Click Sign In to establish the connection to Content Server.
16.3.1 Document Pipeline for Content Server 9.7 and higher: Impersonate vs. anonymous submission When archiving through the Document Pipeline for Content Server, the credentials given by the user during the Content Server sign in are used to create the documents in Content Server. This behavior is called impersonate submission. If the user signs in without administrator privileges, they are only entitled to archive to their Personal Workspace in Content Server. When signed in with administrator

Chapter 16 Defining archiving settings
212 Open Text Imaging Enterprise Scan CLES100000-UGD-EN-2
privileges, the user is also entitled to archive to the Enterprise Workspace in Content Server.
Impersonate submission is the default setting. However, you can configure an anonymous submission to Content Server; that means, the default user (Admin) is used to create the documents in Content Server when archiving through the Document Pipeline for Content Server. This setting allows the user to archive to the Enterprise Workspace even if they are not signed in with administrator privileges.
Important
If you are using the anonymous submission script in Set Document Pipeline Attributes, do not archive into the Personal Workspace in Content Server because, as Admin user, you do not have the permission to write to your Personal Workspace.
It is possible to configure this setting on different levels:
Global To configure anonymous submission for all documents archived through the Document Pipeline for Content Server, add the following line to the Document Pipeline for Content Server configuration file DT_DOCTOLES.Setup:
IGNOREDTCREDENTIALS=true
The DT_DOCTOLES.setup file is available at C:\Documents and Settings\All Users\Application Data\Open Text\BASE Document Pipeline\config\-setup.
Notes:
• When you perform changes to the DT_DOCTOLES.Setup file, stop the Archive Spawner service and start it again to activate the changes.
• IGNOREDTCREDENTIALS must be typed in upper case letters.
Profile To configure anonymous submission for certain profiles, add a script like the following sample to Set Document Pipeline Attributes (see “Defining Document Pipeline attributes” on page 155):
Document.COMMANDS += "\n"; Document.COMMANDS += "IGNOREDTCREDENTIALS true\n";
Configuring anonymous submission on profile level overrides the setting in the DT_DOCTOLES.Setup file.
16.4 SAP sign in To define the sign in to SAP:
1. In the Tools menu, click SAP Sign in.

16.5 Configuring archiving from leading application
CLES100000-UGD-EN-2 User and Administration Guide 213
2. In the SAP Sign in dialog box, enter the Sign in information and the Server information.
3. Click Sign in to test the connection to the SAP System.
16.5 Configuring archiving from leading application Archiving of the documents in Enterprise Scan can be initiated from the leading application.
To configure archiving from leading application:
1. Go to Tools>Archiving from Leading Application.
2. In the Configure Archiving from Leading Application dialog box, define the settings:
Archive Server Server name of Archive Server connected to Enterprise Scan (see “Configuring Server and Document Pipeline settings” on page 207).
Start Archiving from Specify which document is archived first when archiving is started from the leading application.
If you select First selected document, which is the default value, make sure the correct document is selected in the document stack before you start archiving.
Options
Remove deleted pages Pages that are marked as deleted are removed and not sent to the archive.
Note format Placeholders for the notes (see “Working with placeholders for notes” on page 271).
Default note Default note for each document. The notes are attached to the archived document (see “Working with placeholders for notes” on page 271).
Advanced In the Advanced Settings dialog box you adjust the output file format as described in “Defining advanced settings for archiving” on page 170.
3. Click OK.


CLES100000-UGD-EN-2 Open Text Imaging Enterprise Scan 215
Chapter 17 Monitoring archiving through Document Pipeline
Enterprise Scan uses (Document Pipeline)s in many archiving scenarios to process documents to be archived on Archive Server. The Document Pipelines require regular monitoring to make sure that all scanned documents have been processed and sent to Archive Server.
The Document Pipelines running on the Enterprise Scan workstation or on a dedicated computer are similar to the one running on an Archive Server. Therefore, they can be monitored using the same tools: Open Text Archive Monitoring Web Client (Archive Monitoring Web Client) and Open Text Document Pipeline Info (Document Pipeline Info). Refer to the Archive Monitoring Web Client and Document Pipeline Info online help for detailed information on these tools.
Note: In order to use the Archive Monitoring Web Client, the Monitor Server must be running on the computer running the Document Pipelines.
If anything should interrupt the archiving process after the document information is sent to the leading application but before the document is transferred to the archive, the document will be known to the leading application, but it will not be retrievable or viewable. The document is still in the Document Pipeline. Use Document Pipeline Info to restart processing (see online help for details).


CLES100000-UGD-EN-2 Open Text Imaging Enterprise Scan 217
Chapter 18 Backing up
The document stack and External Storage repositories used by Enterprise Scan as well as the Document Pipeline directories may require a backup of their data in certain cases.
18.1 Backing up the document stack All documents displayed in Enterprise Scan are temporarily stored in a document stack on the file system before they are archived. There is one document stack per user; it is created during the initial startup of Enterprise Scan.
If a large number of documents that have not yet been archived remain in the document stacks, it is recommended that you back up these document stacks between working sessions to avoid rescanning and reprocessing the documents in case of a problem.
Document stacks are user-dependent and are stored on the file system in the following directories: %USERPROFILE%\Local Settings\Application Data\Open Text\-EnterpriseScan\StorageV1 (for example on a Windows XP workstation, document stacks are stored in %SystemDrive%\Documents and Settings\<user name>\Local Settings\-Application Data\Open Text\Enterprise Scan\StorageV1)
Note: By default, the Application Data directory is not visible in Windows Explorer because it is a hidden directory. To make it visible, click Tools>Folder Options in the Windows Explorer menu, then go to the View tab and enable the option Show hidden files and folders.
18.2 Backing up the Document Pipeline directory Document Export - Document Pipeline scenarios use the Document Pipeline directory of Open Text Document Pipeline. In a normal operating state, scanned documents remain only temporarily in the Document Pipeline before they are sent to Archive Server. In this case, no action is necessary except regular monitoring of the Document Pipeline (see “Monitoring archiving through Document Pipeline” on page 215).
If a large number of documents get stuck in the Document Pipeline, it is recommended that you back up these documents to avoid losing data before you address the problem. To find the location of the Document Pipeline directory

Chapter 18 Backing up
218 Open Text Imaging Enterprise Scan CLES100000-UGD-EN-2
(DPDIR) on the Document Pipeline host computer, go to Tools>Server and Document Pipeline Settings.
18.3 Backing up external storage repositories External Storage scenarios use External Storage repositories (file system directories). In some scenarios, scanned documents are temporarily stored in these repositories before being processed further on the same or other Enterprise Scan workstations.
If a large number of scanned documents are stored in the external storage repositories, it is recommended that you back up these repositories regularly to avoid having to rescan and reprocess the documents in case of a problem.
The external storage repositories are configured in the Enterprise Scan Archiving subprofiles. The directory path name is the value of the Directory field (see “Archiving to an external storage” on page 170).

CLES100000-UGD-EN-2 Open Text Imaging Enterprise Scan 219
Chapter 19 Troubleshooting Enterprise Scan
19.1 General recommendation This chapter provides an introduction to troubleshooting and error analysis. It presents tools and methods that can help you find the cause of a problem.
It is better to avoid problems than to solve them. Therefore, you should consider these helpful hints in your daily work.
• Back up the Enterprise Scan data regularly (see “Backing up external storage repositories” on page 218).
• Monitor Enterprise Scan workstations and Document Pipeline hosts regularly with Archive Monitoring Web Client and Microsoft Event Viewer. You can use these tools remotely or locally. For further information, see “Monitoring archiving through Document Pipeline” on page 215and “Troubleshooting Document Pipelines for Enterprise Scan” on page 225.
• Verify that all documents passing through the Enterprise Scan Document Pipelines have been correctly processed and archived. Use Document Pipeline Info to check the status of the different DocTools and archiving queues. For further information, see “Monitoring archiving through Document Pipeline” on page 215.
• Make sure that there is enough free space available for Enterprise Scan data (document stacks, Document Pipeline directory, external storage repositories) and for log files.
• Install the relevant patches.
• Follow the upgrade strategy for Open Text Imaging and other system components. For further information, see Knowledge Center entry https://knowledge.opentext.com/knowledge/llisapi.dll/open/16296813.
• Train administrators, operators and end-users.
• Follow the recommendations published in Release Notes and newsletters. Release Notes are regularly updated in the Knowledge Center.
• Perform regular maintenance on your hardware.
For advanced troubleshooting, use the Open Text Knowledge Center. You can either browse Knowledge Center folders from the home page

Chapter 19 Troubleshooting Enterprise Scan
220 Open Text Imaging Enterprise Scan CLES100000-UGD-EN-2
(https://knowledge.opentext.com/) or use the search capabilities of the Knowledge Center.
Note: The content of the Knowledge Center entries is updated by Open Text Customer Support independently of the content of this documentation. Check that the information in the Knowledge Center entries corresponds to the version of the Open Text products you use.
If you require additional help with technical problems, contact Open Text Customer Support. You can find the contact information for your region at http://www.opentext.com/services/support.html.
Imaging Solutions Knowledge Base in the Knowledge Center
See https://knowledge.opentext.com/knowledge/llisapi.dll/open/15783397. From this site, you can perform a search request.
Useful Knowledge Center entries
For example:
• Which ports are used by the archive components? (https://knowledge.opentext.com/knowledge/llisapi.dll/open/15529922)
19.2 Troubleshooting Enterprise Scan All Open Text Imaging Clients log information into log files. This information can be used by the administrator to solve problems or can be sent to other administrators. These log files are also used by Open Text Customer Support for advanced troubleshooting. Different log files are written, depending on the clients and the scenario in use.
Parts of the logging information (see log messages) are also displayed in the Imaging Clients Message Box.
19.2.1 Error messages and Imaging Clients Message Box The Windows clients of Open Text Imaging display log messages in case of an error. The log messages are displayed in the language selected for the Imaging Clients.
Click Details to get more detailed information:

19.2 Troubleshooting Enterprise Scan
CLES100000-UGD-EN-2 User and Administration Guide 221
Log messages are displayed chronologically, with most recent at the top. Only log messages (that is those of severities Fatal, Error, Warning and Note) are displayed.
Trace messages are not displayed in the Imaging Clients Message Box. The difference between log messages and trace messages is explained in “Logging and tracing” on page 223.
Messages Log messages contain three types of information, displayed in two columns:
Severity Severity classes, Fatal, Error, Warning and Note, correspond to log message categories, FATAL, ERROR, WARNING and IMPNOTE.
The number in brackets after the log severity class is the identifier of the log message.
Message Text This is the text of the log message, displayed in the language selected for the Imaging Clients.
Show The Show buttons filter the log messages to be displayed. By default, all buttons are selected, which means that all classes of log messages are displayed (Fatal, Error, Warning and Note).
If you disable a button, the messages of the corresponding severity class will be removed from the message window.
Clear messages on dialog end This option is activated by default. When the Imaging Clients Message Box is displayed the next time, it will display only newly logged messages. If disabled, previous log messages will be shown along with new ones.

Chapter 19 Troubleshooting Enterprise Scan
222 Open Text Imaging Enterprise Scan CLES100000-UGD-EN-2
Send logfile to You can send the IXClient.log file to different applications or to mail recipients. Click Send logfile to to select your destination.
Note: Be aware that the content of the log file itself is sent, not the contents of the error message stack.
The maximum number of messages to be kept in the error message stack is 100 by default.
The registry entry for maximum number of messages is HKCU\SOFTWARE\IXOS\IXOS_ARCHIVE\CWin\DeMoS\MaxSizeOfMsgStack.
Note: If the value of MaxSizeOfMsgStack is set to 0, the Imaging Clients Message Box will not appear in case of an error.
19.2.2 Enterprise Scan statistics Enterprise Scan can generate a statistics file in XML format. The statistics file is by default located in %USERPROFILE%\Local Settings\Application Data\Open Text\Enterprise Scan\<version>\ScRep. You can override the default file path manually in the registry: HKEY_CURRENT_USER\SOFTWARE\IXOS\IXOS_ARCHIVE\6.0\Scan\HKLM\CustomSettings\S:StatisticsPath.
The statistics file name is LLScanStatistics_YYYY.xml, for example LLScanStatistics_2010.xml for the year 2010.
To activate the statistics file generation:
1. Go to Tools>Workstation Options.
2. In the Configure Workstation Options dialog box, go to the General tab, and select Log Usage Statistics.
3. Click OK.
4. Restart Enterprise Scan to start the statistics file generation.
The following data is logged in the statistics file:
• domain name
• machine name
• user name
• start date and time
• end date and time
• number of scanned pages
• number of deleted pages
• number of archived pages

19.2 Troubleshooting Enterprise Scan
CLES100000-UGD-EN-2 User and Administration Guide 223
• amount of archived kB
The statistics file is updated every 30 minutes, and also during application shutdown.
Data is stored in XML format. Data may be analyzed or processed by custom tools.
19.2.3 Enterprise Scan log files On every Imaging Clients workstation, log files are generated that contain the log messages and trace messages of all locally installed Windows clients of Open Text Imaging. They use the same log files IXClient.<ext> and the same settings for logging.
19.2.3.1 Setting log levels You can change the log level statically or dynamically.
• To change the log level via a registry editor is static. This means that the new log level takes effect after the Imaging Clients are restarted. “Log file settings” on page 224 describes the values to be changed in the registry.
• To change the log level via the client's GUI is dynamic and takes effect immediately.
Within Enterprise Scan, you can use the setting Log level in the menu Tools>User Options for that purpose (see “Configuring user options” on page 52).
Note: Do not forget to reset the log levels after troubleshooting to avoid gener-ating unnecessarily large log files.
Logging and tracing
The distinction between log messages and trace messages is as follows:
Log messages Log messages are log records written to the log files and also shown to the user in the Imaging Clients Message Box. The log messages are written in the log files in English but are displayed in the Imaging Clients Message Box in the language selected for the Imaging Clients. These log messages are identified by identifiers.
Trace messages Trace messages are trace records written to the log files only. They are in English and are used for advanced troubleshooting.
Log levels The available log levels are: Normal (4) = Logging
Log messages of categories FATAL, ERROR, WARNING and IMPNOTE are logged. This is the default log level value.

Chapter 19 Troubleshooting Enterprise Scan
224 Open Text Imaging Enterprise Scan CLES100000-UGD-EN-2
Extended (7) = Tracing In addition to the log messages, the trace messages of categories USER, INFO and DEBUG are logged.
19.2.3.2 Log file settings Log and tracing messages are written to log files named IXClient.log,IXClient.001, IXClient.002, and so on. You can change the location of the log files, their number and their size. To change these settings, you can use the following:
Registry editor The setting LogSeverity is stored in <Registry_branch>\Software\IXOS\IXOS_ARCHIVE\CommonClientSettings.
All other settings are stored in <Registry_branch>\Software\IXOS\IXOS_ARCHIVE\CWin\DeMoS.
These settings cannot be seen in the registry before they have been set. By default, predefined, hardcoded values are used. The settings may be user-specific or user-independent. User-specific settings have priority over user-independent settings.
User-specific settings They are located in the registry branch HKEY_CURRENT_USER (HKCU).
User-independent settings They are located in the registry branch HKEY_LOCAL_MACHINE (HKLM).
The following settings can be used:
Log level Registry entry: LogSeverity
The logging has two levels: 4 (normal) and 7 (extended). 4 is the default log level, 7 is used for troubleshooting. See also “Setting log levels” on page 223.
Location of the log file Registry entry: LogPath
Default value: %TEMP%\Open Text\<version>
Size of the log files in KB Registry entry: MaxSizeOfLogFile
Default value: 3072 (KB)
Number of copies to keep Registry entry: MaxCopiesOfLogFile
Default value: 2

CLES100000-UGD-EN-2 Open Text Imaging Enterprise Scan 225
Chapter 20 Troubleshooting Document Pipelines for Enterprise Scan
In the same way as on an Archive Server, the different DocTools and processes used by the Document Pipeline are started by the Spawner, which runs as a service on Microsoft Windows platforms. They can be queried and controlled using the spawncmd utility. Commands and capabilities of the utility are described in “The spawncmd utility” on page 225.
The Spawner, the DocTools and other processes used by the Document Pipeline log information in log files (see “Spawner and Document Pipeline log files” on page 229).
20.1 Restarting Document Pipeline There may be problems that cannot be identified with the tools and methods mentioned in this chapter. In such cases, it is often helpful to restart the Document Pipeline.
To restart the Document Pipeline and all its DocTools and processes, stop and restart the Spawner service. For information on performing this action via a Command Prompt, see “Stopping and starting the Spawner” on page 228.
You can also use the Windows functionality to restart the Spawner. Refer to your Windows documentation and online help for information about stopping and starting Windows services.
Once the Document Pipeline has been restarted, check the status of the different DocTools and processes using the spawncmd utility (see “Status of DocTools and processes” on page 226), or by reading the spawner.log file (see “Spawner and Document Pipeline log files” on page 229).
20.2 The spawncmd utility With the spawncmd utility, you can query the status of individual DocTools and processes and control them. You can also restart individual DocTools and processes. This can be useful when you are performing diagnostic analysis.
The spawncmd utility is automatically installed when you install a Document Pipeline. For details, see Open Text Imaging Enterprise Scan - Installation Guide (CLES-IGD).

Chapter 20 Troubleshooting Document Pipelines for Enterprise Scan
226 Open Text Imaging Enterprise Scan CLES100000-UGD-EN-2
20.2.1 Using the spawncmd utility The spawncmd utility can be used for monitoring and administrating local or remote Document Pipelines.
Local DP To connect to the local Document Pipeline, use the following command: spawncmd <command> (for example spawncmd status)
Remote DP To connect to a remote Document Pipeline, use one of the following commands: spawncmd -h <Document Pipeline_host_name> <command> (for example spawncmd -h scan02 status, spawncmd -h scan02.ixos.de status)
or spawncmd -h <Document Pipeline_IP_address> <command> (for example spawncmd -h 207.46.230.219 status)
Note: The Spawner must be running on the Document Pipeline computer in order to use the spawncmd utility.
List of commands
To display the list of all spawncmd commands, enter spawncmd in a Command Prompt window:
D:\>spawncmd usage: spawncmd [-h host] <cmd> # cmd is one of: exit # stop all services, exit spawner reread # reread servtab files start <service> # start service startall # start all services status # read status of all services stop <service> # stop service kill <service> # kill service stopall # stop all services
20.2.2 Status of DocTools and processes To display a list of single DocTools and processes and their status, enter the command in a Command Prompt: spawncmd status or spawncmd -h <Document Pipeline_host_name> status
Here are output samples for different Document Pipelines for Enterprise Scan.
Document Pipeline for Livelink ECM – Suite for SAP Solutions (Enterprise Scan component only)
program-id sta pid start time stop time ------------------------------------------------------------------------- cfbx R 2416 11/12/2003 16:47:06 docrm R 2424 11/12/2003 16:47:06 doctods_1 R 2432 11/12/2003 16:47:06 doctods_2 R 2440 11/12/2003 16:47:06 doctods_3 R 2448 11/12/2003 16:47:06

20.2 The spawncmd utility
CLES100000-UGD-EN-2 User and Administration Guide 227
dp R 2408 11/12/2003 16:47:05 stockist T 0 11/12/2003 16:47:06 11/12/2003 16:47:08
Document Pipeline for Open Text Enterprise Process Services (Enterprise Scan component only)
program-id sta pid start time stop time ------------------------------------------------------------------------- docrm R 2224 11/19/2003 17:20:55 doctods_1 R 3148 11/19/2003 17:20:55 doctods_2 R 1112 11/19/2003 17:20:55 doctods_3 R 3864 11/19/2003 17:20:55 dp R 1624 11/19/2003 17:20:54 pmsdt R 2408 11/19/2003 17:20:55 stockist T 0 11/19/2003 17:20:55 11/19/2003 17:20:56
Output results Here is the description of the different values for each column. program-id
The DocTool or process name, for example, docrm.
sta The DocTool or process status:
• R means that the process is running. Most DocTools and processes should have this status.
• T means the process has been terminated. Only few DocTools or processes should have this status.
• S means the process is starting and initializing. This happens when you start the Spawner. After a while, the status should change to R (running). Check this by reprocessing the spwncmd status command.
Note: The correct status for each DocTool and process can be found in “Status of DocTools and processes” on page 226. Be aware that the dp process will have the S status for a long time if there are a lot of documents in the Document Pipeline. If the status of a DocTool or process is incorrect, look at the corresponding log file and at the Spawner log file. For details about log files, see “Spawner and Document Pipeline log files” on page 229.
pid The DocTool or process program ID.
start time Time when the DocTool or process started.
stop time Time when the DocTool or process stopped.
About monitoring tools
Here are the pros and cons for the different monitoring tools: Spawncmd, Archive Monitoring Web Client and Document Pipeline Info. • The information provided by the spawncmd status command is similar to that
displayed by the Archive Monitoring Web Client (see “Monitoring archiving

Chapter 20 Troubleshooting Document Pipelines for Enterprise Scan
228 Open Text Imaging Enterprise Scan CLES100000-UGD-EN-2
through Document Pipeline” on page 215). However, the Archive Monitoring Web Client provides information on the DocTools only, not on the other Document Pipeline processes. On the other hand, the Archive Monitoring Web Client provides additional information, such as the amount of free log disk space, and detailed information about the objects being monitored (detailed DocTool status, number of documents in input and error queues).
• The spawncmd utility gives accurate information more quickly than the Archive Monitoring Web Client. On the other hand, information displayed by the Archive Monitoring Web Client is refreshed regularly (by default every two minutes).
• The Document Pipeline Info gives the same information about DocTools and document queues as the Archive Monitoring Web Client. Additionally, it allows an administrator or power user to start and stop single DocTools, to resubmit documents for processing and to delete documents from the queues (see “Monitoring archiving through Document Pipeline” on page 215).
20.2.3 Stopping and starting the Spawner To stop the Spawner, enter one of the following commands: spawncmd exit or net stop spawner
To start the spawner, enter the following command: net start spawner
Tip: Restarting the Spawner is the first action that should be taken if one or more DocTools or processes are terminated. This should solve most problems caused by accidental termination of processes. If not, look at the Spawner log files and the Document Pipeline log files (see “Spawner and Document Pipeline log files” on page 229).
20.2.4 Useful spawncmd commands
20.2.4.1 Starting and stopping single DocTools or processes To stop a single DocTool or process, enter the command spawncmd stop <service> where <service> is the name of the DocTool or the process.
To start a single DocTool or process, enter the command spawncmd start <service> where <service> is the name of the DocTool or the process.
Tip: You can also enable or disable a single DocTool by using the Document Pipeline Info. For details, refer to the online help of the Document Pipeline Info.

20.3 Spawner and Document Pipeline log files
CLES100000-UGD-EN-2 User and Administration Guide 229
Note: Be aware that some processes must be started in a defined sequence, so simply restarting them will not solve a problem. It is better to restart the Spawner itself (see “Stopping and starting the Spawner” on page 228).
20.2.4.2 Resubmitting documents to the DocTools If documents are locked in one or more error queues of the Document Pipeline, these documents must be resubmitted to the DocTools once the problem has been solved. To resubmit documents via the Command Prompt, either enter the command spawncmd start stockist or restart the Spawner (see “Stopping and starting the Spawner” on page 228).
Tip: You can also resubmit documents to the DocTools by using the Document Pipeline Info tool. For details, refer to the online help of the Document Pipeline Info.
20.2.4.3 Rereading configuration files If the Document Pipeline configuration files (“servtab” files) have been modified, and you want to use the new configuration without restarting the Spawner, enter the following command: spawncmd reread
You normally need this command for advanced troubleshooting purposes only.
20.3 Spawner and Document Pipeline log files The Spawner and Document Pipelines log files are all located in the <DP_ROOT>\var\log directory, where <DP_ROOT> is the installation directory of the Document Pipelines.
Tip: If the Monitor Server is running on the Document Pipeline computer, the Spawner log file and all Document Pipeline log files can be accessed via HTTP. For this, enter one of the following URLs in a browser: https://<Document Pipeline_host_name>:4061/cgi-bin/tools/log.pl or https://<Document Pipeline_IP_address>:4061/cgi-bin/tools/log.pl
Spawner log file The Spawner log file spawner.log shows all DocTools and processes started and stopped on the Document Pipeline. For further information, see section 34.1 "Spawner log file" in Open Text Archive Server - Administration Guide (AR-ACN).
Document Pipeline log files
There are no log files for Document Pipelines. Instead, the processes of the different DocTools are logged into the corresponding DocTool log files. The name of the log file is the name of the DocTool plus the extension .log (for example the log file of the DocTool docrm is docrm.log).
Tip: To find the names of the DocTools used by a particular Document Pipeline, use Document Pipeline Info or Archive Monitoring Web Client. All the DocTools are listed here by Document Pipeline. Mark the name of a

Chapter 20 Troubleshooting Document Pipelines for Enterprise Scan
230 Open Text Imaging Enterprise Scan CLES100000-UGD-EN-2
processing step and look at the status bar. The corresponding DocTool name is displayed (for example the Remove document from document pipeline processing step corresponds to the docrm DocTool).
For most processes, the name of the log file is the name of the process plus the extension .log. Some processes may use different log file names.
Tip: In order to find which process log files contain relevant information, sort the <DP_ROOT>\var\log directory by date. Then look at the log files that were modified when a problem occurred or look at the ones last modified, especially if they are large.
For further information, see section 34.1 "Spawner log file" in Open Text Archive Server - Administration Guide (AR-ACN).

Part 4 Reference


CLES100000-UGD-EN-2 Open Text Imaging Enterprise Scan 233
Chapter 21 Menus and icons
Here you find an overview of all Enterprise Scan menus and icons.
21.1 File menu
Command Icon Shortcut Menu option Context menu
Scan F11 File>Scan -
Configure Scanner - File>Configure Scan-ner
-
Rescan File>Rescan
Configure Printing - - File>Configure Print-ing
Print - File>Print
Export - File>Export Export>Export
Send - File>Send Export>Send
Exit - File>Exit -
21.2 Edit menu
Command Icon Shortcut Menu option Context menu
Undo Ctrl + Z Edit>Undo Undo
Redo Ctrl + Y Edit>Redo Redo
Cut - Ctrl + X Edit>Cut Cut
Copy Ctrl + C Edit>Copy Copy
Paste Ctrl + V Edit>Paste Paste
Select All - Ctrl + A Edit>Select All Select All
Invert Selection - Ctrl +Shift + I
Edit>Invert Selection -
Select Marked Pages - - Edit>Select Marked Pages
-

Chapter 21 Menus and icons
234 Open Text Imaging Enterprise Scan CLES100000-UGD-EN-2
Command Icon Shortcut Menu option Context menu
Go To displays the icons of the navigation toolbar (see “Navigating through documents and pages” on page 32,as follows:
Edit>Go To
Function Icon Shortcut
To previous page (traverses over documents)
Page Up
To next page (traverses over documents)
Page Down
To first page of the current document
Home
To previous page in the current document (stops at the begin-ning of the current document)
Left arrow
To next page in the current document (stops at the end of the current document)
Right arrow
To last page of the current document
End
To first page of the first docu-ment
Ctrl+Home
To first page of previous docu-ment
-
To first page of next document -
To first page of the last docu-ment
Ctrl+End
To previous bookmark marker Shift+F4
To next bookmark marker F4
To previous delete marker Shift+F5
To next delete marker F5
To previous quality marker Shift+F9
To next quality marker F9

21.3 View menu
CLES100000-UGD-EN-2 User and Administration Guide 235
21.3 View menu
Command Icon Shortcut Menu option Context menu
Main Toolbar - - View>Main Toolbar -
Page Toolbar - - View>Page Toolbar -
Document Toolbar - - View>Document Toolbar
-
Application Toolbar - - View>Application Toolbar
-
Navigation Toolbar - - View>Navigation Toolbar
-
Documents - - View>Documents -
Indexing - - View>Indexing -
Index Item - - View>Index Item -
View - - View>View -
Properties - - View>Properties -
Thumbnails - - View>Thumbnails -
Tree - - View>Tree -
Lock GUI - - View>Lock GUI -
Show Default View Layout
- - View>Show Default View Layout
-
Zoom In + View>Zoom In
Zoom Out - View>Zoom Out
Fit Window Ctrl+O View>Fit Window In the View view: Scale>Fit Window
Fit Width Ctrl+W View>Fit Width In the View view: Scale>Fit Width
Fit Height Ctrl+H View>Fit Height In the View view: Scale>Fit Height
21.4 Page menu These commands are also available as context menu items in the View view.

Chapter 21 Menus and icons
236 Open Text Imaging Enterprise Scan CLES100000-UGD-EN-2
Command Icon Shortcut Menu option Context menu
Black Border - Page>Image Fil-ter>Black Border
Image Fil-ter>Black Bor-der
Content Extractor - Page>Image Fil-ter>Content Extractor
Image Fil-ter>Content Extractor
Content Extractor with Preview
- Page>Image Fil-ter>Content Extractor with Preview
Image Fil-ter>Content Extractor with Preview
Crop - Page>Image Fil-ter>Crop
Image Fil-ter>Crop
Deskew - Page>Image Fil-ter>Deskew
Image Fil-ter>Deskew
Despeckle - Page>Image Fil-ter>Despeckle
Image Fil-ter>Despeckle
DPI Resampling - Page>Image Fil-ter>DPI Resampling
Image Fil-ter>DPI Re-sampling
Quality Indicator - Page>Image Fil-ter>Quality Indicator
Image Fil-ter>Quality Indicator
Smooth - Page>Image Fil-ter>Smooth
Image Fil-ter>Smooth
Conversion to 16 Mil-lion Colors
- Page>Color Conver-sion>Conversion to 16 Million Colors
Color Conver-sion>Conversion to 16 Mil-lion Colors
Conversion to 2 Colors - Page>Color Conver-sion>Conversion to 2 Colors
Color Conver-sion>Conversion to 2 Colors
Conversion to 256 Colors
- Page>Color Conver-sion>Conversion to 256 Colors
Color Conver-sion>Conversion to 256 Col-ors
Conversion to Gray Scale
- Page>Color Conver-sion>Conversion to Gray Scale
Color Conver-sion>Conversion to Gray Scale
Rotate 180° - Page>Rotate 180° Rota-tion>Rotate>180°

21.5 Document menu
CLES100000-UGD-EN-2 User and Administration Guide 237
Command Icon Shortcut Menu option Context menu
Rotate Left - Page>Rotate Left Rota-tion>Rotate>Left
Rotate Right - Page>Rotate Right Rota-tion>Rotate>Right
Remove Blank Pages - Page>Remove Blank Pages
Erase>Remove Blank Pages
Delete SHIFT+DEL
Page>Delete Erase>Delete
Delete Marked CTRL+D Page>Delete Marked Erase>Delete Marked
Bookmark Marker F3 Page>Bookmark Marker
Marker>Bookmark Marker
Delete Marker DEL Page>Delete Marker Marker>Delete Marker
Quality Marker F8 Page>Quality Marker Marker>Quality Marker
21.5 Document menu Most of these commands are also available as context menu items in the Documents view.
Command Icon Shortcut Menu option Context menu
Separate before Selec-tion
F7 DocumentvSepa-rate>Separate before Selection
Sepa-rate>Separate before Selec-tion
Separate by Barcode - Docu-ment>Separate>Separate by Barcode
Sepa-rate>Separate by Barcode
Separate by Blank Page
- Docu-ment>Separate>Separate by Blank Page
Sepa-rate>Separate by Blank Page
Separate by every Nth Page
- Docu-ment>Separate>Separate by every Nth Page
Sepa-rate>Separate by every Nth Page
Separate by Patch Code
- Docu-ment>Separate>Separate by Patch Code
Sepa-rate>Separate by Patch Code

Chapter 21 Menus and icons
238 Open Text Imaging Enterprise Scan CLES100000-UGD-EN-2
Command Icon Shortcut Menu option Context menu
Classify by Barcode - Docu-ment>Classify>Classify by Barcode
Clas-sify>Classify by Barcode
Classify by Patch Code
- Docu-ment>Classify>Classify by Patch Code
Clas-sify>Classify by Patch Code
Archive All F2 Document>Archive All
-
Archive Selected F12 Document>Archive Selected
-
Change Index Ctrl+I Document>Change Index
Document Op-era-tion>Change Index
Homogenize - Docu-ment>Homogenize
Document Op-era-tion>Homogenize
Join F6 Document>Join Document Op-eration>Join
Merge - Document>Merge Document Op-eration>Merge
Move to Batch - - Document>Move to Batch
Document Op-eration>Move to Batch
Move to Folder - - Document>Move to Folder
Document Op-eration>Move to Folder
Move to Group - - Document>Move to Group
Document Op-eration>Move to Group
Move to Position Ctrl+P Document>Move to Position
Document Op-eration>Move to Position
Reverse - Document>Reverse Document Op-era-tion>Reverse

21.6 Profile menu
CLES100000-UGD-EN-2 User and Administration Guide 239
21.6 Profile menu
Command Icon Shortcut Menu option Context menu
Manage Profiles - Profile>Manage Pro-files
-
Configure Current - Profile>Configure Current
-
Switch to - - Profile>Switch to -
Configure Input Shift +F11
Profile>Configure Input
-
Configure Processing - Profile>Configure Processing
-
Configure Archiving - Profile>Configure Archiving
-
21.7 Tools menu
Command Icon Shortcut Menu option Context menu
User Options - Tools>User Options -
Workstation Options - - Tools>Workstation Options
-
Areas Configuration - Tools>Areas Con-figuration
-
Permissions - - Tools>Permissions -
Customize Keyboard - - Tools>Customize Keyboard
-
Export Configuration - - Tools>Export Con-figuration
-
Import Configuration - - Tools>Import Con-figuration
-
Make Configuration Shared
- - Tools>Make Con-figuration Shared
-
Server and Document Pipeline Settings
- - Tools>Server and Document Pipeline Settings
-
Transactional Content Processing Sign In
- Tools>Transactional Content Processing Sign In
-
Content Server Sign In
- Tools>Content Server Sign In
-
SAP Sign In - - Tools>SAP Sign In

Chapter 21 Menus and icons
240 Open Text Imaging Enterprise Scan CLES100000-UGD-EN-2
Command Icon Shortcut Menu option Context menu
Archiving from Lead-ing Application
- - Tools>Archiving from Leading Appli-cation
-
21.8 Help menu
Command Icon Shortcut Menu option Context menu in view
Contents F1 Help>Contents -
Search for Help on - Help>Search for Help on
-
Index - - Help>Index -
Customer Help - - Help>Customer Help -
About Enterprise Scan - Help>About Enter-prise Scan
-

CLES100000-UGD-EN-2 Open Text Imaging Enterprise Scan 241
Chapter 22 Using a template for scan operator checklists
As the used scanning and archiving scenarios are very special for each company and the single scan operator often has not the time to read the whole Enterprise Scan user guide, it is useful that the administrator creates a kind of checklist for the daily work of the scan operators. This chapter should serve as the basis for this checklist. Copy the text to a text editor, delete the items that are not relevant to your company and add your company-specific scanning and archiving scenarios (see the paragraphs with in angle brackets <>).
A good scanning preparation can simplify scanning and postprocessing of the documents. Which steps are required depends on the quality of the paper documents, your type of separation and so on.
To prepare scanning:
1. Sort the documents according to the used scan profiles:
• Document content (for example invoices, offers)
• Document legibility (for example very good, normal, bad, very bad)
2. Insert empty pages for separating the individual documents, if needed.
3. Insert additional preparation tasks.
To scan the documents:
1. Start the scanner.
2. Start Enterprise Scan via Programs>Start>Open Text >Enterprise Scan.
3. Select the profile in the list box.
4. Put the documents into the scanner.
5. Start the scanning operation with File>Scan, or click .
6. If a page gets folded during scanning, smooth the paper original, delete the page in Enterprise Scan with Page>Delete and rescan it with menu File>Scan,or click .
7. Archive the documents to the external storage with File>Archive all if the postprocessing will be done on another workstation.

Chapter 22 Using a template for scan operator checklists
242 Open Text Imaging Enterprise Scan CLES100000-UGD-EN-2
The problems that occur regularly during scanning should be corrected automatically via the processing subprofile during the scanning. But there might occur additional problems that have to be corrected manually.
To postprocess the scanned pages:
1. Scan the documents from the external storage if the physical scanning has been performed on another workstation or by a service provider.
2. Control all pages for order, completeness and quality.
3. Mark the pages that are not scanned correctly and need further processing:
a. Select each page you want to mark.
b. Set the markers with Edit>Select Marked Pages and the following:
Bookmark Marker
Insert this marker for pages that need further inspection.
Quality Marker Insert this marker for pages with low legibility.
Delete Marker Insert this marker for pages that exist more than once and should be de-leted.
4. Perform the required postprocessing steps:
• Enter, modify or delete an index with Document>Change Index if the barcode or patch code was not recognized correctly.
• Subdivide a document into several documents if the automatic separation has failed during scanning:
a. Select the page that should be the first page of the new document.

CLES100000-UGD-EN-2 User and Administration Guide 243
b. Split the document with Document>Separate>Separate before Selection.
• Correct pages with bad quality:
• Search for marked pages with Page>Quality Marker.
• Increase the color depth to the same value of all document pages with Document>Homogenize.
• Reduce or increase the color depth of a single page.
• If a scanned page is illegible, you might delete it with Page>Delete and rescan it with File>Scan, or click . It might be necessary to choose another profile or subprofile according to the document quality.
• Insert additional postprocessing tasks to increase the legibility.
5. Insert additional postprocessing tasks.
6. If you are not able to solve a problem by yourself, please contact your administrator for further inspection:
Attach each scanned page to an e-mail with File>Send and send the e-mail to your administrator.
7. Archive the documents to the external storage with Document>Archive all if the archiving will be done by another person.
The archiving of the documents differs from one company to the other. Therefore, there are few common steps. Add your company-specific steps here.
To index and archive the documents:
1. Scan the documents from the external storage if the scanning and postprocessing have been performed on another workstation or by a service provider.
2. Select the archiving profile in the list box.
In the Indexing view, you enter the properties of the document that are later used to retrieve the document in the archive. The cursor is in the first index field. Mandatory fields are marked with .In the Index Item view, the document part where the needed information for indexing can be read is enlarged (only valid with the example script listed as step 12 in “Scripting examples” on page 256). This part is also highlighted in the View view in a defined color (default: red) so that the area can be seen in context of the whole page.
3. Read the property, for example the customer name, in the Index Item view and enter it in the corresponding field in the Indexing view.

Chapter 22 Using a template for scan operator checklists
244 Open Text Imaging Enterprise Scan CLES100000-UGD-EN-2
4. Press Enter to go to the next index field. The entered values are checked and the detailed information for the next index field is displayed in the Index Item view.
Note: If the entered values are not correct, the icon appears behind the index field. Move with the cursor into the respective index field to get detailed error information.
5. Fill all index fields for the document.
6. Press F12 to archive the document. The document is archived and the next document in the document stack appears in the Index Item view.
7. Perform the indexing of all documents in the document stack.
8. Press F2 to archive all documents in the document stack. The documents are archived.
After all documents are archived, the document stack is empty.
9. Enter here your scenario-specific steps for the archiving.

CLES100000-UGD-EN-2 Open Text Imaging Enterprise Scan 245
Chapter 23 Working with scripts for indexing and archiving
To enhance the functionality of the document indexing, you can attach scripts to each indexing field defined (see “Configuring custom index fields” on page 125).
You can find a scripting example in “Scripting examples” on page 256.
The scripting language is JScript.NET, part of the .NET family of languages because major parts of Enterprise Scan itself are written for the .NET platform.
Important
Indexing as defined within Enterprise Scan is not document-centric. This means that the index information entered into an indexing form is not saved to a document. It is only transferred as metadata along with the document to the export process.
General overview
Scripting support is an extension to Enterprise Scan, which allows you to integrate business logic into the handling of the metadata as defined by the indexing process within Enterprise Scan. These extensions can harness additional logic in the following distinct areas: • The processing phase
• The interactive phase (see “Scripts in the interactive phase” on page 245)
• The export phase (see “Scripts in the export phase” on page 251)
23.1 Scripts in the interactive phase The scripting options in this phase are linked to the indexing fields in the indexing mask. They are defined using the configuration wizard for the indexing form (see “Configuring indexing” on page 123). Four kinds of scripts can be attached to each indexing field:
Initialization script This script is executed once per document to prefill each field with document specific values to ease the indexing process. In earlier versions of Enterprise Scan initialization was executed for every document selection, that is changes of field values by users were overwritten by the script. For improving the old Initialization script was renamed to Selection script and this new Initialization script was introduced.

Chapter 23 Working with scripts for indexing and archiving
246 Open Text Imaging Enterprise Scan CLES100000-UGD-EN-2
Initialization script of version 10.0 Example:
// Correct Field.Value = Document["Barcode"];
Initialization script of version 9.7 (now Selection script) Example:
// Incorrect: User entry will be overridden Field.Value = Document["Barcode"];
Another benefit of new Initialization script is the correct display of multiple selection.
Initialization script of version 10.0 The execution is executed on each document of a multiple selection.
Initialization script of version 9.7 (now Selection script) The execution is not executed on multiple selection. Due to missing initialization field it could be displayed white (all field values are equal) in contradiction to subsequent initialization.
The old configuration of Initialization script version 9.7 is automatically migrated to Selection script version 10.0.
Selection script This script is executed to implement additional configuration for the indexing mask:
1. Initialization of pickup lists (Field.Choices)
2. Locking in the field against modification (Field.ReadOnly)
3. Changing the unit of field (Field.Unit)
4. Limiting the length of value (Field.Length)
5. Specifying the number of decimals (Field.Scale)
For every field with the owner Global, this script is called when the user selects a document or changes the number of selected documents. For fields with owner Document, the script is only called when the user selects a document. When the user changes the number of selected documents (multi-selection), the script is not called. The scripts are called in the order the fields visually appear in the indexing form from top to bottom.
Validation script This script is executed when the users modify a field value or the document is to be exported, for example:
1. Another control is activated by mouse click so that the control to be validated looses focus.
2. Input is confirmed by ENTER key.

23.1 Scripts in the interactive phase
CLES100000-UGD-EN-2 User and Administration Guide 247
3. Input is confirmed by TAB key.
4. Another item from a pickup list is selected.
A validation failure is reported by the indexing mask:
When the input is confirmed by the ENTER or TAB key and validation succeeds, the focus changes to the next field in the indexing mask or, if the mask is completed, the next document is selected. If validation fails, the focus stays on the field for immediate correction.
Updating script This script is called after a successful validation and should be used by the script author to update the values of other fields, based on the current field value.
Within each script above, the following information is available:
a. Indexing field info (only for each indexing field):
value Current value as seen by the scan user in the appli-cation GUI. For every value, the script writer can also define a display value. This is displayed to the scan user in the GUI only. Any access to the value from scripts returns the real value. This is done by assigning a pair of values: (displayvalue,realvalue) to the field value instead of a single value. The value should be initialized by Initialization script and validated by the Validation script.
Field.Value = "a value"
choices List of all possible values for picklist type fields. The picklist should be initialized by the Selection script.
Field.Choices.-Add("Option 1") Field.Choices.-Add("Option 2")
name Internal name of field (different from display name), read-only. It is specified in the configuration dialog.
var s:string =Field.Name
unit Specifies an abbreviation to display beside the string label that informs the user of the units of measure. Should be initialized by the Selection script.
Field.Unit = "mm"

Chapter 23 Working with scripts for indexing and archiving
248 Open Text Imaging Enterprise Scan CLES100000-UGD-EN-2
length Specifies the maximum length of data entered into a field (for string types, the length of the string, for decimal types, the total number of digits in the number). Should be initialized by the Selection script.
Field.Length = 10
scale For decimal types, specifies the total number of digits before the decimal point (it should be less than length above). Should be initialized by the Selection script.
Field.Scale = 5
ReadOnly Method of type bool for all indexing fields. When the user sets the field property ReadOnly to true, the application restricts the user from entering any value manually in the text box through the GUI. That means, the text box becomes non-editable. Should be initialized by the Selection script.
Field.ReadOnly =true; Fields["other field"].ReadOnly = true;
b. Context information:
This is a persistent storage for the script writer. Any information saved here will be kept across all script invocations if provided the scan user does not switch the profile. If the profile is changed by the user, this information is lost. This can be used by the script writer to save log in information and so on. This is exposed as a hash container and can be considered storage for global variables.
Context["hello"] = "world"
c. Validation result:
Within the Validation script, the script writer can at any time call the method Validation.Fail("error message") with an error message that is displayed by the scan application. This signals to the user that the data entered was not correct and Enterprise Scan leaves input focus inside the field in question.
Data objects are defined in the table below:
a. Information about the current document (available in the Initialization script only):
Information Code sample
Barcode Document["Barcode"]
2D-Barcode Document["Barcode2D"]
All barcodes in document Document["Barcode"]
All 2D-barcodes in document Document["Barcode2D"]
Patchcode Document["Patchcode"]
Endorser Document["Endorser"]
Ocr Text Document["OcrText"]

23.1 Scripts in the interactive phase
CLES100000-UGD-EN-2 User and Administration Guide 249
Information Code sample
Index Document["Index"]
Group Document["Group"]
Pagecount Document.PageCount
Ixattr Document["IxAttrFile"]
Commands Document["CommandsFile"]
Page Document.Pages[<page_no>]
Barcodes on page N/A
Page images (XImage) Document.Pages[<no>].Image.Data
Unique ID Document["UniqueID"]
b. Information valid for the whole application:
Total number of documents in-side scan
Application.DocumentCount
Total number of documents cur-rently selected
Application.SelectedDocumentCount
Language of the scan GUI Application.UserLanguage This is an integer value holding the locale identifier (LCID) of the currently selected GUI language. The following values for LCIDs are used in Enterprise Scan: • Czech: 1029 • English: 1033 • French: 1036 • German: 1031 • Japanese: 1041 • Portuguese: 1046 • Spanish: 1034
Immediate shutdown
From within indexing Initialization script, it is possible to trigger an immediate shutdown of the application. This is required for special customization projects, only. Sample script:
AppShutdown.Request("myLogMsg - immediate shutdown!");
When application shutdown is triggered with a script like
AppShutdown.Request(“<MyMessage>”);
The message <MyMessage> is not logged in the log file. Note: The AppShutdown.Request script is only valid in indexing Initialization script.

Chapter 23 Working with scripts for indexing and archiving
250 Open Text Imaging Enterprise Scan CLES100000-UGD-EN-2
It is important to know in what situations the various scripts are executed by Enterprise Scan. A table that describes the possibilities as mapped to three different user scenarios is given below.
User scenario User ac-tions
Scripts actions Note
Select one document
Initialization script called (for all fields in indexing mask).
Initialization script called only once for each field.
Fill index mask
Validation script and Update script called for those indexing fields edited by the user.
Update script only called if a validate is suc-cessful. This step is op-tional.
Indexing a single docu-ment
F12 Validation script called for every index field.
Multi-select docu-ments (mouse or keyboard)
Initialization script called for all fields that are not already initialized. In case of multi-selection, Selection script is not called for fields with owner Document.
Fill index mask
Validatation script called for those indexing fields edited by the user. Update script is called when valida-tion is successful.
Indexing mul-tiple docu-ments
F12 Initialization script called for all fields that are not already initialized. Validate script called for every index field.
Fill index mask
Validatation script called for those indexing fields edited by the user.
Index mask contains values from previous Initialization script. Update script only called if valida-tion is success-ful. This step is optional.
Indexing all documents at once
Ctrl-F12 Validatation script called for every index field.
In summary a script writer can rely on the following workflow:

23.2 Scripts in the export phase
CLES100000-UGD-EN-2 User and Administration Guide 251
23.2 Scripts in the export phase For batch processing scenarios, it may be better to spare the user the task of entering data; for example, when the barcode of the document gives enough information to fill in the rest of the indexing form. In this case, putting the script in the export phase has the advantage of leaving less room for user errors. For this purpose, there is a script available and it is defined within an export plug-in, Add Document Attributes, that should be inserted typically as the first plug-in in the export processing steps.
Note: GUI operations should not be executed in this script as doing so will interfere with the GUI handling of the main scan application.
The scripting language is JScript.NET. The information and context available within this script is similar to the scripts in the interactive phase above with some differences.
Context This global object works exactly as in initialization, selection, update and validation scripts. Values are shared among all scripts. var s = Context["MyVal"]; Context["YourVal"] = "Abcd";
Used to communicate with the archiving procedure.
Application.DocumentCount Retrieves number of document in this archiving batch.
Application.SkipDocument Set to true to silently skip the cur-rent document.
Application.StopArchiving Set to true to display a message box to the user. User may choose whether to continue archiving.
Application
Application.ErrorMessage If stop archiving was set to true, text assigned to this property will be displayed in the message box.

Chapter 23 Working with scripts for indexing and archiving
252 Open Text Imaging Enterprise Scan CLES100000-UGD-EN-2
Application.StopArchivingSilent(extension to Application.StopArchiving)
Set to true to cancel the current archiving loop without prompting the user. When script is executed, no log message is displayed in the log file.
Document The archived document. Works in the same way as other scripts.
Read or modify indexing values for current document.
Fields["MyFieldName"].DisplayName
Retrieve the display name of field with name MyFieldName. You can read and write this value, so it is also possible to set it.
Fields["MyFieldName"].Value Get or set value of field MyFieldName. When setting value, type of assigned value must match the existing value.
Fields.SetBool("MyFieldName", true)
Overwrites (including type) or adds new boolean (Flag) field My-FieldName and sets it to true.
Fields.SetString,Fields.SetInt,Fields.SetDecimal,Fields.SetDate,Fields.SetTime,Fields.SetDataTime
Similar functionality as SetBool for other types.
Fields.RemoveField("MyFieldName")
Removes field MyFieldName.
Fields
The initial content of fields is taken from the interactive part of indexing (indexing mask). Each archived document receives a copy of the data; therefore, a change made to one document index values is not propagated to another document.
When modifying indexing data in the Add Document Attributes plug-in, it is important to follow the conventions for indexing field names. Otherwise the index fields will be ignored by the export plug-in.
• Content Server rules: <Category ID>[.<Version>]:<Attribute name> 0:<System attribute name>
• SAP rules: <Table name>:<Column name>
• TCP rules: <Record type ID>:<Property type ID>
It is recommended that you import the category specification or record type, copy the field names and remove the fields in question from the indexing mask.

23.3 Global function depot
CLES100000-UGD-EN-2 User and Administration Guide 253
23.3 Global function depot In Enterprise Scan, you can configure custom scripts in various places:
• Init-Profile script (archiving subprofile)
• Document processing script
• Indexing - Initialization script
• Indexing - Selection script
• Indexing - Validation script
• Indexing - Update script
• Archiving - Pre-Archive script
• Archiving - Add Document Attributes script
• Archiving - Set Document Pipeline Attributes script
The Global Function Depot enables you to collect script code in one global depot.
The Script field contains the script code available in the Global Function Depot.

Chapter 23 Working with scripts for indexing and archiving
254 Open Text Imaging Enterprise Scan CLES100000-UGD-EN-2
When you enter script in the Script field and click OK, the script is saved and available across all main profiles and subprofiles wherever scripting is allowed. All scripting configuration dialogs have the Open Global Function Depot button.
In any of the scripting configuration dialogs, you can enter script that calls a function that is defined in the Global Function Depot. Some properties, however, are only valid in a certain context. For example, Application.StopArchiving is only valid in Add Document Attributes and Pre-Archive scripts. So there are only two places where you can use this property.
Each time a custom script is executed, the script from the Global Function Depot will also be compiled along with the current script.
If the Global Function Depot contains a function which uses a script property, for example Application.StopArchving that is not valid for the current context or the current custom script, it will throw an error for compilation as well as for execution of the script.
To avoid this, the Global Function Depot provides conditional compilation statements (see “Conditional compilation statements” on page 254).
Use Load, Save and Compile to open, store and test the scripts.
Use References to add a reference to third party libraries (see “Assigning third party libraries” on page 145).
You can share, export and import global functions (see “Sharing, exporting and importing the configuration” on page 195). If you import global functions on a computer with existing global functions, the imported global functions are appended to the existing.
23.3.1 Conditional compilation statements The Global Function Depot enables you to define functions for all custom scripts. However, a function defined for one custom script may not be valid in another custom script. This would lead to compilation errors since the global functions always get compiled along with the custom scripts.
To avoid compilation errors, the Global Function Depot provides conditional compilation statements. Including the context specific functions within the conditional compilation statements will ensure that these functions are compiled only in the right context.
The following conditional compilation statements are available:
@SCRIPT_TYPE_INITPROFILE Conditional compilation statements for the Init-Profile script. Currently Init-Profile does not support any scripting proxies/attributes.
@SCRIPT_TYPE_INDEXING Conditional compilation statements for indexing scripts (initialization/selection/validation/update).

23.3 Global function depot
CLES100000-UGD-EN-2 User and Administration Guide 255
@SCRIPT_TYPE_PROCESSING Conditional compilation statements for the processing Scripting Extension script.
@SCRIPT_TYPE_PREARCHIVE Conditional compilation statements for the Pre-archive script.
@SCRIPT_TYPE_ADDDOCATTR Conditional compilation statements for the Add Document Attributes script.
@SCRIPT_TYPE_SETDOCATTR Conditional compilation statements for the Set Document Pipeline Attributes script.
@SCRIPT_TYPE Conditional compilation statements for checking for various scripting types.
Example 23-1: Conditional compilation statements in the Global Function Depot
@cc_on // Activates conditional compilation support.
import System.Windows.Forms; /*************************************/ @if (@SCRIPT_TYPE && @SCRIPT_TYPE_INDEXING) function indexing() {
//Field.Value = "something from global " var i:int = Application.DocumentCount; //MessageBox.Show(i.ToString()); }@end /*************************************/ @if (@SCRIPT_TYPE && @SCRIPT_TYPE_PROCESSING) function processing() {
var bc:String; bc = PageAttributes.Get2DBarcode(1); }@end /*************************************/ @if ((@SCRIPT_TYPE && @SCRIPT_TYPE_PREARCHIVE) || (@SCRIPT_TYPE && @SCRIPT_TYPE_ADDDOCATTR))

Chapter 23 Working with scripts for indexing and archiving
256 Open Text Imaging Enterprise Scan CLES100000-UGD-EN-2
import Ixos.Scan.DocumentModel; function prearchive() {
var selectedDoc:IDocumentSelection; selectedDoc = Application.ArchivingDocuments; }@end /*************************************/ @if (@SCRIPT_TYPE && @SCRIPT_TYPE_ADDDOCATTR) function adddocattr() {
Application.StopArchivingSilent = true; }@end /*************************************/ @if (@SCRIPT_TYPE && @SCRIPT_TYPE_SETDOCATTR) function setdocAttr() {
Document.IXATTR += "something new" }@end /*************************************/ //////Common functions function global() {
MessageBox.Show("Some global functions to call"); }
23.4 Scripting examples This section describes how to perform some typical tasks with scripting extensions. This will also help to illustrate some of the points above. All the examples given here can be accessed from the sample configuration as provided in the Knowledge Center (https://knowledge.opentext.com/knowledge/llisapi.dll/Properties/1225397066_514), and you can import this configuration in Enterprise Scan via Tools>Import Configuration (see “Exporting and importing the configuration” on page 198).
1. Accessing document information
Switch to profile Invoice Indexing.

23.4 Scripting examples
CLES100000-UGD-EN-2 User and Administration Guide 257
The Initialization script for the field Barcode contains the code segment Field.Value = Document["Barcode"].
2. Accessing context information
You can store a value in the Context hash with Context["mykey"] = "hello world".
You can retrieve a value from the Context hash with s = Context["mykey"].
The value of the string objects will be “hello world”.
Note: When using arbitrary objects, do not forget to cast the value back to the appropriate type when retrieving it, for example s =String(Context["mykey"]).
3. Validating information entered by the user
To raise a validation fail message Validation.Fail("message informing the user of the error").
Try entering a number less than 5 in the Amount field; the check is done in the validate script of the Amount field.
4. Using dependent picklists
Switch to profile “Business trip reports”.
Selecting a “Car Make” will automatically refresh the values in the “Car Make” field.
This is done in the Update script of the “Car Make” field.
5. Logging steps in your script
When using the standard .NET logging, the information is stored in the standard scan log file IXClient.log.System.Diagnostics.Trace.WriteLine("Information to log").
Severity can also be passed as an optional feature for better classification of the logs. Severity can be passed with 7 different levels using OTlog as: System.Diagnostics.Trace.WriteLine("Information to log", OTlog.-S_ERROR)
4 severity levels (S_FATAL, S_ERROR, S_WARNING, S_IMPNOTE) are available for both types of logs (normal and extended).
In extended log, 3 more log severity levels (S_USER, S_INFO, and S_DEBUG) are available to facilitate the script user with ease of classifying the log messages.
For easier orientation in the scan logs, it is recommended that you use log severity.

Chapter 23 Working with scripts for indexing and archiving
258 Open Text Imaging Enterprise Scan CLES100000-UGD-EN-2
6. Accessing the TCP system using ECR API
Switch to profile “Accessing the TCP”. The Initialization script and Update script of the Record types field are the place where the logic is written in this case.
Note: The Initialization script in this case gives an example of how to display a different label than the actual value contained in the Field.Value variable. The important aspect is the following line:
Field.Choices.Add(new IndexingPair(et.getEntityId(), et.getDisplayName()))
In this case, the value et.getDisplayName() is shown in the GUI to the user, but inside scripts (see the Update script) the value et.getEntityId() is accessible.
7. Accessing Open Text Content Server using LAPI
Switch to profile “Accessing Open Text Content Server”. The Initialization scripts of the two index fields list the contents of the Enterprise Workspace and Personal Workspace respectively.
8. Modifying indexing data during archiving phase using Add Document Attributes plug-in
Switch to profile “Add Document Attributes Demo”. The archiving subprofile has the Add Document Attributes plug-in configured to add attribute FolderName. This attribute is then used by Content Server export to create a dynamic folder.
To set a system numeric attribute xxx to 5, add following line to the script:
Fields.SetInt("0:xxx", 5);
To add the document into category with id 1234 (category must exist on server, there must be an integer field named yyy and no other mandatory fields), add this line:
Fields.SetInt("1234:yyy", 5);
Latest version of category 1234 will be used. If you wish to specify the version manually, change the field name from 1234:yyy to 1234.<version>:yyy.
9. Zonal OCR enabling
The image area associated with the index item is accessible to script authors within the init script in order to prefill index mask information. The specific OCR engine to be used for this can be chosen by Open Text Consulting.
To use this function you have to define an Initialization scripts in Enterprise Scan (see “Working with scripts for indexing and archiving” on page 245).

23.4 Scripting examples
CLES100000-UGD-EN-2 User and Administration Guide 259
You can copy this example script and adapt it to your needs:
import Ixos.Scan.Indexing; import LeadToolsOCRWeb import System.IO var fs: FileStream = new FileStream("c:\\tmp\\testocr.tif", FileMode.Create); try {Field.GetZoneImage().WriteTo(fs) }catch(e) {}fs.Close() var _sc : LeadToolsOCRWeb.ScanOCREngine; if(Context.Contains("ocrsession")) {_sc = ScanOCREngine(Context["ocrsession"])
} else { _sc = new ScanOCREngine() Context["ocrsession"] = _sc }
Field.Value = _sc.recognize("c:\\tmp\\testocr.tif").ToString() File.Delete("c:\\tmp\\testocr.tif")
Note: This OCR scenario is completely independent from the OCR plug-in in the processing subprofile.
10. Indexing for the SAP system
A scripting module is provided to call a default function /IXOS/SC_GENERIC_FUNCTION on the SAP system.
For details about scripting, see “Working with scripts for indexing and archiving” on page 245.
To index in SAP:
1. Define the SAP Sign In (see “SAP sign in” on page 212).
2. Create the correct indexing script. You can copy one of the following example scripts and adapt it to your needs:
SAMPLE #1: Create a new indexing field (String Popup) and in the Initialization script type the code below:

Chapter 23 Working with scripts for indexing and archiving
260 Open Text Imaging Enterprise Scan CLES100000-UGD-EN-2
<CODE> import System import System.Diagnostics import System.Collections import IxosSAPProxy import SAP.Connector import Ixos.Scan.Extension.SAPExtension // Click on the "References" button. // Reference these three libraries from \\<Enterprise Scan Home>\bin\ folder. // IxosSAPProxy.dll // SAP.Connector.dll // ScanExtensionSAP.dll var sapProxy:IxosSAPProxy.IxosSAPProxy= null var session:SessionManager= SessionManager.Instance var tconnection= session.ActiveConnection Field.Choices.Clear() if (tconnection != null) {sapProxy = new IxosSAPProxy.IxosSAPProxy() sapProxy.Connection= tconnection }
var retVal:BAPIRETURN = new BAPIRETURN() var companyList:BAPI0014_1Table = new BAPI0014_1Table() var entry:BAPI0014_1
if (sapProxy != null) {// call the SAP function BAPI_COMPANYCODE_GETLIST sapProxy.Bapi_Company_Getlist(&retVal, &companyList) var count:int = companyList.Count var i:int = 0 for(i = 0; i< count; i++) { entry = companyList[i] Field.Choices.Add(entry.Name1) } }</CODE>
SAMPLE #2: Create a new indexing fields (String Popup) [field1, field2] and in the Initialization script of the field1 type the code below:
<CODE>

23.4 Scripting examples
CLES100000-UGD-EN-2 User and Administration Guide 261
import System import System.Diagnostics import System.Collections import IxosSAPProxy import SAP.Connector import Ixos.Scan.Extension.SAPExtension var sapProxy:IxosSAPProxy.IxosSAPProxy= null // Click on the "References" button. // Reference these three libraries from \\<Enterprise Scan Home>\bin\ folder. // IxosSAPProxy.dll // SAP.Connector.dll // ScanExtensionSAP.dll // attention please !!! Declare tconnection without exact type. // JSript.NET has some problems with casting types. var tconnection= SessionManager.Instance.ActiveConnection Field.Choices.Clear() if (tconnection != null) {sapProxy = new IxosSAPProxy.IxosSAPProxy() sapProxy.Connection= tconnection }
var retVal:BAPIRET2 = new BAPIRET2() var pctData:IXOS_SC_S_DATATable= new IXOS_SC_S_DATATable(); var strValid:String = String.Empty var entry:IXOS_SC_S_DATA if (sapProxy != null) {entry= new IXOS_SC_S_DATA()
entry.Fieldname= "field1" entry.Value= "Value1" pctData.Add(entry); entry= new IXOS_SC_S_DATA()
entry.Fieldname= "field2" entry.Value= "Value2" pctData.Add(entry); try
{
sapProxy.Ixos_Sc_Generic_Function("BAPI_COMPANYCODE_GETLIST", &strValid, &retVal, &pctData)

Chapter 23 Working with scripts for indexing and archiving
262 Open Text Imaging Enterprise Scan CLES100000-UGD-EN-2
var count:int= pctData.Count var i:int= 0 var entry1:IXOS_SC_S_DATA
for (i= 0; i< count; i++) {
entry1= pctData[i] Field.Choices.Add(entry1.Fieldname+ " " + entry1.Value); }}catch(ex)
{System.Windows.Forms.MessageBox.Show(ex.Message,
"Script Exception") SessionManager.Instance.RenewConnection() }}</CODE>
11. More than one barcode on a page
If a scanned page contains more than one barcode, there is a scripting option (Initialization script) to show the recognized barcodes' numbers in a field in the Indexing view, separated by a “|” (see “Configuring custom index fields” on page 125 and “Working with scripts for indexing and archiving” on page 245).
The corresponding script is:
var result:String = "" if (Application.SelectedDocumentCount > 0) {
var barcodes:Array = Document["Barcodes"]
if (barcodes != null) {
var i:int; for(i=0; i < barcodes.Length; i++) {
if (result.Length > 0) result = result + "|"
result = result + barcodes[i] }
}}
Field.Value = result

23.4 Scripting examples
CLES100000-UGD-EN-2 User and Administration Guide 263
12. Enlarged barcode in the Index Item view
For an easier manual control of barcodes and document index, a script is provided which shows the barcode enlarged in the Index Item view.
This script sets the area where the barcode has been found and recognized as a defined area. The barcode is then automatically displayed enlarged in the Index Item view, once the Indexing view gets the focus. This feature is intended to enhance the manual control procedure when the operator optically checks the barcode with the document index. The barcode is always zoomed inside the Index Item view, no matter where the real position on the page is. The script is, as follows:
Indexing initialization script: -------------------------------------cut------------------------------------------- import System.Drawing; import System.Windows.Forms; import Ixos.Scan.Indexing; Context["current"] = Document["UniqueID"] if (Context[Context["current"]] == null) {
if (Document["Index"] != null) {
Context[Context["current"]] = Document["Index"] }
else {
Context[Context["current"]] = "" }}
if (Context["defaultRect"] == null) {
Context["defaultRect"] = Field.IndexArea }
var index:String index = Context[Context["current"]] var margin:int = 100; var r:Rect; if (Document["IndexArea"].IsEmpty() == false) {
r.top = Document["IndexArea"].Top - margin r.bottom = Document["IndexArea"].Bottom + margin + 100 r.left = Document["IndexArea"].Left - margin r.right = Document["IndexArea"].Right + margin Field.IndexArea = r

Chapter 23 Working with scripts for indexing and archiving
264 Open Text Imaging Enterprise Scan CLES100000-UGD-EN-2
}else {
Field.IndexArea = Context["defaultRect"] }
Field.Value = index -------------------------------------cut------------------------------------------- Indexing validation script: -------------------------------------cut------------------------------------------- Context[Context["current"]] = Field.Value -------------------------------------cut-------------------------------------------
Important
Document index will not be changed within the indexing field. Use the following export scripting plug-in to get this effect.
Export "Add Document Attributes" script: -------------------------------------cut------------------------------------------- if (Context[Document["UniqueID"]].Length == 0 ) {
Application.StopArchiving = true; Application.ErrorMessage = "Index cannot be empty!" }else {
Document["Index"] = Context[Document["UniqueID"]] }-------------------------------------cut-------------------------------------------

CLES100000-UGD-EN-2 Open Text Imaging Enterprise Scan 265
Chapter 24 Example: Separating documents by barcode and sorting into groups using regular expressions
The example shows the settings in the Processing subprofile which are needed to separate and classify documents by barcode and regular expressions. Other profile and subprofile settings are not explained.
The example allows scanning into three different groups. Two groups (group1 and group2) will identify specific barcode-groups, which begin with two different character strings, 021 and 131 for group1, and 022 and 232 for group2. The third group (group3) will contain all documents which do not fit into one of the other groups.
To configure document separation by barcode and group classification using regular expressions:
1. Create a new profile with the usual options you use for the input device.
2. Create a Processing subprofile and add the following operations to the flow:
• to separate documents by barcode: Barcode Recognition (Page processing) and Separation by Barcode (Document creation)
• to classify documents into groups: Classification by Barcode (Document classification)
The following screenshot shows the overview of the subprofile.

Chapter 24 Example: Separating documents by barcode and sorting into groups using regular expressions
266 Open Text Imaging Enterprise Scan CLES100000-UGD-EN-2
3. Configure Barcode Recognition in the flow.
Select the barcode type you want to search for and enter the settings according to your barcode. In the Configure tab, select the Recognize all barcodes on page check box. For detailed information, see “Configuring barcode recognition” on page 87
4. Configure the next entry in the flow: Separation by Barcode. For detailed information refer to “Configuring separation by barcode” on page 105.
5. Configure the Classification by Barcode in the flow for document classification into the three groups (see also “Configuring classification by barcode” on page 116):
Click Add to enter new classification rules for the three groups.
Enter the three groups, the barcode type under Recognize Barcodes and the respective Regular expression:
• Group1: all barcodes beginning with 021 and 131. Regular expression:
[0][2][1][0-9]*|[1][3][1][0-9]*
• Group2: all barcodes beginning with 022 and 232. Regular expression:
[0][2][2][0-9]*|[2][3][2][0-9]*
• Group3: all barcodes that do not begin with 021, 131 and 022, 232. Regular expression:
^[0][2][1][0-9]*|^[1][3][1][0-9]*|^[0][2][2][0-9]*|^[2][3][2][0-9]*|[0-9]*

CLES100000-UGD-EN-2 User and Administration Guide 267
Documents that fulfill the conditions are now assigned to group1, group2, or group3.


CLES100000-UGD-EN-2 Open Text Imaging Enterprise Scan 269
Chapter 25 Rendering PDF with external tool
Enterprise Scan supports PDF as file input format leveraging an external rendering tool in the file input step. You can render multipage PDF into multipage TIFF or another supported document format using, for example the tools ImageMagick and Ghostscript. For supported document formats and external software versions, see Release Notes.
To convert PDF into another document format:
1. Install the external tool to render the PDF.
2. Create a command file with the name convert_pdf.cmd.
3. Save the command file used for All Users in <CommonApplication Data>\Open Text\Enterprise Scan\.
If you want to use the command file for the Default User save it in <Application Data>\Open Text\Enterprise Scan\.
Tip: If a command file exists in <Default User – Application Data> it overrides an existing common handler or adds a new handler for the default user.
4. Open the command file and enter the command for rendition.
Enterprise Scan creates for every matching PDF file a new subprocess and executes the command file with the following parameters:
• %1: Fullpath of the input file (short path without blanks etc.)
• %2: Fullpath of the output directory where the rendered images must be created by the command file. The path includes a backslash at the end (short path without blanks etc.).
The rendered documents must be created in the output directory with names that represent the correct order of the pages (alphabetically sorted names). Examples for an ImageMagick PDF command file (convert_pdf.cmd):
• "C:\Program Files\ImageMagick-<version>\convert.exe" -density 150 %1 %2converted_%%03d.jpg
This command file creates a JPG image for every page of the input PDF file named converted_000.jpg, converted_001.jpg, and so on.

Chapter 25 Rendering PDF with external tool
270 Open Text Imaging Enterprise Scan CLES100000-UGD-EN-2
• "C:\Program Files\ImageMagick-<version>\convert.exe" -monochrome -density 200 -compress group4 %1 %2converted.tif
This command file creates a multipage TIFF image file containing all pages of the input PDF file.
5. Configure the input directory, see “Configuring file input” on page 68.
Troubleshooting for exit code
If the process exits normally Enterprise Scan verifies that at least one image file exists in the output directory. After further processing the rendered images in the output directory are deleted by Enterprise Scan. If the process exits with the value != 0 (for example exit 1 in command file) Enterprise Scan aborts the handling of the input file and adds logging information, for example:
ERROR 2010/12/03 14:35:50:050 EnterpriseScan.exe:1772\Input.-FileSystem.dll:3844 renderimages.cpp,274 MSG0 Input file rendition process exit value is set ERROR 2010/12/03 14:35:50:050 EnterpriseScan.exe:1772\Input.-FileSystem.dll:3844 renderimages.cpp,341 MSG0 ErrorCode: 1ERROR 2010/12/03 14:35:50:050 EnterpriseScan.exe:1772\Input.-FileSystem.dll:3844 fileinptbase.cpp,647 MSG0 Cannot render input file E:\FileInput\Images\Overview.pdf
If the user command file exits with an error the command file must provide an appropriate error handling.
Tips:
• If the command window is closed by the x-button this is also recognized as an exit code and further processing of this file is aborted in Enterprise Scan.
• Exit Code 3221225786, 0xC000013A, -1073741510: The application is terminated as a result of CTRL+C. This indicates that the application has been terminated either by useàs keyboard input CTRL+C or CTRL+BREAK or closing the command window.
Troubleshooting for no rendered
images
If the command file returns without error (exit 0) Enterprise Scan checks the output directory for files. But if there are no files in the directory, check the file input configuration: • If the check box Skip non image files is selected Enterprise Scan ignores the
rendition failure but adds a log entry: ERROR 2010/12/03 15:00:14:552 EnterpriseScan.exe:3360\Input.FileSystem.dll:2984 fileinptbase.-cpp,655 MSG0 No rendered images created from input file E:\FileInput\-Images\OEM Install.pdf
• If the check box Skip non image files is not selected Enterprise Scan shows a dialog and asks for further handling.
As Enterprise Scan cannot check whether all pages of the input file are rendered, implement an error handling for the rendition tool used by the command file.

CLES100000-UGD-EN-2 Open Text Imaging Enterprise Scan 271
Chapter 26 Working with placeholders for notes
The following placeholders can be combined as Note Format. During archiving, notes are generated and the placeholders are replaced by their current values.
placeholder replaced by
%n note sent from the leading application
\n line break (new line)
© copyright character (no placeholder)
\t tab character
%u Windows log in name
%b document index (barcode)
%D.%M.%Y current date (day, month, year)
%h:%m current time (hour in 24 hour format, minute)
%I hour in 12–hour format
%p AM/PM sign
%% % character
\\ \ character


CLES100000-UGD-EN-2 Open Text Imaging Enterprise Scan 273
Chapter 27 Using color reduction methods
Floyd-Steinberg dithering Fastest algorithm for color dithering (reduction) for high-quality results.
Note: This method is set by default since it provides satisfactory results in the majority of cases.
Stevenson-Arce dithering Slowest color reduction method. Uses an algorithm for color dithering.
Note: This method is very costly in terms of time and required storage space. However, sometimes it can provide even better results than Floyd-Steinberg dithering.
Nearest Color Fast color reduction method. Provides very low-quality results and does not use an algorithm for color dithering.
Ordered dithering Fast color reduction method. Provides very low-quality results and does not use an algorithm for color dithering, but is slightly better than Nearest Color.


CLES100000-UGD-EN-2 Open Text Imaging Enterprise Scan 275
Chapter 28 Working with regular expressions
The barcode module allows checking the recognized text of barcodes against a regular expression. To match regular expressions, Enterprise Scan uses a public domain library.
Definition A regular expression is a string of characters that describes a search pattern. Basically, you can compare a regular expression with a wildcard character, used for searching in a file system, like the *, as in *.doc, is used to find any document with the extension .doc. However, regular expressions are much more complex. Regular expressions serve as a kind of filter for text, for example, it is possible to find all words beginning with “S” and ending with “R” without having to determine the characters in between. In this example search, the word “Scanner” would be a match.
Syntax Regular expressions use, among others, the following elements:
A...Z, a...z Uppercase and lowercase characters
0...9 Digits
. The dot matches any single character.
^ “Not” operator
Example: ^w matches any single character, excluding “w”.
| “Or” connector. It matches its predecessor element and its successor element.
Example: beard|board matches “beard” and “board”.
+ An element followed by + matches one or more of the predecessor.
Example: wo+rd matches “word”, “woord”, and “wooord” and so on, but it does not match “wrd”.
* An element followed by * matches zero or more of the predecessor.
Example: wo*rd matches “wrd”, “word”, and “woord” and so on
? An element followed by ? matches zero or one of the predecessor.
Example: wo?rd matches “wrd” and “word”.

Chapter 28 Working with regular expressions
276 Open Text Imaging Enterprise Scan CLES100000-UGD-EN-2
(...) Parentheses indicate the grouping of elements.
Example: (word)+ matches “word”, “wordword” and so on
[...] Brackets indicate a range. Ranges match any single character within the sequence inside the brackets.
Examples: b[eo]ard matches “beard” and “board”.
[1-8] matches any digit from 1 to 8.
Example 28-1: Using regular expressions for barcode recognition
Scenario 1 The following barcode values should be accepted: • LEA-0001-2345678
• LEA-0002-3456789
• LEA-1234
• LEA-3456
The following barcode values should be rejected:
• LEA-2345
Regular expression:
(LEA-(?^2345)[0-9]{4,4}([-][0-9]*)?)
Explanation
LEA- The first four characters have to be LEA-.
(?!2345)[0-9]{4,4} The next 4 characters must not be 2345 and have to be a repetition of 4 times 0-9.
[-] Next character could be -.
[0-9]* Characters 0-9 with a repetition from 0 to x.
([-][0-9]*)? Matches LEA-(?!2345)[0-9]{4,4} and optional ([-][0-9]*).
Scenario 2 The following barcode values should be accepted: • LEA-0001-2345678
• LEA-0002-3456789
• LEA-1234
• LEA-3456

CLES100000-UGD-EN-2 User and Administration Guide 277
The following barcode values should be rejected:
• LEA-2345
• LEA-6789
Regular expression:
(LEA-(?!2345)(?!6789)[0-9]{4,4}([-][0-9]*)?)


CLES100000-UGD-EN-2 Open Text Imaging Enterprise Scan 279
Chapter 29 Improving the quality of scanned pages
If the quality of the scanned page is not optimal, a variety of reasons are possible:
A poor-quality electronic image In this case, you will have to adjust the scanning configuration settings, re-scan the sample and examine the image again.
Flaws in the paper original This includes unclear print, illegible details, or “dirty copy”. In some cases, you can improve the image quality by adapting the scanner settings. In other cases, you will have to correct the page in Enterprise Scan after scanning. Enterprise Scan provides you with filters that you can use to clean pages.
If an original is badly creased, very dark or dirty, it may be useful to copy the page first and then scan it.
Note: If problems with certain paper qualities recur frequently, contact the person sending you this type of paper.
Barcode cannot be recognized on some pages In addition to changing the settings for barcode recognition, it sometimes helps to clean the glass of the scanner and straighten up the original page.


CLES100000-UGD-EN-2 Open Text Imaging Enterprise Scan 281
Chapter 30 Frequently asked questions
hier weiter warum ist dieses kapitel nicht unter troubleshooting? und apendix?
30.1 General questions 1. How can I get the build number?
In the Help menu, open About Enterprise Scan. The build number is displayed.
To get the build number of individual files, select the binary file in the File Manager or in Microsoft Windows Explorer and press ALT + ENTER to show the properties. You will see all the version information for the selected file. The most important part of the version information is the version number. The version number is shown in the following format:
VersionNumber.BuildNumber, for example 10.0.0.290 = 10.0. (version number) 0 (minor release number).290 (build number)
2. How can I cancel a time-intensive operation?
Click Cancel in the progress window.
30.2 Questions about scanners 1. How do I show the Driver and the All Settings tabs for ISIS scanners in the
scanner configuration dialog box?
Hold Shift down while you call up the dialog box.
2. Which TIFF formats are supported by Enterprise Scan?
Enterprise Scan supports all TIFF formats with the following compression:
• CCITT Group 3.1 compression (for reading only)
• CCITT Group 3.2 compression (for reading only)
• CCITT Group 4 compression (reading and writing)
• Huffman's compression (for reading only)
• Packed bits compression (for reading only)
• Uncompressed (for reading only)

Chapter 30 Frequently asked questions
282 Open Text Imaging Enterprise Scan CLES100000-UGD-EN-2
• JPEG compression (for reading only)
See also Release Notes.
30.3 Questions about barcodes 1. Are there any requirements that a barcode of type 2/5 Interleaved should
consist of an odd or even number of signs, except the check sign?
If there is a check sign (checksum), the number of the other signs (digits) must be odd. Due to the interleaving of the characters, the number of characters in an Interleaved 2 of 5 message must be even. The character, if used, must be included in the character count. If the message has an odd number of characters, add zero (0) to the beginning of the message.
2. How is the checksum of the 2/5 Interleaved computed?
Follow these steps:
a. add the digits at the odd positions and multiply the result by 3,
b. add the digits at the even positions,
c. add results from 1. and 2.,
d. round up the value from 3. to the nearest multiplication of 10, and
e. the checksum (the last digit of the result) is the difference between 4. and 3.
Example: Checksumed number = 0433848
a. (0 + 3 + 8 + 8) * 3 = 57
b. 4 + 3 + 4 = 11
c. 57 + 11 = 68
d. 70
e. 70 - 68 = 2
Result = 04338482
More info: The same algorithm is used for EAN13, EAN8, UPC Version A, UPC Version E, 2/5 Datalogic, 2/5 IATA, 2/5 Industrial, 2/5 Inverted and 2/5 Matrix barcode symbologies.
3. Is there a limit to the length of recognized barcodes?
The limit is 255 characters.
4. What is the syntax of the “regular expression” used during barcode recognition?
For regular expression matching, we use the public domain library (see “Working with regular expressions” on page 275).

30.3 Questions about barcodes
CLES100000-UGD-EN-2 User and Administration Guide 283
5. How can I select/deselect all the barcodes in the list (Configure Separation by Barcode dialog box) to be recognized, ignored and checked for Checksum?
Hold down the Shift key and click on the required check boxes column.


Part 5 Appendix


CLES100000-UGD-EN-2 Open Text Imaging Enterprise Scan 287
Chapter 31 Administering the Enterprise Scan Webinterface
Note: The module Enterprise Scan Webinterface brings scanning capacity to the user interface of Content Server. The scanning functionality is accompanied by the indexing feature. Users can scan an image and run an indexing session in the same user interface.
Prerequisites The following applications must to be installed prior to administer the Enterprise Scan Webinterface: • Content Server
• Enterprise Scan Webinterface (see section 6 "Installation of Enterprise Scan Webinterface" in Open Text Imaging Enterprise Scan - Installation Guide (CLES-IGD))
To use the Enterprise Scan Webinterface: Scan & Index for folders:
1. Install Enterprise Scan on client side.
2. Start Content Server.
3. The menu item Scan & Index appears in the context menu of a folder.

Chapter 31 Administering the Enterprise Scan Webinterface
288 Open Text Imaging Enterprise Scan CLES100000-UGD-EN-2
4. Select Scan & Index to start Enterprise Scan.
Important
The Scan & Index function is only available for object type Folder. The release is not supported for other object types, for example Document,Discussion, Project, Channel, and so on.
Indexing view – The user interface consists of several views. The position and size of the views can be freely configured. The Indexing view constitutes a very important part of the user interface. This view is dynamically built and reflects the system of attributes associated with the folder in Content Server, in which the function Scan & Index has been called. Attributes originate in system attributes as well as in categories.
Note: Indexing attributes in the Enterprise Scan Webinterface are “per document”, that means they persist with the document, even when the focus switches to another document or the application is closed.
Additionally, an attribute Document Name is displayed.

CLES100000-UGD-EN-2 User and Administration Guide 289
Document Name This field is always automatically added in the indexing form.
Stock Item and User Name These fields are defined inside a category associated with the folder in Content Server.
Barcode and Text These fields are additional system node attributes. The system node attributes are always associated with all the nodes of Content Server.
Behavior of the controls – The behavior of the controls imported from Content Server is very similar to the controls used in the Web interface of Content Server. Enterprise Scan interprets the attribute arrays as well as group of attributes.
Limitation of the indexing form – Enterprise Scan indexing form is somewhat limited compared with the Web interface. Content Server allows defining arrays for whole sets of attributes. Enterprise Scan then cannot process more than the first set in such an array. However both sets and arrays (except array of sets) are imported without limitations.
The indexing form is not able to display more than 100 rows for an array. The maximal value of elements in an array is preset in Content Server to value 50. This value however can be overridden by user configuration. Assuming that the user value is higher than 100, then only the first 100 elements in the array can be displayed in indexing form inside Enterprise Scan.
Behavior of other attributes – The behavior of other attributes related either to the system node or to a category is inherited from Content Server.
5. Click Archive to release the document together with additional indexing data to Content Server. In one indexing session, exactly one document can be released. If more documents are sent (by accident or by design), Enterprise Scan releases

Chapter 31 Administering the Enterprise Scan Webinterface
290 Open Text Imaging Enterprise Scan CLES100000-UGD-EN-2
the first document only and halts the execution for other documents. Enterprise Scan displays the following dialog box:
6. Decide whether the release operation shall continue or not. Basically, all other documents can be released as versions of the first document. This behavior is determined by the fact that the Document Name attribute is constant for all documents on the stack:
• Select Yes to release the new version.
• Select No to skip the processing of the current document and proceed with the next one.
• Select Cancel to interrupt the release operation immediately. Only the first document is actually released.
To configure Enterprise Scan Web Interface:
1. Go to the Content Server Administration page.
2. Click the link of the module Enterprise Scan Web Interface.
3. The Enterprise Scan Web Interface Configuration page comprises the following configuration items:

CLES100000-UGD-EN-2 User and Administration Guide 291
Scan Group Name Virtually, every user can access function Scan & Index. However, you can specify a valid group name to make the function accessible only for members of this group.
Leave the field empty to apply no restriction.
For more details about Content Server users and user groups refer to the Content Server documentation.
Enable Scanning Into Personal Workspace Controls the access to Personal Workspace. Uncheck the check box to avoid that the menu item Scan & Index is displayed for any of the folders inside Personal Workspace.
Enable Scanning Into Enterprise Workspace Controls the access to Enterprise Workspace. Uncheck the check box to avoid that the menu item Scan & Index is displayed for any of the folders inside Enterprise Workspace.
Note: Incorrect configuration of the module results in inaccessible functionality. The menu item Scan & Index is not available for Personal and Enterprise Workspace and virtually does not exist. The option Scan Group Name is especially sensitive. A misspelled group name results in preventing all Content Server users to use the function. This version provides neither Browse nor Check buttons that would simplify the configuration of the field Scan Group Name.
Frequently Asked Questions
How do I write my own script in this scenario? Scripting cannot be used in this scenario. All the profiles manipulation is made on the Content Server side and complete profile definition is delivered to Enterprise Scan. This feature is designed to minimize the interaction between Enterprise Scan and user in administrative mode. Profile definition includes indexing form that is dynamically generated. The rules for form construction are based on the category definition and system nodes attributes specified for a given location in Content Server.
How do I release a batch of documents to Content Server in different locations? You do not. This scenario is synchronous. The mainstream scenario is: You navigate to Content Server into desired location and select the menu item from the folder pop up menu Scan & Index. Enterprise Scan is activated; you scan a document, fill in required indexing data and release that document to Content Server. If you have scanned more documents then the same set of attributes is used for all documents on the stack. When user issues a request to archive them all then one document is created. All other scanned documents are eventually released as a new version to the first document.


CLES100000-UGD-EN-2 Open Text Imaging Enterprise Scan 293
Glossary
Administration Server
Server software component running on the Archive Server and responsible (among others) for managing the Imaging Clients requests.
See also: Open Text Administration Client.
Archive Monitoring Web Client
Short term for Open Text Archive Monitoring Web Client. It is a graphical user interface for monitoring the Document Pipelines and additional data.
Archive Server
Archive Server stores the documents on long-term storage media. It consists of several server software and services, a database instance, connection to and management of storage systems, and administration tools.
ArchiveLink
The interface between SAP and the Archive Server. The ArchiveLink DLL ixar2_32.dll is used for communication.
Archive Mode
Specifies the different archiving scenarios used by Enterprise Scan. The archive mode is configured in the Open Text Administration Client.
Barcode
During mass scanning, the Enterprise Scan can detect barcodes or patch codes and separate the documents automatically. Then the barcode or patch code is displayed in the Index field of the Properties tab.
Batch
Hierarchical document attribute in Enterprise Scan. In the hierarchy of attributes, batch is located above folder. Hierarchical attributes can be assigned to documents automatically during scanning or manually. The attributes are displayed in the Properties view.

Glossary
294 Open Text Imaging Enterprise Scan CLES100000-UGD-EN-2
Capture Center
Capture Center is a solution for automatic document classification and data extraction using optical character recognition. Enterprise Scan and Capture Center work hand in hand to automate ingestion of document into repositories and of data into business solution.
Configuration files
Configuration files contain configuration information for a particular program. When the program is executed, it consults the configuration file to see what parameters have been set. Important configuration files for Open Text Imaging Clients are the install.ini file, which contains the installation configuration for Windows Viewer, DesktopLink, and Enterprise Scan, and the viewer.cfg files, which contain the configuration of Java Viewer and Web Viewer.
DocTools
Programs for automatically processing documents in a Document Pipeline.
Document Group
In the Enterprise Scan you can subdivide the documents in several groups. These groups can be used to divide the archiving tasks between several employees.
Document Pipeline
A collection of processing modules (DocTools) that are used, for example to transfer or otherwise process documents to and in the Archive Server.
Document Stack
All scanned or imported documents that are currently displayed in the Enterprise Scan.
DPDIR
The directory in which the documents are temporarily stored while being processed by the Document Pipeline.
Endorser
Some scanner models support endorsing, that is a stamp is printed on each scanned sheet to confirm scanning. The endorser is displayed in the Properties tab in the Enterprise Scan.
Enterprise Scan
Short term for Open Text Imaging Enterprise Scan. It is a component of Open Text Imaging. Enterprise Scan is designed for mass scanning scenarios: you can scan documents from various input sources, sort them into documents and archive these documents.

Glossary
CLES100000-UGD-EN-2 User and Administration Guide 295
FaxLink
Functionality of Enterprise Scan that connects Enterprise Scan to fax or mail servers (Microsoft Exchange Server, Lotus Domino Server).
Folder
Hierarchical document attribute in Enterprise Scan. In the hierarchy of attributes, folder is located below batch. Hierarchical attributes can be assigned to documents automatically during scanning or manually. The attributes are displayed in the Properties view.
Index
Special collection of information used to locate documents or data objects more rapidly during searches. The scan operator can define the index information in a form before archiving the document. The fields of this form are defined in Enterprise Scan itself, with the TCP Modeler or on Content Server.
The term Index has also a second meaning in the Enterprise Scan: In the Index field of the Properties tab the recognized barcode or patch code is displayed (see Barcode).
Indexing
Provision of additional information (index) to speed up search functions. When record properties are indexed, values are entered in the properties fields of the records. In general, user input is required here, or the values are automatically extracted and entered from documents or from their context using special processing modules (for example in a Document Pipeline).
Leading application
Software solution connected to a Content Server product, for example SAP, Siebel, Microsoft Office SharePoint Server, and so on.
Open Text Administration Client
Administrative tool for setting up and maintaining the Archive Server and its components (archives, devices, disk buffers, jobs, archive modes and users).
Open Text Archive Monitoring Web Client
See: Archive Monitoring Web Client
Open Text Imaging Enterprise Scan
See: Enterprise Scan
Patch code
See: Barcode

Glossary
296 Open Text Imaging Enterprise Scan CLES100000-UGD-EN-2
Registry
The registry is an internal database used by Windows to store configuration information. It is used as a replacement for configuration files, that is to manage initialization data for applications.
You can edit the registry directly with the registry editor (regedit.exe). Be very careful, because errors in the registry can prevent your computer from functioning correctly.
Servtab files
Configuration files of the Spawner, which specify which DocTools and processes to start and how.
Spawner
Service that starts and terminates the DocTools and processes of the Document Pipelines.

CLES100000-UGD-EN-2 Open Text Imaging Enterprise Scan 297
Index
2D barcode
batch creation or assignment 109 configuring classification 115 folder creation or assignment 109 separating documents 105
2D barcode recognition configuring 85
AAdvanced settings
for archiving 170 Archive Server
defining archiving settings 207 server mode 199
Archiving advanced settings 170 configuring 152 from leading application 213 to external storage 170
Archiving documents on Content Server archiving subprofile 159
Archiving scenario TCP 121
Archiving scenarios configuring 119 Content Server 119
Archiving subprofile archiving documents on Content Server 159
archiving documents on Content Server via Document Pipeline 163
archiving to external storage 170 assigning third party libraries 145 configuring TCP relations 128 configuring additional document attributes 154
configuring document export 152 configuring document processing 152
custom index fields 125 defining Document Pipeline attributes 155
deleting marked pages 155 Document Pipeline for Oracle Applications 164
Document Pipeline for SAP 165 Document Pipeline for TCP 168 export to Capture Center via shared folder 157
exporting to Capture Center 156 field areas 148 importing Content Server attributes 129 importing Oracle Web Service attributes 136
importing records from TCP 127 importing Records Management attributes 130
indexing 123 indexing Content Server attribute User 135
indexing for SAP 140 indexing multi-row attributes from Content Server 133
indexing TCP multivalue attributes 127 Init-Profile script 122 Pre-Archive script 150 remote Document Pipelines 166
Area sets configuring 190
Areas defining 189
Assigning third party libraries 145
Average cleaning method for configuring smoothing (color) 104
BBacking up
Document Pipeline directory 217

Index
298 Open Text Imaging Enterprise Scan CLES100000-UGD-EN-2
document stack 217 external storage repositories 218
Barcode batch creation or assignment 110 configuring classification 116 folder creation or assignment 110 separating documents 105
Barcode recognition configuring 87
Barcodes scripting example 265
Batch creation or assignment by 2D barcode 109 by barcode 110 by patch code 111 by user 112
Batch selection 25 Batches
configuring document groups, batches and folders in workstation options 184
Black (or white) speckles checker configuring 103
Black border detection configuring 91
Blank page configuring detection 91 separating documents 106
Build number 23, 281
CCapture Center
archiving subprofile 157 configuring document export for an archiving subprofile 156
Capture Center server defining archiving settings 207 server mode 201
CD-ROM Product ISO image 13
Changing document group, batch or folder 39 index after scanning 40
Character compactness checker configuring 102
Check input file format configuring format checker 66
Classification configuring by 2D barcode 115 configuring by barcode 116
configuring by patch code 117 configuring by user 118
Cleaning method average 104 median 104 Min-Max 104
Color conversion configuring 95
Color Images Quality settings for archiving 170
Color reduction methods 273 Configuration
exporting 195 importing 195 sharing 195
Configuration Management configuring settings in workstation options 186
registry mode 197 Configurations of version 10.0
downloading 203 switching 204 uploading 203
Configuring additional document attributes for an archiving subprofile 154
archiving 152 area sets 190 Configuration Management settings in workstation options 186
custom index fields 125 document groups, batches and folders in workstation options 184
format checker 66 general workstation options 181 indexing 123 ISIS scanner 71 scanning view for workstation options 185
TCP relations 128 the document index 182 workstation options 181
Content extractor configuring 92
Content extractor with preview configuring 93
Content overflow checker configuring 102

Index
CLES100000-UGD-EN-2 User and Administration Guide 299
Content Server archiving documents in an archiving subprofile 159
archiving documents via Document Pipeline for an archiving subprofile 163
archiving scenario 119 sign in 210
Content Server attribute User indexing 135
Content Server attributes importing 129
Content Server Barcode Module configuring 173
Contract Lifecycle Management deploying 173
Contrast checker configuring 102
conventions 14 Conversion to gray scale
configuring 95 Copying and pasting pages to other applications 34
Crop filter configuring 96
Custom index fields configuring 125
Customizing keyboard shortcuts 51 toolbars 51
DDefault Note
Document Pipeline for SAP or TCP 166 Document Pipeline for TCP 169
Defining areas 189
Defining archiving settings leading applications 207
Deleting pages 38
Deleting marked pages archiving subprofile 155
Deskew configuring 97
Deskewing specifying maximum angle 97 specifying sampling frequency 97
DesktopLink troubleshooting 220
Despeckle (B&W) configuring 99
Dithering methods 273 DMS Doctype
Document Pipeline for TCP 169 Document
changing batch 39 changing folder 39 changing group 39 printing 42
Document export configuring archiving subprofile 152
Document groups properties view 23
Document index configuring in workstation options 182
Document Pipeline log files 229 monitoring 215 restarting 225 spawncmd utility 225 troubleshooting 225
Document Pipeline attributes defining for archiving subprofile 155
Document Pipeline directory backing up 217
Document Pipeline for Oracle Applications archiving subprofile 164
Document Pipeline for SAP archiving subprofile 165
Document Pipeline for TCP archiving subprofile 168
Document processing configuring archiving subprofile 152
Document stack backing up 217 user interface 22
Documentation overview 13 Documents
indexing and archiving 47 merging 37 navigating through 32 selecting 32 separating or joining 36 sorting 19, 35
Documents archiving on Content Server archiving subprofile 159

Index
300 Open Text Imaging Enterprise Scan CLES100000-UGD-EN-2
Documents archiving on Content Server via Document Pipeline
archiving subprofile 163 Downloading
Enterprise Scan 10.0 configurations 203 DPI resampling
configuring 96 Dual stream
ISIS configuration 73 scanning 28
EEarly archiving
SAP 120 Endorser
properties view 23 Enterprise Scan 294
configuring workstation options 181 settings 51 starting 21
Exit Enterprise Scan 24
Export to Capture Center via shared folder archiving subprofile 157
Exporting to Capture Center archiving subprofile 156
External storage archiving subprofile 170 configuring as input device 69 distributed scanning 70 scanning from 26
External storage repositories backing up 218
FFax input
configuring for Lotus Notes 79 configuring for Microsoft Exchange 81
FaxLink separating documents by filename 107
Field areas archiving subprofile 148
File import configuring 68
File input configuring 68
Filename separating documents 107
Floating view pane 33
Folder creation or assignment by 2D barcode 109 by barcode 110 by patch code 111 by user 112
Folder selection 26 Folders
configuring document groups, batches and folders in workstation options 184
Format checker configuring 66
GGeneral workstation options
configuring 181 Global function depot
scripts 253 Global script functions
configuring workstation options 184 Gray scale
configuring subprofile 95 Group selection 25 Groups
configuring document groups, batches and folders in workstation options 184
HHTTP
configuring remote Document Pipelines 166
IImporting
Content Server attributes 129 Oracle Web Service attributes 136 records from TCP 127 Records Management attributes 130
Importing image files 34 Index
changing after scanning 40 Indexing
configuring 123 Content Server attribute User 135 multi-row attributes from Content Server 133
TCP multivalue attributes 127 Indexing and archiving
documents 47

Index
CLES100000-UGD-EN-2 User and Administration Guide 301
Indexing and archiving scenario SAP 120 TCP 121
Indexing for SAP 140 Indexing scenarios
configuring 119 Init-Profile script
configuring 122 Input subprofile
configuring file import 68 configuring file input 68 configuring format checker 66 configuring ISIS scanner 71 external storage 69
ISIS configuration configuring dual stream 73
ISIS scanner configuring 71 configuring advanced parameters 74 configuring All Settings parameters 77 configuring drivers parameters 77 configuring endorser parameters 76 configuring Fujitsu parameters 78 configuring image parameters 74 configuring Kodak parameters 78 configuring page format 72
ISO image Product ISO image 13
IXClient.log 223 settings 224
JJoining
documents 36 JPEG as output file format
settings for archiving 170
KKeyboard shortcuts
customizing 51 Kofax certified scanners and VirtualReScan
configuring 78
LLandscape to portrait
configuring 100
Late archiving with barcode SAP 120
Late indexing scenario TCP 121
Leading application archiving from 213
Leading applications defining archiving settings 207
Legal guidelines 15 Log file
settings 224 Log files
Document Pipeline 229 IXClient.log 223 spawner 229
Log level 223 Log messages 223 LogSeverity 223 Lotus Notes
configuring fax input 79 scanning from fax 27
MMarkers 41 MaxCopiesOfLogFile 224 MaxSizeOfLogFile 224 Median
cleaning method for configuring smoothing (color) 104
Merging documents 37
Microsoft Exchange configuring fax input 81 scanning from fax 27
Min-Max cleaning method for configuring smoothing (color) 104
Monitoring Document Pipeline 215
Move to group 35 position 35
Multi-row attributes from Content Server indexing 133
NNavigating 32 Note format
Document Pipeline for SAP 166

Index
302 Open Text Imaging Enterprise Scan CLES100000-UGD-EN-2
Document Pipeline for TCP 169 placeholders 271
Nth page separating documents 107
OOCR
configuring 100 OCR Options
settings for archiving 170 Open Global Function Depot
configuring additional document attributes for an archiving subprofile 154
configuring Document Pipeline attributes 155
Open Text Imaging Enterprise Scan 295 Open Text Online 15 Oracle Web Service attributes
importing 136 Output File Format
settings for archiving 170
PPage processing
configuring subprofile 84 Pages
copying and pasting to other applications 34
deleting 38 importing image files 34 improving quality of scanned pages 279 navigating through 32 rotating 33 selecting 32
Patch code batch creation or assignment 111 configuring classification 117 folder creation or assignment 111 separating documents 108
Patch code recognition configuring 101
Patch level 24 PathOfLogFile 224 PDF
rendering 269 PDF as output file format
settings for archiving 170 PDF Files
searchable 163
Permissions 193 Placeholders for notes 271 Ports
of archived components 220 Postprocessing
basic tasks 31 Pre-Archive script
cnfiguring 150 Printing
document 42 Processing
configuring profiles 83 Processing subprofile
configuring 2D barcode recognition 85 configuring barcode recognition 87 configuring black border detection 91 configuring blank page detection 91 configuring color conversion 95 configuring content extractor 92 configuring content extractor with preview 93
configuring conversion to gray scale 95 configuring crop filter 96 configuring deskew 97 configuring despeckle (B&W) 99 configuring DPI resampling 96 configuring landscape to portrait 100 configuring OCR 100 configuring patch code recognition 101 configuring quality indicator 101 configuring rotation 103 configuring smoothing (color) 103 removing blank pages 113 scripting extension 113
Profiles 57 configuring processing 83
Program window user interface 21
QQuality indicator
configuring 101 configuring black (or white) speckles checker 103
configuring character compactness checker 102
configuring content overflow checker 102 configuring contrast checker 102

Index
CLES100000-UGD-EN-2 User and Administration Guide 303
RRecords Management attributes
importing 130 Registry key
SCANCONFIGMODE 195 ScanConfigServer 196
Registry mode local Configuration Management 197
Regular expressions 275 scripting example 265
Remote Document Pipelines archiving subprofile 166
Removing blank pages document processing 113
Rendering PDF 269
Reverse the order 36 Rotating
pages 33 Rotation
configuring 103
SSAP
Document Pipeline for SAP 165 indexing and archiving scenario 120 sign in 212
SCANCONFIGMODE registry key 195
ScanConfigServer registry key 196
Scanning dual stream 28 from external storage 26 from fax 27 legal guidelines 15 starting 25
Scanning view configuring in workstation options 185
Scenarios indexing and archiving 119
Script configuring an Init-Profile script 122
Scripting example barcodes and regular expressions 265
Scripting extension document processing 113
Scripts examples 256
for indexing and archiving 245 global function depot 253
Searchable PDF files archiving documents on Content Server via Document Pipeline 163
Selecting documents and pages 32
Sending scanned pages 42
Separating documents 36
Separating documents by 2D barcode 105 by barcode 105 by blank page 106 by filename 107 by nth page 107 by patch code 108
Server mode Archive Server 199 Capture Center server 201
Settings 51 Shared folders exporting with Capture Center
archiving subprofile 157 Signing in
Content Server 210 SAP 212 TCP 210
Smoothing (color) configuring 103
Sorting documents 35
Spawncmd displaying status 226 list of commands 226 local and remote use 226 output samples 226 overview 225 stopping and starting the Spawner 228 useful spawncmd commands 228
Spawner log file 229 spawncmd utility 225
Speckle size 100 type 100
Starting Enterprise Scan 21

Index
304 Open Text Imaging Enterprise Scan CLES100000-UGD-EN-2
Statistics 222 Status bar
user interface 23 Storing documents on Content Server via Document Pipeline
archiving subprofile 163 Subprofile
configuring page processing 84 Switching
between Enterprise Scan 10.0 configurations 204
TTCP
archiving scenario (late indexing) 121 Document Pipeline for TCP 168 importing records 127 indexing and archiving scenario 121 late indexing scenario 121 sign in 210
TCP multivalue attributes indexing 127
TCP relations configuring 128
Third party libraries assigning 145
Thumbnails configuration 53 user interface 22
TIFF as output file format settings for archiving 170
TIFF Encoding Settings settings for archiving 170
Toolbars customizing 51 user interface 22
Trace messages 223 Tree view 39 Troubleshooting
DesktopLink 220 Document Pipeline 225 Enterprise Scan 220 general recommendation 219 Windows Viewer 220
typography 14
UUploading
Enterprise Scan 10.0 configurations 203
User batch creation or assignment 112 configuring classification 118 folder creation or assignment 112
User interface program window 21
User options 52
VViews
user interface 22 VirtualReScan
configuring 78
WWebinterface
administering 287 Windows Viewer
troubleshooting 220 Working with profiles 57 Workstation options
Configuration Management settings 186 configuring 181 configuring document groups, batches and folders 184
configuring global script functions 184 configuring scanning view 185 configuring the document index 182
ZZooming 32