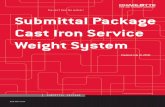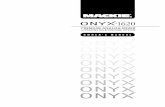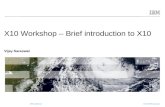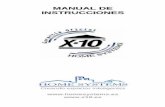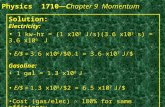Onyx Create X10 MediaModels
description
Transcript of Onyx Create X10 MediaModels

Page 1 of 13
Océ ⏐ Arizona GT & XT Printers
Application BulletinNumber: 40 • Issued by: ODGS S & S, Vancouver • December 2, 2010
ONYX X10 Media Model and ICC Profile Creation Guidelines
How to Work with Media Manager to Create Media Models from Setup to ICC
Scope........................................................................................................2
Pre-requisites ....................................................................................... 2
Creating Media..........................................................................................2
Basic Media Settings................................................................................ 3
Basic Mode Settings................................................................................. 6
Setting Ink Restrictions............................................................................. 7
Calibration................................................................................................. 9
Setting Ink Limits .................................................................……………..10
Creating An ICC Profile............................................................................11
Test the New media .............................................................................13
ONYX ProductionHouse Version X10 and Version 7 Media Model Compatibility
Media models created in X10 cannot be used in Version 7. Those created in Version 7 can be imported into X10, but with limited capabilities. Version 7 media models in X10 will not make use of automated ink restrictions and calibrations but will benefit from rebuilding of the ICC profile within X10. The main benefits of rebuilding the ICC are darker, richer shadow areas in conjunction with better shadow detail in some cases and smoother gradations throughout the tonal range. However, for optimal results we do recommend creating new Media Models with ICC profiles within X10.
Note: The term "media" has two meanings in the context of your ONYX workflow. In general use, it refers to a physical material that you can print on. ONYX uses the term media in the sense that “every job has a media associated with it”. The “media” that is created in ProductionHouse controls the output profiles and printer settings when you print on a particular material. Océ uses the term media model to make the definition distinct from the physical media. Another point of confusion is that media models are sometimes called Profiles. In fact, ICC Profiles are only a part of the media model that is associated with color management and are not the whole media model.

Page 2 of 13
Scope
The purpose of this document is to describe how to create Media Models with ICC profiles for Océ Arizona printers using the “Print-Read-Next” methodology offered in ONYX ProductionHouse Version X10. This method requires the use of ICC profiles to provide visually pleasing printed output.
Pre-requisites
• ProductionHouse Version 10.0 or higher
• Spectrophotometer (Eye-One recommended)
Creating a Media
When you select Create New Media, we recommend that you associate the media with a Media Group and use the group to differentiate between Rigid and Flexible media, or between ink sets if you make use of more than one. Operator can choose to use existing groups or create new ones, depending on their own standard print production preferences.
• Use only ASCII characters: avoid such characters as é, &, % when naming your media.

Page 3 of 13
Basic Media Settings
In Basic Media Settings you have a choice of Ink Configurations. In order to use the automated “Print-Read-Next” media model creation method documented here, you must use a Var Dot ink configuration that supports it. You may have to enable Var Dot if it is not already selected. To set up the necessary configurations for a new media model use the following steps:
1. Click on the gear symbol to right of Ink Configuration field.
2. Click Ink Configurations and ensure that the required ink configurations with Var Dot designations are enabled as these allow for automated ink restriction calculations.
3. Click OK to return to the media model creation windows.

Page 4 of 13
4. Choose the appropriate Var Dot Ink Configuration and note that there should be no usage warning below your choice.
5. In the Basic Media Settings window, you must open the Media Options button and select OK before proceeding to the next step, even if you want to use the default settings as recommended. Click the box if you want to see a Layout Preview then click the Default Layout Preview tab to configure for your preferences. The Hold For Printer Operator option refers to Roll Media printing only. If not selected, a roll media designated job will immediately start printing, if the Roll Media Option unit is in a ready state.

Page 5 of 13
6. Configure Spot Color Setup if creating a Quality-Layered mode or a media model that requires a spot color designation to address a particular workflow scenario. We recommend using the same highly visible color for spot colors so that the operator can easily tell when files and software are working as expected. We suggest using a Spot Color transparency level below 100% so that data is still visible below spot color information. This value is purely for viewing purposes so set it to what you find works best for you. The percentage has no impact on final printed Spot Color ink load density.

Page 6 of 13
Basic Mode Settings
1. Enter a valid print mode name: e.g., Production, Quality, Quality-Layered, Quality-Density or Fine Art.
o Resolution will automatically be listed for the mode chosen in previous window
o We strongly recommend using the Automatic Ink Restrictions function. However, if you do not want to make use of this function and the “Print-Read-Next” methodology, click Use Legacy Ink Restrictions here and refer to App Note16 for instructions on using the legacy method from this point.
2. Select a Dot Pattern; we recommend using Stochastic in most cases.

Page 7 of 13
3. Define your Mode Options. Leave directionality and overprint fields at defaults unless there is a specific workflow you would like to achieve. If using Quality-Layered Mode, define the layer order and contents here. In order to print swatches with a white layer for reading with device, you must chose as many white flood coat layers as needed; once the media model has been created, layer designations can be changed to Spot if required. You must open and OK this window before you can proceed to the next step.
4. Continue on to the Ink Restrictions window. You will notice that the software skips over the Drop Size Control window when using the methodology as instructed in this document. The appropriate settings for each Arizona print mode drop size have already been defined for you. If you would like to control these settings, refer to App Bulletin 16 for instructions on using the legacy method of media model creation.

Page 8 of 13
5. In the Print Swatch pop up window, chose your Initial Gamut Size (Note: Gamut can also be changed in the next step) and set up your device. We recommend using Maximum Gamut for Arizona printers as well as setting your device for two readings per patch from this step until ICC profile swatch printing. Avoid making changes to information in Variable Dot Setup and Advanced tabs.
6. Read in Ink Restrictions Swatch following prompted instructions. Note that this swatch looks very similar to the Calibration and Linearization strips in version X10 and 7.0.

Page 9 of 13
7. No steps are required at this stage, but you may want to open the black diamond area information to see returned density values as well as to alter Gamut Size in the drop down menu if a different Gamut is desired than that originally chosen in Print Swatch options.
Calibration
1. Proceed to Calibration step. Click on Print Swatch button and verify device and output settings if necessary. Leave patches per ink field at default.

Page 10 of 13
2. Read in Calibration swatch following prompted instructions. No further steps are required here, but you may want to click on Advanced and view your readings in order to ensure smooth curve linearity. Excessive peaks and valleys may be an indication of reading errors or print contamination.
3. Proceed to Ink Limits window and click on Print Swatch, using Basic designation. You may look at the printed swatch and make ink limit changes if you feel they are necessary, but we have found the best output results for Arizona printers are obtained when ink limits are left at 400.

Page 11 of 13
Create an ICC Profile
1. Proceed to the ICC Profile creation window and click on Print Swatch. In this window, set Swatch format to Standard (944 Patches), choose Scrambled Swatches for easier strip reading and change Device settings to read patches only once.
2. Read in ICC swatch following prompted instructions.
3. Open the black diamond area to view the modify ICC build settings. By default, No Light Inks setting is selected, but the options for this setting are not optimal for the Arizona so they must be edited.

Page 12 of 13
4. Click on the Edit button to open the Build Options window and make the changes indicated below. We have found the best results when setting Start Black to be between 40 and 50, with Moderate Black Generation, Enhanced Color Gamut Mapping and Balanced CMY Gray. Choosing Improve Profile Interpolation results in significantly longer ICC build times, so if testing multiple build options, you may want to leave this setting for your final ICC build as it does provide some benefits, although they are subtle.
5. Click OK to close this window to save the chosen settings and click on Build ICC Profile to conclude creation of your media model. How long this will take depends upon the specifications of your computer and the Build Options chosen in the prior step.

Page 13 of 13
Test the New Media
Print a suite of various images to verify acceptability of the created media model with ICC profile. Make sure you include some RGB files as well as those for which a proof is available for comparative evaluation. Pay particular attention to shadow density, grayscale neutrality and “speckling”. If shadow density is poor try increasing start black values; if grayscale neutrality is insufficient you may want to chose Use UCR, but keep in mind that this may increase speckling as well as change the appearance of shadow areas.