ONLINE PROCTOR EXAM - Maxpert “OK” to login. A pop up message will notify you if any application...
Transcript of ONLINE PROCTOR EXAM - Maxpert “OK” to login. A pop up message will notify you if any application...

www.maxpert.de
1 | 17
Ma
xpert
®
ONLINE PROCTOR EXAM
Step by step Guide & Requirements
To make your Proctor-Online testing as simple and transparent as possible, we provide you this guide that will
lead you step by step through the process of online examination with Proctor.
We wish you a successful exam!
Online Proctored Exams Process at a glance:
Online Proctoring is a service that allows candidates to complete their exams, certifications and assessments
at any time while still ensuring academic integrity for the institution. Candidates can take exams from home,
work or anywhere with Internet access while utilizing almost any computer and webcam.
Exams can be taken 24 hours a day, seven days a week. During your exam, you will be connected to a live
Proctor who will guide you through the process and assist with any technical issues.
A few days after you have ordered your online exam with us, Peoplecert will send you a registration email with
a link to the Peoplecert Candidate Portal “Passport” where you in a next step have to create a personal account.
The registration email also includes the "Voucher Code". This Code is required to register for your online exam
and to schedule an appointment.
At the end of the exam, you get the preliminary results online. The official results are published within two days
and you can then access, view and download your e-certificate through your profile at the Peoplecert Candidate
Portal “Passport”.
Please be aware of the following restrictions:
At least 4 hours must elapse between the application for examination and the exam itself. The "reservation" of
an appointment in the system is automatically a fixed booking.
More information, more knowledge, more IT.

Online Procter Exam | Instructions & Requirements
Stand: October 2017 www.maxpert.de 2 | 17
Ma
xpert
®
Technical Requirements
For Windows:
Windows® 10, Windows® 8.1, Windows® 8, Windows® 7 or Windows® Vista
Dual-core 2.4GHz CPU or faster with 2GB of RAM (recommended)
Active Full-Time/Broadband internet connection of at least 4Mbps
16-bit monitor (at least 15”) with screen resolution 1024 x 768 or higher
Speakers and microphone (the use of headsets is not allowed)
Keyboard and mouse or other pointing device
A single web camera (embedded or external) you can rotate.
For MacOS:
MacOS Yosemite (10.10), El Capitan (10.11) or Sierra (10.12)
Mac compatible web camera and microphone (for Mac Mini and Mac Pro)
Active Full-Time/Broadband internet connection of at least 4Mbps
Keyboard and mouse or any other pointing device
Speakers and microphone (the use of headsets is not allowed)
You can/should conduct a diagnostic of your Environment at the Peoplecert Homepage
Online Proctoring – Step by Step
Step 1 – Create your Account at the Peoplecert Candidate-Portal
Once you have booked an online training includ-
ing an exam, you will receive a Registration e-mail
from Peoplecert and can schedule your exam.
Therefore you have to create a personal account
on the Peoplecert Candidate Portal “Passport”.
To create an Account please click on the link
https://candidate.peoplecert.org/. This will take
you to the login page where you can start to create
your account.

Online Procter Exam | Instructions & Requirements
Stand: October 2017 www.maxpert.de 3 | 17
Ma
xpert
®
Please click on the button „Create an Account“ on the Startpage
The click will lead you to a page where you have to fill in your peronal data:
Firstname
Last Name
Gender
Native Lanuage
Name on the Certificate
A Valid Photo Identification document (if wanted | please note: You will be asked to show the same ID
on the day of your exam)
Birthdate
Address
Telephone (if wanted)
Access Credentials.
After filling in the form click on “I accept. Create my Account”.
An e-mail with subject “Activate Passport Account” will
be send to you. To complete the activation process click on
the “Activate my account” link.

Online Procter Exam | Instructions & Requirements
Stand: October 2017 www.maxpert.de 4 | 17
Ma
xpert
®
Step 2 – Register for your Exam Go to https://candidate.peoplecert.org/ enter you username and password and click on “Sign In”.
To Register for your Exam please click on the tab “Register for an Examn” on the left sidebar:
The Screen “Register for an Exam” appears.

Online Procter Exam | Instructions & Requirements
Stand: October 2017 www.maxpert.de 5 | 17
Ma
xpert
®
For an online exam please choose “Using an Exam Voucher” and leave the Exam Voucher code you received
with the registration email (“Voucher Code”). To confirm please click the button “Submit”.
As next Peoplecert will send you an exam registration confirmation e-mail with your exam details. These are
also available in the View profile section of your Web Account.
Step 3 – Schedule an exam appointment
a. Check your Voucher and Exam Data
Log in to your account at the Peoplecert Candidate Portal and choose “Register for an Exam” on the left sidebar.
Check, correct or complete your Voucher and Exam data:

Online Procter Exam | Instructions & Requirements
Stand: October 2017 www.maxpert.de 6 | 17
Ma
xpert
®
Note: Please be aware of the following Data:
Voucher Data:
o Exam Language: please choose the right Language in case that this option was not selected
from the Test Centre Manager while the order was placed
Exam Data
o Exam Location: You have the option to select Home/office or other.
o Exam Postal Address: Refers to the place where the exam will be conducted. It’s just a for-
mality.
o Exam Country: Refers to the country where the exam will be conducted.
o Exam Time Zone: It’s crucial to select the correct time zone as the exam time will be scheduled
according to this one.
o Trainer: Refers to the course trainer and is pre-filled where is applicable. No actions are nee-
ded from your side.
o Successful Candidate Register: In case you wish to be listed on the relevant AXELOS Suc-
cessful Candidate Register upon successful completion. Not a mandatory field.
If all data are correct click on the „Next“ button. A screen with a calendar and available exam slots appears
where you can schedule your exam date and time based on your preference.

Online Procter Exam | Instructions & Requirements
Stand: October 2017 www.maxpert.de 7 | 17
Ma
xpert
®
b. Choose exam date and time
Please chose the exam date on the left hand side and you will see the available time slots for this day.
When you are ready, click on “Register for the exam” and then “Confirm exam details”.
Note: the Start time is based on the time zone you have already selected under the Exam Data section.
An instant message informs you that your
exam has been booked successfully.
And a confirmation e-mail with the exam
details and the next steps will be sent to
you. Please read the instructions carefully.
Note: You have to log in to the Candidate
portal at least 1 hour prior your exam time
to install the Exam Software (Exam
Shield).

Online Procter Exam | Instructions & Requirements
Stand: October 2017 www.maxpert.de 8 | 17
Ma
xpert
®
In addition, the confirmation e-mail is also available through your profile, under the “My Exams” Section. Click
on “Take your exam” hyperlink and follow the instructions on how to take your exam.
c. Read the Guideline
Please read the Web Proctored Exams Candidate Guidelines carefully in Step 1 & 2. Step 3 leads you to the
installation of „Exam Shield“ (At least 1 hour prior to the exam!)
Don´t forget – System check (recommended) To avoid surprises at the exam day we recommend a test of your technical equipment (PC / laptop, camera,
microphone, internet bandwidth). For this purpose a checkup function is available on the Peoplecert website.
Note: Please use the same infrastructure for the check-up and the examination.

Online Procter Exam | Instructions & Requirements
Stand: October 2017 www.maxpert.de 9 | 17
Ma
xpert
®
Step 4 – Install the Exam Shield At least 1 hour prior to your exam, you have to install the “ExamShield”. Before you start close all applications
running on your computer and disable any Virtualization Software.
Please start the download according to the environment you are using for the exam (Windows or MacOS).
a. Exam Shield Installation for Windows (MacOS please see below)
Click on “Accept and Install Windows client” to set up the Exam Shield application.
Click Save/Run ExamShieldLauncher.exe. The installation
should start automatically and may take a few minutes to
complete.
Once installation is completed, a new window will appear.
Please note that the candidate number and the examination
pin are pre-populated (The pin number is unique for each
exam).
Click “Check your System” to confirm your system meets the
Exam Shield requirements.

Online Procter Exam | Instructions & Requirements
Stand: October 2017 www.maxpert.de 10 | 17
Ma
xpert
®
If your system is compatible, click “OK” and a countdown clock to
your exam will appear.
We suggest you exit the application and execute it again 10
minutes before the exam.
b. Exam Shield Installation for MacOS
Click on “Accept and Install OSX” to set up the Exam Shield application.
Double Click on ES.dmg file in the default Downloads folder (or from the location you selected before the
download) to open it. The .dmg file contains the ExamShield application icon. Do not copy this file in the Appli-
cations folder or any other folder, as you won’t be able to launch ExamShield outside the .dmg.
Double click on the Exam Shield icon to run the application.
Click on “Open” to open the application.

Online Procter Exam | Instructions & Requirements
Stand: October 2017 www.maxpert.de 11 | 17
Ma
xpert
®
If Exam Shield displays the message “ExamShield.app” can´t be opened because it is from an unidentified
developer”, confirm with “OK” and then use your right click or command and click on the application icon and
select open from the menu.
A new dialogue will appear, allowing you to open the applica-
tion. MacOS Sierra will remember this preference and never
ask for this confirmation again.
Click on “Open” to start the application
A new window with your Candidate Number, your Examination pin and a count-
down clock to your exam will appear.
Please note that the candidate number and the examination pin are pre-populated
(The pin number is unique for each exam).
Please press “Check My System” to test if your camera, microphone and audio
are compatible with the Exam Shield communication control panel.
For Windows and MacOS If you experience difficulties in installing Exam Shield, please deactivate/disable any Antivirus software and
repeat the above steps. The Antivirus software must remain deactivated throughout the duration of the exam.
You are strongly advised to re-enable it upon the exam completion.

Online Procter Exam | Instructions & Requirements
Stand: October 2017 www.maxpert.de 12 | 17
Ma
xpert
®
Step 5 – Taking the Exam
a. Log In to the Exam Shield - 10 Minutes prior to the exam:
a.a. Log in the Exam Shield with Windows (MacOS please see below)
Double click the ExamShield icon from your desktop and click
“OK” to login. A pop up message will notify you if any
application needs to be closed to continue with the exam.
Once logged, the Many2Many control panel on the right, indicating you have
successfully joined the session. You can minimize the control panel by
clicking on the red arrow button.
a.b. Log in the Exam Shield with MacOS
Make sure all applications are closed before logging in. If any applications are
open, Exam Shield will notify you that they need to close.
Open the ExamShield application and press “Connect with Proctor” to initialize the
communication control panel. You will either have the PEOPLECERT
communication tool or GoToMeeting.

Online Procter Exam | Instructions & Requirements
Stand: October 2017 www.maxpert.de 13 | 17
Ma
xpert
®
If GoToMeeting is not installed on your Mac, you will be
guided to download install and run it. The communication
control panel must be visible throughout the exam.
Once the communication control panel is downloaded, installed and
running, wait for the exam proctor to join the session. The Start Exam
button will be enabled for you to login 10 minutes before the exam start
time. You will not be able to start until your
online proctor unlocks your exam.
b. Your online proctor joins the session (for Windows and MacOS)
Your online proctor joins the session and will lead you trough the next Steps and then start the exam if your are
ready.
He will instruct you to:
Check your audio and video performance
Show your ID to the camera
Show your room (3600 rotation) and your desk
Your online proctor will let you know when you are set to begin your exam!

Online Procter Exam | Instructions & Requirements
Stand: October 2017 www.maxpert.de 14 | 17
Ma
xpert
®
You have to submit, that the shown Candidate Details are correct with a click on “Next”
Please note: Your exam session will be recorded and your Online Proctor will be online throughout your exam
session in case you need any help. You must have your microphone turned on throughout the session. In case
of communication loss during the exam, the Online Proctor will stop the process. Once the connection is re-
established, you will be able to continue your exam using your remaining exam time. The proctor will be able to
see you but you will not see the proctor.
In the next step you have to accept the terms of Use wih a click on “Next”. If you do not accept the terms and
want to end the exam, click on “End Exam”.
A confirmation message will appear and you need to click “Yes” if you want to cancel the request and continue
to the exam or “No” if you want to end the session.

Online Procter Exam | Instructions & Requirements
Stand: October 2017 www.maxpert.de 15 | 17
Ma
xpert
®
Please read the Exam Instructions carefully before you start the exam by click on “Start Exam”
c. Answer the questions
The menu on the left shows all the question numbers. You can move from one question to the next by clicking
on the question number or next/previous from your screen on the right side. To return to a question, you can
flag it, by checking the button next to the question number on the left menu. To unflag it, unclick the button. You
can flag more than one question.

Online Procter Exam | Instructions & Requirements
Stand: October 2017 www.maxpert.de 16 | 17
Ma
xpert
®
To answer a question, click on the square of
the answer you want (A, B, C or D). You can
change your answer by clicking on a different
option. You may review a question as many
times as you want.
A pop up message will remind you 15 min before your time is
running up!
d. End the exam
When you have completed your exam, click End Exam on the right menu.
Your answers are automatically submitted and no changes can be made.
Questions that have not been answered are marked as incorrect. If there
are any unanswered questions you will be notified by a pop-up message.
You will need to confirm that you want to end the
exam.
e. Take the Survey
You are prompted to complete a short Satisfaction survey, to
provide us with feedback on your exam experience, or skip
and proceed to your results by click on “Submit and show my
results!” and the end of the page.

Online Procter Exam | Instructions & Requirements
Stand: October 2017 www.maxpert.de 17 | 17
Ma
xpert
®
f. Get your results
The Exam Results Report appears. Please note that the
results are provisional and subject to verification by
PEOPLECERT.
Click the “Print” button to print the report or the “Export” to
save it as an html file.
Once confirmed by your online proctor that the exam
session has been successfully completed, you will be asked
to destroy any notes or scenarios you have used and exit
from the Exam Shield.
You are advised to uninstall the Exam Shield.
All done!
We wish you a successful Exam! Your Maxpert Team More Questions?
If you require any assistance with your online exam, please contact [email protected] for sup-port.


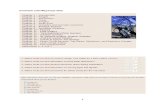
![eservices.aauj.edueservices.aauj.edu/exam/pdf/help.pdf · AAU] E-EXAM Login Proctor Log In Sea rch 2 Student Username 20110037 Password Code 12345 Coordinator 2](https://static.fdocuments.us/doc/165x107/5ab905307f8b9ac60e8d8605/e-exam-login-proctor-log-in-sea-rch-2-student-username-20110037-password-code-12345.jpg)















