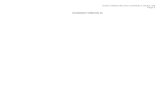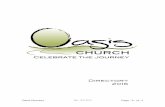Online Administrative Student Information System …€¦ · OASIS Basics Quick Reference Guide...
Transcript of Online Administrative Student Information System …€¦ · OASIS Basics Quick Reference Guide...
Contents Next Page Previous Page
Online Administrative Student Information System (OASIS) Basics Quick Reference Guide
Version 1 December 2010
2 OASIS Basics Quick Reference Guide
Contents
Getting Started
Logging In To OASIS
Logging Out Of OASIS
Viewing Your OASIS Profile
Understanding the Basic OASIS Page Layout
Searching for Student Records
Performing an Advanced Search
Sorting Search Results
Viewing and Printing a Student’s Personal Information
Exporting Search Results to Excel
Performing a Quick Search
Basic Tips and Tricks
Contents Next Page Previous Page
Introduction The Online Administrative Student Information System (OASIS) provides a central location for view-ing and updating student administrative data online. This guide explains how to perform basic func-tions in OASIS.
The OASIS Web pages represented in this document might vary slightly from those on your screen. Some OASIS functions are available only during specific times of the year and are shown and accessi-ble only during those times.
For readability, you can press Ctrl+L to view this document in Full Screen Mode. Press the Esc key to return to normal viewing mode.
3 OASIS Basics Quick Reference Guide Contents Next Page Previous Page
Getting Started Logging In To OASIS At this time, you must log in to OASIS from within the MCPS network. You cannot log in to OASIS from home.
1. Open the MCPS website.
2. Click the FOR STAFF tab.
3. Scroll down the FOR STAFF page and, in the Technology & Online Services column, click the Student Systems Applications link.
4. On the Student Systems Home Page, click the Log in to OASIS button.
5. On the Login page, enter your login information.
In the User name field, do not include your domain name (mcpsmd, es, sec), which indicates whether your work location is an MCPS central office, an elementary school, or a secondary school. Instead, ensure that the domain name in the Log on field is correct.
6. Click the Go button.
4 OASIS Basics Quick Reference Guide
Getting Started
Contents Next Page Previous Page
Alternative ways to access the OASIS Login page are as follows:
If you are in a school, click the OASIS link or icon on your school menu.
In your browser, enter the following Web address: http://studentweb.mcpsmd.org/Oasis/Content/Common/Login.aspx.
Click the OASIS link in myMCPS on the Student tab.
OASIS times out if it is open and inactive for 30 minutes. The time might be less, depending on workstation settings at your school.
Logging Out Of OASIS
In the upper right corner of the page, click the Log Out link.
Viewing Your OASIS Profile Your OASIS profile includes your security role(s) based on your MPCS job function. Security roles determine which OASIS modules and features you can access.
1. In the upper right corner of the page, click the View Profile link. Your OA-SIS user information, similar to the following, will be displayed.
2. When you have finished viewing your user profile, click the Close button.
5 OASIS Basics Quick Reference Guide Contents Next Page Previous Page
Understanding the Basic OASIS Page Layout
1
2
3
4
5
6
7
8
1
2
3
4
6
5
7
8
Basic application tasks such as logging out and viewing your user profile.
Tab bar for accessing OASIS modules. The modules you can view depend on your MCPS job function.
Current options available based on the selected tab.
Current student/school details resulting from a search.
Quick search field for finding a student record using only a student ID.
Tip area with helpful hints for using OASIS.
Content area for entering and viewing student data.
Printer Friendly link for displaying information in the content area as a text file for printing and copying.
6 OASIS Basics Quick Reference Guide Contents Next Page Previous Page
Searching for Student Records In OASIS, you can perform an advanced search using one or more search pa-rameters or a quick search using only the student ID.
Performing an Advanced Search
1. On the left of the page, click either the Advanced Search link; or in the upper right corner of the page, click the Student Search link.
2. On the Student Search page, enter one or more search parameters. A student ID number search is best. If you enter a first name, you must also enter a last name.
You can use the percent sign (%) as a wildcard to enter part of a name or number. For example, Beck% finds Beck, Beckman, and Beck, Jr. Sm%th finds Smith, Smyth, and Smooth.
3. Click the Search button to display a list of student records that matches your search parameters. Sort, page through, print, or export the search results as indicated below.
Sorting Search Results If multiple student records result from your search, follow the instructions below to sort them so that you can more easily find the desired record.
1. On the search results page, do one of the following:
Click an underlined column heading to sort by that column.
Click the Multi Sort link to sort by more than one column. Continue with the next step.
Click this link to show search results as a text file for printing and copying.
Click this button to view search results in an Excel spreadsheet.
Click here to go to the next or previous page or to show all search results.
Click an underlined column heading to sort.
Click this link to sort by more than one column.
Bold rows represent currently enrolled active students.
7 OASIS Basics Quick Reference Guide
Searching for Student Records
Contents Next Page Previous Page
2. Under Include, select Yes for the column(s) that you want to use for sort-ing.
3. Under Direction, select ASC to sort a column in ascending order, or select DSC to sort a column in descending order.
4. Under Sort Order, specify the sequence in which columns will be sorted. For example, to sort by student ID, first name, then last name; select 1 for student ID, 2 for first name, and 3 for last name.
5. Click the Do Sort button to initiate the sort.
Viewing and Printing a Student’s Personal Information 1. If multiple student records result from your search, click a student ID link
to view personal information about the student on the Demographics page. If only one student record results from your search, the Demo-graphics page for that student will automatically be displayed.
2. Toward the top right of the page, click the Printer Friendly link. The stu-dent’s personal information is displayed as a formatted text file for print-ing and copying.
3. Click the Send to Printer link to print the student’s personal information.
4. To copy and paste the information into another program, do the follow-ing:
Highlight the text that you want to copy, or press Ctrl+A to select all of the text on the page.
Press Ctrl+C to copy the text.
Press Ctrl+V to paste the text.
5. Click the Close Window link to close the printer friendly view.
Exporting Search Results to Excel If multiple student records result from your search, follow the instructions below to view the results in an Excel spreadsheet.
1. On the search results page, click the Excel button to export the results to Excel.
8 OASIS Basics Quick Reference Guide
Searching for Student Records
Contents Next Page Previous Page
2. In Excel, adjust the columns and page setup as necessary to view cell con-tents and to print, if desired.
Performing a Quick Search Following are instructions for quickly searching for a student record using only the student ID.
1. On the left of the page in the Find Another Student field, enter the stu-dent ID for the record that you want to find.
2. Click the Go button. On the left of the page, information about the stu-dent will be displayed on the Student Detail tab.
At this point, you can perform OASIS functions for the selected student by selecting options from the tab bar at the top of the page.
3. To perform enrollment functions for the selected student, in the tab bar, hover your mouse over the Enrollment tab and select Enrollment Main Page from the menu.
4. Select an enrollment option from the Enrollment Main Page menu on the left of the page, or click a link in the student record in the Student Enroll-ment list.
9 OASIS Basics Quick Reference Guide Contents Next Page Previous Page
Basic Tips and Tricks To move between data entry fields, press Tab to go to the next field and
Shift+Tab to go to the previous field.
To quickly find data on a page, press Ctrl+F.
To copy and paste information to Word or Excel, highlight the informa-tion or press Ctrl+A to select all of the text, press Ctrl+C to copy, and press Ctrl+V to paste the text in the other program.
When selecting a date using a calendar, days that are not available for selection are gray.