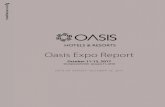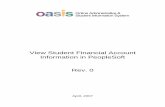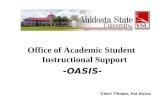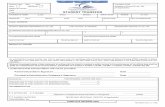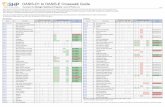Online Administrative Student Information System (OASIS) · The Online Administrative Student...
Transcript of Online Administrative Student Information System (OASIS) · The Online Administrative Student...
-
Office of the Chief Technology Officer
Online Administrative Student Information System (OASIS) Enrollment Quick Reference Guide
Version 2.7 April 2019
-
OASIS Enrollment Quick Reference Guide ii
Contents About This Guide ........................................................... 1
Navigate to the Enrollment Main Page ........................... 1
Enroll Students .............................................................. 2 Verify Enrollment/Generate a Student ID ............................... 2 Enroll a Student in the Current School Year ............................ 3
Update Enrollment ............................................................. 4 Cancel Enrollment .............................................................. 5
Enroll a Student in a Future School Year ................................. 5 Delete a Future Enrollment ................................................ 6 Change a Future Enrollment .............................................. 7 Mark Future Enrolled Students Not Returning................... 7
Withdraw, Release, Transfer Students ............................ 8 Withdraw a Student................................................................. 8
Process Summer Withdrawals ............................................ 8 Process September Withdrawals ....................................... 8 Update a Withdrawal ......................................................... 9 Cancel a Withdrawal .......................................................... 9
Release a Student Transferring Between MCPS Schools ......... 9 Request a Release From the Current School ...................... 9 Release a Student From the Current School ...................... 9 Clear a Release Date (From the Current School Only) ..... 10 Change a Release Date (From the Current School Only) .. 10 View the Release List for Your School .............................. 10
View Transfer (COSA) Information ........................................ 10 Open the Transfer (COSA) System .................................... 10 View a Student’s Transfer (COSA) Record Detail .............. 11 View a School Transfer (COSA) Report ............................. 11 View a Transfer (COSA) Status Report .............................. 12 View a Transfer Activity Report ........................................ 12
Update Student Information ........................................ 13 Update the Mailing Address and Phone Number .................. 13 Add an Additional Mailing Address ........................................ 13 Designate an Alternative Mailing Address ............................. 14 Delete an Additional Mailing Address ................................... 14 Update a Student’s Demographics ........................................ 14 Update Only the Phone Number ........................................... 15 Update Student Health Information ...................................... 15
Ethnicity and Race Designations ................................... 16 Ethnicity Designation ............................................................. 16 Race Designations .................................................................. 16
OASIS Enrollment Process Flows ................................... 17
-
OASIS Enrollment Quick Reference Guide 1
About This Guide The Online Administrative Student Information System (OASIS) provides a central location for viewing and updating student ad-ministrative data online. Using the OASIS Enrollment module, you can enroll and withdraw students and release students who are transferring between MCPS schools. You also can view change of school assignment (COSA) information, update student demographics and contact information, and update health in-formation for kindergartners. For more information about en-rollment and withdrawals at MCPS, including a description of enrollment and withdrawal codes used in OASIS, refer to the Montgomery County Public Schools Student Record Keeper Manual.
Functions on the OASIS web pages represented in this document might vary slightly from those on your screen. Some OASIS func-tions are available only during specific times of the year and are shown and accessible only during those times.
Navigate to the Enrollment Main Page The Enrollment Main Page is the starting point for performing enrollment functions.
To navigate to the Enrollment Main Page: 1. Log in to OASIS.
2. Search for a student record, using either a basic search or an advanced search.
Basic search—Enter a student ID on the Student Detail tab on the left of the page, and click the Go button.
Advanced search—Enter a student ID or other search criteria on the Student Search page, and click the Search button. You also can open the Student Search page by clicking the Student Search link in the upper right corner of the page or the Advanced Search link on the left of the page.
3. At the top of the page in the tab bar, hover your mouse over
ENROLLMENT to display a menu.
4. On the menu, select Enrollment Main Page.
On the left of the page are enrollment-related menu options. On the right of the page are enrollment details.
Advanced search link
Basic search
Advanced search
Advanced search link
http://www.montgomeryschoolsmd.org/uploadedFiles/departments/sharedaccountability/StudentRecordKeeperManual.pdfhttp://www.montgomeryschoolsmd.org/uploadedFiles/departments/sharedaccountability/StudentRecordKeeperManual.pdf
-
OASIS Enrollment Quick Reference Guide 2
Enroll Students You can enroll a student in the current school year or a future school year. Future enrollments can occur only after the next year school (NYS) process is run in January until July, when all future enrollments become current enrollments for the upcom-ing school year. Future enrollments for active MCPS students are automatic after the NYS process is run.
Only designated prekindergarten and Head Start staff should en-roll Grade 14 students. Only designated staff in a consortium of-fice can future enroll students in a consortium school.
If a student is enrolling after being in an MCPS home in-struction program but was never an active MCPS student before home instruction, the student’s birthday may be in-correct. By state law, when registering for home instruction, parents are required to provide only the birth month and year. The birth day is optional. If not provided, the default birth day becomes the first day of the birth month.
Refer to the Montgomery County Public Schools Student Record Keeper Manual for a list of valid enrollment codes and code de-scriptions.
Verify Enrollment/Generate a Student ID Before enrolling a student, you should first verify that the stu-dent is not already enrolled or does not already have an ID. If the student does not have an ID, you must generate one before pro-ceeding with the enrollment process.
To verify enrollment/generate a student ID:
1. In OASIS, at the top of the page in the tab bar, hover your
mouse over ENROLLMENT to display a menu.
2. On the menu, select Enrollment Search/ID Gen to begin the
process of determining if the student is already enrolled.
3. Enter all of the information you have about the student, but
at least the first and last name, gender, and birth date.
You cannot use a wildcard (%) to enter part of a name or number.
4. Click the Search button. Results are displayed below your search parameters.
Green highlighting indicates the part of the student record that matches your search parameters. If an exact or very close match is found, determine if it is the same student. If it is, use the existing ID to enroll the student in your school. If it is not the same student or is a new student, proceed to the next step.
To avoid generating duplicate IDs for a student, when verifying if an exact match has been found, make sure to thoroughly check the search results, especially if a stu-dent has double last names or a name with a genera-tional suffix such as Jr. or Sr.
5. Click the Gen ID button to generate a unique ID for the stu-dent.
6. Complete the information about the student.
Keep in mind the following when completing the information:
• Middle Name—Enter the student’s complete middle name or, if the student does not have one, select the No Middle Name? check box.
• Preferred Name—The preferred name is required and is used in Gradebook.
http://www.montgomeryschoolsmd.org/uploadedFiles/departments/sharedaccountability/StudentRecordKeeperManual.pdfhttp://www.montgomeryschoolsmd.org/uploadedFiles/departments/sharedaccountability/StudentRecordKeeperManual.pdf
-
Enroll Students Enroll a Student in the Current School Year
OASIS Enrollment Quick Reference Guide 3
• Birth Date—The birth date will be validated to ensure that the student is between 1 and 21 years old.
• SSN—Enter the student’s social security number if known. If unknown, leave blank. Do not enter a pseudo social se-curity number.
• Ethnicity/Race—You must select either N (no) or Y (yes) for Hispanic or Latino? and at least one race. If a family re-fuses to provide a race, select all of the races.
• Maryland Home Language Survey—You must complete this section to generate an ID.
7. Click the Generate Id button.
Enroll a Student in the Current School Year In the current school year, except during the last 5 days, you can enroll a new-to-MCPS student or a previously enrolled student. The main difference in the enrollment process for these two types of students is that, for the new-to-MCPS student, you must generate a unique student ID. The exception is if the student be-gins enrollment in International Admissions and Enrollment (IAE), the Division of Consortia Choice and Application Program Ser-vices (DCCAPS), or an early childhood program or service. Al-though the ID for a previously enrolled student or a student who begins enrollment in IAE, DCCAPS, or an early childhood program or service should already be in the system, you must still check to ensure that it is.
For a visual summary of the process, refer to the flowchart for enrolling a student in the current school year.
To enroll a student in the current school year: 1. Verify that the student is not already enrolled or does not
already have an ID, and generate an ID if necessary.
2. In the Enrollment List, click the Enroll button.
For a new-to-MCPS student, the Student Address Verification will look like the following:
For a previously enrolled student or a student who begins en-rollment in IAE, DCCAPS, or an early childhood program or service, the Student Address Verification will initially look like the following:
At this point, the student is inactive, as shown in the Student Detail on the left of the page.
3. In the School field, if not already selected, select the school in which the student is enrolling.
4. In the Residency Type field, select the location of the stu-dent’s address:
• IN AREA MCPS—address is in your home school area.
• OUT OF AREA MCPS—address is in Montgomery County but not in your school area.
• NON MCPS—address is not in Montgomery County or is a new street not yet found in OASIS.
Address fields are displayed based on the residency type se-lected.
5. Complete or correct the student’s address.
When entering an address for IN AREA MCPS and OUT OF AREA MCPS residency types, first select the zip code then se-lect the remaining address in the order of the fields on the page. For the NON MCPS residency type, you must type the address.
If there is a protective order associated with the student, se-lect residency type NON MCPS and enter the Annapolis PO box number indicated in the court documents instead of the home address. If you do not yet have that PO box number, use the school address in the meantime.
-
Enroll Students Enroll a Student in the Current School Year
OASIS Enrollment Quick Reference Guide 4
For the IN AREA MCPS residency type, only zip codes and street detail valid in a school’s home area are available for selection. For the OUT OF AREA MCPS residency type, only zip codes and street detail valid within Mont-gomery County are available for selection.
6. For the OUT OF AREA MCPS or NON MCPS residency type, select the appropriate reason code (only shown when those residency types are selected).
7. In the Home Phone field, enter the home phone number. If
there is no landline phone at home, enter a parent’s or guard-ian’s cell phone number, if provided, but not the student’s cell phone number. Although you do not have to enter a phone number to proceed, it is recommended that you do so.
8. Click the Save button.
For a new-to-MCPS student, a message will be displayed at the top of the page confirming that the student is new to MCPS.
For a previously enrolled student, a message will be displayed at the top of the page confirming that the student is no longer enrolled.
9. Select a grade level and enrollment code. The enrollment
codes change based on any previous enrollment information.
10. If you are enrolling a student in Grades 9 through 12, you must enter the year in the First Year 9th Grade field. For ex-ample, for school year 2017-2018, you would enter 2018. If known, you should enter the year in the Exp. Year of Grad (expected year of graduation) field. These fields are unavaila-ble for entry unless you select Grade 9, 10, 11, or 12.
Annually, the first year in 9th grade value is updated to match the official first year 9th grade value that the Maryland State Department of Education (MSDE) pro-vides for all students newly enrolled in your school. This value is used to determine the Maryland High School As-sessment (MHSA) requirements that the student must meet. After the update, the First Year 9th Grade field is no longer editable.
For special education students, the Exp. Year of Grad field is not editable. Its value is from the OASIS Individu-alized Education Program (IEP) module.
If you are enrolling a student in kindergarten, you are strongly encouraged to enter either the student’s current or most re-cently measured height and weight. These fields are unavail-able for entry unless you select Grade 15. If you choose to enter this information later, after you have completed the en-rollment process, you can do so following the instructions in the Update Student Health Information section of this guide.
11. Click the Enroll button. The student is now actively enrolled in the selected school, as shown in the Student Detail at the left of the page.
12. If necessary for previously enrolled students or for students
who began enrollment in IAE, DCCAPS, or an early childhood program or service, update the student’s demographics.
13. Do the following in the application or module indicated:
a. myMCPS Administrative Portal—Update student emer-gency information.
b. OASIS Scheduling module—Assign the student to a home-room. For high school students, also assign a counselor.
Update Enrollment Follow the step-by-step instructions below to change enrollment details for a student.
To update enrollment: 1. Navigate to the Enrollment Main Page, searching for the de-
sired student record.
-
Enroll Students Enroll a Student in a Future School Year
OASIS Enrollment Quick Reference Guide 5
2. In the Enrollment List, click the Update Enroll link.
3. Change the desired information. When changing an enroll
date, be sure to enter an appropriate enrollment code.
Changing the enrollment date might change existing information for that student (marks, attendance, suspen-sion dates, etc.). Warning messages will provide options for continuing or not.
You can view a year in the Orig. Year of Grad (original year of graduation) field and correct the year in the First Year 9th Grade field and in the Exp. Year of Grad (expected year of graduation) field only for students enrolled in Grades 9 through 12. (For school year 2017-2018, the year would be 2018, for example.) The original year of graduation is calcu-lated as the first year in 9th grade plus 3 years. If you correct the expected year of graduation, you will be prompted to se-lect a reason.
Annually, the first year in 9th grade and the original year of graduation values are updated to match the official first year 9th grade value that the Maryland State De-partment of Education (MSDE) provides for all students newly enrolled in your school. The first year in 9th grade value is used to determine the Maryland High School As-sessment (MHSA) requirements that the student must meet. After the update, the First Year 9th Grade field is no longer editable.
For special education students, the Exp. Year of Grad field is not editable. Its value is from the Maryland Online Individualized Education Program (MOIEP).
4. Click the Enroll button.
5. A message will be displayed at the top of the page confirming that the information was updated.
Cancel Enrollment You can cancel an enrollment during the school year by with-drawing a student on the same date as the enrollment at the same school. The withdrawal reverses the enrollment.
Cancelling enrollment deletes information about a student’s schedules, marks, suspensions, and interventions. Cancelling en-rollment also deletes educational management team (EMT) re-ferrals and office referrals that are maintained on the myMCPS Students page.
If you cancel an enrollment for a student who withdrew from another MCPS school to enroll in your school, make sure to inform the other school of the cancellation so that the withdrawal code in the student record at the other school can be corrected.
Enroll a Student in a Future School Year You can enroll a student in a future school year only after the NYS process is run in January until the early July flip to a new school year. For currently enrolled students, future enrollment in the next school year is automatic after the NYS process is run.
For a visual summary of the process, refer to the flowchart for enrolling a student in a future school year.
To enroll a student in a future school year: 1. Do one of the following:
• For a currently enrolled student who is not changing schools, on the Enrollment Main Page in the Enrollment List, verify the accuracy of the future enrollment record. The future enrollment in the next school year is automatic after the NYS process is run.
• For a currently enrolled student who is changing schools, if you are the current school, delete the future enrollment and add a new future enrollment to the correct school by proceeding to the next step.
• For a student who is not currently enrolled, proceed with the next step.
2. Verify that the student is not already enrolled or does not already have an ID, and generate an ID if necessary.
3. In the Enrollment List, click the Future link.
-
Enroll Students Enroll a Student in a Future School Year
OASIS Enrollment Quick Reference Guide 6
4. In the Student Address Verification in the School field, if not already selected, select the school in which the student is en-rolling.
5. In the Residency Type field, select the location of the stu-dent’s address:
• IN AREA MCPS—address is in your home school area.
• OUT OF AREA MCPS—address is in Montgomery County but not in your school area.
• NON MCPS—address is not in Montgomery County or is a new street not yet found in OASIS.
Address fields are displayed based on the residency type se-lected.
6. Complete the student’s address.
When entering an address for IN AREA MCPS and OUT OF AREA MCPS residency types, first enter the zip code then en-ter the remaining address in the order of the fields on the page. For the NON MCPS residency type, you must type the address.
If there is a protective order associated with the student, se-lect residency type NON MCPS and enter the Annapolis PO box number indicated in the court documents instead of the home address. If you do not yet have that PO box number, use the school address in the meantime.
For the IN AREA MCPS residency type, only zip codes and street detail valid in a school’s home area are available for selection. For the OUT OF AREA MCPS residency type, only zip codes and street detail valid within Mont-gomery County are available for selection.
7. For the OUT OF AREA MCPS or NON MCPS residency type, select the appropriate reason code (only shown when those residency types are selected).
8. In the Home Phone field, enter the home phone number. If
there is no landline phone at home, enter a parent’s or guard-
ian’s cell phone number, if provided, but not the student’s cell phone number. Although you do not have to enter a phone number to proceed, it is recommended that you do so.
9. Click the Save button.
10. Select a grade level and enrollment code. The enrollment
codes change based on any previous enrollment information.
11. If you are enrolling a student in Grades 9 through 12, you must enter the year in the First Year 9th Grade field. For ex-ample, for school year 2017-2018, you would enter 2018. If known, you should enter the year in the Exp. Year of Grad (expected year of graduation) field. These fields are unavaila-ble for entry unless you select Grade 9, 10, 11, or 12.
Annually, the first year in 9th grade value is updated to match the official first year 9th grade value that the Maryland State Department of Education (MSDE) pro-vides for all students newly enrolled in your school. This value is used to determine the Maryland High School As-sessment (MHSA) requirements that the student must meet. After the update, the First Year 9th Grade field is no longer editable.
For special education students, the Exp. Year of Grad field is not editable. Its value is from the Maryland Online Individualized Education Program (MOIEP).
If you are enrolling a student in kindergarten, you are strongly encouraged to enter either the student’s current or most re-cently measured height and weight. These fields are unavail-able for entry unless you select Grade 15. If you choose to enter this information later, after you have completed the en-rollment process, you can do so following the instructions in the Update Student Health Information section of this guide.
12. Click the Enroll button. A message will be displayed at the top of the page confirming that the student was future enrolled.
Delete a Future Enrollment Follow the step-by-step instructions below to delete a future en-rollment.
To delete a future enrollment: 1. Navigate to the Enrollment Main Page, searching for the de-
sired student record.
-
Enroll Students Enroll a Student in a Future School Year
OASIS Enrollment Quick Reference Guide 7
For more information about the Mark as NOT Returning link, refer to the Mark Future Enrolled Students Not Returning section in this guide.
2. Click the Delete Future link.
3. On the resulting confirmation message, click the OK button to delete the future enrollment.
Change a Future Enrollment To change a future enrollment (after the NYS process is run in January but before the July flip to a new school year), delete the current future enrollment and add a new future enrollment to the correct school.
Mark Future Enrolled Students Not Returning Mark future enrolled students in your school who are not return-ing to MCPS next school year to remove them from the future scheduling process and, therefore, make that process more accu-rate. Process summer withdrawals for those students after the flip in early July when all future enrollments become current en-rollments for the upcoming school year. Withdrawing the stu-dents before then could result in unintended effects on the student’s schedule, programs, attendance, and marks. Students marked as not returning are on the Students Not Returning List for your school.
To mark future enrolled students not returning: 1. Navigate to the Enrollment Main Page, searching for the de-
sired student record.
2. Click the Mark as NOT Returning link. (Mark as NOT Return-
ing will then change to Mark as Returning to allow you to undo the action if necessary.)
To generate a Students Not Returning List: 1. Do one of the following:
If you have just logged in to OASIS:
a. At the top of the page in the tab bar, hover your mouse
over ENROLLMENT to display a menu.
b. On the menu, select Students Not Returning List.
If you are working in the Enrollment module:
On the Enrollment Main Page menu, select Students Not Re-turning List.
2. On the left side of the page on the School Detail tab, make
sure that your school is selected. The Students Not Returning List for your school will be displayed.
-
OASIS Enrollment Quick Reference Guide 8
Withdraw, Release, Transfer Students Withdrawals, releases, and transfers apply when a student is leaving MCPS or changing MCPS schools. Following are some guidelines:
• If the student is leaving MCPS, withdraw the student using the appropriate withdrawal code.
• If the student is transferring between MCPS schools during the school year, if you are the current school, release the stu-dent so that the receiving school can enroll the student.
• If the student is transferring between MCPS schools in the summer, if you are the receiving school, enroll the student, which automatically withdraws the student from the current school.
The withdrawal date is generally the first school day after the last day of the student’s attendance. Considerations for student withdrawals are as follows:
• Schedules—After withdrawal, a student’s schedule is also withdrawn, and the student is no longer listed among those taking the student’s former courses.
• Programs—Withdrawing automatically withdraws a student from any programs at the school.
• ESOL Records—Upon withdrawal, a student’s ESOL status becomes inactive, but approval for re-entry into ESOL is re-tained. The student can be re-enrolled into ESOL at the re-ceiving school. You cannot withdraw a student the same day that an ESOL record becomes effective. You would need to change the ESOL record.
• Suspensions—You cannot withdraw a student before the student’s suspension date. You would need to change the suspension.
• Backdating Withdrawal—Backdating may delete OASIS grades and will delete classroom attendance. A student’s rec-ords must be active on the last day of the marking period for OASIS grades to be retained.
Refer to the Montgomery County Public Schools Student Record Keeper Manual for a list of valid withdrawal, release, and trans-fer codes and code descriptions. For a visual summary of the processes, refer to the flowchart for withdrawing, releasing, and transferring students.
Withdraw a Student Follow the step-by-step instructions below to withdraw a stu-dent.
To withdraw a student: 1. Navigate to the Enrollment Main Page, searching for the de-
sired student record.
2. In the Enrollment List, click the Release/WithDraw link.
3. In the Withdraw Code field, select the reason for withdrawal.
4. In the Withdraw Date field, enter the effective date of the withdrawal, most easily by clicking the calendar icon to the right of the field.
The withdrawal date must not be the last day of a term.
5. In the Documents for Withdraw Code Collected? field, select Yes or No.
Although critical for only high schools, all schools should have the appropriate documentation to support the selected with-drawal code.
6. Click the Withdraw button to update the student record. The withdrawal date will be entered in the Enrollment List.
If cautionary messages are displayed indicating un-intended effects of the withdrawal on the student’s schedule, programs, attendance, or marks and you do not wish to proceed with the withdrawal, click the Cancel button on the message then the Cancel button below the Enrollment List.
Process Summer Withdrawals If a student notifies you of a withdrawal during the summer or was expected at your school in September but has no recorded attendance by mid-September and will not be attending your school, withdraw the student as a summer withdrawal. The withdrawal date for summer withdrawals is the first day of school. Students with no September attendance should be with-drawn by September 30 as a summer withdrawal.
Process September Withdrawals If a student attends any time in September, has at least 5 days of unexplained absences, and will no longer be attending your school, withdraw the student using as the withdrawal date the day after the last day of the student’s attendance. Process all September withdrawals by mid October.
http://www.montgomeryschoolsmd.org/uploadedFiles/departments/sharedaccountability/StudentRecordKeeperManual.pdfhttp://www.montgomeryschoolsmd.org/uploadedFiles/departments/sharedaccountability/StudentRecordKeeperManual.pdf
-
Withdraw, Release, Transfer Students Release a Student Transferring Between MCPS Schools
OASIS Enrollment Quick Reference Guide 9
Update a Withdrawal You can update the most recent withdrawal date and reason within the same school year as the withdrawal was entered.
To update a withdrawal: 1. Navigate to the Enrollment Main Page, searching for the de-
sired student record.
2. In the Enrollment List, click the Update Withdraw link.
3. Make the necessary changes.
4. Click the Withdraw button to update the student record.
Cancel a Withdrawal You can cancel a withdrawal by doing either of the following:
• Enrolling a student on the same date as the withdrawal at the same school. The enrollment reverses the withdrawal.
• Changing the withdrawal code to RE (Release for enrollment at another location) then clearing the release. This method is for the active school year only. Releases do not apply during the summer.
Release a Student Transferring Between MCPS Schools Students changing schools during the current school year must be released from their current school then enrolled in the receiv-ing school. A release unlocks a student record so that another school can enroll the student. Accordingly, the current school can control the date the student is allowed to be transferred and can finish entering any grades, special programs, accommoda-tions, and IEP information.
The release does not specify the receiving school. Also, a release does not withdraw a student from the current school. The cur-rent school must continue taking attendance and must report grades for the student until the student is enrolled in the receiv-ing school. After being enrolled in the receiving school, the stu-dent is automatically withdrawn from the current school with one of the transfer withdrawal codes. The receiving school then requests the student’s records from the current school.
Releases do not occur during the summer because students have not started classes, so begin and end dates for classes do not have to be tracked.
Request a Release From the Current School Before students can be transferred from one MCPS school to an-other MCPS school, the receiving school must request from the current school a release of the student record.
To request a release from the current school: 1. Navigate to the Enrollment Main Page, searching for the de-
sired student record.
2. In the Enrollment List, click the Request Release link.
3. A message will be displayed at the top of the page confirming that an e-mail was sent from your school to the current school asking for the release of the student’s record.
Release a Student From the Current School A student’s current MCPS school must release a student’s record before the student can be transferred to another MCPS school.
To release a student from the current school: 1. Navigate to the Enrollment Main Page, searching for the de-
sired student record.
2. In the Enrollment List, click the Release/WithDraw link.
3. In the Withdraw Code field, select RE (Release for enroll-
ment at another location).
4. In the Withdraw Date field, select the effective date of the release, most easily by clicking the calendar icon to the right of the field.
The effective date of the release must not be the last day of a term.
5. In the Documents for Withdraw Code Collected? field, select Yes or No.
Although critical for only high schools, all schools should have the appropriate documentation to support the selected with-drawal code.
-
Withdraw, Release, Transfer Students View Transfer (COSA) Information
OASIS Enrollment Quick Reference Guide 10
6. Click the Withdraw button to release the student’s record at the current school. The Enrollment List will show the release date.
Clear a Release Date (From the Current School Only) After releasing a student record as part of the process for trans-ferring a student from one MCPS school to another MCPS school, you can undo, or clear, the release.
To clear a release date: 1. Navigate to the Enrollment Main Page, searching for the de-
sired student record.
2. In the Enrollment List, click the Clear Release button.
Change a Release Date (From the Current School Only) Only the school that a student currently attends can change the date the student’s record will be released to another MCPS school for transfer.
To change a release date: 1. Navigate to the Enrollment Main Page, searching for the de-
sired student record.
2. In the Enrollment List, click the Release/WithDraw link.
3. In the Withdraw Code field, select RE (Release for enroll-
ment at another location).
4. In the Withdraw Date field, change the release date, most easily by clicking the calendar icon to the right of the field.
5. Click the Withdraw button to update the release date, which will be shown in the Enrollment List.
View the Release List for Your School Follow the instructions below to view a list of students from your school who have been released to enroll in another MCPS school.
To view the release list for your school:
1. In OASIS, at the top of the page in the tab bar, hover your
mouse over ENROLLMENT to display a menu.
2. On the menu, select Release List.
3. On the left side of the page on the School Detail tab, make
sure that your school is selected.
The release list for your school will be displayed.
View Transfer (COSA) Information In the OASIS Enrollment module, you can track COSA infor-mation. A COSA is an approved transfer from a student’s as-signed school (home school) due to unique family hardships or special program placements. Parents or guardians can request a COSA transfer from the first school day in February through the first school day in April. Refer to the COSA web page for more information.
Students new to MCPS must be enrolled and registered in their home school before submitting a COSA request.
Open the Transfer (COSA) System Follow the instructions below to open the main page of the Transfer (COSA) System.
http://www.montgomeryschoolsmd.org/info/transfers/
-
Withdraw, Release, Transfer Students View Transfer (COSA) Information
OASIS Enrollment Quick Reference Guide 11
To open the transfer (COSA) system: 1. In OASIS, search for the desired student record.
2. At the top of the page in the tab bar, hover your mouse over
ENROLLMENT to display a menu.
3. On the menu, select Transfer (COSA) System.
On the left of the main page are COSA-related menu options. On the right of the page is a list of transfer records for the se-lected student.
At the top of some COSA transfer pages is an Open button ( ). Click this button to show accommodations program indicators for the selected student. Click the Hide button when you are finished viewing this information.
View a Student’s Transfer (COSA) Record Detail Follow the instructions below to view details about a student’s transfers from one MCPS school to another MCPS school.
To view a student’s transfer (COSA) record detail: 1. Open the Transfer (COSA) System.
2. Click the View Only link for the transfer record whose detail
you want to view.
View a School Transfer (COSA) Report Follow the instructions below to view transfer log details about students transferred to or from a school during a particular school year.
To view a school transfer (COSA) report: 1. Open the Transfer (COSA) System.
To view this report, you must search for any student record so that you can select a school in a later step.
2. On the left of the page on the Transfer (COSA) System menu,
select School Transfer (COSA) Report.
3. Provide the information requested. In the From/To Indicator
field, select whether you want to view details about transfers from or to the selected school during the selected school year.
4. Click the Submit button to view the transfer log detail.
-
Withdraw, Release, Transfer Students View Transfer (COSA) Information
OASIS Enrollment Quick Reference Guide 12
5. Do the following, if desired:
• To view a list of transfer records for a student, click the ID link for that student.
• To export the detail to an Excel spreadsheet, click the Ex-cel button. From there, you can print and save the detail if needed.
View a Transfer (COSA) Status Report Follow the instructions below to view a transfer status report for a school for a particular school year.
To view a transfer (COSA) status report: 1. Open the Transfer (COSA) System.
To view this report, you must search for any student record so that you can select a school in a later step.
2. On the left of the page on the Transfer (COSA) System menu,
select Transfer (COSA) Status Report.
3. Provide the information requested for the report.
4. Click the Submit button to view the report.
5. Do the following, if desired:
• To view a list of transfer records for a student, click the ID link for that student.
• To export the report to an Excel spreadsheet, click the Excel button. From there, you can print and save the re-port if needed.
View a Transfer Activity Report The Transfer Activity Report is available only for designated cen-tral office staff.
-
OASIS Enrollment Quick Reference Guide 13
Update Student Information In the OASIS Enrollment module, you can maintain a student’s current address and phone number, update a student’s de-mographics, and update a kindergartner’s health information. When you search for a student record, demographics including the addresses and phone number for the student are displayed:
To update this information, follow the step-by-step instructions below. You will navigate to the Enrollment Main Page and choose options from the Enrollment Main Page menu:
Update the Mailing Address and Phone Number Before updating a student’s primary address, make sure to verify proof of residency.
To update the mailing address and phone number: 1. Navigate to the Enrollment Main Page, searching for the de-
sired student record.
2. On the Enrollment Main Page menu, select Update Ad-dress/Phone.
3. Enter the new address and phone number.
When entering an address for IN AREA MCPS and OUT OF AREA MCPS residency types, first enter the zip code then en-ter the remaining address in the order of the fields on the page. For the NON MCPS residency type, you must type the address.
For the IN AREA MCPS residency type, only zip codes and street detail valid in a school’s home area are available for selection. For the OUT OF AREA MCPS residency type, only zip codes and street detail valid within Mont-gomery County are available for selection.
4. Click the Save button.
Add an Additional Mailing Address Generally, a student has only a primary address, which is used for mailing all correspondence, including report cards. However, if, for example, the post office delivers only to a PO box in the primary address area and not to a street address, the PO box should be added as an additional mailing address and designated as the address to use for mailing. Only one address can be used for mailing—either the primary or the additional address.
To add an additional mailing address: 1. Navigate to the Enrollment Main Page, searching for the de-
sired student record.
2. On the Enrollment Main Page menu, select Update Ad-dress/Phone.
3. For Additional Addr. Y/N, select Yes.
-
Update Student Information Designate an Alternative Mailing Address
OASIS Enrollment Quick Reference Guide 14
4. Enter the additional address.
5. Click the Save button.
Designate an Alternative Mailing Address If a student has a primary address and an additional address, you can designate either address as the mailing address for all corre-spondence, including report cards.
To designate an alternative mailing address: 1. Navigate to the Enrollment Main Page, searching for the de-
sired student record.
2. On the Enrollment Main Page menu, select Set Mail Address Indicator.
3. Select the address to use as the mailing address.
4. Click the Save button.
Delete an Additional Mailing Address If you delete an additional mailing address, all correspondence will automatically be sent to the primary address.
To delete an additional mailing address: 1. Navigate to the Enrollment Main Page, searching for the de-
sired student record.
2. On the Enrollment Main Page menu, select Update Ad-dress/Phone.
3. For Additional Addr. Y/N, select Yes.
4. Leave the remaining fields on the page as is.
5. Click the Save button. The additional mailing address will be deleted.
Update a Student’s Demographics You can update a student’s personal information, or demo-graphics, in OASIS including selecting multiple race codes for the student. Each student is required to have at least one race code and one ethnicity designation. Refer to the Ethnicity and Race
Designations section of this guide for a list of valid designations and designation descriptions.
To update a student’s demographics: 1. Navigate to the Enrollment Main Page, searching for the de-
sired student record.
2. On the Enrollment Main Page menu, select Update Demo-graphics.
3. Change the desired information, keeping in mind the follow-
ing:
• No Middle Name?—You must enter either the student’s complete middle name or, if the student does not have one, select this check box.
• Birth Date—The birth date will be validated to ensure the student is between 1 and 21 years old.
• Preferred Name—The preferred name is required and is used in Gradebook. It defaults to the student’s first name.
• Ethnicity/Race—You must select either N (no) or Y (yes) for Hispanic or Latino? and at least one race. If a family re-fuses to provide a race, select all of the races.
• If yes, date student entered a U.S.K-12 school for the first time—This date cannot be a future date. If left blank, within a week of updating the student’s demographics the system will automatically enter the student’s earliest en-rollment date.
4. Click the Update button. A message will be displayed at the top of the page confirming that the student’s personal infor-mation was updated.
-
Update Student Information Update Only the Phone Number
OASIS Enrollment Quick Reference Guide 15
Update Only the Phone Number
To update only the phone number: 1. Navigate to the Enrollment Main Page, searching for the de-
sired student record.
2. On the Enrollment Main Page menu, select Update Phone.
3. Type the new phone number.
4. Click the Save button.
Update Student Health Information When enrolling a kindergarten student, you are strongly encour-aged to enter either the student’s current or most recently measured height and weight. If you choose to enter this infor-mation later, after you have completed the enrollment process, you can do so following the instructions below.
To update student health information: 1. Navigate to the Enrollment Main Page, searching for the de-
sired student record.
2. On the Enrollment Main Page menu, select Update Student Health Information.
3. Change the height or weight, if needed.
4. In the Date measured field, select the date that the updated measurement was taken.
5. Click the Save button.
-
OASIS Enrollment Quick Reference Guide 16
Ethnicity and Race Designations The federal government requires reporting ethnicity and race using the designations below to more accurately reflect the na-tion’s diversity. Individuals can be identified using more than one race designation. If a family refuses to provide a race, you must select all of the race designations when entering or updating their student’s information.
Ethnicity Designation Hispanic or Latino? Persons of Cuban, Mexican, Puerto Rican, South or Central American, or other Spanish culture or origin, regardless of race, are considered Hispanic or Latino.
Race Designations American Indian or Alaska Native: a person having origins in any of the original peoples of North or South America (including Cen-tral America), and who maintains a tribal affiliation or commu-nity attachment.
Asian: a person having origins in any of the original peoples of the Far East, Southeast Asia, or the Indian subcontinent including Cambodia, China, India, Japan, Korea, Malaysia, Pakistan, the Philippine Islands, Thailand, and Vietnam.
Black or African American: a person having origins in any of the black racial groups of Africa.
Native Hawaiian or Other Pacific Islander: a person having ori-gins in any of the original peoples of Hawaii, Guam, Samoa, or other Pacific Islands.
White: a person having origins in any of the original peoples of Europe, the Middle East, or North Africa.
-
OASIS Enrollment Quick Reference Guide 17
OASIS Enrollment Process Flows
Enroll a Student in the Current School Year
-
OASIS Enrollment Process Flows Enroll a Student in a Future School Year
OASIS Enrollment Quick Reference Guide 18
Enroll a Student in a Future School Year
-
OASIS Enrollment Process Flows Withdraw, Release, Transfer Students
OASIS Enrollment Quick Reference Guide 19
Withdraw, Release, Transfer Students
-
Montgomery County Public Schools 850 Hungerford Drive, Rockville, Maryland 20850
About This GuideNavigate to the Enrollment Main PageEnroll StudentsVerify Enrollment/Generate a Student IDEnroll a Student in the Current School YearEnroll a Student in a Future School Year
Withdraw, Release, Transfer StudentsWithdraw a StudentRelease a Student Transferring Between MCPS SchoolsView Transfer (COSA) Information
Update Student InformationUpdate the Mailing Address and Phone NumberAdd an Additional Mailing AddressDesignate an Alternative Mailing AddressDelete an Additional Mailing AddressUpdate a Student’s DemographicsUpdate Only the Phone NumberUpdate Student Health Information
Ethnicity and Race DesignationsEthnicity DesignationRace Designations
OASIS Enrollment Process Flows