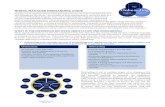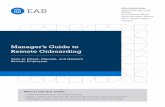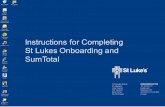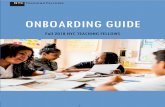Onboarding Instructions Guide For
Transcript of Onboarding Instructions Guide For

Onboarding Instructions Guide For
New Part-Time Faculty
Mandatory First Steps
HR New Hire Intake Meeting<>myCoyote Account Activation<> Coyote OneCard<>Confidentiality Compliance Form<>
Visit to Hiring Department<> Parking Permit<>Mandatory Training
Access to Blackboard, Faculty Center, Outlook Email Account, free Wi-Fi etc.
Academic Personnel
Version 3 as of 2017-12-18
Welcome to CSUSB!!!

2
Table of Contents Welcome to CSUSB!!! ................................................................................................................................. 3
Pre-Provisioning<>Early Activation<>Pre-Onboarding Access. ............................................................. 3
CHECKLIST Mandatory First Steps – Onboarding Instructions .......................................................... 4
Non-US Citizens/Non-Permanent Residents Handout .............................................................................. 5
Pre-Onboarding Requirement .................................................................................................................... 5
I. Step 1. Human Resources New Hire Intake Meeting .......................................................................... 6
II. Step 2. Activate myCoyote Account - Access to Blackboard, Faculty Center, email etc. ............... 7
III. Step 3. Obtain Coyote OneCard .......................................................................................................... 8
IV. Step 4. Confidentiality Compliance Form (Faculty Form) ................................................................. 8
V. Step 5. Visit your Hiring Department .................................................................................................. 9
VI. Step 6. Purchase Parking Permit ...................................................................................................... 10
VII. Step 7. Mandatory Training ............................................................................................................... 10
VIII. Pay Schedule ..................................................................................................................................... 11
IX. Calendars ............................................................................................................................................. 11
X. Additional Information for Part-Time Faculty...................................................................................... 11
Appendix A. myCoyote Account ACTIVATION Instructions ................................................................. 12
Appendix A1. myCoyote Portal Page Layout and access to CSUSB email ........................................... 14
Appendix B. Blackboard Access and Support – Academic Technology Support (ATI) ...................... 15
Appendix C. Faculty Center, Faculty Self-Service – Access and User Guides .................................... 16

3
Welcome to CSUSB!!! We are very excited you are joining our CSUSB family! As a New Hire you need to complete Onboarding Process with 7 Mandatory First Steps (outlined below) in order to be officially hired, get set-up for payroll, to gain proper access and to be ready to teach your course(s) in the upcoming Quarter.
Most of the steps you need to complete in person by visiting various departments on CSUSB campus. Here is the list of the Steps you need to complete, and subsequent pages of this Guide provide detailed instructions for each Step. Please refer to Checklist on Page 4 for a quick snapshot.
New Hire Onboarding Process Mandatory First Steps: Pre-Onboarding Step: Non-US Citizens/Non-Permanent Residents (only) need to complete 2 additional steps BEFORE HR visit (see Handout on Pg. 5 for details)
Step 1: Register and Visit HR for the “New Hire Intake Meeting” Step 2: Activate myCoyote Account - NETO Training Step 3: Obtain Coyote OneCard Step 4: Submit Confidentiality Compliance Form (Faculty Form) Step 5: Visit Hiring Department Step 6: Purchase Parking Permit Step 7: Complete Mandatory Training
Plan your visit to the campus and remember parking permit is required at all times. Campus Maps and Directions: https://www.csusb.edu/maps-directions Building Floor Plans: https://www.csusb.edu/facilities-planning-management/forms-documents/csusb-main-campus-floor-plans
Pre-Provisioning<>Early Activation<>Pre-Onboarding Access. In case if you are out of state and can’t come in person to the campus to complete Mandatory First Steps of Onboarding Process ahead of time, but you would like to establish your CSUSB email account and start working on developing your course in Blackboard, there is an option of Pre-Provisioning, once your Employee ID and Email account are created. Pre-Onboarding myCoyote Account Activation:
1. Obtain your Employee ID from your Hiring Department. 2. To activate your myCoyote account follow steps in Appendix A. 3. To access your CSUSB email mailbox follow steps in Appendix A1. 4. To obtain early access to Blackboard follow steps listed in Appendix B:
• If you need early access, or if you have any special course needs, request it via ATI: o https://www.csusb.edu/ati/faculty-staff
o Click on the blue box called “Blackboard Course Copy/Merge Request”
NOTE: Your access will be limited and you will need to complete all the mandatory steps of the Onboarding Process ASAP, and well in advance of your effective start date.

4
CHECKLIST Mandatory First Steps – Onboarding Instructions
• Your Single Point of Contact is your Hiring Department Coordinator. • Obtain your Employee ID number from your Hiring Department. • Register for HR New Hire Intake Meeting (see page 6 for details) and Plan your visit to the
Campus. • Campus Maps and Directions: https://www.csusb.edu/maps-directions
Ctrl + Click on Title (or Page number) to jump to that section of the document
Mandatory Step
Optional or if you choose
Location How Pg.
Non-US Citizens/Non-Permanent Residents ONLY
CE-356 CH-119 see Campus Map
In Person Documents needed
5
I. Schedule and attend: HR “New Hire Intake Meeting”
SH-110
In person Documents needed
6
III. Activate myCoyote Account at NETO Training and get Portal overview
in person at PL-1104
NETO in person at ITS Training Services, or NETO via ZOOM electronically (computer, tablet, mobile)
7
II. Activate myCoyote Account (Appendix A)
Electronically (computer, tablet, mobile) at home on your own
7
III. Coyote OneCard* PL-1108 In Person, Picture Taking Form needed*
8
IV. Confidentiality Compliance Form*
From HR to Hiring Dept
In person Form needed*
8
V. Visit your Hiring Department to sign Appointment Letter, drop off “Confidentiality Compliance” Form, to obtain completed Parking Form and to obtain other instructions (see Section V. for details).
9
VI. Parking Permit** UH-35 UH-39
In person Form needed**
10
VII. Mandatory Training PL-1104
Electronically (computer, tablet, mobile) at home or in person at ITS Training Services
10
Appendix A1. myCoyote Portal – Email Access
Electronically (computer, tablet, mobile)
14
Appendix B. Blackboard Access
Electronically (computer, tablet, mobile)
15
Appendix C. Faculty Center Access
Electronically (computer, tablet, mobile)
16
* Forms needed: Identify the following forms at your HR New Hire Intake Meeting, which you will need for the subsequent steps of the onboarding process:
1. Employee ID Request Card – to be presented at Coyote OneCard Office (PL-1108) 2. Confidentiality Compliance Form (Faculty Form) – submit to Hiring Department.
**Obtain from Hiring Department:
1. Completed Parking Permit Authorization Form to be presented at Parking Services Office (UH-35 and UH-39)

5
Non-US Citizens/Non-Permanent Residents Handout Pre-Onboarding Requirement
Employment Eligibility and Documents Required for Hiring
Permanent Residents DO NOT need to complete the First 2 steps below.
Once your Hiring Department notifies you that you are ready to complete “Mandatory First Steps - Onboarding Process” plan your visit to the campus. However, to ensure Employment Eligibility and proper Tax Status please determine early in the process if you have proper documentation at hand and you can be hired by the University. Therefore, Non-US Citizens/ Non-Permanent Residents need to complete (in person) 2 steps PRIOR to coming to HR for New Hire Intake Meeting, it can be done on the same day, but the appointments need to be scheduled ahead of time.
DETERMINE YOUR EMPLOYMENT ELIGIBILITY ASAP or as practical Step A. Employment Eligibility Validation Appointment strongly encouraged: Please contact Elanor Perry from Center for International Studies & Programs at (909) 537-5193, Email: [email protected] to validate employment eligibility and obtain the NRA form, needed for your Tax Compliance and HR Intake Meetings. Location: CE-356 to check in. Step B. Tax Compliance Determination Available by appointment only: Contact Maggie Mutadzakupa (909)-537-7575, Email: [email protected] or Tan Nguyen (909) 537-3988, Email: [email protected] from Reporting &Tax Unit to complete the Tax Compliance Process and Employee Action Request form (EAR) (W-4 form), needed for your HR Intake Meeting. Location: CH-119. CSUSB is required by Internal Revenue Service (IRS) to withhold U.S. income tax and file reports with IRS in connection with any payments made to foreign individuals. Documents required at your Tax Compliance Appointment: Passport I-20 and Employment Authorization Card (If employee is on OPT) Form I-797 for H1B Employees Form I-94 Social Security Card NRA Form obtained from Center for International Studies & Programs
Step 3. HR New Hire Intake Meeting Registration Required. See Next Page for details.
List of Acceptable Documents: To see more info click on the Registration Link for Unit 3 (Faculty). https://www.csusb.edu/human-resources/employment/hiring-process/new-hire-intake-meetings
Names on ALL documents you will be presenting MUST match. The hiring process cannot be complete if the names on the documents used for verification of identity and employment eligibility do not match. Ongoing When you renew your Employment Eligibility Documents, you will need to repeat the above outlined 3 Step process to be in compliance with Reverification of I-9 Form.

6
I. Step 1. Human Resources New Hire Intake Meeting Register and Attend In-Person:
Once Hiring Department provides you with your Employee ID Number, please REGISTER (ASAP) for New Hire Intake Meeting with Human Resources. You MUST attend in person BEFORE your start date, otherwise your first paycheck may be delayed.
REGISTRATION: To register for the Faculty New Hire Intake Meeting, please click the link for Unit 3 (Faculty): https://www.csusb.edu/human-resources/employment/hiring-process/new-hire-intake-meetings
Note: Non-U.S. Citizens/Non-Permanent Residents need to also complete two steps PRIOR to coming to Human Resources. Please see details on the registration page at the above link, or see Handout on page 5.
Email Confirmation: Once you complete the registration you will receive an email confirmation (to the email address you provided at the registration page) which will inform you what documents to bring to your New Hire Intake Meeting.
Review List of Acceptable Documents: https://www.csusb.edu/human-resources/employment/hiring-process/new-hire-intake-meetings DOCUMENTS TO BRING: Please refer to the registration confirmation email and review the above link for acceptable documents to bring to Faculty New Hire Intake Meeting:
• You will be hired with the name that appears on your legal documents. • Make sure your name MATCHES on ALL documents to be presented. If it doesn’t, request updated
documents from appropriate agency. • Non US Citizens are required to provide current employment eligibility documents. • The hiring process cannot be complete if the names on the documents used for verification of
identity and employment eligibility do not match.
Human Resources Office Location Contact Information Sierra Hall, Room 110 (SH-110) *see Campus Map for exact location
Phone: (909) 537-5138 Email: [email protected]
Campus Maps and Directions: https://www.csusb.edu/maps-directions
IMPORTANT: Please identify the following forms at your HR New Hire Intake Meeting, which you will need for the subsequent steps of the onboarding process:
1. Employee ID Request Card – to be presented at Coyote OneCard Office (PL-1108) 2. Confidentiality Compliance Form (Faculty Form) – to be submitted to Hiring Department.
Go back to Checklist

7
II. Step 2. Activate myCoyote Account - Access to Blackboard, Faculty Center, email etc. • By activating your myCoyote account you will gain access to University computer applications and services, such
as: myCoyote Portal, smart classrooms, free wireless network, etc.
• Via myCoyote Portal you will be able to access: Blackboard, Faculty Center, CSYOU, Office 365 (Outlook, Word, Excel, PowerPoint etc.), Google Drive, Lynda.com (e-Learning), SkillPort (e-Learning), Qualtrics (survey application), Zoom (video conferencing) etc.
• myCoyote Self Service provides access to: Faculty Center, View Paycheck Online, Emergency Contact Note: You will have access to the Blackboard and Faculty Center via myCoyote Portal once your hiring department adds you to the Instructor Table and assigns you to a Course and Term, and after you activate your myCoyote account. You will be able to see your course in Blackboard 9 weeks before the course start date.
You have Two Options: Option A: Activate your myCoyote account on your own Option B: Attend NETO training to get myCoyote Portal overview and to activate your myCoyote Account
NOTE: Before completing the below instructions, obtain your Employee ID number from your hiring department.
A. Activate myCoyote account on your own
• See instructions in Appendix A, or follow these steps: • Go to: https://www.csusb.edu/its/support/knowledge-base-articles
o Scroll down to Section called: MyCoyote o Click on link titled: Activating Your Account on MyCoyote
− https://www.csusb.edu/its/support/knowledge-base/27812 In case you experience any issues please contact Technology Support Center: Phone: (909)537-7677 Email: [email protected] Web: https://www.csusb.edu/its/support NOTE: you can activate your myCoyote account as soon as your Employee ID and Email account are created.
B. NETO Training - Attend in person (walk-in bases), via ZOOM or by Phone: At New Employee Technology Orientation (NETO) you will:
• Get overview of myCoyote Portal, including myCoyote account activation • Troubleshoot activation/access issues, if any • Learn about resources available for faculty • Complete some mandatory training (your time permitting) • To View the Training info go to: https://www.csusb.edu/its/training
Location ITS Training Services: PL-1104, Wedge/West side of the Pfau Library building, 1st Floor, within Technology Support Center. Phone: 909-537-7425 Email: [email protected]
NOTE: NETO training is available via Video Conferencing using ZOOM or by Phone. If you wish to connect remotely using Zoom, please email [email protected] for more information.

8
III. Step 3. Obtain Coyote OneCard
Technology Support Center - Coyote OneCard Office: https://www.csusb.edu/its/support/coyote-onecard
1. Obtain “Employee ID Request Card” at the HR New Hire Intake Meeting and bring it to the Coyote OneCard Office, located within:
Technology Support Center - Information Technology Services:
Location: PL-1108: Wedge/West side of the Pfau Library building, 1st floor Web: https://www.csusb.edu/its/support Phone: (909)537-7677 Email: [email protected]
2. Provide proof of identity (government issued ID), smile for the picture, and obtain your Coyote OneCard. Warning: Your faculty myCoyote account will be disabled, if you don’t pick up your Coyote OneCard within 30 calendar days from contract/appointment effective date. Meaning, you will have no access to myCoyote Portal applications such as Outlook, Blackboard, and you will have no access to Faculty Center to post grades.
IV. Step 4. Confidentiality Compliance Form (Faculty Form)
Obtain the form at the HR New Hire Intake Meeting.
Read, complete the Confidentiality Compliance Form (Faculty Form), and bring it to your Hiring Department, which will obtain signature of the Dean (or MPP) and will submit it to the Information Security & Emerging Technologies (ISET) Office, located at PL-2006; Phone: 909-537-7262. NOTE: If you have previously signed and submitted a Confidentiality Compliance Form (Faculty Form), you DO NOT need to submit a new form. Warning: you will have no access to Faculty Center (meaning you won’t be able to post grades) if you don’t submit this form within 30 calendar days from contract/appointment effective date. Form: https://www.csusb.edu/academic-personnel/unit-3-faculty-resources Go back to Checklist

9
V. Step 5. Visit your Hiring Department
Campus Maps, Directions, Floor Plans etc. Campus Maps and Directions: https://www.csusb.edu/maps-directions Building Floor Plans: https://www.csusb.edu/facilities-planning-management/forms-documents/csusb-main-campus-floor-plans Colleges and Academic Departments: https://www.csusb.edu/colleges-and-academic-departments Administrative Divisions: https://www.csusb.edu/administrative-divisions
Visit your Hiring Department to sign, drop off, pick up the below indicated forms, and to obtain needed information regarding topics listed below.
Action Form Sign and obtain your Appointment Letter Note: You should sign your Appointment Letter by beginning of the Quarter, but after HR New Hire Intake Meeting, after employment eligibility and identity verification.
Appointment Letter.
Hiring Department will make a copy of your Appointment Letter with all required signatures and will file it in your PAF Folder.
Drop off completed form, obtained at HR New Hire Intake Meeting
Confidentiality Compliance Form (Faculty Form)
Pick up COMPLETED Form by Department Parking Permit Authorization Form to be presented at Parking Services Office (UH-35 and UH-39)
Hiring Department Information
Each College and each Department will have its unique requirements and procedures.
Please follow up with your Hiring Department for information regarding (if applicable):
• Appointment Letter signing etc. • Department office: hours, coverage, contact information etc. • Mailbox location and mail distribution • Paycheck distribution • Office assignment and your office hours • Keys to an office and/or Lab • Emergency/safety instructions • Additional Mandatory Training (e.g. Defensive Driving Course) • Syllabi requirements http://senate.csusb.edu/FAM/FAM-818-20.htm ; https://www.csusb.edu/trc/teaching-tips/course-syllabi • Department specific course instructions (if any) • Course materials via Printing Services* (to be requested by hiring department) • Textbook order via Bookstore (to be requested by hiring department) • Teacher evaluation: SOTEs and class visitation • Classroom equipment etc. • Final Exam Policy FAM 832 http://senate.csusb.edu/FAM/FAM-832.htm • Exam proctoring via Testing Office https://www.csusb.edu/testing/tests-offered • Exam scoring services via ITS https://www.csusb.edu/its/support/faculty-support/exam-scanning • Turnitin services (to check for plagiarism) • Office Supplies, Copier usage and “copy card” (if applicable)

10
VI. Step 6. Purchase Parking Permit Parking permits are required 24/7 on campus, if one isn’t displayed on your car’s windshield you can expect a parking ticket.
1. Obtain the completed “Parking Permit Authorization Form” from your Hiring Department
2. Bring the form to the Student Financial Services Office to pay for parking permit: • Location: University Hall, lower level, room 035 (UH-35) • Pay by: Cash, Check or Debit Card (no Credit Card) • Documents required: Coyote ID Card (OneCard) or other photo ID
3. Obtain your parking permit from Parking Services, which is located just around the corner from the Student Financial Services Office:
Location: University Hall, lower level, Room 039 (UH-39) Parking Services: https://www.csusb.edu/parking Phone: (909) 537-5912 Email: [email protected]
4. Place/attach the Parking Permit in the lower driver’s corner of your vehicle windshield. Note: With Faculty ID OneCard you get a discounted rate of $2 for a one-day parking pass:
Staff/Faculty Daily - $2.00 via the Information Center Kiosks ONLY https://www.csusb.edu/parking/parking-permits/employee-permits/employee-rates
Tip: In order to avoid long lines, consider obtaining your parking permit before the Quarter starts.
VII. Step 7. Mandatory Training
Note: A CSUSB Email and Coyote ID number are required to register.
1. Register and Complete the Required Training: “Information Security Training SB99101” • Go to: https://www.csusb.edu/its/training • Scroll down to the Campus Information Security training section • Click on button: Register for Information Security Training • Register (fill out the form with your information), submit and complete the training.
If you need assistance: Email: [email protected] Phone: 909-537-7425 WARNING: If you don’t complete this training within 30 days from Contract/Appointment letter effective date, you will not have access to Faculty Center (meaning you won’t be able to post grades). 2. Complete the Required Training: “EDU: Eliminate Campus Sexual Misconduct (CSU)”
• Look in your CSUSB email inbox for an email from [email protected] (Skillport) regarding “Mandatory Training – Online: EDU Eliminate Campus Sexual Misconduct (CSU)”, and follow provided instructions.
Note: Other mandatory training may apply. Check with your Hiring Department. Go back to Checklist

11
VIII. Pay Schedule Academic Pay Schedule (see PDF): https://www.csusb.edu/payroll/staff-faculty/academic-pay-schedule Pay Schedule for Quarter-to-Quarter appointment: The quarterly salary of a part-time faculty is divided into four equal payments and paid in the following manner:
• Fall Quarter: One payment at the end of September, October, November, and December • Winter Quarter: One payment at the end of January and February, two payments at the end of March** • Spring Quarter: One payment at the end of April and May, two payments at the end of June**
** Payment issued on the last academic day of the Qtr.
Part-time faculty members who receive and accept an academic year appointment will be paid once a month, over twelve months. See “Info Guide for Part-Time Faculty”: https://www.csusb.edu/academic-personnel/unit-3-faculty-resources Check with your Hiring Department on paycheck distribution.
Important: Remember to keep your Paycheck Stubs or Direct Deposit Advices for your personal financial records. The State Controller's Office is our campus paying agent and they don’t issue any duplicates in case you lose your original paystub or direct deposit statement.
IX. Calendars Academic Calendars https://www.csusb.edu/academic-programs/academic-calendars Academic Dates https://www.csusb.edu/academic-scheduling/academic-scheduling-calendar SOTEs Calendar https://www.csusb.edu/academic-personnel/calendars/sote-calendar Payroll Calendars https://www.csusb.edu/payroll/payroll-calendars Academic Pay Schedule (see PDF): https://www.csusb.edu/payroll/staff-faculty/academic-pay-schedule
X. Additional Information for Part-Time Faculty
1. Faculty Resource Directory (FRD) for Part-Time Faculty: https://www.csusb.edu/faculty-resource-directory-pt 2. Academic Personnel: https://www.csusb.edu/academic-personnel/unit-3-faculty-resources 3. Faculty Administrative Manual (FAM): http://senate.csusb.edu/fam/ 4. Syllabi requirements http://senate.csusb.edu/FAM/FAM-818-20.htm ; https://www.csusb.edu/trc/teaching-tips/course-syllabi 5. Final Exam Policy FAM 832 http://senate.csusb.edu/FAM/FAM-832.htm 6. Collective Bargaining Agreements (CBA)-Unit3: http://www.calstate.edu/hr/employee-relations/bargaining-agreements/ 7. Faculty Center for Excellence: https://www.csusb.edu/faculty-center-for-excellence 8. Software: https://www.csusb.edu/its/software/faculty-staff-software 9. Training Opportunities:
• eLearning via myCoyote account: https://training.csusb.edu/hrtraining/reg/elearning.php • Defensive Driving Course: https://www.csusb.edu/parking/parking-enforcement/defensive-driving-course

12
Appendix A. myCoyote Account ACTIVATION Instructions NOTE: Before completing the instructions below, obtain your Employee ID number (Coyote ID) from your hiring department.
Step 1: Click on myCoyote in the upper left corner on the main University website. www.csusb.edu
Step 2: Click on Activate Your Account link below the login box
Step 3: Click Activate Your Account button
Continued on the next page:
Follow the Four Step Process outlined below to activate myCoyote Account:

13
Appendix A. How to activate your myCoyote account. Continued….. Step 4: Follow the screen instructions to complete the six steps to activate your account.
Make sure to “set alternate contact info” so your account could be unlocked easily in case you forget answers to your security questions. Otherwise, you will need to come in person to Technology Support Center and present a valid
ID to unlock your myCoyoter account.
Note: See a page layout of myCoyote Portal at Appendix A1 If you need help logging-in please contact: Technology Support Center
Web: https://www.csusb.edu/its/support Phone: (909)537-7677; Email: [email protected] User Guide myCoyote Portal-Self Service (Employee): Login to your myCoyote account. (see instructions at Appendix A1 on next page). Click TAB “Faculty and Staff”. In Section “How To’s” click on LINK “Employee Self Service”. Open Word file (after it downloads in left bottom corner of your screen).

14
Appendix A1. myCoyote Portal Page Layout and access to CSUSB email
Once you activate your myCoyote account and login, you will enter myCoyote Portal.
Follow 4 steps to access your CSUSB Email inbox in Outlook via myCoyote Step 1: Click on myCoyote in the upper left corner on the main University website www.csusb.edu or type: my.csusb.edu
Step 3: Click on Office 365 icon (red box) in the section called: QuickLaunch Navigation:
Step 2: Login to your myCoyote Account by entering your Coyote ID and Password
Step 4: Your CSUSB Outlook inbox will open in a new tab of your browser. Select other MSOffice applications from the menu:
In myCoyote Portal note the location of Blackboard (Bb) icon and Faculty Center link circled in red. Important: Enter/Update your Emergency Contact Information under: myCoyote Self Service-Emergency Contacts. Link circled in red below.
Section: QuickLaunch Navigation: Section: MyCoyote Self Service:
Contact Technology Support Center if any issues: Phone: (909)537-7677.
Email: [email protected] Web: https://www.csusb.edu/its/support

15
Appendix B. Blackboard Access and Support – Academic Technology Support (ATI)
You will have access to the Blackboard, to view and build your course(s), once your hiring department adds you to the Instructor Table and assigns you to a Course and Term, and after you activate your myCoyote account. Course activation on Blackboard is automatic 3 weeks prior to class start date.
Timeline (before the start date of classes): • 9 weeks before: you will be able to see your course(s) in Blackboard. If you need access sooner, or if you have any
special course needs, request it via ATI: https://www.csusb.edu/ati/faculty-staff Click on the blue box called “Blackboard Course Copy/Merge Request” • In case the system does not recognizes you as the instructor of record, please have your Department Coordinator or Chair contact the Blackboard Administrator, Micah Schiessel, at [email protected] • 3 days before: Class rosters are added to courses. At that point, students gain access to their courses. Note: Faculty Center (Appendix C) provides the most up-to-date Class Roster. Blackboard is updated once a day. Blackboard Access: To access Blackboard, go to my.csusb.edu, and login using your Coyote ID and password. Look for the Blackboard icon (BB) under the section called: QuickLaunch Navigation.
• See a page layout of myCoyote Portal at (Appendix A1)
If you need assistance with your login, please contact Technology Support Center. Web: https://www.csusb.edu/its/support Phone: (909)537-7677 Email: [email protected] Blackboard Support: Academic Technologies & Innovation (ATI): https://www.csusb.edu/ati
Email [email protected] Phone: (909) 537-7439; Location (ATI Office): PL-002 Blackboard Administrator: Micah Schiessel, email: [email protected]
Academic Technologies & Innovation (ATI) also can assist you with: • Course design, particularly online/hybrid courses • Zoom, the campus videoconferencing platform • Technologies for creating instructional content, such as Camtasia, Softchalk, etc. • Lecture capture solutions, including a video studio for DIY lecture capturing • Accessibility solutions (e.g., video captioning) • Distance learning assistance (lesson broadcast to the Palm Desert Campus) • Classroom technology support and Multimedia materials • Trainings and workshops with Blackboard, instructional design, and technologies for teaching and
learning
ATI Contacts: • Instructional design, video, and learning technologies support: Email [email protected] (an email sent to
the entire team) • One-on-one training and campus workshops: Mihaela Popescu, Faculty Associate with ATI, Email
[email protected] • Distance Learning: Joeleen Monclova, Distance Learning Technician, Email:[email protected] • Accessibility: Christine Fundell, Email: [email protected] • Classroom Technician Support: (909) 537-5060; M-TH 8am-9pm; Fri 8am-5pm Blackboard Resources: Blackboard Tutorials: https://www.youtube.com/playlist?list=PLontYaReEU1tzu1T5gfiX-JQA5nBc3isN Technology Support Center, Knowledgebase (see Blackboard section): https://www.csusb.edu/its/support/knowledge-base-articles

16
Appendix C. Faculty Center, Faculty Self-Service – Access and User Guides
You will have access to the Faculty Center via the myCoyote Portal after activating your myCoyote account and once your hiring department adds you to the Instructor Table and assigns you to a Course and Term. Faculty Center Access: To access the Faculty Center via myCoyote Portal: Go to my.csusb.edu and login using your myCoyote ID number and password Once you are logged in:
Under the section called: Self Service look for the Faculty Center link, click on it See a page layout of myCoyote Portal at (Appendix A1)
At the Faculty Center you will find information regarding:
o Class Roster o Grade Roster o Browse Course Catalog o Search for Classes o View Teaching Schedule o Exam Schedule – populated for current term after census
After you log into your myCoyote account, you can find the Faculty Center Manual by following these steps:
Click on: “Faculty and Staff” Tab Find “How To’s” Section (bottom/right side of the screen)
Click “Faculty Self Service” Link Open Word file (after it downloads in left bottom corner of your screen)
Faculty Center - Grade Upload and Grade Roster - Quick Guides
1) Go to: https://www.csusb.edu/its/training/how 2) Scroll down to section called: MyCoyote Faculty Self Service, click on links:
• Grade Upload Process • Faculty Center Grade Roster Quick Guide • “Change Grade online instructions” (ADD Link when it becomes available)…
WARNING: You will not have access to Faculty Center if you don’t fulfill the requirements listed below within 30 calendar days from contract/appointment effective date:
- If you don’t complete mandatory training: “Information Security Training SB99101” - If you don’t complete and submit “Confidentiality Compliance Form” - Your myCoyote account will be disabled if you don’t pick up Coyote OneCard. Meaning, you will
have no access to the applications via myCoyote Portal, such as Blackboard, Outlook, Faculty Center, and no ability to post grades.
User Guide: Faculty Center
Quick Guides: Faculty Center, Grade Upload and Grade Roster