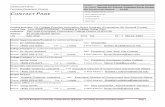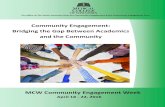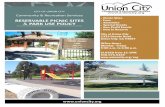ommunity Support Organizations (SO) Grant - Community... · ommunity Support Organizations (SO)...
Transcript of ommunity Support Organizations (SO) Grant - Community... · ommunity Support Organizations (SO)...

1
Community Support Organizations (CSO) Grant Updated 30 November 2017
Table of Contents
For new GATE users: Pages
How to start from the beginning to complete your profile first and then start a new application 2 - 16
For returning GATE users:
How to update or edit your profile 17 - 20
(you need to do this first before you create a new application) How to submit a final report from last year 21 - 27
How to start a new application 28 - 39
How to go back into GATE and resume working on an existing 40 - 42
application

2
How to Use GATE to apply for
Community Support Organizations (CSO) Grant
Step 1: log on to GATE https://gate.alberta.ca/gate/frontOffice.jsf. If you are asked to change your pass-word FOLLOW THE PROMPTS. You will not be able to proceed unless you do this.
Step 2: click on Browse Funding Opportunities in the left menu.

3
Step 3: - type Community Support Organizations in the Search Criteria box, OR - scroll down the page, find Community Support Organizations, and click on icon under Register
Step 4: use the dropdown menu to choose your organization with the funding opportunity. Do not do any-
thing else below this first drop-down box. Click Save & Next.
Do not use this box
Do click Save & Next

4
Step 5: use the menu to choose your type of organization from the dropdown box. Click Save & Next.
Step 6: fill in all questions with an asterisk and those questions with no asterisk if applicable. Click Save &
Next when finished. You can also click on items from the grey menu at the left to go from page to page.

5
Step 7: fill in all questions with an asterisk. Click Save & Next when finished.
Step 8: fill in all questions with an asterisk and questions with no asterisk if applicable. Click Save & Next
when finished.

6
Step 9: add yourself and others as contacts by clicking the paper icon with the + sign. Click Save & Back to
List when finished. The red circle under Delete allows you to delete an addition and start again.
Step 10: when you click on the paper icon with the + symbol to add a person, this page appears. Fill in all the boxes with an asterisk and click either Save or Save & Add Another.

7
Step 11: green indicate you have completed your profile correctly. If you see a red X click on the page, fill
in any boxes that were missed, and save. Go back to the Submission Summary page by clicking in the grey
menu at the left. Click Complete when finished.
You have now completed your profile and can start creating your project or application, next page.
NOTE: you can go into your profile anytime and update your contact info by first going to the Submission
Summary page and clicking Edit. Then choose the page that you would like to update, save the change(s),
go back to Submission Summary and click Complete. The changes are saved and will automatically appear
in the next project you create. More detailed instructions on how to edit your profile after you initially cre-
ate it are found on pages 16-19.

8
Step 12: since you have just completed your profile you can click Next to start your project. Notice in the
grey menu to the left that you are beginning Step 2: create a project.
Step 13: Name your project with the current years, e.g. “2018-19 CSO Operating Grant.” The sample below
is from last year. Click Save & Next.

9
Step 14: the date will be automatically filled in. Click Next.
Step 14: Select contacts using dropdown menus. Click Save & Next.
Step 15: select contacts using dropdown menus. The names have been copied over from your profile. Click
Save & Next.

10
Step 16: Notice that your address has auto filled from your profile. Click Save & Next.
Step 17: Fill in your common name if applicable. Do not fill in the CADAC number even if you have one. It
does not apply to this program. Click Save & Next.

11
Step 18: Fill in the applicant agreement by scrolling down to type in the position title and click the small
box. Click Save & Next.
Step 18: Create your board list by clicking on the small icon with the + sign and completing the boxes.
Step 19: Create your board list by clicking on the small icon with the + sign and fill in the boxes as request-
ed.

12
Step 20: Add board members until your list is complete by clicking Save & Add Another. When you are fin-
ished, click Save & Back to List.
Step 21: You should see your entire board listed. The example below shows the chair and treasurer were
added. Click Next.

13
Step 22: this is your SEE form (Statement of Eligible Expenses). Fill in the member boxes near the top and
all other boxes marked with an asterisk from your most recent approved financial statements. Type 0 if
there is no amount to input. The dark-shaded boxes will be filled in automatically. Click Save & Next.
Step 23: fill out all boxes marked with an asterisk on the Diligence Questionnaire. Click Save & Next.

14
Step 24: click on the Document Type (underlined) and upload the requested document. NOTE: you no longer have
to upload the governance signature form BUT if this still appears as “Required” just upload a blank piece of paper.
Our IT department is in the process of removing this line. For other templates click the AFA website link.
Note: 04 or 05. Void Cheque is not mandatory — you can uploaded a void cheque if you choose, so we can set up
automatic deposit into your account, but you don’t have to do this if you would rather not.
Step 25: Name your document in the first box (Document Description) and click on Choose File to upload the materi-
al. Scan all your pages together and save as one pdf document to upload for each item requested. Click Save & Back
to List to continue uploading the forms required. When finished, click on Back to List.

15
Step 26: When you have finished uploading all your documents, the Attachments page will show red circles as per
the sample below. If you have attached the wrong document by mistake, you can delete the document by clicking on
the red circle and re-upload the correct document by clicking on the document type. Click Next.
Step 27: This last page, Submission Summary, summarizes all the previous pages that you completed. If, for some
reason, you missed an item on a previous page, you will see a red X beside the page. Click on the link beside the X,
complete the page, and save. Go directly to the Submission Summary page by clicking Submission Summary in the
grey menu to the left. Repeat until you see a green beside every page.

16
Step 28: Now, and only now with all green , you can hit Submit. But, before you do that, you can print out a paper
copy of your submission if you wish. Just click on Export to PDF. Then, go back and click Submit.
Step 29: After submitting, the Submissions screen appears where you will see your application was submitted suc-
cessfully with a project number, time and date. You will receive an e-mail confirming your submission has been re-
ceived, plus you will continue to receive e-mails as your application is processed. Congratulations on submitting
your application!

17
How to update or edit your profile
Step 1: log on to GATE https://gate.alberta.ca/gate/frontOffice.jsf. If you are prompted to change your password, please complete the steps outlined, and save your new password in a safe place.
Step 2: click on Applicants in the left menu.

18
Step 3: click on the orange folder beside Applicant Name.
Step 4: click on Submission Summary in the grey menu at the left.

19
Step 5: click on the Edit button in the middle of the page at the bottom and then click on any page under-lined, above, that you wish to edit.
Step 6: this example shows how you can make a change to the Contact List. You can click on the red circle with an X to delete any name and add a new person by clicking on the paper icon with the + symbol.

20
Step 7: when you click on the paper icon with the + symbol to add a person, this page appears. Fill in all the boxes with an asterisk and click either Save or Save & Add Another. Make any other changes you like to your profile by clicking any item from the list in the grey menu at the left.
Step 8: when you have finished making all the updates to your profile, go back to the Submission Summary page by clicking Submission Summary in the grey menu at the left. The edit button has changed back to Complete. Click Complete to get out of edit mode.

21
How to submit your final report from last year
Step 1: log on to GATE https://gate.alberta.ca/gate/frontOffice.jsf. If you are prompted to change your password, please complete the steps outlined, and save your new password in a safe place.
Step 2: click on Submissions in the grey menu at the left.

22
Step 3: look under the column Funding Opportunity Name/Step Name to find “Submit Final Report.” To the left of this, under Actions, you will see an orange folder. Click on it to open.
If you can’t see “Submit Final Report” click on [Clear Filters] in square brackets at the top. Your final report orange folder will appear.
Step 4: the orange folder under “View Step” is your original application from last year, in case you want to reference it. To proceed, click Next.

23
Step 5: the first page you need to complete is the Statistical Report. If you don’t know exact numbers, do your best to estimate. You need to fill out every box with an asterisk. Click Save & Next. Hint: if you fill out the form listing your past activities first, described in Step 6, the information can be used to complete this page.

24
Step 6: click on each of the underlined document types to upload material:
01. copies of promotional material. Submit one or two examples with our logo by scanning the pages together and saving as one pdf document to upload.
02. upload your most recent board-approved financial statements by scanning the pages together and saving as one pdf document. Please have your chair, treasurer, and one other board member sign your statements, or use the signature template found on our website, www.affta.ab.ca.
03. Listing of complete arts activities. Find this template on our website, https://www.affta.ab.ca/funding/find-funding/community-support-organizations-operating-funding to type your completed ac-tivities.
04. Ignore

25
Step 7: this is what the page looks like when you click on one of the underlined items. Name the document you are uploading, e.g. promo material with AFA logo, and then click Choose File to upload it. Scan all the pages together in one pdf document before you upload it. Click Save & Back to List to continue uploading the other items.
Step 8: this is what the page looks like when you have uploaded all the pages required. Just ignore 04. — this does not apply to CSO applicants. Click Next.

26
Step 9: the last page is Submission Summary, which is a summary of the previous four screens or pages. If you see a red X beside a page, click on the underlined page which will take you directly to that page. Look closely at the page to see where you missed entering data. Complete the page, click on Save, and return to the Submission Page by clicking on Submission Summary in the grey menu at the left.
Note: when you get a red X the Submit button will not be active (faded slightly). Even if you wanted to click Submit you could not because the button is not active until all green checkmarks appear.
Step 10: you will now see the red X has been replaced with a green allowing you to click Submit.

27
Step 11: as soon as you click Submit you are transferred back to the Submissions page. You will see a date has now appeared under the column Date Submitted confirming that you have submitted your final report. Congratulations! If you wish, you can now proceed to creating a new application for the coming year, next page.

28
How to start a new CSO application in GATE
Step 1: log on to GATE https://gate.alberta.ca/gate/frontOffice.jsf. If you are prompted to change your password, please complete the steps outlined, and save your new password in a safe place.
Step 2: click on Browse Funding Opportunities in the left menu.

29
Step 3: - type Community Support Organizations in the Search Criteria box, OR - scroll down the page, find Community Support Organizations, and click on the icon under Register
Step 4: use the dropdown menu to choose your organization with the funding opportunity. Do not do any-
thing else on this page and click Save & Next.
Do not use this box
Do click Save & Next

30
Step 5: ignore main screen and just click Return to Registration Wizard in the grey menu at the left. This
allows you to bypass the rest of the profile pages and start your new application.

31
Step 6: since you have already updated or edited your profile you can click Next to start your new project or
application. Notice in the grey menu to the left that you are beginning Step 2: create a project.
Step 7: Name your project with the current years, e.g. “2018-19 CSO Operating Grant.” The sample below
is from last year. Click Save & Next.

32
Step 8: the date will be automatically filled in. Click Next.
Step 14: Select contacts using dropdown menus. Click Save & Next.
Step 9: select contacts using dropdown menus. The names have been copied over from your profile. Click
Save & Next.

33
Step 10: Notice that your address has auto filled from your profile. Click Save & Next.
Step 11: Fill in your common name if applicable. Do not fill in the CADAC number even if you have one. It
does not apply to this program. Click Save & Next.

34
Step 12: Fill in the applicant agreement by scrolling down to type in the position title and click the small
box. Click Save & Next.
Step 18: Create your board list by clicking on the small icon with the + sign and completing the boxes.
Step 13: Create your board list by clicking on the small icon with the + sign and fill in the boxes as request-
ed.

35
Step 14: Add board members until your list is complete by clicking Save & Add Another. When you are fin-
ished, click Save & Back to List.
Step 15: You should see your entire board listed. The example below shows the chair and treasurer were
added. Click Next.

36
Step 16: this is your SEE form (Statement of Eligible Expenses). Fill in the member boxes near the top and
all other boxes marked with an asterisk from your most recent approved financial statements. Type 0 if
there is no amount to input. The dark-shaded boxes will be filled in automatically. Click Save & Next.
Step 17: fill out all boxes marked with an asterisk on the Diligence Questionnaire. Click Save & Next.

37
Step 18: click on the Document Type (underlined) and upload the requested document. NOTE: you no longer have
to upload the governance signature form BUT if this still appears as “Required” just upload a blank piece of paper.
Our IT department is in the process of removing this line. For other templates click the AFA website link.
Note: 05. Void Cheque is not mandatory — you can uploaded a void cheque if you choose, so we can set up auto-
matic deposit into your account, but you don’t have to do this if you would rather not.
Step 19: Name your document in the first box (Document Description) and click on Choose File to upload the materi-
al. Scan all your pages together and save as one pdf document to upload for each item requested. Click Save & Back
to List to continue uploading the forms required. When finished, click on Back to List.

38
Step 20: When you have finished uploading all your documents, the Attachments page will show red circles as per
the sample below. If you have attached the wrong document by mistake, you can delete the document by clicking on
the red circle and re-upload the correct document by clicking on the document type. Click Next.
Step 21: This last page, Submission Summary, summarizes all the previous pages that you completed. If, for some
reason, you missed an item on a previous page, you will see a red X beside the page. Click on the link beside the X,
complete the page, and save. Go directly to the Submission Summary page by clicking Submission Summary in the
grey menu to the left. Repeat until you see a green beside every page.

39
Step 22: Now, and only now with all green , you can hit Submit. But, before you do that, you can print out a paper
copy of your submission if you wish. Just click on Export to PDF. Then, go back and click Submit.
Step 23: After submitting, the Submissions screen appears where you will see your application was submitted suc-
cessfully with a project number, time and date. You will receive an e-mail confirming your submission has been re-
ceived, plus you will continue to receive e-mails as your application is processed. Congratulations on submitting
your application!

40
How to go back into GATE and resume working on an existing application
Step 1: log on to GATE https://gate.alberta.ca/gate/frontOffice.jsf.
Step 2: click on Submissions in the grey menu at the left.

41
Step 3: look under the column Project Name/Project Number to find the application you were working on. To the left of this, under Actions, you will see an orange folder. Click on it to open.
If you can’t see your project, click on [Clear Filters] in square brackets at the top. Your application orange folder will appear.
Step 4: click on any page at the left (e.g. Current Board List, Diligence Questionnaire, etc.) to resume work-
ing where you left off. Remember to save each page before moving on.

42
Step 5: When you have all green , you can hit Submit. But, before you do that, you can print out a paper
copy of your submission if you wish. Just click on Export to PDF. Then, go back and click Submit.
Step 6: After submitting, the Submissions screen appears where you will see your application was sub-
mitted successfully with a project number, time and date. You will receive an e-mail confirming your sub-
mission has been received, plus you will continue to receive e-mails as your application is processed. Con-
gratulations on submitting your application!