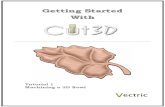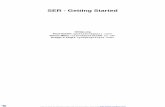Office 365 gettingstarted - Kennesaw State University...The document title will be highlighted. Type...
Transcript of Office 365 gettingstarted - Kennesaw State University...The document title will be highlighted. Type...
Copyright © 2019 KSU Division of University Information Technology Services
This document may be downloaded, printed, or copied for educational use without further permission
of the University Information Technology Services Division (UITS), provided the content is not modified
and this statement is not removed. Any use not stated above requires the written consent of the UITS
Division. The distribution of a copy of this document via the Internet or other electronic medium
without the written permission of the KSU ‐ UITS Division is expressly prohibited.
Published by Kennesaw State University – UITS 2019
The publisher makes no warranties as to the accuracy of the material contained in this document and
therefore is not responsible for any damages or liabilities incurred from UITS use.
University Information Technology Services
Office 365
Getting Started
Table of Contents
Introduction .............................................................................................................................................. 4
Learning Objectives ................................................................................................................................... 4
Logging in to Office 365 ............................................................................................................................ 5
Office 365 Overview .................................................................................................................................. 6
Using Web Versions of Microsoft Office ............................................................................................... 7
Opening your Word Online document in Word .................................................................................... 9
Saving your Document ........................................................................................................................ 10
Changing the Title of your Document ................................................................................................. 10
Changing Themes and Notifications in Office 365 Settings ................................................................. 11
Installing Microsoft Office on your PC ................................................................................................. 12
Installing Microsoft Office on your Mac .............................................................................................. 13
Deactivate Copies of Microsoft Office ............................................................................................. 15
Sign out of Office 365 .......................................................................................................................... 18
Additional Help ....................................................................................................................................... 18
Revised: 9/3/2019 Page 4 of 18
Introduction
Office 365 is a collection of applications and services that you can use to be productive across a variety
of devices from just about anywhere. The KSU Office 365 subscription plan includes access to Office
applications, and other productivity services, that are available through your favorite browser on your
PC or Mac.
Learning Objectives
After completing the instructions in this booklet, you will be able to:
Access your Office 365 account from on or off campus
Understand and navigate the Office 365 interface
Install desktop versions of Microsoft Office on your PC or Mac
Access settings for Office 365
Page 5 of 18
Logging in to Office 365
You will be able to access Office 365 both on‐campus and off‐campus. The following explains how to log in to
Office 365:
1. In your web browser of choice, navigate to o365.kennesaw.edu.
2. The Office 365 log‐in screen will appear. Enter your KSU email and password (See Figure 1).
3. Click Sign in (See Figure 1).
Figure 1 ‐ Sign in to o365.kennesaw.edu
4. The Office 365 home page will open.
Figure 2 ‐ Office 365 Home Page
Page 6 of 18
Office 365 Overview
From the Office 365 home page, you can access the following:
a. App Launcher: Access the Office web based applications from here at any time while on Office 365
(see Figure 3).
b. Notifications/Settings/Help: Access notifications, Office 365 settings, and additional Office 365 help
(see Figure 3).
c. Account Information: Access your account information and sign out of Office 365 (see Figure 3).
d. Install Office: Allows you to download desktop versions of the current Office suite of programs
(see Figure 3).
e. Online Apps: Access web‐based versions of Microsoft Office programs and edit documents from your
browser (see Figure 3).
f. Outlook: Access your KSUmail (See Figure 3).
g. OneDrive: Access your KSU OneDrive for Business online storage account (see Figure 3).
h. Recent Documents/Folders: Access recently accessed documents and folders directly from your
Office 365 home page (see Figure 3).
Figure 3 ‐ Office 365 Overview
Page 7 of 18
Using Web Versions of Microsoft Office
New with Office 365 is the inclusion of Office Online, which allows access to Microsoft Office products such as
Word, Excel, PowerPoint, and OneNote through your web browser. Although these web applications do not
include the full functionality of their locally installed counterparts, you can use them on any computer
connected to the internet, make edits to your work from within your web browser, and save your work to
your OneDrive account.
Note: Although the following provides information on using the browser version of Word, many of the
features or ways to access features are similar when using other browser versions of Office 365.
For example, to access the Office 365 version of Microsoft Word:
Using your browser of choice, log in to Office 365 (see Logging in to Office 365).
From the Office 365 home page, click Word.
Figure 4 ‐ Word Online
Word Online will open in a new browser tab and display the backstage view.
Figure 5 – Word Online Backstage View
Note: The backstage view in the Word Online is similar to the backstage view in Microsoft Word. You can open
a recent document that has been saved to your OneDrive, or create a new document from a blank document
or a template.
Page 8 of 18
Click on New blank document.
Figure 6 ‐ New Blank Document
Word Online will open a blank document. From here, you will see the web version of the ribbon with
File, Home, Insert, Layout, References, Review, View and Help tabs.
Figure 7 ‐ Word Online Ribbon
Note: The Office 365 Online Applications defaults to the Simplified Ribbon. If you toggle this setting off, you
will be able to see more options.
Figure 8 ‐ Comparison of Simplified Ribbon to Expanded Ribbon
Page 9 of 18
Word Online provides the Tell Me bar within the ribbon that can assist with finding tools for you. For
example, you can use the search bar to ask about entering bulleted lists:
Figure 9 ‐ Searching Word Online for Tools
The search results will display all tools related to bullets, and help topics related to bullets. From the
list, you can then select the tool you need.
Opening your Word Online document in Word
The following explains how to open your Word Online document in your desktop version of Microsoft Word:
Click on Open in Desktop App to open the document on your computer in the current version of
Microsoft Word.
Figure 10 ‐ Open in Desktop App
Note: The Edit in feature is available in all of the online versions of Microsoft Office with an accompanying
desktop version.
You will be prompted when the file has been opened in Word and it is ok to close the browser tab.
Figure 11 – Opening the File in the Desktop App
The document will open in Microsoft Word and you can continue editing your work.
Page 10 of 18
For more information on utilizing the full version of the Microsoft Office programs, visit the UITS Document
Center at uits.kennesaw.edu/cdoc and search for your preferred Microsoft Office document (e.g. Word, Excel,
PowerPoint, or OneNote).
Saving your Document
There is no save document button in the online versions of Microsoft Office. Word Online (as well as the other
online versions of Microsoft Office) will automatically save the changes to your document as you go along to
your OneDrive for Business account. If you wish to save multiple versions of your document, you can change
the title of your document.
Changing the Title of your Document
The following explains how to change the title of your document:
Above the Ribbon, click on the document title.
Figure 12 ‐ Document Title
The document title will be highlighted. Type in a new name for your document.
Figure 13 ‐ Change Document Title
The document’s name will be changed and will also be reflected in your OneDrive for Business
account.
Figure 14 ‐ Document Change Saved to OneDrive
Page 11 of 18
Changing Themes and Notifications in Office 365 Settings
Office 365 has some settings that you can adjust to personalize your Office 365 experience, including changing
your theme and notification settings. To access your Office 365 settings:
1. From the Office 365 home page, click on the settings button.
Figure 15 ‐ Access Office 365 Settings
2. From the drop‐down menu under Your app settings, you can change the theme and select whether you
wish to receive notifications.
Figure 16 ‐ Office 365 Settings
Note: Many of the settings in Office 365 are controlled by the administrator. Please contact the KSU Service
Desk with any questions.
Page 12 of 18
Installing Microsoft Office on your PC
Office 365 allows you to install the most current version of Microsoft Office on up to five computers. You can
view all software that is included within the installation package from your Office 365 account, see how many
installations you have left, and deactivate installs on one computer to use it on another. The following explains
how to install Microsoft Office on your PC:
1. From the Office 365 home page, click Install Office.
Figure 17 ‐ Install Microsoft Office
2. From the drop‐down menu, click Office 365 apps.
Figure 19 – Click on Office 365 apps
3. Microsoft Office will begin to download and you will be prompted to save the installer to your
computer. Select a location to save the install file and click Save.
Figure 20 ‐ Save Install File to Computer
Note: If you are not prompted, then your browser is set to automatically download files into your downloads
folder. Once the file has downloaded, check your downloads folder for the installer.
Page 13 of 18
4. After the installer file has downloaded, double‐click the program to run the Microsoft Office installer.
5. The installer will begin to install the latest version of Microsoft Office on your PC. This process will take
several minutes to complete. During the install process, a window will be displayed with a status bar to
indicate how long the install will take.
Figure 18 – Microsoft Office Installing on PC
6. Once the process is finished, Microsoft Office will be installed on your machine and the window will
close automatically. Your new Microsoft Office programs will appear in your start menu.
7. After installation, you may be required to activate your copy of Microsoft Office. Start Microsoft Office
by clicking on an Office program (e.g. Word). You will be prompted to sign‐in with the email associated
with your Office 365 account (e.g. your KSU email).
Installing Microsoft Office on your Mac
The process for installing Microsoft Office on your Mac and options available are similar to the steps as
outlined in Installing Microsoft Office on your PC. The following will explain how to install Microsoft
Office on your Mac:
1. From the Office 365 home page, click on Install Office.
Figure 19 ‐ Install Microsoft Office
Page 14 of 18
2. Microsoft Office will begin to download and you will be prompted to save the installer. Select a
location to save the install file and click Save.
Figure 20 – Save Install File to Computer
Note: If you are not prompted, then your browser is set to automatically download files into your
downloads folder. Once the file has downloaded, check your downloads folder for the installer.
3. After the installer file has downloaded, double‐click the program to run the Microsoft Office
installer. The installer will open. Follow the on‐screen instructions to install the latest version of
Microsoft Office on your Mac.
Figure 21 – Microsoft Office Installing on Mac
Page 15 of 18
4. The installer will display a message once Microsoft Office has been installed. Click on Close to
exit the installer.
Figure 22 ‐ Installation Completed
5. After installation, you may be required to activate your copy of Microsoft Office. Start Microsoft
Office by clicking on an Office program (e.g. Word). You will be prompted to sign‐in with the
email associated with your Office 365 account (e.g. your KSU email).
Deactivate Copies of Microsoft Office
You are allowed only five installations of Microsoft Office. If you need to install on more systems, you
can deactivate a copy of Microsoft Office. Deactivating Microsoft Office will enable you to install on a
different computer. However, local installs of Microsoft Office will run in read‐only mode on that
computer. To deactivate a copy of Microsoft Office on the PC or Mac:
1. From the Office 365 home page, click on your initials.
Figure 23 ‐ Click on your Initials
Page 16 of 18
2. Under the drop‐down menu, click My account.
Figure 24 ‐ Click My account
3. You will be redirected to the My Account page where all of your current installs of Microsoft
Office will be listed across all devices. To view a list of your devices with Microsoft Office
installed, click on My installs and the arrow beside # INSTALLS.
Figure 25 ‐ Click to view current installs
Page 17 of 18
4. To deactivate an install of Microsoft Office, click Deactivate beside the device’s name.
Figure 26 ‐ Click Deactivate
5. You will be prompted to confirm deactivation for the selected device. Click Yes.
Figure 27 ‐ Confirm Deactivation
6. Microsoft Office will be deactivated on the selected computer.
Note: To reactivate a copy of Microsoft Office, follow the instructions under the Installing Microsoft
Office on your PC or
Installing Microsoft Office on your Mac sections.
Page 18 of 18
Sign Out of Office 365
The following explains how to sign out of Office 365:
1. In the upper‐right corner of your screen, click on your initials.
Figure 28 ‐ Click on your Name
2. A drop‐down menu will appear. Click Sign out.
Figure 29 ‐ Sign Out
3. You will be signed out of Office 365.
Additional Help
For additional support, please contact the KSU Service Desk:
KSU Service Desk for Faculty & Staff
Phone: 470‐578‐6999
Email: [email protected]
Website: http://uits.kennesaw.edu
KSU Student Helpdesk
Phone: 470‐578‐3555
Email: [email protected]
Website: http://uits.kennesaw.edu



















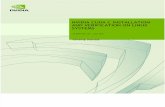




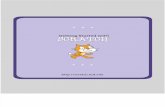


![Untitled Document [homepages.wmich.edu]homepages.wmich.edu/~grantner/ece6050/ARM710_DDI0086B.pdf · 2003. 11. 19. · Document Status The document’s ... 10.2 Fastbus Extension 10-3](https://static.fdocuments.us/doc/165x107/60a7eb41bc538e1ab4479a66/untitled-document-grantnerece6050arm710ddi0086bpdf-2003-11-19-document.jpg)