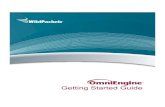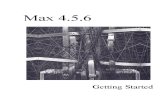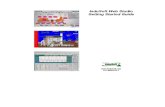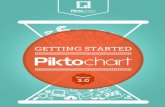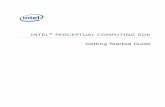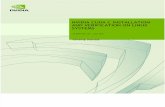Scratch Gettingstarted
Transcript of Scratch Gettingstarted

8/8/2019 Scratch Gettingstarted
http://slidepdf.com/reader/full/scratch-gettingstarted 1/14
http://scratch.mit.edu
Getting Started with

8/8/2019 Scratch Gettingstarted
http://slidepdf.com/reader/full/scratch-gettingstarted 2/14
http://scratch.mit.edu
Gettin g S t a rtedGettin g S t a rted
scratch is a new programming language
that lets you create your own interactive
stories, animations, games, music, and art.

8/8/2019 Scratch Gettingstarted
http://slidepdf.com/reader/full/scratch-gettingstarted 3/14
http://scratch.mit.edu
Start Mo v ingStart Mo v ing11
Drag a MOVE block into the Scripts area.
Double-click the block to make the cat move.

8/8/2019 Scratch Gettingstarted
http://slidepdf.com/reader/full/scratch-gettingstarted 4/14
http://scratch.mit.edu
Add a S o un dAdd a S o un d22
Drag out a PLAY DRUM and snap it onto the MOVE block.
Double-click and listen.
If you can’t hear it, check that the
sound on your computer is on.
You can choose different drums
from the pull-down menu.

8/8/2019 Scratch Gettingstarted
http://slidepdf.com/reader/full/scratch-gettingstarted 5/14
http://scratch.mit.edu
Start a Da nceStart a Da nce33
Add another MOVE block,
then type in a minus sign.
Add another PLAY DRUM block, then choosea drum from the menu. Double-click again.
Double-click anywhere
on the stack.

8/8/2019 Scratch Gettingstarted
http://slidepdf.com/reader/full/scratch-gettingstarted 6/14
http://scratch.mit.edu
Again a n d AgainAgain a n d
Again44
Drag the stack of blocks into
the mouth of the FOREVER.
To drag a stack, pick it up from
the top block.
Double-click and watch it
keep going.
Drag out a FOREVER block.
To stop, click the stop button at
the top of the screen.

8/8/2019 Scratch Gettingstarted
http://slidepdf.com/reader/full/scratch-gettingstarted 7/14
http://scratch.mit.edu
Green F la g Green F la g 55
Whenever you
click the green
fl ag, your script
will start. To
stop, click the
stop button.
Drag out a block and snap it on top.

8/8/2019 Scratch Gettingstarted
http://slidepdf.com/reader/full/scratch-gettingstarted 8/14
http://scratch.mit.edu
Chang e Co lorChang e Co lor66
Double-click to see what it does.
Drag out a CHANGE EFFECT block.
Now try something different...

8/8/2019 Scratch Gettingstarted
http://slidepdf.com/reader/full/scratch-gettingstarted 9/14
http://scratch.mit.edu
Key P r e s s Key P r e s s 77
Now press the space bar
on your keyboard.
Snap on a
You can choose a different key
from the pull-down menu.

8/8/2019 Scratch Gettingstarted
http://slidepdf.com/reader/full/scratch-gettingstarted 10/14
http://scratch.mit.edu
Add a S p r it eAdd a S p r it e88
Paint your own sprite
Choose a new sprite from a fi le
Get a surprise sprite
new sprite buttons:
Each object in Scratch is
called a sprite.
To add a new sprite, click
one of these buttons.
To add this sprite, click
then go to the People folder
and select “jodi1”.

8/8/2019 Scratch Gettingstarted
http://slidepdf.com/reader/full/scratch-gettingstarted 11/14
http://scratch.mit.edu
Explor e ! Explor e ! 99
say something
Click inside the SAY block and
type to change the words.
Try theTHINK
block, too...
image effects
Use the pull-down menu to choose
different effects.
Then double-click the block.
To clear the effects, click the Stop button.
Now you can tell the sprite what to do. Try the
following, or explore on your own.

8/8/2019 Scratch Gettingstarted
http://slidepdf.com/reader/full/scratch-gettingstarted 12/14
http://scratch.mit.edu
Explor e Mo re!Explor e Mo re!1010
add sound
Click the SOUNDS tab.
Record your own sound.
Or IMPORT a sound fi le
(MP3, AIF, or WAV format).
animate
By switching between costumes,
you can animate your own sprite.
To add a costume, click the
COSTUMES tab.
Then, click IMPORT to choose a
second costume. (For example,
try the image “jodi2” from the
People folder.)
Now, click the SCRIPTS tab.
Create a script that switchesbetween costumes.
Then, click the SCRIPTS tab,
and use a PLAY SOUND block.
Choose your sound from
the pull-down menu.

8/8/2019 Scratch Gettingstarted
http://slidepdf.com/reader/full/scratch-gettingstarted 13/14
http://scratch.mit.edu
Now W h a t ? Now W h a t ?
If you have an idea for a project,
click NEW and start creating.
You may want to start with a
photo of yourself. Or your favorite character. Or, start by animating
the letters in your name.
To see example projects, click
the OPEN button, and choose
from the folders.
visit the scratch website!
Share Scratch projects and
learn more at:
http://scratch.mit.edu
You can create many different types of projects with Scratch.

8/8/2019 Scratch Gettingstarted
http://slidepdf.com/reader/full/scratch-gettingstarted 14/14
Scratch is a new programming language that makes it easy
to create your own animated stories, games, and interactive
art – and share your creations with others on the web.
Scratch is developed by the Lifelong Kindergarten research
group at the MIT Media Lab (http://llk.media.mit.edu). Our
group develops new technologies that, in the spirit of the
blocks and fi ngerpaint of kindergarten, expand the rangeof what people can design, create, and learn.
The development of Scratch has been supported by funding
from the National Science Foundation, the Intel Foundation,
and the MIT Media Lab research consortia.
This guide and other Scratch print materials were created by
Natalie Rusk and other members of the Scratch development team.
Special thanks to Kate Nazemi and Lauren Bessen for the design of
the print materials.
Supported by NSF Grant No. 0325828. Any opinions, fi ndings, and conclusions
or recommendations expressed on this site are those of the authors and do
not necessarily refl ect the views of the National Science Foundation.
©2006-2007 Lifelong Kindergarten Group, MIT Media Lab