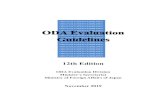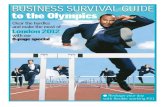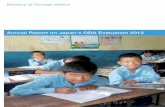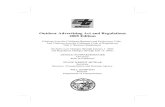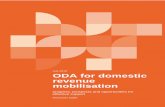ODA Instructional Management Program UPDATED
Transcript of ODA Instructional Management Program UPDATED
Instructional Management Program & Academic Communications Tool
Online Data Acquisition (ODA)
User Guide
08/2016
Version 3.0
ODA User Guide (08/2016 v3.0) 2
Table of Contents Introduction .................................................................................................................................................................... 3
User Guide Description .................................................................................................................................................. 3
User Guide Objectives ................................................................................................................................................... 4
ODA Modules ................................................................................................................................................................ 4
Module Descriptions .................................................................................................................................................... 5
Module Order of Completion ....................................................................................................................................... 6
Log On to ODA .............................................................................................................................................................. 6
Standard ODA Page Layout ........................................................................................................................................... 9
Standard ODA Page Elements ....................................................................................................................................... 9
ODA Instructions ....................................................................................................................................................... 11
The IMPACT Website and ITS Service Desk............................................................................................................ 11
Maintain Staff Business Function Assignments (CIM, Gradebook, SIM, SSM, and Verify) ...................................... 11
Business Functions Mapped to IMPACT Applications ............................................................................................. 12
Assign Staff to Business Functions .............................................................................................................................. 22
Remove Staff Business Function Assignments .......................................................................................................... 24
Exception Process ...................................................................................................................................................... 24
ODA Reports................................................................................................................................................................ 26
List of Available Reports ........................................................................................................................................... 26
Running Reports ........................................................................................................................................................ 26
Change Unit ................................................................................................................................................................. 30
Updating School Profile ............................................................................................................................................... 31
Logging off ODA ......................................................................................................................................................... 32
© 2014 CHICAGO PUBLIC SCHOOLS – IMPACT
ODA User Guide (08/2016 v3.0) 3
Introduction
Welcome to IMPACT, the Chicago Public Schools (CPS) Instructional Management Program
and Academic Communications Tool.
IMPACT is a new technology solution that will make student information at CPS more accessible,
reduce paperwork, and allow teachers more instructional time with students. Once fully
implemented, the IMPACT solution will be used throughout the District by administrators, teachers,
support staff, Central Office staff, and parents.
IMPACT has five major components:
Student Information Management (replaces the current Student Information (SI) system).
Gradebook (record of student attendance, grading and reports)._
Student Services Management (tracks information for students with special needs).
Curriculum and Instructional Management (provides helpful tools for instruction).
Verify (provide valuable reporting tool on building access, student finances
among others).
To support the roll-out of the aforementioned IMPACT solutions, the Online Data Acquisition
(ODA) user guide has been developed to provide detailed instructions on how to maintain
assignments for the following:
Staff to business functions (CIM, Gradebook, SIM, SSM and Verify)
ODA combines the ability to assign business functions related to accessing IMPACT with other CPS
data collection needs; i.e. school profile update, payroll and free and reduced meals (FRM).
User Guide Description The ODA system is designed to assist each school with completing readiness tasks to implement
IMPACT solutions. ODA alleviates the time-consuming manual tasks required to populate the new
IMPACT solutions. Authorized users of ODA will be able to complete business function assignments
online; ODA is accessible from the IMPACT Web site at http://impact.cps.k12.il.us, and only
available to authorized CPS employees.
All schools will use ODA to create business function assignments. The assignment data created
in ODA will be populated in the respective IMPACT solutions.
Instructions to complete the required assignments in ODA are included in this User Guide.
Please follow the steps carefully to avoid errors in the data.
ODA User Guide (08/2016 v3.0) 4
User Guide Objectives After reviewing and following the instructions, users should be able to:
1. Maintain Staff Business Function Assignments;
2. Generate ODA Reports and
3. Update school profile
ODA Modules The Staff module can be accessed from the Home and secondary pages in ODA. The Assign Staff
to Business Functions option displays when the user clicks on the Staff module button as shown in
the screen capture below:
Note:
If displayed, the Administration module button and hyperlinks are not accessible to Elementary and High School users. ODA Administrators only will have access to
the Administration module.
ODA User Guide (08/2016 v3.0) 5
Module Descriptions
The following table includes a list of ODA modules, applicable functionality
hyperlinks, descriptions and school specific access indicators.
Module Hyperlink/Page(s) Description Access
Staff Assign Staff to Business Functions
This page displays business function options (i.e., Principal, Teacher, Grading Coordinator and Attendance Coordinator) and a list of the current staff members at a school. In ODA, staff will be assigned to the appropriate business function by the Principal or Designee. Staff assigned to a business function in ODA will receive the applicable role in IMPACT solutions.
1. Principals 2. ODA Designee business function
Reports Reports Page Reports on the school’s business function assignments.
1. Principals 2. ODA Designee business function
School Data Collection State School Report Card Title 1
Allow schools to submit data about their Title 1 funding and State School Report Card metrics.
1. Principals 2. ODA Designee business function
CPS.edu School Profile Update
CPS.EDU School Profile Update page
This page has functionality for updating the schools profile / information on CPS.EDU. Changes made on this page appears instantly on CPS.EDU
1. Principals 2. ODA Designee business function 3. Website Administrator business function
Free & Reduced Meals
ODA access
(FRM module only)
Process FRM
Applications
Lunchroom
Manager Roster
Lunch Application
Information
Homeroom Statistics and Lunchroom Pilot
Functionality on the FRM pages
enable an authorized user to
search for a student at their
school and submit their FRM
data to determine if the student
gets a free or reduced price
lunch.
Run school-level reports
(Lunchroom Manager Roster,
Lunch Application Information)
Run Homeroom Statistics and
Lunchroom Pilot.
1. Principals 2. ODA Designee business function 3. FRM Clerk business function
ODA User Guide (08/2016 v3.0) 6
Module Order of Completion
Users should complete ODA assignments in the following order:
1. Staff (ES and HS):
a. Assign Staff to CIM, SIM, and SSM Business Functions
b. Assign Staff to FRM Clerk
c. Assign Staff to Payroll Approver and Payroll Clerk
2. Reports (ES and HS):
a. Generate business function assignment reports
3. CPS.edu School Profile Update (ES and HS):
a. Update school profile information on CPS.edu
Log On to ODA 1. From a Web browser, access http://impact.cps.k12.il.us.
Notes:
1. IMPACT requests that Elementary and High School users routinely verify and
update in ODA staff business function assignments.
2. If displayed, the ODA Administration module button and hyperlinks are not
accessible to Elementary and High School users.
ODA User Guide (08/2016 v3.0) 7
2. Locate and click on the ODA button. The ODA Sign-On screen displays:
3. In the CPS Username field, enter your CPSMail username and press the <TAB> key once.
4. In the Password field, enter your CPSMail password.
5. Click the Sign in < > button. The ODA Home Page displays.
ODA User Guide (08/2016 v3.0) 8
Password Administration
Help option is available on the ODA Sign-In page for users to include the following:
Forgot your Password?
The Help options provide instructions to users regarding Password administration; https://password.cps.k12.il.us/ to include the following:
CPS Password setup
Password reset instructions
ODA User Guide (08/2016 v3.0) 9
Standard ODA Page Layout Each ODA page has three parts, as outlined in the figure below:
1. The Title Bar – Displays the school ID information, date and hyperlinks for Change
Unit and Logout, across the top of the page
2. The Task Area – Displays the name of the ODA page; e.g., Assign Staff to Business
Functions, modules and hyperlinks that allow users to access secondary pages in ODA.
3. Content Area – Displays the central pane of each ODA page.
Users assign and remove assignment information for staff in the Content Area. The Content Area
is divided into data grid sections displaying information such as staff, business functions, and
current business function assignments.
Standard ODA Page Elements The following list details some of the standard page elements in ODA. Each element is outlined in
the figure below.
1. Title Bar – displays the CPS unit, date, Change Unit (if applicable) and Logout hyperlinks.
2. Task Area – displays the name of the ODA page (e.g., Assign Staff to Business Functions) and
enables the user to navigate in ODA from one page to another, for example users can navigate
from the Assign Staff to Business Functions to the Reports module.
3. Breadcrumbs – series of hyperlinks in the center of each ODA page. Breadcrumbs indicate
where a user is in the ODA system and how he got there.
4. Instructions (Specific pages) – step-by-step instructions for completing assignment (Assign/remove) tasks in ODA.
ODA User Guide (08/2016 v3.0) 10
5. Filters (Specific Pages) – enables users to view specific unit data, for example:
a. Show All Employees
b. Show All Unassigned Employees
6. Data Grids (Specific Pages) – pages in ODA display the following unit specific data:
a. Staff
b. Assign and Remove buttons and hyperlinks
7. Sort Options (Specific Pages) – enable users to sort information displayed in data grids by
clicking on column header hyperlinks.
3
4
5
6
1
2
ODA User Guide (08/2016 v3.0) 11
ODA Instructions
Step-by-step instructions are available on ODA pages to assist users with completing assignment
tasks as shown in the following screen capture:
Users should carefully follow the instructions displayed in ODA and use this User Guide to ensure
that data is accurately updated and subsequently converted to the applicable IMPACT solution (i.e.,
CIM, Gradebook, SIM, SSM or Verify).
The IMPACT Website and ITS Service Desk
This User Guide contains detailed instructions, however, if users have questions or problems
accessing ODA please contact IMPACT:
1. IMPACT Web Site – Enables the user to access information about the IMPACT project.
This Web site provides access to IMPACT applications and online supplemental materials. The Website address is http://impact.cps.k12.il.us.
2. ITS Service Desk – Operational from 7 a.m. to 5 p.m. weekdays. The phone number is (773) 553-3925, option 2.
Maintain Staff Business Function Assignments (CIM, Gradebook, SIM, SSM, and Verify) The following table lists IMPACT business functions available in ODA for assignment to the appropriate
staff (e.g. Principal, Teacher, etc.) at a school. CPS employees who are assigned business functions
in ODA will receive the assigned role and permissions in the applicable IMPACT applications as
indicated in the table.
Notes: 1. The ODA User Guide includes step-by-step instructions for the following:
Assign/Remove Staff to/from Business Function Generate ODA Reports Update School Profile in CPS.edu
2. If the instruction steps are not displayed on the page, the user can
follow the prompt that are provided to complete the assigned task.
ODA User Guide (08/2016 v3.0) 12
Business Functions Mapped to IMPACT Applications
School Business
Function
Student Information
Management (SIM)
Curriculum and Instructional Management
(CIM)
Gradebook
Student Services Management
(SSM)
Verify
Assistant Principal Note:
The Assistant Principal business function maps to the Principal (SADMIN) role in IMPACT.
Can access the Automated Library System to view and run saved reports at a school-wide level.
Edit and view all data (exceptions: Social Security Numbers and Student Health Conditions); generate reports.
Edit school-level instructional resources (lesson plans, assessments, etc.); Report on school-level data (attendance, grades, schedules, assessment results, etc.)
Edit school-level grades/attendance; Report on school-level data (attendance, grades, schedules, etc.); Manage school-level Parent Portal Accounts.
Can view public reports at a school-wide level. May view and edit student and location data (i.e., submit PARF requests, case manager nominations, sped staff allocations)
Full view and edit access. All reports.
Athletics Coordinator (SATHLETIC)
Edit student athletic data; generate reports, to include unofficial transcripts.
No Access View school-level grades/attendance; Report on school-level data (attendance, grades, schedules, etc.)
No Access No Access
Attendance Coordinator (SATTEND)
Edit student attendance data; generate reports.
No Access View school-level grades/attendance; Report on school-level data (attendance, grades, schedules, etc.)
No Access View and edit access to Search, Viewbar and Truancy Reporting. Select reports.
Bilingual Coordinator (SELL)
Edit ELL Profile data; enter ELL screener test scores; generate reports.
View school-level instructional resources (lesson plans, assessments, etc.); Report on school-level data (attendance, grades, schedules, assessment results, etc.)
No Access No Access No Access
13
School Business
Function
Student Information
Management (SIM)
Curriculum and Instructional Management
(CIM)
Gradebook
Student Services Management
(SSM)
Verify
Business Manger (SBUSINESSMGR)
No Access No Access No Access No Access View and edit access to Search, Viewbar, Student Finance Management; Select reports.
Case Manager (SSPED)
Submit transportation requests per IEP and 504; generate reports.
View school-level instructional resources (lesson plans, assessments, etc.); Report on school-level data (attendance, grades, schedules, assessment results, etc.)
No Access Enter/maintain documents for students referred to and/or receiving special education services either under an IEP or 504. Can send and receive messages; access caseloads; create private list and multi-dimensional reports; view class/ student rosters, public lists and multi-dimensional reports.
No Access
Cashier (SCASHIER)
No Access No Access No Access No Access View and edit access to Search, Viewbar, Student Finance Management. Select reports.
ID Clerk (SIDCLERK)
No Access No Access No Access No Access View and edit access to Search, ID printing. Select reports.
Counselor - ES (SCOUNSLER) Redundant Role: If you have ES Counselor role, Transcript Registrar role is not needed.
View school and student data; generate reports, to include ES transcripts.
View school-level instructional resources (lesson plans, assessments, etc.); Report on school-level data (attendance, grades, schedules, assessment results, etc.)
View school-level grades/attendance; Report on school-level data (attendance, grades, schedules, etc.)
No Access View and edit access to Search, Viewbar, Building Access, Behavior Analytics, Interventions. Select Reports.
14
School Business
Function
Student Information
Management (SIM)
Curriculum and Instructional Management
(CIM)
Gradebook
Student Services Management
(SSM)
Verify
Counselor – HS (CNSL) Redundant Role: If you have HS Counselor role, Transcript Registrar role is not needed.
Edit student Social Security Numbers; Access student Academic Plans; Generate reports, to include transcripts.
View school-level instructional resources (lesson plans, assessments, etc.); Report on school-level data (attendance, grades, schedules, assessment results, etc.)
View school-level grades/attendance; Report on school-level data (attendance, grades, schedules, etc.)
No Access View and edit access to Search, Viewbar, Messaging, Interventions, Behavior Analytics. Select reports.
Curriculum Coordinator (SCURR)
No Access Edit school-level instructional resources (lesson plans, assessments, etc.); Report on school-level data (attendance, grades, schedules, assessment results, etc.)
View school-level grades/attendance; Report on school-level data (attendance, grades, schedules, etc.)
No Access No Access
Disciplinarian (SBEHAVIOR)
View school and student data, to include historical student discipline data; generate reports.
No Access No Access No Access View and edit access to Search, Student Misconduct, Incident Reporting, Behavior Analytics, Interventions. Select reports.
Disciplinarian Clerk ( SBEHAVIOR CLK)
No Access No Access No Access No Access View and edit access to Search, Viewbar, Messaging, Interventions, Behavior Analytics. Select reports.
ETC Coordinator (SETC)
Enter students into ETC Programs using Program Management functionality; generate reports.
No Access No Access No Access No Access
15
School Business
Function
Student Information
Management (SIM)
Curriculum and Instructional Management
(CIM)
Gradebook
Student Services Management
(SSM)
Verify
FRM Clerk (FRM module only in ODA) Note: Able to search for
students at user’s school; enter Free-Reduced Meal data for students; and run school-level reports (Lunchroom Manager Roster, Lunch Application Information)
No Access No Access No Access No Access No Access
Grading Coordinator (SGRADING) Redundant Roles: If you have Grading Coordinator role, Transcript Registrar and Service Learning Coach roles are not needed.
Edit student grading data, to include HS historical edits and service learning hours; use the Awards functionality; view HS student Academic plans; generate reports, to include transcripts.
View school- level Instructional resources (lesson plans, assessments, etc.); Report on school-level data (attendance, grades, schedules, assessment results, etc.)
Edit school-level grades; Report on school-level data (attendance, grades, schedules, etc.)
No Access No Access
Homeless Liaison (Student Services Liaison) (SSTDSVCS) Redundant Role: If you have Status Coordinator role, Student Services Liaison (Homeless) role is not needed.
Edit Student in Temporary Living Situations (STLS) data; submit transportation requests; generate reports.
View school-level instructional resources (lesson plans, assessments, etc.); Report on school-level data (attendance, grades, schedules, assessment results, etc.)
No Access No Access No Access
16
School Business
Function
Student Information
Management (SIM)
Curriculum and Instructional Management
(CIM)
Gradebook
Student Services Management
(SSM)
Verify
IMPACT School Tech Admin (STECHCO)
View school and student data, to Include HS student Academic Plans; Generate reports.
View school- level instructional resources (lesson plans, assessments, etc.); Report on school-level data (attendance, grades, schedules, assessment results, etc.)
View school-level grades/attendance; Report on school- level data attendance, grades, schedules, etc.); Manage Parent Portal Accounts.
No Access Configuration access. Select reports.
Lead Literacy Teacher
No Access No Access No Access No Access No Access
Librarian Note: Can access the
Automated Library System to access circulation, cataloging, and report modules.
No Access No Access No Access No Access No Access
Library Assistant Note: Can access the
Automated Library System to access circulation and cataloging modules with functionality limited to check-in, check-out, holds, adding items, and viewing patron circulation and fines records.
No Access No Access No Access No Access No Access
Math Specialist/Lead Teacher
No Access No Access No Access No Access No Access
Mobile Device Manager Note: Main point of contact
at school for ITS (re: mobile devices such as iPads and/or Chromebooks)
No Access No Access No Access No Access No Access
17
School Business
Function
Student Information
Management (SIM)
Curriculum and Instructional Management
(CIM)
Gradebook
Student Services Management
(SSM)
Verify
MTSS Lead (SMTSSLEAD) Note:
Role is automatically assigned to Principals, who can assign the SMTSS MEMBER and SMTSSLEAD roles to other users at the school.
No Access No Access Edit and view student tiers, providers, escalation requests, and school specific interventions.
No Access No Access
MTSS School Committee Member (SMTSS MEMBER)
No Access No Access Edit and view student tiers, providers, escalation requests, and school specific interventions.
No Access No Access
MTSS Intervention Provider (SMTSS INTPROV) Note:
Role is automatically given to all users with Teacher role in ODA.
No Access No Access Edit and view access: create school-specific interventions, assign students/ themselves to interventions, add/edit progress notes.
No Access No Access
Nurse (SHEALTH)
Edit student health data, to include Food Allergy and Sports Physical data; generate reports.
View school-level instructional resources (lesson plans, assessments, etc.); Report on school-level data (attendance, grades, schedules, assessment results, etc.)
No Access No Access No Access
ODA Designee Note:
Can assign ODA roles to other school administration staff.
No Access No Access No Access No Access No Access
18
School Business
Function
Student Information
Management (SIM)
Curriculum and Instructional Management
(CIM)
Gradebook
Student Services Management
(SSM)
Verify
Payroll Approver Note:
Payroll Approver has the same functional authority as a Payroll Clerk. In addition, can approve time in KRONOS as Validation reports of hours worked by day for all employees in the respective unit. Workflow Reports sent via email (e.g., Payroll Exception Report, Employee Not Paid, Payroll Check Register).
No Access No Access No Access No Access No Access
Principal (SADMIN) Redundant Roles: If you have Principal role, no other role is needed. Note:
Can access the Automated Library System to view and run saved reports at a school-wide level.
Edit and view all data (exceptions: Social Security Numbers and Student Health Conditions); generate reports.
Manage school-level instructional resources (lesson plans, assessments, etc.); Report on school- level data (attendance, grades, schedules, assessment results, etc.)
Edit school-level grades/attendance; Report on school- level data (attendance, grades, schedules, etc.); Manage MTSS Logging Tool and Parent Portal Accounts.
Can view public reports at a school-wide level. May view and edit student and location data (i.e., submit PARF requests, case manager nominations, sped staff
Full view and Edit access. All reports.
Program Coordinator (SPROGRAMS)
Edit program management data for all CPS programs tracked in the Program Management Functionality; generate reports.
No Access No Access No Access No Access
Reading Specialist/ Coordinator
No Access No Access No Access No Access No Access
19
School Business
Function
Student Information
Management (SIM)
Curriculum and Instructional Management
(CIM)
Gradebook
Student Services Management
(SSM)
Verify
Scheduler (SSCHEDULER)
Edit school and student scheduling data; view HS student Academic Plans; generate reports, to include unofficial transcripts
No Access No Access No Access View and edit access to Search, Viewbar, Calendar. Select reports.
School View (SVIEW)
View school and student data, to Include HS student Academic Plans; Generate reports.
View school-level instructional resources (lesson plans, assessments, etc.); Report on school-level data (attendance, grades, schedules, assessment results, etc.)
No Access View staff and student profile data.
No Access
Security Guard (SSECURITYGUARD)
No Access No Access No Access No Access View and edit access to Search, Doorswipe, ID. Select reports.
Service Learning Coach (SSERVLC) Redundant Role: If you have Grading Coordinator role, Service Learning Coach role is not needed.
Edit/maintain student service learning hours; generate reports.
No Access No Access No Access No Access
Status Coordinator (SSTATUS) Redundant Role:
If you have Status Coordinator role, Student Services Liaison (Homeless) role is not needed.
Edit registration, enrollment, and student demographic data; edit STLS and program management data; submit transportation requests; generate reports.
No Access No Access No Access No Access
20
School Business
Function
Student Information
Management (SIM)
Curriculum and Instructional Management
(CIM)
Gradebook
Student Services Management
(SSM)
Verify
Teacher (STEACHER)
Edit student attendance and grading data for assigned students; generate reports.
Manage class-level Instructional resources (lesson plans, assessments, etc.); Report on class-level data (attendance, grades, schedules, assessments). results, etc.)
Edit class- level grades/ attendance; Report on class-level data (attendance, grades, schedules, etc.)
Can review IEPs/ 504s for students on roster. May start a referral for sped evaluation.
No Access
Technology Coordinator (STECHCO) Note: Main point of contact
at school for Tech issues; administrative account (TechCo) password. ITS liaison.
No Access No Access Manage Parent Portal Accounts (approve pending applications, re-set passwords, and generate parent portal reports).
No Access No Access
Textbook Admin (STXTADMIN)
No Access No Access No Access No Access View and edit access to Search, Viewbar, Textbook Management. Select reports.
Textbook Clerk (TXTCLERK)
No Access No Access No Access No Access View and edit access to Search, Viewbar, Textbook Assign. Select reports.
Transcript Registrar (STRANSREG) Redundant Role: If you have Grading Coordinator role, Transcript Registrar role is not needed.
View school and student data; generate reports, to include transcripts.
View school-level Instructional resources (lesson plans, assessments, etc.); Report on school-level data (attendance, grades, schedules, assessment results, etc.)
No Access No Access No Access
Website Administrator Note: Main point of contact
for school’s website; access to update cps.edu school profile via ODA.
No Access No Access No Access No Access No Access
ODA User Guide (08/2016 v3.0) 22
Assign Staff to Business Functions The Assign Staff to Business Functions page displays three primary data grids; staff, business
functions and the staff assigned to business functions. Users will assign or remove staff from
the applicable business function(s) on this page.
Complete the following steps to assign staff to business functions.
1. After logging on to ODA, on the Home page, click on the Staff button as shown
below:
2. The Assign Staff to Business Functions page displays.
ODA User Guide (08/2016 v3.0) 23
3. Click on the applicable radio button to filter the display of employees in the staff data grid:
Show All Employees
Show Unassigned Employees
4. To assign staff to business functions, complete the following steps:
a. In the Staff data grid of the Content Area, select an employee name.
b. In the Business Functions data grid of the Content Area, select one or more business
functions. To select multiple business functions, after clicking on one business function,
hold down the Ctrl key and select additional business functions.
c. Click the Assign <
>button located between the Staff and Business
Functions data grids. The employee business function assignments display in the data
grid located in the lower section of the Content Area, as shown in the screen capture
below:
An error message displays on the Assign Staff to Business Functions page if the user
does not make a selection from the applicable data grid; i.e. staff name or does not select
a business function, before clicking the Assign button. Users should ensure that a
selection is made in each data grid.
Assign
ODA User Guide (08/2016 v3.0) 24
Remove Staff Business Function Assignments
Complete the following steps to remove staff business function assignments, if required.
1. Locate the staff name in the currently assigned business functions data grid located in the lower section of the Assign Staff to Business Function page. Click the Remove Assignment < Remove Assignment > hyperlink for the applicable employee. A dialog box displays as follows prompting the user to confirm the request to remove the assignment of the business function:
2. Click the OK button. The selected employee’s name no longer displays with
the previously assigned business function in the data grid.
3. Scroll up the page, click on the Home hyperlink located in the Breadcrumbs< > to return to the ODA Home page.
Exception Process Please note: these instructions are intended for the new business functions of TechCo, Website Administrator and Mobile Device Manager
1. Principal must provide the following information to [email protected]
● Staff ID number (6 digits)
● Staff First Name
● Staff Last Name
● Facility ID (6 digits)
● Principal Staff ID number
● Principal First Name
Note: The Reports section of the ODA User Guide provides step-by-step
instructions for generating Staff Business Function assignment reports.
ODA User Guide (08/2016 v3.0) 25
● Principal Last Name
2. Please wait one business day for the information to be processed.
3. Go into ODA and assign the newly added staff to the appropriate business function.
Please note: each staff member added through this exception process (and their subsequent assigned business functions) will be removed from your school’s roster at the end of every school year. Each school year, please repeat the above steps for any exceptions to your normal ODA staff roster.
If you have any questions and/or if the role does not appear within the following business day, please contact [email protected].
ODA User Guide (08/2016 v3.0) 26
ODA Reports
List of Available Reports
ODA functionality allows authorized logged on users to generate Reports. The following is a list
of reports available in the Reports module.
1. Unit Status Report – This report list the percentage of business function assignments
in ODA.
2. Staff Business Function Assignment Totals – Lists the names of business functions
and total number of assignments.
3. Staff Business Function Verification Report – This report list the staff name
and his/her assigned business function(s).
Running Reports Complete the following steps to generate an ODA report.
27
1. From any page in ODA, click the Reports button. The Reports page displays:
2. In the Content Area, from the Select a report drop-down menu options, select the required
report. The selected report displays in the Content Area of the page:
3. To print, save and/or e-mail the report, click the Export to Excel hyperlink < >
located to the right of the Select a report dropdown menu field. The Do you want to open or
save this file dialog window displays.
ODA User Guide (08/2016 v3.0) 28
4. Click the Open button displayed in the dialog window. The report displays in an excel
format (This might take several minutes).
5. If you get a message prompting you to verify that the file is not corrupted… Click Yes as
shown below to open the file:
ODA User Guide (08/2016 v3.0) 29
6. From the Internet Explorer (IE) Task Bar located at the top of the page, users can save, print
and/or email the report. From the File menu, select the Print option. The print window
displays:
7. Select the applicable Printer, Print Range, Copies and if applicable Print What options.
8. Click the OK button < > to print the selected report.
9. Click the close button < > located in the top right corner to close the excel document.
10. From the Reports p a g e , c l i c k the Home hyperlink located in the breadcrumbs < > to return to the ODA Home page.
ODA User Guide (08/2016 v3.0) 30
Change Unit After logging on to ODA, users assigned to multiple schools have the option of selecting other
schools to update data as displayed in the following screen capture:
The Change Unit page will be accessible by a hyperlink < > that appears at the top of
each page in ODA as displayed in the screen capture above. This Change Unit functionality in
ODA is only available to users who are authorized users for more than one CPS school.
If you are responsible for multiple schools, complete the following steps after logging on to ODA
to select an alternative unit:
1. From any page in ODA, click the Change Unit hyperlink located at the top of the page on the
School ID Task bar to display the Choose Unit page:
2. From the Choose Unit page, in the Content Area, click the drop-down arrow located between
Select a Unit and the Submit button.
3. After selecting a School, click the Submit button. The Home page displays for the selected
school.
ODA User Guide (08/2016 v3.0) 31
Updating School Profile
From the home page or any page click on the CPS.edu School Profile Update hyperlink as
shown above, update all the necessary information and click the save button located on the lower
part of the page. All changes made will appear instantly on the CPS.EDU page, otherwise refresh
the page on CPS.EDU to see the changes made.
ODA User Guide (08/2016 v3.0) 32
Logging off ODA
IMPACT recommends that when the users have completed working in ODA to log off from the
online system. From any page in ODA, click the Logout < > hyperlink located on the Title Bar at the top of the page to completely log off of ODA. The ODA Sign-on window displays.