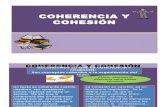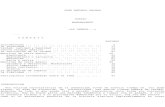Octavo
Transcript of Octavo

SISTEMA NACIONAL DE EDUCACIÓN A DISTANCIA MONSEÑOR LEONIDAS PROAÑO, SINEDE
UNIDAD TELEDUCATIVA FISCOMISIONAL DE PICHINCHA PCEI
SISTEMA NACIONAL DE EDUCACIÓN A DISTANCIA
MONSEÑOR LEONIDAS PROAÑO, SINEDE
UNIDAD EDUCATIVA FISCOMISIONAL DE PICHINCHA PCEI
MÓDULO DE COMPUTACIÓN
OCTAVO AÑO DE EDUCACIÓN GENERAL BÁSICA
AUTOR:
LIC. SANTIAGO TACURI
AÑO LECTIVO 2014-2015

SISTEMA NACIONAL DE EDUCACIÓN A DISTANCIA MONSEÑOR LEONIDAS PROAÑO, SINEDE
UNIDAD TELEDUCATIVA FISCOMISIONAL DE PICHINCHA PCEI
ÍNDICE
Unidad 1
La Computadora 3
Tipos de Computadora 3
Historia de la Computadora 4
Hardware 5
Software 7
Sistemas Operativos 9
Valor de Una PC 9
Unidad 2
Windows 7 11
El escritorio de Windows 11
Carpetas 12
Accesorios 14
Calculadora y Bloc de Notas 14
Unidad 3
Paint 16
Ventana de Paint 17
Guardar Documento 17
Herramienta 18
Unidad 4
Word 20
Ventana 20
Documentos 21
Texto 25
Párrafo 25
Unidad 5
Tablas 26
Imágenes 26
Formas 28
SmartArt 30
Unidad 6
Presentaciones 31
Ventana 33
Diapositiva 35
Texto 36
Insertar 37

SISTEMA NACIONAL DE EDUCACIÓN A DISTANCIA MONSEÑOR LEONIDAS PROAÑO, SINEDE
UNIDAD TELEDUCATIVA FISCOMISIONAL DE PICHINCHA PCEI
UNIDAD I
LA COMPUTADORA
DEFINICIÓN
Es una máquina electrónica con la capacidad de recibir y procesar datos para convertirlos en
información útil. Proviene del latín Computare (Calcular).
TIPOS DE COMPUTADORA POR SU FORMA
En la actualidad las computadoras están presentes en gran parte de nuestro diario vivir y muchos
de los estándares que marcaban está clasificación han sido superados, sin embargo se mantiene
las siguientes clasificaciones:
Computadora de Escritorio.- También se lo conoce como Computadora de mesa, es la
más común y se caracteriza por que sus elementos se encuentran físicamente separados
y necesitan un lugar fijo para su uso.
Laptop.- Conocido como computadora portátil, estas se caracterizan por que su tamaño
es reducido, es transportable. Posee las mismas características que una PC de escritorio.
Tablet y Celular.- Son de tamaño reducido con la principal característica que poseen
capacidades simplificadas de uso.

SISTEMA NACIONAL DE EDUCACIÓN A DISTANCIA MONSEÑOR LEONIDAS PROAÑO, SINEDE
UNIDAD TELEDUCATIVA FISCOMISIONAL DE PICHINCHA PCEI
HISTORIA DE LA COMPUTADORA
La historia de la computadora es extensa, sin embargo resumiremos acontecimientos
importantes desde su aparecimiento y su evolución:
La necesidad de realizar cálculos simples y rápidos con ayuda de algún instrumento que
recuerde los resultados de estos cálculos da inicio al ABACO tanto en civilizaciones antiguas
como la China y Roma.
En 1642 Blas Pascal desarrolla una máquina que suma, resta y tenía la capacidad de guardar los
resultados
Dos siglos después, el científico Charles Babbage ideó una gigantesca máquina que funcionaba
con vapor que era capaz de realizar cálculos simples pero extensos. Por la época esta máquina
solo quedó en ideas.
En los años 1800 diversas máquinas ayudaban a realizar cálculos simples, pero nace la
necesidad de almacenar gran cantidad de información, por lo que el científico estadounidense
Germán Hollerith desarrolla una máquina que funcionaba con electricidad y tarjetas perforadas
y fue usada para censar a la población de Estados Unidos.

SISTEMA NACIONAL DE EDUCACIÓN A DISTANCIA MONSEÑOR LEONIDAS PROAÑO, SINEDE
UNIDAD TELEDUCATIVA FISCOMISIONAL DE PICHINCHA PCEI
Medio siglo después entra en funcionamiento la primera computadora electro – mecánica
desarrollada por el Ing. Howard Aiken que pesaba dos toneladas y sería la pauta para el
desarrollo de las computadoras de esa época como la creada por John Von Neumann.
Uno de los avances importantes para esta época es el uso del sistema binario como principal
sistema que realiza las operaciones en una computadora
Otro de los inventos más importantes para la evolución de la computadora es el aparecimiento
de los circuitos integrados y transistores que ayudaron a reducir máquinas de 2 toneladas a las
computadoras que actualmente conocemos
Computadoras desarrolladas a partir de 1900:
- Univan
- IBM701 – IBM 601
- Eniac I
- MIR
- KENBACK I
- DataPoint 2200, entre muchas más.
COMPONENETES DE UNA COMPUTADORA
HARDWARE.- Son todos los componentes físicos de la computadora que se pueden tocar, esto
incluye a componentes internos y externos.

SISTEMA NACIONAL DE EDUCACIÓN A DISTANCIA MONSEÑOR LEONIDAS PROAÑO, SINEDE
UNIDAD TELEDUCATIVA FISCOMISIONAL DE PICHINCHA PCEI
DISPOSITIVOS DE ENTRADA.- También conocidos como periféricos de entrada, son
todos los componentes de la computadora por los cuales se puede ingresar información para
ser procesada. Ejemplo:
- Teclado
- Mouse
- Scanner
- Micrófono, etc.
DISPOSITIVOS DE SALIDA.- También conocidos como periféricos de salida, son todos
los componentes de la computadora por los cuales se visualiza o “sale” la información
procesada. Ejemplo:
- Monitor
- Impresora
- Parlantes y audífonos
- Plotter, etc.
DISPOSITIVOS DE ENTRADA Y SALIDA.- Son todos los componentes de la
computadora que permiten el ingreso y visualización de la información procesada. Ejemplo:
- Unidades Ópticas (CD/DVD ROM)
- Pantalla Táctil
- Puertos de dispositivos, etc.
DISPOSITIVOS DE ALMACENAMIENTO.- Como su nombre lo indica estos
dispositivos se caracterizan por permitir el almacenamiento de todo tipo de información,
Pueden ser considera una unidad de almacenamiento secundario en las computadoras. Estos
dispositivos realizan las operaciones de lectura o escritura de los soportes donde se
almacenan o guardan, lógica y físicamente, los archivos de un sistema informático.
Ejemplos:
- Cinta Magnética

SISTEMA NACIONAL DE EDUCACIÓN A DISTANCIA MONSEÑOR LEONIDAS PROAÑO, SINEDE
UNIDAD TELEDUCATIVA FISCOMISIONAL DE PICHINCHA PCEI
- Disco Flexible
- Disco Duro
- CD-ROM
- Memorias Flash y Tarjetas de Memoria
SOFTWARE.- Se denomina Software a todos los componentes lógicos de la computadora, es
decir aquellos que no se pueden tocar físicamente (Intangibles).
TIPOS DE SOFTWARE
De acuerdo a la utilización del software tenemos los siguientes tipos:
- Software de Sistema
- Software de Aplicación
- Software de Programación

SISTEMA NACIONAL DE EDUCACIÓN A DISTANCIA MONSEÑOR LEONIDAS PROAÑO, SINEDE
UNIDAD TELEDUCATIVA FISCOMISIONAL DE PICHINCHA PCEI
SOFTWARE DE SISTEMA.- sirve para controlar e interactuar con el sistema
operativo, proporcionando control sobre el hardware y dando soporte a otros programas.
SOFTWARE DE APLICACIÓN.- Es aquel que permite a los usuarios llevar a cabo
una o varias tareas específicas, en cualquier campo de actividad susceptible de ser
automatizado o asistido.
SOFTWARE DE PROGRAMACIÓN.- Es el conjunto de herramientas que permiten
al programador desarrollar programas informáticos, usando diferentes alternativas
y lenguajes de programación, de una manera práctica. Incluyen básicamente.
SOFTWARE PRIVATIVO.- Se lo conoce también como software propietario y hace
referencia a todos los programas (software), que para su utilización demanda la adquisición de
una licencia de uso. Ejemplo:
- Microsoft Windows
- Microsoft Office (Word, Excel, Power Point)
- Adobe Flash
- Eset NOD 32
- Norton, etc.
SOFTWARE LIBRE.- Es una nueva corriente de desarrollo de programas y aplicaciones sin
fines de lucro, es decir; para la utilización del este tipos de programas no se necesita adquirir
una licencia de uso y se la puede instalar en cualquier computadora sin restricciones. Dentro de
esta corriente ideológica se manejan las siguientes libertades:
- Libertad 0.- De uso
- Libertad 1.- De estudio
- Libertad 2.- De distribución
- Libertad 3.- De mejorar el programa.

SISTEMA NACIONAL DE EDUCACIÓN A DISTANCIA MONSEÑOR LEONIDAS PROAÑO, SINEDE
UNIDAD TELEDUCATIVA FISCOMISIONAL DE PICHINCHA PCEI
SISTEMAS OPERATIVOS
Es un programa o conjunto de programas que en un sistema informático gestiona los recursos
de hardware y provee servicios a los programas de aplicación, ejecutándose en modo
privilegiado respecto de los restantes y anteriores próximos y viceversa 1
El sistema operativo es el principal software y único obligatorio para que una computadora
funcione, En la actualidad podemos encontrar sistemas operativos de todo tipo para diversos
dispositivos como Computadoras, Laptops, Tablets, Smartphone.
Un sistema operativo ejecuta las instrucciones en diferentes niveles, para resumir como ingresa
y sale la información nos referimos al siguiente esquema gráfico.
VALOR DE UNA PC.
Para la adquisición de un equipo nuevo de cómputo hay diversos aspectos que se debe tomar en
cuenta siendo estos los más importantes:
Procesador: Es el cerebro de la computadora y la velocidad que este tenga será el
principal factor para que una computadora sea considerada de alto
rendimiento. En la actualidad los procesadores Intel (Core i3, i5, i7) y
AMD son los más recomendados. Y llegan a alcanzar una velocidad de
procesamiento de 4.0 GHz
1 http://es.wikipedia.org/wiki/Sistema_operativo

SISTEMA NACIONAL DE EDUCACIÓN A DISTANCIA MONSEÑOR LEONIDAS PROAÑO, SINEDE
UNIDAD TELEDUCATIVA FISCOMISIONAL DE PICHINCHA PCEI
Mainboard.- También conocida como tarjeta madre. Será la tarjeta principal donde se
ubicarán el microprocesador y demás componentes, En la actualidad las
más recomendadas son: Intel, GigaByte, Asus. Deben ser compatibles con
el microprocesador a utilizar.
Disco Duro.- Es el principal dispositivo donde se almacenará la información, es por ello
que su capacidad debe ser de acuerdo a la necesidad del usuario,
actualmente se recomienda una capacidad de 512 GB a 1TB
Memoria RAM.- Si el microprocesador es de tercera o cuarta generación (core i3, i5 o
i7) se recomienda que la capacidad de la memoria RAM sea mayor a 4 GB
Estos son los principales componentes a tomar en cuenta en el momento de adquisición, el resto
son componentes agregados que quedan a conveniencia del usuario.

SISTEMA NACIONAL DE EDUCACIÓN A DISTANCIA MONSEÑOR LEONIDAS PROAÑO, SINEDE
UNIDAD TELEDUCATIVA FISCOMISIONAL DE PICHINCHA PCEI
UNIDAD 2
WINDOWS 7
Windows 7 es una versión de Microsoft Windows, línea de sistemas operativos producida
por Microsoft Corporation. Esta versión está diseñada para uso en PC, incluyendo equipos de
escritorio en hogares y oficinas, equipos portátiles, Tablet. El desarrollo de Windows 7 se
completó el 22 de julio de 2009, siendo entonces confirmada su fecha de venta oficial para el 22
de octubre de 2009.
El escritorio de Windows
El Escritorio es la primera pantalla que nos aparece una vez se haya cargado el Sistema
Operativo. La teclas rápidas o atajo para acceder a él cuando lo tenemos cubierto de ventanas
son Windows
Menú Inicio.- Es el botón a través del cual podemos acceder a todas las opciones que
nos ofrece Windows 7. Si lo seleccionamos se desplegará un menú similar al que te
mostramos a continuación. Se trata del menú Inicio. También podemos acceder a él
mediante el teclado pulsando la tecla Windows.

SISTEMA NACIONAL DE EDUCACIÓN A DISTANCIA MONSEÑOR LEONIDAS PROAÑO, SINEDE
UNIDAD TELEDUCATIVA FISCOMISIONAL DE PICHINCHA PCEI
Barra de Tareas.- La Barra de Tareas es la que aparece en la parte inferior de la
pantalla. Se compone del botón Iniciar, a la izquierda, una zona de programas abiertos y
anclados, y por último el área de notificación. Ya hemos aprendido para qué sirve el
botón Iniciar en el punto anterior, ahora nos centraremos en el resto de la barra.
Área de Notificación.- Esta área contiene iconos que representan los programas
residentes (programas que se cargan automáticamente al encender el ordenador), como
los programas antivirus; programas que se están ejecutando, pero permiten minimizarse
y quitar su botón de la barra de tareas para ganar espacio, como los programas de
mensajería (Windows Messenger o Skype); y otras informaciones adicionales, como la
fecha y hora, el idioma o el estado de la conexión a Internet o del sonido.
Área de Trabajo.- Es el área más grande del escritorio y sobre el cual se ubican los
íconos y el papel tapiz o fondo de pantalla.
Carpetas.- Las carpetas son útiles para organizar la información, pueden ser creadas en el
escritorio de Windows, dentro de otra carpeta e incluso en una Flash memory. Además al
momento de transportarlas lo harán con todo su contenido.
Para crear una carpeta, primero hay que situarse en el lugar donde deseamos crearla, pulsar
el botón derecho del ratón, se abrirá un menú contextual, elegir la opción Nuevo y luego la
opción Carpeta, tal y como se ve en esta imagen
Íconos Fondo de
Escritorio
Gadgets

SISTEMA NACIONAL DE EDUCACIÓN A DISTANCIA MONSEÑOR LEONIDAS PROAÑO, SINEDE
UNIDAD TELEDUCATIVA FISCOMISIONAL DE PICHINCHA PCEI
Esta opción es muy útil, porque nos permite crear carpetas cuando la barra de herramientas no
está disponible, por ejemplo, en los cuadros de diálogo Guardar en ciertas aplicaciones
Partes de una Ventana
El sistema operativo Windows 7, al igual que sus versiones anteriores, basa su interfaz en el uso
de ventanas. Es decir, cada aplicación se abre en un recuadro llamado ventana, lo que nos
permite tener varias aplicaciones funcionando a la vez e ir cambiando de una a otra, mostrando
u ocultando sus ventanas.
La mayor parte de las ventanas de Windows siguen la misma estructura y son similares a la que
puedes ver en esta imagen.
A continuación describiremos las partes más importantes y comunes de la ventan.
- La barra de título está situada en la parte superior de la ventana. Indica el nombre del
programa o documento
- Los botones de tamaños permiten variar el tamaño de las ventanas. Están situados en la
esquina superior derecha y permiten minimizar, maximizar, restaurar y cerrar.
- El botón minimizar convierte la ventana en un botón situado en la barra de tareas
de Windows 7, escondiendo la ventana y mostrando lo que haya tras ella.
- El botón maximizar amplia el tamaño de la ventana a todo el área de trabajo, sin
dejar de mostrar la barra de tareas.
- El botón restaurar da a la ventana un tamaño menor al de pantalla completa, para
permitirnos ajustar el tamaño y la posición que consideremos oportuno. Por defecto
adopta el tamaño y posición de la última vez que fue restaurada. Sólo se muestra cuando
la ventana está maximizada.
- El botón de cerrar se encarga de cerrar la ventana. En el caso de haber realizado
cambios en algún documento te preguntará si deseas guardar los cambios antes de
cerrar.

SISTEMA NACIONAL DE EDUCACIÓN A DISTANCIA MONSEÑOR LEONIDAS PROAÑO, SINEDE
UNIDAD TELEDUCATIVA FISCOMISIONAL DE PICHINCHA PCEI
Accesorios
El sistema operativo Windows 7 posee diversos accesorios que le permitirán efectuar diversas
actividades con mucha más facilidad.
Calculadora.- Como una calculadora común le permitirá realizar diversas operaciones
matemáticas.
1.- Clic en el Botón Inicio
2.- Clic en Todos los programas
3.- Clic en la carpeta accesorios
4.- Seleccionamos finalmente la herramienta calculadora
Se usa de la misma forma que usaríamos una calculadora normal, pudiendo hacerlo
pulsando sus botones con el cursor, o directamente con el teclado, escribiendo los
números y signos aritméticos pertinentes.

SISTEMA NACIONAL DE EDUCACIÓN A DISTANCIA MONSEÑOR LEONIDAS PROAÑO, SINEDE
UNIDAD TELEDUCATIVA FISCOMISIONAL DE PICHINCHA PCEI
Bloc de notas.- Es muy útil cuando queremos apuntar algo, ya que es más ágil que abrir
un procesador de texto más potente.
El Bloc de notas se muestra como una hoja en blanco con texto de color negro. Dispone
de una barra de menús, con opciones que nos permitirán realizar las acciones básicas,
como guardar, abrir, copiar, pegar, buscar, reemplazar, imprimir, et
Para ingresar seguimos los mismos pasos anteriores hasta llegar a la carpeta accesorios,
luego seleccionaremos el programa Bloc de Notas
Luego visualizaremos la ventana del bloc de notas en donde podremos escribir cualquier
contenido.

SISTEMA NACIONAL DE EDUCACIÓN A DISTANCIA MONSEÑOR LEONIDAS PROAÑO, SINEDE
UNIDAD TELEDUCATIVA FISCOMISIONAL DE PICHINCHA PCEI
UNIDAD 3
MICROSOFT PAINT
Paint es un programa parte del Sistema Operativo Windows, en el que podremos realizar
dibujos con diversas herramientas. Usando el Paint, por ejemplo, podemos crear nuestros
propios iconos para personalizar el Escritorio. Para ello creamos la imagen o la recortamos, y la
guardamos con la extensión .png.
Pasos para ingresar
1.- Clic en el Botón Inicio
2.- Clic en Todos los programas
3.- Clic en la carpeta accesorios
4.- Seleccionamos finalmente la herramienta Paint.

SISTEMA NACIONAL DE EDUCACIÓN A DISTANCIA MONSEÑOR LEONIDAS PROAÑO, SINEDE
UNIDAD TELEDUCATIVA FISCOMISIONAL DE PICHINCHA PCEI
Ventana de Paint
Guardar un Archivo de Paint
1. Hacemos Clic en el botón de Paint de color azul o también conocido como archivo.
2. Del menú que se despliega escogemos la opción Guardar
3. En la ventana que se nos presenta a continuación deberemos seleccionar la
ubicación, el nombre del archivo y el tipo de archivo.
4. Finalmente damos clic en guardar.

SISTEMA NACIONAL DE EDUCACIÓN A DISTANCIA MONSEÑOR LEONIDAS PROAÑO, SINEDE
UNIDAD TELEDUCATIVA FISCOMISIONAL DE PICHINCHA PCEI
Herramientas de Paint
1. Portapapeles.- Aquí encontraremos las herramientas para copiar, pegar y recortar
segmento o toda una imagen dentro de Paint.
2. Imagen.- El menú imagen contiene herramientas para administración de la imagen
en tamaño o girar, además de la herramienta selección.
3. Herramientas.- Aquí encontraremos las herramientas básicas y propias de Paint:
Lápiz, Bote de Pintura, Texto, Borrador y Lupa.
4. Pinceles.- Esta sección permite la utilización de diferentes estilos de pinceles.
5. Formas.- Nos permitirá añadir diversas formas para complementar nuestros dibujos.
6. Tamaño.- Permite definir el grosor de la líneas en nuestras herramientas.
7. Colores.- Ene esta sección se definirá los diferentes colores para bordes y rellenos
de las herramientas que se pueden aplicar
Aplicación de Herramientas
Para la aplicación de las herramientas dentro de Paint deberemos:
1. Seleccionar la herramienta
2. Seleccionar los colores para la herramienta
3. Haciendo clic sostenido sobre el lienzo de trabajo realizar los trazos
correspondientes.
4. Si se desea si alterar ninguna propiedad se realizan otros trazos con las mismas
características, caso contrario deberá cambiar de herramienta y aplicar los mismos
pasos.
Lápiz.- Esta herramienta permite realizar trazos sencillos a mano alzada.
Texto.- Permite insertar texto en nuestro lienzo para ello se habilitará la barra de texto en
donde se podrá modificar las propiedades del texto.
1 2 3 4 5 6 7

SISTEMA NACIONAL DE EDUCACIÓN A DISTANCIA MONSEÑOR LEONIDAS PROAÑO, SINEDE
UNIDAD TELEDUCATIVA FISCOMISIONAL DE PICHINCHA PCEI
Pinceles.- Esta herramienta permitirá hacer uso de diferentes tipos de pinceles con
diferentes colores, es recomendable seleccionar el correcto antes de realizar cualquier trazo a
mano alzada.
Formas.- Basta con hacer clic sobre la forma y luego otro clic para
insertarlos en el lienzo y sin soltar arrastrar para definir su tamaño

SISTEMA NACIONAL DE EDUCACIÓN A DISTANCIA MONSEÑOR LEONIDAS PROAÑO, SINEDE
UNIDAD TELEDUCATIVA FISCOMISIONAL DE PICHINCHA PCEI
UNIDAD 4
MICROSOFT OFFICE WORD (PARTE I)
Se define al programa Word, como un procesador de texto avanzado con propiedades y
herramientas novedosas de fácil aplicación para el usuario.
Pasos para Ingresar
1.- Clic en el Botón Inicio
2.- Clic en Todos los programas
3.- Clic en la carpeta Microsoft Office
4.- Finalmente hacemos clic en el programa Microsoft Word
La ventana de Word

SISTEMA NACIONAL DE EDUCACIÓN A DISTANCIA MONSEÑOR LEONIDAS PROAÑO, SINEDE
UNIDAD TELEDUCATIVA FISCOMISIONAL DE PICHINCHA PCEI
1. La barra de herramientas de acceso rápido contiene,
normalmente, las opciones que más frecuentemente se utilizan. Éstas
son Guardar, Deshacer (para deshacer la última acción realizada) y Rehacer (para
recuperar la acción que hemos deshecho).
2. La barra de título, suele contener el nombre del documento abierto que se está
visualizando, además del nombre del programa. La acompañan en la zona derecha los
botones minimizar, maximizar/restaurar y cerrar, comunes en casi todas las ventanas del
entorno Windows
3. La cinta de opciones es el elemento más importante de todos, ya que se trata de una
franja que contiene las herramientas y utilidades necesarias para realizar acciones en
Word. Se organiza en pestañas que engloban categorías lógicas. La veremos en detalle
más adelante
4. Las barras de desplazamiento permiten la visualización del contenido que no cabe en la
ventana.
5. Al modificar el zoom, podremos alejar o acercar el punto de vista, para apreciar en
mayor detalle o ver una vista general del resultado.
6. Las vistas del documento definen la forma en que se visualizará la hoja del documento.
Por defecto se suele mostrar en Vista de impresión.
7. La barra de estado muestra información del estado del documento, como el número de
páginas y palabras, o el idioma en que se está redactando. Podremos modificar esta
información si hacemos clic sobre ella, ya que normalmente se trata de botones
realmente.
Guardar un Documento
1. Hacemos Clic en el botón de Office de color azul o también conocido como
archivo.
2. Del menú que se despliega escogemos la opción Guardar
3. En la ventana que se nos presenta a continuación deberemos seleccionar la
ubicación, el nombre del archivo y el tipo de archivo.

SISTEMA NACIONAL DE EDUCACIÓN A DISTANCIA MONSEÑOR LEONIDAS PROAÑO, SINEDE
UNIDAD TELEDUCATIVA FISCOMISIONAL DE PICHINCHA PCEI
Para guardar un documento debes indicar el nombre con el que lo quieres guardar, el
tipo de documento que estás guardando y la carpeta que contendrá tu documento.
- El nombre lo indicamos en el campo Nombre de archivo
- El tipo del documento para los documentos Word será Documento de Word, que ya
viene escrito por defecto.
Una vez hayas definido los tres aspectos, deberás hacer clic en el botón Guardar. La
barra de título indicará el nombre que le hayas dado en lugar de Documento1.
4. Finalmente damos clic en guardar para que nuestra información quede almacenada.
Abrir un Documento
Para utilizar un documento que tenemos guardado debemos abrirlo. Para ello hacer clic en la
pestaña y seleccionar la opción Abrir, o bien pulsar las teclas CTRL+A. Aparecerá
una ventana similar a la que vemos aquí
Para abrir un documento de los que se muestran en la ventana lo hemos de seleccionar haciendo
clic sobre él (quedará marcado de color azul) y luego pulsar en el botón Abrir. Otra forma más
rápida de abrir el documento es haciendo doble clic sobre él. Inmediatamente el documento
aparecerá en nuestra pantalla.

SISTEMA NACIONAL DE EDUCACIÓN A DISTANCIA MONSEÑOR LEONIDAS PROAÑO, SINEDE
UNIDAD TELEDUCATIVA FISCOMISIONAL DE PICHINCHA PCEI
Imprimir un Documento
1. Hacemos Clic en el botón de Office de color azul o también conocido como
archivo.
2. Del menú que se despliega escogemos la opción Imprimir
3. Luego de seleccionar la impresora habilitada haremos clic en el botón Imprimir.
Mi primer Documento
Cuando arrancamos Word 2010 sin abrir ningún documento, por defecto nos abre un documento
en blanco y le asigna el nombre inicialDocumento1. Cuando guardemos el documento le
cambiaremos el nombre.
- Al escribir un texto hay que teclearlo sin más. Observarás que los saltos de línea se
realizan automáticamente al llegar al margen derecho. Si quieres realizar un cambio de
línea de forma explícita, deberás utilizar la tecla INTRO (también se llama ENTER o
retorno de carro). Se trata de una tecla grande situada en la zona derecha del teclado
alfabético. Su dibujo representativo suele ser una flecha con la forma que indica que
baja la línea y se sitúa al principio de la siguiente (a la izquierda)

SISTEMA NACIONAL DE EDUCACIÓN A DISTANCIA MONSEÑOR LEONIDAS PROAÑO, SINEDE
UNIDAD TELEDUCATIVA FISCOMISIONAL DE PICHINCHA PCEI
- Una pequeña barra vertical parpadeante es la que marca tu posición en el texto. Se
llama punto de inserción, porque allí donde esté situada es donde se introducirá el texto
que teclees. Observarás que va avanzando según vas escribiendo.
- Al escribir es habitual cometer errores, pero la redacción de textos en ordenador tiene la
ventaja de facilitar su corrección. Para borrar texto disponemos de la
tecla RETROCESO. Esta tecla suele encontrarse justo encima de INTRO y
normalmente tiene dibujada una flecha larga hacia la izquierda.
Posición de los Dedos Frente Al Teclado
La siguiente imagen ilustra la manera correcta de ubicar los dedos de las manos frente al teclado
con el propósito de lograr una escritura correcta y más rápida.

SISTEMA NACIONAL DE EDUCACIÓN A DISTANCIA MONSEÑOR LEONIDAS PROAÑO, SINEDE
UNIDAD TELEDUCATIVA FISCOMISIONAL DE PICHINCHA PCEI
Seleccionar Texto
Luego de haber ingresado el texto ya sea una línea, un párrafo o diversas hojas el procedimiento
será el mismo:
1. Usando el mouse nos ubicaremos en el inicio o final del texto a modificar
2. Hacemos Clic y arrastramos el mouse para seleccionar el texto deseado
Modificar Texto
Haciendo uso de la pestaña Inicio podemos modificar diferentes atributos del texto. Lo principal
será seleccionar el texto que deseamos modificar, dependiendo del cambio a realizar haremos
clic en la herramienta.
Modificar Párrafo
El procedimiento principal será seleccionar el o los párrafos que deseemos modificar.
Principalmente se modificará la alineación de texto
Tipo de Letra Tamaño de Letra
Negrita Cursiva Subrayado Efectos Relleno Color de Texto
Izquierda Centrado Derecha Justificado

SISTEMA NACIONAL DE EDUCACIÓN A DISTANCIA MONSEÑOR LEONIDAS PROAÑO, SINEDE
UNIDAD TELEDUCATIVA FISCOMISIONAL DE PICHINCHA PCEI
UNIDAD 5
MICROSOFT OFFICE WORD (PARTE II)
Pestaña Insertar
Dentro de la pestaña Insertar podremos encontrar diversas herramientas que nos permitirán
insertar objetos dentro de nuestro documento.
Tablas
Una tabla está formada por celdas, agrupadas por filas y columnas. En cada celda se puede
insertar texto, números o gráficos.
Las tablas permiten organizar la información en filas y columnas, de forma que se pueden
realizar operaciones y tratamientos sobre los datos. Otra utilidad de las tablas es su uso para
mejorar el diseño de los documentos ya que facilitan la distribución de los textos y gráficos
contenidos en sus casillas.
Para crear una tabla seguimos los siguientes pasos:
- Accedemos siempre desde la pestaña Insertar
- Sección Tablas
- Herramienta Tabla, encontraremos las tres posibles formas de crear tablas:
Una vez insertada la tabla se podrá modificar diferentes atributos de las celdas, haciendo uso de
la pestaña Herramientas de Tabla que se habilita.

SISTEMA NACIONAL DE EDUCACIÓN A DISTANCIA MONSEÑOR LEONIDAS PROAÑO, SINEDE
UNIDAD TELEDUCATIVA FISCOMISIONAL DE PICHINCHA PCEI
Imágenes
Tenemos dos opciones para insertar imágenes dentro de Word. Imágenes prediseñadas e
imágenes de archivo:
Imágenes Prediseñadas
Nos permiten insertar imágenes que se encuentran dentro de las librerías de Microsoft
Office.
Deberemos escribir una palabra clave en la ventana que se muestra para buscar
imágenes relacionadas a ese tema
Imágenes desde Archivo
En este caso haremos clic en la opción Imagen. Se abrirá una ventana similar a la que se
nos muestra cuando queremos abrir un documento de Word. Aquí deberemos
seleccionar la ubicación de la imagen para añadir

SISTEMA NACIONAL DE EDUCACIÓN A DISTANCIA MONSEÑOR LEONIDAS PROAÑO, SINEDE
UNIDAD TELEDUCATIVA FISCOMISIONAL DE PICHINCHA PCEI
Una vez seleccionado el archivo que queremos importar pulsaremos el botón Insertar y
la imagen se copiará en nuestro documento.
Modificar Imágenes
Para modificar una imagen primero hay que seleccionarla haciendo clic en ella. La imagen
quedará enmarcada por unos pequeños iconos y veremos que disponemos de las Herramientas
de imagen agrupadas en la pestaña Formato.
Los círculos que apreciamos al seleccionar la imagen, situados en las esquinas, se pueden
arrastrar para modificar simultáneamente la altura y anchura de la imagen. Los cuadrados
situados entre cada uno de los círculos sirven para modificar únicamente la altura o la anchura,
dependiendo de cuál arrastremos.
Insertar Formas
Existen diferentes formas geométricas que podemos insertar directamente en Word haciendo
uso de la herramienta formas o autoformas de la pestaña Insertar.

SISTEMA NACIONAL DE EDUCACIÓN A DISTANCIA MONSEÑOR LEONIDAS PROAÑO, SINEDE
UNIDAD TELEDUCATIVA FISCOMISIONAL DE PICHINCHA PCEI
Una vez seleccionado la herramienta forma, podemos escoger de las siguientes opciones:
Existe una forma llamada Cuadro de texto que es un tanto especial, porque permite insertar
texto en su interior. Solía utilizarse para incorporar texto en otra forma, creándolo sobre ella y
agrupando después los objetos. Esto ya no es realmente necesario, porque en las últimas
versiones de Word es posible incorporar texto en cualquier forma, desde la opción Agregar
texto de su menú contextual. Aun así, es interesante saber de su existencia, ya que puede
resultarnos útil en algún caso
Aquí tienes un ejemplo de un dibujo con texto.

SISTEMA NACIONAL DE EDUCACIÓN A DISTANCIA MONSEÑOR LEONIDAS PROAÑO, SINEDE
UNIDAD TELEDUCATIVA FISCOMISIONAL DE PICHINCHA PCEI
Smart Art
Dentro de la pestaña Insertar encontramos la herramienta Smart Art que nos permitirá insertar
organizadores gráficos prediseñados
Una vez seleccionada la herramienta se presentarán las siguientes opciones:
De donde escogeremos el organizador que más nos convenga, y se insertará nuestro SmartArt
dentro del documento:
Las áreas donde se debe escribir, se delimitan con la palabra “texto”, y podremos modificar los
atributos del Smart Art en la pestaña de propiedades que se habilita

SISTEMA NACIONAL DE EDUCACIÓN A DISTANCIA MONSEÑOR LEONIDAS PROAÑO, SINEDE
UNIDAD TELEDUCATIVA FISCOMISIONAL DE PICHINCHA PCEI
UNIDAD 6
MICROSOFT OFFICE POWER POINT
PowerPoint es la herramienta que nos ofrece Microsoft Office para crear presentaciones.
Las presentaciones son imprescindibles hoy en día ya que permiten comunicar información e
ideas de forma visual y atractiva.
Se pueden utilizar presentaciones en la enseñanza como apoyo al profesor para desarrollar un
determinado tema, para exponer resultados de una investigación, en la empresa para preparar
reuniones, para presentar los resultados de un trabajo o los resultados de la empresa, para
presentar un nuevo producto, etc. En definitiva siempre que se quiera exponer información de
forma visual y agradable para captar la atención del interlocutor.
Pasos para Ingresar
1.- Clic en el Botón Inicio
2.- Clic en Todos los programas
3.- Clic en la carpeta Microsoft Office
4.- Finalmente hacemos clic en el programa Microsoft Power Point
Guardar y Abrir Presentaciones
Para guardar y abrir presentaciones seguiremos los mismos pasos que se aplicaron en cualquier
otro programa de Microsoft Office.

SISTEMA NACIONAL DE EDUCACIÓN A DISTANCIA MONSEÑOR LEONIDAS PROAÑO, SINEDE
UNIDAD TELEDUCATIVA FISCOMISIONAL DE PICHINCHA PCEI
1. Hacemos Clic en el botón de Office de color azul o también conocido como
archivo.
2. Del menú que se despliega escogemos la opción Guardar
3. En la ventana que se nos presenta a continuación deberemos seleccionar la
ubicación, el nombre del archivo y el tipo de archivo.
Para Abrir el Documento simplemente seleccionaremos la opción abrir del menú
archivo y seleccionaremos la presentación para abrir.
Ventana de Power Point

SISTEMA NACIONAL DE EDUCACIÓN A DISTANCIA MONSEÑOR LEONIDAS PROAÑO, SINEDE
UNIDAD TELEDUCATIVA FISCOMISIONAL DE PICHINCHA PCEI
Con respecto a la ventana de Word, podemos observar que son pocos los elementos que tienen
una variación en la ventana de Power Point.
Área de Esquema.- El área de esquema muestra los títulos de las diapositivas que
vamos creando con su número e incluso puede mostrar las diapositivas en miniatura si
seleccionamos su pestaña .
Área de Notas.- Será donde añadiremos las notas de apoyo para realizar la
presentación. Estas notas no se ven en la presentación pero si se lo indicamos podemos
hacer que aparezcan cuando imprimamos la presentación en papel.
Área de Trabajo.- Debemos entender que nuestra área de trabajo no es un documento,
sino una diapositiva y como tal no se podrá agregar texto de forma directa. Todos los
componentes serán agregados manualmente.

SISTEMA NACIONAL DE EDUCACIÓN A DISTANCIA MONSEÑOR LEONIDAS PROAÑO, SINEDE
UNIDAD TELEDUCATIVA FISCOMISIONAL DE PICHINCHA PCEI
Modificar el esquema en blanco.
Por defecto cuando se abre una nueva presentación en Power Point, esta se abrirá con una
diapositiva con el esquema “Titulo y Subtítulo”, si deseamos modificar para que nuestra área de
trabajo quede en blanco seguimos los siguientes pasos:
1. Crear una nueva presentación
2. Seleccionar la pestaña Inicio
3. En la Sección Diapositiva ubicamos la herramienta Diseño
4. Hacemos clic para que se despliegue las opciones, y se visualizarán las siguientes
opciones:
5. De las opciones que se nos presenta seleccionamos la opción “En blanco”, y el
resultado será el siguiente:

SISTEMA NACIONAL DE EDUCACIÓN A DISTANCIA MONSEÑOR LEONIDAS PROAÑO, SINEDE
UNIDAD TELEDUCATIVA FISCOMISIONAL DE PICHINCHA PCEI
Agregar una nueva Diapositiva
Si deseamos agregar una o varias diapositivas a nuestra presentación deberemos seguir los
siguientes pasos:
1. Crear una nueva presentación
2. Seleccionar la pestaña Inicio
3. En la Sección Diapositiva ubicamos la herramienta Nueva Diapositiva
4. Luego se mostrará el menú donde escogeremos el diseño de la diapositiva nueva.
5. Y el resultado se podrá comprobar en el área de esquema al lado izquierdo de la pantalla

SISTEMA NACIONAL DE EDUCACIÓN A DISTANCIA MONSEÑOR LEONIDAS PROAÑO, SINEDE
UNIDAD TELEDUCATIVA FISCOMISIONAL DE PICHINCHA PCEI
Agregar Texto
Si estamos trabajando en una diapositiva en blanco, no se podrá ingresar texto directamente.
Deberemos seguir los siguientes pasos:
1. Seleccionar la pestaña Insertar
2. Dentro de la sección Texto, seleccionamos la opción Cuadro de Texto
3. Nuestro puntero del mouse cambiará de forma, de esta manera dibujaremos el área para
ingresar el texto
4. Para cambiar los atributos de texto (Tipo, tamaño y color de letra), seleccionaremos
todo el cuadro de texto en los bordes del mismo hasta que quede una línea continua. Y
modificar en la pestaña inicio
Insertar WordArt
Al ser una presentación que debe llamar la atención de forma visual, es una buena opción para
hacer uso de WordArt y sus efectos de texto:
1. Seleccionar la pestaña Insertar
2. Dentro de la sección Texto, seleccionamos la opción WordArt
3. Del menú que se despliega escogeremos el diseño que más agrade

SISTEMA NACIONAL DE EDUCACIÓN A DISTANCIA MONSEÑOR LEONIDAS PROAÑO, SINEDE
UNIDAD TELEDUCATIVA FISCOMISIONAL DE PICHINCHA PCEI
4. Una vez seleccionado el diseño aparecerá el área para escribir el texto
Insertar Imágenes
De igual forma que en los otros programas de Microsoft Office se pueden agregar imágenes
prediseñadas y desde archivo
Imágenes Prediseñadas
Deberemos escribir una palabra clave en la ventana que se muestra para buscar
imágenes relacionadas a ese tema
Imágenes desde Archivo
En este caso haremos clic en la opción Imagen. Se abrirá una ventana similar a la que se
nos muestra cuando queremos abrir un documento. Aquí deberemos seleccionar la
ubicación de la imagen para añadir

SISTEMA NACIONAL DE EDUCACIÓN A DISTANCIA MONSEÑOR LEONIDAS PROAÑO, SINEDE
UNIDAD TELEDUCATIVA FISCOMISIONAL DE PICHINCHA PCEI
Una vez seleccionado el archivo que queremos importar pulsaremos el botón Insertar y
la imagen se copiará en nuestra diapositiva. De esta manera podremos modificarla con
la pestaña Formato
Iniciar Presentación
Para visualizar nuestra presentación en pantalla completa, presionaremos la tecla F5 o podemos
hacer clic sobre el botón iniciar presentación que se encuentra en la parte inferior derecha junto
al zoom.

SISTEMA NACIONAL DE EDUCACIÓN A DISTANCIA MONSEÑOR LEONIDAS PROAÑO, SINEDE
UNIDAD TELEDUCATIVA FISCOMISIONAL DE PICHINCHA PCEI
Bibliografía
1. Maravilloso.com para Octavo año EGB – Edinun
2. Tools 8 - Santillana
3. www.aulaclic.com
4. www.wikipedia.com
5. www.microsoft.com