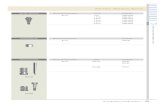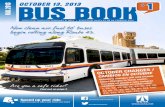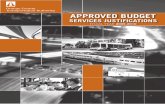OCTA DESIGN - Sejemska oprema
Transcript of OCTA DESIGN - Sejemska oprema

TUTORIAL A QUICK INTRODUCTION TO THE EXHIBITION CONSTRUCTION SOFTWARE
OCTADESIGN

CONVINCE

The way an idea is presented often determines whether the customer decides to buy a product or work with a company. OCTAdesign is the ideal tool for effective visualization - a versatile plug-in for Autodesk 3ds Max. Designed for exhibition designers and architects, the software is constantly evolving. The program offers tailor-made functions for photorealistic renderings of exhibition stands and complete room situations. This tutorial explains the most important OCTAdesign functions and shows you how to successfully develop, design and visualize your booth. Simply explained step-by-step: from drawing walls to optimum illumination and meaningful renderings.
VINCE
INTRO

PRESENT

CONTENT
SENTBASICS 6Workspace 8OCTAdesign Ribbon 10Light and Render Settings 16Material Editor 18
EXERCISES 20Booth No. 1 22Booth No. 2 28Booth No. 3 34
DESIGN EXAMPLES 42

THE BASICS OFOCTADESIGN3DS MAXPRESENTING WITH A SYSTEM
Getting to know various commands of the 3ds Max Workspace Understanding the functions of the OCTAdesign Ribbon Mastering the light and Render Settings Applying the basics of the Material Editor
Learning targets
6

OCTADESIGNBasics
7

WorkspaceThe workspace consists of four graphical viewports. At the start of the program the following four views are already set: top left the top view, top right the front view, bottom left the side view from left and bottom right the perspective. With a right click on the view name the existing view can be changed at any time. More layouts for the viewports can be selected at the bottom left. If a window is active,
6
12
3
4
5
1
2
3
4
5
OCTAdesign Ribbon
Zoom functions 3ds Max
Enter transformation (absolut mode)
Legend
Pull-down menu 3ds Max
Toolbar 3ds Max
Command Panel 3ds Max 6
it is highlighted by a yellow frame. Right click on another window to activate it. The active window can be enlarged using the Alt + W key combination or the Maximize Viewport button.
8

9
Command Panel 3ds MaxWith the Create button in the 3ds Max Command Panel, basic bo-dies such as Box, cylinder or splines can be created. Use the Modify button to change the parameters of the shapes or to edit them with the modifier list. You can also define contours and set lights and cameras.
Modify
Create Lights
Cameras
Shortcuts
T L Z
PF
RTop view centered view
Front view
Left
Perspective
Resize
C Camera S Snaps Toggle on/off
CTRL + S
CTRL + select and move tool
SHIFT + F
SHIFT + left mouse button
push scroll wheelSave scene
Select multiple objects
Show safe frame
Copy/duplicate
Move scene
ALT + push scroll wheel Rotate scene
Keyboard Shortcuts
ALT + W Switch viewport
Select Object
Mirror
Align
Material-Editor
Render Setup
Render ProductionSelect and Rotate
Select and Move
Snaps Toggle on/off
Angle Snap Toggle
Percent Snap Toggle
Toolbar und Zoom 3ds Max
Zoom
Field-of-View
Pan View
MaximizeViewport Toggle
Select and Uniform Scale
Snaps Toggle on/off
A right click on the Snaps Toggle opens another dialog box. Here you can make various settings for how the Snap Toggle should align with the object.
OCTADESIGNWorkspace
9

10
Project Wizard
Each project starts with the project wizard. It guides you through all relevant basic settings such as booth size, platform height, material allocation, illumination, cameras and animations. The environment for rendering is set in the configurations: e.g. "Arnold - white environment" for bright stands or "Arnold - dark environment" for optimum light effects if, for example, OCTAlumina is used. Once selected basic settings can be saved and used again for new projects.
EasyFloor
This function is used to create floors and platforms in individualforms and shapes. Design and execution are defined in the dialogbox. With the help of a polyline, new basic shapes can be created, such as the L-shape of a booth or the sloping floor plan of a building.
Wall
Using the wall function, predefined walls can be used, individually edited and recreated. If the wall function is activated, the pictured dialog box will appear on the right edge of the screen. The properties of the individual walls are stored here. Predefined walls are selected under Configuration / Material. Length and height can be set in the parameters. Common grid dimensions have already been predefined.
1
The three-dot button opens another dialog box for editing the individual wall definitions. New walls can also be created here. The wall definitions include doors, panels and individual extrusions. Important: Walls must be drawn with the object snap activated to align with the grid. This also applies to the wall manager.
Three-dot Button
1
10

11
EasyFascia
With this function walls or system units can be covered. When EasyFascia is activated, all set walls can be retraced. It makes sense to use joints at regular intervals. A separate joint must be set for each door. When retracing is completed, a dialog box opens (pictured on the left). The individual segments of the connection are shown and can be changed in their arrangement. The parameters of the fasica can be entered under Configuration and then added to the system.
OCTAuniversal
OCTAuniversal is a separate product range made by OCTANORM. OCTAuniversal is designed for LED panels and heavy loads. Among other things, it allows the construction of freestanding walls up to 6 m high. With the help of the OCTAuniversal configurator, predefined components can be inserted directly into the scene. Once a layout has been selected, it can be customized via the Parameters Column.
Wall Manager On/Off
Edit Wall Segments
A new definition can be added at a later date to already existingwalls. This function is used to adjust the height and configuration. By automatic selection, frame elements can be checked for missing corner uprights and supplemented where necessary (e.g. OCTAwall 40, OCTAwall 60 or OCTAwall custom).
In order to draw walls, edit walls that have already been designed, orapply advanced wall functions, the wall manager must be switched on. Neighbouring elements such as uprights, frames, fillings, etc. are recognized as such and automatically continued. When the wall manager is deactivated, it does not recognize its "neighbour" and wall segments can be changed freely.
OCTADESIGNOCTAdesign Ribbon
11

OCTAlumina
OCTAlumina is a light frame system made by OCTANORM. These light frames can be generated via the dialog box (pictured on the left) and inserted directly into the scene. The system and its dimensions, the illumination intensity and the mounting variant are entered. Finally, a graphic from your own image directory is assigned to the corresponding pages. OCTAlumina can be used both as a wall solution or freestanding.
Poster Wizard
The Poster Wizard makes it possible to optimally place graphics on the wall. It allows the use image pictures or photo wallpapers. Pictures can be hung directly on the wall in matching frames. The desired picture is selected via the image directory. Then choosethe wall on which the picture is to be placed using the objectselection. In order to see the inserted graphic in the scene, set Standard / Material / Realistic material with Map in the viewport.
Glass Panel Retainer Function
EasyFill
This function inserts infills between extrusions. When EasyFill is activated, the dialog box opens and you can click the Select profile button. The dialog box disappears. Now the extrusions have to be selected clockwise or counterclockwise. Do not select crosswise, one extrusion per side is sufficient. Type and material can be selected under Filling Parameters. The selection is confirmed with Insert and closed by Cancel.
This feature permits cladding of extrusions with panels. When the glass panel retainer function is activated, the dialog box opens. In order to determine the position and orientation of the panels, the corresponding extrusion is selected with the Select profile button. In Size you can enter the number and dimensions of the panels in horizontal and vertical direction. The settings in the green boxes can be changed whereas the settings in the red boxes are calculated by the program. By clicking on the boxes you can switch between red and green.
12

EasyConnect
With this function it is possible to connect and adjust extrusions. The dialog box is used to select the start and end extrusions. Then the extrusion type is selected and placed at the intended location through the Geometry.
This feature is used to convert different light sources into identical light sources to create references. Important: When selecting the light sources, hold down the CTRL key. You can then change the settings for all light sources converted into references in the Ribbon under Tools / Light List.
Light Unifier
This feature allows you to use predefined extrusions, edit them individually and create new extrusions. If Extrusion Profile is enabled, the dialog box shown appears on the right edge of the screen. The properties of the individual extrusions are stored here. The predefined extrusions are selected under Configuration /Material.
Extrusion Profile
The three-dot button behind the article description opens another dialog box for editing the individual extrusion profiles. Newextrusions can also be created here. To this end, an individual contour can be created and read in. Therefore you click on Import outline. Then the profile is defined via the parameters and added to the selection list. It can be used immediately in any wall.
Three-dot Button1
OCTADESIGNOCTAdesign Ribbon
1
13

WebGL Exporter
The WebGL Exporter makes it possible to display 3D content on popular browsers - ideal for the presentation of rooms and exhibition stands. When the WebGL Exporter is activated, the dialog box opens. Now the project name is assigned, design and view at the start of the animation are selected and additional image files can be attached to the animation. Click on Export to load the file and open it in presentation mode.
Unity® Exporter
Pack´n Go
This function can be used to forward project files (e.g. for service purposes, to continue working on another PC or to transfer the file to the customer). Project files include drawing files, image files (material maps), referenced blocks (individual pieces of furniture) and configurations used (individual walls and extrusions). The zip file can be saved in a directory or sent directly by e-mail.
In presentation mode, further settings can be made for optimum diplay. These include, among other things, light and shadow as well as color settings. When the presentation mode is closed, the presentation can be published as a web link via "Publish" and sent to customers.
In order to use the Unity® Exporter, it is necessary to download and install the appropriate Unity® version. The Unity® Exporter then converts 3D scenes from OCTAdesign into ready-to-use VR scenes for Oculus Rift headsets. After exporting, the files can be used directly for a VR presentation.
14

Wall Function In Detail
Predefined walls can be used, individually edited and recreatedwith the help of the wall function. When the wall function is activated, the pictured dialog box appears ot the right edge of the screen. The properties of the individual walls are stored here. Under Configuration / Material the predefined walls are selected. The parameters can be used to set the length and height. Common grid dimensions have already been predefined.
1
A click on it opens another dialog box for editing the individual wall definitions. Copies or new wall definitions are always created so thatpredefined walls are retained when changes are made. The following buttons were created for this purpose:
Three-dot Button
New Copy Rename Delete
For each copy and each new wall, a name is given and can be assigned to an already existing group. A new group can be createdfor each project. To do this, click in the title block under Group and enter a name. This name will also appear later in the command palette under Configuration / Material.
2 Edit Definition...A click on Edit Definition opens another dialog box for editing the individual elements of a wall. The wall structure is shown here schematically. The uprights are placed on the left and right, thefilling structure is in the middle. In the Wall Properties, the width,height and single segments of the wall are defined. UnderComponent Properties you can change the individual components of the wall. Buttons with green and red rectangles are used to insert or select elements at exact positions. The colored rectangle indicates at which position the new element is inserted (green) or selected (red).
Select enclosed group (filling structure)
Copy to Clipboard
Another dialog box opens, the Component Selection. All components are stored here, sorted by type and listed individually under Configuration. When a component is selected, it can be defined under Parameters A component is inserted by clicking on a New Component. Items from the clipboard are also retrieved here.
3 Replace Component ...
Replace component
OCTADESIGNOCTAdesign Ribbon
1
2
3
15

Light Settings
When it comes to lighting a scene, there is not the correct setting.On the contrary, it is important to try out many different light settingsin order to achieve the desired result. This section of the tutorialdeals with photometric lights
How to create a light sourceThe light bulb is selected in the 3ds Max Command Panel. You can choose between target light, free light and sun positioner. The last selection is initially left out.
To describe the procedure, first a free light is placed into the scene. The difference between a free light and a target light will be discussed later. If the free light is selected, the menu with the settings opens below it. With a click in the scene a ball appears. It symbolizes the light source and is not rendered. From this light source, the beam of light is scattered. Various settings can be made in the menu area under General Parameters. Check the corresponding box to make the light properties visible duringrendering. Underneath, the shadows can be switched on and off. The Shadow Map creates simple shadows, and detailed highlights can be set with Raytrace Shadows.
Under Intensity / Color / Damping, the light temperature can be taken from the specifications or entered via the Kelvin value. The higher the value of the intensity, the brighter the light source. The larger the value of the contour and area shadow, the softer the shadow (increased rendering time). Advanced Effects can prevent the light source from being reflected in a glossy surface or glass. For this, checkmark for gloss ink must be removed. Unlike a free light, a target has a target subobject. This allows the light source to be targeted. Using the selection tool light source and target subobject can be aligned independently of each other. Both objects are selected by clicking on the line connecting the light with its target.
The spherical light radiates evenly from its center in all directions.Uniform Spherical
Light Distribution (Type)
1
2
3
Unifor Diffuse
SpotlightThe spotlight radiates conically in one direction. Hotspot and Falloffcan also be set here. This allows the cone of light to be reduced orenlarged.
1 2 3
The evenly scattered light emits no light upwards, but evenly to the sides and downwards. This ball of light can be rotated.
16

OCTADESIGNLight and Render Settings
Render Setup
Arnold Renderer Settings
High-quality renderings can be created with the Arnold Renderer. To get meaningful images, a few settings must be considered in advance. Under the render setting "General" you can set the sizeand resolution of the images. Under "Render Output", you canselect the directory in which the rendered images are to be saved.Important for camera trackings.
Use the render setting "Arnold Renderer" to enter detailed rendering values. Basically: The higher the values, the higher the render time!
Transmission: Affects transparent and reflective surfaces. When the value is low, the surface appears milky, and when it is high, it is homogeneously transparent. Note the number of glass surfaces you look through. One panel has two surfaces, which corresponds to a Ray Depth of 2. The more glass surfaces, the higher the value and the higher the render time!
Specular: Refers to reflective surfaces (e.g. chrome). A value of 2-3 is sufficient. If none of this surfaces is present, the value can be reduced to 1.
Diffuse: Influences the material and its shadow. Try values between 4-8.
Camera (AA): Is responsible for quality. For a quickrendering values between 2-3 are sufficient. For goodimages, the value can be set to 4-6. Note render time!
Preview (AA): Shows a first tendency of the rendering.
17

MaterialEditor
Press the "M" key or the button in the ribbon bar to open the Material Editor. In the pull-down menu you can choose between the compactand the advanced Material Editor. A maximum of 24 materials can be created in the compact Material Editor. This may be enough for smallscenes. For large projects, the advanced Material Editor is suitable as it allows you to create unlimited materials in a more structuredoverview. If the Material Editor is active, the illustrated workspace opens. On the left under Material / Map Overview you can find the materialsalready supplied by OCTAdesign. These can be dragged and dropped into the viewport and then edited. The viewport displays all thematerials used in the scene. For a better overview, the material used should be named e.g. after the object for which it is used. Once thematerial has been created, it can be assigned to the selected objects in the scene via the Material Editor ribbon. When rendering with Arnold,only physical materials may be used!
Selection
Pick Material from Object
Assign Material to Selection
Delete Selection
Show Shaded Material in Viewport
18

19
Usings Bitmap as MaterialIn the material editor, JEPG and PNG files can be used as a map.GIF files are excluded. These are not rendered. Double-click on thetext field of the material to open its properties. Under BasicParameters, Base Color and Reflections, a bitmap can be uploadedto the box next to the color field. Then an "M" appears in the box. Aclick on it opens a window in which the parameters of the map arechanged or new graphics are selected via the file path. Basically,additional maps can be uploaded into the gray fields. If, forexample, black and white graphics are used under Special Maps(physical material) and the value is then increased, notches willappear. A relief is created. If you want the image to be displayeddifferently on the object, you can use the "UVW Map" modifier.Alignment and size of the map can be edited here. The modifier listcan be found in the command panel of 3ds Max under Change.
Double-clicking on a material opens the Material Parameter Editor. This allows changes to an already existing material or the assignment of new parameters for a new material.
Coating Parameters:The material can be given a clear coat, which affects all other shading effects. Basic Parameters: Here the color, roughness and metallicity are adjusted. By clicking on the field behind the color a bitmap can be inserted. A high roughness leads to a blurred material. A low roughness results in a mirror-like material. Inv. reverses the degree of roughness to a high gloss. If the metallicity is 0.0, a non-metallic material is rendered, at 1.0 a metallic material is rendered.
Presets:Offers a selection of preset materials for different surfaces, including non-metallic materials, transparent materials and metals.
Material Parameter Editor
Emission:Determines the self-luminosity of the material. Here you can set the color. It should be noted that this is also influenced by the temperature in Kelvin. The luminance determines the luminosity of the surface in cd / m².
Transparency:This shows the transparency of an object. The roughness indicates how clear or milky the transparency is. With a value of 0.0, the object is clear; the higher the value, the matter the material becomes.
OCTADESIGNMaterial Editor
1
1
19

Drawing a system booth Applying Basic OCTAdesign Functions Applying Basic 3ds Max Functions
Learning targets
Video tutorial
IMMERSIONPRESENT INDIVIDUALPRODUCTS CORRECTLYSTAGE AND VISUALIZE WITH A SYSTEM
Drawing a conventional boothCreating individual walls and extrusionsRendering meaningful perspectives
Learning targets booth no. 2
Drawing a double-deck standCovering system walls with EasyFasciaUsing presentation techniques like WebGL
Learning targets booth no. 3
20

OCTADESIGNExercises
21

Project Assistent
Each project starts with the project assistant. Here are the basic settings for our booth. Click on the START button in the ribbon to open the dialog box. We will use the following settings: Under Configuration we choose Arnold - white environment (for bright exhibition stands), because we want to use and update them. We click on Next. Subsequently, data for the customer and the project can be entered. We skip these pages and click Next twice.
Now we enter the dimensions for the booth. The dimensions are in millimeters. Our booth 1 has a size of 10000 mm × 6000 mm × 4000 mm. The default settings for Platform, Construction Grid,Floor Covering and Edge are adopted. If a checkmark is set, the element is created. We finish the basic settings and click on Finish.
The base area of our booth will be built. This configuration can now be saved in a directory under the name "Book fair booth". The zoom function maximizes the perspective viewport. The program automatically switches to the camera Perspective01. In this camera setting, the zoom functions can only be used to a limited extent. We change the view by clicking on Perspective01 in the top left corner of the viewport and selecting Perspective in the pulldown menu or pressing the P button. Now we can start drawing the walls.
22

Wall Function
In order for the walls to align with the grid during construction, theobject snap must be activated. We press the S button or the buttonin the ribbon. You can drawn in any view. We highly recommendthe top view and the perspective.
Object Snap On/Off
Now we click on the wall function. The command palette opens atthe right edge of the screen. For Configuration / Material we selectMAXIMA 120 mm and the M 225 standard wall. The length ischanged to 1980 mm. We start with the outer walls. A left click startsthe action and we drag our wall to the left rear corner. We click left again and the wall is erected. The wall function is still active and the second wall can be built from the left to the right rear corner. Only the following right-click ends the action. Now we put the inner walls of the kitchen across corners and leave a gap for the door.
We select the upright extrusions S 108. Under Component Properties we open the pull-down menu in Configuration and can select the extrusion M 225 by scrolling down or entering the article description directly. It is automatically inserted into the filling structure. We do the same with the beam extrusion Z 110. This is also changed to an M 225 e xtrusion under Configuration. Now we can confirm the entry with OK and save it. The windows close and the door is automatically selected. We can insert it in the gaps between the walls. To do this, we click from the left to the right upright in the kitchen. The door opens inwards. A right-click ends the action. For the door in the meeting room, we click from the right upright to the left and see that the door opens to the outside.
For the meeting room, we select the M 225 acrylic wall in Configuration / Material and set the walls. For this purpose, we countdown three wall segments from the left and attach them to the uprightof this wall. The meeting room is also cornered and, with a wall lengthof 1980 mm, a gap remains for the door. Subsequently, both roomsget a door. In the command palette, go to Configuration / Material inDoors and select the W 510 hinged door. This is now adapted to theMAXIMA system. For this we click on the three-dot button behind thearticle description. We make a copy of the W 510 hinged door andassign the name Pivot_M1. Then we click on Edit definition.
OCTADESIGNBooth No. 1
23

The wall function is still active and we want to set high extrusionframes in the next step. For this, we go back to the CommandPanel under Configuration/Material and select MAXIMA 120 mmand the M 225 Upright/Beam. We also want to edit this and clickon the three dots behind the article name. We make a copy andname it Upright_Beam_M1 and click on Edit definition. Under specifications we then change the height to 4000 mm and set a checkmark for Single Segments. We confirm the entry with OK and save it. The wall definition is automatically selected and we can draw in the extrusion frames.
The first frame starts flush with the front kitchen wall and extendsover the entire length of the booth. Its width measures 1980 mm.The second frame is also 1980 mm wide and covers the entirewidth of the booth. When drawing, we start flush with the narrowside of the meeting room. And the construction is completed. Inorder to set initial lighting accents on our stand, we select thespotlight wall from the sample walls menu under Configuration/Material. The length is changed to 1980 mm. Each wall that is tobe fitted with a spotlight is then traced. There will be no spotlightsabove the doors and glass walls of the meeting room. We start witha left click and finish the action with a right click. Do not forget to save the scene with Ctrl + S!
Poster Wizard
Let's start with the wall design. The two walls at the back right next to the meeting room receive a photo wallpaper. We click on the function Poster Wizard function in the ribbon. In the dialog box that opens, we select the directory in which the image material is stored. Then we click on Object selection and select the wall on which the poster is to be applied. The red frame indicates the orientation of the poster. We click on Next. Under Size/Format we select 'Fit size to mapping area' and click on Next. For the type of insertion, we accept Poster only. We click on Accept and Close.
On the walls on the left, two posters in a frame are to be attached.We use the poster wizard again. In the directory we select thedesired image and then the wall via the Object selection. We clickon Next. Under Size/Format we select the predefined size A0Portrait. We want the posters to hang 40 cm below the upperextrusion. For the horizontal alignment we set a checkmark for'Centered', for the vertical alignment we select 'Top' and enter -400mm at Offset. We click on Next. As type of insertion(,) we choosePoster with frame. The default settings for extrusion group,extrusion and material are adopted. We click on Accept and Close.
24

Render Production
To view the booth as a picture, we click on the teapot with the flash. OCTAdesign now calculates the lighting, the transparency and the reflection of the individual surfaces. We get a photorealistic picture of our stand, which we can save as JPEG or PNG in a separate directory by clicking on the floppy disk, for example.
Material Editor
The remaining walls without photo wallpaper should be colored red. For this we use the Material Editor. This can be opened via the multifunction panel or by pressing the M key. We select the pipette and click on the white filling between the extrusions. Now we are on the workspace of the Material Editor. Double-clicking on the title block of the resulting material opens its properties. Double-clicking on the white color field under Base Color and Reflections opens another submenu. Here we can change the color from white to red. We press OK. All surfaces in this material now appear red.
Glass Panel Retainer Function
Now we are attaching glass panels to the narrow sides of the highframe extrusions. We click on the glass panel retainer function in theribbon. We choose the GW 120 Aligned - Outer Corner and click on Select profile... We select the left extrusion and move the mouse.The green rectangle indicates how the glass panels are aligned to the extrusion. We click when the rectangle has reached the desiredposition (page 20) and enter the parameters shown here in the screenshot on the left. Then we click on Insert and repeat the process for the frame on the right side of the booth. We finish the action and click on Close.
Fabric sails are now stretched between the high extrusions for theceiling. In the Ribbon, we click on the function EasyFill. For thefilling parameters, we select fabric as type and material. Then weclick on Select Profile. The extrusions between which the fabricis to be stretched are now selected in a clockwise direction. Fourextrusions or one per page (for multi-part frames) must beselected. The extrusions must be selected clockwise orcounterclockwise - please do not cross over. We press Insert andClose.
EasyFill
OCTADESIGNBooth No. 1
25

Lights
To create a pleasant atmosphere on our stand, some free lights areset. For this we click on the lightbulb in the Command Panel andselect free light under object type. In General Parameters we set acheckmark to activate the light properties. We also check the Shadows and select Adv. Ray Traced in the pull-down menu. For Light Distribution (Type) we use Uniform Spherical, under Intensity/Color/Attenuat we enter 3000 Kelvin and change the intensity to 5000 cd.
Under Shape/Area Shadows, we select the sphere and assign aradius of 250 mm. Now we click into the drawing and our ball oflight appears. We can move it with the selection tool and the manualinput to the desired position. For the height (Z-axis) we enter 3000mm. The light source above the meeting room is 300 mm lower.In the top view, the positions of the light sources can be seen as thefabric sails are faded out. The balls of light themselves are not visibleduring rendering. However, the glow of the light is reflected from thefloor, the walls and the uprights and illuminates the fabric sails.
A total of three light sources are set. They are identical in theirparameters. So that the values do not have to be entered again, wecreate instances of the first light source. We select the light source,press SHIFT and move the mouse. A window with Cloning Optionsopens and we choose Instance under Object. Instance signifies a dependent object. If the first object is changed, the created instances change with it. Copy signifies an independent object. Copies can always be changed individually without changing the original object.
TextPlus
With the help of the TextPlus function we create a lettering. Thisfunction can be found in the 3ds Max Command Panel (page 8/ Workspace). Under Parameters, we enter BOOK as text and specifya font. Under geometry, we enter 10 mm when extruding. If we clickin the scene, the lettering appears. We do the same with the wordFAIR. The two words are separated by a narrow cuboid. We groupthe items and place the lettering on the free wall of the kitchen. Toenlarge the lettering, we select it and press R. The cursor appears asa yellow triangle. If we pull the inner triangle upwards, the letteringwill get bigger.
26

Congratulations! Booth No. 1 is ready!The booth can now be individually decorated and furnished. In orderto place finished pieces of furniture in the scene, you can use the3ds Max object library under Content. Due to certain advantages werecommend to download and install the free software Connecter-Design Connected. (At first it hast to be downloaded and installedonline.) Now the furniture can be inserted from the library into thescene via drag and drop. A menu opens in which we select Merge.The piece of furniture still consists of individual parts. We groupeach piece of furniture so that it does not shift during copying. Nowthe booth can be individually equipped with furniture andaccessories. Enjoy decorating.
Own notes
OCTADESIGNBooth No. 1
27

Project Wizard
Each project starts with the project wizard. Click on the START button in the ribbon to open the dialog box. For this scene we will use the following settings: Under Configuration we select Arnold - white environment (for bright exhibition stands), as the new configuration is to be created on the basis of this configuration. Name of the new configuration: Booth 2. We click on Next. Subsequently, data for the customer and the project can be entered. We skip these pages and click Next twice.
Now we enter the dimensions for the stand. The dimensions are in millimeters. Our booth 2 has a size of 16000 mm × 12000 mm × 5000 mm. The default settings for Platform, Construction Grid, Floring Covering and Edge are adopted. If a checkmark is set, the element is created. This stand shows a conventional construction. For this, the grid is adjusted at this point. Not only
walls and extrusions can be created individually, the grid on which the construction aligns, can also have individual dimensions. We click on the three points behind 495 mm and create a new pitch with 250 mm. The presets for hall floor, material allocation, lighting and cameras are adopted. We finish the basic settings and click on Finish. Now the base area of our booth is built. Use the Maximize Viewport Toggle to switch to the Perspective viewport. We change the view by clicking on Perspective01 in the top left of the viewport and selecting the Perspective in the pull-down menu or pressing P. For this stand, individual walls are created from specially defined extrusions and fillings.
28

Extrusion Profile
We define the first extrusion. To do this, click on Splines in the Command Panel and select the rectangle (p.8 / Workspace). We click into the scene and draw a rectangle of 500 × 500 mm. Then we click on the Extrusion Profile function in the Ribbon. The Command Panel on the right has changed and we click on the three dots behind the article name. We create a new extrusion and name it Profile_M2. Then we click on Import outline. Under Material Class we select Structure and define an Offset of 250 mm under Connection Info. We confirm with OK and save the entry.
Panel
We click on the function Panel in the Ribbon. Again the commandPanel changes and we click on the three dots behind the articlename. We create a new Panel named Panel_M2. As materialclass, we use again Panel and enter a value of 500 mm for thethickness. We confirm with OK and save the entry.
Wall Function
Now we are going to combine the created individual parts with thehelp of the wall function. We make a copy of the M 225Standard Wall and name it Wall_M2. Then we click Edit Definition.In the following dialog we see the structure of the wall, which wenow modify step by step. We delete the Beam Extrusion M 225 andthe empty space under the second M 225. Then we select the M225 Maxima Extrusions right and left and use our Profile_M2 toreplace them. For this we scroll through the pull-down menu. Whenwe have found it we press New Component. The alignment mustbe vertical. Then we click on the last M 225 Extrusion Profile andgo to Replace Component.
In the Component Selection we select the panel for Type and ourPanel_M2 under Configuration. For the parameters we define aheight of 250 mm. To do this, we click in the small box for heightleft /right and enter the value. The entry is confirmed with Newcomponent. Now we choose the HFH 4 / Panel and replace it withour Panel_M2. We define 1500 mm as height. We mark the fillingand choose Insert component at bottom with the green rectangularsymbol. In the Component selection we use the Empty space andclick on New component. Under Wall properties (marked in red) wedefine a width of 4000 mm and a height of 5000 mm and put acheckmark in single segment. We confirm with OK and save theentry.
OCTADESIGNBooth No. 2
29

Insert walls
The top view shows the positions of the created walls. Next, wegenerate another custom wall. For this we need a new Panel. Weclick on the function Panel in the Ribbon. Again the CommandPanel on the right changes and we click on the three dots behindthe article name. We create a new panel and call itShadow gap_M2. We use Accessories Silver as material class andenter 450 mm in thickness. We confirm with OK and save the entry.We duplicate our Wall_M2, call it Wall_M2_Blind and click Editdefinition. The Profile_M2 will remain(,) but the filling will bechanged. For this we delete the Empty space and the lower 250 mmPanel. The height of the remaining Panel is changed to 480 mm.We leave the Panel selected and click on the button with the greenrectangle to Insert component at top. The submenu Componentselection opens and we select our created Shadow gap_M2 andclick on New Component. For the parameters we enter a height of20 mm. Next we insert ten Panels and nine Shadow gaps that way.The top Panel has a height of 500 mm. Under Wall properties(,) weremove the hook at single segment and enter a width of 3875 mm.In the top view above the positions of the Wall_M2_Blind can beseen. For the cabin, we create a new wall definition.
We start with another Panel named Shadow gap_cabin. We chooseAccessories Silver as material class and enter 20 mm for thickness.From Wall_M2_Blind we create a copy called Wall_M2_cabin.Under Configuration Panel_M2 is changed to Panel 40. As materialclass we use Panel_RAL. Next we replace Shadow gap_M2 withShadow gap_cabin and enter a height of 20mm. This wall has aspecial feature: The filling structure is not centered between theuprights but lies flush at the rear. To do this, we change the 3Doffset under Parameters to 230 mm for both the shadow gap andthe panels. Note the direction of the drawing! The offset changesdepending on whether it is drawn from left to right or from right toleft. Draw from right to left here!
The cabin gets another wall with 4000 mm width and two integrateddoors. For this we create a copy of the Wand_M2_cabin and deletefour Panels including Shadow gaps. We leave one shadow gapmarked and click on Replace component. Under Type we selectComponent and under Configuration W 510_compl. The door widthis 950 mm and the height 2000 mm. The door is aligned on the left.Than press New component. We leave the door marked and click on the button Insert component on the right. We can choose a dummy, which is then replaced by four Panels and four Shadow gaps. We leave the dummy selected and click on Insert component on the right. Again we select door W 510_compl, which has the same dimensions and is aligned to the left. Now replace the dummy, delete the 3D Offset and insert the wall.
Wal
l_M
2
Wall_M2
Wal
l_M
2
Wall_M2_Blind
Wall_M2_Blind Wall_M2_Blind Wand_M2_Blind Wand_M2_Blind
Wal
l_M
2_Bl
ind
Wall_M2_cabin Wall_M2_cabin
Wal
l_M
2_Do
or
30

In the 3ds Max Command Panel (page 8 / Workspace) under Createwe select the box and check if the object snap is active (ifnecessary, press the S key) and click in the drawing. We hold downthe mouse button and draw a cuboid. We leave this selected andclick Change in the Command Panel. Then we enter 16000 mm ×4500 mm × 500 mm (L × W × H) and 5250 mm for Z (insertionheight) under Change Transformation (page 8 / Work Area). Wemake a copy of this cuboid for the second ceiling element. Oneceiling element is above the cabin, the other one above thefreestanding walls.
Now we create an individual ceiling lighting with recessed spotlights.To this end, we first design a simple recessed spotlight. Thisconsists of two rectangles. Rectangle 1 has the dimensions 200 ×200 × 20 mm, Rectangle 2 measures 100 × 100 × 10 mm. Therectangles are aligned in the middle of each other, with the smallerprotruding slightly from the larger one. In the Ribbon, click on theAssign Material Classes function. Rectangle 1 is defined asPanel_RAL, Rectangle 2 is given the properties LED. The color ischanged to white using the pipette and the Material Editor. Wegroup the two rectangles and name the group Spotlights.
Recessed Light Projector
Assign Material Classes
Now we place a light source under the rectangles. For this we selectthe lightbulb in the Command Panel and click on Free Light. Weactivate the light properties with a checkmark. The Shadows with theaddition Ray Traced Shadows also gets a checkmark. The lightdistribution is uniformly distributed so that light is emitted onlydownwards. As Color we enter 5000 K and set the intensity to 1000cd. We choose a rectangle of 100 x 100 mm as shape and areashadows. When we click into the scene, our light source appears andcan now be placed at a small distance underneath our rectangles.From this we create a new group called Recessed Light Projector. Westore the spotlight as a component and then use it in the wallfunction. We select the spotlight and set it to the zero point in thedrawing (X / Y / Z = 0). Then we click on File / Save selection in thepull-down menu. The recessed light projector must be saved in theOCTAdesign Data directory under Accessories. We open the wallfunction and create a new wall definition. The uprights are replaced by an empty space, just as the filling structure corresponds to an empty space in variable height. We click on the button with the green rectangle to Insert component at top. In the component selection we choose our recessed light projector as component. Its orientation is centered. We click on New Component, confirm with OK and save the input. Under Wall properties we enter width 1000 and a height with4980 mm to put it under the ceiling.
Create Ceiling Element
OCTADESIGNBooth No. 2
31

OCTAlumina
We integrate OCTAlumina in the freestanding panel wall. To dothis, we click on the panel structure and open the grouping (Pulldown menu/Group/Open). We leave out four panels from below andselect Panel 5, Panel 6 and Panel 7 as well as the shadow gapsbetween them while holding down the CTRL key. Then we click onthe OCTAlumina function in the Ribbon. The window shown on theleft opens. As a system we choose OCTAlumina 120 mm (double-sided). The dimensions 3875 mm × 1500 mm have been taken from our selection and we also retain the settings for lighting and mounting options.
Under the topic Images we click on the button Front image andselect our desired picture in the opening directory. With the greenlines the section of the picture can be adjusted. Then we click onthe button Rear Image to select another picture and adjust thesection. Then we click on Insert OCTAlumina. We click on the pinkframe of the infill structure and close the grouping again via the pulldown menu. Now we integrate two freestanding OCTAluminaframes. For this we click again on the OCTAlumina function. Assystem we use both times OCTAlumina 120 mm (single-sided). Theframes have a width of 1500 mm and a height of 2500 mm. Asmounting variant we choose Freestanding with adjustable feet. Thenwe add the respective images under Front image and finally click onInsert OCTAlumina.
Insert Ceiling Lighting
Using the wall function, we select our spotlight projector wall and place the recessed light projector as shown in the left-hand top view. Since the insertion height and width of the spotlights are defined, it is recommended to draw in top view. Please, check that the Snaps Toggle is activ. This provides a better overview of the light distribution on the booth. The viewports can be changed at any time using the key combination ALT + W. TIP: All light sources on the booth can be changed individually via the pull down menu/Extras/Light list.
Congratulations! Booth No. 2 is ready. Now it can be individuallydecorated and furnished. As with booth 1, with the Connectersoftware can be used for this purpose. Alternatively, it is alsopossible to download 3ds Max files free of charge from the 3DWarehouse or Polantis website and add them to the booth.Important: These files must first be opened in an empty 3ds Max fileto remove any unnecessary components, cameras or lights. Afterthat they can be saved by name. They are placed in the scene viaFile/Import/Merge. It is recommended to select and edit recurringcomponents such as screens, tables and chairs once. They canthen be used again and again.
32

Render Setup
The Render Production creates a photorealistic picture of our standin a short time. Now we want to render high-quality pictures (e.g. asa print template or for presentations). To do this, we use thecameras we created with the project assistant at the beginning of theproject. We switch to the perspective viewport and press the Shift +F key combination. A yellow frame (Safe Frame) appears. Everythingthat can be seen in this frame will be rendered!
Pressing the F10 key or the Render Setup button (teapot with gear)brings us to the Render Setup. Under Common parameters we setHDTV (video) as Output Size and select an aspect ratio of 1920 ×1080 px. In the register we click on Arnold Renderer and increase the camera value (AA) to six and Diffuse to three. We close the window and click on Perspective in the top left corner of our view. A pull-down menu appears, we click on Cameras, then on More ..... Another menu opens where you can select all cameras that are in the scene. We opt for Animation01 and confirm with OK. We press the F10 key and click on the Render button. This will take a few minutes. Then you can save the picture as JPEG file in your own directory.
OCTADESIGNBooth No. 2
33

Project Wizard
Each project starts with the Project Wizard. The basic settings for ourbooth are defined here. This one, for ex., is a double-deck stand.Click on the START button in the ribbon to open the dialog box. Wewill use the following settings: Under Configuration we chooseArnold - white environment (for bright stands), which we want to useand update. We click on Next. Subsequently, data for the customerand the project can be entered. We skip these pages and click onNext twice.
Now we enter the dimensions for the stand. The dimensions arein millimeters. Our booth No. 3 has a size of 12000 mm × 16000mm × 6000 mm. The default settings for Platform, ConstructionGrid, Floor Covering and Edge are adopted. If a checkmark is set,the element is created. We complete the basic settings and click onFinish. The floor space of our booth is created. This configurationcan now be saved in a directory under the name "Double Deck". Weuse the Maximize Viewport Toggle to switch to the Perspective andstart to round off our floor area
34

EasyFloor
The created contour is used as a shape for our new floor. We clickon the function EasyFloor in the ribbon. A dialog box opens and weset a checkmark on Floor and Remove old floors. Then we go to thebutton Select Shape and select our outline. The default settings forPlatform, Floor Covering and Edge are adopted. We click on Create Floor/Platform.
Create a Spline
We want to round off the base of our booth at two corners. For thiswe create a rectangle with a size of 12000 mm × 16000 mm under Standard Primitives /Splines. We leave the rectangle highlighted and make a right click. We go to Convert: To Editable Spline (see pictures page 36). In the menu that has opened on the right side of the screen, we select the button Vertex under Selection and click on a vertex. Then we select the Fillet button under Geometry. In the field behind we enter 2000 mm. We do the same with the vertex above. We have created a new spline. As long as the selection is active, it is highlighted in blue. For deactivation, click on the blue box again.
We click on the wall function in the ribbon and select the M 1020Standard Wall in the MAXIMA 80 mm Command Panel. We changethe width to 1980 mm, the height to 5000 mm. Now we draw the walls. Since the walls will be covered later, a simple wall construction is sufficient. We create a filling. To do this, we click on the functionPanel in the Ribbon. We define a new panel and call it Shadow gab_M3. As Material Class we use Accessories Silver and enter 14 mm inthickness. We confirm with OK and save the entry. Then we create acopy of the standard wall with the name Blind_M3.
Wall Function
We now change this wall definition to a fascia. For this we replacethe uprights with in an empty space. We delete the two MAXIMAextrusions and the empty space below. We select the filling andchange the HFH 4 /Panel under Configurations to a HFH 16/ Panel.As height we enter 480 mm. Then we click on the button with thegreen rectangle Insert component at top and select the Shadow gap_M3 under Panel. We confirm the selection with New component andenter a height of 20 mm. Now we click on the button SelectEnclosed Group. The whole structure gets a blue frame. We copy theselection to the clipboard. We select the shadow gap and click againon the button Insert component at top. Instead of clicking on a newcomponent we now click on Clipboard. We repeat this procedureuntil the filling consists of ten panels and ten shadow gaps.
OCTADESIGNBooth No. 3
35

EasyFascia
Finally, we place an empty space under the lowest filling byclicking on the button with the green rectangle Insert component atbottom. Then select the empty space and assign a height of 20 mmand click on New Component. Under Wall properties we enterFASCIA under keywords in the Info tab. As height of the wall weenter 5000 mm in Defaults. We confirm with OK and save theentry. Before we draw the fascias in the next step, the object snap(S key) must be activated. Don´t forget to save the scene from timeto time.
Now we cover the Standard Walls with our created fascia. To dothis, we click on the EasyFascia function in the Ribbon. TheCommand Panel on the right edge of the screen changes. UnderConfiguration/ Material you can now read ExampleWalls/Fascia Line.The function is active and we start tracing the walls. The walls arecovered both inside and outside. A left click starts the action. Wedraw the walls in one go, beginning on the outside and ending onthe inside. Important: After every third wall segment, set a joint witha left click. A right click ends the action.
A dialog box opens. You can see the individual segments of ourconnection, marked in color and with the corresponding lengths.Clicking on the squares will reveal different ways in which thesegments can be arranged. Under Configuration we chooseOCTAwall custom 4.5 m & 5 m. We also assign a height of 5000 mmin the construction parameters and select our Blind_M3 in the fasciapull down menu. Finally, we click on Insert Fascia.
Create a Spline
Next we create the floor for the second floor. For this we drawanother rectangle of 8000 mm × 11950 mm and round off the twofront corners. The rectangle is converted to a spline. In theCommand Panel we enter 25 steps for Interpolation and then roundoff the vertices with a radius of 2000 mm (p. 37). We leave therectangle selected and click Change in the Command Panel. Weopen the pull-down menu of the Modifier List and select the optionExtrude under Object Frame Modifiers. For Parameters, we enter100 mm as the amount.
36

Now the floor gets an opening for the stairs. First we create a simplecuboid with the dimensions 5000 mm × 2000 mm × 500 mm. Thecuboid is placed flush with the left rear corner and protudes aboveand below. Then we select the floor again. In the Command Panel/Create we open the pull-down menu and select Compound Objects.We click on the ProBoolean button and continue with Start Picking.Under Parameters we set a checkmark on Subtraction. Then weclick on the cuboid which is now cut out of the floor area. (Pleaseremember to deactivate the selection again, otherwise furtherobjects will be cut out. Now we can continue.
ProBoolean
Insert stairs
In the Command Panel we open the pull down menu again and selectthe Stairs option. As object type we use the L-Type Stair. We also usean open staircase with the handrail on the right and 12 steps. Under Layout we enter a width of 1980 mm. We position our cursor under the opening of the stairs and start with a left click. Then we draw a rectangle. We click left again when we are flush with the back left corner and then move the mouse to the right. If we are flush with the front edge of the section, we deactivate the object snap (S key) and move the mouse upwards.
Wall Function
Our staircase becomes three-dimensional. It remains selected andwe adjust some parameters via the Command Panel. Click on thelight gray triangles to open the submenus. For the Steps we assigna height of 50 mm and the Beams are 50 mm deep and 1000 mmwide. The Railing has a height of 800 mm and is rounded off with10 segments. The radius measures 25 mm. The stairs will later beedited in detail and provided with material.
Now we will draw a curved wall as a decorative element. We clickon the wall function in the ribbon, select the M 1020 StandardWall under Configuration/Material MAXIMA 80 mm and click onthe three-dot button behind the article name. We create a new walldefinition called Curved Wall_M3. We delete the empty space underthe M 1020 profile and define a height of 4000 mm under Defaults.We set a checkmark for Single Segment, activate the object snapand select our Curved Wall_M3 in the wall function.
OCTADESIGNBooth No. 3
37

For the following step you can also switch to the Top view. Thegraphic shown here shows the top view of the curved wall. We haveselected ou Curved Wall_M3 and start with a left click. The firstpiece is 3960 mm long. Now we press the CTRL key to change theAngle of curvature once to -90 °. The curved wall piece is 1400 mmlong, followed by a straight piece with a length of 3960 mm. For thenext curved piece we hold down the CTRL key again and change thebending angle once again to -90 °. This piece is also 1400 mm long.The last piece of wall measures 990 mm. A right click ends theaction.
We select the whole wall and create a Group. Then we rotate it 90° so we can see the fillings instead of the extrusions. The wall is positioned so that it is centered on the floor and flush with the floor of the second floor. Between the bottom edge of the stand and the curved wall element there are four free boxes.
Extrusion Profile
For the railing on the 2nd floor we define a new wall. First we createan extrusion that looks like a wire rope. We select the circle underCreate/Splines in the Command Panel and click into the scene.Then we enter a radius of 10 mm. In the Ribbon we click onExtrusion Profile. The Command Panel on the right edge of thescreen changes and we click on the three-dot button behind thearticle name. A dialog box opens and we create a new extrusioncalled Rope_M3. Then we click on Import Outline and selectour circle. We confirm with ok and save the entry.
Now we click on the Wall Function in the ribbon. We make a copyof the M 1020 Standard Wall named Railing_M3 and add it to thegroup. We click on Edit definition. We replace the panel with anempty space and divide it horizontally with six of our ropeextrusions. Under Wall Properties, we assign a height of 1080 mmin the Defaults tab. We confirm with OK and save the entry.
Wall Function
38

The next step is to draw the railings. Important: In the CommandPanel under Parameters, change the insertion height to 2950 mm.One railing will be placed at the staircase. Another one along thebottom edge of the 2nd floor.
Now we will cut a round opening in the front segment of ourCurved Wall. To do this, we select the cylinder in the CommandPanel under Standard Primitives / Create / Object Type. We clickinto the scene and draw up a cylinder. Important: The Snaps Togglemust be active. Then we change to Modify in the register and enter100 steps for interpolation. The radius is 1500 mm. For the heightwe enter 200 mm. Then we click on the wall polyline and ungroupit. Now we open the grouping of the front wall segment.
Cut Out Opening
We select the cylinder and turn it 90 ° so that it is vertical. Now wealign it centrally to the panel of the wall segment. The cylinder isstill selected. We click on the button Align and then on the panel. Adialog box opens and we set a checkmark for Center alignment ofX/Y/Z. We confirm the entry with Apply and OK. The cylinder isnow sitting in the center of the panel and protrudes forwards andbackwards. We select the panel and convert it into an EditableMesh with a right click.
Align Selection
Using the pull-down menu of the Command Panel, we select Compound Objects and click on the ProBoolean button. The panel must be selected before clicking on the Start Picking button. Then we select the cylinder. It is cut out of the panel and leaves a circular opening behind. Now all open groups are closed again. To do this, select the pink frame around the objects and click on Group/Close in the pull down menu.
OCTADESIGNBooth No. 3
39

Material Editor
The staircase consists of the components handrail, steps and strings.All parts should get their own material. We select the stairs and makea right click. We go to Convert to: Editable Mesh. Now we can selectthe polygon under Selection in the Command Panel on the right. Withthe CTRL key pressed down, we select all elements that belongtogether and should get the same material. Now we scroll down toSurface Properties. Here we define a Material Set ID (numbersbetween 1-10). We repeat this for all components of the staircase.
Now each component get its own material. We click on the buttonMaterialEditor in the Command Panel. In the menu on the left side ofthe screen, we select the Multi /Sub-0bject under Materials/General,and drag it to the working area of t h e Material Editor. The material is defined with numbers from 1-10. These numbers correspond to the Material Set ID that we have assigned to the individual components. Now we can add different physical materials to the multi-material. In our example the handrail (5) gets an aluminum, the steps (2) a wooden look and the strings (6) a matt white.
Editable Mesh
Light Wall and Recessed Light Projectors
For a first illumination, we use long-arm spotlights on the 2nd floor.We click on the wall function in the ribbon and select the Light Wallunder Configuration/Material/Sample walls. Under Parameters, wechange the length to 1980 mm and enter 5000 mm for the height.A left click starts the action and we trace our wall polyline. In thecorners, we click left again to change direction. A right click endsthe action. Be careful with the drawing direction: If we draw from leftto right, the spotlights will point inwards. If we draw from right to left,the spotlights will point outwards.
To illuminate the area below the second floor, we use our recessedlight projector from Booth No. 2. We click on the wall function in theribbon and select the corresponding wall definition. UnderParameters, we change the height to 2850 mm and place therecessed light projectors as shown in the top view (yellow squares).Under our Curved wall_M3 we place an additional Free Light. Itstype is Uniform Spherical, with 5000 K and 15000 cd. For morestability, two M 1020 extrusions were subsequently added assupports. Thematically, the booth focuses on heating andinstallation. As a decorative element, we are going to integrate pipesin various designs in the next step.
40

Under Standard Primitives in the Command Panel, we select theobject type Tube to draw vertical and horizontal pipes. To bendthe pipes, we first draw a curved line on the floor. Then we select theDonut with radius 1 measuring 20 mm and radius 2 measuring 10 mm. Now we select the curved line, switch to Compound Objects in the Command Panel and click on the Loft. Under Creation Method, we click on the button Get Shape and then select the ring. The curved line was extruded into a bent pipe. Now the pipes can be integrated in free design. Congratulations! Booth No. 3 is ready!
LOFT-EXTRUSION
WebGL Exporter
Now that we have furnished and decorated our booth, we want topresent it. The WebGL Exporter allows us to display 3D content onpopular browsers. We click on the function WebGL Exporter in theRibbon. A dialog box opens and we assign a Project title. We canalso select the Design and the Initial View of the animation. Also,additional image files such as different rendered views can beattached to the animation. We click on Export. The file is loaded andthen opened in presentation mode. Further settings can be madehere.
OCTADESIGNBooth No. 3
41

Build another double-deck standDraw with OCTAwall customUse more OCTAdesign tools
Learning target
DESIGN EXAMPLESGET TO KNOW NEW THINGSAPPLY WHAT YOU HAVE LEARNEDSTAGING AND VISUALIZING WITH A SYSTEM
42

DESIGN EXAMPLESGET TO KNOW NEW THINGSAPPLY WHAT YOU HAVE LEARNEDSTAGING AND VISUALIZING WITH A SYSTEM
OCTADESIGNDesign Examples
43

Briefing
This stand is a double-deck stand designed for a racing bikemanufacturer. The latest model is presented on platforms andvisitors can create their own individual bikes at PC stations. Thestand will be set up at consumer fairs and is intended to addressnot only business partners but also end customers.
Each project starts with the project wizard. The following settings areused: Under Configuration we choose Arnold - white environment(for bright exhibition stands). This booth has a size of 9000 mm× 13000 mm × 6000 mm. The default settings for Platform,Construction Grid, Floor Covering and Edge are adopted. Once thefloor area has been completed, this configuration can be saved
in a directory under the name "Double Deck 2". You can use the3mWall + Handrail or 4mWall + Handrail via the wall function underConfiguration/Material OCTAmax for construction. The floor for the2nd floor is created using a new outline and the EasyFloor function.With the function Edit Wall Segment the uprights for the ceiling areindividually extended to 5500 mm. The horizontal extrusions areinstalled with EasyConnect. New products are presented on three platforms in the middle of the stand. The platforms are 100 mm, 200 mm and 300 mm high.
44

Briefing
This stand is a row booth with only one access side for visitors. Thestand presents the product range of GROUND FLOOR. The fictional company GROUND FLOOR specialises in sophisticated floor coverings made of various materials. A special feature of this stand is the bistro. An opening in the wall was created to integrate the counter.
Each project starts with the project wizard. The following settingsare used: Under Configuration we choose Arnold - white environment (for bright exhibition stands). This booth has a sizeof 5000 mm × 15000 mm × 5000 mm. The default settings for
Platform, Construction Grid, Floor Covering and Edge are adopted.Once the base area has been completed, this configuration can besaved under the name "OWC Booth". The walls can be built usingthe wall function under Configuration / Material OCTAwall custom / OWC Frame 3 - 6m. The walls are 5000 mm high and covered with EasyFascia. For the opening of the counter, individual panels are shortened or removed. The kitchen measures 5000 x 3000 mm, the small storage room on the right side of the booth measures 5000 x 1000 mm.
OCTADESIGNDesign Examples
45

EXHIBITION SYSTEMSPROJECT SOLUTIONSPRESENTATIONINTERIOR DESIGNCLEANROOM SYSTEMS


AW 8
100.
GB
_OC
TAde
sign
Tut
oria
l_03
/201
9
OCTANORM® Germany Head OfficeRaiffeisenstraße 3970794 FilderstadtT. +49 711 77003-0F. +49 711 [email protected]
EUROPE
OCTANORM® BelgiumT. +32 2 344 9880www.octanorm.be
OCTANORM® FranceT. +33 1 4695 5406www.octanorm.fr
OCTANORM® UKT. +44 20 85 45 2945www.octanorm.co.uk
OCTANORM® HellasT. +30 2310 79 6521www.octanorm.gr
OCTANORM® ItaliaT. +39 02 9645 1966www.octanorm.it
OCTANORM® NederlandT. +31 50 309 5133www.octanorm.nl
OCTANORM® PolskaT. +48 22 773 0350www.octanorm.pl
OCTANORM® AdriaT. +386 590 56301www.octanormadria.com
OCTANORM® EspanaT. +34 930 019 424www.octanorm.es
OCTANORM® NordicT. +46 8 621 6500www.octanorm.se
OCTANORM® RussiaT. +7 495 565 7920www.octanorm.ru
AMERICA
OCTANORM® North AmericaT. +1 770 7 32 1520www.octanormna.com
OCTANORM® MéxicoT. +52 55 5804 6325www.octanorm.com.mx
OCTANORM® Brasil T. +55 11 3807 2552www.octanorm.com.br
OCTANORM® ArgentinaT. +54 11 43 12 4000www.octanorm.com.ar
AFRICA
OCTANORM® South Africa T. +27 11 433 2010www.octanorm.co.za
MIDDLE EAST
OCTANORM® Emirates T. +971 4 340 6888www.octanormemirates.net
AUSTRALIA
OCTANORM® AustraliaT. +61 3 8773 8550www.octanorm.com.au
ASIA
OCTANORM® JapanT. +81 45 511 8144www.octanorm.jp
OCTANORM® ChinaT. +86 512 6283 3336 www.octanorm.cn