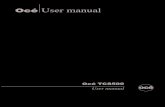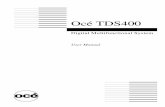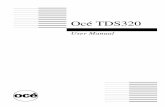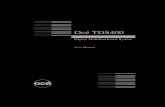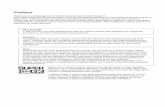Océ TDS400 - files.oceusa.comfiles.oceusa.com/media/.../TDS400/TDS400_QRM_XPe_US... · The Océ...
Transcript of Océ TDS400 - files.oceusa.comfiles.oceusa.com/media/.../TDS400/TDS400_QRM_XPe_US... · The Océ...

Océ TDS400
Quick Reference Manual

Copyright
© 2003 Océ-Technologies B.V. Venlo, The Netherlands All rights reserved. No part of this work may be reproduced, copied, adapted, or transmitted in any form or by any means without written permission from Océ.
Océ-Technologies B.V. makes no representation or warranties with respect to the contents hereof and specifically disclaims any implied warranties of merchantability or fitness for any particular purpose. Further, Océ-Technologies B.V. reserves the right to revise this publication and to make changes from time to time in the content hereof without obligation to notify any person of such revision or changes.
Edition 2003-07
Océ-Technologies B.V.
US
This manual contains an abridged functional and task-oriented description of the Océ TDS400 multifunctional digital system release 1.4
TrademarksProducts in this manual are referred to by their trade names. In most, if not all cases, these designations are claimed as trademarks or registered trademarks of their respective companies.
Safety informationThis manual contains the following safety information:■ Appendix B lists ‘Instructions for safe use’. You are advised to read this
information before you start to actually use the system. Technical safety information such as safety data sheets can also be found in appendix B.
■ Where applicable, cautions and warnings are used throughout this manual to draw your attention to safety precautions to be taken.
InternetCheck Océ on the internet at www.oce.com for:■ the latest drivers■ the latest user manuals■ product development

Table of Contents 3
Table of Contents
Chapter 1IntroductionThe Océ TDS400 Quick Reference Manual 8The parts of the Océ TDS400 9
The parts 9Turning the printer and scanner on or off 11
Chapter 2Printing with the Océ TDS400Printing with the Océ TDS400 printer 14
The printer operator panel 14The keys 14The display 15The selection of the language 20Print the configuration report 20Print the menu card 20Print a demo print 21Cancel a print 21
Print with Océ Print Exec® Workgroup 22Introduction 22Options 22Connect to Océ Print Exec® Workgroup 23The documentation set 23
Print with Océ Repro Desk 24Introduction 24The documentation set 24
Chapter 3Using the Océ TDS400 to copyCopying with the Océ TDS400 26The scanner operator panel 27
The keys 27The display 28Manual feed 29To copy sets 29

Table of Contents 4
Chapter 4Océ Scan Logic®How to scan-to-file 34
The scan settings 35Océ Scan Manager 36
The tree view 36The table view 37The keys 37
Chapter 5Océ Account CenterOcé Account Logic and Océ Account Console 40
Océ Power Logic® controller setup for Océ Account Logic 41
Chapter 6Maintenance and SuppliesMedia 44
The paper rolls 44How to cut the paper to get a straight leading strip 49How to program media settings 49
How to refill the toner 51Cleaning the glass platen and the reference roller of the scanner 53Maintenance of the reinforcement unit 55
Insert a new tape roll 55Empty he waste box 62Clean the reinforcement knives 63
Appendix ASummary and TablesProduct specifications Océ TDS400 66
Material types 71Material sizes 71Automatic format selection 72Reinforcement strips 73
Overview of standard zoom formats 74
Appendix B

Table of Contents 5
Safety informationGeneral safety information 78
Radio interference 78Symbols 78
Instructions for safe use 79Safety data sheet for the Océ TDS400 81
Safety data sheet Océ TDS400 printer 82Safety data sheet Océ TDS400 printer and scanner 83
EPA Energy Star® 84
Appendix CMiscellaneousHow to read this manual 86User survey 87Addresses of local Océ organizations 89Index 91

Table of Contents 6

7
Océ TDS400
Quick Reference Manual
Chapter 1Introduction
This chapter contains a general introduction to theOcé TDS400. It includes a general description of the main features, delivery options and software applications provided with the system.

8 Océ TDS400 Quick Reference Manual
The Océ TDS400 Quick Reference Manual
In this Quick Reference Manual, you will find the information needed to use the Océ TDS400. You can find more information in the Océ TDS400 user manual on CD-ROM. Check ‘www.oce.com’ for the newest version of the documentation and drivers.

Introduction 9
The parts of the Océ TDS400
The Océ TDS400 is a multifunctional system used to print, scan-to-file and copy wide-format documents. The system is comprised of standard parts and may include some optional parts.
The partsThe printer (part 5 on the front flap) makes the output.
The Océ Power Logic® controller (part 9 on the front flap) Processes the print jobs and the copy jobs. It also processes the optional scan-to-file jobs.
The scanner (part 1 on the front flap) Scans your originals. You can print the originals (copy job) or you can store the scanned original in a file (Océ Scan Logic®).
The output delivery tray (part 3 on the front flap) Collects a number of copies behind the printer, as they are printed.
The folder folds the output and adds reinforcement strips with optional reinforcement unit.
Note: you can only use the output delivery tray or the folder.
The rolls (part 11 on the front flap). You can have one or two rolls.
The compact output stacker Collects prints and copies. The compact output stacker is optional.
The graphical user interface (GUI) (part 8 on the front flap) Enables you to check the Océ TDS400 system. The GUI includes a monitor, a keyboard and a mouse which connect to the controller. A controller cabinet is available to store the controller and GUI.
Océ Remote Logic® A suite of applications used to monitor and manage the TDS400 from any networked location.
Drivers and Job submission software: Enables you to print from AutoCAD®, Windows or Macintosh applications. For job submission you can use also Océ Print Exec Workgroup (optional).

10 Océ TDS400 Quick Reference Manual
Océ Scan Logic® You can scan your originals to a file to use the files in other applications or to print the files.
Adobe® PostScript® 3™ Enables you to print the Postscript level 3™
files and Portable Document Files (PDF).
Océ Account Center enables you to manage the account information of the print, copy and scan-to-file jobs with Océ Account Logic and Océ Account Console.

Introduction 11
Turning the printer and scanner on or off
▼ Turn the printer on
1 Set the power switch on the back of the printer to position ‘1’ (see Figure 1). The green light lights up if the you correctly connect the power supply.
▼ Turn the printer off
1 Set the power switch on the back of the printer to position ‘0’ (see Figure 1). The green light expires.Note: The compact output stacker receives the power from the printer. It does not have a separate power supply.
[1] The power switch on the printer
▼ Turn the scanner on
1 Set the power switch on the back of the scanner to position ‘1’ (see Figure 2). The green light lights up if you correctly connect the power supply.
▼ Turn the scanner off
1 Set the power switch on the back of the scanner to position ‘0’ (see Figure 2). The green light expires.

12 Océ TDS400 Quick Reference Manual
[2] The power switch on the scanner
▼ Turn the controller on
1 Press the button on the front of the controller.The controller turns on.
▼ Turn the controller off
1 Select the ‘Shut down’ option from the Océ System Control Panel. You can do this through both the controller and through Océ Remote Logic.
2 Switch off the controller and the monitor.3 Set the power switch at the rear of the printer to position ‘0’ (see Figure 1).
Note: If you turn off the printer during a print job, you can loose information or cause a paper jam.Note: If you turn the printer off, wait at least 5 seconds before you restart the system.

13
Océ TDS400
Quick Reference Manual
Chapter 2Printing with the Océ TDS400
This chapter shows you how to print with the Océ TDS400. You can find more information in the Océ TDS400 user manual on CD-ROM.

14 Océ TDS400 Quick Reference Manual
Printing with the Océ TDS400 printer
Before you can print, the service technician must install and set the Océ TDS400 printer according to the connectivity manual. Print the files from your application through a driver or through programs like Océ Print Exec Workgroup (optional).
The Océ TDS400 holds the following protocols with TCP/IP:■ Line Printer Daemon (LPD)■ File Transfer Protocol (FTP)■ Server message blocks (SMB)
See the user manual for information on how to use these protocols.
The printer operator panel
Operate the printer through the printer operator panel. The printer operator panel has a display and six keys as shown on the back flap.
The keysThe red ‘stop’ key enables you to cancel a print or copy job.
▼ Stopping a print job
1 Press the red ‘stop’ key on the printer operator panel.The current print job stops.Note: You can stop the print jobs with Océ Queue Manager (See the user manual).
The green ‘on-line’ key The ‘on-line’ key lets you enter the settings mode of the printer. See the user manual for all the settings.
▼ Set the printer off-line
1 Press the green ‘on-line’ key.The upper line on the display reads ‘off-line’. The printer is in ‘off-line’ mode. The ‘on-line’ light is off.

Printing with the Océ TDS400 15
▼ Set the printer on-line
1 Press the green ‘on-line’ key.The printer is prepared to print. The ‘on-line’ light is on.
The ‘next/select’ key To select an option in the menu. If a submenu is present, enter a menu on a lower level.
The ‘previous’ key Press this key to go one level up in the menu.
The browse keys (left , right ) Use these two keys to display the next or previous option.
The display
The display shows the feedback about print job status (see tables below) in normal mode. In off-line mode it shows the ‘off-line’ menu (see Figure 3 on page 19).
Status MessagesStatus messages ExplanationOff-line The printer is off-line.
Change options.Reset printer Turn the printer off and turn the printer on.Connecting..... There is no communication between the controller and the
printer.Wait until there is communication.
Printer asleep The printer is in low power mode. The energy is saved.
Please wait The printer downloads the language.Wait until the printer is prepared to operate.
Printer ready The printer is prepared to print.Preparing job The printer prepares a print or copy job.Printing The printer prints.Load roll 1A2Paper
The printer detects that the required media is not available on roll 1.Fill roll 1 with the indicated media.
Load roll 2A2Paper
The printer detects that the required media is not available on roll 2.Fill roll 2 with the indicated media.
Manual feedA2Paper
The printer detects that the required media is not available in the manual feed.Put the required media in the manual feed.

16 Océ TDS400 Quick Reference Manual
Open left coverRefill tonerPress <on-line>
The toner container is empty.Refill the toner container.
Conditioning The toner concentration is too low.Wait until the toner concentration is at the correct level.
Printer readyRoll 1 empty
The paper roll 1 is empty.Reload roll 1.
Printer readyRoll 2 empty
The paper roll 2 is empty.Reload roll 2.
Printer runningRoll 1 empty
The paper roll 1 is empty.Reload roll 1 after the printers stops printing.
Printer runningRoll 2 empty
The paper roll 2 is empty.Reload roll 2 after the printers stops printing.
Job canceled The current print or copy job is canceledClose roll unit The roll unit is open.
Close the roll unit.Sensor not freeRemove paperPress <on-line>
The paper of one of the rolls is transferred after the marker (see ‘The paper rolls’ on page 44) when power is applied to the printer.Take the paper back.Press <on-line>
Paper retractedPress <on-line>
Put the paper into the manual feed.Press <on-line>
Copy too shortRemove paperPress <on-line>
The length of the print material is less than 420 mm. This can occur with the manual feed.Use an original longer than 420 mm.
Inputflap openClose inputflap
The input flap is open.Close the input flap.
Inputflap openRemove paperPress <on-line>
The input flap is open during the print processRemove the paper and press <on-line>.
Roll 1 emptyOpen roll unit
The paper on roll 1 is empty.Open the roll unit and replace it.
Roll 2 emptyOpen roll unit
The paper on roll 2 is empty.Open the roll unit and replace it.
Wait for folder The communication between the printer and the folder starts up.Folder is off The communication between the printer and the folder was
not established.Folder belt full The belt of the folder is full.
Empty the belt of the folder.RU tape empty The tape roll of the reinforcement unit is empty.
Open the reinforcement unit and replace the empty tape roll.
Status MessagesStatus messages Explanation

Printing with the Océ TDS400 17
Error MessagesError messages Explanation
Copy too lateRemove paperPress <on-line>
The copy is too late at the paperpath output sensorRemove the print material.
Speed failureRemove paperPress <on-line>
A paper jam occurred.Remove the paper jam and press <on-line>
Knife 1 errorRemove paperPress <on-line>
An error occurred during the cut of the roll.Check the paper in the roll unit and remove if necessary.Press <on-line>.
Knife 2 errorRemove paperPress <on-line>
An error occurred during the cut of the roll.Check the paper in the roll unit and remove if necessary.Press <on-line>.
Roll retract errPress <on-line>
Print material error when the roll unit takes back the printer.
Roll init errorOpen roll unitPress <on-line>
A sensor of the roll unit is activated when power is applied to the printer.Open the roll unit.Guide the paper to the marker (see ‘The paper rolls’ on page 44).Press <on-line>
Input too lateOpen roll unitPress <on-line>
The input sheet is too late.Open the roll unitIf necessary, withdraw roll and rewindPress <on-line>
Deposit errorPress <on-line>
An error in the compact output stacker occurred.The compact output stacker stops.The print process continues.Press <on-line>.
Illegal language on controllerusing UK EnglishPress <on-line>
The controller has an illegal language.The controller uses the English language instead of the selected language.Call service.Press <on-line>
Close roll unitRewind paperPress <on-line>
While you printed, the roll unit opened.Rewind the paper.Close the roll unit.Press <on-line>
Error 1st fold A paper jam occurred in the first fold section of the folder.Clear the paper jam.Press <on-line>

18 Océ TDS400 Quick Reference Manual
Error in folder A tape jam occurred in the reinforcement unit or a paper jam occurred in the folder. A paper jam can occur in the transport section of the folder or in the reinforcement unit of the folder.Clear the tape jam or clear the paper jam.Press <on-line>
Error 2nd fold A paper jam occurred in the second fold section of the folder.Clear the paper jam.Press <on-line>
Wrong format The folder detected a paper format other than specified at the printer operator panel.Correct the format the printer operator panel. Press <on-line>
Error MessagesError messages Explanation

Printing with the Océ TDS400 19
[3] Menu structure printer operator panel
A0 (841x1189mm) A1 (594x841mm) A2 (420x594mm) A3 (297x420mm) B1+ (707x1000mm) B2+ (500x707mm) B1 (700x1000mm)
Width B2 (500x700mm) E (34x44”) D (22x34”) C (17x22”)
B (11x17”)
Roll 1
E+ (36x48”) D+ (24x36”)
C+ (18x24”)
Roll 2
B+ (12x18”) 30x42”
Media settings Paper 16lb
Paper 20lb
Transparent 20lb oz
Transparent 20lb oz
Material Transparent 28lb oz
Vellum Material Film 3.5
Film 4.5 Manual feed Translucent
Timeout 67 seconds
Cut media Cutting...
Configuration Printing...
Print info Menu card Printing...
Demo print Printing...
US English Language Nederlands
more... Configuration
DIN Paper series DIN CARTO
ONLY 8.5” MIX 8.5/9”
Clear setmem Yes No
System Enter password Diagnostic
mode Yes
No
Use DHCP server
Yes
No
Network sett. adapter 1 IP address 123.456.789.123
Subnetmask 123.456.789.123
Default gateway
123.456.789.123
Use DHCP server
Yes
No
adapter 2 IP address 123.456.789.123
Subnetmask 123.456.789.123
Default gateway
123.456.789.123 Installation Enter password start install.
StackerDelivery First Fold
Belt
TrailingLegendLeading
Input
StandardMethod Afnor
Ericsson
OffBinding On
Reinforce
Binding edge (15 .. 30)
Package Length (276..310)Width (186..230)
Clean RU knife Cleaning RU...
Folding
Paper 28lb

20 Océ TDS400 Quick Reference Manual
The selection of the language
On the operator panel of the Océ TDS400 Printer you indicate which language you use to display the printer information. For example status and error messages.
▼ Select a language
1 Press the ‘on-line’ key to put the printer off-line. 2 Select the ‘Configuration’ item with the or key.3 Press ‘next/select’ to enter the ‘Configuration’ menu.4 Select ‘Language’ with the or key.5 Press ‘next/select’ to enter the ‘Language’ menu.6 Select the needed language with the or key.7 Press ‘next/select’ to confirm the selected language.8 Press ‘on-line’ to put the printer on-line.9 Turn the printer off and on to download the selected language.
Print the configuration reportThe configuration report shows the configuration and the settings of the system.
1 Press the ‘on-line’ key to put the printer off-line.2 Select the ‘Print info’ item with the or key.3 Press ‘next/select’ to enter the ‘Print info’ menu.4 Select the ‘Configuration’ item with the or key.5 Press ‘next/select’ to print the configuration report.6 Press ‘on-line’ to put the printer on-line.
Note: You can change the settings of the Océ TDS400 through the Océ Settings Editor. See the user manual for complete information.
Print the menu card
You can print the menu of the printer, to guide you through the menu.
1 Press the ‘on-line’ key to put the printer off-line.2 Select the ‘Print info’ item with the or key.3 Press ‘next/select’ to enter the ‘Print info’ menu.

Printing with the Océ TDS400 21
4 Select the ‘Menu card’ item with the or key.5 Press ‘next/select’ to print the menu card.
6 Press ‘on-line’ to put the printer on-line.
Print a demo print
After the installation of the Océ TDS400, you can print a demo print, to check the printer and the controller.
▼ Print a demo print
1 Press the ‘on-line’ key to put the printer off-line.2 Select the ‘Print info’ item with the or key.3 Press ‘next/select’ to enter the ‘Print info’ menu.4 Select the ‘Demo print’ item with the or key.5 Press ‘next/select’ to print the demo print.6 Press ‘on-line’ to put the printer on-line.
Cancel a print
Cancel a print before you start the print or during the print.
▼ Cancel a print
1 Press the ‘stop’ key.The printer stops. When the printer runs, the paper is cut.The paper ejects.

22 Océ TDS400 Quick Reference Manual
Print with Océ Print Exec® Workgroup
Introduction
Océ Print Exec® Workgroup is an optional print job submission application which allows you to send print jobs to the Océ TDS400 through your web browser. Enable Océ Print Exec® Workgroup with a password in the Océ Settings Editor. Océ Print Exec® Workgroup allows you to do the following.
1 Select and collect the files to print (documents and drawings), in a print job.2 Configure the print job.3 Preview the files to print.4 Submit the print job.5 Check the print job and the printer configuration status.
Options
Océ Print Exec® Workgroup has the following options.
■ View status information about the printer configuration and available media.■ View status information of submitted print jobs in the historic queue.■ Set the document or drawing settings.■ Set the job settings for a print job.■ Add a settings configuration for a print job.■ Add a maximum of 100 documents or drawings to a print job.■ Add documents or drawings from the Océ Doc Exec® archive.■ Add a stamp to the document or drawing.■ Add a banner to the print job.■ Preview the document or drawing before you print.■ Save and retrieve print jobs.■ Submit print jobs to printer queue or inbox queue.■ Manage serveral print jobs.

Printing with the Océ TDS400 23
Connect to Océ Print Exec® WorkgroupRequirements for the browser software and network. ■
■ Microsoft® Internet Explorer® 5.0 or higher versions, or■ Netscape Navigator® 6.0 or higher versions.■ TCP/IP network which connects the printer and the end user workstation.
▼ How to connect to Océ Print Exec® Workgroup
1 Enable Océ Print Exec® Workgroup in the Océ settings editor..2 Enter the following link URL in you browser: http://printer name.
When you enter the URL for the first time, the required software is installed automatically at your workstation.
The documentation set
The complete documentation set of Océ Print Exec® Workgroup includes the following.
■ The Océ Print Exec® Workgroup user manual■ On-line help files in the Océ Print Exec® Workgroup application.

24 Océ TDS400 Quick Reference Manual
Print with Océ Repro Desk
Introduction
Océ Repro Desk is the preferred print management solution for reprographers. Océ Repro Desk consists of the following two parts.
■ Océ Repro Desk Remote software which facilitates the electronic submission of drawing files and print request from the clients to their reprographers.
■ Océ Repro Desk Server which provides the reprographers with extensive print management and accounting functions to maximise the productivity of their print equipment assets.
The documentation set
The complete documentation set of Océ Repro Desk includes the following.
■ The Océ Repro Desk Server■ The on-line help files in the Océ Repro Desk applications.

25
Océ TDS400
Quick Reference Manual
Chapter 3Using the Océ TDS400 to copy
This chapter shows you how to copy with the Océ TDS400.Find more information in the Océ TDS400 user manual on the CD-ROM.

26 Océ TDS400 Quick Reference Manual
Copying with the Océ TDS400
Connect the scanner to the controller to copy.
▼ Making a copy
1 Insert the original face down.2 Align the original right along the original guideline on the scanner feed table.
You can see the line (see Figure 4).The scanner moves the original approximately 1 cm to a defined position.
3 Press the ‘start’ key to copy.The printer prints the copy.
[4] Insert the original
▼ Stop a job
1 Press the Cancel key.Movement of the original stops.
2 The scanner display shows the message ‘Remove original’, ‘Press cancel’.3 Open the scanner cover and remove the original (see Figure 24).4 Close the cover.
Press the Cancel key. The message disappears on the scanner display.

Using the Océ TDS400 to copy 27
The scanner operator panel
Define the settings with the scanner operator panel (see the back flap). The display gives you the feedback and the available menu options.
The keysThe input key Select a single original or a set of originals.
The output key Select a copy or a file (scan-to-file) as your output.
The extra key This key allows you to enter the ‘extra’ mode of the scanner and return to the normal mode. Set the properties for the original, the scanned files and for the scanner in the ‘extra’ mode.
The browse keys (left , right ) Move in one level of the menu structure as shown in the display. Browse the preset zoom values.
The browse keys (up , down ) Move between the levels of the menu structure as the display shows. Adjust the zoom value with an accuracy of 1 percent.
The confirm key Confirm the current setting in the menu structure. If you press the confirm key a second time in the current menu item, you restore the previous setting.
The strip key Press this key to add a ‘leading’ or a ‘trailing’ strip. The icon flashes. Use the browse keys (left , right , up , down ) to change the value. The icon remains on if you press another settings key and select a different value than the default value.
The cancel key Press this key one time to set the copy counter to the default value. Press this key twice to change all settings to their default values. The scan stops if you press this key.
The - and + keys Change the number of copies.
The start key Press the green Start key to start the scan or to restart the copy process.

28 Océ TDS400 Quick Reference Manual
The zoom key Enters the zoom mode. The icon flashes. Use the browse keys (left , right ) to browse the preset zoom values. Use the browse keys (up , down ) to adjust the zoom value with an accuracy of 1 percent.
The exposure key enters the exposure mode. The icon flashes. Use the browse keys to change the exposure value.
The media key Select roll 1, roll 2 or manual feed. The equivalent icon is on.
The display
The display shows the feedback about the scan/copy job status (see table below) in normal mode. In off-line mode it shows the off-line menu (see figure 6 on page 31 and 7 on page 32).
Status Messages Status messages ExplanationsScanner ready The scanner is prepared to scan.
+ = add = close
Add an original to the set and press the start key .After the last scan of the set, remove the original and press the start key to close the set.
Connecting..... There is no communication between the controller and the printer.Wait until the there is communication.
Scanner asleep The printer is in low power mode.Scanner running The scanner scans.Please wait The scanner downloads the languages.Remove originalPress <cancel>
There is an original on the table during the turn on of the scanner.The message appears if you pressed the ‘cancel’ key while you scan.Remove the original.Press cancel.
Original too longPress <cancel>
Use an original shorter than 15 meter.
Wrong original typePress <cancel>
This message shows when you select ‘Background compensation’ and ‘Blueprint’ as original.Press cancel.
Set closed You closed the copy set.Reset scanner Turn the scanner on and off.

Using the Océ TDS400 to copy 29
Manual feed
▼ Copy on pre-cut sheets
1 Press the ‘media’ key on the scanner panel to select ‘manual feed’. The indicator lights up.Note: The minimum length of the print material must be 420 mm.
2 Enter the number of copies.3 Select width measurement of the original4 Feed the original.5 Press the ‘start’ key .6 Enter the type of the copy material on the printer operator panel.7 Take your sheet of copy material to the side of the printer that contains the
cassette tray (see Figure 5). 8 Align the copy material with your hands to the format indication and the label
on the manual feed table.9 Move the copy material forward in the cut of the roller. A paper bulge must
appear over the full width of the page.
To copy sets
Use the input mode ‘set’ to copy sets of originals. The originals will be scanned sheet by sheet and the image information will be stored in memory. When you press the start key to close the set the printer prints the output.
▼ How to copy sets
1 Press the ‘input’ key to select the input mode ‘set’.2 Insert an original.3 Add the originals to the set and press the Start key.
After the last scan of the set, remove the original and press the Start key to close the set.

30 Océ TDS400 Quick Reference Manual
4 Hold the paper with your hands until the printer pulls in the first part of the sheet.The bulge decreases or disappears. After a few seconds, the printer pulls the complete sheet.Note: If the copy job requires more sheets, the display indicates to feed the next sheet.
5 Repeat the steps 7 to 10 to complete the job.6 Collect your output.
Note: The printer prints the image on the side of the sheet which is facing up.
[5] Manual feed on the printer

Using the Océ TDS400 to copy 31
[6] The menu structure file output mode
w=A0 l=synch l= synch
w=A1 l=synch A0
w=A2 l=synch
w=A3 l=synch
w=A4 l=synch
w=34 l=synch
w=22 l=synch
Standard size w=17 l=synch
w=11 l=synch
w=8.5 l=synch
Scan size w=36 l=synch
w=24 l=synch
w=18 l=synch
w=12 l=synch
w=9 l=synch
w=30 l=synch
w=B1 l=synch w=B2 l=synch
Original w=B1+ l=synch w=B2+ l=synch
Custom width w=123mm l=synch
Custom size w=123mm l=12.3
Lines/text Original type Blueprint
Photo
Background comp. on off
Destination 1 Destination 2 Destination 3
Destination Destination 4 Destination 5 Destination 6
Check print on off
File 200 dpi File resolution 300 dpi
400 dpi
TIFF G3 RAW TIFF G3 strip TIFF G3 tiled TIFF G4 RAW TIFF G4 strip
File format TIFF G4 tiled TIFF unc. RAW TIFF unc. strip TIFF unc. tiled
CALS PDF unc. PDF G4
Optimize size on
off
Rewind original on off
Autofeed orig. on off
Scanner Release orig. on off
US English Language Nederlands
more...
Print menu chart Printing...

32 Océ TDS400 Quick Reference Manual
[7] The menu structure copy output mode
Lines/textOriginal type Blueprint
Original Photo
Background comp. onoff
Synchrone cutStandard cut
A0 (841x1189mm)A1 (594x841mm)A2 (420x594mm)A3 (297x420mm)
E (34x44”)D (22x34”)C (17x22”)
Cut length B (11x17”)E+ (36x48”)D+ (24x36”)
Paper copy C+ (18x24”)B+ (12x18”)30”x42”
B1+ (707x1000mm)B2+ (500x707mm)B2 (500x700mm)
Mirror OnOff
Rewind original OnOff
Autofeed orig. OnOff
Release orig. OnOff
ScannerUK English
Language Nederlandsmore...
Print menu chart Printing...
Enable OnOff
Stamp
Drawing method StandardEricsson
Select Nickname 1Nickname 2Nickname 3Nickname 4Nickname 5Nickname 6Nickname 7Nickname 8Nickname 9Nickname 10
Format Color
Size
Light greyGrey
Dark greyBlack
LargeSmall
Afnor
Legend edge TrailingLeading
Position BottomMiddleTop

33
Océ TDS400
Quick Reference Manual
Chapter 4Océ Scan Logic®
This chapter shows you how to scan-to-file with the Océ TDS400. You can find more information in the Océ TDS400 user manual on CD-ROM.

34 Océ TDS400 Quick Reference Manual
How to scan-to-file
Scan-to-file is an option on the Océ TDS400. Enable this option by purchasing a password (see the user manual for complete information).
▼ Scan-to-file
1 Insert the original face down.2 Align the original right along the original guide on the scanner feed table. You
must see the line (see Figure 4 on page 26).The scanner moves the original approximately 1 cm to a defined position.
3 Select ‘output’ type ‘file’.4 Press the ‘start’ key to scan.
The original is scanned.Océ View Station LT on the controller starts and shows the result of the scan (see Figure 8).
[8] Océ View Station LT

Océ Scan Logic® 35
The scan settings
Press the ‘Extra’ key on the scanner operator panel to access the settings for scan-to-file (see Figure 7 on page 32). The following options are available in the ‘File’ menu:
You can store your scan either in the temporary storage on the controller or you can store it on a network destination. You can define a maximum of six destinations in the Océ Scan Manager application. You can select one of these destinations on the scanner operator panel.
Check print A Check print is a print from the scanned original. You can turn the check print on or off.
File resolution The Océ TDS400 scan-to-file option can scan three resolutions: 200, 300 or 400 dots per inch (DPI). The higher the resolution, the better the image quality. Higher resolution also causes larger file size.
File format To define format of the scanned files, select between TIFF (Tagged Image File Format), CALS-I (Continuous Acquisition and Life Cycle support), or PDF (Portable Document Format). PDF can only be defined when PostScript 3® is enabled in the Océ Settings Editor.
Optimize size Select this option to decrease the size of the file and get good quality.
Set the scan size In the ‘Original’ menu.

36 Océ TDS400 Quick Reference Manual
Océ Scan Manager
The Océ Scan Manager (see Figure 9) is an application available on the controller. Set the destinations for scan-to-file with the Océ Scan Manager. Define the automatic file description to increase your output. The left part displays a tree of folders with the destinations. The part on the right side displays a table view with the content of the folder you selected.
[9] Overview of the Océ Scan Manager application
The tree view
The tree view displays:The collapsible destination tree If you scan to a identified destination, that destination is displayed bold and the equivalent icon changes. The destination you scanned to last, displays bold. If a scan-to-file is not sent to the correct remote destination, the file is stored in the ‘Unsent’ folder.
The collapsible temporary store tree When you scan the originals to a file, many files are created in the temporary store. You can clean the temporary store manually or automatically (for complete information see the user manual).

Océ Scan Logic® 37
The table view
The table view (on the right side of figure 9 on page 36) displays the file names of the files in the opened destination or temporary folder.
The keys
If you scan to the opened destination, then the view automatically updates.
[10] The six keys on the toolbar
The ‘New’ key Creates a new destination.
The ‘Delete’ key Deletes a selected destination or file.
The ‘Properties’ key Shows and sets the properties of the selected file or destination. Use the ‘Destination properties’ dialog box to define a file name for you scan-to-file job.
The ‘View’ key Shows the selected file in Océ View Station.
The ‘Refresh’ key Updates the open destination.
The ‘Print’ key Prints the selected file.

38 Océ TDS400 Quick Reference Manual

39
Océ TDS400
Quick Reference Manual
Chapter 5Océ Account Center
This chapter shows the basics of what account logging is and how to use it with the Océ TDS400. You can find more information in the Océ TDS400 user manual on CD-ROM.

40 Océ TDS400 Quick Reference Manual
Océ Account Logic and Océ Account Console
Océ Account Center is an application to manage the account information of the print, copy and scan-to-file jobs. Océ Account Center consists of the following two applications:
■ Océ Account Logic.Océ Account Logic requests the operator and the user to enter account information. The operator can enter the account information at the Océ Power Logic® controller for the copy and scan-to-file jobs. The user can enter the account information at the workstation for the print jobs. Océ Account Logic runs on the Océ Power Logic® controller and is available through Internet browser.
■ Océ Account Console.Océ Account Console provides options to manage the account information. The system administrator uses Océ Account Console to define the contents of the account information in the dialog boxes at the Océ Account Logic application. Océ Account Console runs on the workstation of the system administrator. Access to Océ Account Console application is password protected and limited to the system administrator.

Océ Account Center 41
Océ Power Logic® controller setup for Océ Account Logic
Before you begin to use Océ Account Logic, you must define the correct settings in the Océ Settings Editor.
System setting Reference on Path in Settings EditorKO - System - Enabling passwords - Advanced Queue Manager
Use the correct password to enable the ‘Advanced Queue Manager’
Advanced Queue Manager adds the‘Inbox’ feature to the Océ Queue manager. Océ Account Logic requires that you use the‘Inbox’.
KO - System - Enabling passwords - Account logging
Use the correct password to enable account logging.
Before you can use Océ Account Logic, enable account logging on Océ Power Logic® controller
KO - System - Job management - Print jobs
Select ‘Jobs in inbox’. Océ Account Logic requires that all jobs are send to the ‘Inbox’.Note: The print jobs that have valid account information are automatically moved from the Inbox to the Print queue. Enter the account information for the print jobs that do not have valid account information on the ‘Print’ tab of Océ Account Logic.

42 Océ TDS400 Quick Reference Manual
Note: Please consult the Océ Account Center user manual and the on-line help in the application for detailed information.
KO - System - Job management - Rights for printing
Select ‘Special user’. Océ Account Logic is a special user on the Océ Power Logic® controller.
KO - Scanner - Settings - Timers - Panel timeout
Océ advises you to set the panel timeout to the minimum value (30 seconds).
When the check box ‘The scanner locks when the scanner panel timeout expires‘ is checked in the ‘Define the account information requirements for the jobs’ section of the administration window, the user is required to unlock the scanner for the copy jobs and scan-to-file jobs. The scanner locks when the scanner panel timeout expires.
System setting Reference on Path in Settings Editor

43
Océ TDS400
Quick Reference Manual
Chapter 6Maintenance and Supplies
This chapter shows you the following:■ Loading media■ Refilling toner and replace the waste toner bag■ Cleaning the glass platen and the reference roller of the scanner■ Cleaning the reinforcement unit
You can find more information in the Océ TDS400 user manual on CD-ROM.

44 Océ TDS400 Quick Reference Manual
Media
The Océ TDS400 has one or two rolls. You can provide the rolls on the Océ TDS400 with print material of a different size or type. The size and type of the available media are indicated on the operator panel.
Attention: After you load new print material, you tell the system the size of the material and the type of print material (paper, transparent, or polyester). See ‘How to program media settings’ on page 49 for complete information.
The paper rolls
When a roll is empty during a print job, a ‘Roll empty’ message is displayed. This message appears on the printer operator panel and the System Control Panel application. You must load a new roll of print material.
▼ How to load roll 1
1 Open the drawer completely (see Figure 11).
[11] Open the drawer
2 Remove the roll holder from the drawer (see Figure 12).

Maintenance and Supplies 45
[12] Remove the roll holder from the drawer
3 Remove the empty core from the roll holder while you press the knob (see Figure 13).
4 Slide the roll holder in the new roll of material while you press the knob (see Figure 13). You must have the knob on the right side.
5 Align the paper with the format lines (see Figure 13).
[13] Press the knob
6 Align the roll with the correct lines on the roll holder while you press the knob. You must see this line.
7 Put the roll holder with the material in the drawer (see Figure 14).
34"A0 36"

46 Océ TDS400 Quick Reference Manual
[14] Change the position of the roll
8 Feed the material between the input guide platen against the rollers.9 Turn the rollers until you can see the material (see Figure 15). Also refer to the
label inside of the drawer.
[15] Feed the material
10 If you insert a roll with another material, use the printer operator panel to set the correct material. If you insert a roll with a different width, use the printer operator panel to set the correct width. See for complete information ‘How to program media settings’ on page 49.See ‘How to cut the paper to get a straight leading strip’ on page 49 to cut the paper to get a straight leading strip, or continue with the next step.
11 Close the drawer.12 Press the ‘on-line’ key.

Maintenance and Supplies 47
▼ How to load roll 2
1 Open the cover to access roll 2 (see Figure 16).
[16] Open the lower paper drawer
2 Remove the roll holder (see Figure 17).
[17] Remove the roll holder from the lower paper drawer
3 Remove the empty core from the roll holder while you press the knob (see Figure 13 on page 45).
4 Slide the roll holder in the new roll of material while you press the knob (see Figure 13). You must have the knob on the right side.
5 Align the roll with the correct lines on the roll holder while you press the knob.Put the roll holder with the material in the lower paper compartment (see Figure 18).

48 Océ TDS400 Quick Reference Manual
da
[18] Move the roll in the lower paper drawer
6 Feed the material between the input guide platens against the rollers. Turn the rollers until you see the material (see Figure 19). Also refer to the label inside of the drawer.
[19] Move the material
See ‘How to cut the paper to get a straight leading strip’ on page 49 to cut the paper to get a straight leading strip, or continue with the next step.
7 Close the lower paper compartment.8 Press the ‘on-line’ key.

Maintenance and Supplies 49
How to cut the paper to get a straight leading strip
If the paper does not have a straight leading strip, you can cut the strip off at right angles from the roll.
▼ Cut the paper from roll 1 or roll 2
1 Open the drawer.2 Feed the paper manually until it is approximately 5 cm above the top drawer.3 Close the paper drawer.4 Press ‘Extra’ to enter the main menu.5 Select the ‘Media settings’ item using the or key.6 Press ‘next/select’ to enter the ‘Media settings’ menu.7 Select ‘Cut media’ using the or key.8 Press ‘next/select’ to cut the paper.9 Open the paper drawer.
10 Remove the cut of material.11 Pull the material back until you see it correctly installed (see Figure 15 on
page 46).12 Close the drawer.13 Press the ‘on-line’ key.
How to program media settings
If you insert a new roll with another material or with a different width, set the new roll specifications.
The width of the materialMaterials Size
A0 841 mm
A1 594 mm
A2 420 mm
A3 297 mm
E 86.36 cm
D 55.88 cm
C 43.18 cm
B 27.94 cm
E+ 91.44 cm
D+ 60.96 cm
Note: The default is 36 inch

50 Océ TDS400 Quick Reference Manual
The material paper, transparent, transparent 110g, vellum, film, film 4,5, translucent. Set the material type according to the following table:
Note: if you have a folder the media setting ‘Paper 110 g’ is also available.
C+ 45.72 cm
B+ 30.48 cm
76.20 cm 76.20 cm
500 mm 500 mm
700 mm 700 mm
B1 707 mm
Material propertiesMaterial Weight Media Setting
Plain paper 64 g/m2(55 g/m2) Paper 64g
Plain paper 75 g/m2(110 g/m2) Paper 75g
Biotop paper 80 g/m2 Paper 75g
Green label 80 g/m2 Paper 75g
Recyonomic 80 g/m2 Paper 75g
Transparent paper 75 g/m2 Transparent 75g
Transparent paper 90/95 g/m2 (80/85 g/m2) Transparent 75g
Transparent paper 110/115 g/m2 Transparent 110 g
Top level paper 60 g/m2
Translucent 60 g/m2 Translucent
Vellum 20 lbs (16 lbs) Vellum
Film 3.5 mil (4 mil) Film 3.5
Film 4.5 mil Film 4.5
The width of the material
Note: The default is 36 inch

Maintenance and Supplies 51
How to refill the toner
If the ‘refill toner’ message appears on the printer panel, you must refill the toner. You can continue the current job.
Attention: Use only B5 toner.
▼ Add the toner
1 Remove the black screw at the left hand side of the printer and open the left cover (see Figure 20).
[20] Open the cover
2 Shake the toner bottle completely and open the bottle.3 Turn the bottle to the right in a tilted position (see Figure 21).
[21] Screw in the bottle
B5

52 Océ TDS400 Quick Reference Manual
4 Move the toner bottle to a vertical position (see Figure 22).
[22] Add the toner
5 Tap the toner out of the bottle.6 Return the bottle to the original position when the toner bottle is empty.7 Loosen the toner bottle to the left.
Note: Replace the toner waste bag when you refill the toner.
▼ Replace the waste toner bag
1 Pull the waste toner bag from the holder and put the cap provided on the bag (see Figure 23).
[23] Replace the waste toner bag
2 Slide a new waste toner bag over the holder.3 Close the cover and tighten the black screw.4 Press the ‘on-line’ key to continue with the print or copy job.
B5

Maintenance and Supplies 53
Cleaning the glass platen and the reference roller of the scanner
If the glass platen is dirty or static, you must clean the platen to make sure quality copies are made. Clean the white reference roller at the same time.
Attention: When you clean the reference roller, be careful not to damage the sensors on the scanner
▼ How to clean the glass platen and reference roller
1 Turn off the scanner.2 Push the front side of the cover down and pull it toward you to unlock the top
cover.
[24] Open the top cover of the scanner
3 Lift the cover (see Figure 25). 4 Clean the glass platen and the white pressure platen carefully with a soft cloth
with a small quantity of “Cleaner A” applied to it. See the safety data sheet in Appendix B for safety information.

54 Océ TDS400 Quick Reference Manual
[25] Glass platen and reference roller
5 Lower the top cover.6 Push the front side down of the cover. Push the cover back to the rear until the
cover clicks to lock the cover.Note: Make sure that the cover is closed, so that the paper correctly moves.
7 Turn on the scanner.

Maintenance and Supplies 55
Maintenance of the reinforcement unit
This section covers maintenance activities for the optional reinforcement unit of the folder, such as:■ Insert a new tape roll■ Empty the waste box■ Clean the reinforcement knives
Attention: To avoid damage to the reinforcement unit, only use the original reinforcement strips from Océ.
Insert a new tape roll
When the tape roll is empty while the printer is in stand-by, the following message will appear on the display: ‘RU tape empty’. Open the reinforcement unit and replace the empty tape roll.
▼ How to remove an empty tape roll
1 Open the side door of the reinforcement unit (see Figure 26).
[26] Opening the side door of the reinforcement unit
2 Turn the two guide plates away from the pin roller and lock them into their open position (see Figure 27).

56 Océ TDS400 Quick Reference Manual
[27] Opening the guide plates
3 Remove the trailing strip of the old tape (see Figure 28).
[28] Removing the trailing strip of the old tape
4 Open the front side plate of the roll holder by unscrewing the green knurled nut and remove the old kernel.Note: Clean the reinforcement knives before you put in a new roll. See ‘Clean the reinforcement knives’ on page 63 for more information.
▼ How to insert a new tape roll
1 Place the new roll and close the side plate. Make certain that the roll is placed with the holes to the back and the protection sheet to the front (see Figure 29).

Maintenance and Supplies 57
[29] Placing the new roll
2 Detach the end of the roll and lead the tape over the large guide roller (see Figure 30).
[30] Guiding the tape around the guide roller
3 Lead the tape between the upper and lower knife and over the pin roller (see Figure 31).

58 Océ TDS400 Quick Reference Manual
[31] Leading the tape between upper and lower knife
4 Make certain that at least 200 mm (2 strip lengths) of tape protrude from the knife section (see Figure 32).
[32] Protruding tape
5 The holes in the tape must be aligned with the hole pattern on the sticker you can find on the frame plate of the reinforcement unit (see Figure 33). If this is not the case, you lift the tape from the pin roller and push the tape further between the two knives until the holes are aligned.

Maintenance and Supplies 59
[33] Adjusting the holes on the tape
6 Close the guide plates of the pin roller (see Figure 34).
[34] Closing the guide plates
▼ How to prepare the tape roll for operation
1 Peel the protection sheet off the tape (see Figure 35).

60 Océ TDS400 Quick Reference Manual
[35] Peeling off the protection sheet
2 Lead the protection sheet back between the upper and lower knife.
[36] Leading the protection sheet between upper and lower knife
3 Lift the guide and lead the protection sheet between the protection sheet rollers, pulling the protection sheet tight (see Figure 37).

Maintenance and Supplies 61
[37] Leading the protection sheet between the rollers
4 Insert the leading strip of the tape into the closed section of the slide (see Figure 38).
[38] Inserting the tape into the closed section of the slide
5 Hold the upper guide plate down and cut the tape at the knife section by quickly pulling the strip up so that the tape is cut by the upper knife (see Figure 39).

62 Océ TDS400 Quick Reference Manual
[39] Cutting the tape at the knife section
6 Close the side door of the reinforcement unit.
Empty he waste box
If a reinforcement unit is installed, the protective sheet from the reinforcement tape is stored in a waste box. For each roll of tape the box should be emptied twice.
Note: You can empty the waste box while the printer is running.
▼ How to empty the waste box
1 Open the waste box by first pulling it to the left hand side and next pulling it towards you.
[40] Opening the waste box
2 Empty the box.

Maintenance and Supplies 63
3 Close the waste box by first pushing it forwards and next pushing it to the right hand side.
[41] Closing the waste box
Clean the reinforcement knives
Because the knives of the reinforcement unit get sticky from the glue on the reinforcement tape, they have to be cleaned regularly. You are recommended to clean the knives each time you have inserted a new tape roll (see ‘Insert a new tape roll’ on page 55) or when an error in the reinforcement unit has occurred.
If you want to clean the reinforcement knives, you have to place them in such a position that all the parts that need to be cleaned are accessible.
Attention: Only use the original Cleaner K and Fixing Unit Cleaning Oil (silicon oil) from Océ, to avoid damage to the reinforcement unit.
▼ How to clean the reinforcement knives
1 Press the On-line key on the printer operator panel. 2 Select ‘Folding’ with the or key.3 Press the key to enter the ‘Folding’ menu.4 Select ‘Clean RU knife’ with the or key.5 Press the key to place the reinforcement unit knives in the correct position.6 Open the side door of the reinforcement unit.7 Clean the upper and lower knife using Cleaner K (see Figure 42).

64 Océ TDS400 Quick Reference Manual
[42] Cleaning the upper and lower knife
8 Oil the felt using Fixing Unit Cleaning Oil (silicon oil).
[43] Oiling the felt
Close the side door of the reinforcement unit. The knives are automatically placed back in their home positions., depending on whether or not a job was interrupted to clean the knives.
9 Press the On-line key.

65
Océ TDS400
Quick Reference Manual
Appendix ASummary and Tables

66 Océ TDS400 Quick Reference Manual
Product specifications Océ TDS400
The Océ TDS400 is a wide format medium to high volume print and copy system. Visit www.oce.com for the latest details.
PrinterTechnology Electrophotography (LED) with organic
photoconductor (OPC) drum and closed toner system
Resolution 600 dpi
Speed 3 linear meters p/min. or approx. 2A0s p/min.
Media sources 1 roll version with manual feed2 roll version with manual feed2 roll version with manual feed and extended integrated stacker for up to 100 prints
Output sizes From A3 to A0 and 36 inch with a maximum of 15 meters long
Media types Plain, translucent, transparent, used again, fluorescent and colored papers; films and vellum. Up to 110 gr/m2.
Output reception Standard Integrated Receiving Tray (IRT)Optional: Compact Output Stacker (COS)
Warm up time None, instant behavior
Dimensions 1352 mm (W) x 1250 mm (H) x 899mm (D) including integrated receiving tray
Weight Model with 1 roll 149 kgModel with 2 rolls 159 kg
Océ Power Logic® controllerPlatform Océ Controller with embedded Windows XP®Memory 128 MByte RAM standard, 256 MByte RAM is an
upgrade
Disk space High-speed hard disk dedicated to file spooling, and a high-speed hard disk dedicated to set memory offering 135 A0 storage capacity
File formats HPGL, HPGL2, HPRTL, TIFF 6.0, CALS type 1, NIRS, EDMICS (C4), CalComp 906/907/951
Interfaces Standard: Ethernet 10/100 Mbits/s with RJ45Optional: Ethernet 10 Mbits/s with BNC and SubD; Token Ring 4/16 Mbits/s
Network protocols TCP/IP, Novell (IPX, SPX)

67
Cabinet An option to store the controller
GUI Optional: a monitor, a keyboard and a mouse to use the applications on the controller
Postscript level 3 / PDF Enables you to print the Postscript level 3 files and Portable Document Files (PDF), optional.
Functionality Multiple prints: up to 999Automatic Language Sensing (ALS)Auto roll selection and switchingprint manipulation: rotation, auto scalingFile spooling on the controllerSet memory: send once, process once, print many; capacity to store up to 135 A0s and create identical sets sorted by page or by setConcurrent receiving / processing / printing of digital jobsAccount logging: who did which jobs for who.Print Exec Workgroup (optional): let’s you print jobs easily through your web browser.
Océ Remote Logic® softwareSoftware Functionality
Océ Queue Manager view status for each job and cancel, hold and restart the entire job. Optional: the History Queue enables you to view printed jobs and to reprint printed jobs. The Inbox Queue collects all the print jobs so you can manage them before printing.
Océ System Control Panel
view status and settings of system components
Océ Settings Editor change system settings
Scanner Model Free-standing console
Technology CCD, Océ Image Logic® real-time image processing hardware
Speed 3 linear metres per minute or approximately 2 A0s per minute
Original feed Face down, right alignedAutomatic feed off/onRewind original to front off/on
Océ Power Logic® controller (continued)

68 Océ TDS400 Quick Reference Manual
Originals 210 - 914 mmOriginal width: 210 -1,020 mmOriginal length:150 mm - 15 m
Maximum thickness 1 mm
Exposure control Automatic, manual fine adjustmentSpecial modes: Lines & Text, Photo, Blueprint
Media selection Manual selection of roll 1 or 2 or manual feed.
Reproduction scale Zoom: 25% - 400% (adjustable in 1% programmed fixed steps)Scan-to-file zoom: 50% - 200%
Input mode Single sheetSet (sets processing/set collation)
Other operating Concurrent scanning and printing
Functions Multi-copy mode: 1-99 copies (scan once print many)Pre-programming of next jobProgrammable default settingsStandard cut, synchro cutScan to file (option)Leading and trailing strip adjustment (remove 100 mm, add 400 mm)
Image editing Image mirroring
Dimensions 1330 mm (W) x 1103 mm (H) x 613 mm (D)
Weight 60 Kg
Scanner (continued)

69
Océ Scan Logic®Application Océ Scan Manager, integrated scanning solution
Scan destinations 6 programmable destinationsScan to controllerScan to network directoryFile Transfer Protocol (FTP)
Resolution 200, 300, 400 dpi
Data formats Tiff (G3, G4, uncompressed)CALS type 1Adobe® PDF
Scan modes Single scan, stream feed productive batch scanning
File naming Automatically generate unique file names for each scan
Check print To check your scanned file
Viewing View scans at point of scanning with Océ View Station LT.
Océ Image Logic® Optimum scan quality for bad quality originals
Ease of use Scan to file from scanner panel, scan directly to destination
Requirements 256 Mb on controller and a graphical user interface
Options Océ View Station LT: Edit and enhancement softwareOcé Batch Processor: Automated editing software
Drivers and application softwareOcé ADI driver For AutoCAD® 14
Windows® 9x, NT® 3.51/4.0 and XP
Océ HDI driver For AutoCAD® 2000Windows® 95/98/2000, NT® 4.0 and XP
Océ Windows driver Windows® 95/98/2000, NT® 4.0 and XP
PostScript Level 3 drivers
For Windows® 95/98/2000, NT® 4.0, XP and Macintosh®
Océ Print Exec LT Job submission software for Windows® 95/98/2000, NT® 4.0 and XP
Océ Print Exec Workgroup (optional)
Multi-seat job submission and back channel communication software using standard web browsers: Internet Explorer® 4.02 SP2 or higher and Netscape® 4.08 or higher
Océ Repro Desk A print management solution for the reprographer and their clients.
Note: Check Océ on the internet at www.oce.com for the latest drivers and Print Exec applications.

70 Océ TDS400 Quick Reference Manual
List of available material types and sizes
Océ machines and materials are matched for optimal quality and performance. It is therefore recommended to use only approved Océ materials in the Océ TDS400.A full list of Océ materials suited for use in the Océ TDS400, including plain paper, transparent paper, colored papers and various polyester films is available from your Océ representative.
Finishing: output delivery trayModel Wheeled delivery tray with blower unit
Capacity Up to 150 sheets (media type dependent) from A4 to A0
Types of media Plain paper, transparent paper, film, vellum, polyester and translucent
Dimensions 1170 mm (W) x 1090 mm (H) x 1440 mm (D) with tray fully extended
Weight 35.5 kg
Finishing: folderFolding modes On-line fanfold and crossfold, off-line folding
Folding method Standard (=DIN-like), Ericsson, Afnor-like;Length: 276 -310 mmWidth: 186 -230 mmFiling strip: 15 -30 mm
Paper size (75 g/m2),Width: 279 - 914 mmLength: 210 - 6,000 mm fanfold only;210 - 2,500 mm for fanfold and crossfold
First fold exit Extra bin for fanfold
Dimensions 2,200 mm (W) x 997 mm (H) x 1,260 mm (D)
Weight 220 kg
Optionals Reinforcement unitBelt delivery tray for 75 A0
Compact output stackerModel The dispositioner that delivers copies and prints on the
front-side of the machine.
Capacity 50 - 100 sheets depending on the material.
Dew PreventerModel An optional heater to prevent dampness in media

71
Material types
The following material types are available for the Océ TDS400:
Material sizes
The following material sizes are available for the Océ TDS400:
Material TypesMaterials Weight
Plain paper 64 g/m2(55g/m2)
Plain paper 75 g/m2(110g/m2)
Plain paper 80 g/m2
Biotop paper 80 g/m2
Green Label 80 g/m2
Recyonomic 60 g/m2
Translucent paper 75 g/m2
Transparent paper 90/95 g/m2
(80/85g/m2)
Transparent paper 110/115 g/m2
Transparent paper 20 lbs (16 lbs)
Top level paper 60 g/m2
Vellum 3.5 mil (4 mil)
Film 4.5 mil
Polyester film 3.5 or 4.5 mil
Special colored paper, etc.
Minimum Maximum
Width 297 mm 914 mm
Length 420 mm 15 m
Material Sizes - DIN RangeDIN Range Width [mm] Length [mm]
A3 297 420
A2 420 594
A1 594 841
A0 841 1189

72 Océ TDS400 Quick Reference Manual
Attention: Avoid storing paper in rooms where temperature and humidity are high. Also, avoid dust and direct sunlight. Wrap unused paper in plastic to prevent it absorbing moisture.
Automatic format selection
The Océ TDS400 controller switches to the next larger format. For example you set the 8,5 inch range on the printer. The job you print is an A1 format. The printer will automatically select the 30 inch format. The next table shows which format the Océ TDS400 controller chooses if you print a specific format on a chosen range
Material Sizes - 8,5 inch Range8,5 inch range Width [inch] Length [inch]
11 inch / B 11 17
17 inch / C 17 22
22 inch / D 22 34
34 inch / E 34 44
Material Sizes -228.60 mm Range22.86 cm range Width [inch] Length [inch]
12 inch / B+ 12 18
18 inch / C+ 18 24
24 inch / D+ 24 36
36 inch / E+ 36 48
Material Sizes - Other FormatsOther formats Width Length
76.20 cm 76.20 cm 30.48 cm
B1 carto 700 mm 1,000 mm
B1 (DIN) 707 mm 1,000 mm
B2 carto 500 mm 700 mm
B2 (DIN) 500 mm 707 mm

73
.
Reinforcement strips
Information about the different reinforcement strips is available from your Océ representative.
Attention: Only use the original reinforcement strips from Océ, to avoid damage to the reinforcement unit.
Automatic format selectionPaper series
DIN DIN carto 21.59 cm Mixed 8,5 and 9,5 inch
DIN range
A3 X X
A2 X X
A1 X X
A0 X X
8,5 inch range
11 inch / B X X
17 inch / C X X
22 inch / D X X
34 inch / E X X
22.86 cm range
12 inch / B+ X
18 inch / C+ X
24 inch / D+ X X
36 inch / E+ X X X X
Other formats
76.20 cm X X
B1 carto X
B1 (DIN) X
B2 carto X
B2 (DIN) X

74 Océ TDS400 Quick Reference Manual
Overview of standard zoom formats
Standard zoom fixed steps for the DIN paper series [%]Original A0 A1 A2 A3 91.44 cm B1 B2
A0 100 71 50 35 109 84 59
A1 141 100 71 50 153 119 84
A2 200 141 100 71 218 168 119
A3 283 200 141 100 308 238 168
91.44 cm 107 65 46 32 100 77 55
B1 119 84 59 42 129 100 71
B2 168 119 84 59 183 141 100
Standard zoom fixed steps for the DIN carto paper series [%]Original A0 A1 A2 A3 91.44 cm B1 B2
A0 100 71 50 35 109 83 59
A1 141 100 71 50 153 118 84
A2 200 141 100 71 218 167 119
A3 283 200 141 100 308 236 168
91.44 cm 107 65 46 32 100 77 55
B1 120 85 60 42 130 100 71
B2 168 119 84 59 183 140 100
Standard zoom fixed steps for the 8,5 inch paper series [%]Original [inch]
11 / B 17 / C 22 / D 24 / D+ 30 34 / E 36 / E+
11 / B 100 154 200 218 273 309 327
17 / C 65 100 129 141 176 200 212
22 / D 50 77 100 109 136 155 164
24 / D+ 46 71 92 100 125 142 150
30 37 57 73 80 100 113 120
34 / E 32 50 65 71 88 100 106
36 / E+ 31 47 61 67 83 94 100

75
Standard zoom fixed steps for the 8,5 & 9 inch mixed paper series [%]Original [inch]
11 / B 12 / B+ 17 / C 18 / C+
22 / D 24 / D+
30 34 / E 36 / E+
11 / B 100 109 154 164 200 218 273 309 327
12 / B+ 92 100 142 150 183 200 250 283 300
17 / C 65 71 100 106 129 141 176 200 212
18 / C+ 61 67 94 100 122 133 167 189 200
22 / D 50 55 77 82 100 109 136 155 164
24 / D+ 46 50 71 75 92 100 125 142 150
30 37 40 57 60 73 80 100 113 120
34 / E 32 35 50 53 65 71 88 100 106
36 / E+ 31 33 47 50 61 67 83 94 100

76 Océ TDS400 Quick Reference Manual

77
Océ TDS400
Quick Reference Manual
Appendix BSafety information

78 Océ TDS400 Quick Reference Manual
General safety information
For questions about Océ products which are related to health, safety and the environment, please contact your Océ organization at the address listed in the last appendix of this manual.
Radio interference
Note: This equipment has been tested and found to comply with the limits for a class A device, pursuant to part 15 of the FCC Rules. These limits are designed to provide reasonable protection against harmful interference when the equipment is operated in a commercial environment. This equipment generates, uses, and can radiate radio frequency energy and, if not installed and used in accordance with the user manual, may cause harmful interference to radio communications. Operation of this equipment in a residential area is likely to cause harmful interference in which case the user will be required to correct the interference at his own expense.
FCC = Federal Communications Commission.
Symbols
Stickers with the following illustrations are used in this machine to indicate parts which should not be touched due to high voltage or extreme heat, or parts which require extra attention:
Symbol Meaning
Caution, high voltage
Caution, high temperature
Caution

79
Instructions for safe use
Attention: Products designed by Océ are developed and tested in conformance with the strictest international safety standards. However, to help assure the safe operation of these products, it is important that:
■ You carry out maintenance only as far as prescribed in this manual.■ You observe the following safety recommendations:
Maintenance
■ Do not remove any screws from fixed panels.■ Do not place any liquids on the machine.■ Use maintenance materials or other materials for their original purpose only.
Keep maintenance materials away from children.■ To avoid damage and the risk of personal injury, all modifications to Océ
equipment are strictly reserved for properly qualified and trained service technicians.
Power connection
■ If unforeseen circumstances force you to re-install the machine without the assistance of Océ Service, make sure that the machine is connected to a power outlet which is equipped with a fuse or circuit breaker with the appropriate capacity.
■ Do not bridge any mechanical or electrical circuit breakers.■ Do not use an extension cord to connect the machine.■ This equipment is not designed for connection to an IT power system. (An
IT power system is a voltage network in which the neutral wire is not connected to earth.)
■ For equipment connected via a wall outlet: place the machine close to an easily accessible wall outlet.
■ For equipment connected to the electrical system via a permanent connection: make sure that the disconnect device in the permanent connection is easily accessible.

80 Océ TDS400 Quick Reference Manual
Ventilation and location
■ Do not block the ventilation openings of the machine.■ Make sure that the machine is placed on a level, horizontal surface which is
strong enough to bear the full weight of the machine. See the Océ TDS400 safety data sheet in this appendix for information about the weight of the machine.
■ Make sure that there is sufficient space around the machine. This facilitates both proper loading of materials and equipment maintenance.
■ Do not place the machine in a room which is subject to excessive vibration.■ Do not place the machine in a room that is too small and insufficiently
ventilated. See the Océ TDS400 safety data sheet in this appendix for information about space and ventilation requirements.
General
■ Always use materials recommended by Océ and developed for this Océ machine. Materials not approved by Océ may cause damage to your machine.
■ Do not use the machine if it is making unusual sounds. Remove the plug from the power outlet or turn off the switch in the fixed connection to the electrical system and contact Service.

81
Safety data sheet for the Océ TDS400
Disclaimer This safety data sheet was compiled as a compact guide to safe product handling and operation, and to the best of our knowledge contains the most complete and accurate information possible. We reserve the right to revise this safety data sheet as new information becomes available. It is the user’s responsibility to determine the suitability of this information for the adoption of the appropriate safety precautions for his organization, and to contact Océ to make sure that he is in possession of the latest version of the sheet. If and insofar as limitation of liability is permitted under the applicable laws, we accept no liability for any inaccuracies in this safety data sheet.

82 Océ TDS400 Quick Reference Manual
Safety data sheet Océ TDS400 printer
The content of this safety data sheet is subject to the disclaimer of liability on page 81 of this manual.
PRODUCT SAFETY DATA SHEET
Number E-717-b-NLDate April 2001
Copyright © 2000 Océ-Technologies B.V., Venlo, NL
Model Océ TDS400 printer
Description Electrophotographic printer, instant printing, console model, plain paper, organicphotoconductive drum, powder toner
Max. process speed 3 m/min
DimensionsWidth
Engine Controller1 roll 2 roll
1352 mm 1352 mm 206 mmDepth 899 mm 899 mm 437 mmHeight 1251 mm 1251 mm 444 mm
Weight 175 kg 185 kg 15 kg
Voltage 100/115/230 V 100/115/230 V 100/230 VFrequency 50/60 Hz 50/60 Hz 50-60 HzCurrent-rated 15/15/7,5 A 15/15/7,5 A 0,9 ACurrent-max 20/20/10 A 20/20/10 A 6/3 APower consumption, stand by 30 WPower consumption, operation 1,5 kW 40 WEPA ENERGY STAR ®* Power consumption sleep mode 42 W (total system)Mains connection Cable with plugSafety class I (IEC 536) Protective earth connectionProtection class IP 20 (IEC 529)
Sound pressure level(at bystander position)
Standby In operation24 dB(A) main body 54 dB(A)
impulse Li = 4 dB(A)Sound power level 40 dB(A) main body 62 dB(A)Radio interference Complies with Directive 89/336/EEC and FCC rules and regulations, part 15 Class A.Radiation Below the Threshold Limit Values for UV, Visible and IR radiation (TLV list of ACGIH).Heat emission Standby 70 W; at continuous operation 1,5 kWOzone emission 0,04 mg/min at continuous operation
Room volume Recommendation: min. 25 m3
Room ventilation Recommendation: min. 12,5 m3/h (natural ventilation)Use simulation at randomoperation
With a room volume and ventilation as recommended and a daily volume of 150 m (muchmore than average) the use simulation at random operation gives the following ozoneconcentrations:- Time weighted average 0,002 mg/m3 (0,001 ppm)- Peak 0,01 mg/m3 (0,005 ppm)Threshold Limit Value/Occupational Exposure Limit(Time Weighted Average) for ozone 0,2 mg/m3 (0,1 ppm)Odour Perception Limit for ozone 0,04 mg/m3 (0,02 ppm)
Consumables Océ OPC Drum (Océ Safety Data Sheet E-218)Océ B5 Toner (Océ Safety Data Sheet E-199)Océ D5 Developer (Océ Safety Data Sheet E-200)Océ Copying MaterialsThis apparatus is suitable for processing recycling paper which complies with therequirements of ENV 12281.
Additional safety information The ozone filter does not have to be replaced to keep the ozone concentration in theworkplace below 0,04 mg/m3 (i.e. the life of the filter equals that of the apparatus).
CE-Compliance Approved according to Approved according to EPA ENERGY STAR ®Low Voltage Directive EMC Directive
73/23/EEC 89/336/EEC

83
Safety data sheet Océ TDS400 printer and scanner
The content of this safety data sheet is subject to the disclaimer of liability on page 81 of this manual.
PRODUCT SAFETY DATA SHEET
Number E-718-b-NLDate April 2001
Copyright © 2000 Océ-Technologies B.V., Venlo, NL
Model Océ TDS400
Description Multifunction device, instant copying/printing, consisting of an electrophotographic printer,console model, plain paper, organic photoconductive drum, powder toner and a free standingscanner.
Max. process speed 3 m/min
Dimensions WidthEngine Scanner Controller Monitor (17”)
1352 mm 1240 mm 206 mm 299 mmDepth 899 mm 615 mm 437 mm 410 mmHeight 1251 mm 1105 mm 444 mm 409 mm
Weight 175 kg 65 kg 15 kg 15 kg10 kg (extra roll)
Voltage 100/115/230 V 100/115/230 V 100/230 V 100-230 VFrequency 50/60 Hz 50-60 Hz 50-60 Hz 50-60 HzCurrent-rated 15/15/7,5 A 1,1/1,1/0,7 A 0,9 ACurrent-max 20/20/10 A 1,6/1,6/0,8 A 6/3 A 1,4 APower consumption, stand by 30 W 27 WPower consumption, operation 1,5 kW 140 W 40 W 70 WEPA ENERGY STAR ®* Power consumption sleep mode 52 W (total system)Mains connection Cables with plugSafety class I (IEC 536) Protective earth connectionProtection class IP 20 (IEC 529)
Sound pressure level(at bystander position)
Standby In operation24 dB(A) main body 54 dB(A)
impulse Li = 4 dB(A)Sound power level 41 dB(A) main body 63 dB(A)Radio interference Complies with Directive 89/336/EEC and FCC rules and regulations, part 15 Class A.Radiation Below the Threshold Limit Values for UV, Visible and IR radiation (TLV list of ACGIH)Heat emission Standby 167 W; at continuous operation 1,8 kWOzone emission 0,04 mg/min at continuous operation
Room volume Recommendation: min. 25 m3
Room ventilation Recommendation: min.12,5 m3/h (natural ventilation)Use simulation at randomoperation
With a room volume and ventilation as recommended and a daily volume of 150 m (muchmore than average) the use simulation at random operation gives the following ozoneconcentrations:- Time weighted average 0,002 mg/m3 (0,001 ppm)- Peak 0,01 mg/m3 (0,005 ppm)Threshold Limit Value/Occupational Exposure Limit(Time Weighted Average) for ozone 0,2 mg/m3 (0,1 ppm)Odour Perception Limit for ozone 0,04 mg/m3 (0,02 ppm)
Consumables Océ OPC Drum (Océ Safety Data Sheet E-218)Océ B5 Toner (Océ Safety Data Sheet E-199)Océ D5 Developer (Océ Safety Data Sheet E-200)Océ Copying Materials.This apparatus is suitable for processing recycling paper which complies with therequirements of ENV 12281.
Additional safety information The ozone filter does not have to be replaced to keep the ozone concentration in theworkplace below 0,04 mg/m3 (i.e. the life of the filter equals that of the apparatus).
CE-Compliance Approved according to Approved according to EPA ENERGY STAR ®Low Voltage Directive EMC Directive
73/23/EEC 89/336/EEC

84 Océ TDS400 Quick Reference Manual
EPA ENERGY STAR®
Océ-Technologies B.V. has joined the ENERGY STAR® Program of the United States Environmental Protection Agency (EPA). The purpose of the ENERGY STAR® Program is to promote the manufacturing and marketing of energy-efficient equipment in order to reduce combustion-related pollution.
As an ENERGY STAR® Partner, Océ-Technologies B.V. has determined that this copier meets the ENERGY STAR® guidelines for energy efficiency.
The EPA ENERGY STAR® Criteria for copiers have the following features:
low-power mode In the low-power mode, the power consumption of certain functions is automatically reduced to save energy. The copier enters low power mode 30 minutes after the last copy is made1. This default time can be adjusted by the key operator to between 5 and 120 minutes. The low power mode recovery time is less than 1 seconds, after which copying can be resumed.
recycled paper The use of recycled paper also benefits the environment. This copier is designed to use recycled copier paper. Product literature about recommended types of recycled copier paper can be obtained from your local Océ organization, or from Océ Headquarters (Océ-Technologies B.V.) in Venlo, the Netherlands.
1For power consumption data: see the Product Safety Data Sheet in this appendix.
ENERGY STAR® is a U.S. registered mark.

85
Océ TDS400
Quick Reference Manual
Appendix CMiscellaneous

86 Océ TDS400 Quick Reference Manual
How to read this manual
The consistent style that is used in this manual enables you to quickly become familiar with the use of this manual and ultimately the Océ TDS400.
Description Each section or subsection contains a description of the feature or operation identified in the title. It might also include possible applications, as well as any guidelines that you should bear in mind.
Procedures A description is followed by a procedure. A procedure always begins with a phrase which briefly describes the procedure, followed by a series of numbered steps that take you, step by step, through all phases of performing the operation.
Figures and tables Figures and tables are titled and numbered sequentially throughout this manual. Figures include pictures of product components, screen dumps, examples, and diagrams of concepts discussed in the description.
Attention getters There are several types of information to which we draw your attention. This information is classified as follows:
Note: In a ‘Note’, information is given about matters which ensure the proper functioning of the machine or application, but useful advice concerning its operation may also be given.
Attention: The information that follows ‘Attention’ is given to avoid damage to your copy or original, the copier or printer, data files, etc.
Caution: The information that follows ‘Caution’ is given to prevent you suffering personal injury. .

87
User survey
Did you find this manual to be accurate?❏ Yes❏ No
Were you able to operate the product after reading this manual?❏ Yes❏ No
Does this manual provide adequate background information?❏ Yes❏ No
Is the format of this manual convenient in size, easy to read and layed out well?❏ Yes❏ No
Did you find the information you were looking for?❏ Always❏ Most of the times❏ Sometimes❏ Not at all
How did you find the information you were looking for?❏ Table of contents❏ Index❏ Neither
Are you satisfied with this manual?❏ Yes❏ No
Thank you for evaluating this manual. If you have any other comments or concerns, please explain them on the following page.

88 Océ TDS400 Quick Reference Manual
Comments:
--------------------------------------------------------------------------------------------
--------------------------------------------------------------------------------------------
--------------------------------------------------------------------------------------------
--------------------------------------------------------------------------------------------
--------------------------------------------------------------------------------------------
---------------------------------------------------------------------------------------------Date:
This reader’s comment sheet is completed by:
Name (optional):
Occupation:
Company:
Phone:
Address:
City:
Country:
Please return this sheet to:
Océ-Technologies B.V.Attn: ITC-User DocumentationP.O. Box 1015900 MA VenloThe Netherlands
Send you comments by E-mail to: [email protected]
For the addresses of local Océ organizations see: www.oce.com

Miscellaneous 89
Addresses of local Océ organizations
Océ-Australia Ltd.P.O.Box 363Ferntree Gully MDC VIC 3165Australia
Océ-Österreich GmbHPostfach 951233 ViennaAustria
Océ-Belgium N.V./S.A.Avenue J.Bordetlaan 321140 Brussels Belgium
Océ-Brasil Comércio e Industria Ltda.Caixa Postal 318701060-970 Sao Paulo, SPBrazil
Océ-Canada Inc.4711 Yonge Street, Suite 1100Toronto, Ontario M2N 6K8Canada
Océ Office Equipment (Beijing) Co Ltd.Xu Mu ChengChaoyang DistrictBeijing 100028China
Océ-Česká republika s.r.o.Hanusova 1814021 Praha 4Pankrác,Czech Republic
Océ-Danmark A.S.Vallensbaekvej 45DK 2605 BrøndbyDenmark
Océ-France S.A.32, Avenue du Pavé Neuf,93161 Noisy-le-grand, CedexFrance
Océ-Deutschland GmbHPostfach 1014544330 Mülheim an der Ruhr (13)Deutschland
Océ (Hong Kong China) Ltd.12/F 1202 The Lee Gardens33 Hysan Avenue, Causeway BayHong Kong
Océ-Hungária Kft.P.O.B. 2371241 BudapestHungary
Océ-Italia S.p.A.Strada Padana Superiore 2/B20063 Cernusco sul Naviglio (MI)Italia
Océ Systems (Malaysia Sdn. Bhd.)#3.01, Level 3, Wisma AcademyLot 4A, Jalan 19/146300 Petalig JayaMalaysia

90 Océ TDS400 Quick Reference Manual
Océ-Nederland B.V.P.O.Box 8005201 AV ‘s-HertogenboschThe Netherlands
Océ Norge A/SPostboks 53, Grefsen0409 Oslo 4Norway
Océ-Poland Ltd.ul. Łopuszańska 5302-232 WarszawaPoland
Océ-Lima Mayer S.A.Av. José Gomes Ferreira, 11Ed. Atlas II Miraflores1495 AlgésPortugal
Océ (Far East) Pte. Ltd./Océ (Singapore) Pte. Ltd.,#03-00 Wisma Gulab190 MacPherson RoadSingapore 348548
Océ España SABusiness Park MAS BLAUC/Osona 2, 2-3a Planta08820 El Prat del Llobregat (Barcelona)Spain
Océ-Svenska ABP.O.box 1231S-164 28 KistaSweden
Océ-Schweiz AGSägereistrasse 29CH8152 GlattbruggSwitzerland
Océ (Taiwan) Ltd.No. 99-24 Nan Kang Road Sec.2Taipeh, TaiwanTaiwan, RO
Océ (Thailand) Ltd.16th Floor, B.B. Building54 Asoke Road, Sukhumvit 21Bangkok 10110Thailand
Océ-U.K.Ltd.Langston RoadLoughton, Essex IG10 3SLUnited Kingdom
Océ-USA Inc.5450 North Cumberland Av.Chicago, Ill. 60656U.S.A.
Océ-Japan Corporation25-1, Nishi-Shinbashi 3-ChomeMinato-ku, Tokyo 105-0003Japan

Index 91
Index
Aaccount center 39account console 40account logic 40adding toner 51
replacing waste toner bag 51automatic format selection 72available material types and sizes 70
Bbrowse keys (on the scanner) 15
Ccancel a print 21cleaner a 53compact output stacker 9configuration report 20copy
make a copy 26stop a job 26
cut the paper 49
Ddemo print 21destination 35display (printer) 15
error messages 17status messages 15
drivers 2, 69
Ffile format 35
folder 9
Gglass platen 53glass platen and reference platen
cleaning 53graphical user interface (gui) 9
Iinput 27
Llanguage 20loading media
rolls 44
Mmaintenance
reinforcement unit 55material
sizes 71types 71
material properties 50media settings 49menu card 20menu structure printer operator panel 19
Nnew version 8
documentation 8drivers 8
next/select button 15

Index 92
Oocé print exec workgroup 22océ repro desk 24off-line 14on-line 15on-line key 14output 27output delivery tray 9
Ppaper rolls 44parts of the océ tds400 9pdf 10, 67power logic controller (plc) 9previous key 15print exec workgroup 22print with oce print exec workgroup 22print with oce repro desk 24printer 9printer operator panel 14
keys 14product development 2product specifications 66
compact output stacker 70drivers and application software 69finishing
output delivery tray 70power logic controller 66printer 66remote logic software 67
protocolsfile transfer protocol 14line printer daemon 21server message blocks 14
Rreference roller 53refill the toner 51reinforcement strips 73reinforcement unit 55repro desk 24resolution 35
rolls 9
Ssafety data sheets
océ tds400 printer 82océ tds400 printer and scanner 83
safety information 79scan logic 10scan manager 36
buttons 37the table view 37the tree view 36
scanner 9scanner feed table 26scanner operating panel
keys 27scanner operator panel 27scan-to-file
file name 37settings 35
standard zoom formats 74stopping a print job 14supplies and maintenance 43
Ttable view 37
file properties 37tables 65top cover 53tree view 36
destinations 36turn the controller off 12turn the controller on 12turn the printer off 11turn the printer on 11turn the scanner off 11turn the scanner on 11
Uuser manual 8, 13, 25, 33, 39, 43

Index 93
Wwaste box 62waste toner bag 51, 52width of the material 49

Index 94

Index 95