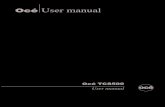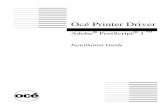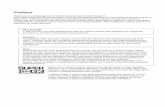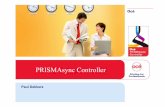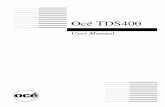Océ DPS400 - files.oceusa.comfiles.oceusa.com/media/.../DPS400/DPS400JobManual...Types of power...
Transcript of Océ DPS400 - files.oceusa.comfiles.oceusa.com/media/.../DPS400/DPS400JobManual...Types of power...

Océ DPS400
Job manual

Océ-Technologies B.V.
Trademarks Products in this manual are referred to by their trade names. In most, if not all cases, these designations are claimed as trademarks or registered trademarks of their respective companies.
Copyright
Océ-Technologies B.V. Venlo, The Netherlands © 2001All rights reserved. No part of this work may be reproduced, copied, adapted, or transmitted in any form or by any means without written permission from Océ.
Océ-Technologies B.V. makes no representation or warranties with respect to the contents hereof and specifically disclaims any implied warranties of merchantability or fitness for any particular purpose. Further, Océ-Technologies B.V. reserves the right to revise this publication and to make changes from time to time in the content hereof without obligation to notify any person of such revision or changes.
Code number 7137206Edition 1.0 US

Table of Contents
Chapter 1 Getting startedAbout this manual 8The Océ DPS400 configuration 10The screen of the Océ DPS400 13The operator panel 21A new workflow 23Types of power modes on the Océ DPS400 25Turn the print station on and off 27Turning the scan station on and off 29Turning the Océ Smart Imager on and off 31Adjust the Océ DPS400 for daily use 34
Chapter 2 The copy functionStarting with a template 40Types of job settings 42How to choose the settings for a job 48How to make a copy 49How to copy special originals and non-standard size originals 51How to make a finished report 53How to combine different sets of originals 60How to staple copies 63Creating a document with covers 65Copying on special material 68Changing the zoom factor 70Adjusting the copy quality 72Erasing the margin 74How to change the margin (shift) 76Stopping a scan job 81Stopping a print job 82Stopping a job to define settings 84
Table of Contents 3

Chapter 3 The mailbox functionAbout the mailbox 86Scan a document to mailbox 88Printing a document from the mailbox 90Editing a job in the mailbox 92Remove jobs from the mailbox 94
Chapter 4 The print functionPrinter driver information 96Print jobs on the Océ DPS400 98How to print a document 100
Chapter 5 Job managementAbout job management on the Océ DPS400 102Overview of actions in the job queue 105How to manage print jobs on the Océ DPS400 107
Chapter 6 MaintenanceHow to get information about supplies 112Refill the paper tray 115Loading tab sheets and inserts 119
Chapter 7 How to handle errorsHow to handle conflicts 124How to handle problems on the Océ DPS400 126Original jam on the scan station 128Paper jam on the print station 129
Appendix AOverview and tables 131Product specifications 132Originals that can be used 133Copy materials that can be used 134
4 Océ DPS400 Job manual

Appendix BSafety information 137General safety information 138Instructions for safe use 139Safety data sheets 142EPA Energy Star® 145
Appendix CMiscellaneous 147Notation conventions 148Reader's comment sheet 150Addresses of local Océ organizations 152
Table of Contents 5

6 Océ DPS400 Job manual

Océ DPS400
Job manual
Chapter 1 Getting started
7

About this manual
Introduction
The Océ DPS400 is a Document Production System with new features such as templates a job queue paper manager and Océ DPS400 Settings Editor.■ in a template the settings are preset to certain values to make defining job
settings easier.■ the job queue is a new feature on digital copier/printer station that was not
previously available on analog systems. You can scan the next job to the job queue while the print station prints a job.
■ the paper manager uses a new concept to define the paper settings in the job and in the paper trays.
■ the Océ DPS400 Settings Editor is a web based application used to configure and change the settings on the Océ Smart Imager (Key operator and system administrator tool. See Configuration and maintenance manual).
Types of users
For the Océ DPS400 three types of users are defined■ the operator■ the key operator■ the system administrator
The operator in a central printing environment copies paper originals or prints digital originals and manages the jobs on the operator panel. The tasks of an operator are described in the Job manual. The key operator is responsible for system maintenance and settings on the Océ DPS400. The system administrator is responsible for the Océ DPS400network connection. These tasks are described in the Configuration and maintenance manual.
Attributes
Among other topics the Job manual describes:■ how to make copies■ how to scan documents to mailbox■ how to print a document■ how to manage jobs on the Océ DPS400■ how to handle errors
8 Océ DPS400 Job manual

Topics covered in the the Configuration and maintenance manual include the following:■ how to configure the Océ DPS400■ how to adjust the printer and network properties■ how to maintain the Océ DPS400
Getting started 9

The Océ DPS400 configuration
Introduction
The Océ DPS400 has a:■ scan station (with the Océ Smart Imager)■ print station■ control station
The scan station[1] The scan station
[1] The scan station
[1] Scan station details
[1] Scan station details
The automatic document feeder on the scan station holds a maximum of 50 sheets of 8.5 X 11" (20 lb. bond) or 35 sheets of 5 X 8" paper. To add more than 50 sheets you can use the Set build key on the scan station or on the operator panel. The automatic document feeder takes one sheet at a time. The automatic document feeder can handle both 1-sided and 2-sided originals.
Part Function
Automatic document feeder
to feed a stack of originals
Original receiving tray
to receive the originals which have been put in the ADF
Set build key to combine different sub-sets into one document
Handle to move the automatic document feeder up to put an original on the glass plate
10 Océ DPS400 Job manual

The print station[2] The print station
[2] The print station
[2] The print station details
[2] The print station details
Part Function
Finisher Location where the prints are delivered
Output trays Selectable output destination
Print tray Selectable output destination and location where error copies and prints are put
Paper compartment
Open the paper compartment to refill the paper trays
Front cover Open the front cover to refill the toner
Getting started 11

The control station[3] The control station
[3] The control station
[3] The control station details
[3] The control station details
Part Function
Operator panel The 'Start' 'Stop' 'Correction' 'Set build' 'Help' and numeric keys you can find on the operator panel to handle the jobs on the Océ DPS400.
Screen A color screen where the functions warnings and errors are displayed.
Keys To access the functions and to handle the jobs on the Océ DPS400.
12 Océ DPS400 Job manual

The screen of the Océ DPS400
Introduction
The operator panel of the Océ DPS400 is designed to handle jobs easily. The screen is found on the operator panel.
Getting started 13

When the Océ DPS400 is turned on the main screen shows
[4] Part-function table
[4] Part-function table
Part Function
1 Templates The templates are pre-programmed settings.
2 Key to access the 'Job queue'
All jobs that are to be printed are shown in the job queue.
3 Key to access the 'System manager'
In the 'System manager' you can define the settings to manage the Océ DPS400.
4 Key to access the 'Paper manager'
In the 'Paper manager' you can define the type of paper and the paper tray.
5 Key to access the 'Network mailbox'
The print jobs sent to the mailbox are accessed through the 'Network mailbox'.
6 Key to access the 'Local mailbox'
The 'Local mailbox' contains the jobs which are scanned to the mailbox.
7 Key to access the 'Standard templates'
To access the 5 'Standard templates' from other screens.
8 System monitor The System monitor shows information about the supplies the available memory and the day counter.
14 Océ DPS400 Job manual

[4] Layout of the screen
[4] Layout of the screen
Templates
The screen shows 5 different templates. The templates are pre-programmed groups of settings. To start a new job you must select a template. To edit the settings you must also select a template.
Getting started 15

Job editor[5] The job editor
[5] The job editor
After you select a template you can define the settings for the 'Original' the 'Print' or you can use 'Basic settings'. The 'Basic settings' contain the most used
16 Océ DPS400 Job manual

settings for the 'Original' and the 'Print'. You can change the settings with the keys under and on the right side of the screen.
[6] The original settings in the job editor
[6] The original settings in the job editor
The table below shows the settings for 'Original'.
Getting started 17

[7] The print settings in the job editor
[7] The print settings in the job editor
The table below shows the settings for the 'Print'.
'Original settings'
Explanation
'Source' The settings for the sort and place of the original and the orientation of the original.
'Sheet' The settings for the size
'Layout' The settings for the layout on the original.
Print settings Explanation
'Target' The settings for the sort of document.
'Output' The settings for finishing and output.
'Sheet' The settings for the paper.
'Layout' The settings for the layout.
'Image' The settings for the quality of the printed document.
18 Océ DPS400 Job manual

Network mailbox
The print jobs sent to the mailbox are accessed through the 'Network mailbox'. New jobs in the 'Network mailbox' are indicated in the main screen when the mailbox is closed. The indication is removed when the mailbox is opened.
[8] The network mailbox
[8] The network mailbox
The 'Network mailbox' shows the following information for each job■ a marker if the job has been sent earlier to the job queue■ the file name■ the user name■ the arrival time in the mailbox.
Getting started 19

Local mailbox
The 'Local mailbox' contains the jobs which are scanned to the mailbox. If the 'Local mailbox' is not open the main screen indicates that there is a new job. The indication is removed when the mailbox is opened.
[9] The local mailbox
[9] The local mailbox
The 'Local mailbox' shows the following information for each job■ a marker if the job has been sent earlier to the job queue■ a three digit number automatically generated as the user name■ the arrival time in the mailbox
20 Océ DPS400 Job manual

The operator panel
Introduction
The features of the Océ DPS400 are easy accessible with the keys on the operator panel and without complex navigation. To move through the system use the keys around the screen. The function of the key is displayed on the screen. The function changes when a different screen is displayed.
Note: The keys around the screen have different functions dependent on the displayed window (soft keys).
Keys
1 Start key ( ) To start a job
2 Correction key ( ) To correct the settings
3 Stop key ( ) To stop a job
4 Set build key ( ) To combine sub-sets
5 Help key ( ) To access the Help function
6 Numeric keys To set numbers
7 Keys to access the templates To access the templates
8 Keys at the right of the screen To access the functions displayed on the screen
9 Key for 'Paper manager' To enter and quit the 'Paper manager' to define the type of paper and the paper tray
10 Key for 'System manager' To enter and to quit the 'System manager' to define the settings for the Océ DPS400
11 Key for Job queue To open and to close the Job queue
12 Up and down key ( ) To scroll up and down in the Job queue
13 Selection key To open a job in the Job queue
14 Arrow keys To select settings
Getting started 21

Set the settings with the arrow keys
1 Press the arrow up keys ( ) to increase the amount. If you reach the limit there is no response.
2 Press the arrow down key ( ) to decrease the amount. If you reach the lower limit there is no response.
3 Press the arrow right key ( ) to increase with pre-defined steps.4 Press the arrow left key ( ) to decrease with pre-defined steps.
Note: The arrow keys have a repeat function.
22 Océ DPS400 Job manual

A new workflow
Definition
The Océ DPS400 introduces new concepts in document copying and printing. The new concepts are:■ Multi-tasking■ Job queue■ Set build■ Templates■ Scan-to-Mailbox[10] A standard screen with templates mailboxes and the job queue.
[10] A standard screen with templates mailboxes and the job queue.
Multi-tasking
The Océ DPS400 allows you to define a new job while the previous job from the job queue is printing. You can scan originals while an other job is being printed on the print station.
Job queue
All scan and print jobs are added to the job queue. The jobs in the job queue are managed from the operator panel.
Getting started 23

Set build
The set build key ( ) on the operator panel assembles different sets of originals. For example if you have a large document that you cannot put in the automatic document feeder in one batch use the set build key ( ).
Templates
A template is a group of pre-defined settings. Templates make it easier for you to define the settings for a job.■ You can select a template and press the start key ( ).■ You can select a template edit the settings and if necessary assemble the
different sets.
A template can be identified by:■ the name of the template■ a picture which shows what the template does.
Scan-to-Mailbox
The Océ DPS400 has two mailboxes a 'Local mailbox' and a 'Network mailbox'. The 'Network mailbox' is the storage for print jobs and the 'Local mailbox' is the storage for scanned originals. The jobs in the 'Network mailbox' are displayed with the document name the user name the date and time. The 'Local mailbox' shows the date and time.
You have two options for the jobs in the mailbox.■ You can select a job in the mailbox and press the start key ( ).■ You can also select a job in the mailbox and edit the job.
Example of the new workflow
The new workflow enables the operator to be more productive. The operator can scan originals while the Océ DPS400 prints other documents. All documents are scanned one after another and added to the job queue. The documents print automatically. The operator can do other tasks while the Océ DPS400 prints the documents that were scanned earlier.
24 Océ DPS400 Job manual

Types of power modes on the Océ DPS400
Definition
The Océ DPS400 can be in different power modes:■ Low power mode■ Sleep mode
What is the low power mode?
The print station goes into low power mode when it is not used for some time. The time is defined by the EPA-timer settings. If the Océ DPS400 must be active to print a document the print station turns automatically back to the stand-by.
Note: Only the print station can turn into low power mode. You cannot put the print station into low power mode by hand.
What is the sleep mode?
You can put the scan station and the print station into sleep mode with the on/off button ( ). If the print station prints a document and the on/off button ( ) is pressed the print station stops at the end of the set.If no prints and scans are made for 2 hours (EPA-setting) the scan station and the print station go into sleep mode. You can set the sleep mode timer to define after what time the Océ DPS400 goes into sleep mode (see Configuration and maintenance manual). If the Océ DPS400 is in sleep mode the print station is not available immediately.
If both the scan station and the print station are in sleep mode the monitor of the user interface is off and the LED is red. If either the scan station or the print station is not in the sleep mode the monitor on the operating panel is on.
Getting started 25

Example
The print station can be in four different modes:
[5] Power modes
[5] Power modes
Note: The screen of the operator panel displays a message 'Print station is off'. The print station is off or in the sleep mode. There is no difference between off and sleep mode.Note: If the scan station or the print station has a permanent error the LED in the button remains orange and an error screen appears with the message 'Call service'. If a permanent error occurs you cannot use the Océ DPS400.
Mode Power switch Status LED in the on/off button
Condition of Océ DPS400
Off 0 off no power
Sleep mode 1 on/orange print station is off
Low power mode 1 on/green print station is nearly warm
Standby or run 1 on/green print station is warm
26 Océ DPS400 Job manual

Turn the print station on and off
Introduction
If the print station is off you must turn on the print station with the key and the power switch.
[11] The print station
[11] The print station
The print station has three switches:■ Power switch ( )
The power switch cuts the power to the print station.■ On/off button with LED ( )
If the Océ DPS400 is in the sleep mode the color of the LED is orange.If the Océ DPS400 is in standby or printing the color of the LED is green.If the Océ DPS400 is off the LED has no color.
■ The key switch
The print station needs 15 minutes to warm up. You can already begin to scan the originals on the scan station before the print station is warmed up. The scanned originals are printed when the print station is warmed up.
How to turn on the print station
1 Press the power switch ( ) on the print engine if the print station is off.2 If the LED is orange press the on/off button (the print station is in the sleep
mode). The LED changes to green and the print station turns to standby or starts to print.
Note: If the power switch ( ) of the print station is turned on and the scan station is off the print station will not start.
Getting started 27

How to turn off the print station
1 Press the on/off button ( ) on the print station. The print station turns into the sleep mode. The LED is yellow.Note: If the print station processes a job the job stops at the end of the set.
28 Océ DPS400 Job manual

Turning the scan station on and off
Introduction
The Océ Smart Imager of the Océ DPS400 is part of the scan station and turns on or off with the scan station. The Océ Smart Imager controls also the operator panel of the control station. The control station has no on/off button.
When the Océ DPS400 is in the sleep mode the operator can turn on the print station.
In the low power mode the screen is black and the LED on top of the monitor is red.
[12] The scan station
[12] The scan station
The scan station has three switches■ Power switch ( )
To cut the power to the scan station and the Océ Smart Imager.■ On/off button with LED
If the Océ DPS400 is in the sleep mode the color of the LED is orange.If the Océ DPS400 is running the color of the LED is green.If the Océ DPS400 is off the LED has no color.
■ Key switch
The on/off button on the scan station allows the unit to switch between standby and the sleep mode. The scan station can be in three different phases:
Mode Power switch Status LED Océ Smart Imager
Control station
Off 0 off off off
Sleep 1 on/orange on off 1
Standby/Running
1 on/green on on
Getting started 29

Note Attention Caution
Note: 1 If the scan station and the print station are in the sleep mode the control station is off.Note: If the scan station or the print station have a permanent error the LED in the switch remains orange. The 'Call service' message appears. If a permanent error occurs you cannot use the Océ DPS400.
Turning the scan station on
1 Set the power switch ( ) on the scan station to 1.2 If you use a key turn the key to the ON position when you turn on the Océ
DPS400.
Note: The templates the start key ( )and set build key ( ) are disabled when the Océ DPS400 is turned on.
Turning the scan station off
1 Press the on/off button ( ) on the scan station. The scan station goes into sleep mode. The light of the LED turns from green to orange.Note: If the scan station processes a job the job is finished first.To turn off the scan station and the control station set the power switch on the scan station to 0.
2 To turn off the Océ DPS400 you have to turn off the scan station and the print station.
30 Océ DPS400 Job manual

Turning the Océ Smart Imager on and off
Introduction
The Océ Smart Imager is part of the scan station and has no on/off switch. When the scan station turns on/off the Océ Smart Imager also turns on/off. Follow the shut down procedure on the operator panel before you turn off the Océ DPS400 with the power switch ( ).
You can restart the Océ Smart Imager if you use the Océ DPS400 Settings Editor. Follow the procedure how to restart the Océ Smart Imager below.
[13] The control station shows the status of the Océ Smart Imager
[13] The control station shows the status of the Océ Smart Imager
Océ Smart Imager statusThe monitor of the control station has an LED on the top right corner. The LED indicates the status of the Océ DPS400.
If both the scan station and the print station are in the sleep mode the monitor of the user interface is off and the LED is red. If either the scan station or the print station is not in the sleep mode the monitor on the operating panel is on.
LED color System status
Green The system is idle or processes a job.The Océ DPS400 is in low-power mode. The screen is on.
Red The Océ DPS400 is in the sleep mode. The screen is off.
Blinking green The Océ DPS400 turns on.
Getting started 31

Note Attention Caution
Attention: If you do not follow this shut down procedure you are shutting the system down in a non-controlled way and you probably have to eventually call the service provider.
Illustration
How to turn off the Océ Smart Imager
1 Press the key for 'System manager' on the Control station. The system manager opens.
2 Select 'System'.3 Press the 'Shut down' key to start the shut down procedure.
Note: There must be no scan jobs or print jobs in progress.4 Press the key for 'Yes' to confirm or 'No' to stop the shutdown procedure.5 Set the power switch ( ) on the print station and the scan station to 0. The
screen on the control station turns off.
32 Océ DPS400 Job manual

How to restart the Océ Smart Imager
1 Start the Océ DPS400 Settings Editor on your web browser in the key operator mode. To start Océ DPS400 Settings Editor
1 see Access the Océ DPS400 Settings Editor 2 Select 'System' in the title bar of the Océ DPS400 Settings Editor.3 Select 'Restart controller'.4 Click 'OK' to restart the Océ DPS400 system
Getting started 33

Adjust the Océ DPS400 for daily use
Introduction
In order to maximize the efficiency of the Océ DPS400 you can adjust a few settings in the 'System manager'. For example you can set the actions that the copier/printer is to take if the defined paper or staples are not available.
[14] The system manager and the workflow
[14] The system manager and the workflow
34 Océ DPS400 Job manual

You can define how automatic print jobs or new print jobs are processed. You can also define whether or not the automatic document feeder should check for double sheet separations.
[15] The system manager and the scan station settings
[15] The system manager and the scan station settings
[16] The system manager and the user interface settings
[16] The system manager and the user interface settings
Getting started 35

[17] The system manager and the system sett ings
[17] The system manager and the system settings
The functions below are set in the 'System manager'.
Settings in the 'system manager'
Settings options in the 'System monitor'
'Automatic printing'
There are two options available for Automatic printing:'Continue': the automatic print jobs sent to the queue are printed.'Stop': the automatic print jobs sent to the queue wait in the queue. The jobs do not print.
'Processing' 'Keep sequence': Jobs with conflicting settings or those put on hold will not be passed over. The job queue is stopped and no jobs are printed.'Keep going': Job(s) with conflicting settings can be passed over. The job queue is not stopped and other jobs are printed.
'New print jobs' New jobs can be sent to the 'to mailbox' or 'to the job queue'.
36 Océ DPS400 Job manual

When to do
Use the settings in the 'System manager' to adjust the Océ DPS400 to your needs to reset the day counter or to shut down the Océ Smart Imager of the Océ DPS400.
How to define the settings in the System manager
1 Press the key above 'System manager'.Note: While you choose the settings the keys for 'Paper manager' 'Job queue' and the key used to open a selected job are disabled.
2 Define your settings in the 'System manager'.Press the 'Quit system manager'key.
3 Your settings are activated after you close the 'System manager'.
'Double sheet detection'
If 'Double sheet detection' is on the automatic document feeder checks for separations in two or more originals. If a double sheet separation is detected an error occurs.The default setting is 'on'.Pages or sheets pasted together will be regarded as double sheets. Therefore you can temporarily turn off the 'Double sheet detection'. If the 'Double sheet detection' is turned off the system monitor displays the 'off' status of the 'Double sheet detection' with an icon.
'Reset day counter'
The counter in the 'system monitor' is reset to 0.
'Language' You can scroll through a list of 14 languages:UK English Dutch French German Italian Norwegian Swedish Danish Spanish US English Portuguese Polish Czech Hungarian
'Shut down' The setting has no options.
Settings in the 'system manager'
Settings options in the 'System monitor'
Getting started 37

38 Océ DPS400 Job manual

Océ DPS400
Job manual
Chapter 2 The copy function
39

Starting with a template
Introduction
In a template the settings are preset to specific values. The templates are displayed in the main screen. When you select a template the most commonly used settings are displayed under 'Basic settings' in the Job editor.
The Océ DPS400 has 5 templates.
[6] Description of the templates
[6] Description of the templates
When to do
The templates allow you to access the functions of the Océ DPS400 fast and easily. You can prepare the next job while the copier/printer processes the other jobs.
Note Attention Caution
Note: You cannot: edit the templates add templates remove templates.
Name of the template
Definition
'Copy job' Use this template for standard copy jobs.
'Scan job' Use this template to scan a document to the 'Local mailbox'.
'Margin erase' Use this template to clear grey stripes or shadows at the binding edge of the print (e.g. remove staple holes).
'Margin shift' Use this template to increase the margins of the printed document on the front and back of the sheet.
'Last used' This template uses the settings from the previous job.The previous job must be sent to the job queue.
40 Océ DPS400 Job manual

Illustration[18] The 5 standard templates
[18] The 5 standard templates
How to use the templates
1 To create a new job press the key for one of the five templates. The job editor opens and the most commonly used settings are displayed under 'Basic settings'.
2 Press the keys below the screen to change the 'Basic settings'. Please refer to the next paragraphs for information on how to define the settings.
3 Press the start key ( ). The job is added to the job queue.Note: The job editor closes and the templates are disabled when the job scans.
4 The main screen is displayed again after scanning is ready and a template for the next job is available for selection.
The copy function 41

Types of job settings
Introduction
When you select a template you can change the settings for your job in the job editor for:■ your original document in the 'Original' section of the job editor■ the copy/print in the 'Print' section of the job editor.■ the 'Basic settings' section is a subset of the most commonly used 'Original'
and 'Print' settings.
42 Océ DPS400 Job manual

Settings for the Original[19] The settings in the original section
[19] The settings in the original section
[20] The settings in the print section
[20] The settings in the print section
The table below shows the settings that you can set for the original in the automatic document feeder or on the glass plate.
The copy function 43

Settings for 'Original'
Settings Definition
'Source' 'Type' These two settings are read only.'Paper': The original comes from the glass plate or from the automatic document feeder.'Mailbox': The original comes from the network or from the mailbox.
'Orientation' The setting is only valid for the originals from the glass plate because the automatic document feeder detects the orientation of the originals automatically.
'Sheet' 'Size' Special: The short edge and long edge size can be adjusted separately if 'Special' is selected.
'Layout' 'Original' Defines that the originals will be scanned 1-sided or 2-sided.Note: If you have a 2-sided original on the glass plate use the 'set build' key ( ).
'Document type' The icons show how the information appears on the paper and how a 2-sided document is viewed for reading.
'Margin erase' The setting defines how much space of the original is blanked on the print.When this function is turned off you can see the last set value.
44 Océ DPS400 Job manual

Settings for the Print
The table below shows which settings you can define for the print.
Settings for 'Print'
Settings Definition
'Target' 'Type' The setting defines whether the document prints on the print station (select 'Paper') or the document is scanned to mailbox (select 'Mailbox').
'Output' 'Destination' The setting defines where the prints are delivered: in the finisher the print tray or in the finisher exit.Note: If the external finisher is not installed and you select this setting all prints are delivered to the print tray.
'Sort' The setting defines that the prints are sorted by set or by page.
'Staple' The setting defines that there will be 1 staple 2 staples or no staples.Note: The staple setting is only available if the finisher is selected.
The copy function 45

'Offset stacked' The setting defines that the printed sheets are delivered with an offset or on a straight stack.Yes: Offset after each set.No: No offset after a set only after the last set.Note: If a set is larger than the finisher capacity an offset is done after each delivered output (sub-set and set).
'Sheet' 'Paper' If for 'Paper' 'Other' is selected the settings 'Size' 'Weight' 'Color' and 'Special front' show the current load of the paper trays.'Special front' means that the front and back side of a sheet are different.If for 'Paper' 'Special' is selected you can select tab sheets and inserts.
'Layout' 'Print' The setting defines that a document is printed either 1-sided or 2-sided.
'Document type' The icons show how the information appears on paper and how a 2-sided document is turned in order to read it.
'Margin Shift' The setting defines how much the image on the copy is moved (from the flipping edge) on the front and the back of the print.
Settings for 'Print'
Settings Definition
46 Océ DPS400 Job manual

Options
You can change the settings for a job from■ a template if it is a new job■ the 'local mailbox' if the job is scanned earlier■ the 'network mailbox' if it is a print job.
Note: After you selected a template a job always opens in the 'Basic settings' section.Note: The 'Layout' settings are only available if the 'Type' setting for 'Original' is set to paper.Note: If a paper tray runs out of paper during a copy or print job another paper tray is selected automatically and the job continues.
'Center image' The setting defines that the image is put in the upper corner at the binding edge or centered.
'Image' 'Zoom' The zoom range is between 25% and 400%.
'Exposure' This setting has a range from -3 to +3 for dark and light areas.Use light areas to adjust light objects on the original dark areas to adjust dark objects on the original.
Settings for 'Print'
Settings Definition
The copy function 47

How to choose the settings for a job
Introduction
After you selected a template you can set the settings for your job in the Job editor.
Note: The originals in the automatic document feeder must be of the same size.Note: They must also not be curled.
Before you begin
Removing the staples or paper clips.
How to define the settings for a job
1 Put the original face down and in readable form into the automatic document feeder and align it with the original guides.Note: When you put your originals in the automatic document feeder the document type setting is automatically selected according to the orientation of the original.
2 Press the key for a template.3 The job editor opens. All settings are set to the values defined in the template.4 To change the settings for the original document press the 'Original'key.5 To change the settings for the copy/print press the 'Print'key.6 Set the number of prints with the number keys.
Note: The number of prints can be set at all times during job definition. The number of prints is displayed in the print feedback area.
7 Press the start key. The job editor closes and the originals are scanned. The Océ DPS400 is ready to define new jobs after scanning is finished.
How to change the settings for a job in the local mailbox
1 Press the 'Local mailbox' key in the main screen.2 Select the job you want to change with the arrow keys ( ).3 Press the selection key ( ). The job editor opens.4 To change the settings for the copy/print press the 'Print'key.5 Set the number of prints.
Note: You must also set the number of prints for mailbox jobs because the job ticket includes the number setting.
6 Press the start key ( ).
48 Océ DPS400 Job manual

How to make a copy
Introduction
The green start key ( ) of the Océ DPS400 allows you to quickly make a copy; you do not even have to open a template. Use the procedure below to make a copy with the preset settings.
You can use the automatic document feeder to copy a set of documents but also to copy 1-sided documents like letters or forms.
Put the originals face down and in readable form in the automatic document feeder. The standard size and the orientation of the originals is detected and the required zoom factor is automatically selected.
[21] The basic settings
[21] The basic settings
Note: If a paper tray runs out of paper during a copy or print job another paper tray with the same type of paper is selected automatically and the job continues.Note: The originals in the automatic document feeder must be of the same size.Note: They must also not be curled.
The copy function 49

Before you begin
Remove the staples with the staple remover on the cover of the automatic document feeder or remove the paper clips.
How to copy a set of documents
1 Put the originals face down and in readable form into the automatic document feeder on the scan station. Adjusting the original guides.
2 Enter the required number of copies with the number keys on the operator panel.
3 Press the start key ( ).
50 Océ DPS400 Job manual

How to copy special originals and non-standard size originals
Introduction
Special originals are pages from a bound original (book or magazine) damaged or curled originals and originals that have been pasted together (with photographs).
To copy a non-standard size original like small originals for example you can enter the specific width and height of the original.■ Minimum short edge size 1/2" to a maximum short edge size of 12"■ Minimum long edge size 1/2" to a maximum long edge size of 17.2".
If the original is larger than the copy material the original is decreased automatically. There will be no image loss and the decreased image is centered on the copy.
You can also remove a part of an original to be copied. For example if you do not want to copy the holes or staples on the left or right side of the document.
[22] The original orientation on the glass plate
[22] The original orientation on the glass plate
The originals are put in readable form in long edge feed or short edge feed on the glass plate.
The copy function 51

Note: Copy special originals from the glass plate as they can cause problems in the automatic document feeder.Note: Only 1-sided copies can be made from the glass plate.
How to copy special originals
1 Open the cover on the scan station and put your special original face down and in readable form against the top left corner on the glass plate. Use the size indications next to the glass plate.
2 Press the 'Copy job' key template.3 Press the 'Original' key on top of the screen.4 Press the 'Orientation' key in the 'Source' section to indicate the orientation of
the original on the glass plate.5 Press the 'Size' key in the 'Sheet' section to indicate the size of the original.6 Press the 'Document type' key in the 'Layout' section for 'Print' to indicate the
binding edge and how the information will appear on paper.7 Press the 'Margin erase' key to indicate how much space of the original should
be erased on the copy.8 Press the 'Print' key on top of the screen.9 If required press the 'Image' key and the 'Exposure' key to make the copy darker
or lighter.10 You cannot make 2-sided copies from the glass plate. Make 1-sided copies
first. Then put the 1-sided copies in the automatic document feeder and make 2-sided copies.
11 Press the start key ( ) to copy the whole document.
52 Océ DPS400 Job manual

How to make a finished report
Introduction
With the Océ DPS400 you can make a finished document like a report manual or brochure. Such a document can include several parts like a title page table of contents different chapters and appendices. You can print the different parts of a document on■ cover material■ separation or tab sheets
In addition you can insert non-processed material like blank pages or pre-printed paper.
Combine different sets of the reportThe different sets of a document are combined with the set build key ( ). The set build key is the small green button on the scan station and on the operator panel.
Setting the margin in reportsReports are often bound or perforated. In some cases the margin is not wide enough so text gets lost. With the 'Margin shift' template you can widen the margin on the print. When you print a 2-sided report set the binding edge to define the form of the report (booklet or calendar).
The copy function 53

The drawing below shows the orientation and the binding edge for different documents.
1 portrait original long edge binding booklet form2 landscape original short edge binding booklet form3 portrait original short edge binding calendar form4 landscape original long edge binding calendar form
[23] Document type
[23] Document type
Use the automatic document feeder to copy a set of documents You can put a maximum of 50 originals in the automatic document feeder. This number refers to originals on 20 lb. bond paper.■ The originals can be of different size and weight.■ The originals must not be smaller than 127 x 203 mm (5 x 8 inches).■ The originals must not be larger than 297 x 432 mm (11 x 17 inches).■ The weight of the originals can be between 15 and 40 lb. bond.
Offset stackedThe prints are collated in the finisher and ejected in sets or batches into one of the output trays. To distinguish the different sets the sets can be delivered offset stacked.
54 Océ DPS400 Job manual

Sorted documentsYou can sort documents 'By page' or 'By set'. If you copy single-page documents like forms you can sort the documents 'By page'.
[24] Sorted documents: 3 originals sorted by page
[24] Sorted documents: 3 originals sorted by page
Sorted sets of documents
[25] Sorted documents: 3 originals sorted by set
[25] Sorted documents: 3 originals sorted by set
Note: When you combine documents with the set build key ( ) the number of copies the destination the sort order and stapling is valid for the whole job.Note: Put the tab sheets only in the middle paper tray. Put non-processed material in the upper tray only.
When to do
Use the procedure below to print a large set of documents with appendices on colored paper or with blank pages between the chapters.
Before you begin
Scan the pages of the set which will be printed separately on other than the normal paper. Therefore take your set of documents and check which pages you like to print on special material and where blank pages have to be inserted.
To print on tab sheets you must load the tab sheets face down and with the tab to the right side in the middle tray.
The copy function 55

You can copy on pre-printed or punched paper. You can load the pre-printed paper or punched paper in any of the 3 paper trays with the top of the page toward the front of the Océ DPS400. The side to be printed first must be face-down. In case of punched paper the holes must be to the left.
Put non-processable sheets face down in the upper tray according to the other sheet orientations in the paper trays.
Both the non-processable sheets and the tab sheets have to be indicated by pressing the buttons at the paper tray.
Note Attention Caution
Note: You cannot select more than 3 different paper types in a job.Note: You cannot combine the documents from the mailbox.Note: When you combine documents the 'Source' setting is locked and set to 'Paper'.Note: Remember that you can copy only on one side of the tab sheets. Therefore the second page of the two pages must be a blank one. To get a blank second page you must include a blank page or you must select 1-sided for 'Print'.Note: You must make sure that the right margin of your original does not contain more information than the tab sheet can contain.Note: You cannot print more than 12 mm or 1/2 inch on a tab.
56 Océ DPS400 Job manual

Illustration[26] Defining the document type
[26] Defining the document type
The copy function 57

How to make a finished report
1 Put the sub-set of documents neatly stacked and face-down in the automatic document feeder. Adjust the guides if necessary.Note: Use the automatic document feeder to copy a set of documents. The originals put in the automatic document feeder are zoomed automatically if the original is larger or smaller than the paper in the paper trays.
2 Press the 'Copy job'key.3 Press the 'Original' key and define the settings for the original.4 Press the 'Print' key and define the settings for the document to be printed.5 Before you scan the first subset select 'Destination' 'Sort' order 'Staples' and
'Offset stacked' in the 'Output' section.[27] Selection of printed tab sheet
[27] Selection of printed tab sheet
6 Select 'Paper' and set 'Tab printed' if you print on tab sheets.7 If required press the key for 'Layout' and change the 'Margin Shift'. Use the
arrow keys to change the margin.8 In the 'Layout' section you can define whether the document is printed 1-sided
or 2-sided. You can also define the 'Document type'.9 Press the set build key ( ). The originals in the automatic document feeder
are scanned and added to the original set.Note: When you press the set build key ( ) the settings are valid for the next subset. The number of scanned subsets is indicated on the monitor.
10 Before you can choose the settings for the next subset you have to wait until the scan job is finished. You can start the job while the last subset scans. Repeat the steps above to scan more subsets.
58 Océ DPS400 Job manual

11 Set the number of copies.Press the start key ( ) to print the whole document or to add the job to the job queue.Note: When you press the start key ( ) the settings are valid for the whole document.
The copy function 59

How to combine different sets of originals
Introduction
The set build key ( ) is used to scan the original in a different way or to print a page or a subset on different paper. The scanned original can for example be 1-sided or 2-sided. The paper can be:■ covers■ tab sheets■ colored paper (as separation sheets)■ paper with different weights■ non-processed material (pre-printed paper)
For example a report can have a title page table of contents several chapters appendices and so on. You can use different paper to add variety to the different parts of the document.
With the set build key ( ) you can add a subset to the set of originals that is already scanned. The set build key ( ) is the small green button on the scan station and on the operator panel.
A sub-original can be:■ a set of documents in the automatic document feeder■ an original on the glass plate
The following settings are valid for the whole document:■ number■ output destination■ sort order■ staple
Select the type of paper before you scan the subset.
Note Attention Caution
Note: To define the settings for all scanned subsets you have to wait until the last subset has been scanned. Then you can choose the settings for the whole set and press the start key ( ).Note: Documents from the mailbox cannot be combined.Note: If you combine different sets of documents the 'Orientation' and 'Staple' settings define the staple position.
60 Océ DPS400 Job manual

Illustration[28] The set build function (2 subsets)
[28] The set build function (2 subsets)
How to combine different sets of originals
1 Put the documents into the automatic document feeder or put the document on the glass plate.
2 Select a template.3 Set the settings for the 'Original' and for the 'Print'.4 Press the set build key ( ) on the operator panel. Resolve any conflicts when
necessary. The originals in the automatic document feeder are scanned. Before you can define the settings for the next subset you have to wait until the scan job is finished.Note: When you press the set build key ( ) the settings are valid for the next subset. The number of scanned subsets is displayed on the monitor.
5 Repeat the steps above for the next subset.6 Press the set build key ( ). The originals in the automatic document feeder
are scanned and added to the original set.7 Press the start key ( ) to print the whole document. The document is added
to the job queue. See chapter 5 for information on how to handle jobs in the job queue.
Note: When you press the start key ( ) the settings are valid for the whole document.
The copy function 61

How to delete subsets
1 Press the correction key ( ) while you scan the subsets. A dialog box appears which will ask you to:■ continue to scan your documents■ delete the subset.
2 Press the correction key ( ) once to reset the number of copies to the template value or the ticket value.
3 Press the correction key ( ) twice to reset all settings to their template values.4 Press the correction key ( ) three times to delete the last subset and confirm
your action in the dialog box.
62 Océ DPS400 Job manual

How to staple copies
Introduction
The finisher of the Océ DPS400 has two staplers to staple sets of A4 documents.
You can staple in three different ways (see figure below)1 1 staple2 2 staples3 1 staple landscape
[29] Staple function
[29] Staple function
If the Océ DPS400 runs out of staples or if the set is too thick to be stapled a message may ask you to■ continue without staples■ cancel the job■ refill the staplers.
Note: You can staple a maximum of 70 sheets of 20 lb. bond.Note: If the margin is too small for staples you can shift the margin.
The copy function 63

Before you begin
1 Removing the staples or paper clips.The originals in the automatic document feeder must be of the same size.They must also not be curled.
Illustration[30] Sett ings for 1 staple
[30] Settings for 1 staple
How to make copies with staples
1 Put the original face down and in readable form into the automatic document feeder and align it with the original guides.
2 Select the 'Copy' template.3 In the 'Basic settings' section select 1 2 or 'no staples'. You can also set the
number of staples under 'Output' when you define the settings for the 'Print'.Note: The default for the sort order is set to 'By set' and 'Offset stacked' to 'Yes'.
4 Enter the number of copies.5 Press the start key ( ).
64 Océ DPS400 Job manual

Creating a document with covers
Introduction
With the Océ DPS400 you can create professional documents with a front and back cover printed 1-sided or 2-sided. Some pages of a document can be printed on colored or special paper. For example you can copy the appendices of a report on colored material in order to make them easier to find. You can also add blank pages to the document.
Before you begin
1 Removing the staples or paper clips.2 The originals in the automatic document feeder must be of the same size.3 They must also not be curled.
The copy function 65

Illustration[31] Paper settings for changing the color of the paper
[31] Paper settings for changing the color of the paper
[32] Paper settings for inser ts (not processed)
[32] Paper settings for inserts (not processed)
66 Océ DPS400 Job manual

How to copy a set of documents with covers
1 Put the original covers face down and in readable form into the automatic document feeder or on the glass plate.
2 Press the 'Copy job'key.3 Define the settings for the original.4 Press the 'Sheet' key under the settings for 'Print'.5 Press the key for 'Paper' and select 'Special' to copy the cover on special paper.
Or select a paper tray with the paper for the cover.6 Press the Set build key ( ).7 Repeat the steps as described under (see ‘How to combine different sets of
originals’ on page 60) .8 Set the number of copies with the number keys.9 Press the start key ( ).
The copy function 67

Copying on special material
Introduction
You can make copies on different types of materials. The special materials include transparencies (paperbacked and non-paperbacked) pre-printed or punched paper covers labels adhesive film transparent papers etc. You can put the special material into one of the paper trays.
To copy transparencies with separation sheets use the set build key ( ).
Before you begin
When you use material with a specific orientation like pre-printed or punched paper remember that the image rotates 180°. You must put the special material in a paper tray with the side to be printed first face-down and the positioned toward the front of the Océ DPS400.
You will find that some heavy materials do not move into the finisher smoothly. In that case you need to change the output location to the print tray. All output goes into the print tray and automatic stapling is not possible.
Note Attention Caution
Note: The transparencies cannot be processed in the finisher. Select the print tray when you copy on transparencies.
Attention: Do not use precopied paper because this can pollute the copier/printer.
68 Océ DPS400 Job manual

Illustration[33] Selection of transparencies under special paper
[33] Selection of transparencies under special paper
How to copy on special material (e.g. transparencies)
1 Put the originals in the automatic document feeder.2 Press the 'Copy job'key.3 Press the 'Sheet'key.4 Press the 'Paper' key to select 'Special'.5 Press the 'Type' key and select 'Transparency' or another special material.6 Press the 'Output'key.7 Press the 'Destination' key and select 'Print tray'in case of transparencies.
Note: Transparencies cannot be processed in the finisher.8 Define other settings if necessary.9 Press the start key ( ).
The copy function 69

Changing the zoom factor
Introduction
The automatic zoom function is active when you put the originals into the automatic document feeder. If the size of the original is larger than the paper in the selected paper tray the size of the copy will automatically be reduced.
You can also set a zoom factor manually with the arrow keys ( ).
The operator panel screen shows immediately how a document is zoomed and printed. (see the difference between 'Original' and 'Print' in the illustration below.
Note: Originals put in the automatic document feeder or on the glass plate are zoomed in a different way. When you use the automatic document feeder the original is automatically zoomed and the image is centered. When you use the glass plate the original is not automatically zoomed and aligned to the left.Note: The values of the zoom remain valid until you press the correction key (
).
Illustration[34] Zoom factor changed to 141%
[34] Zoom factor changed to 141%
70 Océ DPS400 Job manual

How to set the zoom factor
1 Put the originals into the automatic document feeder.2 Press the 'Copy job' key template.3 Press the 'Zoom'key. Adjust the value with the arrow keys.
Note: The minimum of a decrease in size is 25% and the maximum of an increase in size is 400%. With the arrow up and down keys ( ) you can move 1%. With the arrow right and left keys ( ) you select pre-defined values.
4 Press the start key ( ).
The copy function 71

Adjusting the copy quality
Introduction
The Océ DPS400 detects photographs rasters and fine lines on the original. The scanned original is processed automatically in very high quality. Make a copy to test the settings.
Note: The exposure can only be set for paper originals.
Illustration[35] Adjusting the exposure settings
[35] Adjusting the exposure settings
72 Océ DPS400 Job manual

How to improve copy quality
1 Put the originals in the automatic document feeder or on the glass plate.2 Choose the settings for the 'Original'.3 Press the 'Print'key.4 Press the 'Image'key. Select 'Exposure'.5 To make the light areas darker decrease the 'Exposure' for 'Light' (move to the
left).6 To make the dark areas darker decrease the 'Exposure' for 'Dark' (move to the
left).7 Set the number of copies to 1 in order to check for quality.8 Press the start button ( ).9 If the quality is satisfactory enter the number of copies.
10 Press the start button ( ).
The copy function 73

Erasing the margin
Introduction
The 'Margin erase' template defines how much space of the original is blank on the copy.
OptionsYou can set the 'Margin erase' value between 0 and 100 mm in increments of 1mm (Europe) or 0-4" in increments of 1/24" (USA). After you set the margin the Océ DPS400 keeps the setting until you change it.
Note: When 'Margin erase' is off you can see the last set value.Note: The default in the 'Margin erase' template is set to 10 mm.Note: The feedback on the screen does not display the exact values of the settings.
Illustration[36] Erasing the margin
[36] Erasing the margin
74 Océ DPS400 Job manual

How to erase the margin
1 Select the 'Margin erase'template.Note: The edge from which the information is moved depends on the side over which the copies have to be flipped (the binding edge).
2 Press the arrow up keys to increase the margin ( ). If the limit (100) is reached there is no response.
3 Press the arrow down button to decrease the margin ( ). If 0 is reached there is no response.
4 Press the arrow right button to add 5 ( ).5 Press the arrow left button to subtract 5 ( ).
The copy function 75

How to change the margin (shift)
Introduction
Reports are often bound or punched. In some cases the margin is not wide enough. Text or images get lost when the report is bound or punched. You can widen the margin with the 'Margin shift' template.
This depends on whether the originals are 1-sided or 2-sided and whether the copies are 1-sided or 2-sided the image on the print must be shifted to the left or right.
When you print a 2-sided report set the 'Document type' to define whether the reader will leaf through the report by turning the pages horizontally or
76 Océ DPS400 Job manual

vertically. You must also set the margins for both page sides to get a correct binding.
[37] Margin shift on the front side
[37] Margin shift on the front side
[38] Margin shift on the back side
[38] Margin shift on the back side
The copy function 77

The binding edge is either long or short. The position of the binding edge defines whether or not the information on the back side of the copy rotates 180 degrees.
When you use the 'Margin shift' the left margin or the upper margin of the page will be increased depending on the selected binding edge. The direction of the margin shift is determined by:■ the settings of the binding function■ the position of the original in the automatic document feeder■ the selection for 1-sided or 2-sided copies.
Margin shift for 1-sided copies from 2-sided originalsWhen you make 1-sided copies of 2-sided originals the image on page 2 of your copy will not have the same margin as the image on page 1.
Example: margin shift 1-sided copies from 2-sided originals1 original2 copy of front and copy of back of original3 copy of front and copy of back of original with margin shift
[39] Margin shift example 1
[39] Margin shift example 1
Margin shift for 2-sided copies from 2-sided originalsWhen you make 2-sided copies of 2-sided originals you can widen the margin for the binding. You can use 'Margin shift' and select 'Front' and 'Back' to shift the image on page 1 to the right and the image on page 2 to the left to get a wider binding margin.
78 Océ DPS400 Job manual

Example: margin shift 2-sided copies from 2-sided originals1 original2 2-sided copy for layout see next item3 copy of front and copy of back of original4 copy of front and copy of back of original with margin shift front and margin
shift back
[40] Margin shift example 2
[40] Margin shift example 2
The default setting for 'Margin Shift' is 10mm (1/2inch) for the front and back side of the paper. The Océ DPS400 keeps the settings if you change them. Press the 'Margin Shift' key to activate the settings again.
Before you begin
Removing the staples or paper clips.The originals in the automatic document feeder must be of the same size.They must also not be curled.
Note Attention Caution
Note: In the 'Margin shift' template the value on the front and the back of the sheet is set to 10 mm (1/2inch).Note: The feedback on the screen does not display the exact values of the settings.
The copy function 79

Define the margin shift for a 1-sided or 2-sided original
1 Put the originals face down and in readable form into the automatic document feeder. Adjusting the original guides.
2 Select the template 'Margin shift'or select 'Print' 'Layout' and 'Margin shift' after step 3.
3 Define the settings for 'Original'.4 If you use the pre-set values of 10 mm (1/2inch) press the start key ( ).5 To change the margin press the 'Print'key.6 Press the 'Layout'key.7 Select the required 'Document type' for your document.8 If you make 2-sided copies increase the margin on the front and back of the
page. Press the 'Margin shift'key. Use the arrow up and arrow down keys ( ). Press the arrow right key to add 5. Press the arrow left key to subtract 5.
9 Set the settings for 'Print'.10 Select the number of sets with the number keys.11 Press the start key ( ).
Note: The edge from which the information moves depends on the side over which the copies have to be flipped (the binding edge).
80 Océ DPS400 Job manual

Stopping a scan job
Introduction
You can stop a scan job with the correction key ( ) on the operator panel and delete or continue the job. If you stop the scanning of the originals the originals in the automatic document feeder are scanned and removed but new originals are not processed. A message with two options is displayed.
■ Delete the job■ Continue the job.
If a scanned document is already being printed and you stop the scan the Océ DPS400 still continues to print. If you delete the job the Océ DPS400 stops to print on the end of the page and puts the non- completed sets into the print tray.
How to stop document scanning
1 Press the correction key ( ) on the operator panel.The document scanning stops. The job in the job queue is now displayed in orange color.Note: When you use the glass plate the originals are not scanned.
The copy function 81

Stopping a print job
Introduction
You can stop a print job at the end of set or at the end of page. You can then cancel and delete the print job from the system or continue the job. If the job is deleted the next job begins to print.
When to do
This is useful for example when the paper trays are nearly empty and need to be refilled for the next jobs.
Note Attention Caution
Note: When the job which printing is also being scanned the scanning continues when the 'Stop' key ( ) is pressed. If the job is deleted the scanning also stops.Note: If you press the 'Stop' key ( ) while you print the documents the job is displayed in orange color. The printing stops at the end of the set. After the printer has finished the job is put on hold.
IF-THEN table
Note: After the print station stops to process a message with two options is displayed.
Result
If you want to stop a job on ... then press the stop key ( ) ...
End of set one time
End of page two times
Message Results
Delete the job The job is canceled on the print station. If the job is stored in the mailbox you can print the job again. The non-complete set goes into the print tray.
Continue the job The Océ DPS400 continues to print the documents.
82 Océ DPS400 Job manual

Note: If the job is deleted the next job begins to print.
The copy function 83

Stopping a job to define settings
Introduction
You can change the settings until you press the start key ( ).
When to do
This is useful if you want to reset the number setting the job settings or delete the entire job.
How to stop to define settings
1 Press the correction key ( ) one time to reset the number settings to one (1).2 Press the correction key ( ) two times to reset the job settings to the default
value.3 Continue to define your settings.
IF-THEN table
If you press the correction key ( )
Then ...
the first time the number setting is reset to 1 or to the number in the template (e.g. 'margin shift') or the job ticket (mailbox job).
the second time all other settings are reset to the default value (of the template or of the job ticket).
the third time the job is deleted after the confirmation in the dialog box.
84 Océ DPS400 Job manual

Océ DPS400
Job manual
Chapter 3 The mailbox function
85

About the mailbox
Introduction
The Océ DPS400 has two mailboxes a 'Network mailbox' and a 'Local mailbox'. A mailbox is a digital storage area for scanned documents and print jobs from the network. The 'local mailbox' contains documents that were previously scanned from paper originals to the mailbox. The 'network mailbox' contains the print jobs sent to the Océ DPS400 from a workstation.
A copy of the job in the mailbox is sent to be printed. Therefore you can send a job from the mailbox as often as required. You must delete a job in the mailbox in order to erase it.
Note: The jobs in the mailbox are actually on the system and not in the job queue.
Job order in the mailbox
When the mailbox is opened the newest job is selected. New jobs that come in while the mailbox is open are added on top of the queue.
[41] The local mailbox
[41] The local mailbox
86 Océ DPS400 Job manual

Use the arrow keys ( ) to select a job in the mailbox. Use the up and down arrow keys to select the jobs one by one. Use the left and right arrow keys ( ) to select the jobs in the mailbox screen by screen. The right key moves the screen down the left key moves the screen up.
Attributes
The jobs that not have been printed yet are added to the job queue above the jobs that have already been printed.
The mailbox contains new jobs and jobs that have been printed but not deleted from the mailbox. The jobs printed earlier are marked with . When you open the mailbox the jobs that have not already been printed are selected. If you press the start key all selected jobs are sent to the queue.
The documents in the mailbox contain the following information:■ indication of whether a job has been sent to the job queue or has already
been printed■ file name for the files from the 'Network mailbox'■ user name for the files from the 'Network mailbox'■ number for the documents from the 'Local mailbox'■ time indication of when the job was sent to the mailbox.
The mailbox function 87

Scan a document to mailbox
Introduction
You can scan a document to the mailbox to■ make a proof print to check the settings■ store the jobs you need to print on a regular basis■ store the jobs you need to print later
Note Attention Caution
Attention: If you shut down the Océ Smart Imager the Océ DPS400 looses all jobs.
Note: While you scan a document to the mailbox the Océ DPS400 can still print jobs from the queue.Note: In the 'Scan job' template the setting for the type of document is set to 'mailbox'.Note: A 'Scan job' will not claim position in the job queue.
Illustration[42] Scan to mailbox destination is the local mailbox
[42] Scan to mailbox destination is the local mailbox
88 Océ DPS400 Job manual

How to scan a document to the mailbox
1 Put the originals into the automatic document feeder.2 Select the 'Scan job'template.3 Define the settings.4 If you have different sets of documents use the 'Set build' key ( ) to combine
the different documents.5 Press the start key ( ). The job is stored in the mailbox.
The mailbox function 89

Printing a document from the mailbox
Introduction
The documents in the 'Network mailbox' and the 'Local mailbox' are printed from the operator panel.
When you open the mailbox you can see■ the jobs sent to the mailbox which have not been printed before■ the jobs which have been printed and have a label.
OptionsYou can perform the following actions on the jobs in the mailbox.
You can also select more than one job in the mailbox and press the start key ( ).
Note: If you select more than one job you cannot edit the jobs.
Note Attention Caution
Note: If the list of jobs in the mailbox is longer than the screen an up/down arrow with the number of jobs outside the screen is displayed. Use the arrow up and arrow down key ( ) to scroll through the list of jobs. The arrow up/down keys are not highlighted when there are no jobs outside the screen.Note: A job from the network mailbox appears with the file name and the user name in the original section.Note: If there are no new jobs or if all new jobs are selected the 'Select new' key is disabled.Note: If there are no new jobs or if all new jobs are selected the 'Select new' key is disabled.
Function Description
'Select all' All jobs in the mailbox are selected.
'Select new' All not printed jobs are selected.
'Select done' All printed jobs are selected.
'Delete' All selected jobs are deleted.
'Edit' A new job is generated in the queue. The job editor opens and you can edit the job ticket settings.
90 Océ DPS400 Job manual

Illustration[43] The network function
[43] The network function
How to select the jobs to print in the mailbox
1 Press the 'Select All' key to select all jobs in the mailbox. Press the 'Select New' key to select all jobs which have not been processed until now. To select the printed jobs select the 'Select Done' key.Note: The 'Select All' key is disabled when the mailbox is empty or when all jobs are selected.
How to print a document from the mailbox without changing settings
1 Press the 'Local mailbox' key or the 'Network mailbox' to open it.2 Select the job with the arrow keys ( ).3 Press the start key ( ). A job is generated based on the current settings. The
job editor does not open.4 The job is added to the job queue if the Océ DPS400 prints the other jobs. The
jobs print immediately if there are no other jobs in progress.
The mailbox function 91

Editing a job in the mailbox
Introduction
You can change the settings of a job in the mailbox but you can not store the changes in the mailbox. The new settings are sent to the job queue with the mailbox job.
The mailbox job in the job queue is a copy of the job. You can use the job in the mailbox as often as required. You must delete the job in the mailbox if the job is no longer required.
You can select a job in the mailbox and press the 'Edit'key. A job is generated in the job queue and the job editor is opened.
Options
You can change the following settings (job ticket) for the jobs in the mailbox:■ number of copies■ 'Sort'■ 'Staple'■ 'Offset stacked'■ 'Output'■ 'Document type' (to change the position of the staples)
Note: Some settings for the copy jobs cannot be used for the jobs in the mailbox.Note: If you select more than one job in the mailbox the 'Edit' key is disabled. You can not edit more than one job at the same time.Note: All other settings for the jobs in the mailbox may not be changed.
Note Attention Caution
Note: The settings for the original are not important for the jobs in the mailbox.
92 Océ DPS400 Job manual

Illustration[44] Editing the network mailbox
[44] Editing the network mailbox
How to edit a job in the mailbox
1 Press the 'Network mailbox' key or 'Local mailbox' where your document is stored.Note: It is easier to define the settings for a print job from the mailbox.
2 Use the arrow keys ( ) to select the job in the mailbox.3 Press the 'Edit' key to change the settings.4 A job is generated in the job queue and the job editor is opened.5 Define your settings in the job editor.
Note: The values of the settings are pre-set to the values defined in the job ticket of the job in the mailbox.
6 Press the start key ( ). A new job is generated and added to the queue.7 Press the 'Delete' key if you do not need the job anymore.
The mailbox function 93

Remove jobs from the mailbox
When to do
The jobs in the mailbox are not automatically deleted after they are printed. Remove the jobs from the mailbox manually.
Illustration[45] Jobs to delete in the mailbox
[45] Jobs to delete in the mailbox
How to delete a job from the mailbox
1 Select the jobs to delete ( ).Press the 'Delete'key. The selected jobs are removed from the mailbox.Note: The 'Delete' key is disabled when the mailbox is empty.
94 Océ DPS400 Job manual

Océ DPS400
Job manual
Chapter 4 The print function
95

Printer driver information
Introduction
To print jobs the Océ Smart Imager supports PostScript print jobs. Océ delivers a Océ DPS400 PPD (PostScript Printer Description) based driver for PC users.You can use this PPD to add the Océ DPS400 characteristics to a general Adobe PostScript ®3 driver.
Adobe PostScript ®3 drivers are standard parts of the Microsoft Windows operating systems and the Apple Macintosh platforms (Windows 9x/NT4/2000 platforms and Apple MacOS 8.x platform).
Features of the driver
To address the features of the system the PPD supports the following functions through the definition of PostScript data in the print job:
To address the features of the system the PPD supports the following functions through the definition of PostScript data in the print job:■ the number of copies■ print 1-sided or 2-sided■ 2 staples 1 staple portrait landscape or no staples■ collate yes or no■ jog or not■ output to: finisher output trays print tray or external output■ paper size (A4 Foolscap Letter Folio Legal Small Legal)■ paper type (plain paper transparency)■ paper weight (15-50 lb. bond in increments of 5 lbs.)■ paper color (white red green blue yellow magenta cyan color A color B
color C)
If you need detailed information to install this PPD see the readme file included with the software.
96 Océ DPS400 Job manual

The figure below shows an example of the Océ DPS400 printer driver properties. The PPD is attached to the standard PostScript driver.
[46] Printer properties of the Océ DPS400 printer driver.
[46] Printer properties of the Océ DPS400 printer driver.
The print function 97

Print jobs on the Océ DPS400
Introduction
With the Océ DPS400 PPD you can print on the Océ DPS400.
The operator defines whether a print job is sent to the mailbox or directly to the job queue.
[47] Mailbox print jobs
[47] Mailbox print jobs
Note: You can disable printing on the operator panel. All print jobs are added to the 'Network mailbox'.
Network mailbox print jobs
'Network mailbox' jobs start from the operator panel and have a higher priority than print jobs from the network. New print jobs are added to the end of the job queue.
Position in the job queue
A print job claims position in the job queue when you start the job. A 'Scan job' will not claim position in the queue. Print jobs start if there are no more mailbox jobs and copy jobs started from the operator panel.
98 Océ DPS400 Job manual

Note: A print job from the network mailbox appears with file name and user name.
The print function 99

How to print a document
Introduction
With the Océ DPS400 PPD you can directly print to the Océ DPS400.
Illustration[48] Océ DPS400 print window (2nd window)
[48] Océ DPS400 print window (2nd window)
Printing a document to the Océ DPS400
1 Select the print option in your application. Two print windows will pop up. The first print window belongs to your application the second print window is the Océ DPS400 print window.
2 Define the settings only in the Océ DPS400 window. You can specify the number of copies in both windows. If you define a setting more than once you can get unwanted results.
100 Océ DPS400 Job manual

Océ DPS400
Job manual
Chapter 5 Job management
101

About job management on the Océ DPS400
Introduction
The job queue on the left side of the screen allows you to manage the jobs. You can access the jobs in the queue and perform the following actions.■ Move a job to the top■ Stop after a selected job■ Delete a job■ Hold and release a job
The jobs in the job queue are■ Print jobs from the network■ Copy jobs from scanned originals■ Jobs from the mailbox.
The jobs in the job queue are processed automatically from top to bottom. New jobs are added at the end of the queue. Jobs started in the operator panel job queue will not be processed as they have the lowest priority. A job is removed from the job queue when the last sheet is printed and transferred to the finisher.
Job icon
The job icons in the job queue display the following information.
[49] Job icon
[49] Job icon
102 Océ DPS400 Job manual

Information displayed with the job icon
Description
Name and owner The job name is a number between 1 and 9999 generated by the copier/printer. If the file name is available the file name is the job name.The owner is the user name when the job comes from the mailbox or the network. When the job comes from the 'Local mailbox' (for copy jobs) the name is not displayed.If the text is too long only the first 4 characters are displayed.
Status The job is marked in a grey-blue color if the job is in progress.The job is marked in an orange color if a job has not been processed. This occurs for example when a job is on hold or if an error has occured.
Progress counter 'Sort by set': the number of the set currently made followed by (/) the required number of sets.'Sort by page': the sets already made followed by (/) the required number of sheets for each original.For a 'Scan job' the progress counter is the requested number.
Original counter The original counter shows the number of pages in the original. When you scan a document the counter will proceed.When you combine documents with set build ( ) the total number of originals is displayed.
Time to finish estimate
The time to finish estimate is the calculated time it will take to finish all jobs if the process is not interrupted.A 'Scan job' a job on hold or a job that needs operator action has no time to finish estimate.The time to finish estimate is correct if the system is set to 'Keep going' because the jobs on hold are passed over.The estimate is indicated in hours and minutes (hh:mm).The minimum time-to-finish is 1 minute.
Message The job icon of active jobs has space for text messages.
Job management 103

Job queue[50] The job queue
[50] The job queue
When you press the 'job queue'key you can see information about the paper and staples.
Part Function
Upper paper trayMiddle paper trayLower paper tray
The paper trays in use for each job are indicated however the type of paper in the paper trays is not indicated.
Finishing and delivery
An icon shows whether the document is stapled as well as document destination.
File name user name
The file name and the user name are displayed.
Messages Different messages can be displayed for example error messages.If the job is on hold a message appears in the last column.
104 Océ DPS400 Job manual

Overview of actions in the job queue
Introduction
You can take different actions on the jobs in the 'job queue' with the keys at the bottom of the screen.
Note Attention Caution
Note: The job queue decreases when the list is longer than the screen can display. The decreased section is indicated by an arrow in the upper right corner. The expansion is done by the copier/printer and cannot be forced by the user. You can always see the job that is printed and the job which is edited or scanned.
Overview
Job management 105

Example: Use the 'Move to top' function if you need to print a document immediately after the current one.
Function Description
'Move to top' The selected job moves to the top of the queue to print after the current job.
'Stop after this' The Océ DPS400 stops after a selected job. For example you can stop the Océ DPS400 to refill the supplies.Note: If you select 'Stop after this' a second time the first 'Stop after this' is deleted.
'Delete' You can delete the jobs in the queue.You can delete all jobs except the jobs in progress to scan or print. The jobs in progress are deleted with the stop (
) or correction button ( ).
'Hold''Release'
If you do not want to print a job now you can put the job on 'hold' and 'release' it later.If 'Keep sequence' is selected the Océ DPS400 stops if the job on hold becomes the current job.If 'Keep going' is selected the other jobs pass the job on hold.The color of the job icon changes to orange for a hold job and to grey-blue for a released job.Note: The jobs that are put on hold by the user must be released by the user.Note: The jobs which are in progress to print or scan cannot be put on hold.
106 Océ DPS400 Job manual

How to manage print jobs on the Océ DPS400
Introduction
Job management functions:■ You can put a job on 'hold' to refill the supplies to load different paper or to
change the job ticket.■ You can stop the processing of the Océ DPS400 to make an urgent copy to
refill the paper or to change the type of paper in the paper trays■ You can delete a job in the job queue if you do not want to print it.
Note Attention Caution
Note: You cannot change the settings of a scanned job that is waiting to be printed.Note: You can only select one job at a time. A selected job is highlighted.Note: The 'Keep going' setting is not valid if you stop a job with the 'Stop after this' setting.
How to add a job to the job queue
1 Select a template or select a job from the mailbox. A job is added to the end of the queue.
2 Define the settings.3 Press the start key ( ). The job takes a position in the queue.
Note: If the settings do not match the job editor opens.4 The job is in the job queue and will be printed.
Job management 107

How to select and view a job in the job queue
1 Press the 'Job queue'key.
2 Press the selection key ( ) to open the job.Note: An opened job moves slightly to the right.
3 The settings for 'Original' and 'Print' appear. Select the settings you like to view for 'Print' under 'Target' 'Output' 'Sheet' 'Layout' and 'Image'.
4 Press the selection key again ( ). The job closes and waits to be printed.5 If necessary you can select another job with the arrow up and arrow down keys
( ).6 To close the screen press the key for 'Job queue' to return to the templates.
108 Océ DPS400 Job manual

Manage jobs in the job queue
1 Press the 'Job queue'key.2 Select a job in the job queue with the arrow up and arrow down keys ( ).
Note: Both keys have a repeat function if you hold down the keys.3 Press the 'Move to top' key and the selected job moves to the top of the queue
below the current job.Note: You cannot interrupt the current print job.
4 Press the 'Hold' key and the selected job is put on hold. The jobs behind the job on hold continue to process if 'Keep going' is set.[51] Job on hold stop after the selected job
[51] Job on hold stop after the selected job
Note: If the job on hold is selected the 'Hold' key changes to the 'Release' key.5 Press the 'Stop after this' key and the Océ DPS400 stops after the selected job.
A 'stop here' indication is inserted.Note: The 'Stop after this' function can also be used at the end of the queue.
6 Select the job to be deleted in the job queue by using the arrow up and arrow down keys ( ).Note: Both keys have repeat function if you hold down the keys.
Job management 109

Press the key for 'Delete' and the selected job is deleted from the job queue.[52] Delete a job from the job queue
[52] Delete a job from the job queue
110 Océ DPS400 Job manual

Océ DPS400
Job manual
Chapter 6 Maintenance
111

How to get information about supplies
Introduction
You can receive information about the supplies on the system monitor of the Océ DPS400.
[53] The system monitor
[53] The system monitor
The following information is available on the system monitor.■ Messages can be displayed.■ Icons light up if the toner level is low or if the staples are empty.■ Information about the paper type and the paper level in the trays is
displayed.■ The day counter shows the number of prints since the last reset.■ The 'disk usage' indicator shows the amount of disk space currently in use
by the mailbox and the jobs in the job queue.■ An icon is displayed in the message area if the 'Double sheet detection' is
turned off. If the 'Double sheet detection' is on there is no indication.
Note Attention Caution
Note: If the Océ DPS400 runs out of supplies or if the finisher is full the job is put on hold and the system waits.
112 Océ DPS400 Job manual

System manager and Paper manager
From the system monitor you can access the 'System manager' and the 'Paper manager'.■ In the system manager you can define the settings to manage the Océ
DPS400.■ In the 'Paper manager' you can define the type of paper and the tray where
the paper is added.
Information about the paper in the paper trays
The three paper trays are shown in the paper section with icons.■ The paper level in the trays is displayed. The icon is highlighted to indicate
that paper has to be refilled.■ An icon indicates whether inserts are added in the upper paper tray.■ An icon indicates whether tab sheets are added in the middle paper tray.
IF-THEN table Actions on warnings[54] Low paper level in the lower paper tray
[54] Low paper level in the lower paper tray
The warning section of the Océ DPS400 displays the following information.
Maintenance 113

If the.... Then... Action / remark
Toner warning is on the toner level is low.
If the toner is not refilled within the last 5000 prints/clicks the print process is interrupted and a conflict occurs.
Stapler 1 indication is on
there are no staples in the stapler
Add staples.
Stapler 2 indication is on
there are no staples in the stapler
Add staples.
'Disk usage' indication turns orange
90% of the disk space is in use
Remove jobs from the job queue or the mailbox.
'Disk usage' indication turns red
the disk space is 100% used
Remove jobs from the job queue or the mailbox.
Day counter needs to be reset
set the counter to zero via the system manager.
Reset the day counter.
114 Océ DPS400 Job manual

Refill the paper tray
Introduction
To refill the paper access the 'Paper manager' to set the paper type. The system monitor shows the type of paper in the paper trays.
[55] Refill the paper tray
[55] Refill the paper tray
The paper settings of the jobs in the queue are checked when the paper is refilled. If the current job needs another type of paper than the paper in the trays a message appears to refill the required paper type.
Options
Paper tray Capacity
Upper tray 1000 sheets of 20 lb. bond paper
Special material for covers separation sheets or inserts
Maintenance 115

Please refer to (see ‘Copy materials that can be used’ on page 134) to see which paper you can use.
Continuous copyingThe Océ DPS400 is always set to continuous copying if the type of paper is the same.
The paper trays can be refilled any time during a job. When you press the 'down' button of the active tray the copier automatically switches to another tray. You can reload the paper tray while printing continues. Make sure that the paper you load is of the same weight and color.
Note: You cannot change the settings of a tray in top position (in use or not in use or moving up).
Note Attention Caution
Note: You must finish your settings in the 'Paper manager' before you can perform other actions.Note: When the paper types are changed it can cause conflicts for the jobs in the queue.
Middle tray 1000 sheets of 20 lb. bond paper
Special material for covers separation sheets or tab sheets
Lower tray 3000 sheets of 20 lb. bond paper
White bulk paper
Paper tray Capacity
116 Océ DPS400 Job manual

How to refill the paper in the paper trays
1 Open the door to the paper compartment on the print station.2 Press the green 'down' button at the left of the tray that you refill. The paper
tray moves down.Note: You can use the green 'stop' button to stop the tray before it has reached its lowest position.
3 Take the paper from the pack. Discard the top and bottom sheets.4 Hold each pack of paper at the two short sides and bend it a little. Put the paper
in the tray. Make sure that you do not slide it in.[56] Refilling paper
[56] Refilling paper
5 Press the green 'up' key to the left of the reloaded paper tray.6 Close the paper compartment door.7 On the operator panel press the key for 'Paper manager' to access the 'Paper
manager'.8 If the type of paper has changed select the key for 'Upper tray' 'Middle tray' or
'Lower tray'.
Note: You can only change the paper settings when the paper tray is down or moving down.
How to define a paper tray
1 Display the system monitor.2 Press the 'Paper manager'key.
You can access the settings with the buttons below and at the right of the screen.Note: If you enter the 'Paper manager' the button switches to 'Quit paper manager'.
3 Select the paper tray that you need to change4 Set the paper type.
Press the 'Quit paper manager' key to close the 'Paper manager'.5 The new parameters are displayed in the 'System monitor'.
Maintenance 117

Note: When you access the 'Paper manager' while the system runs out of paper or a job uses the wrong paper you can copy the required values to the paper tray. Press the 'Set required type' key to copy the required settings.
118 Océ DPS400 Job manual

Loading tab sheets and inserts
Introduction
In the 'system monitor' and in the 'Paper manager' icons are displayed to show■ that inserts are added in the upper paper tray■ that tabs are added in the middle paper tray
Use the buttons in the paper compartment if you load tabs and inserts in the paper trays.
How to handle insertsTo insert sheets which are already printed or (color) copies activate the insert button. The inserted sheets will not be printed and directly fed into the finisher.
Note: Do not select the inserts function when the Océ DPS400 prints or when you added paper for covers appendices or separation sheets.
Note Attention Caution
Note: When you make 2-sided copies with tab sheets the second page of the two pages must be a blank one as tab sheets can only be copied on one side. To get blank tab sheets you must include a blank page for the front of the tab sheet.Note: When you print on the tab sheet tab you must make sure that the right margin of the original for the tab sheet contains no more information than that which can actually be printed on the tab.Note: If you press the button for tab sheets or inserts you cannot use the tray for other paper types.Note: You can add pre-printed or punched paper in any tray. Put the heading toward the front of the print station. Put the side to be printed first face-down. If you use punched paper make sure that the holes are placed to the left. See illustration below.
Maintenance 119

Illustration
How to load inserts
1 On the operator panel press the 'Paper manager' key to access the 'Paper manager'.
2 Select the 'Upper tray' key to add inserts.3 Open the door to the paper compartment on the print station.4 Press the green 'down' button at the left of the upper tray. The paper tray moves
down.Note: You can use the green 'stop' button to stop the tray before it has reached its lowest position.
5 To use inserts press the insert button next to the upper paper tray.6 Put the inserts into the upper paper tray with the heading toward the front of
the Océ DPS400.7 If you use pre-printed paper put the image face down into the paper trays. If
you have more inserts in a set put the first page to be inserted on top.8 The label inside the paper compartment also shows how to add the paper.9 Press the green 'up' button to the left of the reloaded paper tray.
10 Close the paper compartment door.
120 Océ DPS400 Job manual

How to load tab sheets
1 Open the door to the paper compartment on the print station.2 Press the green 'down' button at the left of the middle tray. The paper tray
moves down. Put the tab sheets face down into the middle tray. Put the sheets that you want to copy first on top of the stack.Note: You can use the green 'stop' button to stop the tray before it has reached its lowest position.
3 Press the tab button next to the middle paper tray.4 If a different size of paper is required turn the green knob at the right-hand side
of the paper tray so that the guide plate touches the stack of paper (not too tight). See also the label inside the paper compartment.[57] Adjusting the paper guides
[57] Adjusting the paper guides
5 Press the green 'up' button at the left of the reloaded paper tray.Close the paper compartment door.Note: You do not have to open the 'Paper manager' to use tab sheets. The middle tray is disabled in the 'Paper manager' when tab sheets are filled in the paper tray.
Maintenance 121

122 Océ DPS400 Job manual

Océ DPS400
Job manual
Chapter 7 How to handle errors
123

How to handle conflicts
Introduction
A job does not print if■ the settings do not match■ the required supplies are not available.
Start contradictions Conflicts related to settings that occur when you press start key ( ) or when you combine subsets and you press the set build key (
).
After all conflicts are removed the job is on hold. Press the start key ( ) or the set build key ( ) to continue.
Open the job queue to get the information about the settings that have a conflict .
Run-time contradictions The Océ DPS400 cannot print a job if the required supplies are not available.If the Océ DPS400 runs out of supplies the jobs cease to be processed.A message about the conflict is displayed on the screen. Open the job queue to get information.
[58] To cancel a job if the supplies are not available
[58] To cancel a job if the supplies are not available
124 Océ DPS400 Job manual

How to erase a conflict to keep the Océ DPS400 going
1 Put the originals into the automatic document feeder or on the glass plate. Define your settings and press the start ( ). The system checks the settings you selected.Note: If it is not possible to print the job with the selected settings a pop-up message is displayed.
2 You can change the settings.3 The job begins to process if there are no more conflicts.
How to handle errors 125

How to handle problems on the Océ DPS400
Introduction
If an error occurs the Océ DPS400 ceases to process jobs.Screen message A message shows you how to check all areas in order to erase the error. A drawing or photo shows detailed steps on how to handle the error. After you have corrected the error the error screen disappears and the Océ DPS400 begins to process.The scan process and the print process are separate processes. If one of these two processes has an error the other process can still continue. .
The light on top of the finisher The light is also on when the print station is idle. (job queue is empty)
The error screen The screen is split into two sections. The upper window shows the part of the Océ DPS400 where the error occurred.
The lower window gives you detailed instructions for the area you have to check. You can access the areas by a door or cover. The right side of the window shows a picture of the Océ DPS400 scan station or print station with the areas to check. The left side of the lower window shows all the steps you have to take. The Océ DPS400 traces your actions and marks the steps in the window. After you have checked all indicated areas and corrected the problems the pictures / photographs disappear.
Errors on the Océ DPS400 Some errors are corrected by the Océ DPS400. You are asked to turn the system on or to press the start key ( ) to restart the system.
If a permanent error occurs on the scan station or on the print station the other station stops. The jobs are no longer processed. An error screen is displayed to tell you that Service is required. Only a service technician can remove this message.
Note Attention Caution
Note: The 'Paper manager' the 'Job queue' and the 'System manager' are closed by the system if an error occurs.Note: If the error screen is appears you have to correct it. You cannot open the job editor.
126 Océ DPS400 Job manual

Note: The Océ DPS400 can continue after the error is corrected. All jobs are closed. The job selected before the error occurred is selected again.
What happens if an error occurs?
1 The screen on the operator panel displays a message informing you that an error has occurred.
2 You are asked to wait for more instructions.3 The light on the top of the finisher blinks to indicate that an error occurred.4 The job in the queue shows an error status.5 The Océ DPS400 stops to feed new sheets. The prints in the paper path go into
the finisher. Error copies go into the print tray.
How to handle errors 127

Original jam on the scan station
Introduction
The scan process stops if an error occurs in the automatic document feeder. An error screen appears. The scan station tries to move all sheets to the original receiving tray. The error screen displays a photograph / picture with all areas you have to check. The lower part of the screen shows detailed instructions.
The print process on the print station continues until there are no more jobs. After the scan station restarts the system continues the job that was scanned before the error. Reload the originals which have not reached the original receiving tray.
Double sheet detection on the scan stationIf double sheets are detected the output of the originals is stopped and an error is displayed. The messages on the screen explain what you have to do.
How to clear an original jam on the Scan station
1 Read the information on the screen and follow the instructions.
128 Océ DPS400 Job manual

Paper jam on the print station
Introduction
The print process stops if an error occurs. The scan station continues to scan. You cannot submit new jobs.
The print station tries to clear the paper path if possible. After all jammed paper is removed and all doors and covers are closed the job starts. The job continues with the page after the last page which was delivered correctly.
List of steps
If a paper jam occurs an error screen with the following information appears.■ A message which indicates the problem.■ A message with a general instruction or a list of areas that contain a paper
jam.■ A picture of the print station with arrows which indicate from where to
remove the paper.■ A list of steps you have to take to remove the paper jam. The Océ DPS400
follows the actions and marks the steps to take.■ An image shows the next steps to remove the paper jam. The Océ DPS400
follows the actions.
Note Attention Caution
Note: If an error occurs in the finisher the Océ DPS400 finds all sheets not correct. The job picks up after the last set that has been moved to the finisher.Note: If the job contains tabs the job picks up at the end of the set. The set that contains the error is reprinted.
How to clear a paper jam on the Print station
1 Read the information on the screen and follow the instructions.
How to handle errors 129

130 Océ DPS400 Job manual

Océ DPS400
Job manual
Appendix AOverview and tables
131

Product specifications
Part Specification
Process Organic photo conductorOcé Digital Copy Press technology600 dpi LED digital copyingImage Logic for copy quality
Print speed
Scan speed
101 8.5 X 11" pages a minute 1-sided101 8.5 X 11" pages a minute 2-sided54 8.5 X 11" pages a minute
Resolution Scanning: 600 x 600 dpiPrinting: 600 x 600 dpi
Warm-up time 15 min (without energy safe mode)16 min (with energy safe mode)
Copy sizes 8.5 X 11"
Disk capacity 20 GB standard80 GB maximum
Zoom Min 25%Max 400%
132 Océ DPS400 Job manual

Originals that can be used
Note: Do not use transparent originals in the automatic document feeder.
Originals Specifications
Original sizes Glass plate max. 11 x 17 inches
Automatic document feeder
min. 5 x 8 inchesmax. 11 x 17 inches
Original weight Glass plate any weight (max. 22 lbs.)
Automatic document feeder
50 sheets of 20 lb. bond
Original type Glass plate any type original
Automatic document feeder
slightly curled undamaged originals 1 and 2 sided
Overview and tables 133

Copy materials that can be used
Introduction
Copy material Excellent Good Not recommended
Upper tray
size: 8.5 X 11"capacity: 1000 sheets of 20 lb. bond
■ Océ brand paper unperforated 20-30 lb. bond.
■ Paper with comparable quality
■ All kinds of plain paper 15-42 lb. bond (including perforated paper)
■ Océ eco-paper recycled and Green Label (including perforated paper)
■ Overhead film types MC 120 MC 130 MC 220 (all paperbacked)
■ < 15 and > 42 lb. bond
■ - Non-Océ specialities
Middle tray
size: 8.5 X 11"capacity: 1000 sheets of 20 lb. bond
Océ brand paper unperforated 20-30 lb. bond
■ All kinds of plain paper 15-42 lb. bond (including perforated paper)
■ Océ eco-paper recycled and Green Label (including perforated paper)
■ Overhead film types MC 120 MC 130 MC 220 (all paperbacked)
■ < 15 and > 42 lb. bond
■ - Non-Océ specialities
Lower tray
size: 8.5 X 11"capacity: 3000 sheets of 20 lb. bond
■ Océ brand paper unperforated 20-30 lb. bond.
■ Overhead film type MC 170 (non-paperbacked)
All kinds of plain paper 15-30 lb. bond (including perforated paper)
■ < 15 and > 42 lb. bond
■ - Non-Océ specialities
134 Océ DPS400 Job manual

Note
1 Each tray can be used for:■ Transparencies without paper interleaf (paperbacked overhead
transparencies can be copied from the upper middle and lower paper tray■ Labels■ DuraCopy (Durable Form)■ Adhesive film■ Transparent papers (25-30 lb. bond)■ Polyester drawing film XV (2.5 and 3.5 mm)
2 Use the middle tray to copy on tab sheets and the upper tray to insert pre-copied sheets (insert mode only)
3 Pre-printed paper (with a letterhead) can be used if a suitable ink is used. Please contact Océ for ink specifications
4 Only 1-sided copies are recommended on pre-punched paper with 23 holes5 Select the print tray if you print on 50 lb. bond paper. If you use 50 lb. bond
paper as covers or separation sheets select 'Output trays' as the output destination.
6 All materials in Océ's paper & supplies range are recommended. Please contact Océ for more details.
Tray Minimum size Maximum size Bulk paper (lb. bond)
Covers inserts (lb .bond)
Capacity (20 lb. bond) name
Upper 203 x 254 mm(8" x 10")
216 x 356 mm(8 1/2" x 14")
65-170 65-max.200 1000
Middle 203 x 254 mm(8" x 10")
216 x 356 mm(8 1/2" x 14")
65-170 65-max.200 1000
Lower 203 x 254 mm(8" x 10")
216 x 356 mm(8 1/2" x 14")
65-170 65-max.175 3000
Overview and tables 135

136 Océ DPS400 Job manual

Océ DPS400
Job manual
Appendix BSafety information
91

General safety information
For questions about Océ products which are related to health, safety and the environment, please contact your Océ organization at the address listed in the last appendix of this manual.
Radio interference
Note: This equipment has been tested and found to comply with the limits for a class A device, pursuant to part 15 of the FCC Rules. These limits are designed to provide reasonable protection against harmful interference when the equipment is operated in a commercial environment. This equipment generates, uses, and can radiate radio frequency energy and, if not installed and used in accordance with the user manual, may cause harmful interference to radio communications. Operation of this equipment in a residential area is likely to cause harmful interference in which case the user will be required to correct the interference at his own expense.
FCC = Federal Communications Commission.
Symbols
Stickers with the following illustrations are used in this machine to indicate parts which should not be touched due to high voltage or extreme heat, or parts which require extra attention:
Symbol Meaning
Caution, high voltage
Caution, high temperature
Caution
92 Océ DPS400 Job manual

Instructions for safe use
Océ designed products have been tested in accordance with the strictest international safety standards. To help ensure safety when working with these products it is important that you observe the following safety rules:
Maintenance
■ Do not remove any screws from fixed panels.■ Do not carry out maintenance activities except for the parts and
maintenance materials mentioned in this manual.■ Do not place any liquids on the machine.■ Use maintenance materials or other materials for their intended purpose
only.Keep maintenance materials away from children.
■ Do not mix cleaning fluids or other substances.■ To avoid the risk of hazards all modifications to Océ equipment are strictly
reserved for properly qualified and trained service technicians.
Connection
■ Do not move the machine yourself; instead contact your Customer Service.■ If for some reason you have to move the machine yourself please make sure
that the mains power point has the right fuse capacity. See the Product name safety data sheet in this appendix for information about maximum current.
■ Do not bridge any mechanical or electrical circuit breakers.■ Do not use an extension cord to connect the machine.■ It is recommended that you connect only those copy-control products (or
other products) which meet the (inter)national product safety and radio frequency interference standards and that you use an attachment cable as specified by Océ.
■ This equipment has not been designed for connection to an IT power system.(An IT power system is a voltage network in which the neutral wire is not connected to earth).
■ For equipment connected via a wall socket: place the machine close to a wall socket that is easily accessible.
■ For equipment connected via a fixed connection to the electricity grid: the disconnect service in the fixed connection should be easily accessible.
Safety information 93

Mains connection scan station Never connect the scan station to a mains voltage deviating from the value listed on the power-marking label.The power-marking label is situated on the back of the scan station near the main entrance. If you connect a different mains voltage contact Customer Service.
Mains connection cable scan station The scan station is connected with a detachable mains connector cable. Do not use a different mains connector cable from the one supplied with the scan station. When replacement of the mains cable is needed contact Customer Service for proper replacement.
Service outlet scan station The Service outlet on the front side of the scan station is intended for Customer Service purposes only and is accessible to the operator. Do not connect any other electrical device to this Service outlet.
PC outlet scan station The operator accessible PC outlet in the PC area on the back of the scan station is intended for Customer Service PC only. Do not connect any other electrical device to this Service outlet.
Mains connection print station Never connect the print station to a mains voltage deviating from the value listed on the power-marking label.The power-marking label is situated on the back side of the print station near the main entrance. If you connect a different mains voltage contact Customer Service.
Mains connection cable print station Do not use a different mains connector that has not been supplied with the print station. When replacement of the mains cable is needed contact Customer service for proper replacement.
Surroundings
■ Do not block the ventilation openings of the machine.■ Ensure that the machine is placed on a level horizontal surface of sufficient
strength. See the Product name safety data sheet in this appendix for information about the weight of the equipment.
■ Ensure that there is sufficient space around the machine. This facilitates reloading materials as well as maintenance.
■ Do not place the machine in rooms which are subject to excessive vibration.■ Do not place the machines in rooms which are too small and insufficiently
ventilated. See the Product name safety data sheet in this appendix for information about space and ventilation requirements.
94 Océ DPS400 Job manual

General
■ Always use materials recommended by Océ and developed for this Océ machine. Materials not approved by Océ may result the improper functioning of your machine.
■ Do not use the machine when it is emitting unusual sounds. Remove the plug from the power socket or switch off the fixed connection to the electricity grid and contact Customer Service.
Safety information 95

Safety data sheets
Introduction
The disclaimer below is valid for all safety data sheets in this manual. For questions about Océ products regarding health safety and environment please contact your Océ organization; you can find the address in the last appendix of this manual.
Disclaimer
The safety data sheets in this manual have been compiled to the best of our knowledge as a compact guide for safe handling of this product. We reserve the right to revise safety data sheets as new information becomes available. It is the user's responsibility to determine the suitability of this information for the adoption of safety precautions as may be necessary and to contact the company to make sure that the sheet is the latest one issued. If and in so far as limitation of liability is permitted under applicable laws we do not accept liability for any inaccuracy that may occur in this information.
96 Océ DPS400 Job manual

Safety data sheet Product name scan station
The content of this safety data sheet is subject to the disclaimer of liability (see ‘Disclaimer’) of this manual.
Safety information 97

Safety data sheet Product name print station
The content of this safety data sheet is subject to the disclaimer of liability (see ‘Disclaimer’) of this manual.
98 Océ DPS400 Job manual

EPA ENERGY STAR®
Definition
Océ-Technologies B.V. has joined the ENERGY STAR® Program of the United States Environmental Protection Agency (EPA). The purpose of the ENERGY STAR® Program is to promote the manufacturing and marketing of energy-efficient equipment thereby potentially reducing combustion-related pollution.Using the energy management features outlined below prevents unnecessary power consumption which helps to prevent air pollution generated from electrical plants. Using these features will also save you money on your utility bills.
As an ENERGY STAR® Partner Océ-Technologies B.V. has determined that the Product name Document Printing System which is a multifunction device consisting of a print station and a scan station meets the ENERGY STAR® guidelines for energy efficiency.
The ENERGY STAR® Criteria involve below-mentioned features. The use of the power management features prevents unnecessary power consumption and offers economical and environmental benefits.
Features
low power mode The Product name enters automatically the low power mode 15 minutes after the last copy/print is made. The low power default time can be adjusted by the key operator to between 1 and 240 minutes.
sleep mode The Product name enters automatically the sleep mode 120 minutes after the last copy/print is made. The sleep default time can be adjusted by the key operator to between 1 and 240 minutes.It is suggested that you determine the appropriate default times for your work pattern by changing the setting in steps of 30 minutes and testing each setting for at least a week. If this limit of 240 minutes still causes sizable inconvenience due to your particular work pattern the key operator can disable the sleep mode.
automatic duplex mode Using both sides of paper reduces paper costs national energy consumption and the amount of paper in the waste disposal
Safety information 99

process. Therefore the Product name is set by default for automatic duplex printing. (Copying is set by default to simplex.)
recycled copier paper The use of recycled paper also benefits the environment. The Product name is designed to use recycled paper.Product literature on recommended types of recycled copier/printer paper can be obtained from your local Océ company or Océ Headquarters (Océ-Technologies B.V.) in Venlo The Netherlands.
power consumption data■ Low Power Mode: 340 Watts■ Low Power Recovery Time: 12.1 minutes■ Sleep Mode: 9 5 Watts
ENERGY STAR® is a registered mark.
100 Océ DPS400 Job manual

Océ DPS400
Job manual
Appendix CMiscellaneous
101

Notation conventions
Definition
There are a number of notation conventions used in this manual. This consistent style enables you to quickly become conversant with the use of this manual and consequently the Océ DPS400.
Attention gettersThere are several types of information to which we draw your attention. This information is classified as follows:
Note Attention Caution
Note: In a 'Note' information is given about matters which ensure the proper functioning of the machine or application but useful advice concerning its operation may also be given.
Attention: The information that follows 'Attention' is given to prevent something (your copy or original the copier or printer data files etc.) from being damaged.
Caution: The information that follows 'Caution' is given to prevent you from suffering personal injury.
Description
Each section or subsection contains a description of the feature or operation identified in the title. It might also include possible applications as well as any guidelines that you should bear in mind.
Procedures
A description is followed by a procedure. A procedure always begins with a phrase which briefly describes the procedure followed by a series of numbered steps that take you step by step through all phases of performing the operation.
102 Océ DPS400 Job manual

Figures and tables
Figures and tables are titled and numbered sequentially throughout this manual. Figures include pictures of product components screen dumps examples and diagrams of concepts discussed in the description.
Miscellaneous 103

Reader's comment sheet
Questions
Have you found this manual to be accurate?O YesO No
Could you operate the product after reading this manual?O YesO No
Does this manual provide enough background information?O YesO No
Is the format of this manual convenient in size readability and arrangement (page layout chapter order etc.)?O YesO No
Could you find the information you were looking for?O AlwaysO Most of the timeO SometimesO Not at all
What did you use to find the required information?O Table of contentsO Index
Are you satisfied with this manual?O YesO No
Thank you for evaluating this manual.If you have other comments or concerns please explain or suggest improvements on the back of this sheet or on a separate sheet.
104 Océ DPS400 Job manual

Comments:-------------------------------------------------------------------------------------------- -------------------------------------------------------------------------------------------- -------------------------------------------------------------------------------------------- -------------------------------------------------------------------------------------------- -------------------------------------------------------------------------------------------- --------------------------------------------------------------------------------------------Date:
This reader's comment sheet is completed by:(If you prefer to remain unknown please fill in your occupation)
Name:
Occupation:
Company:
Phone:
Address:
City:
Country:
Please return this sheet to:
Océ-Technologies B.V.For the attention of ITC User Documentation.P.O. Box 1015900 MA VenloThe Netherlands
Send your comments by E-mail to: [email protected]
For the addresses of local Océ organizations see: www.oce.com
Miscellaneous 105

Addresses of local Océ organizations
Océ-Australia Ltd.P.O. Box 363Ferntree Gully MDC VIC 3165Australia
Océ-Österreich GmbHPostfach 951233 ViennaAustria
Océ-Belgium N.V./S.A.Avenue J.Bordetlaan 321140 BrusselsBelgium
Océ-Brasil Comércio e Industria Ltda.Caixa Postal 318701060-970 Sao Paulo SPBrazil
Océ-Canada Inc.4711 Yonge Street Suite 1100Toronto Ontario M2N 6K8Canada
Océ Office Equipment (Beijing) Co Ltd.Xu Mu ChengChaoyang DistrictBeijing 100028China
Océ-Česká republika s.r.o.Hanusova 1814021 Praha 4PankrácCzech Republic
106 Océ DPS400 Job manual
Océ-Danmark A.S.Kornmarksvej 6DK 2605 BrøndbyDenmark
Océ-France S.A.32 Avenue du Pavé Neuf93161 Noisy-le-grand CedexFrance
Océ-Deutschland GmbHPostfach 1014544330 Mülheim an der Ruhr (13)Deutschland
Océ (Hong Kong China) Ltd.12/F 1202 The Lee Gardens33 Hysan Avenue Causeway BayHong Kong
Océ-Hungária Kft.P.O.B. 2371241 BudapestHungary
Océ-Italia S.p.A.Strada Padana Superiore 2/B20063 Cernusco sul Naviglio (MI)Italia
Océ Systems (Malaysia Sdn. Bhd.)#3.01 Level 3 Wisma AcademyLot 4A Jalan 19/146300 Petalig JayaMalaysia

Océ-Nederland B.V.P.O.Box 8005201 AV 's-HertogenboschThe Netherlands
Océ Norge A/SPostboks 53 Grefsen0409 Oslo 4Norway
Océ-Poland Ltd.ul. Łopuszańska 5302-232 WarszawaPoland
Océ-Lima Mayer S.A.Av. José Gomes Ferreira 11Ed. Atlas II Miraflores1495 AlgésPortugal
Océ (Far East) Pte. Ltd./Océ (Singapore) Pte. Ltd.#03-00 Wisma Gulab190 MacPherson RoadSingapore 348548
Océ España SABusiness Park MAS BLAUC/Osona 2 2-3a Planta08820 El Prat del Llobregat (Barcelona)Spain
Océ-Svenska ABP.O.box 1231S-164 28 KistaSweden
Océ-Schweiz AGSägereistrasse 29CH8152 GlattbruggSwitzerland
Miscellaneous
Océ (Taiwan) Ltd.No. 99-24 Nan Kang Road Sec.2Taipeh TaiwanTaiwan RO
Océ (Thailand) Ltd.16th Floor B.B. Building54 Asoke Road Sukhumvit 21Bangkok 10110Thailand
Océ-U.K.Ltd.Langston RoadLoughton Essex IG10 3SLUnited Kingdom
Océ-USA Inc.5450 North Cumberland Av.Chicago Ill. 60656U.S.A.
107

108 Océ DPS400 Job manual

Index
AAbout the mailbox 86About this manual 8Actions in the job queue 105Adding a job to the job queue 107Adjusting the copy quality 72Adjusting the Océ DPS400 34Adjusting the workflow 34Arrow keys 22Automatic printing 34Available languages 34
BBasic settings 19, 40Book or magazine 51
CCancel the settings 84Canceling a print job 82Changing a job in the mailbox 92Changing the margin 76Changing the zoom factor 70Combine different sets 53Combining sets of originals 61Conflicts 125Continue 34Continue the print job 82Continuing the job 81Continuous copying 115Control station 12Copies with staples 64Copy materials 134Copy required paper type 117Copy special originals 51Copying a set 50Copying on pre-printed paper 68
Copying on punched paper 68Copying on special material 68Copying on transparencies 68Covers 67
DDark areas 73Defining a paper tray 117Defining job settings 48Delete from job queue 109Delete the print job 82Deleting subsets 62Deleting the job 81Description of the templates 40Disk capacity 132Disk usage 112Document to the mailbox 88Document type 45Document with covers 65Double sheet detected 128Double sheet detection 34Driver information 96
EEditing a job in the mailbox 92Erasing a conflict 125Erasing the margin 74Error handling 126Error screen 126Exposure 45Exposure settings 73
HHold 105How to print 100
IImproving copy quality 73
Index

JJob editor 16Job icons 102Job in the mailbox 90Job management 102Job on hold 109Job queue 23Job queue management 104Job recovers 129Job ticket 92Jobs in the mailbox 86
KKeep going 34Keep sequence 34Key switch 27
LLanguage 34Layout 45Layout of the screen 13Light areas 73Loading inserts 119Loading tab sheets 119Local mailbox 20Long edge size 51Low power mode 25
MMailbox information items 87Mailbox view 86Main screen 13Main screen information 112Make a finished report 53Making a copy 49Managing print jobs 107Margin erase 74Margin shift 76Move to top 105Multi-tasking 23
NName of the keys 21Network mailbox 19new features 8New print jobs 34New workflow 23
OOcé DPS400 configuration 10Océ DPS400 PPD 96Océ Smart Imager status 31Offset stacked 53On/off button with LED 27Order in the mailbox 86Orientation on the glass plate 51Original jam scan station 128Originals face down 49Originals to use 133Output 45
PPaper jam print station 129Photographs 72PostScript print jobs 96Power modes 25Power switch 27pre-defined step 22Preset settings 49Print jobs 98Print speed 132Print station 11Printer driver information 96Printing a document 100Printing from mailbox 90Processing 34Product specifications 132Punched paper 119
QQueue 105
156 Océ DPS400 Job manual

RReadable form 51Refilling the paper trays 117Release 105Remove from mailbox 94Reset day counter 34Resolution 132Restarting the Océ Smart Imager 33Restarting the system 33
SSafety data sheets 142Scan speed 132Scan station 10, 34Scan station error 128Scan to mailbox 88Scan-to-Mailbox 23Screen of the Océ DPS400 13Select a job in the job queue 108Selecting jobs in the mailbox 91Set build 23, 53, 60Set the paper type 115Settings for a job 48Settings for a local mailbox job 48Sheet 45Short edge size 51Shut down 34Shutting down Océ Smart Imager 32Sleep mode 25Sorted documents 53Source 45Stapled copies 63Start contradictions 124Starting with a template 40Status LED on/off button 26Stop 34Stop after this 105Stopping a job to define settings 84Stopping a print job 82Stopping a scan job 81Stopping scanning 81Store to print later 88System 34System monitor 112
TTarget 45Templates 15, 23, 40To job queue 34To mailbox 34Toplight finisher 126Transparencies not in finisher 68Transparencies to print tray 68Turn the scan station on 29Turning off print station 27Turning off the scan station 29Turning on the print station 27Turning the Océ Smart Imager off 31Turning the Océ Smart Imager on 31Two mailboxes 86Types of job settings 42Types of users 8
UUse the templates 41User interface 34
VView a job in the job queue 108
WWarm-up time 132Workflow 34
ZZoom factor 71
Index