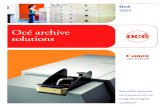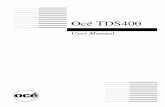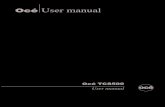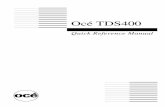Océ Scan - Canon Global · The Océ Scan software is a program that enables you to scan-to-file...
Transcript of Océ Scan - Canon Global · The Océ Scan software is a program that enables you to scan-to-file...

Océ ScanUser Manual

Copyright
Océ-Technologies B.V. Venlo, The Netherlands © 2006 All rights reserved. No part of this work may be reproduced, copied, adapted, or transmitted in any form or by any means without written permission from Océ.
Océ-Technologies B.V. makes no representation or warranties with respect to the contents hereof and specifically disclaims any implied warranties of merchantability or fitness for any particular purpose. Further, Océ-Technologies B.V. reserves the right to revise this publication and to make changes from time to time in the content hereof without obligation to notify any person of such revision or changes.
Edition 2006
Océ-Technologies B.V.
GB

Table of Contents 3
Table of Contents
Chapter 1 IntroductionIntroduction 10
Features 10Scanning modes 10Operating modes 11
Install the software 12System requirements 12Software installation 12Software upgrade 12
Start Océ Scan 13Use Océ Scan in ‘Demo mode’ 13Océ Scan main window 14Océ Scan windows 15Access user documentation 15
Chapter 2 Starting to scanCalibrate your scanner 18
Prerequisites 18Why calibrate 18How to calibrate 18
Selecting preferences 19Scanning preferences 19Prescanning preferences 20Batch scanning preferences 22
Setting up the scanner 23Selected scanner 23‘Paper Load’ option 23Camera alignment 23Scanner media offsets 24Accuracy Lens Enhancement (ALE) 24
Making your first scan 26The Océ Scan windows 26The ‘Scan’ toolbar 26Scanning a document to file 27

4 Océ Scan User Manual
Chapter 3 Scanning tasksSetting up scan parameters 30
Setting the original paper size 30Setting the scanning resolution 33Using scan presets 34
Prescanning the original 36Making a prescan 36Viewing image details during a prescan 37
Manipulating the image during prescan 38Selecting an area to scan 38Scanning a mirror image of the original 38Inverting colours during prescan 39Aligning an image during prescan 40Rotating the image during prescan 41
Scanning to file 42Scanning in batches 43Scanning directly to a printer 45Scanning to the ‘View’ window 46Scan to Net 47Scan to pdf 48Scanning thick media 49
About scanning Thick Media 49Limitations to consider prior to scanning thick media 50Scanner adjustments for thick media 51
Chapter 4 Scanning modesBlack and white modes 54
Black and white threshold mode 55Black and white adaptive mode 56Black and white Copy Normal 56Black and white copy photo mode 57Black and white Copy adaptive mode 57Black and white photo mode 58
Colour modes 59Graytone mode 5924-bit color (true colour) mode 60Indexed colour mode 61Classified colour mode 62

Table of Contents 5
Chapter 5 Scanning adjustmentsSetting the threshold 64Despeckling and hole filling 65Making adaptive adjustments 66
Setting the ‘adaptive level’ 66Setting the ‘background suppression’ 66
Editing the gamma curve 67What is gamma? 67How to work with gamma curves 67Gamma dialog box options and commands 68
Blurring colours and greytones 69Setting brightness and contrast 70Adjusting the lightness value 71
Set the lightness, saturation, and balance 71Setting the black and white points 72
How does it work? 72Sharpening or softening edges 74Histogram 75
How to select a threshold value from the histogram 75
Chapter 6 Processing image filesWorking in the ‘View’ window 78
Opening, saving, closing an image file 78Getting the image file properties 79Making a selection in the image 79Zooming in the image 80
Modifying the image 81Aligning the image 81Cropping the image 82Resizing the image 82Manipulating the image 83
Editing the image 84Counting the number of colours in an image 84Getting the colour value of a pixel 84Adjusting image brightness and contrast 85Adjusting the image hue, saturation, and value (lightness) 85Adjusting the image RGB values 86Converting a colour image to greyscale 86Converting an image to classified colour 87Decreasing colours and greytones in an image 87

6 Océ Scan User Manual
Despeckling a scanned image 88Inverting the image colours 88Stretching the histogram 89
Printing and converting image files 90Printing an image file 90Printing image files in batches 91Selecting a predefined printer profile 92Creating a customised printer profile 94Setting up parameters for TIFF and JPEG 95Converting to another file format 96
Chapter 7 Start Feature extractionIntroduction to ‘Feature extraction’ 100
What is colour feature extraction? 100Why use colour feature extraction? 100How you can create a filter used for colour feature extraction 101How the scanner performs colour feature extraction 101When to use colour feature extraction? 101
Extract features with insert and import tools 102Extract features with merge tools 104Start feature extraction 106
Scan an image sample 106Choose a LUT creation method 107Base the LUT filter on a selection in the image 108
Work in the LUT window 109Choose the colour space method for LUT editing 109Get pixel information 109Switch between the RGB/LUT views 110Zoom in the image 110Use the viewboards to edit the LUT filter 111View the output colours in the colour wheel 112View the output colours in a histogram 113
Edit the LUT 115Make a selection in the image 115Pick a colour 116Explode a colour 117Import new colours 118Insert a new colour 119Merge colours by manual selection 120Merge similar colours 120Protect a colour 121Remove LUT output colours 122Undo an operation 124

Table of Contents 7
Appendix A Supported file formatsUsing available file formats 126
General image file formats 127Fax file formats 128Scanned trace subset files 128Greyscale formats 129Colour formats 130Plot/print file formats 131
Setting the CALS Gp4 orientation 132
Appendix B MiscellaneousHow to read this manual 136User survey 137Addresses of local Océ organizations 139Index 141

8 Océ Scan User Manual

9
Océ Scan
User Manual
Chapter 1 Introduction
n ‘Features’ on page 10n ‘Scanning modes’ on page 10n ‘Operating modes’ on page 11

10 Océ Scan User Manual
IntroductionThe Océ Scan software is a program that enables you to scan-to-file and to process images. It works in conjunction with:
n The Océ CS4xxx scanners
Featuresn Colour feature extraction to maintain high-quality scans, with minimal file
size and storage requirements.n Ability to zoom in and view scanned images.n A complete set of colour and image processing tools.n Conversion between file formats.n Color management support with ICC profiles for TIFF and JPEG file
formats. n Alignment, horizontal deskewing, image rotation, electronic despeckling,
and image mirroring.n Angle and distance measurements between selected pointsn Adjustable scaling and automatic scalingn Autosize with new options: Snap to known size; Image size or; Paper size
detection.n Print to inkjet and laser printersn Scan to pdfn Scan to Netn Now works as a TWAIN driver, giving a familiar interface directly to
applications supporting TWAIN acquisition. n Support of a wide range of standard industry image file formats, including
TIFF, JPEG, JPEG 2000, CALS, CCITT Group 4 compressed formats, Intergraph RLE and CIT, and Image Systems CADOverlay RLC format for AutoCAD.
Scanning modesn Black and whiten Graytonen Colour: true colour, indexed colour, and feature extracted colour

Introduction 11
Operating modesThe Océ Scan software scans documents in the following colour and black and white modes:
24 bit RGB colour mode This mode scans images at the full 24-bit true colour mode for 16.8 million colours.
Indexed colour mode When you scan documents with a limited range of colours, this mode maps true colours to an indexed colour palette. The scanner generates this colour palette automatically when it does an adaptive colour prescan of the original.
The scanner’s ability to transform a true colour image from 16.8 million colours down to 16 or 256 colours greatly reduces the data volume. At the same time, the scan speed increases and the disk storage requirements decrease (needing only 4 bits or 8 bits per pixel, compared with the 24 bits required in true colour mode).
Feature extracted (classified) colour mode This mode uses colour mapping to sort the observed colour features in a document and to classify them into categories using a colour LUT (look up table). You can generate this LUT once and download it to the scanner for a similar class of documents. Colour mapping can improve details in complex maps or drawings, while increasing the scan speed and minimizing disk storage requirements.
Graytone mode (256 levels) This mode scans the actual gray level of each pixel, up to 256 levels. Each pixel corresponds to 1 byte (8 bits). The images scanned in graytone mode result in files that are 8 times larger than uncompressed files scanned in lineart mode at the same resolution.
Lineart mode (2-level) This mode reproduces each scanned pixel as a single bit, either black (1) or white (0), depending on whether its gray level lies below or above the threshold level. This mode supports both fixed level and 2-D adaptive thresholding.
Dithered mode (halftone dither) Converts gray levels of the scanned pixels into halftones by dithering. This results in very high density line mode files that are much larger than uncompressed files scanned in line mode at the same resolution.

12 Océ Scan User Manual
Install the softwareOcé Scan runs on Windows 2000, XP and Server 2003. It requires a properly installed and powered on scanner in order to execute all of its functions.
System requirementsn IBM PC or compatible, 200 MHz or highern Windows 2000, XP and Server 2003n 24 bit (true colour) graphic displayNote: To speed up scanning, it is recommended that you maximize your workstation memory as Océ Scan uses the available memory for buffers during the scanning process.
Software installationSee the “Readme.htm” on the Océ Scan CD for up to date information about installation on newly supported computers and operating systems.
t To install Océ Scan1 Start Windows 2000, XP or Server 2003.2 Insert the Océ Scan CD in the CD-rom drive.3 From the Windows “Start” menu, choose “Run”.4 Type “D:\setup” in the command line.
Note: Replace “D” with the letter of you CD-rom drive.5 Click OK.6 Follow the instructions from the installation wizard.
Note: During installation, you are prompted to enter your serial number. This number is located on a sticker on the Océ Scan CD jewelbox.
Software upgradeSee the “Readme.htm” on the Océ Scan CD for up to date information about software version upgrading procedures.

Introduction 13
Start Océ ScanBefore you work with Océ Scan, check that you have :
n installed Océ Scanner Agent and Scanner Maintenance software (Please refer to the Scanner Maintenance user manual for more details)
n performed the scanner maintenance (as described in your scanner installation manual)
n switched on your scanner before you switch on the computer. This allows the computer to detect the scanner connection.
t To start Océ Scan1 From the Windows ‘Start’ menu, select ‘Programs’/’Océ Scan’.2 Choose Océ Scan.
Use Océ Scan in ‘Demo mode’When you start the software without a connection to a scanner (or before you turn on the scanner), Océ Scan runs in ‘demo mode’ which allows you to:
n Rescan the SCSI bus, if you turned on the scanner after the computern Use the “View” and “Feature” functions with previously scanned images
In ‘demo mode’, you cannot:
n Scann Save to file from the ‘View’ window’s ‘File’ menun Print

14 Océ Scan User Manual
Océ Scan main windowWhen you start Océ Scan, the following window appears:
[1] Océ Scan main window

Introduction 15
Océ Scan windowsIn Océ Scan, the default main window is the “Scan” window. To navigate between windows, click on the window’s corresponding tab at the bottom left of the screen.
[2] Océ Scan window tabs
Scan window (main window) lets you perform all scanning operations, including the selection of scanning parameters and preferences.
View window allows you to display different image types while using various image manipulation functions such as zooming, cropping, and colour adjustments.
Feature (LUT) window enables you to reduce and classify the colours of a true colour input image, and to create a filter which you can download to the scanner for subsequent use on a similar class of images.
Access user documentationYou can find complete details about the user functions in Océ Scan through the ‘Online User Guide’.
t To access the online User Guide1 From the ‘Help’ menu, click ‘Contents’.2 From the right window, check ‘About Océ Scan’ to access a brief introduction
to Océ Scan.3 For details about the scanning, viewing, or feature extracting functions, click
the corresponding topic in the table of contents on the left window.

16 Océ Scan User Manual

17
Océ Scan
User Manual
Chapter 2 Starting to scan
n ‘Calibrate your scanner’ on page 18n ‘Selecting preferences’ on page 19n ‘Setting up the scanner’ on page 23n ‘Making your first scan’ on page 26

18 Océ Scan User Manual
Calibrate your scanner
PrerequisitesTo calibrate the scanner, you require the following items (provided with the Scanner Maintenance Kit):
n The Scanner Maintenance software installedn The Scanner Maintenance sheet (to perform camera alignment, stitching and
basic calibration)
Why calibrateColour calibration ensures a stable linearity, colour balance, and chromacity of your scans.
You need to repeat this operation about once every two months of continuous scanning, or when the quality of scanned colours becomes unsatisfactory.
Note: Calibration must be performed after the cleaning of the scan area to ensure precise calibration results.
How to calibrate
t To calibrate the scanner1 Make sure the scanner has been turned on for at least one hour prior to
calibrate.2 From the ‘Scan menu’, select ‘Calibrate Scanner’.
The Scanner Maintenance software is launched.3 The wizard will guide you through the calibration process.
Note: Fore more information, please refer to your scanner installation manual, to the Scanner Maintenance instructions leaflet delivered with the Scanner Maintenance software and to the Scanner maintenance user manual.

Starting to scan 19
Selecting preferencesYou can customise certain features in Océ Scan, to adapt to your preferred working method, such as:
n Measurement unit (inch or millimetre)n Colour space (RGB or HSV) to use in the ‘View’ and ‘Feature’ windowsn Scanning preferencesn Prescanning preferencesn Batch scanning preferences
t To choose the measurement unit1 From the ‘File’ menu, select ‘Preferences’.2 Select ‘Unit’. A dialog box appears.3 Choose millimetres or inches.
t To choose the colour space1 From the ‘File’ menu, select ‘Preferences’.2 Select ‘Colour info field’. A dialog box appears.3 Choose ‘RGB’ or ‘HSV’.
Scanning preferences
t To choose scanning preferences1 From the ‘File’ menu, select ‘Preferences’.2 Select ‘Scanning’. A dialog box appears.3 From the ‘General’ tab, select your preferences as follows:
n ‘Display during scanning’
Note: Deselect one of the options if you want to speed up the scanning process.
‘Detailed view’ displays the details of the image during the scan‘Overview’ displays the entire image during the scan

20 Océ Scan User Manual
‘Default scan file’ (when you save to file) option
‘Paper position’ option
Scanner speed Use the slider to adjust the speed of your scanner. Sometimes, the performance of your workstation causes the scanner to make repeated back-ups during scanning in order to ensure correct and continuous processing of scanned data. Reduce the scanner speed to avoid these back-ups.
Colorspace When you calibrate the scanner, profiles for both NTSC and sRGB are created. Selection of a color space in this section determines the color profile you want to use while scanning and working with Océ Scan.
Note: The NSTC colour space has a slightly larger color gamut than sRGB.
n NSTC: Color matching between different devices (scanner, printer, monitor) requires color matching via the processing of ICC profiles.
n sRGB: It is not necessary to perform Color matching as long as the used devices are also set to sRGB standard.
Prescanning preferences
t To choose prescanning preferences1 From the ‘File’ menu, select ‘Preferences’.2 Select ‘Scanning’. A dialog box appears.3 From the ‘Prescan’ tab, select your preferences as follows:
‘Prescan mode’ option
‘Index Prescan resolution’ (for colour scanners) selects the resolution to use during prescans in the indexed mode.
‘Histogram prescan resolution’ selects the resolution to use during histogram prescans.
‘None’ lets you enter a new name for each scanned document‘Last scan file’ lets you reuse the same name as the previously scanned
document. This can be useful, when you make multi-ple test scans of the same image.
‘Side’ You load the document right-aligned‘Centered’ You load the document centre-aligned
‘Single pass’ The prescan stops at the end of the document‘Continuous’ The prescan continues back and forth, until you press ‘Halt’

Starting to scan 21
‘Alignment detection scan length’ specifies how far to scan, in order to find a line usable for automatic alignments.
‘Paper size detection scan length’ specifies how far to scan, in order to find indications of the original’s edges and paper size.

22 Océ Scan User Manual
Batch scanning preferencesYou can log information pertaining to each batch scanned and each file scanned in a batch.
t To choose batch scanning preferences1 From the ‘File’ menu, select ‘Preferences’.2 Select ‘Scanning’. A dialog box appears.3 From the ‘Batch scan’ tab, select your preferences as follows:
‘Log for each batch’ option Image format, scan mode, resolution, scan adjustments, .
‘Log for each scan’ option File name, file size, paper size, hollerith code.
‘Log format’ option ‘Verbose’ This option presents the log data in a readable format
used for normal reference purposes‘Compact, comma- separated’
This option presents the log data in a format export-able to another application, such as a spreadsheet or database. Column headers appear only in a new or empty log file; otherwise the data appears without headers. The information fields that are irrelevant to the scan remain empty. Each line always contains a fixed number of fields separated by commas.

Starting to scan 23
Setting up the scannerPrior to scanning, define certain scanner parameters which stay in the scanner’s non-volatile memory and remain active until you change them.
t To set-up the scanner parameters1 From the ‘Scan’ menu in the ‘Scan’ window, choose ‘Scanner set-up’.2 Set-up your scanner parameters as follows:
Selected scannerOcé Scan detects the connected scanner. This option lets you select the active scanner, when there are several scanners installed on the same SCSI port (using different SCSI addresses).
‘Paper Load’ option
Camera alignment To perform camera alignment, please refer to your scanner’s installation manual.
‘Manual’ You insert the document and press ‘Paper feed’ on the scanner, to load it
‘Auto’ The scanner detects and loads the document, as soon as you insert it
‘Delay in deci-seconds’
When you use auto load, set a time delay, to give yourself time to position the document correctly
‘Use fast load option’
The original is pulled only under the first roller axle and scan-ning will start from there.

24 Océ Scan User Manual
Scanner media offsetsCorrection Factor in scanning direction This option allows you to tune the scanner's vertical precision setting.
During scanning, an original image is digitized as it is propelled through the scanner. One at a time, thin strips of the image are processed as they pass the cameras. Vertical precision is directly affected by the speed in which this happens. Inaccurate vertical precision results in vertical lines in the scanned image that are longer or shorter than the same lines in the original.
You can modify the vertical precision from zero to a value between -1% and 1%. Positive settings mean that the distance between scan lines will be increased, and negative settings mean that distance will be decreased.
Media Offsets in ... The Top(start), Bottom(end), Side offset edit fields define the scanning field offsets. You can use this option to correct slight offset irregularities.
Note: Offset values are defined in inches or mm. depending on your Preferences - System - Unit settings.
Offsets can be positive or negative:
n A positive offset value in the Side field means that the scanning field's side point is moved to the right and a negative value means it is moved to the left.
n A positive value in the Top or Bottom fields means that the scanning field's top or bottom point is moved down while a negative value means that it is moved up.
Accuracy Lens Enhancement (ALE)Accuracy Lens Enhancement (ALE) is an electronic correction of spherical errors in CCD based camera- scanners.
When looking at pixels across the range of a camera, the pixels tend to be more elliptical at the outside edges of the lens and more round in the middle of the lens. This anomaly is known as a spherical lens error and can introduce inaccuracies in the scanning system that can vary quite substantially between different points along the scan line.

Starting to scan 25
ALE process electronically corrects the spherical errors in the scanner and maintain a stable maximum error across any two points of less than 0.1% ± 1 pixel, which is part of our U.S. patent 5502578. Contex is the only scanner manufacturer to offer Accuracy Lens Enhancement (ALE) technology for their entire range of scanners. Contex is committed to developing only the highest levels of quality, accuracy and reliability.

26 Océ Scan User Manual
Making your first scanBefore you work with Océ Scan, check that you have switched on your scanner before you switch on the computer. This allows the computer to detect the scanner connection.
If you have turned on the scanner after the computer, click ‘Rescan bus’ to detect the connected scanner.
The Océ Scan windowsIn Océ Scan, the default main window is the ‘Scan’ window.
To navigate between windows, click on the window’s corresponding tab at the bottom left of the screen.
[3] Océ Scan window tabs
The ‘Scan’ toolbar
[4] The ‘Scan’ toolbar
The scanning commands, from left to right, are:
n ‘Scan’: scans the document to filen ‘Backward’: moves the document backward through the scannern ‘Halt’: pauses the prescan, to let you make adjustmentsn ‘Forward’: starts the prescann ‘Stop’: aborts the scann ‘Eject’: advances the document forward through the scanner

Starting to scan 27
Scanning a document to file
t To scan a document to file (without adjustments)1 Place your original document face down along the insertion slot on the scanner.2 In Océ Scan, click the ‘Scan’ tab, to go to the scan window if necessary.3 From the ‘Scan set-up’ tab, set ‘Scan preset’ to ‘none’.4 From the drop-down list boxes, select the scanning mode, resolution, and
paper size.5 Click the ‘Scan’ button.6 Specify the destination file name and directory.7 Specify the output format (see ‘Selecting the output file format’ on page 27).8 For certain formats, click ‘Options’ to give additional set-up parameters (see
‘Setting up parameters for TIFF and JPEG’ on page 95).9 Click ‘OK’, to start the scan. The file type extension displays next to the file
name.
Selecting the output file format
Select an output file format, before you scan a document to file.
Océ Scan supports more than 50 industry standard file formats for maximum compatibility with general and specialised applications within CAD, DTP, FAX, and Graphics.
Depending on whether you scan in colour or greyscale mode, specific output format types are available (see ‘Supported file formats’ on page 125).
When you choose an output format type, bear the following in mind:
n If you are scanning an image for use in a specialised computer application, consult your application’s parameter set-up requirements for imported image files.
n If you are scanning an image for archiving or post processing, the ‘TIFF’ format is a good choice because it is widely used and compatible with the majority of computer applications.
n In colour mode, the ‘JPEG’ format gives good compression, though with some loss of detail.

28 Océ Scan User Manual

29
Océ Scan
User Manual
Chapter 3 Scanning tasks
n ‘Setting up scan parameters’ on page 30n ‘Prescanning the original’ on page 36n ‘Manipulating the image during prescan’ on page 38n ‘Scanning to file’ on page 42n ‘Scanning in batches’ on page 43n ‘Scanning directly to a printer’ on page 45n ‘Scanning to the ‘View’ window’ on page 46n ‘Scan to Net’ on page 47

30 Océ Scan User Manual
Setting up scan parameters You indicate the following parameters prior to scanning:
n ‘Setting the original paper size’ on page 30n ‘Setting the scanning resolution’ on page 33n ‘Using scan presets’ on page 34
Setting the original paper sizeBefore you scan an original, indicate its size to the scanner by one of the following ways:
n Selecting a standard (US, ISO, and DIN) or custom paper sizen Entering a paper size in scanner units (page 30)n Using automatic paper size detection (page 31)n Entering a paper size by width only (page 31)
You can also:
n Create your custom paper sizes (page 32)n Add an oversize factor to standard paper sizes (page 32)n Define the paper size units (inches or millimetres) in ‘Preferences’
(‘Selecting preferences’ on page 19).
t To select a standard paper size1 In the ‘Scan set-up’ tab, click the arrow next to the ‘Fixed paper size’ box. A
submenu appears.2 Select ‘Fixed paper size’. A list appears with standard and custom sizes and
orientations.3 Choose your original’s paper size and orientation.
t To set the paper size in scanner units1 In the ‘Scan set-up’ tab, click the arrow next to the ‘Fixed paper size’ box. A
submenu appears.2 Select ‘Use Scanner Units’.3 Enter a value in the box.
Note: On certain scanner models, you can measure the scanner units directly on the document insertion slot.

Scanning tasks 31
The automatic paper detection feature detects paper sizes by comparing scanner background and image tones. Use automatic paper detection to set the scan width, or for originals that are near standard sizes.
Note: This option is available on selected scanner models.
t To use automatic paper detection1 In the ‘Scan set-up’ tab, click the arrow next to the ‘Fixed paper size’ box. A
submenu appears.2 Select ‘Auto paper size’.3 Select from the list of available automatic paper sizing:
Note: The automatic paper sizing types available depend on your scanner model.
‘Auto size ISO/US’ detects the original’s width and left offset, approximating to the nearest standard ISO or US paper size. The orientation also affects automatic sizing. The length is based on the detected standard size.
‘Auto width’ detects the original’s width and left offset. Use this option, if your original does not correspond to any standard size.
‘Auto image width’ detects the original’s size, including the maximum paper width, and scans the entire length of the original.
t To enter the paper size by width1 In the ‘Scan set-up’ tab, click the arrow next to the ‘Fixed paper size’ box. A
submenu appears.2 Select ‘Paper width only’.3 Enter the paper width in the box.
t To customise a paper size1 In the ‘Scan set-up’ tab, click the arrow next to the ‘Fixed paper size’ box. A
submenu appears.2 Select ‘Paper set-up’, then ‘Paper size’. A dialog box appears, with a list of
available fixed sizes from which you can create, modify, or delete.
Note: The minimum scan width is a function of the scanner model you are using. Therefore, make sure that the customised paper size you want to define is not out of the range.

32 Océ Scan User Manual
t To create a custom fixed paper size
1 Click the ‘Add a new paper size’ button.2 Enter the paper size name, width, height, and offsets.3 Click ‘OK’.
t To modify a fixed paper size1 Select the paper size you want to modify.2 Modify its width, height, and offsets as applicable. 3 Click ‘OK’.
Note: You cannot modify the width and height of standard paper sizes.4 To change the position of the paper size on the list, click the up or down arrows.
t To delete a paper size1 Select the paper size that you want to delete.
2 Click the ‘Delete’ button.
t To add an ‘oversize’ factor1 In the ‘Scan set-up’ tab, click the arrow next to the ‘Fixed paper size’ box. A
submenu appears.2 Select ‘Fixed paper size’.3 Select the paper size that is closest to, but smaller than your original.4 From the submenu, select ‘Set-up’.5 Select ‘Oversize’ (%).6 Set the oversize factor (0, 1, 2, 3%...). This ‘oversized’ format appears in the
list of available paper sizes as a standard size + oversize factor. (Example: A4P)

Scanning tasks 33
Setting the scanning resolutionResolution, measured in dots per inch (dpi), indicates the fineness of detail in a scanned image. The higher the resolution you set, the finer the level of detail you will get in the output image.
Select the scanning resolution, before you scan or prescan a document. Choose a resolution based on the intended function of the final output image:
n For offset printing, set high resolutions.n For on-screen display, set lower resolutions.n High resolutions (300 dpi and above) are necessary, to display small details
(as in maps) clearly. However, you will also have a larger file size. Consult your printer documentation for recommendations.
n Do not use an image editor to increase the image resolution, as this will not improve the image quality.
t To set a resolution1 In the ‘Scan set-up’ tab, click the arrow next to the ‘Resolution’ box. A
submenu appears.2 Select one of the following methods. The available methods depend on your
scanner model.‘Normal’ lets you set the scanning resolution in one dpi increments.
‘Turbo’ speeds the scanning process up to twice the normal speed. This option does not work for resolutions below 200 dpi.
‘Physical’ uses the actual unscaled physical resolutions of the attached scanner. This is useful if you scan in greytone mode for postprocessing.
‘Anti Aliasing’ A high quality resampling of the optical resolution. Scanning is performed at the scanner's physical resolution, and resampling to the requested resolution is done in the PC. Effective in cases where scanning of raster originals lead to moiré-like interferences in the scanned image (wavy patterns across the pictures). Note that it can take longer to transfer the high dpi data to the pc. The speed depends on the difference between the scanner's physical resolution and the user requested dpi.
‘High Quality’ The scanner increases camera exposure to add light and thus obtain higher quality. Works with both colour and B&W. Use this resolution setting with difficult originals that produce a high degree of noise in the scan result.

34 Océ Scan User Manual
Note: With the High Quality setting, the scanner scans at a slower speed and will readjust light profiles and black/white point after setting High Quality resolution and just before scanning.
3 In the ‘Resolution’ box, select a resolution.
Using scan presetsA ‘scan preset’ is an option that stores the scan settings and adjustments that you use most frequently, such as:
n Resolutionn Scanning moden Black and white points selectionn Adaptive adjustments and threshold setting
Note: You cannot store paper size in a scan preset.
n You can use the available selection of scan presets. These presets have been tested with standard types of originals such as light paper, light/dark blueprint, light/dark brown sepia, grey transparency, and pencil. You cannot modify or delete the standard presets, but you can hide them from the selection.
n You can also create customised scan presets, which you can modify and delete, for your frequently used settings.
t To use a standard scan preset1 In the ‘Scan set-up’ tab, from the ‘Scan preset’ list, select a preset
corresponding to your type of original.2 Click ‘Scan’, to apply the preset settings.
t To hide the standard scan presets1 In the ‘Scan set-up’ tab, click on the arrow next to the ‘Scan preset’ list. A
submenu appears.2 Select ‘Hide standard scan presets’.
t To create a scan preset1 Make a test prescan. Use the scan settings and adjustments most adapted for
your type of original.2 In the ‘Scan set-up’ tab, click on the arrow next to the ‘Scan preset’ list. A
submenu appears.3 Select ‘Create’.

Scanning tasks 35
4 Give a name to your new scan preset (i. e. Roadmaps).5 Click ‘OK’, to save and add it to the list of scan presets for future use with
similar originals.
t To modify a scan preset1 From the ‘Scan preset’ list, select a preset with settings that you want to
change.2 Make the necessary changes in the ‘Scan set-up’ and the ‘Adjustments’ tab.
Note: The name of the current scan preset automatically changes to 'None' to indicate a modification in the scan preset.
3 In the ‘Scan set-up’ tab, click on the arrow next to the ‘Scan preset’ list. A submenu appears.
4 Select ‘Create’.5 Give a name to your modified scan preset.6 Click ‘OK’, to save and add it to the list scan presets for future use with similar
originals.
t To delete a scan preset1 In the ‘Scan set-up’ tab, select a preset that you want to delete from the ‘Scan
preset’ list.2 Click on the arrow next to the ‘Scan preset’ list. A submenu appears.3 Select ‘Delete’.4 Confirm.

36 Océ Scan User Manual
Prescanning the originalWhen you make a prescan of an original document, you can adjust scan settings and perform simple image manipulations, such as image selection, alignment, and rotation.
Adjust the parameters during a prescan, to limit the quantity of data that will be lost, when you perform the very same manipulations in the image processing phase.
Making a prescanDuring a prescan, the type of adjustments that you can make depends on the scanning mode that you choose. The ‘Adjustments’ tab displays the available settings for each selected mode.
t To start a prescan1 Place your original document face down along the insertion slot on the scanner.2 In Océ Scan, click the ‘Scan’ tab, to go to the scan window if necessary3 From the ‘Scan set-up’ tab, set ‘Scan preset’ to ‘None’.4 From the drop-down list boxes, select the scanning mode, resolution, and
paper size.5 Click the ‘Forward’, button. The document prescans.
n The panel on the left of the scan window displays an overview of the scanning document.
n The panel on the right displays the details of the area indicated by a dotted rectangle in the overview panel.
n You can also drag this rectangle elsewhere in the overview panel to look at another of detail.
t To make adjustments1 In the ‘Adjustments’ tab, modify settings as applicable. Wait one to two
seconds between each modification, to let the scanner update the prescan.Note: Although you may be working on a partial image in the detail panel, your adjustments apply to the whole image when you scan it to file.
2 Continue to modify settings, until you are satisfied with the prescan.3 Click ‘Scan’, to scan to file.

Scanning tasks 37
t To select another mode for prescan1 Click ‘Stop’. This aborts the prescan.2 Return to the ‘Scan set-up’ tab, and select another mode.
Viewing image details during a prescanDuring a prescan, you can view the details of different areas in a scanning image, in order to verify your adjustments and settings. The ‘Scan’ window contains two panels:
n The ‘overview’ panel on the left displays the entire view of the scanning image
n The ‘detail’ panel on the right focuses on a specific area of the scanning image (outlined by an indicator square in the overview panel)
t To focus on an arean With the cursor, point and click on a specific area of the scanning image in
the overview panel. A new prescan starts, displaying that area in the detail panel.
t To move the area indicator square1 Click on the area indicator square in the overview panel. Drag the square to
another area in the image.2 Move the horizontal scroll bar in the detail panel, to change the horizontal
position of the indicator square.3 Click the ‘Forward’, ‘Halt’, and ‘Backward’ buttons on the toolbar, to change
the vertical position of the indicator square.

38 Océ Scan User Manual
Manipulating the image during prescanYou can make the following image manipulations during prescan:
n ‘Selecting an area to scan’ on page 38n ‘Scanning a mirror image of the original’ on page 38n ‘Inverting colours during prescan’ on page 39n ‘Aligning an image during prescan’ on page 40n ‘Rotating the image during prescan’ on page 41
Selecting an area to scanYou can select a specific area within an image to scan.
t To scan a specific area in the image1 In the ‘Scan set-up’ tab, select your settings such as scanning mode, resolution,
and paper size.2 Click ‘Forward’, to start a prescan.
3 Click the selection button on the ‘Scan’ toolbar. The cursor changes to a cross hair.
4 Draw a rectangle, to cover the area you want in the overview panel.5 You can resize or move the selection by dragging on its handles (corners and
sides). This is possible in both the overview and detail panels.6 Click ‘Scan’, once you have selected the area desired.
Note: Area selection is a toggle function that you can turn off at any time. However, it must be on in order to scan the partial image to file.
Scanning a mirror image of the originalYou can scan a mirrored image of your original.
Tip: When you scan transparent negatives (from the back), you can use the mirror function and the inversion function simultaneously to create righted positives.

Scanning tasks 39
t To scan a mirror image1 In the ‘Scan set-up’ tab, select your settings such as scanning mode, resolution,
and paper size.
2 Click the ‘Mirror’ button on the ‘Scan’ toolbar.3 Click ‘Forward’, to start a prescan. You can see the mirrored effects of the
image on screen.4 In the ‘Adjustments’ tab, make the necessary settings.5 Click ‘Scan’, when you are satisfied with the results.6 Click ‘Stop’, if you want to cancel the operation and restart a prescan.
Note: Mirroring is a toggle function that you can turn off at any time. However, it must be on in order to mirror the image when you scan to file.
Inverting colours during prescann For black and white images, black inverts with white, to create a negative
image, or a positive image from a negative original (black and white, threshold, or adaptive modes).
n For greyscale images, all shades between black and white are replaced by their opposite (greytone mode).
n For indexed and RGB images, red turns into cyan, green into magenta, and blue into yellow (indexed and RGB colour modes).
Tip: When you scan transparent negatives (from the back), you can use the mirror function and the inversion function simultaneously to create righted positives.
t To invert colours1 In the ‘Scan set-up’ tab, select your settings such as scanning mode, resolution,
and paper size.
2 Click the ‘Invert’ button on the ‘Scan’ toolbar.3 Click ‘Forward’, to start a prescan. You can see the inverted effects of the
image on screen.4 In the ‘Adjustments’ tab, make the necessary settings.5 Click ‘Scan’, when you are satisfied with the results.6 Click ‘Stop’, if you want to cancel the operation and restart a prescan.

40 Océ Scan User Manual
Note: Inversion is a toggle function that you can turn off at any time. However, it must be on in order to invert the image when you scan to file.
Aligning an image during prescanWhen you do not insert a document horizontally into the scanner, the scanned image can be skewed. You can deskew the image electronically by rotating it along a horizontal axis.
Océ Scan can realign the image by selecting an alignment reference in the original image.
t To set an automatic alignment
1 Click the ‘Align’ button.2 Click ‘Forward’, to start a prescan. An alignment line appears on the screen.
The alignment angle shows in the status bar at the bottom of the screen.3 To exit the alignment function, click the ‘Align’ button (a toggle function).
You can manually modify the alignment reference line for best results by using your mouse as follows:
t To lengthen, shorten, or tilt the line1 Move the cursor over the line’s ‘handles’ at the end points.2 Drag the handles, to adjust the length or change the alignment angle.
To switch ends Right-click the handle of one end point, to move the cursor over to the opposite end point.
To reposition the line Move the cursor over the alignment, to reposition the line elsewhere, while retaining its original angle.
To cancel the alignment operations
n Press the <ESC> keyn Click the ‘Stop’ button, to remove the line without aligning

Scanning tasks 41
Rotating the image during prescanThe ‘rotation’ function allows you to rotate an image at a selected angle before you scan to file.
Note: Rotation effects are not displayed on screen during prescanning or scanning.
t To rotate an image during scanning:1 In the ‘Scan set-up’ tab, select your settings such as scanning mode and
resolution.2 Select a paper size from the ‘Fixed paper size’ option (to activate the rotation
functions).
Rotate left
Rotate right
Flip
Rotate 180° 3 Click one of the rotation buttons on the ‘Scan’ toolbar.4 Click ‘Forward’, to start a prescan. You only see the rotation effects on the
image in the ‘View’ window, after you scan it to file.5 In the ‘Adjustments’ tab, make the necessary settings.6 Click ‘Scan’ when you are satisfied with the results.
Rotation is a toggle function that you can turn off at any time. However, it must be on in order to invert the image when you scan to file.

42 Océ Scan User Manual
Scanning to filet To scan a document to file (without adjustments)
1 Place your original document face down along the insertion slot on the scanner.2 In Océ Scan, click the ‘Scan’ tab, to go to the scan window if necessary.3 From the ‘Scan set-up’ tab, set ‘Scan preset’ to ‘none’.4 From the drop-down list boxes, select the scanning mode, resolution, and
paper size.5 Click the ‘Scan’ button.6 Specify the destination file name and directory.7 Specify the output format (see ‘Selecting the output file format’ on page 42).8 For certain formats, click ‘Options’ to give additional set-up parameters (see
‘Setting up parameters for TIFF and JPEG’ on page 95).9 Click ‘OK’, to start the scan. The file type extension displays next to the file
name.
Selecting the output file format
Select an output file format, before you scan a document to file.
Océ Scan supports more than 50 industry standard file formats for maximum compatibility with general and specialised applications within CAD, DTP, FAX, and Graphics.
Depending on whether you scan in colour or greyscale mode, specific output format types are available (see ‘Supported file formats’ on page 125).
When you choose an output format type, bear the following in mind:
n If you are scanning an image for use in a specialised computer application, consult your application’s parameter set-up requirements for imported image files.
n If you are scanning an image for archiving or post processing, the ‘TIFF’ format is a good choice because it is widely used and compatible with the majority of computer applications.
n In colour mode, the ‘JPEG’ format gives good compression, though with some loss of detail.

Scanning tasks 43
Scanning in batchesYou can scan similar types of documents that use the same mode and settings in a batch to save time.
Make your settings once, then use the same settings to scan an entire batch of documents.
t To scan in batches1 Group similar types of documents in a batch.2 Select one original that is representative of the batch.3 From the ‘Scan set-up’ tab, choose the scan preset (if applicable), the mode,
the resolution, and the paper size.4 Click ‘Forward’, to make a prescan of this original.5 From the ‘Adjustments’ tab, adjust the applicable settings until you are
satisfied with the results.6 From the ‘Scan’ menu, select ‘Batch scan’.7 Click ‘Scan’. A dialog box appears with batch scan settings.8 Select the batch scan settings. Click ‘OK’.9 Insert the documents one by one into the scanner.
Tip: To speed up the loading process, select the ‘Autoload’ option (‘File’ menu/‘Preferences’/‘Scanning’).
The software gives automatic file names to documents scanned in a batch.
t To give automatic file names1 In ‘Auto file naming’, select ‘By count’, and enter a number. The program uses
that number to start naming your first document.2 In ‘Scan to file’, select a destination folder and a representative file name (ex.
map) for the scanned documents. The software generates an automatic file name. Each file name has 3 digits attached to it (ex. map004.tif, map005.tif, map006.tif, etc.).
3 Select ‘Overwrite existing files’, if you want the new files to overwrite the old ones. When you deselect this option, the file name counter increases until it finds a non-conflicting name.
4 Once the batch scan completes, rename your files as necessary.
A batch scan log gives you the summary of each batch scan operation.

44 Océ Scan User Manual
t To create a batch scan log1 In the ‘Batch scanning’ dialog box, select the ‘Log to file’ option.2 Click the ‘Log Options’ button, to select the type of data logged, as follows:
‘Log for each batch’: Image format, scan mode, resolution, scan adjustments
‘Log for each scan’: File name, file size, paper size, hollerith code
n ‘Verbose’: This option presents the log data in a readable format for normal reference purposes
n ‘Compact, comma separated’: This option presents the log data in a format exportable to another application, such as a spreadsheet or database. Column headers appear only in a new or empty log file; otherwise the data appears without headers. The information fields that are irrelevant to the scan, remain empty. Each line always contains a fixed number of fields, separated by commas.
3 Select a destination folder for your log file.4 Click ‘OK’.

Scanning tasks 45
Scanning directly to a printerYou can scan a document, make the necessary adjustments, and then make an immediate print.
t To scan to a printer1 Place your original document face down along the insertion slot on the scanner.2 From the ‘Scan’ menu, select ‘Scan to print’.3 From the ‘Scan set-up’ tab, select the scanning mode, resolution, and paper
size.4 From the ‘Adjustments’ tabs, make the necessary settings.5 Click ‘Scan’. A ‘Print’ dialog box appears.6 Select your printer options.7 Click ‘OK’ to start printing.

46 Océ Scan User Manual
Scanning to the ‘View’ windowYou can scan your document directly to the ‘View’ window. This allows you to make image adjustments and then save to a file.
t To scan to the 'View' window1 Place your original document face down along the insertion slot on the scanner.2 From the ‘Scan set-up’ tab, set ‘Scan preset’ to ‘None’.3 From the drop-down list boxes, select the scanning mode, resolution, and
paper size.4 From the ‘Scan’ menu, select ‘Scan to viewer’.5 Click the ‘Scan’ button. When the scan completes, the image loads and
displays in the ‘View’ window.Once in the ‘View’ window, you can make modifications to the image and save it.

Scanning tasks 47
Scan to NetThis feature allows to scan from a single workstation and have the image saved to another computer connected to the same network. This is based upon a Client/Server solution:
n the SCANserver is the computer workstation connected with the scanner and hosting the scanning software.
n The SCANclients are the computers on the same network that can receive the scanned images.
Installation is made during the installation of Océ Scanner Agent. Please refer to the Scanner Maintenance Kit user manual for more details.
t To scan to Net1 Place your original document face down along the insertion slot on the scanner.2 From the ‘Scan’ menu, select ‘Scan to Net’.3 Select a client from the list.
Note: The client may be password protected. Enter the clients password to gain access.
4 Press the Scan button.5 In the Scan to Net dialog, enter a file name. The system will otherwise
automatically create a file name based on the current date-time. Files cannot be overwritten on the client. If a file of the same name already exists on the client, the system will create a new name.
6 Select a format for your file. Formats can be adjusted through the Options button.
7 Press OK to start the scan-to-net process.8 If the client machine has been set up with scan-to-net authentication, you will
be asked to enter the password for the client. Enter the password and select OK. A progress dialog will display the progress of the data transfer.Note: Océ Scan will remember and default to the settings for each scan client.

48 Océ Scan User Manual
Scan to pdfYou can scan directly to the PDF file format.
t Scan to PDF1 In the file Save As dialog select an existing PDF file or create a new file name.2 Select the PDF format as the file type in the Save As dialog. 3 Click the dialog's Options button to display a dialog for setting quality, image
smoothing and additional PDF format setup options.4 Click OK to apply your settings and start scanning to a PDF file.

Scanning tasks 49
Scanning thick media
About scanning Thick MediaScanning needs are not always limited to convenient paper thin media. Many industries, such as reprographics and GIS, will find the need to digitize or copy images printed or pasted on thicker media such as cardboard, foamboards, gatorboards etc.
Thick media scanning is not as straight forward as normal scanning. Certain procedures should be followed in order to compensate for the original's bulkiness and stiffness. Thick media scanning also sets some limitations on certain scanning modes and automatic adjustments. This chapter is about the procedures and limitations involved when scanning thick originals.
The following guidelines and comments apply to media from 2 mm (0.08’) thick, hereafter termed ’thick media’ throughout this chapter. Original's from 0 mm to 2mm are considered ’normal’ scanning media. The guidelines and instructions apply for scanner model's originally constructed for thick media scanning.
Adjusting the insertion slot. Normally, the insertion slot on your scanner will be set to take in normal scanning media. To carry out thick media scanning, you must enlarge the insertion slot space on your scanner and fit it to your thick original. See the Operator's Guide that came with your scanner for instructions on making insertion slot adjustments.
Positioning the scanner. Don't place the scanner pressed up close to a wall because a thick and stiff original will not bend and fall towards the floor as it passes out the other side of the scanner. Make sure you position your scanner so that the empty space behind it is at least as long as the original being scanned.
Inserting and supporting thick documents. It is recommended to insert thick media using Center Alignment which gives a balanced grip from the rollers in the scanner. Remember to set the scanner to Center Alignment reading in the application's File Menu - Scan Preferences.

50 Océ Scan User Manual
It is also recommended you support the original with both hands during scanning so that it does not tilt and thus distort the image in the end result. This should be done both at front as the original enters the scanner and from behind as it exits.
Limitations to consider prior to scanning thick mediaPrior to scanning thick documents, please consider the following precautions and limitations:
No prescanning Prescanning is like scanning, but the scan is carried out only in memory. Prescanning is used when a user wishes to evaluate a scan while making such adjustments as color tones, threshold etc. In some modes, the scanner performs its own prescans in order to make automatic assessments and calculations.
Prescanning is carried out by repeated scans of the original as it automatically slides back and forth in a direct path over the cameras. Unfortunately, the sheer bulkiness and stiffness of thick media makes it likely to swerve slightly in its path over the cameras. This means that the mechanical ’sliding’ cannot be performed with enough accuracy to enable reliable prescanning.
Below is a list of the scanning tools and modes that require prescanning and therefore cannot be performed with thick media:
n Index Color scanning moden Histogram Auto in B/W threshold moden Histogram Manual in B/W threshold moden Apply buttons in the mode adjustment dialogsn Black and White point Setupn Automatic Alignmentn Scanwindow - Scan an isolated image portion
Speed is reduced. In the thick media positions, scanning speed is automatically reduced in order to ensure smooth movement despite the media's low grade of flexibility. The ’Normal’ position gives the highest scanning speeds.
Edge distorsion Scanning of thick originals can create distortions in the end result when the original's front edge meets the exit rollers or when the trailing edge leaves the entry rollers. To omit this problem, the leading and trailing edges are by default skipped when in one of the extended media thickness

Scanning tasks 51
positions, i.e., insertion slot positions other than ’Normal’. Skipping of the leading/trailing edges can be turned OFF/ON using the .'Extended thickness paper handling' capabilities.
This setting option will only be available on scanners originally constructed with thick media scanning capabilities. It is found in the 'Scanner Setup dialog' - 'Extended Thickness' - 'Use extended thickness paper handling check box'.
Scanner adjustments for thick mediaYour scanner needs to keep certain internal factors in line in order to function properly. The scanner frequently performs a completely automatic adjustment of its light profile and stitching factor but only when in the ’Normal’ thickness position. When you raise the insertion area to accommodate thick media, these automatic adjustments are turned off and you have to take certain measures to maintain them.
Light profiles. Adjustment of the light profiles must take place frequently because even slight movements of the cameras can affect optimal scanning conditions. As stated above, the light profiles are only adjusted at the ’Normal’ (0-2mm) position.
It is therefore important to let the scanner start up at the ’Normal’ position so that the light profiles will adjust themselves before your new scanning session.
If you are scanning thick media over many hours, then it is strongly recommended that you, from time to time, take down the insertion slot adjustment to the ’Normal’ position in order to trigger a new light profile adjustment. The scanning application will give a warning if a light profile adjustment hasn't taken place within the last two hours.
Stitching. Stitching is the term used to describe the scanner's ability to connect image points between cameras, despite overlapping or missing pixels.
Stitching settings are also automatically adjusted in the ’Normal’ position but, unlike light profiles, the stitching settings found at the ’Normal’ position may not be correct for your thick media. Therefore, whenever you scan thick media at other positions than ’Normal’, you have to check the stitching factor and perhaps adjustment it.
Normally, only stiff media will affect stitching while flexible media will likely be stitched properly regardless of its thickness. Stiff media will ’perch’ itself

52 Océ Scan User Manual
on top of the scanner rollers and thus rise a small distance over the glass plate which serves as the basis for ’Normal’ stitching settings.
The modified stitching parameters will automatically be selected when in one of the extended media positions and not in the ’Normal position’, where the standard automatic stitching setting is always used.
t Performing the stitching adjustments1 Adjust the insertion slot to accommodate your thick media as described in the
scanner's operations guide.2 Load the thick original you wish to scan. Center loading is recommended with
thick originals. The scanner's media transport rollers grip more evenly with center loading.
3 Select 'Scanner Setup' in the 'Scan' Menu.4 Select the 'Extended Thickness' tab and check the option box to eneable
making adjustments.5 Make a test scanning. Bulky thick media needs to be supported with both
hands on its way in and out of the scanner.6 Stitching errors will be easiest to see on an image with one or more clear
diagonal lines. If the lines seem uneven, check the box labeled Adjust for extended media thickness.
7 Change the value for each of the scanner's cameras. Normally, only positive values should be used.
8 Make test scans and readjust the values until you are satisfied that the lines are stitched correctly.
9 Click OK to accept your settings.

53
Océ Scan
User Manual
Chapter 4 Scanning modes
n ‘Black and white modes’ on page 54n ‘Colour modes’ on page 59

54 Océ Scan User Manual
Black and white modesOcé Scan offers the following black and white scanning modes. Certain modes are available only on selected scanner models and configurations.
Use the following guidelines, to select the scanning mode for your needs:
n ‘Black and white threshold mode’ on page 55n ‘Black and white adaptive mode’ on page 56n ‘Black and white Copy Normal’ on page 56n ‘Black and white copy photo mode’ on page 57n ‘Black and white Copy adaptive mode’ on page 57n ‘Black and white photo mode’ on page 58

Scanning modes 55
Black and white threshold modeThis mode applies a global threshold value, to determine whether a pixel is black or white.
n Use for black and white drawings and line art.n Adequate for drawings that do not have isolated difficult areas, for which a
single global threshold value would suffice.
t To scan in B/W threshold1 In the ‘Scan set-up’ tab, select a scan preset, if applicable.2 From the ‘Mode’ drop-down list, select ‘B/W threshold’.3 Select the resolution and paper size.4 Click ‘Forward’, to prescan.5 Select the threshold method (page 64):
n Manually (‘Threshold’ option) n Automatic histogramn Manual histogram
6 Select also the following settings, if applicable.n ‘Despeckling and hole filling’ (page 65)
7 Click ‘Scan’, when you are satisfied with the results.

56 Océ Scan User Manual
Black and white adaptive modeA mode that adapts the threshold to darker or lighter areas in the original.n Use for line drawings, particularly difficult blueprints and brown
transparencies (sepias), or stained or faded originals.n Produces relatively small file sizes suitable for digitising.
t To scan in B/W adaptive mode1 In the ‘Scan set-up’ tab, select your scan preset.2 From the ‘Mode’ drop-down list, select ‘B/W Adaptive’.3 Select the resolution and paper size.4 Click ‘Forward’, to prescan.5 In the ‘Adjustments’ tab, make the following settings:
n ‘Adaptive adjustments’ (page 66)n ‘Despeckling and hole filling’ (page 65)
6 Click ‘Scan’, when you are satisfied with the results.
Black and white Copy NormalDual 2D-Adaptive enhancement with ADL+ error diffusion halftoning and 2D-Auto edge enhancement and 2D-Adaptive background suppression. This mode is suitable for copying (scan and print) of normal drawings with a reasonably good quality. Halftones are distributed throughout the image for softer transitions between black and white.
t To scan in B/W Copy Normal mode1 In the ‘Scan set-up’ tab, select your scan preset.2 From the ‘Mode’ drop-down list, select ‘B/W Copy Normal.3 Select the resolution and paper size.4 Click ‘Forward’, to prescan.5 In the ‘Adjustments’ tab, make the following settings:
n ‘Adaptive adjustments’ (page 66)n ‘Sharpen/soften’ filter (page 74)n ‘Blur’ filter (page 69)
6 Click ‘Scan’, when you are satisfied with the results.

Scanning modes 57
Black and white copy photo modeThis halftoning mode uses Dual 2D-Adaptive enhancement with ADL+ (‘area diffusion logic’) error diffusion halftoning. This mode is suitable for copying (scan and print) of continuos shades of gray like in photos. Halftones are distributed throughout the image for softer transitions between black and white.
t To scan in B/W copy photo mode1 In the ‘Scan set-up’ tab, select your scan preset.2 From the ‘Mode’ drop-down list, select ‘B/W Copy Photo’.3 Select the resolution and paper size.4 Click ‘Forward’, to prescan.5 In the ‘Adjustments’ tab, make the following settings:
n ‘Adaptive adjustments’ (page 66)n ‘Sharpen/soften’ filter (page 74)n ‘Blur’ filter (page 69)
6 Click ‘Scan’, when you are satisfied with the results.
Black and white Copy adaptive modeThis mode uses dual 2D-Adaptive enhancement with ADL+ error diffusion halftoning, 2D-Adaptive thresholding and 2D-Adaptive background suppression. This mode is suitable for copying (scan and print) of Sepia, Blueprint and other originals with heavily distorted foregrounds and backgrounds where the shades that create unwanted "noise" are close to the shades that make up the image's data and the two are hard to differentiate.
t To scan in B/W Copy adaptive mode1 In the ‘Scan set-up’ tab, select your scan preset.2 From the ‘Mode’ drop-down list, select ‘B/W copy adaptive’.3 Select the resolution and paper size.4 Click ‘Forward’, to prescan.5 In the ‘Adjustments’ tab, make the following settings:
n ‘Adaptive adjustments’ (page 66)n ‘Sharpen/soften’ filter (page 74)n ‘Blur’ filter (page 69)n Background suppression( page 66)
6 Click ‘Scan’, when you are satisfied with the results.

58 Océ Scan User Manual
Black and white photo modeThis 8-bit halftoning mode uses dithering to convert greytones into black and white in the output image, according to the Floyd Steinberg algorithm.
n Use to scan photos and photo printouts
t To scan in B/W photo mode1 In the ‘Scan set-up’ tab, select your scan preset.2 From the ‘Mode’ drop-down list, select ‘B/W Photo’.3 Select the resolution and paper size.4 Click ‘Forward’, to prescan.5 In the ‘Adjustments’ tab, make the following settings:
n ‘Brightness’ and ‘contrast’ (page 70)n ‘Lightness’(page 71)n ‘Gamma’ (page 67)n ‘Sharpen/soften’ filter (page 74)n ‘Blur’ filter (page 69)
6 Click ‘Scan’, when you are satisfied with the results.

Scanning modes 59
Colour modesOcé Scan offers the following colour scanning modes:
n ‘Graytone mode’ on page 59n ‘24-bit color (true colour) mode’ on page 60n ‘Indexed colour mode’ on page 61n ‘Classified colour mode’ on page 62
Graytone moden 8-bit moden Scans the actual grey tones of each pixel up to 256 levelsn Use for black and white photographs
t To scan in graytone mode1 In the ‘Scan set-up’ tab, select your scan preset.2 From the ‘Mode’ drop-down list, select ‘Graytone’.3 Select the resolution and paper size.4 Click ‘Forward’, to prescan.5 In the ‘Adjustments’ tab, adjust the following settings:
n ‘Brightness’ and ‘contrast’ (page 70)n ‘Lightness’(page 71)n ‘Gamma’ (page 67)n ‘Blur’ filter (page 69)n ‘Black and white points’ (page 72)
6 Click ‘Scan’, when you are satisfied with the results.

60 Océ Scan User Manual
24-bit color (true colour) moden 24 bit true-colour moden Use for colour photographs and postersn Produces large file sizes
t To scan in RGB mode1 In the ‘Scan set-up’ tab, select your scan preset.2 From the ‘Mode’ drop-down list, select ‘24-bit color’.3 Select the resolution and paper size.4 Click ‘Forward’, to prescan.5 In the ‘Adjustments’ tab, make the following settings for best results:
n ‘Brightness’ and ‘contrast’ (page 70)n ‘Lightness’(page 71)n ‘Gamma’ (page 67)n ‘Blur’ filter (page 69)n ‘Sharpen/soften’ filter (page 74)
6 Click ‘Scan’, when you are satisfied with the results.

Scanning modes 61
Indexed colour modeThe indexed colour mode scans images with limited colours by mapping true colours to an indexed colour palette.
n Use for simple colour images that only require up to 256 output coloursn Produces small file sizes due to a limited number of output colours
t To scan in indexed colour mode1 In the ‘Scan set-up’ tab, select your scan preset.2 From the ‘Mode’ drop-down list, select ‘Indexed colour’.3 Click on the adjacent ‘...’ button. A dialog box appears.4 Select the number of output colours. 5 Select one of the following methods, to calculate the index values:
‘Linear’ separates and limits the output colours of the image to the selected number, without a prescan. Example: If you choose 16 output colours from a true colour image, the entire colour spectrum (denoted by a wheel) will divide into 16 equal parts, to determine the output colours. This method can work for certain maps or line art images, but not for photographic images.
‘Adaptive photo’ uses an algorithm optimised for photographs, following a prescan analysis.
‘Adaptive map’ uses an algorithm optimised for maps, following a prescan analysis.
6 Select the resolution and paper size.7 Click ‘Forward’, to prescan.8 In the ‘Adjustments’ tab, make the following settings:
n ‘Brightness’ and ‘contrast’ (page 70)n ‘Lightness’(page 71)n ‘Gamma’ (page 67)
9 Click ‘Scan’, when you are satisfied with the results.

62 Océ Scan User Manual
Classified colour modeThe classified colour mode scans the observed colour features of an image, by using a colour look up table (LUT).
n Requires the use of a ‘LUT’ file created from feature extractionn Use for batch scans of similar types of documents that require similar output
colours and enhancement.
t To scan in classified colour mode1 In the ‘Scan set-up’ tab, select your scan preset.2 From the ‘Mode’ drop-down list, select ‘Classified colour’.3 Click on the adjacent ‘...’ button. A browser appears.4 Select the ‘*.lut’ file that you want to use.5 Select the resolution and paper size.6 Click ‘Scan’. A dialog box appears.7 Enter the file name and destination folder.8 Click ‘OK’. Check that the output file size and colour filter results are
satisfactory.

63
Océ Scan
User Manual
Chapter 5 Scanning adjustments
n ‘Setting the threshold’ on page 64n ‘Despeckling and hole filling’ on page 65n ‘Making adaptive adjustments’ on page 66n ‘Editing the gamma curve’ on page 67n ‘Blurring colours and greytones’ on page 69n ‘Setting brightness and contrast’ on page 70n ‘Setting the black and white points’ on page 72n ‘Sharpening or softening edges’ on page 74

64 Océ Scan User Manual
Setting the thresholdThe threshold is the value that determines at which level a pixel will convert to black or to white.
t To set manual threshold1 In the ‘Adjustments’ tab, select ‘Threshold’.2 Click the arrows in the adjacent box, to select a threshold value. A new prescan
shows you the effect of the change.
t To set the automatic histogram1 In the ‘Adjustments’ tab, select ‘Histogram auto’.2 Click ‘Scan’ to scan the document to file without a preview.
Note: To preview the scan, click ‘Forward’, instead of ‘Scan’.3 Select a file name and destination folder.4 Click ‘Save’. The scanner makes an investigative scan. It computes the
threshold value, based on the algorithmic analysis of the image’s greytone distribution. The histogram does not appear on the screen.
5 The document returns to the start position, and scanning proceeds using the computed threshold value.
t To set the manual histogram1 In the ‘Adjustments tab’, select ‘Histogram manual’.2 Click ‘Forward’, to prescan. The software computes an initial threshold value
based on an algorithmic analysis of the histogram.3 Click on different areas in the overview panel, to see the threshold effects on
image details.4 Click ‘OK’, if you accept the proposed value.5 To change the value, click the threshold slider and drag it to a new value.6 If you don’t want to modify the threshold value, click ‘Cancel’, to exit the
‘Histogram’ dialog box.7 Press ‘Stop’ and then ‘Forward’, to reset the histogram and change the
threshold.8 When you are satisfied with the results, click ‘OK’ to start scanning using the
selected value.

Scanning adjustments 65
Despeckling and hole fillingWhen you scan in black and white, you have the option of cleaning small black spots from a white background, or filling small white holes in a black solid.
n ‘Despeckling’ removes black spots that are smaller or equal to the speckle size you define.
n ‘Hole filling’ fills with black a white speckle that is smaller or equal to the speckle size you define.
Despeckle/hole filling filters are only available in B/W threshold and B/W adaptive modes.
t To despeckle or fill holes1 In the ‘Adjustments’ tab, select ‘Despeckle’ and/or ‘Hole filling’.2 In the adjacent box, set the speckle size.3 Click ‘Forward’, to prescan.4 Click on different areas in the overview panel, to see the despeckling/hole
filling effects on image details.5 Change the speckle size, until you are satisfied with the results.6 Click ‘Scan’, to scan the document to file.

66 Océ Scan User Manual
Making adaptive adjustmentsAdaptive (tonal) adjustments are available for the following scanning modes:
n Black and white adaptiven Black and white copy normaln Black and white copy photon Black and white copy adaptiven Black and white photo
There are two adjustments to make: ‘adaptive level’ and ‘background suppression’ (on certain scanner models, only the adaptive level adjustment is available).
Setting the ‘adaptive level’‘Adaptive level’ works like a threshold. The lower the value you set, the more background details show up in the scanned image.
1 In the ‘Adjustments’ tab, set the value in the ‘Level’ box.2 Click ‘Forward’, to prescan.3 Adjust the adaptive level value for best results. After each change, a new
prescan shows the effects in the image details.
Setting the ‘background suppression’‘Background suppression’ subdues background detail when you raise the value.
n In the ‘Adjustments’ tab, set the value in the ‘Background suppression’ box.Readjust the adaptive level value, if necessary.

Scanning adjustments 67
Editing the gamma curveA gamma curve lets you adjust colour tones when you scan in the following modes:
n Black and white photon Greytonen RGB, indexed, and classified colour
What is gamma?Gamma measures the contrast that affects the midlevel greys of an image.
On a gamma curve, the lower left end typically represents the darker grey areas of the a scanned image, while the top right end represents the lighter grey areas of that image.
Adjust the gamma, to modify the brightness values of the middle range greytones without making drastic changes to the shadows and highlights of an image.
How to work with gamma curves You can set the gamma as separate curves for each colour (red, green, and blue), or as a common curve (global).
When you set the global gamma curve, Océ Scan copies the changes in the red, green, and blue curves. If you have set brightness and contrast previously, the curves reflect these settings.
n Edit individual curves, if you want to work on each colour channel separatelyn Edit a global curve, if you want to maintain the colour balance (sufficient in
most cases)
Note: In the greytone mode, you can only edit the global gamma curve.

68 Océ Scan User Manual
t To display the gamma curve1 In the ‘Adjustments’ tab, select ‘Gamma curve’.2 Click the adjacent ‘...’ button. The gamma dialog box appears.
t To edit the gamma curve1 Select the ‘Red’, ‘Green’, or ‘Blue’ colour channel curve that you want to edit.
The curves displayed represents the selected colours. 2 Select ‘Identical curves’, to set all active curves to the same value.3 Double click on the curve, to set and display the editing points (handles). You
can click on these handles and drag them, to adjust the curves (either separately or as one curve).
4 Select either the ‘Linear’ or ‘Curve’ option, to select straight lines or curves between the handles.
5 In the ‘Gamma’ box, enter a value (a ratio of input vs. output).6 Use the dialog box options and commands, to edit the gamma curves for best
results.
Gamma dialog box options and commandsn ‘Undo all’: Resets the original gamma curvesn ‘Reset’: Resets the selected curve back to linear (1:1)n ‘Line’: Displays the curve in a linear representationn ‘S-curve’: Sets the Floyd-Steinberg curve, mostly used for photo
enhancementn ‘Grid’: Displays a grid in the background, to assist in the editing processn ‘Apply’: Activates the gamma setting in a new prescan (the gamma dialog
box stays open)n ‘Cancel’: Restores the original gamma values (the gamma dialog box closes)n ‘OK’: Accepts the gamma settings and exits the gamma dialog box. Océ
Scan stores the modified curves, and downloads them to the scanner for the next scan or prescan.

Scanning adjustments 69
Blurring colours and greytonesBlur determines the smoothness of the transition from one colour to another. You can adjust the blur setting for an image during prescanning in the following modes:
t To set blur1 In the ‘Adjustments’ tab, select ‘Blur’.2 In the adjacent box, enter a value.3 Click ‘Forward’, to prescan.4 Adjust the blur value for best results. After each change, a new prescan shows
the effects in the image details.5 Click ‘Scan’, when you are satisfied with the results.

70 Océ Scan User Manual
Setting brightness and contrastn Brightness indicates how light or how dark an image appearsn Contrast determines how much of the dark parts of the image stand out, and
how much of the light parts of the image recede
During prescanning, you can adjust the brightness and contrast of an image in the following modes:
n Black and white photon Greytone and colour modes
t To set brightness and contrast1 In the ‘Adjustments’ tab, click on the arrows of the ‘Brightness and contrast’
control button, to obtain the best appearance for the image. You can adjust this value between -100 to +100.Note: Due to data buffering in the scanner, the adjustments require some time before the actually appear on screen.
2 Adjust the brightness and contrast for best results. After each change, a new prescan shows the effects in the image details.
3 Click ‘Scan’, when you are satisfied with the results.
Tip: You can save the brightness and contrast settings in ‘Scan presets’.

Scanning adjustments 71
Adjusting the lightness valueDuring prescanning, you can adjust the lightness setting for an image in the following modes:
n Black and white photon Greytone
t To set the lightness1 In the ‘Adjustments’ tab, click on the arrows of the ‘lightness’ control button
to obtain the appearance desired for the image. You can adjust this parameter between -100 to +100.
2 Adjust the setting for best results. After each change, a new prescan shows the effects in the image details.
3 Click ‘Scan’, when you are satisfied with the results.
Set the lightness, saturation, and balanceDuring prescanning, you can adjust the lightness setting for an image in the indexed, classified, and RGB colour modes.
t To set lightness, saturation, and balance1 In the ‘Adjustments’ tab, select ‘Lightness/Saturation/Balance’.2 Click the adjacent ‘...’ button. A dialog box appears.3 In the ‘Red’, ‘Green’, and ‘Blue’ boxes, enter the values.4 Adjust the setting for best results, as follows:
n To test the setting, click ‘Apply’. The dialog box remains open. A new prescan shows the effects in the image details.
n To reset all values back to 0, click ‘Reset’.n To use the original values, click ‘Cancel’. The dialog box closes.n To apply the new values and close the dialog box, click ‘OK’.
5 Click ‘Scan’, when you are satisfied with the results.Note: You can save these settings in 'Scan presets'.

72 Océ Scan User Manual
Setting the black and white pointsSet the black and white points to determine the amount of highlight and shadow detail in a scanned image. This feature is available in greytone and colour scanning modes.
How does it work?During a prescan, the selection of a black point and a white point in the scanning image allows you to determine:
n a particular dark grey level to use as a reference for black in the output image n a particular light grey level to use as a reference for white in the output
image.
The ideal is to calibrate the white point so that the lightest part of the image has zero detail, and to calibrate the black point so that the darkest part of the image has zero detail. The aim is to improve the overall image contrast.
t To open the B/W point dialog box
1 Click the ‘B/W point’ button on the toolbar.2 A prescan starts, and a dialog box appears with a luminance histogram of
colours and greytones.3 Select the following options, as applicable:
‘Logarithmic’ gives a different interpretation of the histogram. For example, when an image has a large white background, the histogram shows a very high peak, but hardly anything visible for other colours with fewer numbers of pixels. This option accounts for these differences by recalculating the histogram values, thus making single colours with large pixel numbers appear less dominating than in the histogram.
‘Keep colour balance’ This option retains the original colour balance of the red, green, and blue channels, as you modify the black and white points. For example, if an image appears too ‘blue’, you can deselect this option and adjust the blue channel separately without affecting the red and green channels. This option is active by default when the luminance histogram displays.

Scanning adjustments 73
‘Luminance’ or ‘RGB’ These options display a histogram based on either ‘RGB’ or lightness values.
The initial histogram displays the original black and white points. You can set new black and white points automatically or manually.
t To pick the points automatically1 Click ‘Auto’. The software calculates the darkest and lightest values in the
image according to the current histogram (‘RGB’ or Luminance).2 Click ‘OK’, to accept the values and exit the dialog box.
t To set a value for the points1 In the ‘Red’, ‘Green’, and ‘Blue’ boxes, set the values for each point.
Note: If you have selected ‘Keep colour balance’, the ‘RGB’ values for each point will be the same.
2 Click ‘Reset’ if you want to return to the original values.
t To pick the points manually1 Click on a black or white eyedropper, as applicable.2 In the detail panel, pick a point. To go to a different detail area, drag the square
in the overview panel.3 Drag the cursor, to select an area of pixels. When you release the button, an
average of the pixels in the area defines the black or white point.4 To select one pixel, just click and release without dragging.
Note: Press the ‘ESC’ button, to deactivate the eyedropper at any time during the picking process and return to the B/W point dialog.
5 You have the following options:n Click ‘OK’ to activate new settings.n Click ‘Reset’ to return to the original valuesn Click ‘Cancel’ to return to the original values and exit the dialog box
6 The new values shift in relation to the values established during calibration. To return to the calibration values, set the black point to ‘0,0,0’ and the white point to ‘255, 255, 255’.n The range is 0, 0, 0 to 15, 15, 15 for the black point, and 128, 128, 128 to 255,
255, 255 for the white point. These settings vary depending on the scanner model.
n These settings do not remain in the scanner’s memory. At start-up, the scanner applies the calibrated settings of 0-255 for the black and white points, respectively.

74 Océ Scan User Manual
Sharpening or softening edgesThe ‘sharpen/soften’ filter intensifies or smoothes the edges in an image.
Use this filter in conjunction with the ‘blur’ filter, to improve the overall quality of the scanned image by diminishing noise and enhancing image details.
This feature is available on selected scanner models and configurations.
t To sharpen or soften edges1 In the ‘Adjustments’ tab, select ‘Sharpen/soften’.2 In the adjacent box, enter a value to set the degree of sharpening or softening
as follows: n Positive values sharpen edgesn Negative values soften edges
3 Click ‘Forward’, to prescan. 4 Adjust the filter value for best results. After each change, a new prescan shows
the effects in the image details.

Scanning adjustments 75
HistogramA histogram is a bar graph that represents the statistical distribution of greytones in an image. Each column represents the number of pixels at a particular grey level.
In most cases, you see a histogram with two peaks:
n The first and higher peak represents the background information (the lightest grey tones) in the scanned original
n The second and shorter peak represents the line information (the darkest grey tones) in the scanned original
n Sometimes there is a third peak at a high greytone level. This occurs when the scanner’s camera has captured its own white reference background. You can prevent this by narrowing the scanwidth to the width of the original.
Normally, the histogram is based on a linear calculation, using the threshold value and number of pixels as parameters.
To bring out more detail in the histogram, select the ‘Logarithmic display’ option. (For example, an image that contains a large white background will show a very high peak and other colours that are represented by relatively small amounts of pixels will hardly be visible.)
A logarithmic function will recalculate the histogram. to make large groups of single colour pixels less dominating, and to bring out details that otherwise would not be visible in the histogram.
How to select a threshold value from the histogramNormally, the best threshold selection lies in the deepest part of the valley, between the two peaks, and closest to the peak that represents background information in the drawing.
n When you scan at a specific threshold value, all grey tones below the threshold will be represented as black pixels.
n All grey tones above that threshold value will be represented as white pixels.

76 Océ Scan User Manual

77
Océ Scan
User Manual
Chapter 6 Processing image files
n ‘Working in the ‘View’ window’ on page 78n ‘Modifying the image’ on page 81n ‘Editing the image’ on page 84n ‘Printing and converting image files’ on page 90

78 Océ Scan User Manual
Working in the ‘View’ windown ‘Opening, saving, closing an image file’ on page 78n ‘Getting the image file properties’ on page 79n ‘Making a selection in the image’ on page 79n ‘Zooming in the image’ on page 80
Opening, saving, closing an image filen When you scan an image to file, it automatically loads and opens in the
‘View’ window.n You can also open previously scanned image files from your browser.
t To open a file1 From the ‘File’ menu, select ‘Open’. A browser appears.2 In the ‘Files of type’ box, select the file format you want.3 Select the file.4 Click ‘Open’.
t To save a filen From the ‘File’ menu, select ‘Save’. The file is saved under the current file
name.
t To save a file under a new name1 From the ‘File’ menu, select ‘Save as’. A dialog box appears.2 Enter a new file name.3 Select the file format.4 Click ‘OK’.
Note: You can also save a selected portion of the current image as a new file.
t To close an opened file1 From the ‘File’ menu, select ‘Close’.2 If you have made changes to the file, a dialog box opens, to give you the
options for saving your changes.

Processing image files 79
Getting the image file propertiesYou can display the following information for an image file:
n File namen Size in bytesn Image resolutionn Dimensionsn File format
t To display the file propertiesn From the ‘File’ menu, select ‘Properties’.
Making a selection in the imageYou can make a selection in the image, to base your LUT filter or to create local viewboards.
t To define a selection in the image
1 Click the ‘Selection’ button to change the cursor into a cross hair.2 Click and drag a rectangle, to cover a selected an area. You have the following
possibilities:n To resize, move the cursor over any rectangle corner, to display a resizing
handle (a blue arrow). Click and drag any corner, to resize the rectangle.n To change the location, move the cursor over any segment, to display the
movement handles. Click and move the rectangle to another location on the image as needed.
n To activate the ‘zoom’ function, click inside the rectangle.n To abort moving and resizing operations, press the <ESC> key
n To undo the selection and turn off the function, click the standard cursor.

80 Océ Scan User Manual
Zooming in the imageThere are several ‘zoom’ functions that you can use in Océ Scan.
‘Zoom in’ allows you to select an area to view. You can select several zoom areas successively, until you turn off this mode by clicking the icon once again. You can get a zoom factor of up to 16:1.
‘Zoom out’ takes the view out to 2:1, with the pivot point positioned in the middle of the screen. This mode turns itself off.
‘Zoom bird’s eye’ displays a full view of the image with a frame outlining the current zoom area. You can click and drag the selected area to another location on the image.
‘Zoom grid’ is a toggle function that superimposes a one-pixel wide gray grid for visual separation of pixels, when the zoom factor is 8:1 or greater.

Processing image files 81
Modifying the imagen ‘Aligning the image’ on page 81n ‘Cropping the image’ on page 82n ‘Manipulating the image’ on page 83n ‘Resizing the image’ on page 82
Aligning the imageYou can align an image that has been skewed during scanning.
t To align an image
1 Click the ‘Measure’ button, to define an alignment reference line. The cursor becomes a marker.
2 On the image, click and drag a line, to use it as an alignment reference.3 You can manually modify the alignment reference line for best results by using
your cursor as follows:n To adjust the length or change the alignment angle, drag the handles on the
line’s end points.n To switch endpoints, right-click the handle of one end point, to move the
cursor over to the opposite end point.n To reposition the line, click the handles, to move the line elsewhere while
retaining its original angle.n To zoom in further on the image, move the cursor away from the line.
To cancel the line completely, click the ‘Measure’ button again.
4 When you have found the correct alignment, click the ‘Align’ button. The alignment angle appears in the status bar at the bottom of the screen.
5 From the ‘File’ menu, select ‘Save’ or ‘Save as’, to save the modification.

82 Océ Scan User Manual
Cropping the imageYou can crop a selected portion of a scanned image and save it to file.
t To crop a selection of the image
1 With the image open in the ‘View’ window, click the ‘Selection’ button, to select the area you want to keep.
2 Click the ‘Crop’ button. The program removes all image data outside the selection.
3 From the ‘File’ menu, select ‘Save’ or ‘Save as’, to save the modification.
Resizing the imageYou can resize an image by applying a scaling factor.
t To resize an image1 From the ‘Image’ menu, select ‘Scale’. A dialog box appears.2 Click on the slider, to set a scaling factor.
Note: The default scaling factor is 100%.3 Click ‘OK’, to resize the image.
From the ‘File’ menu, select ‘Save’ or ‘Save as’, to save the modification.

Processing image files 83
Manipulating the imageYou can perform the following image manipulations from the ‘View’ toolbar:
t To manipulate the image1 With the image open in the ‘View’ window, click one of the buttons below, to
perform the manipulation you want:
Mirror This function flips the image horizontally.
Measure This toggle function allows you to measure the distance between two points by drawing a measure line between them. This line has handles on which you can pull to drag and resize. The measurements appear in the information field of the status bar.
Rotate right This function rotates the image 90° to the right.
Rotate left This function rotates the image 90° to the left.
Rotate 180° This function rotates the image 180°.
Flip This function rotates the image upside down.
Deactivate Deactivates the current function and restores the standard cursor.
2 From the ‘File’ menu, select ‘Save’ or ‘Save as’, to save the modification.

84 Océ Scan User Manual
Editing the imagen ‘Counting the number of colours in an image’ on page 84n ‘Getting the colour value of a pixel’ on page 84n ‘Adjusting image brightness and contrast’ on page 85n ‘Adjusting the image hue, saturation, and value (lightness)’ on page 85n ‘Adjusting the image RGB values’ on page 86n ‘Converting a colour image to greyscale’ on page 86n ‘Converting an image to classified colour’ on page 87n ‘Decreasing colours and greytones in an image’ on page 87n ‘Despeckling a scanned image’ on page 88n ‘Inverting the image colours’ on page 88n ‘Stretching the histogram’ on page 89
Counting the number of colours in an imageThis function displays the number of distinct colours that are present in the active image.
t To count colours1 From the ‘Image’ menu, select ‘Count colours’.2 A message box appears with the number of colours or greytones used in the
image, viewboard, or selected partial view.3 Click ‘Cancel’, to remove the message box.
Getting the colour value of a pixelYou can get the RGB or HSV value of a colour pixel or group of pixels in the image. The colour information displays in the status bar as follows:
n Intensity and RGB: I:‘#’ R:‘#’ G:‘#’ B:‘#’n Intensity and HSV: I:‘#’ H:‘#’ S:‘#’ V:‘#’
t To get the pixel colour value
1 With the image open in the ‘View’ window, click the eyedropper button.

Processing image files 85
2 Move the eyedropper over the pixel you want to display its value in the status bar.
3 To get the average value of a group of pixels, click and drag a square, to select the area of pixels. The computed average displays in the status bar.
4 To turn off the function, reclick the eyedropper button.
Adjusting image brightness and contrastn Brightness indicates how light or how dark an image appears.n Contrast determines how much of the dark parts of the image stand out, and
how much of the light parts of the image recedes.
t To adjust brightness or contrast1 From the ‘Image’ menu, select ‘Brightness/Contrast’. A dialog box appears:
n For greyscale images, this function applies to pixel values.n For indexed colour images, this function applies to palette colours
(individual RGB values).n For RGB colour images, this function applies to pixel colours (individual
RGB values).2 Click and drag the slider, to set the brightness or contrast values between -100
and 100.3 Click ‘Preview’, to update the image without leaving the dialog box, or ‘OK’,
to apply the settings and exit the dialog box.Note: Press the <ctrl> key at the same time as you move the arrows, to display the effects on screen instantaneously.
4 Adjust the values for best results.5 Click ‘OK’ to apply the correction, and exit the dialog box.
Note: If you click ‘Cancel’, the brightness and contrast settings return to their initial values.
6 From the ‘File’ menu, select ‘Save’ or ‘Save as’, to save the modification.
Adjusting the image hue, saturation, and value (lightness)This technique allows you to correct the colour values of the image according to the HSV model.
n ‘Hue’: The colour changes depending on its location on the colour spectrumn ‘Saturation’: The colours go from dull to brilliantn ‘Value’ (lightness): The colours go from black to white

86 Océ Scan User Manual
t To adjust hue, saturation, and value1 From the ‘Image’ menu, select ‘Hue/Saturation/Value’. A dialog box appears.2 Click on the slider, to adjust the values.3 Click ‘Preview’, to view the effects on the image without leaving the dialog
box.4 Click ‘OK’, to update the image and exit the dialog box.
Note: If you click ‘Cancel’, the HSV settings return to their initial values.5 From the ‘File’ menu, select ‘Save’ or ‘Save as’, to save the modification.
Adjusting the image RGB valuesYou can also adjust the colour values of an image according to the RGB model.
t To adjust red, green, blue values1 From the ‘Image’ menu, select ‘Red/Green/Blue’. A dialog box appears.2 Click on the slider, to adjust the settings for each colour.
Tip: Press the <ctrl> key as you move the slider, to display the effects instantaneously on screen.
3 Click ‘Preview’, to see the effects on the image without leaving the dialog box.4 Click ‘OK’, to update the image and exit the dialog box.
Note: If you click ‘Cancel’, the RGB settings return to their initial values.5 From the ‘File’ menu, select ‘Save’ or ‘Save as’, to save the modification.
Converting a colour image to greyscaleYou can convert feature extracted colours, indexed colours or RGB colour images to greyscale. Océ Scan replaces each colour with a grey tone of equal luminance (I=0.3R+0.59G+0.11B).
t To convert to greyscale1 From the ‘Image’ menu, select ‘Greyscale’.2 To undo the operation, deselect ‘Greyscale’.

Processing image files 87
Converting an image to classified colourYou can apply the effects of a LUT filter to an existing RGB true colour image.
t To convert to classified colour1 Open the image file in the ‘View’ window.2 From the ‘Image’ menu, select ‘Classify’. A browser appears.3 Select the ‘.lut’ file that you want to apply to your image.4 Click ‘OK’, to convert to classified colour.
Decreasing colours and greytones in an imageThis function is a fast, although unrefined way to reduce the image file size without going through the entire process of creating a feature extraction filter (LUT). This function works for black and white, greyscale, indexed, or RGB colour images
t To decrease colours and greytones1 From the ‘Image’ menu, select ‘Decrease colours/greytones’.2 Choose your settings as described below:
‘Black and white’ uses the lightness values of the input image as the basis for thresholding, either automatically or manually:
n ‘Auto threshold’ computes the threshold directly from the histogram.n ‘Manual threshold’ lets you use the sliders, to set the threshold. Click
‘Preview’, to adjust for best results.
‘Colours and greytones’ gives indexed colour output images that are based on an adaptive method or a custom palette:
n ‘Adaptive’ maps the image colours to the nearest colour for extracted, indexed, and RGB colours. For greyscale input images, the output greytones result from equalizing the histogram. Select either 16 fixed output colours, or the number of colours between 17 and 255. The output file type is 8-bit indexed, and the output file size will be the same, whether you choose 16 or 255 colours.
n ‘Custom palette’ lets you load a .lut, .pal, .tif, .pcx palette. The number of output colours and image file type depend on the chosen.palette
3 Click ‘OK’, to decrease the colours and greytones.4 From the ‘File’ menu, select ‘Save’ or ‘Save as’ to save the modification.

88 Océ Scan User Manual
Despeckling a scanned imageFor scanned black and white images, you can clean small black spots from a white background, or fill small white holes in a black solid with the despeckling/hole filling function.
n ‘Despeckling’ removes black spots that are smaller than, or equal to the speckle size that you define.
n ‘Hole filling’ fills with black a white speckle that is smaller than, or equal to
t To despeckle or fill holes
1 With the image open in the ‘View’ window, click the ‘Despeckle’ button.2 Click the arrows, to set the speckle or hole size.3 Click ‘OK’, to apply the settings and update the image.4 From the ‘File’ menu, select ‘Save’ or ‘Save as’, to save the modification.
Inverting the image coloursYou can invert the colours in a scanned image.
n For B/W images: black inverts with white and vice versan For greytone images: all shades between black and white are replaced by
their opposite.n For indexed and RGB colours: red turns into cyan, green into magenta, and
blue into yellow.
t To invert colours in an image
1 With the image open in the ‘View’ window, click the ‘Invert’ button to invert colours.Note: The inverted effect applies only on the image displayed on the screen, and not on the actual image file.
2 Reclick the ‘Invert’ button, to turn off the function.3 From the ‘File’ menu, select ‘Save’ or ‘Save as’, to save the modification.

Processing image files 89
Stretching the histogramThe histogram stretching function adjusts for optimal balance between highlights and shadows in your image.
This technique consists of removing the darkest and lightest pixels of an image and remapping the remaining ones over the whole lightness range (0-255). Globally, it results in an increase of the image contrast. As an example, you can use this method to clean up dirty white backgrounds.
t To stretch the histogram1 From the ‘Image’ menu, select ‘Histogram stretch’. A lightness histogram
appears.2 Select ‘Manual’ or ‘Automatic’.
n ‘Automatic’ determines the optimal location for the black point (BP) and the white point (WP) on the histogram, then applies the corrections to the image.
n ‘Manual’ allows you to set the location of the black point (BP) and the white point (WP), by moving the arrows to any position within the lightness range (0 to 255).
3 Click ‘Preview’, to see the effect of the correction on the image on screen. The histogram dialog box remains open.Tip: Press the <ctrl> key as you move the arrows, to display the effects on screen instantaneously.
4 Adjust the values for best results.5 Click ‘OK’, to apply the correction and exit the dialog box.6 From the ‘File’ menu, select ‘Save’ or ‘Save as’, to save the modification.

90 Océ Scan User Manual
Printing and converting image filesn ‘Printing an image file’ on page 90n ‘Printing image files in batches’ on page 91n ‘Selecting a predefined printer profile’ on page 92n ‘Creating a customised printer profile’ on page 94n ‘Setting up parameters for TIFF and JPEG’ on page 95n ‘Converting to another file format’ on page 96
Printing an image fileUsing Océ Scan, you can print individual files or selections of image files.
t To make print settings1 With the image open in the ‘View’ window, click the ‘Print’ button. A dialog
box appears with the name of the default printer.2 In the ‘Name’ box, select the printer (if different from the default printer).3 Select your printing options as follows:
‘Print to file’ This option prints the image to a file. In the ‘Save as’ dialog box, enter a file name and destination folder.
‘Use Windows printer driver’ This option uses the Windows’ printer driver. Click ‘Properties’ to enter additional settings. (See Windows documentation for details).
‘Use direct printing’ This option uses a predefined printer profile or a user-defined profile.
4 In the ‘Printer profile’ box, select a profile.5 Click the adjacent ‘Properties’ button, to enter a set-up dialog box.6 From the ‘Printer specific’ tab, in the ‘Printer language’ box, select the format.7 Click the adjacent ‘Properties’ button, to enter additional settings related to the
format.8 In the ‘Control’ box, select the control language.9 Define the margins, if applicable.
10 Select the print resolution.11 From the ‘Page set-up’ tab, select the paper size and orientation.12 Click ‘OK’.

Processing image files 91
t To make copy settings1 In the ‘Print range’ box, you can choose:
n ‘All’, to print the entire image (default)n ‘Selection’, to print a selected portion of the image that you have defined
with the ‘Selection’ button2 In the ‘Copies’ box, select the number of copies to print (between 1 and 999).3 In the ‘Scaling’ box, select a scaling option:
n ‘Auto’ scales the image according to the selected page settings and printer profile
n ‘Manual’ lets you scale the image between 1 and 1000% (default)4 Select ‘Offset’, if you want to cut off part of the image, in order to compensate
for the top and left printer margins.5 Click ‘OK’, to start printing.
Printing image files in batchesYou can print multiple image files of the same format in a batch.
t To print in batches1 From the ‘File’ menu, select ‘Batch Print’. A browser appears.2 Select the files to print. Use the <shift> or <ctrl> key, to make multiple
selections.Note: Selected files must have the same format.
3 Select the ‘Suppress error messages’ option, to disable error messages during printing.
4 Click ‘Print’. The ‘Print’ dialog box appears.5 Make your print and copy settings, as you would when you print individual
files.

92 Océ Scan User Manual
Selecting a predefined printer profileThe properties for the predefined printer profiles are as follows:
n ‘CALS gp4 printer’ on page 92n ‘CRF Printer’ on page 92n ‘JDL Printer’ on page 92n ‘LTX Printer’ on page 92n ‘PCL Printer’ on page 93n ‘RTL Printer’ on page 93n ‘TIFF gp4 printer’ on page 93n ‘Xerox (Xerox/Versatec) printer’ on page 93
CALS gp4 printer
n Format: CALS gp4n Control language: Nonen Margins
CRF Printer
n Format: CRFn Resolution: Defaults to 400 dpin Control language: None or CDCLn Margins
JDL Printer
n Format: JDLn Model: 950 or 4000E. Defaults to 950n Compression: Uncompressed, compressed, defaults to compressed.n Resolution: 203 x 203 dpi or 203 x 406 dpi. Defaults to 203 x 203.n Render type: Device Best, Cluster Dither, Pattern Dither, Scatter Dither,
CMYK Contex RIPn Control language: Nonen Margins
LTX Printer
n Format: LTXn Model: LTX320/321, LTX320L, LTX420, LTX420L. Defaults to LTX 320.n Control language: Nonen Margins

Processing image files 93
PCL Printer
n Format: PCLn Format options.n Resolution: Defaults to 300 dpin Control language: Nonen Margins
RTL Printer
n Format: RTLn Compression: Uncompressed, Run length encoded, Pack bits, Seed-Row or
Group 4.n Resolution: Defaults to 300 dpin Render type: Device Best, Cluster Dither, Pattern Dither, Scatter Dither,
CMYK Contex RIPn Control language: None, HP, PJLn Margins
TIFF gp4 printer
n Format: TIFF gp4n Control language: Nonen Margins
Xerox (Xerox/Versatec) printer
n Format: Xeroxn Format optionsn Bytes/line: Defaults to 1320n Resolution: 100, 200, 300 or 400 dpi. Defaults to 300 dpin Render type: Device Best, Cluster Dither, Pattern Dither, Scatter Dither,
CMYK Contex RIPn Control language: None, XEROX PJLn Margins

94 Océ Scan User Manual
Creating a customised printer profileYou have the possibility of creating up to 10 customised profiles to meet your printing needs.
t To create a printer profile1 With the image open in the ‘View’ window, click the ‘Print’ button. A dialog
box appears with the name of the default printer.2 In the ‘Name’ box, select the printer (if different from the default printer).3 Under ‘Comment’, select ‘Use direct printing’.
t To create a printer profile1 In the ‘Printer profile’ box, select the profile on which you want to base your
new profile.2 Click the adjacent ‘Properties’ button, to enter a set-up dialog box.3 From the ‘Printer specific’ tab, in the ‘Printer language’ box, select the format.4 Click the adjacent ‘Properties’ button, to enter additional settings related to the
format.5 In the ‘Control’ box, select the control language.6 Define the margins, if applicable.7 Select the print resolution.8 From the ‘Page set-up’ tab, select the paper size and orientation.9 Click ‘Clone’.
10 Enter a name for the new profile.11 Click ‘OK’. The new profile figures in the list of available profiles.
t To delete a printer profile1 In the ‘Printer profile’ box, select the profile that you want to delete.2 Click the adjacent ‘Properties’ button, to enter a set-up dialog box.3 Click ‘Delete’.4 Click ‘OK’, to confirm the deletion, and to remove the profile from the list of
available profiles.

Processing image files 95
Setting up parameters for TIFF and JPEGThe two most widely used formats, TIFF and JPEG, have special set-up parameters that you define, when you save your scanned images under these file formats.
TIFF set-up TIFF (Tag Information File Format) is a standard file format used by many raster and desktop publishing programs. It is also the standard image file format for many processing and enhancement applications.
t To define TIFF set-up parameters1 From the ‘File’ menu, select ‘Save as’. A dialog box appears.
Note: You also get the same dialog box, before you scan a document to file
2 In the ‘File type’ box, select ‘TIFF’.3 Click ‘Options’. A dialog box appears with the following compression types:
n ‘None’ (uncompressed): 8-bit grey level or 24-bit colour level versions n ‘Packbit’ (compressed): 8-bit grey level or 24-bit colour level versionsn ‘LZW’ (Lempel-Ziw-Welch) compressed grey level or colour versions
4 Choose the byte order (depending on the application in which you will be using your scan)n ‘Intel’n ‘Motorola’
5 Specify rows per strip or tile size (depending on the application in which you will be using your scan)n ‘Rows per strip’n ‘Tile width and length’
JPEG set-up JPEG (Joint Photographic Experts Group) is a compression method for full-colour and greyscale images. It is a format best suited for scanned photographic images. It is not recommended to convert a black and white image to JPEG, because this will result in a poor quality greyscale image with a large file size.
JPEG is called a ‘lossy’ compression method, which means that after decompression, the output image may not be identical to the input image, due to loss of information. However, in typical photographic images, you can obtain very good compression levels without much visible change. You can also compress the file to a high degree, if you accept a lower quality image. The quality settings in the JPEG set-up allow you to make the compromise between image quality and file size.

96 Océ Scan User Manual
t To define the JPEG set-up parameters1 From the ‘File’ menu, select ‘Save as’. A dialog box appears.
Note: You also get the same dialog box before you scan a document to file)2 In the ‘File type’ box, select ‘JPEG’.3 Click ‘Options’. A dialog box appears with the following compression types:
‘Quality’: The higher the quality setting, the larger the JPEG file, and the closer the output image will be to the original input. Normally, you want to use the lowest quality setting (smallest file) that decompresses into something visually indistinguishable from the original image. This would be in the 50-95 settings range. The default setting is 75, which gives an acceptable result. You can adjust the settings in increments of 5 and 10, until you get a good output image. However, settings above 95 are useless, since the compressed file size increases dramatically for hardly any gain in output image quality.
‘Smoothing’: This option filters the input image, to eliminate fine-scale noise. A moderate smoothing factor of 10 to 50 may get rid of dithering patterns in the input file. This results in a smaller JPEG file, and a better looking image. A high smoothing factor will blur the image significantly.
Converting to another file formatYou may have a whole list of files in the same format that need to be converted in exactly the same way. The application offers a convenient interface for multiple file (batch) conversions.
n Convert a single filen Convert multiple files (batch convert)n Save the conversion log
t To convert a file to another format1 In the ‘View’ window, open the image file that you want to convert.2 From the ‘File’ menu, select ‘Save as’. A dialog box appears.3 Enter a file name (if different than the current name).4 In the ‘Save as type’ box, select the new file format.5 Click ‘Options’, to enter additional settings. Available options differ
depending one the chosen file format.6 Click ‘Save’, to convert and save the file.

Processing image files 97
t To convert multiple files (batch convert)1 From the ‘File’ menu, select ‘Batch convert’. A dialog box appears.2 Select the files to convert. You can make multiple selections with the <shift>
or <ctrl> keys.Note: The input files must have the same file format.
3 In the ‘Save as type’ box, select the output file format. All files in the batch will convert to this same file format.
4 Click ‘Options’ to enter additional settings. Available options differ depending one the chosen file format.
5 In the ‘Directory’ box, select the destination folder for the converted files.6 Click ‘Convert options’, if you want to invert, rotate, mirror, scale, or
despeckle/hole fill the image files.7 Select ‘Overwrite existing files’, if applicable.8 Click ‘Convert’, to start the batch conversion.9 If necessary, click ‘Abort’, to stop the conversion.
t To get a conversion log1 A log displays the status of the conversion process and indicates problems with
an error message.2 When the conversion completes, a list of all successful conversions appear in
the log.3 Click ‘Save log’, if you want to keep a record of the conversion.

98 Océ Scan User Manual

99
Océ Scan
User Manual
Chapter 7 Start Feature extraction
n ‘Introduction to ‘Feature extraction’’ on page 100n ‘Extract features with insert and import tools’ on page 102n ‘Extract features with merge tools’ on page 104n ‘Start feature extraction’ on page 106n ‘Work in the LUT window’ on page 109n ‘Edit the LUT’ on page 115

100 Océ Scan User Manual
Introduction to ‘Feature extraction’‘Feature extraction’ is a process in which the user selects only the useful colour features in a scanned image and saves them in a filter for future scans of similar types of images.
What is colour feature extraction?When you scan a colour map or drawing in true colour, the resulting image file contains many more colours than what the human eye can perceive (up to 16.7 million). For example, the edge pixels of a red line on a white background can have gradations of reds, and a blue line crossing a red line will have pixels that are a mixture of red and blue.
The purpose of colour feature extraction is to filter all the colours in the input image so that only the perceived colours appear in the output image. As a result, you preserve and enhance the essential colour features in the image while reducing significantly the number of colours.
Why use colour feature extraction?n To get smaller file sizes and faster scanning speed due to the limited number
of coloursn To achieve greater colour consistency and homogeneity in scanned files of
similar typesn To gain time in future scans or batch scans of similar originals (filter
reusability)

Start Feature extraction 101
How you can create a filter used for colour feature extractionYou must create a special ‘LUT’ (colour ‘look up table’) filter for each type of original that you scan. You first scan a sample that is most representative of the original type, then edit its colours until the only output colours that remain are the colour features actually perceived by the human eye.
The LUT editor provides a set of tools to merge, explode, or remove colours. At the end of the editing process, you have a filter that ideally outputs only one colour for each feature in the scanned image.
How the scanner performs colour feature extractionUsing this ‘LUT’ filter, the scanner remaps the observed colours to the selected output colours.
Hence, the final image contains only the colours specified in the filter. The file data decreases from 24 bits per pixel to 4 or 8 bits per pixel.
Note: The ‘LUT’ filter effects apply to the entire image, and not to specific parts of the image.
When to use colour feature extraction?n When you have enhance the clarity of faded or poor quality originalsn When you want to scan batches of similar originalsn When you want to reduce the file size of the scanned image without losing
its essential features

102 Océ Scan User Manual
Extract features with insert and import tools
One of the techniques of feature extraction is to use the colour insert and import tools.
This technique is based on the few initial colours' method, which results in a greater number of LUT output colours than at the start. The insert and import tools add colours, to enhance the features in the image.
Below is an example of a CAD technical drawing, scanned in true colour RGB mode. The red lines represent one feature and the green lines represent another feature. Even with only two colours, the edge pixels are distorted with superfluous shades of green and blue.
[5] Generate a preliminary LUT with one colour
In this example, the preliminary LUT generates only one colour, as the specified number of output colours. This colour is based on its dominance in the image. In this case, you select a whitish colour that dominates the light background, and the red and green features in the image.

Start Feature extraction 103
The objective is to insert colours to which pixels will automatically remap. To do this, use the input colour pixels in order to create a LUT output colour.
[6] Insert a red and green into the LUT output colours
t To insert additional colours1 Zoom in the image, to get a clear view of individual pixels (see ‘Zoom in the
image’ on page 110).
2 Click the ‘Insert colour’ button (see ‘Insert a new colour’ on page 119).3 Click and drag a rectangle, to cover an area with a variety of red pixels. The
average value of these pixels become the newly inserted colour (also the new picked colour).
4 Click ‘Apply’, to remap the different red pixels to the new picked colour.5 Repeat for the green feature. The final histogram shows three final output
colours: white, red, and green.

104 Océ Scan User Manual
Extract features with merge toolsOne of the techniques of feature extraction is to use the colour merge and removal tools.
This technique is based on the ‘excessive initial colours’ method, which results in a smaller number of LUT output colours than at the start. The merge and removal tools remap pixels to similar LUT output colours, to reduce the final number of LUT colours.
The example below of a map shows a dark line running through a greenish background. Feature extraction will reduce the number of colours in the background, to make the line clearer.
[7] Clean the background
To extract the line from the background, remap the edge pixels to either the background green or the dark line.

Start Feature extraction 105
t To clean the background
1 Pick a green pixel from the background (see ‘Pick a colour’ on page 116).
2 Click the ‘Merge marked colour’ button, and mark the pixels in the background that you want to merge with the picked colour (see ‘Merge colours by manual selection’ on page 120).
3 Click ‘Apply’.4 Toggle between the RGB/LUT views, to check the results (see ‘Switch
between the RGB/LUT views’ on page 110).
[8] Sharpen the line
Once you have a clean background, you can merge the pixels in the line to a single dark brown colour.
t To sharpen the line
1 Pick a brown pixel from the line.
2 Click the ‘Merge marked colour’ button, and mark the pixels in the line that you want to merge with the picked colour.
3 Click ‘Apply’.

106 Océ Scan User Manual
Start feature extractionn ‘Scan an image sample’ on page 106n ‘Choose a LUT creation method’ on page 107n ‘Base the LUT filter on a selection in the image’ on page 108
Scan an image sample To create a LUT filter for a class of documents, you begin by scanning a representative sample in true colour mode (RGB).
Follow these recommendations:
n Use the same resolution (dpi) that you will use later on, to scan documents in ‘classified’ mode.
n Use the default settings for brightness and contrast, black and white points, etc.
n Align your scan properly during scanning. Uneven lines create pixels with unnecessary colour shades that can complicate LUT editing.
n Do not modify your image in the ‘View’ window once scanning completes.

Start Feature extraction 107
Choose a LUT creation methodDepending on the type of original for which you want to create a filter, choose one of the following methods, to create a preliminary LUT from your true colour image:
t To select a LUT creation method1 From the ‘Feature’ menu, select ‘Create LUT’. A LUT creation dialog box
appears.2 Select one of the following and click OK to create a preliminary LUT based on
the chosen method.‘Maps, CAD plots (adaptive)’ This option uses a specific algorithm adapted for vector type images.
‘Photo, artwork (adaptive)’ This option uses a specific algorithm adapted for raster type images.
‘Image independent (linear)’ This option redistributes evenly the actual input colours into the number of output colours that you specify.
‘Load predefined colours’ This option uses existing colour palettes that you select from the browser (of file type *.lut, *.tif, *.pcx, *.pal).
3 Click the adjacent ‘...’ button, to define the set-up parameters for the selected method:‘RGB’ or ‘HSV’ are colour spaces that the algorithm uses, to calculate the colour distances.
'Number of colours': sets the number of output colours that you want for the LUT filter.
‘Minimum distance’ designates the number of output colours, in function of the shortest distance between colours, as a percentage of the colour wheel (RGB or HSV).
4 In the ‘Number’ box, enter the number of colours.5 Click ‘Browse’, to select the palette to use.

108 Océ Scan User Manual
Base the LUT filter on a selection in the imageYou can base the preliminary LUT filter on a specific area of the scanned true colour image. That area should represent the essential features that you want to have in your final filter.
Select this area before you define the LUT filter settings.
Note: This option works only in the two adaptive modes (‘Photo, Artwork’ and ‘Maps, CAD Plots’).
t To select an area1 After your scanned true colour image opens or loads in the ‘View’ window,
click the selection tool.2 Click and drag a square, to cover the area you want.3 Click the square’s handles, to edit or move the selection area as needed.
Note: You can only define one area.
4 From the ‘LUT’ menu, select ‘Create LUT’. A dialog box appears. The ‘Based on a selected rectangle’ option is selected.
5 Choose either ‘Photo, Artwork’ or ‘Maps, CAD Plots’.6 Click the adjacent '...' button to define the settings for the preliminary LUT and
click OK.

Start Feature extraction 109
Work in the LUT windown ‘Choose the colour space method for LUT editing’ on page 109n ‘Get pixel information’ on page 109n ‘Switch between the RGB/LUT views’ on page 110n ‘Zoom in the image’ on page 110n ‘Use the viewboards to edit the LUT filter’ on page 111n ‘View the output colours in the colour wheel’ on page 112n ‘View the output colours in a histogram’ on page 113
Choose the colour space method for LUT editingYou can choose the type of colour space that the program uses in the LUT creation process. This determines the calculation method during the editing functions. Colours remap according to the chosen colour space.
Tip: Select the colour space, before you start the LUT editing process, as any change affects only those colours remapped after the change.
t To choose the colour space1 From the ‘Feature’ menu, select ‘Colour space’.2 Choose either ‘RGB’ or ‘HSV’.
Get pixel informationDuring your LUT editing process, you can get information about an individual colour pixel by positioning your mouse over it. This information shows up in the status bar at the bottom right window, indicating:
n The intensity and RGB or HSV values (I:‘#’ H:‘#’ S:‘#’ V:‘#’ or I:‘#’ R:‘#’ G:‘#’ B:‘#’)
n The pixel count for that particular colourn The protection status for that particular colour
t To change the colour values from RGB to HSV1 From the ‘File’ menu, select ‘Preferences’.2 Select ‘Colour info field’, then ‘RGB’ or ‘HSV’.

110 Océ Scan User Manual
Switch between the RGB/LUT viewsWhen you work in the LUT window, you can view the image as a true colour image or as a filtered colour image once you have applied the LUT. Switch between these two views, to see the effect of the modifications that you make in the LUT editing process.
This toggle function can work in conjunction with the zoom functions, either in the main view or in the viewboards.
t To switch between the RGB and LUT-applied views
1 Click the ‘RGB/LUT’ button on the toolbar.2 Alternatively, you can right-click the image, to switch from the RGB and LUT
views of the image.
Zoom in the imageThere are several ‘zoom’ functions that you can use in Océ Scan.
‘Zoom in’ allows you to select an area to view. You can select several zoom areas successively, until you turn off this mode by clicking the icon once again. You can get a zoom factor of up to 16:1.
‘Zoom out’ takes the view out to 2:1, with the pivot point positioned in the middle of the screen. This mode turns itself off.
‘Zoom bird’s eye’ displays a full view of the image with a frame outlining the current zoom area. You can click and drag the selected area to another location on the image.

Start Feature extraction 111
‘Zoom grid’ is a toggle function that superimposes a one-pixel wide gray grid for visual separation of pixels, when the zoom factor is 8:1 or greater.
Use the viewboards to edit the LUT filterThere are two available ways of viewing an image: through the main view or the viewboards.
A new image always opens in the main viewboard. Local viewboards let you select three possible views of the same image. The image manipulation and LUT editing tools remain the same for any viewboard that you choose.
n The main viewboard displays the image on the screen at the present zoom level
n The local viewboards display selected parts of the image, which you can reposition or modify as needed. When you leave a viewboard, this partial view of the image remains stored.
t To define a local viewboard
1 In the main view of the image, click the ‘Selection’ button, to define an area that you want for a viewboard.
2 Click a local viewboard button (1, 2, 3) to save the selected area to that viewboard.
3 To return to the initial view of the image, click the main viewboard button on the toolbar.

112 Océ Scan User Manual
View the output colours in the colour wheelThe colour wheel shows the position of the LUT colours in the image that use the hue, saturation, value (lightness) or HSV colour space. This option is available only in the LUT editing mode.
t To access the colour wheel view
1 Click the colour wheel button on the LUT toolbar, to get the following representations of the output colours:n ‘Hexagon’ on page 112n ‘RGB cube’ on page 112n ‘Inverted triangle’ on page 113
Hexagon The hexagon on the right represents the hue and saturation of the LUT colours.
n The periphery of the hexagon gives all the possible hues in the colour spectrum.
n The position of the LUT colour discs denotes their level of saturation. The more it approaches the center of the hexagon, the less saturated the colour. Inversely, the more it approaches the edges of the hexagon, the more saturated the colour.
n The size of the LUT colour disc designates the proportionate number of pixels that are mapped to that colour in the original true colour image. Discs with small pixel counts have equal minimum sizes.
RGB cube You can transform the hexagon into a three-dimensional RGB colour space.
t To view the RGB cube1 Right-click the hexagon. A submenu appears.2 Select ‘RGB cube’. You can rotate this cube in different directions, to view the
colours from a variety of angles.

Start Feature extraction 113
t To rotate the RGB cube1 From the submenu, select ‘Rotate’. A control function appears. This function
works like a joystick. Pull on the arrows, to control the cube’s rotation. You can also click on the cube’s corners and rotate it in the direction that you want.
2 You have the following options from the submenu:n To return to the two dimensional view, select ‘HSV wheel’ (‘HSV Wheel’ is
the default setting').n To reset the RGB cube to its original position, select ‘Default position’.n To view the pixel count as equally sized discs, select ‘Uniform size’.
Inverted triangle The inverted triangle on the left represents the lightness (value) of the LUT colours.
n The top part of the inverted triangle represents the lightest colours, moving down to the bottom part which represents the darkest colours.
n You can focus on a limited number of colours by adjusting the area in which the colour discs are located in the triangle.
t To focus on a area of colours1 Position your mouse on the horizontal line at the top of the inverted triangle.2 Click and drag this line to the top of the area that you want to select.3 Repeat for the horizontal line at the bottom of the inverted triangle. The
selected area between the two lines is white. The colours within this selected area show up in the hexagon on the right side of the screen.
View the output colours in a histogramThe LUT histogram displays the LUT output colours that have been extracted from the original true colour image. The height of the columns indicate the proportional number of pixels that have been mapped to that particular colour. This screen is only active in the LUT creation mode.
t To access the LUT histogram
1 Click the histogram button on the LUT toolbar.2 Choose the presentation of LUT histogram as a function of pixel count, or as
output colour indexes, or as gradations of hue, saturation, and value (lightness).

114 Océ Scan User Manual
t To select a histogram presentation1 From the ‘Feature’ menu, select ‘Histogram sorting’.2 Choose one of the following sorting methods:
n ‘Pixel count’: sorts pixels by number in descending order, from left to rightn ‘RGB’: sorts RGB colour values in descending order.n ‘HSV’: sorts HSV colour values in descending order.n ‘Palette order’: sorts colours by their palette index values

Start Feature extraction 115
Edit the LUTn ‘Make a selection in the image’ on page 115n ‘Pick a colour’ on page 116n ‘Explode a colour’ on page 117n ‘Import new colours’ on page 118n ‘Insert a new colour’ on page 119n ‘Merge colours by manual selection’ on page 120n ‘Merge similar colours’ on page 120n ‘Protect a colour’ on page 121n ‘Remove LUT output colours’ on page 122n ‘Undo an operation’ on page 124
Make a selection in the imageYou can make a selection in the image, to base your LUT filter or to create local viewboards.
t To define a selection in the image
1 Click the ‘Selection’ button to change the cursor into a cross hair.2 Click and drag a rectangle, to cover a selected an area. You have the following
possibilities:n To resize, move the cursor over any rectangle corner, to display a resizing
handle (a blue arrow). Click and drag any corner, to resize the rectangle.n To change the location, move the cursor over any segment, to display the
movement handles. Click and move the rectangle to another location on the image as needed.
n To activate the ‘zoom’ function, click inside the rectangle.n To abort moving and resizing operations, press the <ESC> key
n To undo the selection and turn off the function, click the standard cursor.

116 Océ Scan User Manual
Pick a colourYou can pick a particular colour to edit in the image, whether you are in the main view, in the viewboards, in the colour wheel, or the histogram screen.
You can only select one colour to edit at a time. The picked colour shows up in the colour indicator box next to the eyedropper on the toolbar.
t To pick a colour pixel from the image1 In the image, zoom in closely to the colour pixel that you want to pick.
2 Click the eyedropper on the LUT toolbar. The cursor changes to an eyedropper.3 Click on the colour you that want to pick. This colour shows up in the indicator
box next to the eyedropper. In the image, all the pixels containing that colour will flash, to show all the areas where that picked colour appears.
t To pick a colour from the histogram
1 From the LUT toolbar, click the histogram button. A bar graph appears as a function of the sorting method you have selected (by pixel count, palette order, or HSV).
2 Click the eyedropper on the LUT toolbar. The cursor changes to an eyedropper.3 Click on the colour that you want to pick. A full-height black border appears
around the column representing this colour. This colour also shows up in the indicator box next to the eyedropper.
t To pick a colour from the colour wheel
1 From the LUT toolbar, click the colour wheel button.2 If necessary, narrow down the precise range of colours in the inverted triangle
(indicating the lightness value). To do this, click and drag on the top and bottom horizontal borders. Only the colours that are located in this range, appear in the hexagon (indicating hue and saturation).
3 Click the eyedropper on the LUT toolbar. The cursor changes to an eyedropper.4 Point and click on the colour disc that you want to select. In the inverted
triangle, the picked colour disc is larger than the others. In the hexagon, the picked colour disc shows a line in the center. This colour also shows up in the indicator box next to the eyedropper.

Start Feature extraction 117
t To deselect a picked colourn Click once again on the eyedropper, to turn the function off. The last picked
colour remains in the colour indicator box in the toolbar.
Explode a colourThe purpose of the LUT filter is to narrow down the number of output colours in a scanned image.
However, you can take a particular (unprotected) LUT output colour and explode it into several other colours. You can specify the number of new LUT output colours that you want to create.
t To explode a picked colour1 Pick a colour to explode from the image, histogram, or colour wheel.
2 Click the ‘Explode colour’ button. A dialog box appears:3 Click the slider (or type a value), to select the number of colours that you want
to explode from your initial LUT output colour. You can select between 1 and 63 colours.
4 Click ‘Apply’. The new LUT output colours are evenly redistributed in the range of the RGB colours that previously belonged to the initial LUT output colour. The remapping works according to the nearness method (colour distance) selected, when you defined your LUT setup parameters.Note: The total number of active LUT output colours cannot become greater than 255 by using the ‘explode colour’ function.

118 Océ Scan User Manual
Import new coloursWhen editing a LUT filter, you can create, then add a colour, or import new colours from a palette file into your LUT output colours.
t To import a customised colour1 From the ‘Feature’ menu, select ‘Import colour(s)’. A dialog box appears.2 Move the slider, to define the RGB values of the new colour you want to add,
either in the ‘RGB’ or ‘HSV’ colour spaces. The new colour appears on the left.
3 Click ‘Add to list’ for each new colour that you define.4 Click ‘OK’. The new colour becomes part of the LUT output colours in the
histogram and colour wheel.
t To edit the list of new colours1 Mark the colour that you want to edit.2 Click ‘Remove from list’ or ‘Replace’, to remove or replace an imported
colour.
t To import a colour from a palette1 From the ‘Feature’ menu, select ‘Import colour(s)’. A dialog box appears.2 Click ‘From palette’, to display a browser.3 Select a palette file to open (type.lut, .pcx, .tif, or .pal).4 Click on the colours that you want to import. You can also make a multiple
selection of colours by drawing a rectangle around an area of the palette with your mouse. This method selects all colours found within this area. The index values shown are valid for the last selected colour.Note: You can deselect a colour to import by clicking again on the colour.
5 Click ‘OK’. The new colours now become part of the LUT output colours. The total number of colours cannot exceed 255.

Start Feature extraction 119
Insert a new colourWhen you compress a true colour image into a LUT filtered output image, you naturally lose a great number of colours. However, you can insert new colours that are created, based on the existing colours in the original RGB image.
This function can improve the colour quality in the output image without greatly increasing the number of colours and the file size.
You can either insert the new LUT output colour from a single pixel, or from an average of colour pixels in the true colour image
t To insert a new colour1 Go the main view of the image or one of the viewboards.
2 Click the ‘RGB/LUT’ button, to switch the image to true colour (RGB).3 If necessary, zoom in on the colour pixel that you want to insert.
4 Click the ‘Insert new pick colour’ button.5 To insert an average of colour pixels, click and drag the cursor, to draw a
rectangle covering the area of pixels with the colour that you want. The average of the colour pixels in this area becomes the new picked colour, which shows up in the colour indicator box on the toolbar.
6 Alternatively, you can double-click on the individual colour pixel, to select it as the new LUT output colour. The pixels that belong to the new LUT output colour, flash on the image.
7 Click ‘Apply’. This operation remaps the nearest colours in the RGB image to the new LUT output colour. In the histogram and colour wheel, this new LUT output colour becomes the picked colour.
Note: Protected LUT colours do not remap to the new inserted colour.

120 Océ Scan User Manual
Merge colours by manual selectionYou can pick a colour into which you merge other colours.
For example, you may have a white background that is spotted with gray or yellow. You can clean up that white, by merging the gray and yellow into the white. The result is a homogeneous white background.
t To merge a colour1 Pick a white colour into which you want to merge other colours.
2 From the toolbar, click the ‘Merge colour’ button.3 With the mouse, click the gray and yellow that you want to merge with your
white colour, to mark them for merging.n In the histogram, a blue square at the foot of the gray and yellow columns
indicates that you have marked these colours for merging.n In the image, the marked white, gray, and yellow pixels flash, to show the
areas that will merge into one colour.
4 Click the ‘Apply’ button. Now the original RGB input colours corresponding to the marked gray and yellow LUT output colours are re-mapped to the picked white LUT colour.Note: If you want to un-mark a colour for merging, click once again on that colour.
Merge similar coloursYou may have in your image different shades and tints of the same colour, such as several gradations of blue in a blue sky. You can merge these colours, to produce one single blue. When the difference in the colours is slight, this operation has the advantage of reducing the number of colours, and therefore the file size, without greatly compromising the colour quality in the output image.

Start Feature extraction 121
t To merge a picked colour with similar colours1 Pick out the blue colour that you want to merge.
2 Click the ‘Merge similar colours’ button. A dialog box appears.3 Move the slider (or type a value), to specify the distance of similar blues (as a
percentage of the full colour spectrum) that you want to merge with the picked blue colour. The colours pixels within this distance:n flash on the imagen show a blue mark at the foot of the columns in the histogramn show a straw in the centre of the discs in the colour wheel
4 Click ‘Apply’. This function merges all unprotected LUT output colours within the specified distance, into the picked blue colour.
Protect a colourWhen you obtain a colour that you are satisfied with during the LUT editing process, you can protect that colour from accidental modification.
Once you have protected a colour, you cannot merge, remove, or explode it into other colours. However, you can merge other colours into it.
t To protect a colour
1 On the LUT toolbar, click the ‘Protect colour’ button.2 Click on the colour pixel that you want to protect.
n On the image, the pixels belonging to the protected colour flash.n On the histogram, a red square at the foot of the column shows that the colour
is protected.n On the colour wheel, a red dot in the centre of the colour disc shows that the
colour is protected.3 When you have finished, click once again on the ‘Protect colour’ button to turn
the function off. If you try to mark the protected colour for merging or removal, an error message displays.

122 Océ Scan User Manual
t To un-protect a colour1 On the LUT toolbar, click the ‘Protect colour’ button.2 Point and click on the protected colour (marked by a red square in the
histogram or red dot in the colour wheel) to remove the protection.3 Click on the ‘Protect colour’ button once again, to turn the function off.
Remove LUT output coloursYou can also remove a colour entirely from your LUT filtered image. The pixels corresponding to the removed LUT output colour remap to the nearest active LUT output colour.
n ‘To remove a colour by manual selection’ on page 122n ‘To remove colours similar to a picked colour’ on page 123n ‘To remove minor colours’ on page 123
t To remove a colour by manual selectionYou can mark several colours for removal at a time.
1 On the LUT toolbar, click the ‘Remove colour’ button.2 Click on the colours that you want to mark for removal (a blue dot appears as
a marker).
3 Click ‘Apply’. The removed colours disappear from the colour wheel and histogram.

Start Feature extraction 123
t To remove colours similar to a picked colourIf you have several gradations of the same LUT output colour, it is possible for you to choose one and delete the rest. You specify the length of the radius from the picked colour to the other similar colours (as a percentage of the entire range of colours).
1 Pick a colour that you want to use as reference.
2 Protect that reference colour.
3 Click the ‘Remove similar colours’ button.4 Click the slider to specify the radius from the picked colour to the similar
colours. The pixels located within this radius:n flash on the imagen show a blue mark at the foot of the columns in the histogramn show a straw in the centre of the discs in the colour wheel
5 Click ‘Apply’. The removed colours disappear from the colour wheel and the histogram. The pixels corresponding to the removed LUT output colour remap to the nearest active LUT output colour.
t To remove minor coloursIf you have a few LUT output colours with only a small number of corresponding pixels that do not greatly contribute to the colour quality of the filtered image, you can remove them from the active number of LUT output colours.
1 Click the ‘Remove minor colours’ button.2 Click the slider (or type a value) to specify the minimum number of pixels
corresponding to a LUT output colour to remove (as a percentage of the total number of pixels). The colours with a pixel count within this percentage:n flash on the imagen show a blue mark at the foot of the columns in the histogramn show a straw in the centre of the discs in the colour wheel

124 Océ Scan User Manual
3 Click ‘Apply’. This function remaps the pixels in the RGB image corresponding to the removed LUT output colours to the nearest active LUT output colours.
Undo an operationYou can undo a change that you don’t like. The ‘Undo’ function can also apply to the protection and removal of colours.
t To undo an operation
n On the LUT toolbar, click the ‘Undo’ button as many times as necessary, to undo the most recent unsaved changes.
Note: The ‘Undo’ function also reverses a colour’s protection status.

125
Océ Scan
User Manual
Appendix A Supported file formats
n ‘Using available file formats’ on page 126n ‘Setting the CALS Gp4 orientation’ on page 132

126 Océ Scan User Manual
Using available file formatsOcé Scan supports more than fifty industry standard file formats. The following reference section gives a brief description of the available formats in which you can scan your documents. However, consult your application’s user manual, to get detailed parameter requirements.
n ‘General image file formats’ on page 127n ‘Fax file formats’ on page 128n ‘Scanned trace subset files’ on page 128n ‘Greyscale formats’ on page 129n ‘Colour formats’ on page 130n ‘Plot/print file formats’ on page 131

A Supported file formats 127
General image file formats
Name Type/Application/Description
PCX Black and white format used by PC Paintbrush (Z-Soft Corporation)
ImgCM CADmate Raster to Vector conversion, EYES-TAR (Microtek scanners)
ImgCC AutoDesk CADcamera Raster to Vector conversionImgGEM GEMpaint and GEMscan (Digital Research, Inc.)Rlc Softdesk CADOverlay and ViewBaseRlc2 Similar to Rlc, but contains additional information at the end of the
fileIg4 Softdesk Group4 compressed format, similar to Rlc2, except that the
raster data segments contain strips of Group 4 data.Scn Eldak’s Raster to Vector conversion and raster editorRnl CAD overlay and Raster to Vector conversion
(GTX Corporation), using simple run-length encodingGtx-G3 CAD overlay and Raster to Vector conversion
(GTX Corporation), using CCITT G3 encodingGtx-G4 CAD overlay and Raster to Vector conversion
(GTX Corporation) using CCITT G4 encodingRas Sun raster format (a native bitmap format for UNIX)Eps Encapsulated postcript format, compatible with desktop publishing
applicationsBmp Microsoft Windows native bitmap formatCut Media Cybernetics Dr. HALO raster editorHrf CADCore format (Hitachi Inc.)CALS Gp4. Type1
CALS untiled format, compatible with CCITT Group4 format
CALS Gp4.Type2
CALS tiled format, compatible with CCITT Group4 format
CALS Gp4.Type4
CALS tiled format, compatible with CCITT Group4 format
JEDMICS Black/white tiled raster data format as defined by the 'Joint Engineer-ing Data Management Information and Control System'. The image is divided into tiles of 512 * 512 pixels, each tile being compressed with the 2-dimensional CCITT group 4 encoding algorithm.
Rst Raster format (Indigo Graphics Systems Inc.)Gr4AB ABB Engineering Automation Inc. format compatible with CCITT
Group4

128 Océ Scan User Manual
Fax file formatsWhen you scan or convert to a fax file format, Océ Scan generates multiple output files, each corresponding to a normal fax file (letter or A4 size). The files have numbered extensions .001, .002, to .00n. You can send these files to normal Group 3 fax machines from a work station via a fax board.
Scanned trace subset filesOcé Scan works only with the trace entity subset of the DXF/DXB formats. Therefore, once you have modified a scanned DxfTR/DxbTR file in the CAD system, Océ Scan can no longer convert it or print it.
VifAB ABB Engineering Automation Inc. format, compatible with run-length compressed format (intergraph type 24)
CitIN INTERGRAPH Inc.format, compatible with CCITT Group4RleIN INTERGRAPH Inc. format, compatible with runlength compressed
formatPict Format for Macintosh (packbit encoding)Pro-Rlc Xerox Pro Scan Rlc formatWpf Wicks & Wilson internal file formatTif Tag information file format for Aldus/Microsoft, compatible with a
number of raster and desktop publishing. It is also the standard image file format for image processing and enhancement programs.
Name Type/Application/Description
Fax Gamma fax board format (version 3.3c)Fax2 Enhanced format for newer Gamma fax boardsPcxMU A generic fax file format. The scanned file is stored in multiple files
in Pcx format
Name Type/Application/Description
DxfTR A trace subset of the general Drawing Exchange file format. This format is simple to export to other computer systems because it is written in an ASCII file
DxbTR A trace subset of the general Drawing Exchange Binary file format, which stores the file as binary data. This compresses the file about ten times more than the Dxf format

A Supported file formats 129
When you scan or convert to the trace subset formats, define the following parameters, which control the raster-to-CAD entity transformation that takes place on the fly, during scanning and conversion:
Error A range of 0 to 15 is the maximum value allowed, when generating the CAD trace entities. A small value, such as 0 or 1, gives the finest resolution and detail. However, it has the inconvenience of the largest file size, which slows the scanning and converting speed. A value of 0 gives a file size approximately 3 times larger than a value of 1. A median value of 4 gives a reasonable resolution for most purposes, while higher values tend to roughen the edges and make the text unreadable.
Speckle A range of 0 to 15 sets the sides in pixels of a square filter, to remove smudges during scanning or converting. You should normally set this value equal to, or less than, the error value. Larger values can remove significant details from the image.
Layer A range of 0 to 99 sets the layer number in the CAD system to which the DxfTR or DxbTR file will import.
Unit ‘I’ or ‘M’ sets the scale of the scanned or converted file to either inches or millimetres. This setting should correspond to the units used in your CAD system.
Greyscale formatsThe grey tones are maintained, when you convert files between the various greyscale formats.
When you convert a greyscale format to a line mode format, specify a threshold value between 0 and 255 in the ‘Special’ option in the ‘Scan’ window, or from the ‘File’ menu in the ‘View’ window (‘Preferences’, ‘File’).
Greyscale formats produce large size files. For example, an E-size image scanned at 300 dpi results in a 150 Mb file.
Name Type/Application/Description
Tif Tif uncompressed 8-bit grey level versionTif Tif packbit compressed 8-bit grey level versionTif Tif LZW (Lempel-Ziw-Welch) compressed grey level, widely
compatible

130 Océ Scan User Manual
Colour formatsThe colour formats are available, when you scan in the RGB, indexed, or classified colour modes. The colours are maintained, when you convert between the following colour formats.
24-bit true colour formats produce large files. For example, an E-size image that is scanned at 300 dpi, results in a 450 Mb file.
Igs Softdesk uncompressed greyscale formatPcx Greyscale 8-bit format, widely compatible
(Z-Soft for PC Paintbrush)Ras Native greyscale format for UNIXJpeg/Jpeg 2000 Joint Photographic Experts Group compressed format
Name Type/Application/Description
Tif Tif uncompressed 24-bit colour level versionTif Tif packbit compressed 24-bit colour level versionTif Tif LZW (Lempel-Ziw-Welch) compressed colour versionTif Feature extracted and indexed 8-bit and 4-bit colour formatsBmp Microsoft Windows bitmap file format, in 24-bit true colour and 8-bit
and 4-bit feature extracted and indexed colour formats.Pcx 24-bit true colour, 8-bit and 4-bit feature extracted and indexed colour
formats (Z-Soft for PC Paintbrush)Ras Native 24-bit true colour, 8-bit and 4-bit feature extracted and indexed
colour formats for UNIXJpeg Joint Photographic Experts Group compressed formatRtl Hewlett Packard Raster Transfer Language 8-colour output file format
(3 bitplanes) supported on the HP-DesignJet and the NovaJet plotters.Pcl Hewlett Packard 24-bit output file format

A Supported file formats 131
Plot/print file formats
Name Type/Application/Description
Pcl Format for Hewlett-Packard LaserJet-compatible laser printersPlt File format for electrostatic, thermal and ink-jet plotters using an
HPGL controller.Note: When you connecting to an HPGL plotter, check that the hard-ware flow-control over the parallel or serial port is implemented ac-cording to the manufacturer specifications. This ensures that the computer does not transmit data faster than the plotter can process.
Ver CADMate electrostatic large-format plotter raster output file format. The VersaTec data format is also available (VersaTec Inc.)
Ltx Roland Inc.LTX420L, LTX420, LTX320L, and LTX320/321 ther-mal large format plotter raster output file format
Crf CalComp Inc. DrawingMaster thermal large format plotter raster output file format
Jdl Japan Digital Laboratory Inc. Express Plotter output file formatAtl Atlantek Inc. 24-inch thermal plotter raster output file formatCon Contex Hybrid thermal plotter raster output file formatScm SCANmate electrostatic large-format plotter raster output file format
(System Partner Gmbh)Rtl Hewlett Packard Raster Transfer Language supported on the
HP7600, HP-DesignJet, Océ Graphics thermal plotters, and NovaJet plotters
Gra GraphTek thermal plotter raster output file formatGeneric Cals
CALS type 1 format, widely supported by most plotters

132 Océ Scan User Manual
Setting the CALS Gp4 orientationFor CALS Gp4 files, the way in which the optical acquisition deals with orientation requires two operations.
The pixel-path (sometimes referred to as pel-path) and line-progression directions specified for the document will guide the user when he processes the image.
To get proper viewing, a user application will take the pixels from the data stream, and place them on the screen in the directions indicated. It will lay down the first line of pixels along the pixel-path direction, then the second one, etc. along the line-progression direction.
The user application knows its own requirements. if the target device is a display, the pixels may be placed in memory In one organization. if the target device is a printer, the pixels may be placed in memory by the application In a different way.
The pixel-path direction may have any of four values and the line-progression direction can be at either of the two possible right angles to it. Therefore, this model can describe images that are not only rotated, but also mirrored either vertically and/or horizontally. This allows the orientation parameters to describe how to image a file that might have resulted from scanning the back side of an aperture card or paper sepia. The figures below illustrate the possible orientations.
[9] CALS orientation
If a mix of scans is done in such a way that the images are not properly oriented, a visual post-process is necessary. When the operator views each scan, he identifies which direction would be ‘up’ for proper viewing

A Supported file formats 133
orientation, and corrects the orientation parameters. No other change or actual rotation is required.
When the end user requires that all files have the same orientation, that is the pixel-path direction is set to 0 and line-progression direction is set to 270, an additional step of actual rotation is necessary. This condition Is generally specified in configurations where the viewing subsystem is not powerful enough to perform at display time any needed rotation, due to previous random-orientation scanning.

134 Océ Scan User Manual

135
Océ Scan
User Manual
Appendix B Miscellaneous

136 Océ Scan User Manual
How to read this manualThe consistent style that is used in this manual enables you to quickly become familiar with the use of this manual and ultimately the Océ Scan.
Description Each section or subsection contains a description of the feature or operation identified in the title. It might also include possible applications, as well as any guidelines that you should bear in mind.
Procedures A description is followed by a procedure. A procedure always begins with a phrase which briefly describes the procedure, followed by a series of numbered steps that take you, step by step, through all phases of performing the operation.
Figures and tables Figures and tables are titled and numbered sequentially throughout this manual. Figures include pictures of product components, screen dumps, examples, and diagrams of concepts discussed in the description.
Attention getters There are several types of information to which we draw your attention. This information is classified as follows:
Note: In a ‘Note’, information is given about matters which ensure the proper functioning of the machine or application, but useful advice concerning its operation may also be given.
Attention: The information that follows ‘Attention’ is given to avoid damage to your copy or original, the copier or printer, data files, etc.
Caution: The information that follows ‘Caution’ is given to prevent you suffering personal injury. .

B Miscellaneous 137
User surveyDid you find this manual to be accurate? o Yes o No
Were you able to operate the product after reading this manual? o Yes o No
Does this manual provide adequate background information? o Yes o No
Is the format of this manual convenient in size, easy to read and layed out well? o Yes o No
Did you find the information you were looking for? o Always o Most of the times o Sometimes o Not at all
How did you find the information you were looking for? o Table of contents o Index o Neither
Are you satisfied with this manual? o Yes o No
Thank you for evaluating this manual. If you have any other comments or concerns, please explain them on the following page.

138 Océ Scan User Manual
Comments: -------------------------------------------------------------------------------------------- -------------------------------------------------------------------------------------------- -------------------------------------------------------------------------------------------- -------------------------------------------------------------------------------------------- -------------------------------------------------------------------------------------------- --------------------------------------------------------------------------------------------- Date:
This reader’s comment sheet is completed by:
Name (optional):
Occupation:
Company:
Phone:
Address:
City:
Country:
Please return this sheet to:
Océ-Technologies B.V. Attn: ITC-User Documentation P.O. Box 101 5900 MA Venlo The Netherlands
Send you comments by E-mail to: [email protected]
For the addresses of local Océ organizations see: www.oce.com

B Miscellaneous 139
Addresses of local Océ organizations
Océ-Australia Ltd.P.O.Box 363Ferntree Gully MDC VIC 3165Australia
Océ-Österreich GmbHPostfach 951233 ViennaAustria
Océ-Belgium N.V./S.A.Avenue J.Bordetlaan 321140 Brussels Belgium
Océ-Brasil Comércio e Industria Ltda.Caixa Postal 318701060-970 Sao Paulo, SPBrazil
Océ-Canada Inc.4711 Yonge Street, Suite 1100Toronto, Ontario M2N 6K8Canada
Océ Office Equipment (Beijing) Co Ltd.Xu Mu ChengChaoyang DistrictBeijing 100028China
Océ-Èeská republika s.r.o.Hanusova 1814021 Praha 4Pankrác,Czech Republic
Océ-Danmark A.S.Kornmarksvej 6DK 2605 BrøndbyDenmark
Océ-France S.A.32, Avenue du Pavé Neuf,93161 Noisy-le-grand, CedexFrance
Océ-Deutschland GmbHPostfach 1014544330 Mülheim an der Ruhr (13)Deutschland
Océ (Hong Kong China) Ltd.12/F 1202 The Lee Gardens33 Hysan Avenue, Causeway BayHong Kong
Océ-Hungária Kft.P.O.B. 2371241 BudapestHungary
Océ-Italia S.p.A.Strada Padana Superiore 2/B20063 Cernusco sul Naviglio (MI)Italia
Océ Systems (Malaysia Sdn. Bhd.)#3.01, Level 3, Wisma AcademyLot 4A, Jalan 19/146300 Petalig JayaMalaysia

140 Océ Scan User Manual
Océ-Nederland B.V.P.O.Box 8005201 AV ‘s-HertogenboschThe Netherlands
Océ Norge A/SPostboks 53, Grefsen0409 Oslo 4Norway
Océ-Poland Ltd.ul. £opuszañska 5302-232 WarszawaPoland
Océ-Lima Mayer S.A.Av. José Gomes Ferreira, 11Ed. Atlas II Miraflores1495 AlgésPortugal
Océ (Far East) Pte. Ltd./Océ (Singapore) Pte. Ltd.,#03-00 Wisma Gulab190 MacPherson RoadSingapore 348548
Océ España SABusiness Park MAS BLAUC/Osona 2, 2-3a Planta08820 El Prat del Llobregat (Barcelona)Spain
Océ-Svenska ABP.O.box 1231S-164 28 KistaSweden
Océ-Schweiz AGSägereistrasse 29CH8152 GlattbruggSwitzerland
Océ (Taiwan) Ltd.No. 99-24 Nan Kang Road Sec.2Taipeh, TaiwanTaiwan, RO
Océ (Thailand) Ltd.16th Floor, B.B. Building54 Asoke Road, Sukhumvit 21Bangkok 10110Thailand
Océ-U.K.Ltd.Langston RoadLoughton, Essex IG10 3SLUnited Kingdom
Océ-USA Inc.5450 North Cumberland Av.Chicago, Ill. 60656U.S.A.

Index 141
Index
AAdaptive level 66Adjustments
adaptive level 66background suppression 66black and white points 72blur 69brightness and contrast 70despeckle/hole fill 65gamma curve 67lightness value 71sharpen or soften filter 74threshold 64
Align image (in View) 81Align image (prescan) 40Alignment detection 21Area selection
edit 79Auto paper size 31
BBackground suppression 66Batch print 91Batch scan 43
log 44preferences 22
Black and white modesAdaptive 56Adaptive photo 54Copy ADL+ 56Grey adaptive mode 57Photo 58Photo ADL+ 58Threshold 55
Black and white points 72Blur 69Brightness and contrast 70Brightness and contrast (in View) 85
CCALS Gp4 orientation 132Camera stitching 26Classified colour conversion 87Colour modes 59
Classified 62Greytone 59Indexed 60RGB (true colour) 62
Colour wheel 112Convert file formats 96Convert image
to classified colour 87to greyscale 86
Correction factor 23Count colours 84Crop image (in View) 82
DDecrease colours and greytones 87Default scan file 20Despeckle/hole fill (prescan) 65Detail panel 37Display window 19
FFeature (LUT) window 15Feature extraction
adaptive method 107based on image selection 108image sample 106introduction 100
Fileformat (output) 27open, save, close 78properties 79supported formats 125
First scan 26Flip image (in View) 83

142 Océ Scan User Manual
GGamma curve 67Grey adaptive mode 57Greyscale conversion 86
HHistogram 75
LUT output colours 113stretch 89
Histogram prescan resolution 20Hole fill/despeckle (prescan) 65Hue, saturation, and value 85
IImage alignment (prescan) 40Invert colours (prescan) 39Invert image colours 88
LLightness value 71Lightness, saturation, and balance 71LUT creation method 107LUT editing
colour space 109explode colour 117import customised colour 118insert new colour 119merge similar colours 121pick a colour 116pixel information 109protect colour 121remove colour 122
MMeasure image (in View) 83Media offsets 24Mirror image (in View) 83Mirror image (scan) 38
OOcé Scan
windows 14Oversize factor 32Overview panel 36
PPaper position 20Paper size
Auto paper size 30by width only 31custom 32detection 21original 30oversize factor 32scanner units 30
Pixel information 109Pixel value 84Preferences 19
batch scanning 22prescanning 20scanning 19
Prescanadjustments 63an original 36mode 20preferences 20resolutions 20
Presets (scan) 34Print image files 90
in batches 91Printer profiles 92
CALS gp4 printer 92CRF Printer 92customised 94JDL Printer 92LTX Printer 92PCL Printer 93RTL Printer 93TIFF gp4 printer 93Xerox (Xerox/Versatec) printer 93

Index 143
RResize image (in View) 82Resolution setting 33RGB cube 112RGB values adjustments 86RGB/LUT-applied views 110Rotate image (in View) 83Rotate image (prescan) 41
SScan
in batches 43presets 34to file 42to Net 47to print 45to viewer 46toolbar 26
Scan window 15Scanner
selected 23setup 23units 30
Scanning preferences 19Sharpen and soften filter 74
TThreshold 64TIFF and JPEG setup 95Toolbar (scan) 26
VVertical precision 23View image details (prescan) 37View window 15Viewboards 111
WWindows in Océ Scan 26
ZZoom functions 80