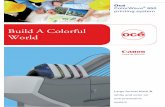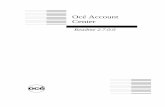Océ ColorWave 600 Installation guide V- Ed 2008-04 · On Availableasanonlinedocument...
Transcript of Océ ColorWave 600 Installation guide V- Ed 2008-04 · On Availableasanonlinedocument...

oRide the wave ofcolor
OcéColorWave™600
User manualInstallation

Océ-Technologies B.V.
© 2008, Océ-Technologies B.V. Venlo, The Netherlands.All rights reserved. No part of this work may be reproduced, copied, adapted, or transmittedin any form or by any means without written permission from Océ.
Océ-Technologies B.V. makes no representation or warranties with respect to the contentshereof and specifically disclaims any implied warranties of merchantability or fitness forany particular purpose.Further, Océ-Technologies B.V. reserves the right to revise this publication and to makechanges from time to time in the content hereof without obligation to notify any personof such revision or changes.
Edition: 2008-04

Trademarks
Océ, Océ ColorWave™ 600 and the Océ Express WebTools are registered trademarksof Océ-Technologies B.V.
Adobe® and PostScript® 3™are registered trademarks of Adobe® Systems Incorporated.
Macintosh® is a registered trademark of Apple® Computer, Inc.
Microsoft®, Windows® , Windows NT®, Windows 95/98®, Windows 2000®, Win-
dows Server® 2003,Windows XP®, Internet Explorer® andWindows Vista® are either
registered trademarks or trademarks of Microsoft® Corporation in the United Statesand/or other countries.
AutoCAD® is a registered trademark of Autodesk, Inc.
Novell® is a registered trademark of Novell, Inc.Mozilla Firefox™ is a registered trademark of The Mozilla Foundation.
Pentium® is a registered trademark of Intel Corporation.
Energy STAR® is a registered trademark of the U.S. Environmental Protection Agency(EPA).
Products in this publication are referred to by their general trade names. In most, if notall cases, these designations are claimed as trademarks or registered trademarks of theirrespective companies.
3
Trademarks

User manual Installation language support
Only the US-English version of this manual is available as a hardcopy manual.You can find this manual in multiple languages on the user documentation CD-ROM as PDF files and as online documents.
Note:Visit Océ on the Internet at www.oce.com for the latest information.
4
User manual Installation language support

Contents
Chapter 1Introduction.................................................................................................................7
Notes for the reader...........................................................................................8Available documentation................................................................................10
Chapter 2Get to know the printing system............................................................................13
The Océ ColorWave™ 600 printing system...................................................14The Océ ColorWave™ 600 printing system consumables...........................16The Océ ColorWave™ 600 printer..................................................................17
Printer working area [Footprint]................................................................17The printer hardware components (front)...............................................18The printer hardware components (back)................................................21The 'Media drawer'....................................................................................23The 'Imaging section'.................................................................................25
The printer operator panel..............................................................................26The hardware of the Printer operator panel............................................26The main screens on the printer operator panel.....................................29
The finishing options.......................................................................................32
Chapter 3Prepare the printing system for use and get started............................................35
Introduction......................................................................................................36How to move the Océ ColorWave™ 600 printer...........................................37Connect the Océ ColorWave™ 600 printer....................................................42
How to connect the network cable...........................................................42How to connect the mains supply cable..................................................44How to switch on the printer.....................................................................45
The installation procedure..............................................................................46Introduction................................................................................................46Run the installation wizard from the printer operator panel..................47Configure the network settings manually................................................53Load or replace a toner cartridge..............................................................56Replace the maintenance tray...................................................................59
Load a media roll.............................................................................................62The 'Media drawer'....................................................................................62Unpack a media roll...................................................................................64load a roll....................................................................................................66
Complete the printer configuration in the Océ Express WebTools.............71Configure the regional settings of the Océ ColorWave™ 600......................76
5
Contents

Print the Customer Acceptance Test (CAT) demo print ...............................77
Appendix AReference information..............................................................................................79
The job states...................................................................................................80Change the password......................................................................................81Define the folder value....................................................................................82
Appendix BReader's comment sheet.........................................................................................83
Reader's comment sheet.................................................................................84
Appendix CAddresses of local Océ organizations.....................................................................87
Addresses of local Océ organisations ...........................................................88
6
Contents

Chapter 1Introduction
o

Notes for the reader
Introduction
This manual helps you to use the Océ ColorWave™600. The manual contains a descrip-tion of the product and guidelines to use and operate the Océ ColorWave™ 600.
Definition
Attention-Getters
Parts of this manual require your special attention. These parts can provide the following:■ Additional general information, for example, information that is useful when you
perform a task.■ Information to prevent property damage or personal injuries.
Note, Attention, and Caution
The wordsNote, Attention andCaution draw your attention to important information.
Overview of the attention-getters#
IndicatesIconWord
Tips or additional information about the correct useof the product.
Note
Information to prevent property damage, for exampledamage to the product, documents, or files.
Attention
Information to prevent personal injuries.The Caution indication has several icons that warnagainst various hazards. The icons are shown below.
Caution
General hazardCaution
Hot surfaceCaution
Electric shockCaution
Chapter 1 - Introduction8
Notes for the reader

IndicatesIconWord
Moving partsCaution
Laser beamCaution
The use of heat-resistant gloves is mandatory when youcarry out these actions.
Safety information
The safety information for this product is included in a separate manual with the titleSafety information. This manual is part of the documentation set that you received withyour product.
Chapter 1 - Introduction 9
Notes for the reader

Available documentation
Introduction
This manual is part of a complete documentation set. The following table shows a completeoverview of the available documentation.
Available documentation#
AvailabilityDocumentationProduct
■ On CD-ROMAvailable as an online documentin multiple languages.
■ On www.oce.comAvailable as an online documentor as a PDF file in multiple lan-guages.
User manual - Operatinginformation
Océ Color-Wave™ 600
■ Hardcopy manual (multilingual)User manual - SafetyManu-al
■ Hardcopy manual (only US-En-glish)
■ On CD-ROMAvailable as an online documentor as a PDF file in multiple lan-guages.
■ On www.oce.comAvailable as an online documentor as a PDF file in multiple lan-guages.
User manual - Installation
Chapter 1 - Introduction10
Available documentation

AvailabilityDocumentationProduct
■ On CD-ROMAvailable as an online documentin multiple languages.
■ On www.oce.comAvailable as an online documentor as a PDF file in multiple lan-guages.
User manual - Operatinginformation
Océ ExpressWebTools
■ Embedded in the applicationAvailable in multiple languages.
On-line Help
■ On CD-ROMAvailable as a PDF file in Englishonly.
Océ TDS-TCS connectivitymanual
Note:Visit Océ on the Internet at www.oce.com for the latest information.
Chapter 1 - Introduction 11
Available documentation

Chapter 1 - Introduction12
Available documentation

Chapter 2Get to know the printingsystem
o

The Océ ColorWave™ 600 printing system
Introduction
The Océ ColorWave™ 600 is the first wide format TonerPearl printer in the world andconsequently also the first of a new family of color wide format printers that use the newpatented 'Océ CrystalPoint™' technology. The Océ ColorWave™ 600 delivers effort-lessly easy CrystalPoint quality prints on plain paper, with all-around productivity for awide range of applications in an entirely sustainable concept.The patented 'Océ CrystalPoint™' technology combines the best of the world of Tonerwith the best of the Inkjet-world in an entirely sustainable process.From the world of toner, the 'Océ CrystalPoint™' technology gives you water-fast, directdry prints with an even stronger adhesion you are used to from Océ LED systems. Addthe media independence, and consistency of output and 'Océ CrystalPoint™' technologycapitalizes on the great aspects of the toner world.From the inkjet-world, 'Océ CrystalPoint™' technology has adopted the accuracy ofprinting, and the cleanliness of the system (no ozone or system contamination).
Chapter 2 - Get to know the printing system14
The Océ ColorWave™ 600 printing system

Illustration
The main components of the Océ ColorWave™ 600 printing system#
Description / FunctionComponent
Creates the printed output.The 'Océ ColorWave™600 Printer'
The 'Océ Express WebTools' provide multiple users aremote view on the system and control on the system'sworkflow, without any need to install software.The 'System administrator' or the 'Key operator' canalso use the 'Océ Express WebTools' to install the sys-tem and fine tune the system to optimally fit the cus-tomer's company workflow and processes.Any web browser can be used to browse to the IP ad-dress or hostname of the 'Océ ColorWave™ 600Printer' to get immediate access to the 'Océ ExpressWebTools'.
The 'Océ ExpressWebTools'
Chapter 2 - Get to know the printing system 15
The Océ ColorWave™ 600 printing system

The Océ ColorWave™ 600 printing system consumables
#
DescriptionConsumable partConsumable
Roll that carries the media. A roll canhave a 2" core or a 3" core.
'Roll''Media'
The core of the media roll is the card-board inner part of the roll.
'Core'
Toner cassette for cyan, yellow, black ormagenta toner.
'Toner cartridge''Toner'
Solid and clean spherical-shaped tonerinside the cartridge.
'Océ TonerPearls™'
Chapter 2 - Get to know the printing system16
The Océ ColorWave™ 600 printing system consumables

The Océ ColorWave™ 600 printer
Printer working area [Footprint]
The Océ ColorWave™ 600 requires a floor space / working area of at least 3100 mm x2270 mm (122 inch x 90 inch).
Chapter 2 - Get to know the printing system 17
Printer working area [Footprint]

The printer hardware components (front)
Illustration
Component - function table#
Description / FunctionComponentNr
'Lower left cover'1
Media drawer that contains the media roll 5and/or 6.(see ‘The Media drawer’ on page 23)
'Media drawer'2
Media drawer that contains the media roll 3and/or 4.(see ‘The Media drawer’ on page 23)
'Media drawer'3
Media drawer that contains the media roll 1and/or 2.(see ‘The Media drawer’ on page 23)
'Media drawer'4
'Front left cover'5
Door at front, used for error recovery'Front cover'6
'Upper left cover'7
Chapter 2 - Get to know the printing system18
The printer hardware components (front)

Description / FunctionComponentNr
'Top left cover'8
Toner cassette for cyan 'Océ TonerPearls™''Toner cartridge' (cyan)9
Toner cassette for yellow 'Océ TonerPearls™''Toner cartridge' (yellow)10
Toner cassette for black 'Océ TonerPearls™''Toner cartridge' (black)11 /B
Toner cassette for magenta 'Océ Ton-erPearls™'
'Toner cartridge' (magenta)12
Delivery tray for the printed output.
Note:It is possible to install an optional'Receiving rack (basket)' or a folder.
'Top delivery tray'13
Cover on top of the printer, used for error re-covery. This cover gives access to the imagingsection.(see ‘The Imaging section’ on page 25)
'Top cover'14
'Top right cover'15
The printer operator panel helps the operatorto do the following.■ set up the printer■ define media types and sizes, used on the
Océ ColorWave™ 600 printer■ monitor the media and toner stock■ control the Océ ColorWave™600 printer
and the workflow■ perform maintenance tasks■ solve problems
(see ‘The hardware of the Printer operator panel’on page 26)(see ‘The main screens on the printer operatorpanel’ on page 29)
'Printer operator panel'16
'Front right cover'17
'Upper right cover'18
Used to switch on/off the printer.'On / Off switch'19
'Lower right cover'20
Chapter 2 - Get to know the printing system 19
The printer hardware components (front)

Description / FunctionComponentNr
'Foot'21
Chapter 2 - Get to know the printing system20
The printer hardware components (front)

The printer hardware components (back)
Illustration
Component - function table#
Description / FunctionComponentNr
'Wheel'1
'Left cover of the mediadrawer'
2
'Back cover of the mediadrawer'
3
The connection panel of■ the 'Océ PowerM controller'
(standard embedded controller)or
■ the 'Océ PowerM Plus controller '(high-end embedded controller)
'Connection panel'4
'Back left cover'5
Chapter 2 - Get to know the printing system 21
The printer hardware components (back)

Description / FunctionComponentNr
Covers the 'Océ PowerM controller' / 'OcéPowerM Plus controller '
'Ventilation cover'6
'Maintenance tray drawer'7
'Top back left cover'8
Used for error recovery.
Note:It is possible to install an optional'Receiving rack (basket)' or a folder.
Note:If you select 'External output (back)',the printed output is lead through theslot below the 'Top back cover'.
'Top back cover'9
'Top back right cover'10
The main power switch'Power'11 /B
'Back right cover'12
'Right cover of the mediadrawer'
13
Chapter 2 - Get to know the printing system22
The printer hardware components (back)

The 'Media drawer'
Illustration
Component - function table
Attention:Only use intact media rolls. Dented media rolls can damage the 'Imaging devices'.
#
Description / FunctionComponentNr
Media roll 3 or 5 in other media drawers'Roll' 11
Media roll 4 or 6 in other media drawers'Roll' 22
Carries the media roll'Roll holder'3
Chapter 2 - Get to know the printing system 23
The 'Media drawer'

Description / FunctionComponentNr
Groove integrated behind the front cover ofthe media drawer.To load new media on the printer, the opera-tor must proceed as follows■ place the new media roll temporarily on
the roll loading station■ insert the roll holder into the new media
roll■ place the roll holder with the new media
roll in the correct roll position
'Roll loading station'4
Helps the operator to load a media roll.'Roll loader' (optional)5
Chapter 2 - Get to know the printing system24
The 'Media drawer'

The 'Imaging section'
Illustration
[19] When you open the 'Top cover' you get access to the 'Imaging section'.
Component - function table#
Description / FunctionComponentNr
The print surface is designed to keep the me-dia that is printed on flat.
'Print surface'1
The 8 Imaging devices jet the toner on themedia.
'Imaging devices'2
Carriage that contains the 8 imaging devices'Imaging carriage'3
Chapter 2 - Get to know the printing system 25
The 'Imaging section'

The printer operator panel
The hardware of the Printer operator panel
Illustration
Component - function table#
Description / FunctionComponentNr
Keys with the numeric values 0-9 in the lowerpart of the 'Printer operator panel', that allowthe operator to enter a numeric value, for ex-ample the number of prints.
'Numeric keys'1
Key that allows the operator to select the op-tion displayed in lower left corner of the screenof the 'Printer operator panel'.
'Lower left softkey'2
(see ‘The main screens on the printer operatorpanel’ on page 29)
'Screen'3
Chapter 2 - Get to know the printing system26
The hardware of the Printer operator panel

Description / FunctionComponentNr
The status light indicates the status of theprinter.■ A green light indicates that the printer is
ready.■ A blinking green light indicates that the
printer is busy.■ A red light can indicate the following.
– the printer is calibrating– the printer is not ready– an error occurred
■ A blinking red light indicates that theprinter is busy and an error occurred.
'Status light'4
Key that allows the operator to select the op-tion displayed in upper left corner of thescreen of the 'Printer operator panel'.
'Upper left softkey'5
Key that allows the operator to select the op-tion displayed in upper right corner of thescreen of the 'Printer operator panel'.
'Upper right softkey'6
Key that offers functionality that is compara-ble to left-mouse-button functionality. If theoperator presses this key, the user interfaceobject that has the focus is opened, executedor confirmed.The operator can use this button (for example)to do the following.■ open a setting■ close and confirm the selected value of a
setting■ change the value of a setting■ start a wizard
'Confirmation key'7
Wheel on the right side of the printer operatorpanel, that allows the operator to■ scroll through the screen■ scroll through settings values
'Scroll wheel'8
Key that allows the operator to select the op-tion displayed in lower right corner of thescreen of the 'Printer operator panel'.
'Lower right softkey'9
Chapter 2 - Get to know the printing system 27
The hardware of the Printer operator panel

Description / FunctionComponentNr
The green key on the printer operator panelthat allows the operator to start a print jobfrom the 'Queue' or 'Mailbox'¹.
'Green start key'10
The red key on the 'Printer operator panel'that allows the operator to immediately stopthe print job that is currently printed.
'Red stop key'11 /B
¹ Functionality not available in R 1.1.
Chapter 2 - Get to know the printing system28
The hardware of the Printer operator panel

The main screens on the printer operator panel
#
FunctionScreen
The 'Home' screen is the basic screen that displays only themost relevant information: the condition of the system andwhat it is doing now.Tasks (performed by 'Any user'):■ Monitor the system status.
Note:The information in the 'Home' screen is equivalent tothe systemmessages displayed in the 'System' tab of the'Océ EWT'.
The 'Mailbox'¹ screen displays your jobs at the printer. Youcan create print jobs from here. If necessary, you can changethe job settings and print a job again.Tasks (performed by 'Any user'):■ Control your jobs at the printer - find your jobs, make set-
tings, start jobs.■ Create jobs at the printer - print jobs that have been sent to
the Mailbox.■ Create jobs at the printer - reprint jobs that have been
printed before.
Note:The 'Mailbox' screen is equivalent to the 'Mailbox' panein the 'Jobs' tab of the 'Océ EWT'.
Chapter 2 - Get to know the printing system 29
The main screens on the printer operator panel

FunctionScreen
The 'Queue' screen allows you to monitor and control theprogress of print jobs.Tasks (performed by 'Any user'):■ Monitor print jobs - what is the progress (= the 'Queue'
pane). (see ‘The job states’ on page 80)■ Solve problems with jobs - media requests.■ Pause and resume print jobs.
Note:The 'Queue' screen is partly equivalent to the 'Queue'pane in the 'Jobs' tab of the 'Océ EWT'.
The 'System' screen is your view on the system.Tasks (performed by 'Any user'):■ Monitor toner status.■ Monitor the available media on the printer.
Note:The 'System' screen is equivalent to the 'System' tab ofthe 'Océ EWT'.
Chapter 2 - Get to know the printing system30
The main screens on the printer operator panel

FunctionScreen
The 'Maintenance' screen allows you to perform mainte-nance tasks and troubleshooting tasks.Tasks (performed by 'Any user', but most likely by the 'Keyoperator') to solve problems with the printer:■ 'Calibration'
'Calibrate the printer'■ - 'Clear system'
'Remove all jobs from system'■ 'Demo print'
'Print a demo image':–'Demoprint Economy Mode'–'Demoprint Presentation Mode'–'Demoprint Production Mode'–'Quality Reference Chart'–'Customer Acceptance Test'
■ Usage counters (counters, 'TAC' readings).
Note:The 'TAC' is a click that is a function of print volume(square meter) and of toner coverage (grams /squaremeter).
The 'Configuration' screen allows you to configure theprinter.Tasks (performed by the 'System administrator'):■ Configure the system (install, network configuration).■ Set the preferred language.■ Monitor the software version.
¹ Functionality not available in R 1.1.
Chapter 2 - Get to know the printing system 31
The main screens on the printer operator panel

The finishing options
Introduction
The Océ ColorWave™ 600 is delivered with a 'Top delivery tray' to collect your printedoutput.
The 'Top delivery tray' can collect 50 - 100 plain paper prints with a maximum lengthof 48" [1200mm].
Note:The media type you use influences the output capacity.
In the Océ Express WebTools you can define the default 'Delivery destination' for yourprinted output.■ If you select 'Top delivery tray' your printed output is by default delivered in the
standard 'Top delivery tray'.■ If you select 'External output (back)' your printed output is by default delivered at
the back of the printer. In that case you could expand your printer with one of thefollowing finishing options.
Attention:If you use 2 inch media cores instead of the standard 3 inch media cores, the printedoutput is automatically delivered at the back of the printer. The installation of one of thefinishing options is then advised.
Chapter 2 - Get to know the printing system32
The finishing options

The finishing options#
Illustration'Receiving rack (basket)'
The 'Receiving rack (basket)' is hookedat the rear side of the printer. It cancollect 2 - 5 prints. The 'Receiving rack(basket)' bends the printed output. Notall media types are appropriate for thisfinishing option.
Note:The 'Receiving rack (basket)' isnot supported in combinationwith the folder or Copy deliverytray.
#
IllustrationFolder
The folder is an automatic folder thatfolds large sized plots.
Note:The folder is not supported incombination with the 'Receiv-ing rack (basket)' or Copy deliv-ery tray.
Note:If you use a folder you must setthe folder value. (see ‘Define thefolder value’ on page 82)
Chapter 2 - Get to know the printing system 33
The finishing options

#
IllustrationCopy delivery tray
The Copy delivery tray is a flat tray be-hind the printer. The Copy delivery traycan collect a maximum of 100 prints.
Note:The folder is not supported incombination with the 'Receiv-ing rack (basket)' or folder.
Chapter 2 - Get to know the printing system34
The finishing options

Chapter 3Prepare the printing sys-tem for use and get start-ed
o

Introduction
This chapter contains all the information you need to prepare your Océ ColorWave™600 for use.
You can learn more about the following.■ How to move the printer.■ How to connect the power supply cable and the network cable.■ How to run the installation procedure.■ How to (re)load the toner cartridges.■ How to (re)place the maintenance tray.■ How to (re)load a media roll.■ How to complete the printer configuration in the Océ Express WebTools.■ How to configure the regional settings of the Océ ColorWave™ 600.■ How to print the Customer Acceptance Test.
Chapter 3 - Prepare the printing system for use and get started36
Introduction

How to move the Océ ColorWave™ 600 printer
Introduction
Attention:If connected you must first switch off and disconnect the Océ ColorWave™ 600.
Attention:Close the media drawers.
Chapter 3 - Prepare the printing system for use and get started 37
How to move the Océ ColorWave™ 600 printer

Note:Be aware of the printer working area. (see ‘Printer working area [Footprint]’ on page 17)
#
IllustrationAction
Use both hands to pull at the'Lower left cover'. Remove the'Lower left cover'.
1
Pull at the Foot cover. Removethe 'Foot' cover.
2
Push the handle [1]. The 'Foot'snaps up [2].
3
Repeat action 1 till 3 on the'Lower right cover'
4
Chapter 3 - Prepare the printing system for use and get started38
How to move the Océ ColorWave™ 600 printer

IllustrationAction
Move the Océ ColorWave™600 printer.
Note:Be aware of the printerworking area.
5
Pull out the left 'Foot' [1] untilit touches the ground and locks[2]. You should hear a click as itlocks.
Note:If you do not hear aclick, place your foot onthe foot of the printer[1] and at the same timepush gently against theprinter until you hearthe click.
6
Pin:Replace the 'Foot' covers. Placethe pin into the notch.
7a
Chapter 3 - Prepare the printing system for use and get started 39
How to move the Océ ColorWave™ 600 printer

IllustrationAction
Notch:7b
7c
Pin:Replace the 'Lower left cover'.Place the pin into the notch.
8a
Chapter 3 - Prepare the printing system for use and get started40
How to move the Océ ColorWave™ 600 printer

IllustrationAction
Notch:8b
8c
Repeat action 6 till 8 at the righthand side. Replace the 'Lowerright cover'
9
Chapter 3 - Prepare the printing system for use and get started 41
How to move the Océ ColorWave™ 600 printer

Connect theOcéColorWave™600 printer
How to connect the network cable
#
IllustrationAction
Remove the cover of the 'Con-nection panel' at the rear side ofthe printer.
1
Lead the connection cablethrough the cover.
2
Connect one side of the data ca-ble (UTP cable with a RJ45connector) to the indicated net-work connection on the connec-tion panel of the 'Océ PowerMcontroller'.Connect the other side of thenetwork cable to your companynetwork.
3
Chapter 3 - Prepare the printing system for use and get started42
How to connect the network cable

IllustrationAction
Place the cover of the 'Connec-tion panel'.
4
Chapter 3 - Prepare the printing system for use and get started 43
How to connect the network cable

How to connect the mains supply cable
#
IllustrationAction
Plug in the 'Power' cable at thepower connection on the 'Con-nection panel' at the back of theprinter.Put the other side of the 'Power'cable into the socket.
Note:Make sure the mainpower switch is in 'off'position.
1
Chapter 3 - Prepare the printing system for use and get started44
How to connect the mains supply cable

How to switch on the printer
#
IllustrationAction
Switch on the green main switchat the rear side of the Océ Color-Wave™ 600.
1
'On / Off switch' [19]Switch on the Océ Color-Wave™ 600 at the front side ofthe printer.
2
Chapter 3 - Prepare the printing system for use and get started 45
How to switch on the printer

The installation procedure
Introduction
To install the printer and integrate the Océ ColorWave™ 600 system in your companynetwork you must follow four main steps.■ Run the installation wizard from the printer operator panel.
If you connect the network cable of your company network and you switch on yourOcé ColorWave™ 600 for the first time, an installation wizard starts automatically.
■ Complete the printer configuration in theOcé ExpressWebTools (from a workstation).■ Configure the regional settings of the Océ ColorWave™ 600.■ Print the Customer Acceptance Test (CAT) demo print.
Chapter 3 - Prepare the printing system for use and get started46
Introduction

Run the installation wizard from the printer operator panel
Introduction
If you integrate the printer according to a network policy, please contact your networkadministrator to get information about the network infrastructure and parameters.As a network administrator, please refer to the Océ TDS/TCS Connectivity Manual(available on CD delivered with your system) to get information about the different net-work infrastructures and configurations.
Before you begin
Note:You can change the position and the angle of the printer operator panel if the display isnot visible from your place of work.
Open the 'Front cover' [6] of the Océ ColorWave™ 600 and locate the serial numberof the printer.You can find the serial number on the barcode sticker next to the modification sticker.Write down the printer serial number. (495000XXX)You need the serial number to complete the installation wizard.
Chapter 3 - Prepare the printing system for use and get started 47
Run the installation wizard from the printer operator panel

How to run the installation wizard#
IllustrationAction
If you connect the network cable to your companynetwork and you switch on your Océ ColorWave™600 for the first time, an installation wizard starts au-tomatically.Use the 'Upper right softkey' to go to the next step.
1
Use the 'Scroll wheel' to select the correct language foryour printer user interface. Confirm your entry withthe 'Confirmation key' above the 'Scroll wheel'.Use the 'Upper right softkey' to go to the next step.
2
Use the 'Numeric keys' to enter the serial number ofthe printer. You can find the serial number behind the'Front cover' on the right hand side.Use the 'Upper right softkey' to go to the next step.
Note:To change or replace the last digit, select the'Red stop key' to delete the last digit.
3
Use the 'Numeric keys' again to enter the serial numberof the printer for verification purpose.Use the 'Upper right softkey' to go to the next step.
4
Chapter 3 - Prepare the printing system for use and get started48
Run the installation wizard from the printer operator panel

IllustrationAction
The printer operator panel displays the number of rollsdetected.Use the 'Upper right softkey' to go to the next step.
5
Use the 'Scroll wheel' to select 'Yes' when asked if youwant to configure the network settings now. Confirmyour entry with the 'Confirmation key' above the'Scroll wheel'.Use the 'Upper right softkey' to go to the next step.
6
The following message is displayed:'This wizard assists you to connect the printer to thenetwork'.Use the 'Upper right softkey' to go to the next step.
7
Chapter 3 - Prepare the printing system for use and get started 49
Run the installation wizard from the printer operator panel

IllustrationAction
Select one of the following options.■ 'Auto detect'
Use the 'Scroll wheel' to select 'Auto detect' if thesystem must automatically detect your networksettings. Confirm your entry with the 'Confirmationkey' above the 'Scroll wheel'.Use the 'Upper right softkey' to go to next step andcontinue with step 9.
■ 'Manual'Use the 'Scroll wheel' to select 'Manual' if you wantto configure the network settings manually. Con-firm your entry with the 'Confirmation key' abovethe 'Scroll wheel'.Use the 'Upper right softkey' to go to the next step.You must now first follow the procedure to enterthe network settings manually. (see ‘Configure thenetwork settings manually’ on page 53)
8
The following message is displayed:'Auto network discovery in progress'
9
The printer operator panel now displays the networksettings.Record the IP address (for example, 134.188.26.173).You need this IP address to access the 'Océ ExpressWebTools' later in order to complete the printer con-figuration.Use the 'Upper right softkey' to finish the network in-stallation procedure and to continue with the printerinstallation.
10
Chapter 3 - Prepare the printing system for use and get started50
Run the installation wizard from the printer operator panel

IllustrationAction
The following message is displayed:'Insert the toner cartridges'Follow the steps as indicated in the wizard to completethe installation of the printer.For more information about specific steps please referto the following sections.‘Load or replace a toner cartridge’ on page 56‘Replace the maintenance tray’ on page 59
11 /B
If the toner cartridges are placed correctly, the followingmessage is displayed:'Warming up...'.This procedure takes several minutes.
12
After warming up, open media drawer 1.'Load the supplied installation media on roll 1'(see ‘load a roll’ on page 66)
Note:Only roll position 1 can be used for calibra-tions.
Note:Use only Océ 'Media' for reliable calibrations(LFM090, 42").
13
The printer will do the calibration automatically. Youdo not need to keep this printed calibration chart.
Note:The calibration will take a several minutes.The printed output is delivered at the rear sideof the printer and lead through the slot belowthe 'Top back cover'.
14
Chapter 3 - Prepare the printing system for use and get started 51
Run the installation wizard from the printer operator panel

IllustrationAction
The following message in the 'Home' screen is dis-played:'Ready to print'.
15
Continue with the following procedure:‘Complete the printer configuration in the ’ on page 71.
16
Chapter 3 - Prepare the printing system for use and get started52
Run the installation wizard from the printer operator panel

Configure the network settings manually
Introduction
If you want configure the network settings manually, please contact your network admin-istrator to get information about the network infrastructure and parameters.
How to configure the network settings manually#
IllustrationAction
If you want enter the network settings manually,use the 'Scroll wheel' to select 'Manual'. Confirmyour entry with the 'Confirmation key' above the'Scroll wheel'.Use the 'Upper right softkey' to go to the nextstep.
1
The printer operator panel displays the followingmessage.'You can now change network settings for:''Hostname''Suffix'Press the 'Lower right softkey' to select the 'Ad-vanced' tab.
2
Use the 'Scroll wheel' to select your network speed.■ 'Auto negotiation'■ '10 MBit FD'■ '10 MBit HD'■ '100 MBit FD'■ '100 MBit HD'■ '1000 MBit FD'
Confirm your entry with the 'Confirmation key'above the 'Scroll wheel'Use the 'Upper right softkey' to go to the nextstep.
3
Chapter 3 - Prepare the printing system for use and get started 53
Configure the network settings manually

IllustrationAction
Enter your IP address.Use the 'Scroll wheel' to select the first numericfield. Confirm your selection with the 'Confirma-tion key' above the 'Scroll wheel'.Use the 'Numeric keys' to enter the first value ofyour IP address.Confirm your entries with the 'Confirmation key'Repeat this procedure for the other numeric fieldsuntil you have entered the complete IP address.Use the 'Upper right softkey' to go to the nextstep.
4
Enter your subnet mask.Use the 'Scroll wheel' to select the first numericfield. Confirm your selection with the 'Confirma-tion key' above the 'Scroll wheel'.Use the 'Numeric keys' to enter the first value ofyour subnet mask.Confirm your entries with the 'Confirmation key'Repeat this procedure for the other numeric fieldsuntil you have entered the complete subnet mask.Use the 'Upper right softkey' to go to the nextstep.
5
Enter your default gateway.Use the 'Scroll wheel' to select the first numericfield. Confirm your selection with the 'Confirma-tion key' above the 'Scroll wheel'.Use the 'Numeric keys' to enter the first value ofyour default gateway.Confirm your entries with the 'Confirmation key'Repeat this procedure for the other numeric fieldsuntil you have entered the complete default gate-way.Use the 'Upper right softkey' to go to the nextstep.
6
Chapter 3 - Prepare the printing system for use and get started54
Configure the network settings manually

IllustrationAction
Enter your DNS address.Use the 'Scroll wheel' to select the first numericfield. Confirm your selection with the 'Confirma-tion key' above the 'Scroll wheel'.Use the 'Numeric keys' to enter the first value ofyour DNS address.Confirm your entries with the 'Confirmation key'Repeat this procedure for the other numeric fieldsuntil you have entered the complete DNS address.Use the 'Upper right softkey' to go to the nextstep.You can now continue with step 10 of the installa-tion wizard procedure. (see ‘Run the installationwizard from the printer operator panel’ on page 47)
7
Chapter 3 - Prepare the printing system for use and get started 55
Configure the network settings manually

Load or replace a toner cartridge
Illustration
#
Description / FunctionComponentNr
Toner cassette for cyan 'Océ TonerPearls™''Toner cartridge' (cyan)9
Toner cassette for yellow 'Océ TonerPearls™''Toner cartridge' (yel-low)
10
Toner cassette for black 'Océ TonerPearls™''Toner cartridge'(black)
11 / B
Toner cassette for magenta 'Océ Ton-erPearls™'
'Toner cartridge' (ma-genta)
12
Chapter 3 - Prepare the printing system for use and get started56
Load or replace a toner cartridge

How to load or replace a toner cartridge#
IllustrationAction
The printer operator panel dis-plays a request when you mustload or replace a toner cartridge.
1
Unpack the toner cartridge.
Note:Please do not throwaway the empty packag-ing of the new tonercartridge. This packag-ing is used as mainte-nance tray.
2
Remove the empty toner car-tridge.
3
Chapter 3 - Prepare the printing system for use and get started 57
Load or replace a toner cartridge

IllustrationAction
Place the new toner cartridge.
Note:You must place the ton-er cartridge in the cor-rect color position. Thetoner cartridges havefixed positions.
4
When the new toner cartridge isplaced correctly, the followingmessage is displayed on theprinter operator panel.'Replace the maintenance tray.Use the packaging of the newtoner cartridge.'Follow the instructions in thewizard. (see ‘Replace the mainte-nance tray’ on page 59)
5
Chapter 3 - Prepare the printing system for use and get started58
Load or replace a toner cartridge

Replace the maintenance tray
Illustration
#
Description / FunctionComponentNr
'Maintenance traydrawer'
7
How to replace the maintenance tray#
IllustrationAction
The printer operator panel dis-plays a request when you mustreplace the maintenance tray.
1
Chapter 3 - Prepare the printing system for use and get started 59
Replace the maintenance tray

IllustrationAction
Follow the instructions in thewizard.
Note:Please note that the'Maintenance traydrawer' is located at therear side of the OcéColorWave™ 600printer.Push the 'Maintenancetray drawer' to open it.
2
Pull the 'Maintenance traydrawer' open.
3
Lift the old maintenance trayout.
4
Chapter 3 - Prepare the printing system for use and get started60
Replace the maintenance tray

IllustrationAction
Place the empty maintenancetray.
5
Push the 'Maintenance traydrawer' shut.
6
When the newmaintenance trayis placed correctly, press 'Finish'on the 'Printer operator panel'to continue.
7
Chapter 3 - Prepare the printing system for use and get started 61
Replace the maintenance tray

Load a media roll
The 'Media drawer'
Illustration
Component - function table
Attention:Only use intact media rolls. Dented media rolls can damage the 'Imaging devices'.
#
Description / FunctionComponentNr
Media roll 3 or 5 in other media drawers'Roll' 11
Media roll 4 or 6 in other media drawers'Roll' 22
Carries the media roll'Roll holder'3
Chapter 3 - Prepare the printing system for use and get started62
The 'Media drawer'

Description / FunctionComponentNr
Groove integrated behind the front cover ofthe media drawer.To load new media on the printer, the opera-tor must proceed as follows■ place the new media roll temporarily on
the roll loading station■ insert the roll holder into the new media
roll■ place the roll holder with the new media
roll in the correct roll position
'Roll loading station'4
Helps the operator to load a media roll.'Roll loader' (optional)5
Chapter 3 - Prepare the printing system for use and get started 63
The 'Media drawer'

Unpack a media roll
How to unpack a media roll
Attention:Handle the media roll with care. A dented media roll can damage the imaging devices.
Attention:Please note down the media code (for example LFM090) indicated on the sticker on themedia box. You need this code to select the correct media type on the printer operatorpanel.
Attention:Always write the correct media name and media code inside the core, after you unpackthe media roll. In that case, if you replace a media roll before it is empty and you wantto re-use it later, you will have the correct media information available.
#
IllustrationAction
Place the media box on a tableand open it.
1
Chapter 3 - Prepare the printing system for use and get started64
Unpack a media roll

IllustrationAction
Remove the plug from themediaroll.
2
Carefully remove the media rollfrom the box.
3
Remove the other plug andplastic around the media roll.
4
Chapter 3 - Prepare the printing system for use and get started 65
Unpack a media roll

load a roll
How to load a media roll
Attention:Do not use dented media rolls to prevent damage to the imaging devices.
Attention:Do not open the media drawer during the print process. When the last print is delivered,wait 10 seconds before you open the media drawer.
Attention:Do not open more than one media drawer at the same time to prevent overbalance ofthe printer.
Attention:It is very important to select the media type with the correct media code (for exampleLFM090). You can find the media code of the new media roll on the sticker on mediabox. The media code represents a specific media profile that the Océ ColorWave™ 600uses to optimize the printed output for the correspondingmedia type. If the correct mediacode is not available on your printer operator panel, you must first make a new mediaprofile available on the printer operator panel. For more information about media profiles,please refer to the Océ ColorWave™ 600 user manual.
Attention:When you unpack a media roll, always write the correct media name and media codeinside the core. In that case, if you replace a media roll before it is empty and you wantto re-use the media roll later, you will have the correct media information available.
Caution:Watch your fingers when you handle the media roll.
Chapter 3 - Prepare the printing system for use and get started66
load a roll

#
IllustrationAction
Open the correct media drawerto load the new media roll.
1
Place the new media roll on theroll loading station.
2
Pull the handle of the roll holderlockingmechanism towards you.
3
Chapter 3 - Prepare the printing system for use and get started 67
load a roll

IllustrationAction
Slide the roll holder in the coreof the new media roll.
4
Align the roll with the correctsize indicator on the roll holder(At the left and right hand side).Release the handle of the lockingmechanism.
5
Remove the tapes from the newmedia roll. Use both hands (asindicated) to place the media rollin the media drawer.
6
Chapter 3 - Prepare the printing system for use and get started68
load a roll

IllustrationAction
Keep the media tight on the rolland in-line with the side edge.
7
Use both hands to turn the me-dia roll backwards until the me-dia flap has passed the metal pa-per guide (1).
8
Chapter 3 - Prepare the printing system for use and get started 69
load a roll

IllustrationAction
Use both hands to slide the me-dia under the metal paper guide.A "beep" confirms the correctpaper transport (2).
9
Close the media drawer.
Note:Do not open the 'Mediadrawer' during loading.
10
The following screen appears onthe printer operator panel.
11 /B
Chapter 3 - Prepare the printing system for use and get started70
load a roll

Complete the printer configuration in the Océ ExpressWebTools
1. Open a web browser on a customer workstation connected to the network.2. Enter the following address: 'http://<Océ ColorWave 600 IP address>' (for example
http://134.188.26.173) to access the Océ Express WebTools.
Note:If the Océ Express WebTools do not appear, contact the network administrator to checkthe network parameters. Check if the Océ ColorWave™ 600 network settings have beenregistered in the network infrastructure.
Chapter 3 - Prepare the printing system for use and get started 71
Complete the printer configuration in the Océ Express WebTools

3. Select 'Configuration' - 'Network'.
Chapter 3 - Prepare the printing system for use and get started72
Complete the printer configuration in the Océ Express WebTools

4. In the 'Identification' section, click 'Edit'.
Chapter 3 - Prepare the printing system for use and get started 73
Complete the printer configuration in the Océ Express WebTools

5. Use the password 'SysAdm' or the new password to logon as System administrator. (see‘Change the password’ on page 81)
Note:It is advised to change the password. (see ‘Change the password’ on page 81)
6. Once logged in, enter the printer 'Host name' (for example: OceColorWave600) in the'Identification' window, in order to address the Océ ColorWave™ 600 by its 'Hostname'. You can define the other settings if needed. Restart is required.
7. Turn the printer off and on to restart the Océ ColorWave™ 600 printing system.8. Wait until the system is ready again.
Chapter 3 - Prepare the printing system for use and get started74
Complete the printer configuration in the Océ Express WebTools

9. Enter the following address: 'http://<Océ ColorWave 600 Hostname>' (for examplehttp://OceColorWave600) in the workstation web browser:If the Océ Express WebTools appear the printer is integrated in the network and readyfor use.
If an error page ('Page cannot be displayed') appears, contact the network administrator.Check the Host name and the other web browser security and network settings.Refer to the Océ TDS/TCS Connectivity Manual, 'Chapter 2 - Windows TCP/IP envi-ronment' to find technical information about the Océ ColorWave™ 600 integration ina network environment.
Chapter 3 - Prepare the printing system for use and get started 75
Complete the printer configuration in the Océ Express WebTools

Configure the regional settings of the Océ ColorWave™ 600
Purpose
The regional settings are configured during the installation of your Océ ColorWave™600. If you want to change the initial configuration, you can do so in the 'Regional set-tings'.
Define the following settings for the printer.■ 'First language' and 'Second language' of the printer operator panel■ 'Measurement unit'■ 'Date format'■ 'Time format'■ 'Current date and time'
Note:Every time you change the 'Measurement unit', the controller recalculates the valuesfrommillimeter to inches and vice versa. If you reverse to the original value of this settinga slight calculation difference can occur due to rounding differences.
How to define the regional settings
1. Select 'Preferences' - 'System defaults' - 'Regional settings'.2. Click a single value, for example the value selected for 'First language',
or3. Click 'Edit' in the 'Regional settings' bar to access a window for all regional settings.4. Modify the settings. You can choose between:
■ settings that are commonly used in the USA■ or settings that are commonly used in the rest of the world.
5. Click 'Ok' to:■ confirm you entries■ or 'Cancel' to reject your entries.
Chapter 3 - Prepare the printing system for use and get started76
Configure the regional settings of the Océ ColorWave™ 600

Print the Customer Acceptance Test (CAT) demo print
When to do
When you have installed the printer and prepared the printer for use, you can print theCustomer Acceptance Test demo print. You can use this demo print to check if the OcéColorWave™ 600 works correctly.
How to print the Customer Acceptance Test (CAT) demo print#
IllustrationAction
From the 'Home' screen on the printer operator panelselect the 'System' tab.
1
Select the 'Maintenance' tab with the upper left softkey.2
Use the 'Scroll wheel' to select 'Demo print' and con-firm with the 'Confirmation key' (above the 'Scrollwheel').
3
Chapter 3 - Prepare the printing system for use and get started 77
Print the Customer Acceptance Test (CAT) demo print

IllustrationAction
Use the 'Scroll wheel' to select Customer AcceptanceTest and confirm with the 'Confirmation key' (abovethe 'Scroll wheel').
4
Press 'Finish' to print the Customer Acceptance Test.5
Select ' Back' and 'Home' to return to the 'Home'screen.
6
Result
Evaluate the Customer Acceptance Test print.If no output quality problems occur, the installation procedure is finished. Your OcéColorWave™ 600 is now ready for use.
Note:If the Customer Acceptance Test print shows any irregularities, please refer to the OcéColorWave™600 user manual for more information about how to solve output qualityproblems.
Chapter 3 - Prepare the printing system for use and get started78
Print the Customer Acceptance Test (CAT) demo print

Appendix AReference information
o

The job states
#
DescriptionState
The active job that the system is currently printing.'Active job'
The waiting jobs are all not-active jobs, regardless of their state.'Waiting job'
The system is processing the job data.'Processing job'
A job that requires user intervention before it can be printed(load media, enter accounting info, password… etc.).
'Attention job'
A job that is being transferred over the network.'Receiving job'
A job that has at least once been active.'Printed job'
Appendix A - Reference information80
The job states

Change the password
When to do
For security reasons it is advised to periodically change the password for the 3 accessmodes (Key operator, System administrator, Power user) to the Océ Express WebTools.
How to change the password
1. Click 'Preferences' - 'System defaults' - 'Passwords'.2. Expand the 'Passwords' section.3. Depending on the password you want to change, select 'Key operator password', 'System
administrator password' or 'Power user password'. A secondary window appears.4. Log in as Key operator to change the key operator password. The default key operator
password is KeyOp.Log in as System administrator to change the system administrator password. The defaultsystem administrator password is SysAdm.Log in as Power user to change all the passwords. The default power user password isPowUsr.
Note:The passwords are case sensitive. You can enter the following range:A-Za-z0-9- _@#$%^&*()\?/You cannot use Chinese, Cyrillic or Japanese characters.
5. Enter the new password twice to confirm your input. The password is hidden.6. Click 'Ok' to confirm your entries or 'Cancel' to reject your entries.
Appendix A - Reference information 81
Change the password

Define the folder value
Introduction
If you use a folder you must set the folder value.
How to define the folder value
Attention:Access the Océ Express WebTools. This setting is editable for the Key Operator and thePower user.
1. Navigate to 'Preferences' - 'System defaults' - 'Hardware configuration'.2. Set the value to 'on' if a folder is connected to the external output at the rear side of the
printer.The default folder value is 'Off'. You must only change this value if your hardware con-figuration changes.
3. Click 'Ok' to confirm your entries or 'Cancel' to reject your entries.
Appendix A - Reference information82
Define the folder value

Appendix BReader's comment sheet
o

Reader's comment sheet
Questions
Have you found this manual to be accurate?O YesO No
Were you able to operate the product, after reading this manual?O YesO No
Does this manual provide sufficient background information?O YesO No
Is the format of this manual convenient in size, readability and arrangement (page layout,chapter order, etc.)?O YesO No
Could you find the information you were looking for?O AlwaysO Most of the timesO SometimesO Not at all
What did you use to find the required information?O Table of contentsO Index
Are you satisfied with this manual?O YesO No
Thank you for evaluating this manual.If you have other comments or concerns, please explain or suggest improvements overleafor on a separate sheet.
Comments:----------------------------------------------------------------------------------------------------------------------------------------------------------------------------------------------------------------------------------------------------------------------------------------------------------------------------------------------------------------------------------------------------------------------------------------
Appendix B - Reader's comment sheet84
Reader's comment sheet

--------------------------------------------------------------------------------------------------------------------------------Date:
This reader's comment sheet is completed by:(If you prefer to remain unknown, please do fill in your occupation)
Name:
Occupation:
Company:
Phone:
Address:
City:
Country:
Please return this sheet to:
Océ-Technologies B.V.For the attention of ITC User Documentation.P.O. Box 101,5900 MA VenloThe Netherlands
Send your comments by E-mail to: [email protected]
For the addresses of local Océ organisations see: http://www.oce.com
Appendix B - Reader's comment sheet 85
Reader's comment sheet

Appendix B - Reader's comment sheet86
Reader's comment sheet

Appendix CAddresses of local Océorganizations
o

Addresses of local Océ organisations
#
Océ-Österreich GmbHPostfach 951233 ViennaAustriahttp://www.oce.at/
Océ-Australia Ltd.P.O. Box 363Ferntree Gully MDCVic 3165Australiahttp://www.oce.com.au/
Océ-Brasil Comércio e Indústria Ltda.Av. das Nações Unidas, 11.857Brooklin NovoSão Paulo-SP 04578-000Brasilhttp://www.oce-brasil.com.br/
Océ-Belgium N.V./S.A.J. Bordetlaan 321140 BrusselBelgiumhttp://www.oce.be/
Océ Office Equipment (Beijing) Co., Ltd.Xu Mu ChengChaoyang DistrictBeijing 100028Chinahttp://www.oce.com.cn/
Océ-Canada Inc.4711 Yonge Street, Suite 1100Toronto, Ontario M2N 6K8Canadahttp://www.oce.ca/
Océ-Danmark a/sVallensbækvej 452605 BrøndbyDenmarkhttp://www.oce.dk/
Océ-Czech Republic ltd.Hanusova 18140 21 Praha 4Czech Republichttp://www.oce.cz/
Océ-France S.A.32, Avenue du Pavé Neuf93161 Noisy-le-grand, CedexFrancehttp://www.oce.fr/
Océ Finland OYValkjärventie 7 D, PL 302130 EspooFinlandhttp://www.oce.fi/
Océ-Hong Kong and China head office12/F 1202 The Lee Gardens33 Hysan AvenueCauseway BayHong Konghttp://www.oce.com.hk/
Océ-Deutschland GmbHSolinger Straße 5-745481 Mülheim/RuhrGermanyhttp://www.oce.de/
Appendix C - Addresses of local Océ organizations88
Addresses of local Océ organisations

Océ-Ireland Ltd.3006 Lake DriveCitywest Business CampusSaggartCo. DublinIrelandhttp://www.oce.ie/
Océ-Hungaria Kft.1241 BudapestPf.: 237Hungaryhttp://www.oce.hu/
Océ Japan Corporation3-25-1, Nishi ShinbashiMinato-KuTokyo 105-0003Japanhttp://www.ocejapan.co.jp/
Océ-Italia S.p.A.Strada Padana Superiore 2/B20063 Cernusco sul Naviglio (MI)Italiahttp://www.oce.it/
Océ Malaysia Sdn. Bhd.#3.01, Level 3, Wisma AcademyLot 4A, Jalan 19/146300 Petaling JayaSelangor Darul EhsanMalaysiahttp://www.ocemal.com.my/
Océ-Belgium S.A.Rue Astrid 2/A1143 Luxembourg-Belairhttp://www.oce.lu/
Océ-Norge A.S.Postboks 4434 NydalenGjerdrums vei 80403 OsloNorwayhttp://www.oce.no/
Océ-Mexico S.A. de C.V.Prolongación Reforma 1236,4to PisoCol. Santa Fé, Del. CuajimalpaC.P. 05348México, D.F.Méxicohttp://www.oceusa.com/
Océ-Lima Mayer, S.A.Av. José Gomes Ferreira, 11 Piso 2 - Mi-raflores1497-139 AlgésPortugalhttp://www.oce.pt/
Océ-Poland Ltd. Sp.z o.o.ul. Bitwy Warszawskiej 1920 r. nr. 702-366 WarszawaPolandhttp://www.oce.com.pl/
Océ Printing Systems (PTY) Ltd.P.O.Box 629Rivonia 2128South Africa
Océ Singapore Pte Ltd.190 MacPherson Road#03-00 Wisma GulabSingapore 348548
Appendix C - Addresses of local Océ organizations 89
Addresses of local Océ organisations

Océ-Svenska ABSollentunavägen 84191 27 SollentunaSwedenhttp://www.oce.se/
Océ España SABusiness Park Mas BlauOsona, 2 08820 El Prat de LlobregatBarcelonaSpainhttp://www.oce.es/
Océ (Thailand) Ltd.B.B. Building 16/Floor54 Asoke RoadSukhumvit 21Bangkok 10110Thailand
Océ-Schweiz AGSägereistrasse 10CH8152 GlattbruggSchweizhttp://www.oce.ch/
Océ (UK) LimitedOcé HouseChatham WayBrentwood, Essex CM14 4DZUnited Kingdomhttp://www.oce.co.uk/
Océ-Nederland B.V.P.O.Box 8005201 AV 's-HertogenboschThe Netherlandshttp://www.oce.nl/
Océ North America Inc.5450 North Cumberland AvenueChicago, IL 60656USAhttp://www.oceusa.com/
Note:The web site http://www.oce.com gives the current addresses of the local Océ organiza-tions and distributors.
Note:The addresses of local Océ organizations for information about the Wide FormatPrinting Systems and the Production Printing Systems can be different from the addressesabove. Refer to the web site http://www.oce.com for the addresses you need.
Appendix C - Addresses of local Océ organizations90
Addresses of local Océ organisations

Index
Cartridge........................................................................56load a toner cartridge ......................................56remove a toner cartridge .................................56replace a toner cartridge ..................................56
CAT........................................................................77
Changepassword .........................................................81
Configurenetwork settings ..............................................71network settings manually ..............................53regional settings ..............................................76
Connectmains supply cable ..........................................44network cable .................................................42
Connect to the network........................................................................47
Consumables........................................................................16
Copy delivery tray........................................................................33
Current date and time........................................................................76
Customer Acceptance Testdemo print ......................................................77
DDate format
........................................................................76Default
password .........................................................81Demo print
customer acceptance test .................................77
FFinishing options
........................................................................33First language
........................................................................76Folder
.................................................................33, 82Footprint
........................................................................17
HHardware components
back ................................................................21front ...............................................................18
Hardware configurationfolder ..............................................................82
Hostname.................................................................53, 71
IImaging
carriage ...........................................................25devices ............................................................25section ............................................................25
Installation wizard........................................................................47
KKeys
confirmation ...................................................26numeric ..........................................................26softkey ............................................................26start ................................................................26stop ................................................................26
LLoad
media roll .......................................................66toner cartridge ................................................56
MMains supply cable
........................................................................44Maintenance tray
........................................................................59replace the maintenance tray ...........................59
Measurement unit........................................................................76
Mediadrawer ............................................................23roll ..................................................................23
Media roll
91
Index

load ................................................................66replace ............................................................66unpack ............................................................64
Move the printer........................................................................37
NNetBIOS
........................................................................71Network cable
........................................................................42Network settings
........................................................................71configure manually .........................................53
OOcé TonerPearls
........................................................................56Options
finishing .........................................................32Output delivery
copy delivery tray ............................................33folder ..............................................................33receiving rack (basket) .....................................33top delivery tray ..............................................32
Overviewdocumentation ...............................................10hardware components (back) ..........................21hardware components (front) .........................18imaging section ...............................................25keys ................................................................26printer operator panel .....................................26printing system ...............................................14
PPassword
........................................................................81change ............................................................81default ............................................................81
Print surface........................................................................25
Printermove ...............................................................37prepare for use ................................................36
Printer operator panel........................................................................26configuration screen ........................................29
home screen ....................................................29mailbox screen ................................................29maintenance screen .........................................29queue screen ...................................................29system screen ..................................................29
Printer working area........................................................................17
Printing systemconsumables ...................................................16overview .........................................................14
RReceiving rack (basket)
........................................................................33Regional settings
........................................................................76Remove
toner cartridge ................................................56Replace
maintenance tray ............................................59media roll .......................................................66toner cartridge ................................................56
Roll........................................................................23holder .............................................................23loading station ................................................23
Run the installation wizard........................................................................47
SScreen
configuration ..................................................29home ..............................................................29mailbox ..........................................................29maintenance ...................................................29queue ..............................................................29system .............................................................29
Scroll wheel........................................................................26
Second language........................................................................76
Serial number........................................................................47
Suffix........................................................................53
Switch on the printer........................................................................45
92
Index

TTAC
........................................................................29Time format
........................................................................76Toner cartridge
........................................................................56TonerPearls
........................................................................56Top delivery tray
........................................................................32Total Area Click
........................................................................29
UUnpack
media roll .......................................................64
WWorking area
........................................................................17
93
Index

+2

+2

oPrinting forProfessionals
Beyond the Ordinary
'Océ helps the people who make our world. Companies
everywhere use Océ technical documentation systems in
manufacturing, architecture, engineering and construction.
High speed Océ printing systems produce millions of
transaction documents each week, such as bank statements
and utility bills. And in offices around the world, people
use Océ professional document systems to keep the wheels
of business and government turning. Océ is also at work
in publishing on demand, newspaper production and wide
format color for spectacular display graphics.'
Visit us at www.oce.com