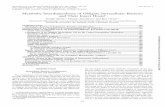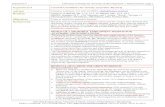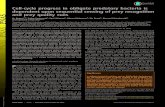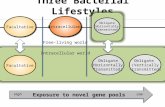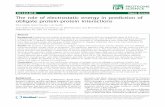Obligate Project Funds...4.02 RSC_MOD HQ - Obligate Project Funds.doc Page 12 of 21 30. Click...
Transcript of Obligate Project Funds...4.02 RSC_MOD HQ - Obligate Project Funds.doc Page 12 of 21 30. Click...

4.02 RSC_MOD HQ - Obligate Project Funds.doc Page 1 of 21
Work Instruction RSC, MODHQ, FEMA Region -
Obligate Project Funds
Purpose
This work instruction is used to outline the process to add contracted tasks to the project and obligate project funds. These steps include:
• Indicating a Planned Task• Adding a task to the project without Independent QA• Adding a task to the project with Independent QA• Modifying or Deleting a task
Prerequisites • Finalize Project Scope activity is complete
Navigation
Via Menu Path Log in to the MIP > Workbench > Work Items >
and
Claim > Obligate Project Funds

4.02 RSC_MOD HQ - Obligate Project Funds.doc Page 2 of 21
Work Steps
Only claim an activity that you are certain you own or have been instructed to claim. Contact your manager if you claimed an activity in error.
1. Click on: to claim the activity
2. Click on: to enter the Obligate Project Funds activity
Obligate Project Funds - This task is performed after scoping is completed. Data development tasks are obligated or planned. Obligating a task includes the adding the type of task, organizational information, cost information including contract numbers and fiscal year. If Independent QA is required or planned, it can be addressed during this step. The area affected by the task is added and saved. This process must be completed for each task that is to be included in the project.

4.02 RSC_MOD HQ - Obligate Project Funds.doc Page 3 of 21
The following section of the work instruction presents the process to indicate a planned task.
Planned Task indicates that cost and schedule information will be added at a later time. To add a planned task: 1. Select a task from the Task Name dropdown box. 2. Click the Planned Task check box below to indicate a planned task and hide the Contract Information section 3. Click Add Task to confirm the task is added to the project and funds will be obligated at a later date.
3. Click on the Task Name dropdown box to select a task
4. Click on: the checkbox for Planned Task
When the Planned Task checkbox is checked, the Contract Information section disappears.

4.02 RSC_MOD HQ - Obligate Project Funds.doc Page 4 of 21
Always click Add Task before continuing. If you click Save and Close or Continue before Add Cost, all previously entered information will be lost.
5. To confirm the Planned Task click on: click .

4.02 RSC_MOD HQ - Obligate Project Funds.doc Page 5 of 21
The following section of the work instruction presents the process to add an activity without Independent Quality Assurance.
There are four key steps to ensure the task is added to the project: 1) Select the type of task in the Task Name field 2) Add the organization, baseline start and end dates and cost information for the task 3) When all contract information is added, click Add Task Cost 4) Click Add Task to add the task to the project
If you do not add the task, the information entered is not saved. Complete each step to add contracted tasks to the project.
If two organizations are contracted to perform the same data development task, create two separate tasks for each organization to complete.
6. Click on the Task Name dropdown box to select a task
Add Contract Information, including the organization, task start and end date, and associated costs.
7. Click the Organization Type dropdown box and select an organization type

4.02 RSC_MOD HQ - Obligate Project Funds.doc Page 6 of 21
8. Click the Organization Name dropdown box to select the organization contracted to perform the task
9. Use the calendar icon or click to enter the Baseline Task Start Date
10. Use the calendar icon or click to enter the Baseline Task End Date
11. Click Cost Type dropdown box to select a cost type
12. Click to enter the Current Negotiated Cost $
13. Click the Federal Fiscal Year dropdown box to select the year the task was contracted
14. Click to enter the Contract or Agreement Number
15. Click to enter the Task Order Number
Always click Add Task Cost before continuing. If you click Save and Close or Continue before Add Task Cost, all previously entered information will be lost.

4.02 RSC_MOD HQ - Obligate Project Funds.doc Page 7 of 21
16. Click on: to add task cost
To avoid losing data, periodically click Save and Close to save previously entered information.
17. Click on: to Add Task
The added contract information is added to the Added Task Costs table. Continue to add additional contract information, as applicable to add it to the table.

4.02 RSC_MOD HQ - Obligate Project Funds.doc Page 8 of 21
Always click Add Task before continuing. If you click Save and Close or Continue before Add Cost, all previously entered information will be lost.

4.02 RSC_MOD HQ - Obligate Project Funds.doc Page 9 of 21
The following section of the work instruction presents the process to add an activity with Independent Quality Assurance.
There are six key steps to ensure the task is added to the project: 1) Select the type of task in the Task Name field 2) Add the organization, baseline start and end dates and cost information for the task 3) When all contract information is added, click Add Task Cost 4) Click Independent QA Required checkbox and enter QA information 5) When all QA information is added, click Add QA Cost 6) Click Add Task to add the task to the project
If you do not add the task, the information entered is not saved. Complete each step to add contracted tasks to the project.
18. Click the Task Name dropdown box to select a task to add to the project
19. Click the Click Organization Type dropdown box to select an organization type
20. Click the Organization Name dropdown box to select the organization contracted to do the task
21. Click to enter the Baseline Task Start Date

4.02 RSC_MOD HQ - Obligate Project Funds.doc Page 10 of 21
22. Click to enter the Baseline Task End Date
23. Click on: the Cost Type dropdown box to select the contract type
24. Click to enter Current Negotiated Cost $
25. Click on: Federal Fiscal Year dropdown box to select the fiscal year
26. Click to enter the Contract or Agreement Number
27. Click to enter the Task Order Number
Always click Add Task Cost before continuing. If you click Save and Close or Continue before Add Task Cost, all previously entered information will be lost.
28. Click on: to add the task cost

4.02 RSC_MOD HQ - Obligate Project Funds.doc Page 11 of 21
Contract Information and Task Cost is added to the table
29. Click on: Independent QA Required check box to display new fields and enter QA information.

4.02 RSC_MOD HQ - Obligate Project Funds.doc Page 12 of 21
30. Click Organization Type dropdown box to select the organization type
31. Click Organization Name dropdown box to select the organization contracted to complete the task
Often the organization performing Independent QA is not the same organization performing the task.
If a different organization is chosen to perform Independent QA, the Independent QA task and corresponding Manage Data Development task appear on that organization's Work Item List.
32. Click to enter the Baseline QA Start Date
33. Click to enter the Baseline QA End Date
34. Click the Cost Type dropdown box to select the cost type

4.02 RSC_MOD HQ - Obligate Project Funds.doc Page 13 of 21
35. Click to enter Current Negotiated Cost $
36. Click Federal Fiscal Year dropdown box and select the year the task is contracted
37. Click to enter Contract or Agreement Number
38. Click to enter Task Order Number
Always click Add QA Cost before continuing. If you click Save and Close or Continue before Add QA Cost, all previously entered information will be lost.
39. Click on: to add QA cost

4.02 RSC_MOD HQ - Obligate Project Funds.doc Page 14 of 21
Always click Add Task before continuing. If you click Continue or Save and Close before Add Task, all previously entered information will be lost. To avoid losing data, periodically click Save and Close to save previously entered information.
40. Click on: to add the task
Continue to add applicable tasks to the table. Confirm that all added tasks appear in the table.
41. Click on: to view details on previously added tasks to check your work. Each section displays the details added.

4.02 RSC_MOD HQ - Obligate Project Funds.doc Page 15 of 21
The following section shows the steps to Modify previously entered data.
Click Modify to make any corrections to the information added.
Click Delete to remove the task completely from the project.
42. Click on: to select the appropriate data element to be corrected

4.02 RSC_MOD HQ - Obligate Project Funds.doc Page 16 of 21
43. Click on: the radio button and click on: to select the appropriate data element to be corrected

4.02 RSC_MOD HQ - Obligate Project Funds.doc Page 17 of 21
44. The previously entered information now appears on the screen to edit. Click to edit the information
Always click Add Task Cost before continuing. If you click Continue or Save and Close before Add Task Cost, all previously entered information will be lost.
45. Click on: to save the changes

4.02 RSC_MOD HQ - Obligate Project Funds.doc Page 18 of 21
Always click Add Task before continuing. If you click Continue or Save and Close before Add Task, all previously entered information will be lost.
To avoid losing data, periodically click Save and Close to save previously entered information.
46. Click on: to save and finalize the changes

4.02 RSC_MOD HQ - Obligate Project Funds.doc Page 19 of 21
The process to add Preliminary Map Production and Post Preliminary Processing tasks to the project is the same as the steps previously shown.
You are not required to obligate either of these tasks at this point in the process. If you choose to skip these steps in this phase, the MIP will require you to complete them later on.
Preliminary Map Production:
The Preliminary Map Production baseline start date is the projected start date for Produce Preliminary Map Products.
The baseline end date, also known as the projected KPI 1, is the date that the Prelim DFIRMS are sent to the community. The KPI 1 date is recorded in the task Distribute Preliminary Map Products.
Post Preliminary Processing:
The Post Preliminary Processing baseline start date is the projected start date for Determine Community Meetings. The baseline end date, also known as the projected KPI 2 date, is the LFD date + six months. The KPI 2 date is set when the Distribute LFD activity is complete.

4.02 RSC_MOD HQ - Obligate Project Funds.doc Page 20 of 21
47. Click on: to move to the Review screen
48. Review the information and when satisfied, click on: to Complete Task
Once you click Complete Task you cannot return to this task. Confirm all information is correct before clicking the Complete Task button. Click the Back button to make any changes to previous screens.
Results
Once all contracted tasks are obligated or planned, the project advances to Authorized Planned Data Development (if a data development task was planned) or to the specific data development task(s). Manage Data Development and all applicable data development tasks are now available on the appropriate Work Item List.

4.02 RSC_MOD HQ - Obligate Project Funds.doc Page 21 of 21
Last updated: March 2009