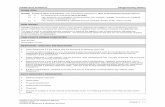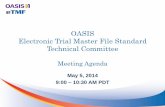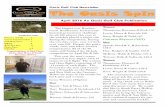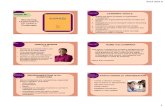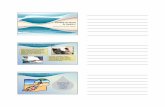Oasis Reference Manual, 3.0 software; Chap 7, Review and ...
Transcript of Oasis Reference Manual, 3.0 software; Chap 7, Review and ...

Q~~Js·------------jo
Chapter 7-Review and Filming Functions
OS4-53287v4
This chapter describes the Oasis MR System functions that allow images to
be reviewed and printed after scanning functions have been completed. The
following windows are described:
• Review Task window, where images that were created during scanning and
post processing are displayed and manipulated.
• F ilming Tool and F ilmReview Window, where images are selected and sent
to a laser printer.
7-1

0AS Is~ MRI System Reference Manual nt.htletllqnet
Review Task Window
Definition: A viewport is an area of the window in which an image can be viewed.
7·2
The Review Task window allows images that were created during scanning and
post processing to be d isplayed and manipulated. Filming tasks can also be
performed in this window. Figure 7-1 shows a Review Task window with
images loaded into the viewpot1s.
Figure 7-1. The Review Task window.
Copyright© 2012 by Hitachi Medical Systems America, Inc. All rights reserved.

111 t m I Pollont Olroc"'!Y ~ .... ¥11W , ... ... o•• ... h
~lniJoM4....,...,...U.ttto!-•••--'
.,.,_,N;,_ • ... ... Q'OASIS A~l.EH ... ,. ... C.O~SAHK.L( ... ,. ... CIOASIS OllAIN t-~ ... C. OASIS OfWN J PIIUIAAV ,_, ... O OASIS BRt:AST r-·• 5IIY C OASIS BR£AST /l~rs ~lo ,.. C oASISCAAOIJIC ... ,. ... (;OASIS CARDIAC wwthM.wl ,_,. >OY
O OASIS CAROllO a.MtA ... ,. 10Y c.n~Jtt!:Annlm~ ,_ .. ... &:iiOASlS CAROllO a..v. ... ,. ... - OASIS CtJNICAL
,_... :>JY O OASIS CERVICAl. I OWl F..-.. •v CO~S CEFMCAL I RADAA ... ,. •IY O OASJS C[rMCAL/tWtCIWAAr ,_,. <IY CO~SClOOW """ ... CoiOAS:JS roor r-..... !9Y C.OASU~ HAND """ :lOY O OASIS HIPS ... ,. 39Y C OASIS KNEE .... ,. liD C OASJS KNE£ ..,,. >1Y C OAS1S LUMJAR .... ,. ... ~OASIS IIJM)AA r-. .. 33Y
•3SOQ OA$1$ 0[~\Y~CAL_ 04/lflnOIO 10C)tj tfJ C:SPN: .. S.iett.Ha- s..-~ •• RADNt -· T2 f&;[ tiD R fSI..
•• S.al1 FSE 2MSE
•• W•ITI FSE 20FSE •lo A...»lnrsc 1Df"S( ... :,tl) 8ASO AMW :JI)SA$0
--· u •.•.
"""" llnol• Pltu.t.t~,., ,_, -· C•n:illlc C•n:IIK v ... , .. .... V•-M•, cs-c-s.., c-s .... c-s.., , ... r ...
"'"" ttip Jo.wt. ·-·-l·S~
l - 8..,..
Review and Filming Functions 0 Accessing the Window
The four main ways of accessing the Review Task window are as fo llows.
From the Launcher toolba r - Click the Review Task Launcher button.
The Task Review window opens, containing empty viewports. When images are
loaded into the viewports, the name of the window changes to Review Task.
When the Review Task window is accessed from the Launcher toolbar, images
from multiple patients and multiple series can be loaded for simultaneous
review.
F rom t be Patient Directory window - Right-click the desired series in the
Series List and c lick Viewer from the submenu that appears, as shown in figure
7-2.
!J ~ ~-·· - 'I'
r_;,,.,. ... lll·l~ . ,.._...,... A 01>/IM) .:]
s.uo~.,o., • s-.w, r-
, __ .. "' (Iii 11/041'010 C.~55 ... 0 ~ 01/21/2010 ., ... .), "" )I 08/n/2010 •<~nu :143 61 oentno1o 12~M ... ~ 08/<»11:010 143513 11171 ~ OlmnGIO 130J4Z 1311 !il 01/2'1/2010 13101~ ,,. & 03/24fl010 IJ!JI:tJ 402 Gl 05/0412010 ~?elf ... 61 m~J,.,n ,. '>! (IJ/1012010 10;)0~ "' 6l CMJOJ/1010 10(1)11 "' .. 0810112010 15:2341 :m & 0:2:/0112010 ,_"" 10 & 01/M/2010 OHrn II !il (ll/1!r.nG10 130121 .,.
"" 03103/;GIO 115143 10> "' 01:/11/1010 11 2027 t .. ll 01/12/2010 00:1:1~ 130 5I 10f20f2010 10-4514 134 & Oli/2S/2010 104111i 1:18 & IOno/2010 IIOIW 51 s 011/15/1010 110145 lit !1\
g .. ..-.. CJ • .,....PIO<AM JlODIIMl ·-· ·~- IR 1£ . ..... ~ .. 6l -- 130 II ... - II s .. & .. lSI ., (1,
... click to review
Right-click the desired series ...
Figure 7·2. Accessing the Review Task window from the Series List in the Patient Directory window.
Q54-53287v4 7-3

0AS Is-MRI System Reference Manual YbehtJ ... tlilqHt
7-4
The Review Task window opens, as shown in figure 7-3. The images from the
selected series are loaded in the viewports and the name of the selected series is
displayed in the Source box.
Figure 7-3. The Review Task window with images loaded from the selected series.
Copyright@ 2012 by Hitachi Medical Systems America, Inc. All rights reserved.

Review and Filming Functions 0 ----------------------------------------~7
l11 t S\ Q · II ~ ~~uJ· ~O· CI 1\ ~bent Directory
Using the Review button-Click the desired series in the Series List and c lick
the Review button (figure 7-4). The Review Task w indow opens with the
selected series displayed.
Q a.f ... h a ... .dv o.u ,. . ......... ""'. ~ ..... 1- 111- g CDI>YD 3 ~ ...... lhl I.M4 .... V .... otW ...... "" .... ................ Pt.•..,., ,_,.. ... ... ... Ani.I(HI'IY $ h'IIY 0111. $ tl'dy n.. , .... "" • ., (o O OASIS ASOOa.et ..... 44Y u ..... tl/0411010 08 395$ ... til CO~SAHt<LE ..... .... ...... 01/21/1.010 154851 130 til Q OASIS BRAIN ._ .. 41Y O..h 0111/22./2010 14.23:2:1 ... til C.. OASIS DRAIN I Pfl\ITAAV ....... 10Y P ot111t.l'y 06/2'9/2010 1U0:21 ... til II OASIS Oll(A81 ..... ,. OIY Oreu t 08/00/2010 1435 13 1611 til (;OAQO DOCAOT f a.rt.NfTO r ...... .. y .,. .... 09/12:/2010 130'142 1311 til O OASIS CAAOUIC ..... ... C•rd• eo 01/?0:11.010 131330 ., Gl c; OASIS CAROlAC - -th Nll•l F-lo >OY C•~c 03/2:4/'2010 13:::11.:>1 4"JI "1\ 0 0.-.siS CAAOTlD ~ ...... lOY v ....... 05/0412010 01281:t """ (>! (;OASIS CAROnD loltA r .... 1o 03Y N od o:;un/2010 , , 1141 11 61 Q OASIS CA.R0110 tM.A ..... 03Y V•.oubr 00/10/2010 1030-.A2 218 til
OASIS C(RviCAI. ._ .. 03Y c.,_ fM/01/2010 10(15 11 "' ,.
O OASIS ClRVtCN.. I OWl ..... ,. 40Y C Gi!Kne 01/01/2010 15230 ..., til CtiOASIB C£rNICAl/ RADAR ..... 41Y c .... 02/0112010 10.212(1 10 & O OASiS CERVICAI..JlW«)WAAE ._ .. 43Y c-s~,... 01/:!'8/2010 07 _..7 ,. " IS\ C OASIS EltlOW ..... 69Y Eloow 08/l!)nc>tO 130G3t 114 ~ O OASIS FOOT F-lo .. y .... 03/0012010 11:1143 122 ~ (;OASIS UAtto ..... :JOY ...... o&/18/2010 11~7 ... 01 O OASIS HIPS ..... 39Y HlpJ.oltlqa osn~no•o 08:r.li.:i8 ... til O OASIS IC.N(( r-1o 110 10/2012010 1045.14 134 til C OASIS KNCL ..... ••Y 08/28/2010 tO ... Ill 138 til (; OAmS I Ut.eAA r-.. .. y 10/to/?010 tiOIIO:t ., 61 0 0MIS I.U~AA ·-'" 33Y 01/:t')/1010 1101 -4) "' "1\ .,..... OASIS"""""""- O.U0712CUt tO.OS ltl c:ss:a..aE .II.OOIOYO ,. s.,IID5.u- s..-~ n: •• ;t ...
•• A.ADNt 8aa 11 F 5f 10 R-FSI 130 " ., s... n f£l 2DfG( ..... 12 " •• A.ld.t ursa: 101 $( 1<:/. 10 '11 aiO AIOtl T2 FSE 2:0,:0$( AJ( 110 ,. an 30 BASO "'-1 lDBASO AJ( 42
Select a series ... . .. click to review
Figure 7-4. Accessing the Review Task window using the Review button.
QS4-53287v4 7·5

0AS Is~ MRI System Reference Manual T'MhtJen.t MqMt
7-6
F rom the Exam window-Click Review Task in the Protocol Properties area.
If the protocol does not include a Review Task, refer to the section titled
" Add ing a Review Task to a Protocol" toward the end of this chapter for
complete details. Figure 7-5 shows a Review Task window when accessed from
the Exam window.
Figure 7-5. The Review Task window accessed from the Exam window.
When a Review Task is accessed from within the Exam window, only images
from that pamticular examination can be loaded.
Copyright© 2012 by Hitachi Medical Systems America, Inc. All rights reserved.

Note: For more detailed information about using the Input Series area, refer to the "Input Series Area (Source Box)" section of Chapter 5, ''Exam Window Scanning Functions.
QS4-53287v4
Review and Filming Functions 0 Loading Images Into the Review Task Window
The Input Series area, shown in figure 7-6, is used to load images into the
Review Task window. To load images into the Review Task window, proceed
as follows:
Figure 7-6. The Input Series area.
I. Click Load in the Input Series area. The Series Selector window opens
display ing a list of series as shown in figure 7-7.
If the Review Task window was accessed us ing the Review Task Launcher
button on the Launcher tool bar, you wi ll first need to select a patient by
double-clicking the desired patient record in the Series Selector window.
With the patient now selected, the Series Selector window displays a list of
series as shown in figu re 7-7.
lfthe Review Task window was accessed from within an Exam window,
the patient :fi·om that exam will automatically be selected.
TR -.., "" .. 4500 Ill I ' ' ,.
Figure 7-7. The Series Selector window.
7-7

0AS Is· MRI System Reference Manual YbehtJ ... tM.qHI.
7-8
2. Select the series you want to display. To select a single series, double-click
the series. To select multiple series, hold down CTRL, click each desired
series, and then click OK. The Series Selector window closes.
The series name(s) you selected are added to the Source box in the Input
Series area of the Review Task window. The images from the series are
loaded into the viewports.
To view details of a series displayed in the Source box, click the series in
the Source box and click Details. To remove a series from the Source box,
click the series in the Source box and click Release. To remove all series
from the Source box (and viewports), click Release All.
If a Review Task was accessed from within the Exam window, images can also
be loaded using the following alternative procedure:
I. In the Series area of the Exam window, select one or more series that you
want to display for the Review Task. To select mu ltip le series, hold down
CTRL and c lick each desired series.
2. Using the mouse, drag the series to the Source box in the Input Series area. The
series can also be dragged directly into the viewpott.
The selected series name(s) are listed in the Source box and the images
from the series are loaded into the viewpotts, as shown in figure 7-8.
Figure 7-8. Loading images using the alternative procedure.
Copyright©2012 by Hitachi Medical Systems America, Inc. All rights reserved.

Review and Filming Functions 0 When images from a single exam are loaded into a Review Task window, the corresponding patient's name and ID number are displayed on the Exam window tab (figure 7-9). For multiple patients, the patient names and IDs will be added to the title bar of the window and viewports will be added in the same order in which the series are selected and loaded (figure 7-9).
Window title bar ~~~llii::I:!:I:J~~I'3:::ml'il-=-~
OASIS LUMBAR H 06,2512010 16 04 26 : OASIS CERVICAL • , II . '!. . 0,~10712010 10 08 24 0. born: 02/15/1977 born· 10/13/1956 -
Figure 7-9. Patient name and 10 number displays.
Q54-53287v4 7·9

0AS Is~ MRI System Reference Manual 1'1MI hUnt llqnet
Note: If multiple series are displayed in a Review Task window, each viewport will have the arrow button in the upper right corner. If only one series is displayed, the button will be found in the upper right corner of the upper right viewport.
Viewport Menu
C licking the arrow button in the upper right corner of a selected viewport
displays the viewport menu. This menu provides the commands described
below. When applicable, the corresponding tool bar buttons for the commands
are shown.
Filming Window - Opens the FilmReview Window, where filming for the
series is performed. The FilmReview Window and its functions are described in
detail in the "Film ing Windows" section of this chapter.
Maximize I Restore Image- A toggle feature that enlarges an image to fill the
entire screen, as shown in figure 7- 10, or restores tile image to its original size.
Clicking Maximize I Rest01·e Image maximizes the image to fill the entire
screen. A check mark next to the command indicates its se lection. Clicking
Maximize I Restore Image again restores the image to its original size and
removes the check mark.
Figure 7-10. Full-screen image display using the Maximize I Restore Image command.
7-10 Copyright© 2012 by Hitachi Medical Systems America, Inc. All rights reserved.

QS4-53287v4
Review and Filming Functions 0 Layout-Provides commands for confi guring the images from a series within a
single viewp01t. The commands are listed in a submenu as " rows x columns,"
and are shown in figure 7- 11. Fihlh)Wndow
Ma4~T~t.Ze / Res:t:re Image .._. • 00
~S'-• J 1X2 lXI
3X1 lX2 3XJ
3X4
So<:nj ..
Figure 7-11. Point to Layout to display the viewport rows and columns commands.
As shown in the upper right viewport in figure 7-12, the 2x3 option is d isplayed
as 2 horizontal rows and 3 vertical columns.
Figure 7-12. Upper right viewport showing the 2 x 3 display option.
7. 11

0AS Is~ MRI System Reference Manual T'MhtJent MqHt
7. 12
Review Task Window Me·nus
Click the menu choices at the top of the Review Task window to perform
various functions, which are described in this section. When applicable, the
corresponding toolbar buttons for menu commands are shown.
Main Menu
The Main menu, as shown in figure 7- 13, provides the following commands: I Mop I ~
EditPatmt.. .. Cpen Task Ctri+O
~Image c .. t+S SaveTcrol C<ri+S
En'bod o-~s" Image Ctri+Shift+S SaYs Task As
Scqle . Sa'o'8 IrMg@ CVI+S
Ex II Errbed CM>I'k>f' " Imago Ctri+Shlft+S
S<ope . In an Exam window.
E<ll
From the Launcher.
Figure 7-13. Main menu commands.
Edit Patient- Opens the Correct Patient window, where patient-related
information is updated or corrected. This window is described in detail in the
" Edit Menu" section of Chapter 4, "Patient Information Functions."
O pen Task-Opens the Task Selector (Open) window, where a rask can
be added to a protocol. This window is described in detail in the "Protocol
Properties Area" section of Chapter 5, " Exam Window Scanning Functions."
Save Task- Opens the L ibraryValidateDia log window, where an original task can be overwritten with a changed task after task-parameter details have been
changed. This window is described in detail in the "Protocol Properties Area"
section of Chapter 5, "Exam Window Scanning Functions."
Save Task As-Opens the Task Selector (Save) window, where a task name
and storage destination is specified. This window is described in detai l in the
" Protocol Properties Area" section of Chapter 5, "Exam Window Scanning
Functions."
Save Image-Saves the selected image to the database. Images must be loaded
to the Source box to access this function. The captured image will be listed as a
new series in the Series List on the Patient Directory window.
Em bed Overlays to Image- Embeds overlays (such as ROI, lines, and
comments) in the selected image and saves the result as a new series in the
database. Images must be loaded into the Source box to access this function. On
the toolbar, this option is accessed by clicking the down arrow button next to the
Capture button to display a menu. Select E mbed Overlays to Image from the
menu. The image with embedded overlays wi ll be listed as a new ser·ies in the
Series List on the Pat ient Directory window.
Copyright© 2012 by Hitachi Medical Systems America, Inc. All rights reserved.

Q54-53287v4
Review and Filming Functions 0 ~ • Scope-Allows the processing target to be selected from the following list of
choices:
• Image- Only the selected image wi ll be the target of processing.
• Series-The entire series wi ll be the target of process ing.
Exit- Closes the Review Task window.
Edit Menu
The Edit menu, as shown in figure 7-14, provides the fo llowing commands:
Copy
Paste Display Format
Paste 1/'NJftNL
L Paste Overlays
Paste All
Figure 7-14. Edit menu commands.
Copy-Copies the d isplay parameters of the currently active viewport onto
the c lipboard. Copy must be c licked first to make the following four paste
commands available.
Paste Display Format-Pastes the Zoom/Pan/Rotate/ Flip display parameters
to another viewport.
Paste WW/WL- Pastes only WW/WL display parameters to another viewport.
Paste Overlays- Pastes ROls, lines and annotation to another viewport.
Paste All - Pastes all display parameters to another viewport
Use the following procedure to copy and paste display parameters:
I. C lick the viewport to be copied to select it.
2. On the Edit menu, click Copy.
3. C lick the viewport where you want to paste the copied parameters.
4. On the Edit menu, click Paste Display Format, Paste WW/WL, Paste
Overlays, or Paste All.
The copied parameters will be updated in the selected viewport.
7. 13

0AS Is-MRI System Reference Manual YbehtJ ... tlilqHt
7. 14
View Menu
The View menu, as shown in figure 7-15, allows changes to the way information
is displayed. The View menu provides the following commands:
~ ~ Patient and S1udy Annotation • Default Whdow Positions Orientation Markers • Save Window Setting Inset Image • Annotation • Background Image Display
Or ientatlon Markers • Gray Scale/Cokrbar
Inset Image • 1 mage Properties ...
Background Image Display Intersection Lhes ...
Gray Scale/Colorbar Synchronous Scroll
I mage Properties ... Expand to Display Area
Intersection Lhes ... Maximize Image
Synchronous Scroll Toolbars • Expand to Display Area
Maximize Image From the Launcher. Toolbars •
In an Exam window.
Figure 7-15. View menu commands.
Patient and Study
Toggles the display of patient and study information directly above the menus
at the top of the Exam window (figure 7-16). The patient information consists
of sex, age, weight, and anatomical region. The study information consists of
laterality and orientation. When Patient and Study is clicked on the View menu, the information is displayed and a check mark appears on the left side of
the Patient and Study command. Clicking Patient and Study a second time
hides the information and removes the check mark.
Clicking the Correct Patient button displays the Correct Patient window
(figure 4-19), which allows changes to be made to the displayed patient
information. Moving the mouse pointer over the Correct Patient button turns the
button orange as shown in figure 7-16.
Patient information Study information
,---A---..
Figure 7-16. Patient and Study information display.
Copyright@ 2012 by Hitachi Medical Systems America, Inc. All rights reserved.

Q54-53287v4
Review and Filming Functions 0 Clicking the Correct Patient button while a scan is in progress or during image
reconstruction displays the error message shown in figure 7-17.
Correct Patient Window cannot be opened while a task is in progr-ess.
Figure 7-17. Correct Patient button error message.
Default Window Positions
Changes the Exam window layout to the initial or default state. Figure 7-1 8
shows the default state of the Exam window.
Figure 7-18. The default Exam window layout.
7. 15

0AS Is· MRI System Reference Manual n. htJ•t llqHt
7- 16
Save Window Setting
Saves the current Exam window layout state. When subsequent Exam windows
are opened after selecting Save Window Setting, they will inherit the saved
layout state. Figure 7-19 shows an example of a saved Exam window layout.
Note the width of the Series area and the size and configuration of the viewports
as compared to the default layout in figure 7-18.
Figure 7-19. A customized and saved Exam window layout.
Copyright© 2012 by Hitachi Medical Systems America, Inc. All rights reserved.

QS4-53287v4
Review and Filming Functions 0 Annotation
The Annotation command on the View menu (figure 7-20) shows, hides, or
configures the display of information on the selected image.
~ 1 Patient and Study
Default Window Positions
I Save Window Setting
Annotation ~ cg Show
~ l Orientation Markers ~ Confw;~ure ...
Gray Scale/Colorbar
SyndYonous Scroll
Maximize Image
Too bars ~
Figure 7-20. The Annotation command and submenu.
Select from the fo llowing choices:
Show- On the View menu, po inting to Annota tion and clicking Show displays
viewp01t information that has been selected to be shown. A check mark indicates
that Show has been selected and the information is d isplayed (figure 7-2 I).
C licking Show again removes the check mark and hides the information .
.1,~
- ----- ------
Exam window with ____ ,.... Show unselected (annotation disabled)
Figure 7-21. The Show command, selected and unselected.
Exam window with Show selected
Annotation enabled in viewports
•
7·17

0AS Is~ MRI System Reference Manual T'MhtJent MqHt
7. 18
Configure-Opens the Annotation Configuration window, as shown in figure
7-22, where the displayed information can be customized.
Annotation Conf iguration Hide
Institution Name Pabent Comment PatienHd PSat Series Name Study Comment
Show
Acquisition Tome Age Anatomical Region Angle Arrhythmia rejection 8 FactoNalue Beat Rate BirthDate Complex Image Compo[ Contrast " < r >
r Show Default I OK J [ Cancel ] [ Apply
Figure 7-22. The Annotation Configuration window.
In the Annotation Configuration window, items in the Hide list are not
displayed, while items in the Show list are displayed. The following functions
are available:
• To display an item that is hidden, select the item in the Hide list and click the
right arrow > button. The item will move to the Show list. To move all items
from Hide to Show, click the double-right-arrow >> button.
• To hide an item that is displayed, select the item in the Show list and c lick the
left arrow < button. The item will move to the Hilde list. To move all items
from Show to Hide, click the double-left-arrow << button.
• Use the CTRL and/or SHIFT keys to make multiple selections.
The Show Default button will return the settings to the default settings in the
system.
Click an item in the Applied F ilming Footer list to choose options for
displaying a footer on the image.
When you have finished making changes, click OK.
Copyright© 2012 by Hitachi Medical Systems America, Inc. All rights reserved.

QS4-53287v4
Review and Filming Functions 0 Orientation Markers
Displays orientation markers where specified in the selected viewport. The
orientation markers are:
• H- Head
• F-Feet
• R- Right
• L-Left
• A- Anterior
• P - Posterior
Select a viewport, point to Orientation Marke•·s on the View menu, and click
the desired location from the submenu as shown in figure 7-23.
Figure 7-23. Orientation markers (All selected).
The location options for the orientation markers include:
• All -Along all four sides of the viewport.
• Upper Right- Along the upper and right sides of the viewport.
• Upper Left-Along the upper and left sides of the viewport.
• Lower Right- Along the lower and right sides of the viewport.
• Lower Left- Along the lower and left sides of the viewport.
7. 19

0AS Is-MRI System Reference Manual YbehtJ ... tlilqHt
7-20
(a)
Figure 7-24 shows v iewports with Upper Right and Lower Left orientation
markers.
(b)
Figure 7-24. Orientation marker examples. (a) Upper Right and (b) Lower Left.
By adjusting the orientation markers in each viewp01t, the markers can be
moved for each series so they are not in the way of pertinent anatomy.
Copyright© 2012 by Hitachi Medical Systems America, Inc. All rights reserved.

B5]• -
QS4-53287v4
Review and Filming Functions 0 Inset Image
The Inset Image command on the View menu (figure 7-25) displays or changes
a positioning image inset in the selected image.
Patient ard SIJ.Jdy
Default Window Positions
Save Window Setthg
Annotation • Orientation Markers • Inset Image • I :;o/8 ... ~ Bad l}'ound I mage Oasplay
Gray Scale/Colorbar
Image Properties ..
Intersection Lines ...
SyndTonous Scrol
Expand to Display Area
Maximize Image
Toobars •
Figure 7-25. The Inset Image command and submenu.
Select from the following choices:
Show- Displays an inset image within the selected viewport (figure 7-26).
Figure 7-26. An inset image displayed.
7· 21

0AS Is-MRI System Reference Manual YbehtJ ... tlilqHt
7-22
Configure- Opens the Inset Image Configure window, as shown in figure
7-27, where the display of the inset image is confi gured.
Inset Image Configure
, lnsetPos!bOI'I 0
Figure 7-27. The Inset Image Configure window.
In the I nset I mage Configure window, configure the fo llowing parameters:
• Inset Size- CI ick the Inset Size list to select the size ofthe inset image
(figure 7-28).
~ge Configure
Pres& Regen
Se1ectr~Re!>(ln
~~
Figure 7-28. Inset size options.
• Inset Position- Click the Inset Position button to display a pictorial
representation of inset positioning options (figure 7-29). Click a pictorial
representation to select where the inset image or images will be displayed in
the viewport. The currently selected position is distinguished by a double
border.
Figure 7-29. Inset positioning options.
Currently selected position
• Presat Region-Click the P resat Region check box to display a presat area in
the inset image. C lick again to c lear the Presat Region check box and remove
the presat area from the inset image.
• SelectiveiR Region- Click the SelectiveiR Region check box to display a
selective IR area. Click again to clear the SelectiveiR Region check box and
remove the selective lR area.
Copyright@ 2012 by Hitachi Medical Systems America, Inc. All rights reserved.

Note: For more information about the Patient lnformatton Properties window, see Chapter 4, "Patient Information Functions. "
Q54-53287v4
Background Image Display
Not currently available.
Gray Scale/Colorbar
Review and Filming Functions 0
The Gray Scale/Colorbar command on the View menu d isplays or hides the
gray scale/color bar in the selected viewport, as shown in figure 7-30. Click
Gray Scale/Colorbar to display the gray scale/color bar. A check mark next to
the command on the View menu indicates Gray Scale/Colorbar has been
selected and the bar is d isplayed in the viewport. Cl icking Gray Scale/Colorbar
again removes the check mark and the bar from the viewport.
Gray scale/color bar
Figure 7-30. Inset positioning options.
Image Properties
The Image Properties command on the View menu opens the Patient
Information P roperties window (figure 4- 15) with the Image tab selected,
where info rmation about the image can be viewed or changed.
7· 23

0AS Is~ MRI System Reference Manual Tbehtlntllqnet
7·24
Intersection Lines
~ The Intersection L ines command on the View menu opens the Intersection
Line Tool window, as shown in figure 7-31. Series and/or images can be
selected for the display of intersection lines, which indicate the positional
re lationships between images.
The following functions are available in this window:
Series L ist - Allows you to select a series whose slice lines are to be displayed.
The slice lines for the selected series will be displayed on the image in the active
viewpot1.
Figure 7-31. The Intersection Line Tool window.
Image L ist-Highlights images included in the selected series. Images can also
be selected individually for slice line display.
Thumbnail images will be highlighted individually or by series, depending on
selections made in the Series List or Image List.
Capture button -Creates a new series with the intersection lines embedded on
the image used.
Copyright© 2012 by Hitachi Medical Systems America, Inc. All rights reserved.

QS4-53287v4
Review and Filming Functions 0 Synchronous Scroll
The Synchronous Scroll command on the View menu enables or disables
simultaneous scrolling in all viewports. Cl ick Synchronous Scroll to enable
simultaneous scrolling in all viewports. A check mark next to the command on
the View menu indicates Synchronous Scroll has been enabled. C licking
Synchronous Scroll again removes the check mark and allows scrolling only in
the selected viewport.
Expand to Display Area
)( The Expand to Display Area command on the View menu selects the method
for displaying a square image in a rectangular display area in the selected
viewport. C licking Expand to Display A rea proportiona lly expands the square
image to the shorter dimension of the rectangular d isplay area (right viewports,
figure 7-32). Portions of the image that do not fit in the display area are not
displayed. A check mark next to the command on the View menu indicates this
method has been selected.
Figure 7-32. Expand to Display Area enabled.
7-25

0AS Is~ MRI System Reference Manual nt.hU•tMqJMt
7-26
Clicking Expand to Display Area aga in removes the check mark and the
images are no longer expanded (right viewp01ts, figure 7-33).
Figure 7-33. Expand to Display Area disabled.
Copyright© 2012 by Hitachi Medical Systems America, Inc. All rights reserved.

QS4-53287v4
Review and Filming Functions 0 Maximize Image
~ The Maximize Image command on the View menu maximizes the image in the
selected viewport to fi II the entire task view area or returns it to its origina l size.
C lick Maximize Image to en large rhe image so it occupies the entire task view
area. A check mark next to the command on the View menu indicates Maximize
Image has been enabled (figure 7-34). C lick Maximize Image again to remove
the check mark and return the image to its original size.
Figure 7-34. Maximize Image enabled.
7·27

0AS Is· MRI System Reference Manual n. htJ•t llqJMt
7-28
Tool bars
The Toolbars command on the View menu displays or hides toolbars on the
Review Task window. Po inting to Toolbat·s on the View menu displays a
submenu where one or more of the following toolbar commands can be clicked
(figure 7-35):
• Standard
• WW/WL
• Zoom/Pan
• Rotate
• View
• Overlays
• Tools
• C ine
• Configure
A check mark next to the command ind icates the toolbar is displayed. The
buttons that comprise the selected toolbar appear directly below the menu bar at
the top of the Rev iew Task window. The buttons on the toolbars are described in
the "Toolbars available in the Review Task Window" section of this chapter.
Figure 7-35. Selecting too/bars for display.
Copyright© 2012 by Hitachi Medical Systems America, Inc. All rights reserved.

Tip: It may be easier to use the various overlays if you maximize the image in the selected viewport.
Q54-53287v4
Review and Filming Functions 0 Pointing to Toolbars and cl icking Configure displays the Review Tool Bar
Setting window (figure 7-36). This window allows more than one toolbar to be
displayed at a time. Click the desired toolbar check box(es) and c lick OK to
enable multiple toolbars for display in one step.
Review Tool Bar Setting Standard
0 WNNVL 0 Zoom/Pan 0 Rotate 0 View 0 Overlays 0 Tools 0 C1ne -
I OK I '---
Figure 7-36. The Review Tool Bar Setting window. Enable several too/bars in one step.
Overlays Menu
The Overlays menu, as shown in figure 7-37, al lows overlays to be included on
tmages.
OveriC!Y~ I 1 Add ROI ~
Add Line ~
Add Text ~
Modify ROI/line ~
Modify Text ~
Group
Ungroup
Delete Selected
Delete All
Attach to ~
Figure 7-37. Overlays menu commands.
The Overlays menu provides the commands described in the following sections.
7· 29

0AS Is-MRI System Reference Manual YbehtJ ... tlilqHt
Add ROI
\!>. The Add ROI command on the Overlays menu allows free-shape, el liptical, or
rectangular ROis (regions of interest) to be drawn on the image in the selected
viewp01t (figure 7-38).
Tip: The elliptical (and rectangular) ROI can be constrained to a perfect circle (or square) by holding the SHIFT key while dragging.
7-30
OVerla~J AddROI • Fr ee Shape
Add l ine • Ellpse
Add Text • Rectangle
Modify ROI/l.lne • Modify Text • Gret.p
Urqoup
Delete Selecad
Delete All
Attach to •
Figure 7-38. The Add ROI command and submenu.
Pointing to Add ROI and clicking the desired ROI shape (Free Shape, Ellipse, or Rectangle) selects the shape. A check mark next to the command indicates
that RO I shape is selected. With the shape selected, the mouse pointer in the
active viewport is replaced by a pencil (Free Shape) or a plus symbol (Ellipse and Rectangle). Drag the pointer in the active viewport to initially position and
size the ROI. Additional ROis can be created by repeating the process on
different areas of the image. ROis wi ll be displayed on all images from the same
series. Figure 7-39 shows ellipse-shaped ROis.
Figure 7-39. Elliptical ROis added to image. Copyr~ght© 2012 by Hitachi Medical Systems America, Inc. All rights reserved.

QS4-53287v4
Review and Filming Functions 0 Add Line
/ • The Add Line command on the Ove rlays menu a llows line, arrow, double
arrow, or freehand line shapes to be drawn on the image in the selected viewport
(figure 7-40).
Add Lna • f Line
Add Text
Modify ROI,tne •
Moclofy Te>t
G"<Jl4l
U"xjr"'""
OeleiB Selec1acl
Oeleii!AII
Attach ID
Arrow
Freehand
Figure 7-40. The Add Line command and submenu.
Pointing to Add Line and c licking the desired line shape (Line, Arrow, Double
Arrow, or Freehand) selects the line shape. A check mark next to the command
indicates which line shape is selected. With the line shape selected, the mouse
pointer in the active viewport is replaced by a pencil. Drag the pencil in the
active viewport to initially position and size the line or arrow. Additional lines or
arrows can be created by repeating the process on different areas of the image.
Figure 7-41 shows arrows added to an image.
Figure 7-41. Arrows added to image.
7. 31

0AS Is· MRI System Reference Manual n. htJ•t llqHt
A •
7-32
Add Text
The Add Text command on the Overlays menu allows small-, medium-, or
large-sized textual annotation to be added to the image in the selected viewpo11
(figure 7-42). CMJrlays]
AddROI . Add l he • Add Ted . S mall
MOdifyROJ,\.Ine • MediUm
MOdify Tell\ . large
GrCJliO
Ungr"'4l
oe1e~ese~
Delete All
Attach 10 •
Figure 7-42. The Add Text command and submenu.
Pointing to Add Text and clicking the desired size (Small, Medium, or Large)
selects the text size. A check mark next to the command indicates the size of the
text that wi ll be added. With the text size selected, the mouse pointer in the
active viewport is replaced by an 1-beam pointer. Click the image where the text
is desired, enter the text, and click outside the text box to set the text. The text
appears in white on the image and the normal mouse pointer returns. In figure
7-43, "Lumbar" has been typed but not set. "L-5" was typed and set.
Figure 7-43. Text added to image. Copyright@ 2012 by Hitachi Medical Systems America, Inc. All rights reserved.

::z:-· ..
Q54-53287v4
Review and Filming Functions 0 Modify ROI/Line
The Modify ROI/Line command on the Overlays menu is used to modify the
line thickness or co lor of an ROJ or line. Additionally, the ROI or line can be
resized, repositioned, or rotated as well.
To modify the line thickness of an ROl or line, fo llow this procedure:
I. Place the mouse pointer inside the ROI or on the line segment and cl ick to
select it. The selected ROt or line turns bright green.
2. On the Ove.-Jay menu, point to Modify ROI!Line and click the desired line
thickness: Thin, Medium, or Thick (the default is T hin). In figure 7-44,
Thick has been selected.
Figure 7-44. Modifying a line thickness.
When the selection is made, the ROt or line thickness changes and the
Overlays menu closes.
7· 33

0AS Is~ MRI System Reference Manual nt.hU•tMqJMt
Rotation control
7. 34
To resize, reposition, or rotate an ROI or line, proceed as follows:
1. Place the mouse pointer inside the ROI or on the line segment and click to
select it. The selected ROI or line turns bright green .
2. Refine the ROI or line as desired:
To resize
Drag a hand le (the small boxes located around the ROI or on the ends
of the line segment). Note that the SI-llFT key can be held during the
resizing process to constrain the ROI to a perfect circle or square. Note that
holding SHIFT wh ile dragging a line handle constrains the line position to
absolutely vertical or horizontal.
To reposition
Drag the center of the ROI (anywhere inside the ROI) or the center ofthe
line segment (anywhere on the line except for the endpoints) to the new
location in the viewport.
To rotate
Drag the rotation control. Note that only ci rcu lar or rectangular ROis can be
rotated.
Figure 7-45 shows figure 7-44 after the line has been resized .
Figure 7-45. The line resized.
3. Click outside the selected ROI or line to set the changes.
Copyright© 2012 by Hitachi Medical Systems America, Inc. All rights reserved.

Q54-53287v4
Review and Filming Functions 0 To change the color of an ROI or line, proceed as follows:
I. Place the mouse pointer inside the ROI or on the line segment and c lick to
select it. The selected ROI or line turns bright green.
2. On the Overlay menu, point to Modify ROI/Line and click Color.
3. The Color Dialog window opens as shown in figure 7-46. Select a color by
c licking the desired color box. C lick OK to c lose the Color Dialog window.
Figure 7-46. Selecting a line color.
4. Click outside of the selected ROI or line to set the new color.
7· 35

0AS Is· MRI System Reference Manual n. htJ•t llqHt
7-36
Modify Text
The Modify Text command on the Overlays menu allows changes to be made
~ . to textual annotations in the selected viewport. To modify a textual annotation,
proceed as fol lows:
I. Click the text you want to modify to select it. The text turns bright green.
2. On the Overlay menu, point to Modify Text and c lick the text attribute you
wish to modify. Choose from the fo llowing:
• Edit Mode- Allows text to be added, deleted, or changed by typing new
text in the text box. Click the current text and a text box wi ll appear fo r
editing, as shown in figure 7-47.
Figure 7-47. The textual annotation "L-5" ready tor modifications.
Copyright© 2012 by Hitachi Medical Systems America, Inc. All rights reserved.

Q54-53287v4
Review and Filming Functions 0 • Foreground Color-Opens the Color Dialog window, as shown in figure
7-48, where a new text foreground color can be selected.
• Background Color- Opens the Color Dialog window, where a new
background color for the text box can be selected.
• Shad ing Color- Opens the Color Dialog window, where a new shading
color for the text can be selected.
• Small, Medium, Large- Changes the text font size.
3. C lick outside of the selected text box to set your changes.
Figure 7-48. The Color Dialog window, used to modify textual annotation color properties.
7-37

0AS Is-MRI System Reference Manual YbehtJ ... tlilqHt
7-38
Group and Ungroup
The Group command on the Ovea·lays menu enab les multiple ROis, lines, or
textual annotations to be grouped, wh ich allows the group to be moved by
dragging any one item. The grouped items wi ll maintain their spatial
relationship (distance between each other). To group multiple ROis, proceed as
fo llows:
1. Add ROTs, lines, or textual annotation to the image.
2. On the Controls menu, click Select Mode (Select Mode is also found
in the submenu that appears when an ROI, line, or textual annotation is
right-clicked, or in the Overlays toolbar, if enabled, at the top of the Exam
window). The mouse pointer becomes a +. 3. Click the first ROI, line or textual annotation you wish to group. The item
turns bright green to indicate selection. Hold down the CTRL key and c lick
to select the rest ofthe items you wish to group.
4. On the Overlays menu, c lick G roup (or c lick the Group button in the
Overlays tool bar, if enabled). The items are now grouped.
5. To unselect the group, click outside of the grouped items. The color of all of
the items inc luded in the group changes to white.
6. To select the group again, click any one ofthe grouped items. The color of
all of the items included in the group changes to green .
The Ungroup command on the Overlays menu returns grouped items to their
original state as multiple, individual ROTs, lines, and textual annotations. On the
Overlays menu, click Ungroup (or c lick the Ungroup button in the Overlays
toolbar, if enabled). The grouped items are all selected, as in step 3 above, but
ungrouped.
Other Commands
The following additional commands are available on the Overlays menu:
X Delete Selected - Deletes on ly the selected ROl, line, or textual annotation.
~ Delete All- Deletes all ROis, lines, and textual annotations.
~ Attach to- Writes ROls, Jines, or text to an image or view (figure 7-49).
~~J """::; AddROI •
Add li'\e • Add Text • Modify ROI/line • Modify Text • Q-oup
L.rqoup
Delete Selected
Delete All
Attach 1D • 9 Image t ~ V 18W
Figure 7-49. The Attach to command and submenu.
Copyright© 2012 by Hitachi Medical Systems America, Inc. All rights reserved.

Q54-53287v4
Review and Filming Functions 0 Controls Menu
The Controls menu commands allow image displays to be manipulated using
the WW/WL, Zoom, Pan, and Rotate functions. These commands, shown in
figure 7-50, are described in the fo llowing sections.
Select Mode
' eon~ro1s L __ _, r~ SelectMode
VNV/Wl ZOOmfl'an Rotate
Reset Image
Figure 7-50. Controls menu commands.
+~ The Select Mode command on the Controls menu resets the state o f the mouse
pointer when an item is selected. Select an ROI, line, or textual annotation to
activate it {the selection will turn green). You can then manipulate the selection
(such as changing its size, moving it, or rotating it) by dragging the rotation
control or handles aro und the active ROI, line, o r text. Select Mode is also a
right-click menu selection.
WW/WL
The WW/WL command on the Controls menu changes the window width
(WW) and/ or window level (WL) of an image within a v iewport. The window
width represents the range of contrast values, while the w indow level represents
the central value in that range. Both are used in determining the brightness and
contrast of a displayed image.
Po inting to the WW/WL command opens a submenu, as shown in figure 7-51 ,
with the following commands:
I Controls I '0 SelectMode
WW/tNl • AutoWW/tNl
Zoomft>an • By Mouse • WW/NL Rotate • By Slider ... WL -- -Overlay Image • Invert Gray SCale ww
Reset Image Cob-...
Non-Linear ...
Presets ...
Figure 7-51. The WW/WL command and submenus.
Auto WW/WL- Automatically displays the selected image at the preset
window width and window level that was selected in the scan task.
7· 39

0AS Is-MRI System Reference Manual YbehtJ ... tlilqHt
7-40
By Mouse- Al lows the wi ndow width and window level ofthe selected image
to be changed by dragging the pointer. The arrow-shaped symbols are shaded
from dark to light, representing how the image is affected by dragging the
pointer in the direction indicated by the arrow. The choices are:
• WW/WL-Changes the window width by dragging left and right; changes
the window level by dragging up and down.
• WL-Changes the window level by dragging up and down.
• WW - Changes the window width by dragging left and right.
A check mark next to the command indicates which one has been selected.
~ By Slider-Opens the WW/WL window, as shown in figure 7-52.
WW/WL Wndr:m Windr:m Range Width Level
10111 52B Upper 1036
Lr:mer 20
OK I I Cancel
Figure 7-52. The WW!WL window.
Use the W indow Width scro ll bar to set the selected image's window width and
the Window Level scroll bar to set the window level. Note that width and level
values can a lso be entered directly into the Window Width and Window Level
boxes above each scroll bar control. As the scroll boxes are moved (or the scro ll arrows clicked), the window width and window level change in the selected
viewpo1t of the Review Task window. The numerical values in the Window
Width and Window Level boxes also update when the scroll boxes are moved.
The Range display indicates the upper and lower grayscale values. Click OK to
save any changes made and close the WW/WL window.
A check mark next to the By Slider command indicates its selection .
Copyright© 2012 by Hitachi Medical Systems America, Inc. All rights reserved.

QS4-53287v4
Review and Filming Functions 0 Invert G ray Scale - Inverts the gray scale value of a selected image, as shown
in figu re 7-53. A check mark next to the command indicates its selection.
Figure 7-53. Applying the Invert Gray Scale command.
p
5cm
1.85 0.51 x1.00
w 1391 l508
OASIS
7-41

0AS Is-MRI System Reference Manual YbehtJ ... tlilqHt
7-42
Color·- Opens the Color WW/WL window, as shown in figure 7-54, which
allows the color of the selected image to be changed.
rColorWW/Wl
Figure 7-54. The Color WW/WL window.
The following features are available:
• Color Bar-Allows you to set a maximum of eight colors for use in the
image. C lick the color har to ~e lect a ~etting pos ition and then cl ick a color
from the color palette. The selected color wi ll then be set in the selected
position on the color bar. Continue th is process to set the desired co lors.
Values can a lso be manua lly typed in the text box (below the Smoothing check box) to determine color location in the pa lette.
• Smoothing- Smooths the color bar display so that colors blend together at
the edges, as shown in figure 7-55.
Figure 7-55. The Color WW/WL window with Smoothing selected.
• Basic Colors-Shows a color palette from wh ich colors may be selected .
Select the desired color by clicking a color box.
• Custom Colors - Displays customized colors created by your site. These
colors are created using the More Colors button.
Copyright@ 2012 by Hitachi Medical Systems America, Inc. All rights reserved.

Q54-53287v4
Review and Filming Functions 0 • More Colors-Opens the Color window, as shown in figure 7-56, which
al lows customized colors to be created. To create a custom color, proceed as
follows:
I. Select a Basic color, which will appear in the Color/Solid box.
2. Adjust the color in one of the following ways: move the scroll bar arrow,
move the cursor in the large color box, or type values.
3. Click Add to Custom Colors to save the color to the Custom Colors
palette.
Figure 7-56. The Color window.
The following additional options a re available on the Color WW/WL
window (figure 7-55):
• Preset-Allows you to select from various preset color options for the
color bar.
• Name -Displays the name of the color bar option that is displayed.
• Save- Saves the color bar option that is currently displayed in the Name
box.
• Delete- Deletes the color bar option that is currently displayed in the
Name box.
• Set Default LUT - Sets the default color bar in the system.
• Clear-Clears the color bar value that is currently set.
• Gray Mode- Applies the normal gray scale to the selected image.
4. Click OK when you have finished making changes.
7· 43

0AS Is~ MRI System Reference Manual T'MhtJent MqHt
7· 44
Non-Linear -Opens the Non-Linear Window Width/Window Level
window, as shown in figure 7-5 7. This window allows ,changes to be made to the
default WW and WL linear relationsh ip.
Figure 7-57. The Non-Linear Window Width I Window Level window.
There are three control points on the graph, shown as red circles in figure 7-57.
To change the linearity of the window w idth or window level, drag a control
point to the desired location. Control points can be added by holding the SHI FT
key and dicking a location on the graph, as shown in figure 7-58. When a
control point is added or dragged to a new location, the Non Linear button is
automatically selected. Clicking the Linear( reset) button resets the graph to the
defau lt linear state.
Figure 7-58. Changing the linearity with an added control point.
When you have finished making changes, cl ick OK.
Copyright© 2012 by Hitachi Medical Systems America, Inc. All rights reserved.

Definition: Presets are predefined system settings that are available for various functions.
Q54-53287v4
Review and Filming Functions 0 Pa·esets - Opens the Window Width a nd Window Level Presets window, as
shown in figure 7-59. This window allows the current WWIWL-related settings
to be saved as presets. The following characteristics can be saved: Window
Width, Window Level, lnve1t Gray Scale, Non-Linear WW/ WL, and Color
WW/WL. They function as follows:
• The Window Width and Window Level columns display the values at which
they are currently set.
• The lnve1t Gray Scale and Non-Linear columns display True if either has
been selected in the image, or False if they have not.
• The Color WW/WL colum n displays the color name if a color has been
selected in the image, or None if no color was selected.
The Window Width a nd Window Level Presets window has the following
additional features:
• Pa·eset Name text box- Type a name for the preset that is to be saved.
• Save-Saves the characteristics of the currently selected image under the
name g iven in Preset Name.
• Delete- Deletes a selected preset. C lick a preset to select it, and then click
Delete.
When you have fin ished, c lick OK.
Window Width and Window level Presets ~--------------------------~
Preset Name Window Width Window Level Invert Gray Scale Non-Linear ColorWWfiNL Lumbar T2 Sag 1391 508 False False None
Preset Name
Save I [ Delete j [ OK :J [ Cancel ] [ Apply :J
Figure 7-59. The Window Width and Window Level Presets window.
7-45

0AS Is-MRI System Reference Manual YbehtJ ... tlilqHt
7-46
Zoom/Pan The Zoom/Pan command on the Controls menu allows the selected image to be
enlarged, reduced, or moved. The mouse pointer wi ll take the shape of a
magnifying g lass for the Zoom function and a hand for the Pan function.
Pointing to the Zoom/Pan command opens a submenu, as shown in figure 7-60,
with the following com mands:
Cm1rols j_ B Select Mode WW/Wl ' Zoornfl'an ' Zoom By Mouse
Rotate ' Zoom By Slider .. .
Over lay I mage ' Pansy MOuse
Reset Image Reset
Figure 7-60. The Zoom/Pan command and submenu.
q. Z oom By Mouse-Allows the selected image to be magnified by dragging the
mouse up and reduced by dragging the mouse down. A check mark next to the
command indicates its selection.
8]~ Zoom By Slider -Opens the Zoom window, as shown in figure 7-61.
OK II Cancel
Figure 7-61. The Zoom window.
As the scroll box is moved (or the scro ll arrows cl icked) to select the desired
magnification factor, the magn ification wi ll change in the selected viewpo1t of
the Review Task window. The numerical value in the Magnification Factor box
updates to reflect changes made with the scroll box. The magnification factor
can also be changed by entering a value directly in the Magnification Factor
box, and then pressing the ENTER key. When finished, click OK
Copyright© 2012 by Hitachi Medical Systems America, Inc. All rights reserved.

QS4-53287v4
Review and Filming Functions 0 ~ Pan By Mouse-Allows an image to be moved in the same direction as the
mouse pointer when the pointer is dragged. The pointer will take on the shape of
a hand. A check mark next to the command indicates its selection.
a Reset- Returns a magnified, reduced, or moved image to its default (original)
cond ition.
Rotate
The Rotate command on the Controls menu allows images to be rotated.
Pointing to the Rotate command opens a submenu, as shown in figure 7-62,
with the following commands:
LO [!V"obJ Select Mode
INW/M.. • Zoom,~' an • Rota\9 • By NWse
0...-ldy '""""" . By Slider ... -- -
Reset Image Odag 90deg
llll deg
210deg
~lzontal Fl.,
Vertlcai Fip -
Reset ~ -
Figure 7-62. The Rotate command and submenu.
Q By Mouse-Allows an image to be rotated by dragging the mouse pointer. A
check mark next to the command indicates its selection.
g~ By Slider-Opens the Rotate window, as shown in figure 7-63. Use the scroll
bar control to rotate the image. As the scroll box is moved (or the scroll arrows
clicked), the rotation wil l change in the selected viewport of the Review Task
window. The rotation value shown in the degree box wi ll update to reflect
changes made with the scroll box (or scro ll arrows). The image can also be
rotated by entering a degree of rotation value directly into the degree box and
pressing the ENT ER key. When finished, click OK
Robte
OK 11 cancel r
Figure 7-63. The Rotate window.
7·47

0AS Is~ MRI System Reference Manual Th41 hU ... t Mqnet
Note: There are no check marks to indicate that a specific rotation degree or Flip option has been selected.
Note:
ffi~ 0 deg-Rotates the selected image 0 degrees, which means the image remains
in its original position.
m~ 90 deg-Rotates the selected image 90 degrees clockwise.
~) 180 deg- Rotates the selected image 180 degrees clockwise.
270 deg- Rotates the selected image 270 degrees clockwise.
Horizontal Flip - Flips the image from left to right.
Ver tical F lip- Flips the image from up to down.
~ Reset- Returns the rotated or flipped image to its original state.
Orientation markers will change as an image is rotated or flipped.
Figure 7-64 shows an image that has been flipped horizontally and vertically (as
indicated by the orientation markers).
Figure 7-64. An image flipped horizontally and vertically.
7-48 Copyright©2012 by Hitachi Medical Systems America, Inc. All rights reserved.

Q54-53287v4
Review and Filming Functions 0 Overlay Image
Not currently available.
'a Reset Image
The Reset Image command on the Controls menu resets the selected image to
its default (orig ina l) conditions for w indow w idth, window level, magnification,
position, and rotation.
Tools Menu
The Tools menu command allows additional modifications to images. These
commands, shown in figure 7-65, are described in the following sections.
ROI
r-ro;ls ROI
Image
Cne ~ment
Q>d cat.,er
CrassScale
Image Sortrg ...
Flloor Tools
Figure 7-65. Tools menu commands.
'£Zt • The ROI command on the Tools menu a llows access to additional information
for a selected ROI. Click the ROI you want to modify to select it (the selected
RO I turns bright g reen), Pointing to the ROI command opens a submenu, as
shown in figure 7-66, w ith the fo llowing commands:
Tools
ROI
lmagt
~ement
crassScalo
I""'J'' Sor-tng ..• ---1
Flltor Tools
Figure 7-66. The ROI command and submenus.
WW/WL Jump- Adjusts the w indow width and w indow level for viewing of
the ROI. Pointing to WW /WL Jump opens a submenu, as shown in figure 7-66,
with the following commands:
• WW:Keeping WL:Mean- WW keeps the image's WW setting; WL changes
to the average for the selected RO I.
1·49

0AS Is~ MRI System Reference Manual T'MhtJent MqHt
Note: To return a viewport to normal viewing, click Reset Image from the Controls menu. The WW and WL will return to their original settings for the selected image.
7. 50
• WW:Mean WL:Mean/2 - WW changes to the average for the selected ROI;
WL changes to the average divided by 2.
• WW:Mean*2 WL:Mean- WW changes to the average multip lied by 2; WL
changes to the average for the selected ROI.
The fo llowing example shows calcula tions for the various WW /WL Jump
settings.
Example: An image started with a WW setting of 1 000 and WL setting of 500.
An ROI was added and selected. The various WW/ WL Jump sett ings would be:
• WW: Keeping- 1000 WL:Mean- 321
• WW:Mean-32 1 WL:Mean/2-161
• WW: Mean * 2-642 WL:Mean- 321
WW/WL changes are displayed next to theW and Lin the lower right corner of
the selected viewport.
ROI Statistics- Opens the ROT window and displays information for the
selected ROI, as shown in figure 7-67.
ROll Please select items you want to copy to the 1mages.
All ,,.- N-o-ne-,
ROI Stabs~cs
0 R0 1Name ROll
0 Center X 229Y" 198
O Perimeter 32.5 [mm]
0 Area 84.0 [sq mm]
0 Pixel Count 312
0 Maximum (Rei) 505
0 Minimum (Rei) 279
0 Maximum (Abs) 6479.34838
0 Mimmum (Abs) 3579.67960
0 Average (Rei) 373.5
0 Std Dev (Rei) 52.2
0 Average (Abs) 4792.028356
0 Std Dev (Abs) 670.033948
0 Maximum WNNVL 722
0 Minimum WNNVL 399
0 Average WNNVL 533.7
0 Std DevWNNVL 74.6
OK I I Cancel I I Apply
Figure 7-67. The ROI window.
Copyright© 2012 by Hitachi Medical Systems America, Inc. All rights reserved.

Q54-53287v4
Review and Filming Functions 0 Each ROI receives a number corresponding to the number at the top of the
ROI window (for example, ROT I as shown in figure 7-67). The ROT number
label remains after other statistics are cleared. ROI numbers continue to increase
as ROis are added in different series of the same examination.
C lick All to select all items. None to clear a ll items, o r on individual selections
to inc lude spec ific statistics.
The statistics will be displayed on the image, as shown in figure 7-68.
Figure 7-68. Statistics displayed on the image.
The statistics can be re located on the image by dragging them to a new position
while they are selected (displayed in bright green). C lick outside the text to set
the results in the system. A selected ROI and statistics can be deleted by clicking
Delete Selected on the Overlays menu.
7. 51

0AS Is-MRI System Reference Manual YbehtJ ... tlilqHt
7-52
H istogra m - Opens the ROI Histogram window for the selected ROI, as
shown in figure 7-69.
1 ~·...,._ [
Figure 7-69. The ROI Histogram window.
The values in the Bins, First Bin, and Bins Width boxes can be changed
by clicking the up o r down arrows or by typing in values. The following
information is shown in the window:
• Bins-Displays the number of histogram bars.
• First Bin- Displays the pixel value at the sta1ting point.
• Bins Width - Displays the range of pixel values for each bar.
• Update Histogram - Displays a histogram based on the val ues selected and/or
updated in the various Bin boxes.
Figure 7-70 shows the previous ROI Histogram after bin changes have been
made.
Figure 7-70. The ROI Histogram window after changes. Copyright© 2012 by Hitachi Medical Systems America, Inc. All rights reserved.

Note: To remove information or ROis from the Volume Statistics window. select the information or ROis that are to be removed and Click Delete Selected or Delete All on the Overlays menu.
Q54-53287v4
Review and Filming Functions 0 Volume Statistics-Opens the Volume Statistics window, as shown in figure
7-7 1.
Volume Statistics
UII•~MOI
10 RQt.l.,... liiOJ5,2 ROI1 100QZ ROC]
Figure 7-71. The Volume Statistics window.
From this window, you can set ROis fo r images with different slice positions
and calculate the volume of the region created by joining the ROis. Select from
the fo llowing items:
• Add ROI- Adds an active ROI to the List of Selected RO I.
• Delete ROI- Deletes a selected ROI from the List of Selected ROI.
• Copy On Image- Displays the calculated volume on the image.
• Measured Vo lume Statistics- Displays the results of volume calculations,
which are updated as ROis are added.
7· 53

0AS Is· MRI System Reference Manual n. htJ•t llqHt
7-54
Image
qo. The Image command on the Tools menu allows images to be manipulated.
Pointing to the Image command opens a submenu, as shown in figure 7-72, with
the following commands:
~ ROI • Image • MagnifiCation Glass
Cine • Li1e Profile Measu-ement • Pixel Measurement
Grid • ca1;per • CrossScale
Image Sorting ..•
Filter Tools
Figure 7-72. The Image command and submenu.
Magnification Glass-Opens the Magnification Glass window, as shown in
figure 7-73 , and places an image box in the selected viewpot1.
Figure 7-73. The Magnification Glass window and image box.
Copyright© 2012 by Hitachi Medical Systems America, Inc. All rights reserved.

Q54-53287v4
Review and Filming Functions 0 To use the magnification glass feature, proceed as fo llows:
I. Place the pointer over the image box; the pointer will change to a diamond
shape and the image box wi II change to bright green.
2. Drag the image box over the portion of the image you wish to magnify.
The area displayed inside the image box is magnified in the Magnification
Glass window. The zoom factor is set at 5. 12x magnification.
3. To close the Magnification Glass window and e liminate the image box,
c lick the X button in the top right corne r of the window.
Line Profile - Opens the Line Profile window, as shown in figure 7-74, which
displays information about pixel values along a selected line. You must click a
line to select it before using this function.
Figure 7-74. The Line Profile window.
7· 55

0AS Is~ MRI System Reference Manual T'MhtJen.t MqMt
7-56
Pixel Meas urement -Opens the Pixel Measurement w indow, as shown in
figure 7-75, wh ich displays the number of pixels in a selected area on the image.
On the Tools menu, pointing to Image and clicking Pixel Measurement displays a small (I 0 by I 0 pixels) white box on the selected image.
Figure 7-75. The Pixel Measurement window.
To use the pixel measurement featU1·e, proceed as follows:
I. Click inside the smal l box to select it. When selected, the image box turns a
bright green color.
2. Drag the box to the area of interest on the selected image. The
corresponding pixel values are displayed in the Pixel Measurement
window.
3. Click outside of the small box to unselect it. When unselected, the image
box turns white in color. To close the Pixel Measurement window and
e liminate the image box, click the X button in the top right corner of the
window.
Copyright© 2012 by Hitachi Medical Systems America, Inc. All rights reserved.

Q54-53287v4
Review and Filming Functions 0 Cine
The Cine command on the Tools menu allows the display of images with
animation. Pointing to the C ine command opens a submenu, as shown in figure
7-76, with the following commands:
ROI • Image • Cine • I P~y Measurement • Stop
Q-id • Mode • Sloop Calipel" • J Settings ... Yoyo O"ossScale Only Once
Image Sortng ...
Filter Tools
Figure 7-76. The Cine command and submenus.
P lay/Pause, Stop - Plays, pauses, or stops the animation. Selecting Play starts
the animation, beginning with the first image in the selected series (the starting
image can be changed with the Settings command), and displays Pa use on the
submenu. Selecting Pause pauses the animation and displays Play on the
submenu. Selecting Stop returns the series to the image selected when the
animation was started.
~ - Mode-Allows different modes for displaying the animation. The choices are:
• Loop- Displays the animated playback in a continuous loop from the first to
the last image.
• Yoyo- Displays the animated playback from the first image to the last image,
and then from the last image to the first image.
• Only Once- Displays the animation only one time, from the first image to the
last image.
7·57

0AS Is-MRI System Reference Manual YbehtJ ... tlilqHt
7-58
~~ Settings-Opens the Cine Tool window, as shown in figure 7-77.
Cine Tool
Start Image #
Total Image#
Speed Frame/Sec
Cine Speed
l
0 Start Real Time Crne
0 Synchronous Cine
Play ::>top
Swrng Mode
• Loop Yf¥! Only Once
)
Figure 7-77. The Cine Tool window.
The Cine Tool window allows the configuration of the following settings:
• Start Image # - Allows the animation sta1ting image to be selected. In the
Start Image# box, enter or select the starting image number.
• Total Image #-Allows the total number of images included in the animation
to be specified. The maximum number available will be reduced as Start
Image# is increased; the default number will be the highest number available.
IfTotal Image# is less than the maximum, the animation wi ll include only
that number of images. Values can be entered manually or by using the arrows
next to the text box.
The fo llowing examples show how the animation for a series of 18 images is
changed using Start Image# and Total Image#.
Example I: If Start Image# is set to I, the default Total Image# is 18. With these settings, the animation will include images 1 through 18.
Example 2: If Start Image# is set to 5, the default Total Image# changes to
14. With these settings, the animation will include images 5 through 18.
Example 3: If Start Image # is set to 5 and Total Image# is set to I 0, the
animation will include images 5 through 14.
• Speed Frame/Sec.-Allows you to select the number of images to display in
one second. Numbers can be entered manually or by using the arrows next
to the text box. Changes made in this box are reflected by the position of the
scroll box in the Cine Speed scroll bar.
Copyright©2012 by Hitachi Medical Systems America, Inc. All rights reserved.

Q54-53287v4
Review and Filming Functions 0 • Cine Speed-Allows the display speed to be increased or decreased. Drag
the scro ll box to the right to increase display speed, or to the left to decrease
display speed. Clicking the scroll arrows on either end of the scroll bar also
increases or decreases display speed. Changes made to the scroll bar are
reflected in the Speed Frame/Sec. box.
• Current Image- Displays the number of the image currently seen in the
selected viewport during the c ine process, or when the animation is paused.
The scro ll bar indicates the d isplayed image's position in relation to the entire
series of images. When Play/Pause is c licked, the image numbers continue
from where the animation was paused. When the animation is stopped, the
image numbers return to image # I.
• Start Real Time Cine-Select the Start Real Time Cine check box to play
images at the same speed as the time actually measured for their acquisition
(only a series utiliz ing ECG or PG gating can be played back with this
function).
• Synchronous Cine-Select the Synchronous Cine check box to
s imultaneous ly an imate the series displayed in the Synchronous C ine data list
(figure 7-78). When the Synchronous Cine check box is selected, the Cine
Tool window expands to display the Synchronous Cine data list. To add a
series to the data list, click the viewp01t containing the desired series. To
remove a series from the data list, cl ick the Series Number in the data list,
then click Remove Series.
Cine Tool
Start Image#
Total Image# 264 ~
Speed Frame/Sec 5: Crne Speed
Current Image
8 S'Yflchronous Crne
Senes Number Plane 29 SAG
[RemoveSe~
Synchronous Cine data list
Figure 7-78. The Cine Tool window shown in its expanded state (when the Synchronous Cine check box is selected).
• Play/Pause, Stop- Plays pauses, or stops the animation.
• Swing Mode- Provides mode options for displaying animation, which were
explained previously for the Mode command on the Cine submenu.
7-59

0AS Is-MRI System Reference Manual YbehtJ ... tlilqHt
7-60
Measurement
<? . The Measurement command on the Tools menu allows measurements to be
performed on images. Pointing to the Measurement command opens a
submenu, as shown in figure 7-79, with the fol lowing commands:
~ ROI ~
Image ~
Cine ~
Measurement ~ ] Distance I Grid ~ Angle
caliper ~
Crossscale
Image Sorting ...
Fillar Tools
Figure 7-79. The Measurement command and submenu.
Distance- Measures the distance (in millimeters) between two points. A check
mark next to the command indicates its selection. To measure the distance
between two points, point to Measurement then click Distance on the Tools menu and follow the procedure below:
I. Position the mouse pointer at the desired measurement starting point.
2. Drag the mouse to the desired end ing point. A line is created.
3. Release the mouse to display the distance between the starting and ending
points, as shown in figure 7-80.
Copyright© 2012 by Hitachi Medical Systems America, Inc. All rights reserved.

QS4-53287v4
Review and Filming Functions 0
Figure 7-80. A distance measured between two points.
Multiple distance measurements can be performed with this procedure.
The numbers displayed on the screen next to the line are space coordinates for
the starting and ending points of the line segment. They represent distance (in
millimeters) from isocenter in the left/right, anterior/posterio r, and head/foot
a-xes. For example, figure 7-80 shows a starting point with space coord inates of
L: -8.9, P: 15.9, H: -74.8. This coordinate specifies that the starting point is 8.9
mm left of isocenter, I 5.9 millimeters to the posterio r side of isocenter, and 74.8
millimeters to the head of isocenter.
7. 61

0AS Is~ MRI System Reference Manual 11141 htlet~t olllqHt
7-62
Angle- Measures the angle of a desired location. A check mark next to the
command indicates its selection. To measure an angle, cl ick three poiJ1ts; the
intersecting angle size and line lengths will be displayed, as shown in figure
7-81.
Figure 7-81. A distance measured between two points.
Distance and Angle measurements can be removed from the display by c licking
Delete Selected or Delete All on the Overlays menu.
The numbers displayed on the screen (in addition to the measured angle and line
lengths) are space coord inates for each point in the angle. Refer to the Distance
parameter on the previous page for an explanation of space coordinate numbers.
Copyright© 2012 by Hitachi Medical Systems America, Inc. All rights reserved.

QS4-53287v4
Review and Filming Functions 0 Grid
II. · The G rid command on the Tools menu allows a grid to be displayed in the
selected viewport. Pointing to the G rid command opens a submenu, as shown in
figure 7-82, with the fo llowing grid sizes:
Tools
ROI • Image • Cine • Measaement • Gr id
r- -• 5mm
J Caliper • r- lOmm "' '--CrossScale 20mm
Image Sorting ... None
J FiltEr Tools
Figure 7-82. The Grid command and size selections.
A check mark next to the command indicates which size has been selected.
Figure 7-83 shows a viewport with a 1 Omm grid displayed.
Figure 7-83. A viewport displaying a 1 Omm grid.
7· 63

0AS Is~ MRI System Reference Manual 11141 htlet~t olllqHt
7-64
Caliper
1 · The Caliper command on the Tools menu allows the selection of a location for
the ca liper measurement scale. Pointing to the Calipe•· command opens a
submenu, as shown in figure 7-84, with the following locations:
~ ROI • Image • Cine • Measurement • Grid • Calper •
j ~ CrossScale Lower Left
Image Sorting ... Right
Filter Tools Lower Right
None
Figure 7-84. The Grid command and size options.
A check mark next to the command indicates which location has been selected.
Figures 7-85 and 7-86 show various caliper display locations.
Figure 7-85. A Left caliper measurement scale location.
Copyright© 2012 by Hitachi Medical Systems America, Inc. All rights reserved.

Review and Filming Functions 0
Figure 7-86. A Lower Right caliper measurement scale location.
QS4-53287v4 7· 65

0AS Is-MRI System Reference Manual YbehtJ ... tlilqHt
7-66
CrossScale + The CrossScale command on the Tools menu displays a cross scale on the
selected viewport as shown in figure 7-87. These cross-scale lines can be used as
guides for centering and measurement. A check mark next to the command
indicates its selection.
Figure 7-87. CrossScale enabled on two viewports.
Copyright© 2012 by Hitachi Medical Systems America, Inc. All rights reserved.

Q54-53287v4
Review and Filming Functions 0 Image Sorting
Qt The Image So•-ting command on the Tools menu opens the Image Sorting
window, as shown in figure 7-88. From this window, the order in which
attributes are sorted can be changed for an indiv idual series.
Image Sorting
Sort Altnbute
Slice Locanon Process Image Type Acqu1sitton T1me lnstanceNumber
Sort By
Altnbute t ShceNumber
1" DelayTime
I
+
•
OK II Cancel l [ Apply j
Figure 7-88. The Image Sorting window.
In the Sort Attribute data list, click to select an attribute, then click the right
arrow button to move the attribute to the Sort By data list. C lick the up arrow
symbol next to the attribute name to display the attribute in ascending order.
If the up arrow is clicked again, it will change to a down arrow for sorting in
descending order.
To remove an attribute from the Sort By data I ist, click to select the attribute,
then click the left arrow button. The attribute moves back into the Sort
Attribute data list.
Filter Tools
The F ilter Tools command on the Tools menu opens the Image Filter Tool
window, as shown in figure 7-89, which allows various filters to be appl ied that
modify the appearance of the images in the selected viewport.
•. Image Filter Tool
Edge Enhancement BNR(Al.tomatic mode) Adaptive Imaging
Smooth [] G Sharp
0 Interactive .Add I I Reset
"'======~~
Figure 7-89. The Image Filter Tool window, Edge Enhancement tab shown.
7-67

0AS Is-MRI System Reference Manual YbehtJ ... tlilqHt
7-68
Select from the following tabs:
E dge E nhancement- Sets the level of edge enJ1ancement on images. Move the
slider to the left (Smooth) to decrease edge enhancement. Move the slider to the
right (Sharp) to increase edge enhancement. As the slider is moved, numbers
are displayed to indicate relative position on the scale. Positive values produce
sharper images, whi le negative values produce smoother images. Cl icking the
+ or- symbol on each end of the slider control moves the slider one increment
in the specifi ed direction. The following items are also available on the Edge
Enhancement tab (figure 7-89):
• Interacti ve-Select the Interactive check box to see the effects of slider
changes immediately on the image.
• Add- Adds edge enhancement changes to the image. Note that the
Inter·active check box must be cleared to add changes with the Add button.
• Reset- Returns the image to its original state and returns the sf ider to the
zero (middle) position.
BNR(Automa tic mode) - Reduces "noise," or extraneous information on the
image. Select from the fo llowing items, as shown in figure 7-90:
•:i Image Filte r Tool
Edge Enhancem ent ! BNR(Automatic mode) !Adaptive Imaging
Number Of DMs1ons ' 4 v J ~......----....-.... ..........
Threshold EJ
0 1nteractrve Add I I Reset
Figure 7-90. The Image Filter Tool window, BNR(Automatic mode) tab shown.
• Number of Divisions - In the Number of Divisions list, click a division size
to select noise rejection efficiency. The lower the number of divisions, the less
information is displayed on the image.
• Threshold - Move the slider to the right to increase the noise reduction
threshold. Move the slider to the left to decrease the noise reduction threshold.
As the slider is moved, numbers are displayed to indicate relative position
on the scale. Larger values provide the greatest background noise reduction.
C licking the + or - symbol on each end of the slider contro l moves the
sl ider one increment in the specified direction. The following items are also
available on the BNR(Automatic mode) tab:
Copyright© 2012 by Hitachi Medical Systems America, Inc. All rights reserved.

Q54-53287v4
Review and Filming Functions 0 • Interactive-Select the Interactive check box to see the effects of any
BNR(Automatic mode) tab changes immediately on the image.
• Add- Adds BNR(Automatic mode) tab changes to the image. ote that the
Interactive check box must be cleared to add changes with the Add button.
• Reset- Returns the image to its original state; returns the slider to the far left
(0) position and returns the Number of Divisions list to 1.
Adaptive Imaging-Allows you to select a filte r type to apply various
combinations of smoothing/sharpening to the image. Select from the following
items, as shown in figure 7-91 :
• .. Image Filter Tool
Edge Enhancement BNR(Automatic mode) AdaptiVe Imaging
Filter Type
0 1nteractJVe
Sm4Sh0 Sm4Sh1 Sm4Sh2 M1n Med Max MRAM1n MRAMax
t>.dd J Reset J
Figure 7-91. The Image Filter Tool window, Adaptive Imaging tab shown.
• Sm-Smooth values range from 1-4. The smoothing effect on the image
increases with increased values.
• Sh- Sharp values range from 0-2. The edge enhancement effect on the image
increases with increased va lues.
• Min, Med, Max- The smoothing effect on the image increases from
min imum to maximum.
• MRA Min, MRA Max- Provides filters suitable for MR angiography, with
MRA Max having a greater smoothing effect on the image.
• Interactive-Select the Intea·active check box to see the effects of the various
filters immediately on the image.
• Add- Adds adaptive imaging changes to the image. Note that the Interactive
check box must be c leared to add changes with the Add button.
• Reset-Returns the image to its original state.
Click the Close button (white X in red square) in the upper right corner of the
window to close the Image Filter Tool window.
7· 69

0AS Is-MRI System Reference Manual YbehtJ ... tlilqHt
Queue Menu
The Queue menu, as shown in figure 7-92, provides the fo llow ing commands:
Queue l Scan Remaining Time
Job Queue
StopWatch
Patient Table Infurmation
Figure 7-92. Queue menu commands.
Ei I1Uiillll111loo:23 Scan Remaining T ime- Displays the Scan Remaining Time window, which
allows the progress of scans and post-processing tasks to be checked. This
window is described in detail in Chapter 5, "Exam Window Scanning
Functions."
Definition: ~ Job Queue- Displays the Job Queue window, which allows the progress of
0/COM refers to Digital filming, storage, DICOM, and post-processing tasks to be checked. This window
Communications in Medicine. is described in detail in Chapter 9, Additional Launcher Functions.
7-70
Ifthe Review Task w indow is accessed from within the Exam window, the
Queue menu will a lso include the WaveForm, StopWatch, and Patient Table
Information commands, which are described in Chapter 5, Exam Window
Scanning Functions.
Copyright© 2012 by Hitachi Medical Systems America, Inc. All rights reserved.

Review and Filming Functions 0 Toolbars Available in the Review Task Window
Various toolbars can be displayed in the Review Task window. On the View
menu, point to Toolbars, and then c lick the desired toolbar(s). T he previously
described Toolbars command on the View menu is shown in figure 7-93.
Figure 7-93. Too/bars available for display on the Review Task window.
Tip: You can hold the pointer over a too/bar button to view the button's name and,or function.
QS4-53287v4
The buttons on a toolbar give you quick access to functions that may a lso be
available through window menus. The functions available on each toolbar are
described in the fol lowing sections.
7. 71

0AS Is~ MRI System Reference Manual nt.hU•tMqJMt
7· 72
Standard Toolbar
The Standard toolbar, as shown in figure 7-94, contains buttons for the following
functions that appear in various menus: Select Mode, Scope, WW/WL By
Mouse, Zoom By Mouse, Pan By Mouse, Auto WW/WL, Reset Zoom/Pan,
Reset Image, Copy, Paste, Capture, and Synchronous Scroll.
Figure 7-94. The Standard too/bar.
The tool bar also contains buttons for the following functions not included in any
Review Task window menus:
Select Layout- Displays a grid that allows you to select a viewport
configuration, as shown in figure 7-95. A Review Task window will adjust the
number ofviewports in order to display all the series that are initially loaded
into the Source box. The Select Layout button allows you to further manipulate
the viewport configurations based on a 4x4 grid of squares numbered I through
16. Hold the mouse pointer over the squares to create the configuration you
would like to use. Click to change the window to the viewport configuration.
Figure 7-95. Changing the viewport configuration with the Select Layout too/bar button.
Copyright© 2012 by Hitachi Medical Systems America, Inc. All rights reserved.

Q54-53287v4
Review and Filming Functions 0 You can select a row or column, but not individual squares from different rows
or columns. You can also choose to display fewer viewpo1ts than the number of
series loaded in the Source box, or to display fewer series than available
viewports. Figure 7-96 shows a 3x3 viewport configuration with only eight
images being displayed.
Figure 7-96. A three by three viewport configuration.
7· 73

0AS Is~ MRI System Reference Manual Tbehtlntllqnet
7. 74
:: .. • Apply to a ll series-Allows you to change the configuration within indiv idual iALL
viewporits by selecting fi·om the I x I, 2x2, 3x3, or 4x4 configurations. Uthe
Apply to all series button is selected, all v iewpmts will have the same
configuration. For example, the 3x3 cho ice displays nine images from a single
series in a single viewport and applies to all series loaded in the Source box, as
shown in figure 7-97.
Figure 7-97. A three by three Apply to all series viewport configuration.
Copyright© 2012 by Hitachi Medical Systems America, Inc. All rights reserved.

Q54-53287v4
Review and Filming Functions 0 If Apply to all series is not selected, the viewport configurations can all be
different. To change individual viewports, use the fo llowing procedure:
I. With Apply to all series not selected, cl ick a viewport to select it.
2. Click a configuration choice button. The image configuration will apply to
that viewpott only.
Figure 7-98 shows a window with a combination ofviewpott configurations.
Figure 7-98. A combination of individual viewport configurations.
7· 75

0AS Is~ MRI System Reference Manual T'MhtJent MqHt
7. 76
Other Toolba rs
The fo llowing additiona l toolbars are available in the Review Task window:
WW/WL Toolba r - Contains buttons fo r the following functions (previously
expla ined in the "Controls Menu" section of th is chapter): Auto WW/WL, WW/
WL By Mouse, WW/WL By Slider, I nvert Gray Scale, Non-L inear WW/WL,
Color WW/ WL, and Preset WW/WL (figure 7-99).
Figure 7-99. The WW/WL too/bar.
Zoom/Pan Toolba r -Contains buttons for the fo llowing functions (previously
explained in the "Controls Menu" section of th is chapter): Zoom By Mouse,
Zoom By Slider, Pan By Mouse, and Reset Zoom/ Pan (figure 7-1 00).
Figure 7-100. The Zoom/Pan too/bar.
Rotate Toolba r -Contains buttons for the following functions (previously
explained in the "Contro ls Menu" section of th is chapter): Rotate By Mouse,
Rotate By Slider, Reset Rotate/Flip, 0 deg, 90 deg, 180 deg, 270 deg, Horizontal
Flip, and Vertica l Flip (figure 7-1 0 I).
Figure 7-101. The Rotate too/bar.
View Toolba r -Conta ins buttons for the following functions (previously
expla ined in the "View Menu" sect ion of this chapter): Show/Hide Annotation,
Inset Image, Orientation Markers, Gray Scale/Colorbar, Image Properties,
Intersection Lines, Expand To Display Area, and Maximize Image (figure
7-102).
Figure 7-102. The View too/bar.
Copyright© 2012 by Hitachi Medical Systems America, Inc. All rights reserved.

QS4-53287v4
Review and Filming Functions 0 Overlays Toolbar-Contains buttons for the fo llowing functions (previously
explained in the "Overlays Menu" section of this chapter): Add ROT, Add Line,
Add Text, Modify ROI!Line, Modify Text, Group, Ungroup, Delete Selected,
Delete All, and Overlay Attachment (figure 7-1 03).
Figure 7-103. The Overlays toofbar.
Tools Toolbar-Contains buttons for the following functions (previously
explained in the "Tools Menu" section of this chapter): Grid, Ca liper, Cross
Scale, ROI Tools, Image Tools, Measurement, Image Sorting, and Filter Tools
(figure 7-1 04).
Figure 7-104. The Tools toofbar.
Cine Toolba r -Contains buttons for the following functions (previously
explained in the "Tools Menu" section of this chapter): Play Cine/Pause, Stop
Cine, Cine Mode, and Cine Setting (figure 7-1 05).
Figure 7-105. The Cine toofbar.
7. 77

0AS Is-MRI System Reference Manual YbehtJ ... t ........
Tip: The Task Selector (Open) window can also be opened by right-clickmg in the Protocol area of the Exam window and clicking Add Review from the submenu that appears.
7-78
Adding a Review Task to a Protocol
It is a good practice to include a Review Task in each protocol. You can then
click the Review Task to directly access the Review Task window from within
the Exam window (when you access a Review Task from within an Exam
window, you will only be able to review images for that patient and exam).
To add a Review Task to a protocol, use the following procedure:
I. In the Exam window, click the Add Review
icon (figure 7- 1 06). The Task Selector (Open) window opens, as shown in figure 7-107.
2. C lick a Rev iew Task to select it and c lick the
Open button. The Review Task wi ll be added
to the protocol and will be displayed as the last
task in the Protocol area on the Exam window.
,, lJ R""ewT•$k
SID·borqu:;S=1 fC"1 ::1 Fttst. True:
Process~
Figure 7-106. The Add Review icon.
Figure 7-107. The Task Selector(Open) window.
Copyright© 2012 by Hitachi Medical Systems America, Inc. All rights reserved.

Filming Windows
QS4-53287v4
Review and Filming Functions 0
There are two fi lming windows that a llow you to select images and send them
to a laser printer: the F ilming Tool and the F ilmReview Window. Filming is
performed in conjunction w ith a Review Task w indow, whic h is accessed us ing
one of the following methods:
From tbe Launche r Toolba r - C iick the Review Task Launcher button.
From tbe Pa tie nt Directory window-Click a series in the Series List and
c lick the Review button (figure 7-1 08). The series is d isplayed in a Review Task
w indow and the Series name is displayed in the Source box (figure 7-1 09).
_.__.....__ ·-- . --· ·- ....... ;.~~lwtell> ,_ MY .,.._., ... ~ --,....,.,.~.. -MY
C,~...,./ Pffl.JJ'Ain' ~l:IY t...-aiiii[AST ......... , ~~~~~ ,_.,.., :.~CMICUQ ..... .... ~-~··)..U. &.~.:...aono~ ·~CJ!Mf'IO~ &.....-o..~NK~At S~OIMCN
&......_ ... •-"""'DN/lilllf c.w---.. , ,_, .. _
- "" f-tOV - ... f- 41Y
~E Select a series ... ... -·-.... _ iW ~ .... _ ... _
. , -trHt .. -b··· • • C.. rlfi-'t e n c..nMIOt • ., c.na.:t
:::--------..--.... -c._ --c._ co--.....
J 9
"""'~ '-.. , , .. ,.. ...... t.U·~:t'J
•» .. . ,_ .
:::!: . . . .,., ,, .. ,, . ~>OG '" . U$t.t4 .. .. ,..,. - • on•1 ... ! :::
. .. then click Review
Figure 7-108. Accessing a Review Task window from the Patient Directory window.
Figure 7-109. The selected series is displayed in a Review Task window.
7. 79

0AS Is-MRI System Reference Manual YbehtJ ... t ........
7-80
From the Exam window-Click a Review Task in the Protocol area of an
Exam window (figure 7-1 t 0).
Figure 7-110. Accessing a Review Task window from the Patient Directory window.
Once the images are loaded into a Review Task window, you can open the
Filming Tool or FilmReview Window to perform filming. These windows
provide slightly different functions, as described in the following sections.
Copyright© 2012 by Hitachi Medical Systems America, Inc. All rights reserved.

Q54-53287v4
Review and Filming Functions 0 Filming Tool Window
l/ To access the Filming Tool window from a Review Task window, click the
Filming Tool Launcher button. The Filming Tool window opens with the
Review Task window behind it, as shown in figure 7-111.
The Filming Tool window provides the following functions:
• Saves layout settings as global settings.
• Allows continuous filming of all series, with the release of images from the
Review Task window.
• Provides access to menus and a toolbar similar to those on the Review Task
window. Refe r to the " Review Task Window" section of this chapter for
descriptions of these selections.
Figure 7-111. The Filming Tool window.
7. 81

0AS Is~ MRI System Reference Manual 11141 htlet~t olllqHt
FilmReview Window
~ To access the FilmReview Window from a Review Task window, click the
arrow button in the upper-right corner of the selected viewport to display the
viewpott submenu. C lick Filming Window from the submenu that appears
(figure 7-112). The FilmReview Window opens, as shown in figure 7- 11 3, with
the Review Task window behind it.
Note: If multiple series are displayed, each viewport will have the arrow button in the upper right corner. If only one series is displayed, the button will be in the upper right viewport.
7-82
Figure 7-112. The viewport arrow button and submenu.
The FilmReview Window prov ides the fo llowing functions:
• Automatically loads images from the selected viewpott.
• Saves layout settings for a specific Review Task window.
• Does not allow images to be released before printing.
Figure 7-113. The RlmReview Window.
Copyright@ 2012 by Hitachi Medical Systems America, Inc. All rights reserved.

Q54-53287v4
Review and Filming Functions 0 Filming Area Features
The filming area of the F ilming Tool and FilmReview Window is shown in
figure 7-114. The entire portion in w hich images are displayed is referred to as a
sheet. Each image that appears on the sheet is displayed in a separate frame.
4>4 116 y ~ Slop 0 1!3
(Ji ~ rmrmrurl ]
...._______ Sheet
Copaes 1 : I PRINT li CANCEL I
Figure 7-114. The filming area of the Filming Tool and FilmReview Window.
Filming Area Buttons and Controls
The buttons and controls at the top of the fi lming area a llow you to perform the
following functions:
Layout Selecto r L ist-Allows frame/sheet layout selection from a short list of
favorites.
[ffi Select Layout- Opens the Layout Selector w indow (figure 7- 115), which
allows a frame/sheet layout to be selected for display in the filming a rea. The
Layout Selector w indow also allows you to specify which layouts appear in the
Layout Selector List.
A " layout" refers to the way in which frames appear on a filming sheet. A layout
that is selected in the Layout Selector window appears in the filming area of the
F ilming Tool and F ilmReview Window.
7· 83

0AS Is-MRI System Reference Manual YbehtJ ... tlilqHt
7-84
Click to select check boxes for display in the Layout Selector list
Preview area
Layout Selector Name Rows Columns Oescnpbon 0 lxl # l 1 Standard lx1 #1 Layotf: 0 1><212 1 $1at<l3fd lx212L.ay<M 0 2<112 2 I SlMdon12xl 12 Loyoo.c 0 2<2 #4 2 2 Slat<lan12x2 11<4 L.ay<M 0 2x2t6 2 3 S<ondonl2x3 tSL.ay<M
2 4 Slandard 2'x4 .a Layoul 3 I S<andard :h1 113L.ay<M 3 2 5<ond3fd 3:oa ti6 L.ay<M 3 3 Slandanl Jx:liiS L.ay<M 3 4 S<ondanl 3><4 # 12lo)oot 3 5 Slondanl3x5 •IS ~ 4 2 SUIOdafd 4><2 116 t.a-""" 4 3 Slandan1 4><3 #12 ~ 4 4 S.14ndrt4»1 "li~ 4 5 Slandan14x6 m lo)oot 4 8 5<ondard 4x8 1124 ~ 4 8 S<andard 4x81132 ~ 5 3 Slondsrd 5x3 t15 ~ 5 4 Slandani5JOI m Layout 5 5 S<ondanl 5x61125 ~ 5 8 S<ondanl5x8 ii30 ~ 5 8 Slat<lafd5x8 11<40~
nl
N>me .,..16
Range c...-rrent Sheet Onwards
Concet 'I eJ'fllY
Figure 7-115. The Layout Selector window.
Layout data list
A selected layout
To select a layout for display in the film ing area, use the following procedure:
1. In the layout data I ist, click to select a layout.
The layout list provides a standard set of Oasis layouts plus any layouts that
have been defined by your site. Each layout has a name, number ofrows,
number of columns, and a brief description.
The selected layout is displayed in the preview area of the Layout Selector
window. The name of the selected layout is shown in the Name box.
2. In the Range list, select the range to which this layout applies. The options
include:
• All Sheets-Selected layout applies to all sheets.
• Current Sheet-Selected layout applies only to the current sheet.
• Current Sheet Onwards-Selected layout applies to the current sheet and
all sheets from that point forward.
3. Click one of the following buttons at the bottom of the window to complete
your layout selection:
• Delete- Deletes the layout selected in the layout data li st.
• Open-Applies the layout to the fi lming area and c loses the Layout
Selector· window.
• Cancel-Closes the Layout Selector window without applying the layout.
• Apply- Applies the layout to the filming area and leaves the Layout
Selector window open.
Copyright@ 2012 by Hitachi Medical Systems America, Inc. All rights reserved.

Q54-53287v4
Review and Filming Functions 0 To specifY which layouts appear in the Layout Selector list, c lick to select the
check boxes next to the desired layout names in the Layout Selector window.
Edit Layout- Opens the Layout Editor window (figure 7-1 16), which allows
the currently selected layout to be edited and saved or saved as a new frame/
sheet layout.
Columns
Row
~4
Rows
Figure 7-116. The Layout Editor window.
Edit a layout as fo llows:
To make cha nges to the entire sheet:
• In the Row and Column boxes, click the up or down a rrows to select the
number of rows and columns displayed in the layout (numbers can also
be ente red directly in the boxes). The sheet in the Layout Editor window
display area w ill reflect the changes in the number of rows and columns as
they are made.
• The entire sheet is displayed in yellow, with a dark blue box in the upper
left corne r.
To ma ke cha nges to a single frame:
• Click a frame to select it. The frame changes to dark blue while the rest of
the sheet in the display area and the box in the upper le ft corner is a lighter
blue .
• Make changes in the Row and Column boxes as described in the To make
changes to the entire sheet procedure .
• Changes made to the selected frame are displayed in yellow, as shown in
figure 7- 117.
7-85

0AS Is-MRI System Reference Manual YbehtJ ... tlilqHt
7-86
Layout Editor - - - - l D r-
Row 2 : ~ ~ :
I Merge I
'-Q ave Q
Range ~ent Sheet Onwards y c:::§i{ J I Cancel H &ply I ... Figure 7-117. Changes made to a single frame.
To return to editing tbe entire sheet:
• C lick the blue box in the upper left corner. The box is now displayed in
a dark blue color, as shown in figure 7- 118. Changes will now affect the
entire film sheet.
• Make changes in the Row and Column boxes as described in the To make changes to the entire sheet procedure.
• All fi·ames will be displayed in yellow and will reflect the row and column
changes as they are made.
Layout Editor
D
Merge
I SaveAs
OK ' I Cancel I' I ~ply
Figure 7-118. Changes now impact entire sheet.
Copyright© 2012 by Hitachi Medical Systems America, Inc. All rights reserved.

Note: When using the Merge function, the frames that are to be combined must maintain the shape of a rectangle.
Lilyout Ed itor
0
Review and Filming Functions 0 To merge mult iple frames and/or portions of divided frames to create s ingle
la rger frames:
• Hold down the CTRL key.
• C lick the frames or portions of frames you wish to merge (they turn bright
green when selected, figure 7-119).
• C lick Merge. The merged frames are displayed in a dark blue color as one
larger frame, as shown in figure 7- 119.
Row
~·
F 1-clr---t I
~=:J Rarqo'--;;Cu::mm:::::;Steei:::::::::;O;rrN3=,::;:cfs:::::::~;--;L~;OK=-:;j I Cancol I L ,;pply :J
Q54-53287v4
Frames selected to be merged Frames merged
Figure 7-119. Merging multiple frames and/or portions of divided frames.
To specify the ra nge for a ny layout changes:
In the Range list, select the range to wh ich these layout changes apply. The
options include:
• All Sheets- Layout changes apply to a ll sheets.
• Current Sheet-Layout changes apply only to the current sheet.
• Current Sheet Onwards-Layout changes apply to the current sheet and
all sheets from that point forward.
When you are finished making changes to the layout, c lick one ofthe following
buttons at the bottom of the window:
• OK-Applies the changes to the filming a rea and closes the Layout
Editor window.
• Apply - Applies the changes to the filming area and leaves the Layout
Editor window open.
• Cancel - Closes the Layout Editor window without applying the
changes.
7-87

0AS Is-MRI System Reference Manual YbehtJ ... tlilqHt
7-88
• Save As-Allows the changed layout to be saved as a new, custom
layout. After clicking Save As, a slightly-mod ifi ed version of the Layout
Selector window opens, as shown in figure 7-1 20. At the bottom of the
Layout Se lector window, enter a Name and Description for the changed
layout and then click Save. The sl ightly-modified Layout Selector
window closes and the saved layout appears in the layout data I ist on the
Layout Selector window (figure 7-1 15).
Layout Sele<:tor Nome Rows ColJmns Oescr..,non I x2 #2 I 2 Slllndar d lx2#2la)<>ul 2x1 12 2 I Slllndord 2x1 12layout 2x2 #4 2 2 SIJind"d 2x2 #4 l a"fOUI 2x:J#8 2 3 SlllndO<d 2x31ll Layout 2x4 #8 2 Slllndard 2x4 #8 l .,.,ul 3><1 113 3 Si;l,\dord 3><1#3la)<>ul 3><2 #8 3 Slllnda<d 3><2 #8la)<>ut 3><3 #8 3 Slandord 3X319l~ 3x4 #12 3 4 Slllndard 3x4 #12 LlriO<-C :lxS #I S 3 5 $1andlfd:lx5#15Llri0<-C 4><2 #8 2 Slllndatd 4x2 #8 l .,.,ul ~x3t12 3 Slllnda<d 4x3 #12 LlriO<-C 4><4#16 4 Slllndard41<4#16 l O)'OUI 4x!i #20 5 Slandard4x!il20 LlriO<-C 4xB #24 6 Slanda.d 4>8 124 UriO<-C 4xB m e Standard 4>8 122 LlriO<-C 5x3#1S 3 SlllndordSx3#15UriO<-C 5><4 #20 Slllndatd 5xA 120 loyoul 5x!i #25 Slllndard 5x5 125 LlriO<-C 5xB #30 Sl•nd>rd 5>8 #30 LlriO<-C 5xB #40 Slllndatd 5>8 #40 LlriO<-C 8x2 #12 ~ndard 6><2112 Layoll
5""" rl Caned
Figure 7-120. Saving the changed layout as a new layout.
[ID Maximize Image/Set O l"igina l Size-A toggle function that displays the
selected image over the maximum display area of the sheet or returns the image
to its original frame size. When max imized, the Maximize Image button turns
green and when the mouse pointer is held over the button, the TooiTip changes
to "Set Original Size". C licking the button again returns the image to its original
frame size.
Skip- Specifies the number of successive images to skip in a series when
configuring the sheet fo r desired images.
[1: Set Ser·ies - Displays a ll images of a selected series from a Review Task
window. Al l buttons are unava ilable wh ile the series is being set to the film
sheet.
[
Review and Filming Functions 0 2. In the Filming Tool or FilmReview Window, enter a value in the Skip box.
For example. suppose the number 2 is entered.
3. Tn the Filming Tool or FilmReview Window, c lick the Set Skip button.
The first image in the series is loaded into the sheet, images two and three in
the series are skipped (because 2 was the number entered in the Skip box),
image four in the series is loaded into the sheet, images five and six in the
series are skipped, and so on until the end of the series is reached.
I! Set Image- Displays a selected image from a Review Task window.
Definition: A scanogram is an initial series of images acquired for reference purposes that is used to set up a study.
Set Scanogra m- Displays the scanograms for a series selected from a Review
Task window. If there are mu ltiple scanograms, a scroll bar wil l be available
along the right side of the scanogram frame.
Set Text- Displays text containing scan information.
Clear· F ra me - De letes the image in the selected fi·ame.
G Delete Sheet- Deletes the selected sheet.
(±) New Sheet -Adds a new blank sheet.
b!J(2J Numbered boxes- The num bered boxes correspond to the number of sheets in
the current fi lmingjob. Click a numbered box to display the corresponding film
sheet. The lighter-colored box is the sheet that is currently displayed.
@!] Delete All Sheets - Deletes all sheets in the filming job.
Note: Do not close the window while the progress bar is actively showing progress. The printing of the film 'ob will be cancelled if the window is closed too quickly.
Q54-53287v4
Copies - Specifies the number of copies of output film (from I to I 0). Click the
up or down arrow to select the number of copies or enter a number in the Copies
box.
PRINT and CANCEL Buttons
The buttons shown in figure 7-12 1 are located at the bottom of the Filming Tool
and FilmReview Window:
Figure 7-121. PRINT and CANCEL buttons and the progress indicator.
PRINT -Starts the filming/printing process.
CANCEL- Cancels the filming process.
Progress bar -After PRINT is c licked, shows the progress of the film/print
job.
7· 89

0AS Is-MRI System Reference Manual YbehtJ ... tlilqHt
7-90
Job Queue Button
When the progress bar has fi lied in completely, the Job Queue button is
displayed at the end of the Launcher tool bar to indicate that a filming job is in
progress. To check the status of the film ing job, c lick the Job Queue button. The
Job Queue window opens with the Filming tab selected.
Click to select the Automatic Display check box on the Filming tab in the
Job Queue window to automatically open the Job Queue window and display
filming status as soon as the progress bar is fi lled . The Job Queue button wi ll
also be displayed at the end of your Launcher toolbar. The Automatic Display check box is described in detail in Chapter 9, " Additional Launcher Functions."
Settings Area Buttons and Controls
(S In the Filming Tool and FilmReview Window, you can change the settings for
filming and printing in the settings area. To d isplay this area, cl ick the arrow
button at the top right corner of the filming area. The Filming Tool and
FilmReview Window expands, as shown in figure 7-122, to display the settings
area. This is a toggle funct ion: to hide the settings, c lick the arrow button again.
BAimlng Tool Man Ed~ VI"" Overlays Controls Tools
Copies 1 : I PRINT II CANCEL I
Figure 7-122. The Filming Tool window expanded to display the settings area.
Click to display settings area
Settings
/area
Jl (indicated by the yellow highlight)
Copyright©2012 by Hitachi Medical Systems America, Inc. All rights reserved.

Q54-53287v4
Review and Filming Functions 0 The functions available in the settings area are described as fo llows:
Set Caliper - Shows or hides the caliper measurement scale in each frame. The
options include:
• None -Not displayed.
• Left - Displayed on left side of frame.
• Left Horizonta l-Displayed in bottom left comer of frame.
• Right- Displayed on right side of frame.
• Right Horizontal -Displayed in bottom right comer of frame.
Loading Method - Specifies how images are displayed in the layout. C lick
Sequentia l to display images in succession, with no spaces in between. C lick
Interleave to display images with blank frames between them. When Interleave
is selected, the number of blank frames can be set.
Insert I Override -Allows you to override (delete and replace) an existing
image, or insert (add) an image to a series of images loaded in the filming area.
Use the following procedure to override an existing image:
I. Select the image from the Review Task window that will take the place of
an image in the filming area.
2. C lick Over ride.
3. Click the frame in the filming area that will be replaced.
4. Click the Set Image button. The override will occur and the series in the
n lming window will retain the same number of images.
Use the following procedure to insert an image:
I. Select the image from the Review Task window that will be added to a
series in the filming area.
2. Click Insert.
3. Decide where you want to insert the image in the filming area. Click to
select the frame located after the point where you would like to insert the
image.
4. Click the Set Image button. The insert will occur in front of the frame
selected in step 3. The series in the filming area will now have an additional
1m age.
7. 91

0AS Is-MRI System Reference Manual YbehtJ ... tlilqHt
7-92
Image Selection-Specifi es how images w ill be loaded in the filming area.
C lick All Ima ges to load a ll images in the series in the film ing area. C lick After
Selected to load on ly the images in the ser ies after the image selected in the
Rev iew Task window.
Use the fo llowing procedure to load images in the filming a rea us ing the After
Selected option:
I. Select an image from a Rev iew Task window (for example, image 5 from a
series of 20).
2. C lick After Selected .
3 . C lick the Set Series button. T he images are loaded into the fi lming area,
starting w ith the one selected (in this case, sta rting w ith image 5 and ending
with image 2 0.)
Frame Ord er·- Specifies the order in which frames are displayed. This
function can only be used before images are loaded into the F ilming Tool or
F ilmReview Window. Select from the fo llowing options:
• Row
1 2 3
4 5 6
7 8 9
• Column
1 4 7
2 5 8
3 6 9
• Reversed Row
9 8 7
6 5 4
3 2 1
• Reversed Column
9 6 3
8 5 2
7 4 1
Copyright© 2012 by Hitachi Medical Systems America, Inc. All rights reserved.

Note: Once a series or images have been set on the film sheet. information frames and scanograms can be added only by using the buttons on the side of the filming area.
Q54-53287v4
Review and Filming Functions 0 Multi Sheet- Works in conjunction w ith the F rame Order list to specify the
order in which frames are displayed when filming more than one sheet. For
example, suppose 2 was entered in the M ulti Sheet box. The order in which
frames are d isplayed over two sheets is as fo llows:
• Row
1 2 3 4 5 6
7 8 9 10 11 12
13 14 15 16 17 18
• Column
1 7 13 4 10 16
2 8 14 5 11 17
3 9 15 6 12 18
• Reversed Row
15 14 13 18 17 16
9 8 7 12 11 10
3 2 1 6 5 4
• Reversed Column
15 9 3 18 12 6
14 8 2 17 11 5
13 7 1 16 10 4
Footer - Displays/hides textual information in a footer at the bottom of the film
sheet. Click to select the Display check box and display the footer. Click again
to c lear the Display check box and hide the footer.
Load button - Opens the Layout Selector window, as shown in figure 7- 115.
Information Frames-Allows scanogram and textual information to be
configured and automatically included in the layout when the series is loaded.
Select from the fo llowing options:
• None-No scanogram or textual information will be included. When None is
selected, a ll of the other Information Frames controls a re unavailable.
• Per Sheet- Scanograms and/or textual infonnation is included on each sheet
of film .
• Per Series-Scanograms and/or textual infonnation is included with each
series.
7· 93

0AS Is-MRI System Reference Manual YbehtJ ... tlilqHt
7-94
• Ahead-Scanograms or textual information will be located before the images.
• Behind - Scanograms or textual information wi ll be located after the images.
• Scanograms-AIIows you to specify the number of frames of scanograms to
display, which depends on the selected target image and sheet layout. If there
are multiple scanograms, a scroll bar is displayed along the right side of each
scanogram frame. Any of the available scanograms can be displayed in any
scanogram frame.
• Text- Displays/hides textual information . Click to select the Text
Information check box and display textual information. Click again to clear
the Text Information check box and hide the textual information.
Printer-Specifies the destination printer. ln the Printer list, click your printer
to specify it as the destination printer.
Medium Type- Specifies film type. In the Medium Type list, c lick the desired
film type.
Size and Orientation-Specifies the output film size and allows the selection
of either landscape or portrait orientation for the film.
Set as Default button- Saves the selected Printer, Medium Type, and Size and
Orientation as the defaults for the system.
Film Target -Specifies the output range. Select from the following options:
• A ll -Outputs the images on all film sheets.
• Current- Outputs the images on the currently-selected sheet.
• (unlabeled)-Outputs specific images on the currently-selected sheet. Either
individual image numbers or a range of image numbers can be entered in this
box for output. Some examples are as follows:
Entering this in the (unlabeled) box ... outputs these images on the .film:
1, 3, 5 1,3,and5
3-7 3, 4, 5, 6, 7
1-3,5-7 l, 2, 3 and 5, 6, 7
Priority- Determines the order in wh ich this film wi ll be processed in relation
to other film processing jobs. Select from the following options:
• High - This film processing will be performed first.
• Medium- This film processing will be performed when current processing is
completed.
• Low- This film processing wi II be performed when cutTent and subsequent
processing is completed.
Copyright© 2012 by Hitachi Medical Systems America, Inc. All rights reserved.