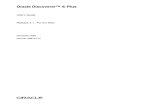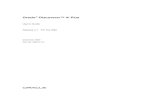Adaptations for Inclusive Classrooms Orah Raia Teacher Effectiveness Grant.
O rah 4i User G u i d e - v1. 1. 0Orah 4i User Guide v1.1.0 beta Orah user guide Using your Orah...
Transcript of O rah 4i User G u i d e - v1. 1. 0Orah 4i User Guide v1.1.0 beta Orah user guide Using your Orah...

Orah 4i User Guide - v1.1.0

Orah 4i User Guide v1.1.0 beta
Orah user guide 2 Getting started 2 Using the web control application 2 Updating the stitching box 4
Update via the "Update Pop up" 4 Update via the support page 4 Updating the Orah 4i system 7 Updating the Orah 4i camera 8
Home screen 11 Settings 12
Broadcast Presets 12 Video 14
Audio 20 Live stabilization 20 Broadcast 21
How to setup a live broadcast 22 Broadcast to YouTube 22 Broadcast to Wowza 22
Using the preview streams in a third party player 23 Record to SD card 23 Basic Troubleshooting 25
Getting support 25
Supported browser 25
Orah 4i - User Guide v1.1.0 beta Copyright 2017 - VideoStitch inc.
This guide is protected under copyright law 1

Orah 4i User Guide v1.1.0 beta
Orah user guide Using your Orah camera.
Getting started For setting up and connecting your Orah 4i camera see the Quick Start Guide.
The stitching box should be connected to LAN. The Orah 4i camera is connected to the POE then connected to the stitching box. The WiFi antenna is connected to the stitching box. Power is connected to stitching box. The stitching box can be turned on.
Using the web control application This application is hosted on the Orah Box Follow the following steps to access the application:
1. Connect to the stitching box using WiFi : a. Network: ORAH4I_xxxxxxxxxxx b. WPAPSK password: 0123456789
2. Open a web browser. 3. Connect to the web control application by connecting to
a. http://myorah4i.orah.co b. 10.224.224.224 if the name based URL is now managed by your system
The Orah web control application uses modern web standards and a responsive design to offer the best browsing experience from small to large screens. Please note that Javascript must be enabled on your browser . When connecting your camera to the stitching box, and connecting to the web control application, the stitching box will look for the camera on the network, then connect and start the camera before displaying the preview.
Orah 4i - User Guide v1.1.0 beta Copyright 2017 - VideoStitch inc.
This guide is protected under copyright law 2

Orah 4i User Guide v1.1.0 beta
The web control application features a live preview, options to view and change various settings for the stitching box and the Orah 4i camera, as well as controls to start/stop broadcasting live content on the Internet and record to an SD card.
Orah 4i - User Guide v1.1.0 beta Copyright 2017 - VideoStitch inc.
This guide is protected under copyright law 3

Orah 4i User Guide v1.1.0 beta
Updating the stitching box To enjoy the best experience using our product, we recommend you to keep the Orah camera and stitching box up to date.
Updates will install new features and corrections.
If the stitching box is connected to the internet and a new firmware version is available, a notification will appear in the web control application.
Note : You need to be connected to the internet to be notified of updates.
■ If you launch the update, you will be redirected to an instruction page to download and install the new firmware.
■ If you select the "not now" option, no update will happen and you will be redirected to the web control application home screen
Update via the "Update Pop up" Click on DOWNLOAD to open a new web page and discover the changes available and proceed with the download. If you do not want to download at this time select NOT NOW.
Update via the support page
If you select ‘not now’, an update notification icon will remain available in the web control application interface next to the settings button.
Orah 4i - User Guide v1.1.0 beta Copyright 2017 - VideoStitch inc.
This guide is protected under copyright law 4

Orah 4i User Guide v1.1.0 beta
Click the "Settings", then on "Support".
On this page, you can review the release notes for the new version.
Orah 4i - User Guide v1.1.0 beta Copyright 2017 - VideoStitch inc.
This guide is protected under copyright law 5

Orah 4i User Guide v1.1.0 beta
Simply click on the "download update" button to access the download page and get the instructions to proceed.
Just follow the steps to download the new update for the stitching box.
Orah 4i - User Guide v1.1.0 beta Copyright 2017 - VideoStitch inc.
This guide is protected under copyright law 6

Orah 4i User Guide v1.1.0 beta
Updating the Orah 4i system Prerequisite :
● You will need a USB key Fat32 formatted with at least 1GB of available space. ● You will need the latest firmware. It can be downloaded here ● Your Orah 4i stitching box is turned off, the camera is disconnected from the box, and
Orah 4i web app is closed
1. Copy and unzip the downloaded firmware to the root of your USB key
Make sure that you do not have other Orah firmware files copied on the same USB key
2. Plug the USB key to one of the USB 2.0 ports of the stitching box
3. Turn the Orah 4i stitching box on
The system will automatically update itself from the USB key. Once the update is completed the system will reboot and you should hear a bip at the reboot.
The complete update should take 2-3 mins
4. Plug the camera to the stitching box
5. Connect to the wifi network of your Orah system
You can refer to the Orah Quick Start guide for more explanation
6. Connect to the Orah 4i web application
You can access the web application by connecting to 10.224.224.224 after connecting to your Orah 4i wifi network.
In the home screen, a pop-up will notify you of the successful update
Orah 4i - User Guide v1.1.0 beta Copyright 2017 - VideoStitch inc.
This guide is protected under copyright law 7

Orah 4i User Guide v1.1.0 beta
You can also open your USB key, the firmware file will now be suffixed "done" after a successful update
If the firmware of your camera is not the latest one, you will see a notification in the web application prompting you to update the camera firmware. This update is done automatically through the web application.
Updating the Orah 4i camera Any given version of the Stitching Box embed an approved and validated Camera firmware. Each time the Orah 4i camera is connected to a stitching box, the stitching box will check the camera’s firmware (FW) version.
● If the Camera Firmware version is older than the Stitching Box, the system will detect it and suggest you to update the Camera firmware
Orah 4i - User Guide v1.1.0 beta Copyright 2017 - VideoStitch inc.
This guide is protected under copyright law 8

Orah 4i User Guide v1.1.0 beta
If you own multiple Orah cameras, we recommend you keep them all updated to the latest available version by following the Camera Firmware update process. If you just received your Orah 4i, after upgrading the stitching box, you will see the following :
Orah 4i - User Guide v1.1.0 beta Copyright 2017 - VideoStitch inc.
This guide is protected under copyright law 9

Orah 4i User Guide v1.1.0 beta
After upgrading the camera firmware, you will see the same message again and will need to upgrade once again. After the update, the preview will load and you will be able to see your stitched panorama
Orah 4i - User Guide v1.1.0 beta Copyright 2017 - VideoStitch inc.
This guide is protected under copyright law 10

Orah 4i User Guide v1.1.0 beta
Home screen The home screen gives you access to a live preview.
■ Preview ■ Settings ■ Broadcast ■ Record to SD card ■ Audio settings ■ Live stabilization
The preview does buffer the stream to improve preview reliability inducing several seconds of delay.
Orah 4i - User Guide v1.1.0 beta Copyright 2017 - VideoStitch inc.
This guide is protected under copyright law 11

Orah 4i User Guide v1.1.0 beta
Settings Clicking on the Settings button will give you access to a menu where you can configure and save your broadcast options (via the broadcast presets), configure the video, view the stitching box network details and access technical data for support (firmware versions, logs).
Clicking on “Back to preview” will send you back to the Home page.
1. Broadcast Presets
You can use the broadcast presets menu to edit the broadcasting parameters.
Orah 4i - User Guide v1.1.0 beta Copyright 2017 - VideoStitch inc.
This guide is protected under copyright law 12

Orah 4i User Guide v1.1.0 beta
You can choose an existing preset, delete the selected custom preset, or create a new preset.
If you modify an existing preset, you will be able to update, save as a new preset or cancel. The default preset (local-preview-server) can not be deleted. This preset can be used to stream to the box internal server. For more detail you can see our tutorial:
http://support.orah.co/hc/en-us/articles/115000034264-How-to-setup-a-4K-preview (must be updated).
■ RTMP endpoint configuration ■ Enter the correct RTMP server URL to broadcast the RTMP stream to. The system
supports any service capable of ingesting RTMP. ■ Enter the stream key as configured on your server.
For more security when broadcasting, you can tick the “use RTMP authentication” box. The username and password to fill in in the RTMP configuration are those defined in your CDN configuration.
You can also change the encoding of the video you will stream.
■ Encoding - to define how the video is compressed and streamed.
Orah 4i - User Guide v1.1.0 beta Copyright 2017 - VideoStitch inc.
This guide is protected under copyright law 13

Orah 4i User Guide v1.1.0 beta
■ H264 Profile: to change the compression quality. ■ High (recommended) ■ main ■ baseline
Generally High profile offers the most bandwidth efficient compression for streaming. Main and Baseline can be useful if you have specific device or server compatibility requirements. For more details about profiles : click here.
■ Max Bitrate in Kbps: the number of kilobits per second. This parameter defines the video compression. It affects the general quality of the image. The minimum is 2500 and the maximum is 50000. YouTube’s recommendation for 4k streamed video is between 13000 Kbps - 30000 Kbps. Do not exceed the upload bandwidth of your internet connection, to avoid packet losses during the upload.
The level is the result of the resolution, H264 profile and the bitrate.
Save your changes to a new profile or update one of your existing profiles.
2. Video
In this section you can change the video resolution,
Please note, that is not possible to change the video resolution while broadcasting nor recording.
There are five available resolution options:
■ 4K DCI - 4096x2048 ■ 4K UHD - 3840x1920 ■ 2.8K - 2880x1440 ■ 2K - 2048x1024 ■ HD - 1920x960
Orah 4i - User Guide v1.1.0 beta Copyright 2017 - VideoStitch inc.
This guide is protected under copyright law 14

Orah 4i User Guide v1.1.0 beta
Currently the preview resolution is set to 1/4 of the broadcast resolution and encoded as Baseline 4.0, 5 Mbps to ensure it plays smoothly on a wide range of devices.
3. SD Card
Please note we recommend to use class 10 SD card with at least 10 Mbt/s. We tested some references you can find by clicking on the link below: [link to the FAQ] This list is non exhaustive and that does not mean that your card won’t work. Please note that the SD card need to be reversed to be plugged on the Stitching Unit. When you insert a SD card, the Stitching Unite checks it. If everything is fine, the message below appears.
Orah 4i - User Guide v1.1.0 beta Copyright 2017 - VideoStitch inc.
This guide is protected under copyright law 15

Orah 4i User Guide v1.1.0 beta
If the card is not compatible, the message below appears. In this case, the formatting is necessary to use the card.
Please note the formatting of the card erases all the content of the card - this action is irredeemable.
After clicking on "format card" a validation window displays. The user has to click on "yes, format" to initiate the formating of the card.
Orah 4i - User Guide v1.1.0 beta Copyright 2017 - VideoStitch inc.
This guide is protected under copyright law 16

Orah 4i User Guide v1.1.0 beta
After few seconds - the length of this operation depends on the performance of the SD card - the card is ready to use.
Please note that the card will be formats in FAT32 with the optimum cluster size. We recommend to the user the formating of the SD card via this process.
Orah 4i - User Guide v1.1.0 beta Copyright 2017 - VideoStitch inc.
This guide is protected under copyright law 17

Orah 4i User Guide v1.1.0 beta
4. Network Settings
Access the WAN Settings:
■ Mac address - unique identifier assigned to network interfaces for communication at the data link layer of a network segment. The MAC address may be needed by the network administrator to allow the Stitching Box to connect on the network.
■ IP address - a numerical label assigned to each device of an Internet Protocol network, allowing to find and reach it.
■ Mask - bit mask defining which part of an IP address is targeting the network and which is targeting hosts.
■ Gateway - allows to communicate with another network.
If IP Address, Mask, and Gateway boxes are blank then check the physical connections between the Stitching Box and the DHCP server. Ensure the DHCP server is configured correctly. Without information here the Stitching Box will not be able to broadcast a live stream.
Orah 4i - User Guide v1.1.0 beta Copyright 2017 - VideoStitch inc.
This guide is protected under copyright law 18

Orah 4i User Guide v1.1.0 beta
5. Support
Displays technical information on your system necessary for any exchange with our support team.
You will also find your system technical details (stitching box firmware version, camera hardware and firmware version and camera serial number). Camera information will only be displayed if the camera is connected to the stitching box.
Such information is required when contacting the support.
If a firmware update is available, you will also be able to download it from this screen.
Orah 4i - User Guide v1.1.0 beta Copyright 2017 - VideoStitch inc.
This guide is protected under copyright law 19

Orah 4i User Guide v1.1.0 beta
At the bottom section of the support page you can download the logs, documentation and visit our online knowledge base.
Orah 4i - User Guide v1.1.0 beta Copyright 2017 - VideoStitch inc.
This guide is protected under copyright law 20

Orah 4i User Guide v1.1.0 beta
■ Logs: Click on the “logs” do download them. Please make sure to attach the logs file to your support request if you encounter any trouble using the stitching box or the camera. Note that this package is for the use of our support only, you won’t able to open it.
■ Quick Start Guide: By clicking on this link, you will be able to access and download the Orah "Quick Start Guide".
■ User Guide : By clicking on this link, you will be able to access and download the full Orah 4i user guide
■ Get Support: This will redirect you to the Orah knowledge base where you can access tutorials, answers to frequently asked questions, solutions to common problems and documentation about Orah 4i features.
Audio
By clicking on the “Audio” button on the bottom left of the interface, the audio settings display. It can take 3 to 5 seconds for the modifications to be applied. This is due to the streaming protocol we are using (HLS).
- Using the camera microphones:
When the camera source is selected, the gain slider displays. The gain permits to change the sensibility of the microphone (the value ranges from -12 to +67.5). The higher the gain, the more sensitive the microphones.
- Using line-In: You can connect an external microphone or a smartphone/tablet/mp3 on the box via the frontal jack 3.5.
Note that the sound may not be synchronized with the video. To reach a perfect synchronization, you can tweak the delay slider(value ranging from -1sec to +1sec). If the sound comes later than the video, you should decrease the delay value and vice versa.
Orah 4i - User Guide v1.1.0 beta Copyright 2017 - VideoStitch inc.
This guide is protected under copyright law 21

Orah 4i User Guide v1.1.0 beta
Live stabilization Ticking the “stabilization” box keeps the image straight and aligned with the horizon. The stabilization process can also be used to avoid crooked horizon if the camera is shaking (during a movement). You can also feel the need of putting the camera in place upside-down. In this case, once the installation is done, you can tick the “stabilization box” to level the image of the camera.
Broadcast Broadcast option is available straight from the homescreen. Pressing this button opens a broadcast box.
Choose from one of the created profiles. Click the cog to view or modify the profile. Refer to the first chapter of this page for more information about this section.
Click “start streaming” to publish the panoramic video to the selected preset. Once the streaming has started it must be stopped to make any change to the preset.
Orah 4i - User Guide v1.1.0 beta Copyright 2017 - VideoStitch inc.
This guide is protected under copyright law 22

Orah 4i User Guide v1.1.0 beta
How to setup a live broadcast
You can access our dedicated YouTube and Wowza tutorials through the link below.
Broadcast to YouTube
http://support.orah.co/hc/en-us/articles/206497084-How-to-stream-to-YouTube-using-the-Orah-4i
Broadcast to Wowza
http://support.orah.co/hc/en-us/articles/207316010-How-to-live-stream-with-the-Orah-4i-and-Wowza
Orah 4i - User Guide v1.1.0 beta Copyright 2017 - VideoStitch inc.
This guide is protected under copyright law 23

Orah 4i User Guide v1.1.0 beta
Using the preview streams in a third party player - There are some 360° video players for PC and smartphone that can play the streams
interactively. - An example of this is SpherePlay available for Android and iOS.
- Connect to your Stitching Box using WiFi - From the menu …, choose Open URL - Enter http://{box-ip}/hls/preview/index.m3u8 or
http://myorah4i.orah.co/hls/preview/index.m3u8 (please note that the box IP can be found in the network settings)
- Select projection, choose Sphere - Hold your phone level in landscape mode and double tap to set the orientation. - Pan and zoom to inspect the video to ensure the camera is placed in the ideal
location.
Record to SD card The content of the record button (on the left of the broadcast button) may changed depending on the SD card plugged by the user.
Please note by clicking on the button, the user can have more informations about the errors. An error can occur with an incompatible card for instance (NTFS or exFAT format...).
In each case, this error can be corrected by formating the card using the SD card settings. Simply click on the button "SD CARD" to reach the dedicated menu.
Note that It is not possible to broadcast and record in the same time.
Orah 4i - User Guide v1.1.0 beta Copyright 2017 - VideoStitch inc.
This guide is protected under copyright law 24

Orah 4i User Guide v1.1.0 beta
● If no card is inserted, the button will turns into "Insert SD" state.
Orah 4i - User Guide v1.1.0 beta Copyright 2017 - VideoStitch inc.
This guide is protected under copyright law 25

Orah 4i User Guide v1.1.0 beta
● If a compatible card is inserted, the button will turns into "Record" state.
In the record state, it is possible to launch a record. Click on “start recording” to begin the record.
Orah 4i - User Guide v1.1.0 beta Copyright 2017 - VideoStitch inc.
This guide is protected under copyright law 26

Orah 4i User Guide v1.1.0 beta
To stop it, simply click on “stop recording”. When your SD card is nearly full, a warning will be displayed
Recording will stop when the card is full
Orah 4i - User Guide v1.1.0 beta Copyright 2017 - VideoStitch inc.
This guide is protected under copyright law 27

Orah 4i User Guide v1.1.0 beta
Please note that you should not unplug the card during a record and eject it via the
dedicated button
● If an incompatible card is inserted the button will turns into "SD error" state.
Orah 4i - User Guide v1.1.0 beta Copyright 2017 - VideoStitch inc.
This guide is protected under copyright law 28

Orah 4i User Guide v1.1.0 beta
● If no card and no camera is plugged or inserted, the button is grey over. It won't be clickable.
Formatting the card can also improve the performances of the SD card. In this case, an orange message will be displayed.
Orah 4i - User Guide v1.1.0 beta Copyright 2017 - VideoStitch inc.
This guide is protected under copyright law 29

Orah 4i User Guide v1.1.0 beta
Orah 4i - User Guide v1.1.0 beta Copyright 2017 - VideoStitch inc.
This guide is protected under copyright law 30

Orah 4i User Guide v1.1.0 beta
Basic Troubleshooting - I can not connect to the Stitching unit Wifi:
- Make sure antenna is connected to box - It generally takes several seconds after booting for the camera Wifi connection to
appear, please give some time for the wifi signal to become visible from your device.
- The preview does not display on my smartphone or/and tablet device:
- Note that the performances can affect the display of the preview. Some devices can not handle the 4K resolution. If you encounter this issue, please try a lower resolution like HD.
- The browser can behave differently depending on the devices. If you encounter an issue with a browser, try a different one.
- The WebApp does not react at all and have a weird appearance after an update: - If you updated recently, your browser may still have in cache the previous version
of the webapp. To solve this problem, you need to refresh your browser's cache. For more information about how to clean the cache:
- Mozilla Firefox: https://support.mozilla.org/en-US/kb/how-clear-firefox-cache
- Google Chrome: https://support.google.com/accounts/answer/32050?hl=en
- Safari: https://support.apple.com/kb/PH21411?locale=en_US&viewlocale=en_US
Getting support For any question you can contact our support team at
→ http://support.orah.co/hc/en-us/requests/new Make sure you provide the camera and stitching box versions and attach your log files.
Supported browsers
Orah 4i - User Guide v1.1.0 beta Copyright 2017 - VideoStitch inc.
This guide is protected under copyright law 31

Orah 4i User Guide v1.1.0 beta
The Orah WebApp uses modern web standards to give the best experience for our customer. Please make sure you browser is up to date and has javascript enabled, here is the list of compatibility: Windows 10: Google Chrome, Mozilla Firefox, Edge and Internet Explorer 11 Mac (El capitan and Sierra): Safari, Google Chrome, Mozilla Firefox Android: Google chrome and Mozilla Firefox Ios: Safari, Google Chrome and Mozilla Firefox If you don't know the browser you are using, you can find out at whatbrowser.org. Please note that the list is not exhaustive.
Orah 4i - User Guide v1.1.0 beta Copyright 2017 - VideoStitch inc.
This guide is protected under copyright law 32