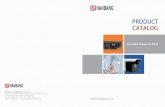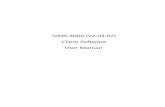NVR (IP). - .GLOBAL · NVR (IP). 1. After mounting the camera, connect the power socket and the...
Transcript of NVR (IP). - .GLOBAL · NVR (IP). 1. After mounting the camera, connect the power socket and the...
-
NVR (IP). 1. After mounting the camera, connect the power socket and the RG-45 LAN type connector of the power cord to
the corresponding slot of the camera (if the camera supports the POE technology, it is not necessary to connect the power plug).
2. The other side of the power cord is plugged into the intermediate switch. The camera power supply cable should be connected to the 12V power supply unit with appropriate power rating. If the IP recorder supports the POE technology, a separate power supply unit or an intermediate switch are not needed. In this case, the other side of the power cord from the camera can be connected directly to a free port / channel of the NVR.
3. Connect the NVR to the intermediate switch using the network patch cord.
4. Connect the monitor to the NVR using an HDMI or a VGA cable.
5. Connect the optical mouse to a free USB socket.
6. Connect the NVR to the electric power network using the power supply unit supplied with it.
Description of the Setup Wizard.
1. Once the NVR is started you are welcomed by the Setup Wizard. It is started each time the NVR is switched on. To avoid this, it suggests not to start the Wizard anymore. Check the box and press Next.
2. Then the system offers you to log in. Enter the password in the corresponding field.
Standard login: admin, password admin.
3. After that you will see the settings of the time parameters (time zone, time format, etc.) and the selection of the system language.
-
4. Then the Internet connection will be tested. If the test fails, you can click on the Network button and adjust the settings manually.
5. Then you will see QR codes: the first one is to download the mobile application and the second one is for information on the MAC address of the recorder to add the device to mobile applications.
-
6. Then the mode for adding the cameras to the NVR should be selected – Quick set (automatic setting and adding of cameras), Auto-connected Model (automatically adds cameras and adjusts their network settings), Manual (manual search and adjustment of network settings of the camera).
-
Adding IP cameras. 1. Press the right mouse button to call Main Menu.
2. Choose menu tab System and press Digital item.
3. Choose Digital Channels item.
-
4. Choose the required channel.
5. Tick off Enable.
6. Press Add button.
-
7. Press Search button.
8. Choose the required camera from the list of the found cameras and click it twice with a left mouse button.
9. Fill in Password field, if it is available, and press Ok button.
-
10. Tick off the line with the added camera and press Ok button.
11. Time synchronization on IP camera When adding a camera, you must select one of the methods for synchronizing time on camera. To do this in the Time Sync section select the synchronization method.
- Off - sync disabled - UTCTime - camera synchronization according to the time zone settings - LocalTime - synchronization with local time on the NVR - Time and TimeZone - synchronization of time and time zone ATTENTION! To correctly display the time on cameras and NVR, regardless of the connection protocol, we recommend using the LocalTime type of synchronization!
-
Motion detect settings. 1. Open Main Menu by clicking the right mouse button.
2. Select Alarm menu and press Motion detect.
3. Select the channel needed.
-
4. Check the Enable box.
5. Set the sensitivity level and the detection area.
6. Select the camera or a group of cameras from which the recording will be made in case of motion detection on the channel selected in item 3.
7. Moreover, for correct operation of the system it is necessary to set movement detection on the IP camera itself.
-
Video camera motion detect setting. 1. Using the Partizan Device Manager software find the camera needed enter its settings.
2. Activate Video motion on the Motion tab.
3. Save settings.
-
Record Configuration. 1. Press right mouse button and select menu Record Mode and select the appropriate mode for each channel –
Schedule (recording upon movement detection or continuous recording during a certain period of time), Manual (start/stop recording manually), Stop (no recording).
2. Enter the Main Menu, item Record and tab Record Conf. Select a channel.
3. Set the file length in minutes in the Length field.
-
4. Select pre-recording time in the field Pre-record (this is the time to be recorded before the movement begins).
5. For Schedule choose the time period during which the recording will be made.
6. Choose the recording start mode – based on motion detection, continuous recording or on alarm.
7. In the Manual and Stop modes it is impossible to set the time period and mode of recording
-
Archive Playback. 1. Press the right mouse button to call Main Menu.
2. Select PlayBack from the menu.
3. In the window that opens, select the necessary date, the necessary channel and press the Search button
4. In the band that appears on the screen select the time and press the Play button on the toolbar.
-
Backup copying. 1. Insert the USB storage device into one of the USB ports of the NVR. 2. Go to the archive playback menu. After searching the archive click on the arrow button.
3. In the file list that appears, tick the ones that you want to copy to the USB drive.
4. Click the Backup button.
-
5. In the window that appears, choose your USB device and click the Backup button.
6. A window will appear with information on the selected files, required and available space for the archive, as well as with the choice of the format in which the files will be recorded. Select the AVI format and click on the Start button.
7. Wait for the files to be copied.
8. As soon as the operation is over the USB drive can be removed and played on any PC using a standard media player.
-
Settings for recording video to SD card.
1. Using Partizan Device Manager application find the necessary camera and open its settings.
2. Go to the Storage tab, open Storage management menu item and format the SD card.
-
3. Open Recording settings menu item in the General tab.
4. Set the recording file length in minutes in the Video fragment duration item.
-
5. Select the pre-recording time in Pre-recording item (this is the time which will be recorded before
the beginning of the movement if motion detection record is enabled).
6. For the Scheduled mode choose the time period when the recording will be carried out.
-
7. Choose the recording method – upon movement detection, constantly or by alarm.
8. The time period cannot be set in Manual and Stop modes.
-
WIFI connection configuration. 1. Select the «WiFi settings» menu item in the «Network» tab and switch On in the «Enable WIFI» field.
2. Configure the network settings manually or enable DHCP option.
-
3. Click on the «Search» button and select the correct network from the list of available ones.
4. Enter the network password and click on the «Save» button.
5. Disconnect the net cable from the camera and retry the device search.
-
Sending email notifications. 1. Using Partizan Device Manager getting into the menu of recorder or camera.
2. In the «Network» tab choose Email settings.
-
3. Set all parameters for Email server and save settings.
Status – displays if the service is on or off
Server – server for outgoing emails
Port – port for mail server for outgoing emails
SSL – access encryption to the mail server
Sender – name of the sender to be displayed once email is received
User – login for mail server authorization
Password – password for mail server authorization
Receiver – an email address to receive alarm notifications
Subject – the subject of an email
-
4. Next, in the «Alarm» tab choose «Motion». Activate «Send email» and save settings.