NVivo Getting Started
-
Upload
mittaanindyta -
Category
Documents
-
view
20 -
download
0
Transcript of NVivo Getting Started
-
C=100 M=8.5 Y=0 K=0 C=100 M=72 Y=0 K=18.5
The impossible just got possible
NVivo 8
This guide will help you to get up and running with NVivo. It provides information about installing NVivo 8 and introduces the basic steps to get you started, including tips for approaching your research project and an introduction to the main features.
Getting Started
-
Getting Started
Contents
Getting Started
Copyright 2008 QSR International Pty Ltd. ABN 47 006 357 23. All rights reserved. NVivo and QSR words and logos are trademarks or registered trademarks of QSR International Pty Ltd. Patent pending. Microsoft, .NET, SQL Server, Windows, XP, Vista, Windows Media Player, Word, PowerPoint and Excel are trademarks or registered trademarks of the Microsoft Corporation in the United States and/or other countries. Adobe, .pdf and Flash Player are trademarks or registered trademarks of Adobe Systems Integrated in the United States and/or other countries. QuickTime and QuickTime logo are trademarks or registered trademarks of Apple Computer, Inc., used under license therefrom. Crystal Reports is a trademark or registered trademark of Business Objects SA. This information is subject to change without notice.
www.qsrinternational.com
Contents
Introducing NVivo . . . . . . . . . . . . . . . . . . . . . . . . . . . . . . . . . . . . . . . . . . . . . . . . . . . . . . . . . . . . . . 3
Installation . . . . . . . . . . . . . . . . . . . . . . . . . . . . . . . . . . . . . . . . . . . . . . . . . . . . . . . . . . . . . . . . . . . . 4
Hardware and Software Requirements . . . . . . . . . . . . . . . . . . . . . . . . . . . . . . . . . . . . . . . . . . 4
Installing NVivo. . . . . . . . . . . . . . . . . . . . . . . . . . . . . . . . . . . . . . . . . . . . . . . . . . . . . . . . . . . . 5
Activating NVivo. . . . . . . . . . . . . . . . . . . . . . . . . . . . . . . . . . . . . . . . . . . . . . . . . . . . . . . . . . . 6
Activating via the Internet . . . . . . . . . . . . . . . . . . . . . . . . . . . . . . . . . . . . . . . . . . . . . . . . . 6
Contacting QSR to Activate . . . . . . . . . . . . . . . . . . . . . . . . . . . . . . . . . . . . . . . . . . . . . . . 6
Deactivating NVivo . . . . . . . . . . . . . . . . . . . . . . . . . . . . . . . . . . . . . . . . . . . . . . . . . . . . . . . . . 7
Removing NVivo . . . . . . . . . . . . . . . . . . . . . . . . . . . . . . . . . . . . . . . . . . . . . . . . . . . . . . . . . . 8
The NVivo Workspace . . . . . . . . . . . . . . . . . . . . . . . . . . . . . . . . . . . . . . . . . . . . . . . . . . . . . . . . . . 9
Navigation View . . . . . . . . . . . . . . . . . . . . . . . . . . . . . . . . . . . . . . . . . . . . . . . . . . . . . . . . . . . 0
The Components of a Project . . . . . . . . . . . . . . . . . . . . . . . . . . . . . . . . . . . . . . . . . . . . . .
List View. . . . . . . . . . . . . . . . . . . . . . . . . . . . . . . . . . . . . . . . . . . . . . . . . . . . . . . . . . . . . . . . . 3
Detail View . . . . . . . . . . . . . . . . . . . . . . . . . . . . . . . . . . . . . . . . . . . . . . . . . . . . . . . . . . . . . . . 3
Working with Toolbars . . . . . . . . . . . . . . . . . . . . . . . . . . . . . . . . . . . . . . . . . . . . . . . . . . . . . . 4
Customizing Toolbars . . . . . . . . . . . . . . . . . . . . . . . . . . . . . . . . . . . . . . . . . . . . . . . . . . . . 5
Working with Menus . . . . . . . . . . . . . . . . . . . . . . . . . . . . . . . . . . . . . . . . . . . . . . . . . . . . . . . . 5
Using Help . . . . . . . . . . . . . . . . . . . . . . . . . . . . . . . . . . . . . . . . . . . . . . . . . . . . . . . . . . . . . . . 6
Help - Using the Software. . . . . . . . . . . . . . . . . . . . . . . . . . . . . . . . . . . . . . . . . . . . . . . . . 7
Help - Working With Your Data . . . . . . . . . . . . . . . . . . . . . . . . . . . . . . . . . . . . . . . . . . . . . 8
Approaching a Research Project . . . . . . . . . . . . . . . . . . . . . . . . . . . . . . . . . . . . . . . . . . . . . . . . . . . 9
Prepare Your Data . . . . . . . . . . . . . . . . . . . . . . . . . . . . . . . . . . . . . . . . . . . . . . . . . . . . . . . . . 9
Prepare for Teamwork. . . . . . . . . . . . . . . . . . . . . . . . . . . . . . . . . . . . . . . . . . . . . . . . . . . . . . . 9
Gather Your Early Ideas . . . . . . . . . . . . . . . . . . . . . . . . . . . . . . . . . . . . . . . . . . . . . . . . . . . . . 9
NVivo Basics . . . . . . . . . . . . . . . . . . . . . . . . . . . . . . . . . . . . . . . . . . . . . . . . . . . . . . . . . . . . . . . . . 20
Creating a Project . . . . . . . . . . . . . . . . . . . . . . . . . . . . . . . . . . . . . . . . . . . . . . . . . . . . . . . . . 20
Upgrading Projects from Previous Versions. . . . . . . . . . . . . . . . . . . . . . . . . . . . . . . . . . . . 2
Gathering Your Source Materials. . . . . . . . . . . . . . . . . . . . . . . . . . . . . . . . . . . . . . . . . . . . . . . 22
Importing Sources. . . . . . . . . . . . . . . . . . . . . . . . . . . . . . . . . . . . . . . . . . . . . . . . . . . . . . . 23
Creating a Transcript for Audio and Video Sources. . . . . . . . . . . . . . . . . . . . . . . . . . . . . . 24
Creating a Log for Pictures . . . . . . . . . . . . . . . . . . . . . . . . . . . . . . . . . . . . . . . . . . . . . . . . 25
Creating Externals. . . . . . . . . . . . . . . . . . . . . . . . . . . . . . . . . . . . . . . . . . . . . . . . . . . . . . . 26
Creating Memos . . . . . . . . . . . . . . . . . . . . . . . . . . . . . . . . . . . . . . . . . . . . . . . . . . . . . . . . 28
Creating Tree Nodes. . . . . . . . . . . . . . . . . . . . . . . . . . . . . . . . . . . . . . . . . . . . . . . . . . . . . . . . 29
Creating Cases and Attributes . . . . . . . . . . . . . . . . . . . . . . . . . . . . . . . . . . . . . . . . . . . . . . . . 3
Adding Attributes . . . . . . . . . . . . . . . . . . . . . . . . . . . . . . . . . . . . . . . . . . . . . . . . . . . . . . . 3
Adding a Case . . . . . . . . . . . . . . . . . . . . . . . . . . . . . . . . . . . . . . . . . . . . . . . . . . . . . . . . . 32
-
2 Contents
Getting Started
3Introducing NVivo
Getting Started
Contents
Simple Coding . . . . . . . . . . . . . . . . . . . . . . . . . . . . . . . . . . . . . . . . . . . . . . . . . . . . . . . . . . . . 32
Coding in a Document . . . . . . . . . . . . . . . . . . . . . . . . . . . . . . . . . . . . . . . . . . . . . . . . . . . 33
Coding an Audio or Video Source. . . . . . . . . . . . . . . . . . . . . . . . . . . . . . . . . . . . . . . . . . . 34
Coding a Picture . . . . . . . . . . . . . . . . . . . . . . . . . . . . . . . . . . . . . . . . . . . . . . . . . . . . . . . . 35
Displaying Coding Stripes . . . . . . . . . . . . . . . . . . . . . . . . . . . . . . . . . . . . . . . . . . . . . . . . . 36
Exploring a Node . . . . . . . . . . . . . . . . . . . . . . . . . . . . . . . . . . . . . . . . . . . . . . . . . . . . . . . 37
Moving on from Basics . . . . . . . . . . . . . . . . . . . . . . . . . . . . . . . . . . . . . . . . . . . . . . . . . . . . . . . . . . 39
Finding Project Items . . . . . . . . . . . . . . . . . . . . . . . . . . . . . . . . . . . . . . . . . . . . . . . . . . . . . . . 39
Querying Your Data. . . . . . . . . . . . . . . . . . . . . . . . . . . . . . . . . . . . . . . . . . . . . . . . . . . . . . . . . 40
Creating Models . . . . . . . . . . . . . . . . . . . . . . . . . . . . . . . . . . . . . . . . . . . . . . . . . . . . . . . . . . . 4
Creating Charts . . . . . . . . . . . . . . . . . . . . . . . . . . . . . . . . . . . . . . . . . . . . . . . . . . . . . . . . . . . 42
Running Reports. . . . . . . . . . . . . . . . . . . . . . . . . . . . . . . . . . . . . . . . . . . . . . . . . . . . . . . . . . . 43
Exporting Data . . . . . . . . . . . . . . . . . . . . . . . . . . . . . . . . . . . . . . . . . . . . . . . . . . . . . . . . . . . . 45
About the Sample Project . . . . . . . . . . . . . . . . . . . . . . . . . . . . . . . . . . . . . . . . . . . . . . . . . . . . . . . 46
Introducing NVivo
Welcome to NVivo. This guide will help you to get up and running with NVivo. It provides information
about installing NVivo 8 and introduces the basic steps to get you started, including tips for
approaching your research project and an introduction to the main features. For detailed information
about using NVivo, refer to the following resources:
Resource Description
NVivo Help On the Help menu, click NVivo Help to access comprehensive information
about working with NVivo. The help is organized in two parts:
Using the Software contains step-by-step instructions for working
with NVivo.
Working With Your Data provides concepts and strategies that
help you get the most out of the software.
You can choose to access offline help that is installed with NVivo or you
can get the most up-to-date help via the web. If you are connected to
the Internet, online help will automatically be displayedif you prefer to
work with offline help, change the setting in NVivos Application Options
(Tools>Options).
NVivo Tutorials NVivo tutorials can be accessed from the Help menu in your software.
Some help topics also include mini show me movies that provide a quick
demonstration of the task at hand.
Note: To run the tutorials and mini show me movies you will need Adobe Flash Player. If you do not have it installed, you will be prompted to download the player from the Adobe website: www.adobe.com
QSR Website The QSR website (www.qsrinternational.com) provides an extensive range
of resources to assist NVivo users including:
Frequently asked questions
Materials to help you get started including tutorials
Resource articles, including a list of whats new in NVivo 8
Access to the QSR support team
Access to the QSR forum (http://forums.qsrinternational.com)
Information about training workshops in your area
To locate the website resources you need, search the knowledgebase
in the Support section.
-
4 Installation 5Installation
Getting Started
Installation
Installing NVivo is a simple process that involves moving through a series of screens. Before
installing, make sure that your computer meets the hardware and software requirements
described below.
It is also a good idea to have your license key nearby. You can find this on your NVivo
CD sleeve, orif you downloaded the productin the download email communication received
from QSR.
Hardware and Software Requirements
You need the following components to install and run NVivo:
Component Minimum Recommended
Processor .2GHz Pentium III-compatible
processor
.6GHz Pentium 4-compatible
processor or faster
Memory 52 MB RAM GB RAM or more
Display 024 x 768 screen resolution 280 x 024 screen resolution
or higher
Operating
System
Microsoft Windows 2000
Professional Service Pack 4
Microsoft Windows XP Service
Pack 2 or later, including
Microsoft Windows Vista Service
Pack
Hard Disk Approximately GB of
available hard-disk space
Approximately 2GB of available
hard-disk space
Other Internet connection
If you intend to work with data in a language other than English, you must ensure that the
language has been installed on your computer. Refer to the Microsoft Windows online help for
more information.
Installing NVivo
To install NVivo:
Insert the NVivo CD into your CD drive. If the install does not start automatically, double-click the setup.exe file. OR If you downloaded NVivo electronically, locate and double-click the NVivo8.exe file. The InstallShield Wizard is displayed. It lists the components that need to be installed before installing NVivo.
2 Click OK and follow the prompts to install the components. When the components are installed, the QSR NVivo 8 window is displayed.
3 Click the Next button. The License Agreement is displayed.
4 Read the agreement and, if you agree, click the I accept the terms in the license agreement option.
5 Click the Next button. The Registration window is displayed.
6 Enter your license key. You can find this on your NVivo CD sleeve, orif you downloaded the productin the download email communication received from QSR.
7 Click the Next button. The Setup Type window is displayed.
8 Choose the Complete set up optionthis is recommended for most users.
9 Click the Change button if you want to change the default location for the application.
Software is commonly installed under Program Files. This location may differ under Vista.
0 Click the Next button. The Select Program Folder window is displayed.
By default, the install will create a program folder for all your NVivo icons. To put the items
in another folder, enter a new folder name.
2 Click the Next button.
The Desktop Shortcuts window is displayed.
The selected items will appear as icons on your desktopif you do not want these icons
to appear, clear the check boxes.
3 Click the Next button. The Language window is displayed.
4 Select the user interface language you want to usethis language will be used for all menus and
dialog boxes within NVivo.
5 Click the Next button. The Ready to Install Program window is displayed.
6 Check the settings in the Current Settings list. To change a setting, click the Back
button. To continue the installation, click the Install button.
-
6 Installation 7Installation
Getting Started
7 When the files have been copied, the Installshield Wizard Completed screen is displayed.
By default, the Show the readme file option is selected. The readme file contains general
information and updates about NVivo. If you do not want to view the file now, clear the
check box.
8 Click the Finish button.
To start NVivo, double-click the QSR NVivo 8 icon on your desktop.
Activating NVivo
After installing NVivo, you have a limited amount of time before you are required to activate the
product. Product activation is a simple and secure process that ensures only valid licenses are used
to operate the software.
You can activate your license via the Internet or by contacting QSR.
Activating via the Internet
If you are connected to the Internet, you can activate your license online:
Ensure that you are connected to the Internet.
2 On the Help menu, click the Activate License option (or Activate Now on the
activation reminder).
The Activate screen is displayed.
3 Click the Activate via Internet option.
4 Enter your details. Those marked with an asterisk (*) must be provided.
5 Click Activate to complete your product activation.
Contacting QSR to Activate
If you do not have an Internet connection, you can send an activation request to QSR by email, mail,
fax or phone. Then, enter the activation key provided by QSR to activate your license.
To send an activation request by email, mail, fax or phone:
On the Help menu, click the Activate License option (or select Activate Now on the
activation reminder).
The Activate screen is displayed.
2 Click Activate via Email, Mail/Fax or Phone. Note: if you only access your email using an
Internet browser (web mail), you cannot activate NVivo by email.
3 Enter your details. Those marked with an asterisk (*) must be provided.
4 Click the Generate button to obtain an Installation Key. (This must be provided to QSR along
with your details).
5 If you are activating by email, click the Send button. NVivo will generate an activation request
email using your default mail client. Send this email to QSR.
OR
If you are activating by mail, fax or phone, click the Print button to print the NVivo Activation
Request form. Contact QSR using the details provided on the form.
To enter the Activation Key provided by QSR:
On the Help menu, click Activate License.
The Activate screen is displayed.
2 Click Activate via Email, Mail/Fax or Phone.
3 In the Activation Key field, enter the Activation Key provided by QSR.
4 Click the Activate button.
Deactivating NVivo
You may want to deactivate your NVivo license on a particular computer. For example, if you
get a new computer, you should deactivate the NVivo license on your old computer, before
installing and activating NVivo on your new computer. Refer to the help for instructions on how
to deactivate NVivo.
Note: If you are a system administrator installing and activating NVivo 8 on multiple computers, you can perform a silent install using MSI command line techniques. Refer to the NVivo 8 Network Administrators Guide for more information. You can download this guide from the QSR website (www.qsrinternational.com).
-
8 Installation 9The NVivo Workspace
Getting Started
Note: NVivo relies on a number of other components to run, and if they are not already present when you install, NVivo will install them for you. However, when NVivo is uninstalled, these components remain on your computer. These components can be removed individually using the Uninstall a program function which can be accessed from your computer Control Panel. You should only uninstall them if you are certain that they are not utilized by other programs on your computer and you have no future need for them. Components to be removed in the following order are: Crystal Reports for .NET Framework 2.0 Microsoft SQL Server 2005 Microsoft .NET Framework 2.0 Quick Time Player 7 Windows Media Player 9 (for Windows 2000) or Windows Media Player (for Windows XP and Vista)
Removing NVivo
The procedure for removing NVivo software varies depending on whether you are running Windows
2000, Windows XP or Windows Vista. In this guide, we provide the steps for removing NVivo from
Windows Vista. If you are running Windows 2000 or XP, refer to the Microsoft Windows online help
for instructions on how to remove an installed program.
To remove NVivo software installed on Windows Vista:
On your Windows Start menu, click the Control Panel option.
The Control Panel is displayed.
2 Click the Uninstall a program option.
3 Select QSR NVivo 8 from the list of currently installed programs.
4 Click the Uninstall button.
You are prompted to confirm the removal of QSR NVivo 8.
5 Click Yes.
The NVivo software is removed from your computer.
The NVivo Workspace
The NVivo workspace provides easy access to all elements of your research project.
You can customize the workspace to suit the way you want to workrefer to the help for detailed
instructions.
The workspace is made up of the following components:
In NVivo, you work with your project items in three main views:
Navigation View
List View
Detail View
The menus and toolbar buttons are context-sensitive and change depending on the views you
are working in.
Title bar
Menus
Toolbars
Navigation View
Status bar
Detail View
List View
Find
-
0 The NVivo Workspace The NVivo Workspace
Getting Started
Navigation View
The Navigation View enables you to organize and access all your project items:
Drag the handle down to make more room
Create folders to organize source materials
Click a button to display related folders
Click to configure the navigation buttons
Click to see all folders
Component Description
Sources
In NVivo, sources are your research or project materialsanything
from video recordings of research settings, to typed memos
capturing your thoughts and ideas. Sources are categorized into the
following types:
Internals: primary source materials such as field notes, audio
interviews, video footage, photographs or whatever raw data is
relevant to your project.
Externals: proxy sources representing material that you cannot
import into NVivo (newspaper articles, books, web pages and so
on). In an external, you can record notes or summaries relating to
the material. If the external represents a file on your computer, you
can link to and open the file.
Memos: records of your thoughts and observations. If a memo is
related to a particular project item you can create a memo link to
link the two together.
Nodes You can code sources to gather material by topic, for example, you
could gather all the content relating to the concept of community.
The container for references to this material is called a node. NVivo
provides the following types of nodes:
Free Nodes: stand-alone nodes that have no clear logical
connection with other nodesthey do not easily fit into a
hierarchical structure.
Tree Nodes: nodes that are catalogued in a hierarchical structure,
moving from a general category at the top (the parent node) to
more specific categories (child nodes).
Cases: nodes used to gather material about people or sites that
have attributes such as gender or age. Like tree nodes, cases can
also be organized in hierarchies.
Relationships: nodes that describe the connection between
two project items. For example, the relationship between two
cases (Anne works with Bill) or between two nodes (Poverty
impacts Health).
Matrices: a collection of nodes resulting from a matrix coding
query. Although you can open and explore the nodes in a matrix,
you cannot code at them.
The Components of a Project
The Navigation View provides access to all the components of a project, which may include:
-
2 The NVivo Workspace 3The NVivo Workspace
Getting Started
Component Description
Sets Sets provide a flexible way of grouping project items of different
types. For example, you might create a set for the photographs and
videos taken in a particular setting. You can customize the order of
the items in a set to make a virtual album or photo gallery.
Queries Queries enable you to question your data, find patterns and pursue
ideas. You can save queries, re-run them through new data and track
the evolution of results.
Models Models can illustrate initial ideas about your project or identify
emerging patterns and connections. Make a static model to
represent your project at a specific point in time. Make a dynamic
model to represent your project in real time.
Links NVivo provides the following ways to link your data:
Memo Links: use memo links to attach a memo to the source
or node that is related to it.
See Also Links: use see also links to place pointers between
the content of sources, nodes, models or sets.
Annotations: like scribbled notes in a margin, annotations
enable you to comment on selected content.
Classifications NVivo enables you to classify:
Cases by setting up attributes such as gender, age
and location.
Relationships by setting up relationship types (loves, impacts,
employs, is married to and so on).
List View
When you select a folder in Navigation View, its contents are displayed in List View. In this view,
you can add new items, open existing items and edit item properties. You can choose to display the
contents of a folder as thumbnailsan easy way to view and work with your videos and pictures.
This List View displays the contents of a folder:
Double-click an item to open it
Drag boundary toresize columns
Sort the list by clicking on the required column heading
Right-click on items to access a context-menu
Detail View
When you open an item from List View it is displayed in Detail View. This is an example of a
document opened in Detail View:
Open multiple items and move through them using the tabs
Apply styles and text formatting
Select content and code it at a node
Create see also links
Add and view annotations
-
4 The NVivo Workspace 5The NVivo Workspace
Getting Started
In Detail View, you can also:
Open and explore a node to see the content gathered thereincluding text, pictures, audio
and video.
Display the results of a query.
Undock the view from the workspace and work in a separate window.
Refer to the help for information about performing these tasks.
Working with Toolbars
NVivo provides toolbars for fast access to the most common NVivo functionsyou can hover over
each button for a description of what it does.
Use the Main toolbar to perform common tasks such as save, print, cut, copy, paste and undo:
Use the Edit toolbar to format text in sources and edit model content:
Use the Coding toolbar to code/uncode selected content:
Use the View toolbar to set display settings for project items:
Use the Links toolbar to work with see also links, annotations and memos:
Use the Media toolbar to play, pause, forward, rewind and stop a video or audio file:
Use the Grid toolbar to work with matrices or the project casebook:
Working with Menus
The Main menu is at the top of the application window and provides access to all NVivo functions.
The menus are context sensitive and change depending on the items or views you are working
with. For example, when you click in a document to begin coding, the Code menu becomes available.
Context (right-click) menus are also available throughout the application. For example, you can
right-click on a selection of documents and add them to a set:
Right-click on selected documents and click the Add to Set option.
Click the handle and drag a toolbar to a new location
Click the drop-down arrow to add or remove toolbar buttons
Customizing Toolbars
You can change and move toolbars to suit the way you want to work:
Shortcut keys are available for most common tasks. You can see these on the right of each menu option.
-
6 The NVivo Workspace 7The NVivo Workspace
Getting Started
Using Help
This guide provides instructions for getting started with an NVivo project. For more detailed
information about using the software and working with your data, refer to the NVivo help. To access
the help, click the NVivo Help option on the Help menu. If you are connected to the Internet,
NVivo 8 Online Help is displayedit provides the most up-to-date instructions and user resources.
Click to access an index, search facility and glossary
The help is divided into Using the Software and Working With Your Data
Double-click on a book icon to see the topics below it
If you are not connected to the Internet, your local version of NVivo Help is displayed. If you would
prefer to work with offline help all the time:
On the Tools menu, click Options.
The Application Options dialog box is displayed.
2 Click the Always use offline help option.
3 Click OK.
Help Using the Software
The help topics under Using the Software contain step-by-step instructions and provide the
fundamental information you need to work with the software:
Click to see alternative ways of completing the task
The arrow identifies drop-down text. Click the underlined text to show or hide detailed information
Click the buttons for related instructions or concepts
-
8 The NVivo Workspace
Getting Started
9Approaching a Research Project
Getting Started
Help Working With Your Data
The help topics under Working With Your Data provide concepts, tips and strategies that help you
to handle your dataeverything from Where to Begin to How to Assess My Project.
Click a button for related instructions or concepts
Approaching a Research Project
NVivo is designed to support you at every stage in your research projectfrom the earliest idea
to the formulation of conclusions and recommendations. Before you start, you may find it helpful
to consider the following:
Prepare Your Data
If you have structured documentssuch as interviews where participants are all asked the same
set of questionsformat them using consistent paragraph styles to support auto coding. You
can do the formatting in Microsoft Word before you import, or in NVivo after import.
When working with audio, video or picture data, consider any editing requirements before import.
For example, if you have hours of video footage, you may want to edit it down to a manageable
sizeyou cannot do this editing in NVivo. If you have many large videos, you can choose to
store them outside the project so that software performance is not compromised.
Think about whether you will require transcripts for your audio and video sources. They can be
imported in .doc, .rtf or .txt format or you can transcribe the media directly in NVivo. You can
code directly in an audio/video or you can code the transcript.
Prepare for Teamwork
If you are working in a team, consider possible approaches. Team members can work on
different data sources or bring unique perspectives to the same sourceseither way, you can
easily merge the contributions made by all collaborators.
Each team member can work in their own project file or you can share a single project with other
colleagues. Note that a project file can only be accessed by one person at a time.
Where coding consistency is important, agree on a node structure early and have regular
discussions about how the structure is evolving. Create this structure in a master project and
import it into the separate project files. Use the Coding Comparison Query to regularly check
for consistency between coders.
Give each team member a unique user profilethey are prompted to enter this when they first
launch NVivo. This way you can track the updates and coding done by members of your team.
Gather Your Early Ideas
Make a project journal in NVivo. Use it to record your early goals, assumptions, theories and
challenges. Keep track of your project as it evolves.
Use your NVivo project as a central place to store all preliminary materials such as client briefs,
literature notes, grant applications, participant release forms or thesis proposals.
Create a model in NVivo to capture and visualize your theories or to aid your research design.
If you have a research design, set up the sources, cases, and nodes to support it.
-
20 NVivo Basics 2NVivo Basics
Getting Started
NVivo Basics
Once you have determined how you will approach your research project, you are ready to get
started. This guide will get you up and running with an NVivo project by taking you through the basic
steps involved in:
Creating a project
Gathering your source materials
Creating nodes
Simple coding
Once you become familiar with these tasks, you can explore other features such as:
Running queries to find patterns in the data
Drawing models to visualize connections in the data
Creating charts
Running reports
Exporting data
Detailed information about each of these features is provided in the NVivo help.
Creating a Project
When you save a project it is stored on your computer as an .nvp file.
To create a new project:
Click the QSR NVivo 8 icon on your desktop to open the application.
On first launch, the NVivo User dialog box is displayed.
2 By default, your Windows user name is displayed in the Name field. You can update the name
if required. If you are sharing this Windows login with another user, enter your own name.
3 In the Initials field, enter your initials.
When working in a team, the initials will help you keep track of the updates made by team
members. If multiple researchers will be using the current Windows login, you can prompt them
for their user profile whenever they open NVivo. For more information refer to the help.
4 Click OK.
5 On the Welcome screen, click the New Project button.
The New Project dialog box is displayed.
6 Enter a name for your project in the Title field.
Note: The project title is not the same as the project file name. Although the title is used as a default when you first save a project, subsequent changes to the title are not reflected in the file name.
7 If required, enter a description of your project in the Description field. For example, this might
include information about the objectives of your research project.
8 To change the location of the project, click the Browse button.
9 Click OK.
The NVivo window is displayed with the name of your project in the Title bar and your user
initials in the Status bar:
Upgrading Projects from Previous Versions
NVivo 8 will allow you to open projects from NVivo 7, NVivo 2, NVivo 1, N6 (NUD*IST 6), N5 or
N4. To upgrade older projects, simply open them in this version of NVivo:
On the File menu, click Open Project.
The Open Project dialog box is displayed.
2 From the Files of type drop-down list (at the bottom of the dialog box), select the type of project
you want to open. You can open the following projects in NVivo:
NVivo 7 including NVivo 7 Student (.nvp)
NVivo 1 or 2 (.qda)
N6, N5 or N4 including N6 Student (.stp)
3 Using the Look in drop-down list, locate the drive and folder that contains the project you
want to open.
These are the folders for your source data- you can add your own folders under them List View
Project Title
User initials
-
22 NVivo Basics 23NVivo Basics
Getting Started
4 Click the required project file.
5 Click the Open button. The Convert Project dialog box is displayed.
6 Click the Browse button.
7 Using the Save in drop-down list, click the destination folder for the newly created project.
8 In the File name field, enter a name for the converted project.
9 Click Save.
0 Set any required Import Options. Refer to the NVivo help for detailed information about
these options.
If required, enter the relevant user name and password for the older project.
2 Click the Convert button.
Gathering Your Source Materials
In NVivo, sources is the collective term for your research materialsanything from handwritten
diaries to video recordings of group discussions. After creating a project, you can gather your
research data in the following ways:
Import Internals - these are your primary sources that may include:
> Documents in text (.txt), rich text (.rtf), portable document format (.pdf) or Word (.doc)
format. For example, interview transcripts, emails, literature reviews and so on. You can
also create documents directly in NVivo, refer to the help for more information.
> Video recordings in .mpg, .mpeg, .mpe, .wmv, .avi, .mov, .qt or .mp4 format. This might
include video recordings of interviews or research settings, media clips and so on.
> Audio recordings in .mp3, .wma or .wav format. This might include audio interviews,
podcasts, music or whatever audio material is relevant to your research.
> Pictures that are in .bmp, .gif, .jpg, .jpeg, .tif or .tiff format. For example, you might have
photos that are used to elicit responses from research participants or photos taken by the
participants themselves.
Create Externals for files that you cannot importhandwritten diaries, books, PowerPoint
presentations and so on.
Create or Import Memos to record your thoughts and observations. For example, you could create
a project journal to capture information about the progress of your project.
Importing Sources
You can import sources at any time and organize them into folders if required. Refer to the help for
detailed information about working with folders.
To import your sources:
Click the Internals folder.
2 On the Project menu, click Import Internals.
The Import Internals dialog box is displayed.
3 In the Import from field, click the Browse button.
4 Locate the files (documents, audio, video or pictures) you want to import. Hold down the CTRL
key to select multiple files or the SHIFT key to select a range of files.
5 Click the Open button.
The selected files are displayed in the Import from field.
6 Select the required Options:
Option Description
Create
descriptions
Click this option if you want NVivo to use the first paragraph of the
imported document to create the document description.
To see the description for a selected document, click Document
Properties on the Project menu. This option does not apply to
audio, video or pictures.
Code sources
at new cases
located under
Click this option to automatically create a case for each source.
This is useful if your documents, audio, video or pictures are related
to individual research participantsand you want to create a case for
each participant. If you do not choose to create cases now, you can
always do it later. Refer to the help for more information about working
with cases.
Create as
read-only
Click this option to import the source as read-only. This means you
can code and add annotations or links to the source but you cannot
edit the text.
7 Click OK.
-
24 NVivo Basics 25NVivo Basics
Getting Started
Media timeline
You can create the transcript in NVivo or import it in .doc, .rtf or .txt format
You can move the Media toolbar to suit the way you workuse it to play, pause and rewind the media
Creating a Transcript for Audio and Video Sources
When you import an audio or video and open it in Detail View, you will see that it contains an
area for transcribing the media. You can code and annotate directly on the media (using the
timeline) or you can work with text in the transcript or do a mixture of both.
You could add an Interviews folder and drag the sources into it
Imported sources in List Viewdouble-click a source to open it
The node and reference counts are zero because no coding has been completed
The imported sources are displayed in List View: To transcribe audio or video media within NVivo:
On the Media menu, click Play Speed, and then select your preferred play speed for
transcribing.
2 On the Media menu, click Play Mode.
3 Click the Transcribe option.
4 On the Media toolbar, click the Play button.
An entry is added to the transcript and you can enter the required text as the media is playing.
You can also pause, rewind or skip sections of the media as you enter the text.
5 Press the Stop button when you have finished with an entry. The timespan of the entry is
displayed in the Timespan field.
6 Press the Play button to create the next transcript entry.
You can also import a transcript or use other ways to create transcript entriesrefer to the help for
more information.
If you do not want to create transcript entries, you can hide the transcripton the View menu, click
Transcript, and then click Hide.
For more detailed information about working with audio and video sources, refer to the help.
Creating a Log for Pictures
When you import a picture and open it in Detail View, you will see that it includes an area for
entering descriptive textthis is called the picture log. You can code and annotate directly on the
picture or on the text in the picture log.
Using the picture log, you can describe the whole picture or a selected region
-
26 NVivo Basics 27NVivo Basics
Getting Started
You can open the web page from the external and enter notes and summaries as requiredclick Project>Open External File
NVivo can automatically create default headingsyou can edit them to suit your requirements
Code the content of an external like any other document
To create a single log entry for the entire picture, click in the Content field and enter the required text.
To add a log entry for a selected region of the picture:
On the picture, click and drag to select the required region.
2 On the Format menu, click the Insert option.
3 Click the Row option.
A log entry is added for the selected regionthe pixel coordinates are displayed in the Region
field.
4 Enter the required text.
If you do not want to create log entries, you can hide the picture logon the View menu, click Log.
For more detailed information about working with pictures, refer to the help.
Creating Externals
You can create an external to represent data that cannot be imported into NVivo. In the external you
can enter summaries and observations. For example, this is a summary of a website:
To create an external:
Click the Externals folder.
2 On the Main toolbar, click the New button.
3 Click the External in This Folder option.
The New External dialog box is displayed.
4 Enter a name and description for the external.
5 Click the External tab.
6 From the Type drop-down list, select an option that best describes the item:
Option Description
Other The item is not stored on your computer. For example, it might be
a book or a diary in handwritten format. You can specify the physical
location in the Location description fieldtop shelf of bookcase.
File link The item is stored on your computer as an executable file. For
example, an Excel spreadsheet or a PowerPoint presentation. If you
choose this option, you can create a link to the file. In the File Path
field, click the Browse button and locate the file.
Web link The item is a web page. You can create a live link to a web page by
providing the web address in the URL Path field.
7 If you want to create an external that contains pre-formatted headings:
a From the Contents drop-down list, select the option that best describes the external.
b From the Unit drop-down list, select the units the external should be divided into.
These units will become the headingsfor example, chapter , chapter 2 and so on.
c Enter a start and end rangefor example, to 20.
8 Click OK.
The external is created and you can begin entering your notes or summariesrefer to the
help for more information.
-
28 NVivo Basics 29NVivo Basics
Getting Started
Creating Memos
Memos are imported or created in the same way as documentsexcept that they are stored in the
Memos folder. A memo may be about your project as a whole or it could be linked to a particular
project item. For example, you could create a memo describing the context of an interview.
To create a linked memo while working in a source:
On the Links menu, click the Memo Link option.
2 Click the Link to New Memo option.
The New Memo dialog box is displayed.
3 Enter a name and description.
4 Click OK.
The memo is opened in Detail View and you can add the required content:
The memo is stored in the Memos folder
Enter and format the memo content as required
The icon indicates that this document is linked to a memo
You can also add or import memos directly into the Memos folder and link them to related sources
or nodes if required. To see and manage all your memo links, click the Links button in Navigation
View. Refer to the help for more information about working with memos.
Creating Tree Nodes
If you already have themes that you want to explore, you can begin creating nodes. If no ready-
made themes exist, you can jump straight into your sources and create nodes as themes emerge
refer to Coding at a New Node later in this guide.
This guide describes how to create a simple tree node structure. For more details about working with
other node types, refer to the help.
To create tree nodes:
In the Navigation View, click the Nodes button.
2 Click the Tree Nodes folder.
3 On the Main toolbar, click the New button.
4 Click the Tree Node in this Folder option.
The New Tree Node dialog box is displayed.
5 Enter the node name. For example, Images of Volunteers.
6 If required, enter a description in the Description field.
7 Click OK.
The node is displayed in the List View:
This new node is at the root level of the tree node folder (it has no parent)
If required, you can add children (sub-nodes) under it
The Sources and References are 0 because no source material has been coded at this node yet
-
30 NVivo Basics 3NVivo Basics
Getting Started
To add children under this node:
Click the parent node. For example, click Images of Volunteers.
2 On the Main toolbar, click the New button.
3 Click the Tree Node in this Folder option.
The New Tree Node dialog box is displayed.
4 Enter the required name and description.
5 Click OK.
The node is added under the parent node. Add as many children as required.
You can sort nodes by clicking on the required column heading
You can drag and drop nodes to move them around the hierarchy
To move a child node to the root level, drag it onto the Tree Nodes folder
Creating Cases and Attributes
You can create a case to gather all the information related to a particular research participant,
site, institution or other object of your focus. Unlike other nodes, cases can have attributes such as
gender, age, location and so on.
Attributes enable you to compare cases using demographic variables. For example, you could create
a case for Mary and assign the attributes female and urban. In a focus group interview, you could
code everything Mary said at the case called Mary. If you do this for all focus group participants, you
can use queries to ask questions like: What did all the urban females say about a topic? How do
their experiences differ from urban males?
Adding Attributes
Although you can add attributes and values at any time, it is a good idea to consider them early in
your project. NVivo also enables you to import an attribute table or casebookrefer to the help for
information about how to do this.
To add attributes and their values:
In the Navigation View, click the Classifications button.
2 Click the Attributes folder.
3 On the Main toolbar, click the New button.
4 Click the Attribute in this Folder option.
The New Attribute dialog box is displayed.
5 Enter a name in the Name field. For example, gender, age, region.
6 If required, enter a description of the attribute in the Description field.
7 Select the format of the attributes values from the Type drop-down list. Choose String
if the attribute has values that are words rather than numbers or datesfor example,
Gender = male, female.
8 Click the Values tab.
9 In the Values tab, click the Add button.
0 Enter the value name in the Value cell. For example, male, female.
If required enter a description of the value.
2 Click the Default check box to specify that new cases will be allocated this attribute value
as a default.
3 Click OK.
-
32 NVivo Basics 33NVivo Basics
Getting Started
Adding a Case
NVivo can automatically create cases from sourcesrefer to the help for more information.
To add a case to your project:
In the Navigation View, click the Nodes button.
2 Click the Cases folder.
3 On the Main toolbar, click the New button.
4 Click the Case in This Folder option.
The New Case dialog box is displayed.
5 Enter a name in the Name field.
6 If required, enter a description of the case in the Description field.
7 If required, enter an alternate name for the case in the Nickname field. You can use this name
as a quick way to code content at the case. Refer to the help for detailed information about
quick coding with nicknames.
8 Click the Attribute Values tab and assign values to the case.
9 Click OK.
Simple Coding
Coding allows you to gather together all the material related to a topic. For example, when
participants describe volunteers as community-minded you could code the references at the node
Community. When you open the node, you can see all the references gathered there.
NVivo also provides advanced coding methods. You can run a text search query to find all
occurrences of a word and then code these occurrences at a nodefor example, you could search
for all occurrences of the word fun and code these at the node Enjoyment.
If you are dealing with structured information such as survey responses, you can use NVivos auto
code functions to code by paragraph, paragraph style or transcript field.
Refer to the help for more information about coding.
Coding in a Document
To code document contentsimply drag and drop:
Open the document you want to codeit is displayed in Detail View.
2 Open the required node folder to display the nodes in List View.
3 If required, re-arrange the views for easy codingon the View menu, click Detail View>Right:
4 Select the content you want to code and drag it to the required node. To code at a new node:
a On the Coding toolbar, select the Name option from the Code At drop-down list.
b Enter a name for the new node in the next drop-down list.
c From the In drop-down list, select the location for the node.
d Click the Code button.
The content is coded at the node. If you open the node (by double-clicking on it), you can
see coded content.
See your nodes in a vertical list
Click and drag to select the content you want to code
-
34 NVivo Basics 35NVivo Basics
Getting Started
Coding an Audio or Video Source
To code the content of an audio or video source:
Open the audio or video source you want to codeit is displayed in Detail View.
2 Open the required node folder to display the nodes in List View.
3 To code directly on the audio or video, select a portion of the timeline and drag and drop it on
the required node.
To code text in the transcript, select a row and drag and drop it on the required node. You can
also select specific text in the Content column and right-click to code at a node.
You can also use the Coding toolbar or the Code menu to code selected contentrefer to the help
for detailed instructions.
Click and drag to select the timespan that you want to code - drag and drop it on the required node
Select a transcript row and drag and drop it on the required node To find out more about working with pictures in NVivo, refer to the help.
Click and drag to select the region you want to code - drag and drop it on the required node
Select text and right-click to code it at the required node
Coding a Picture
To code the content in a picture source:
Open the picture source you want to codeit is displayed in Detail View.
2 Open the required node folder to display the nodes in List View.
3 To code directly on the picture, click and drag to select the region you want to code.
To code in the log, select the required text.
4 Drag and drop it on the required node.
-
36 NVivo Basics 37NVivo Basics
Getting Started
Displaying Coding Stripes
Coding stripes are colored bars that enable you to see the:
Nodes that code content (for example, Interview with Anna could be coded at the node
Community and the node Retired)
Attributes of content coded at a case (gender, age and so on)
Coding by specific researchers (useful if you are working in a team)
To display coding stripes:
Open the required source.
2 On the View menu, click Coding Stripes.
3 Click the Selected Items option to choose specific nodes, attribute values or users. You can
also choose a pre-defined selection such as Nodes Most Coding or Nodes Recently Coding.
The selected coding stripes are displayed:
Click on a coding stripe to highlight coding
Right-click on a coding stripe to see the available options
Coding density shows where most coding occurs
In this example, the coding stripes show the nodes (community), attribute values (gender = female) and users that code the highlighted text
You can also hover over a coding stripe to see more information. Coding stripes are updated
as you code.
Note: While displaying coding stripes, the content of a source becomes read-only and you cannot edit it.
Use the Summary tab to see a list of sources that have been coded at the node
Use these tabs to see the text, picture, audio or video sources that have been coded at the node
Folder and name of the first source coded at the node Community - click the link to open the source
References to audio and video display as timespans. Play the media by clicking on the audio or video tab
You can hide the source, reference and coverage information - View>Coding Summaries
Number of times the source has been coded at Community
Percentage of the source that has been coded
Exploring a Node
To open a node and see all the references that have been coded there:
In Navigation View, click on Nodes.
2 Click the required node type.
3 In List View, double-click the required node.
The node is opened in Detail View with the Reference tab displayed. This tab provides a text-
based view of all the references that have been gathered for a nodeincluding references to
video, audio and pictures.
For example, when you open the node Communitythe Reference tab is displayed. You can
use the vertical tabs on the right to see the text, pictures, audio and video that has been coded
at the node Community:
-
38 NVivo Basics
Getting Started
39Moving on from Basics
Getting Started
If you click on the Video tab, you can see and play all the video excerpts that have been coded
at Community:
These thumbnails show that two videos contain coding at Community - click one to see and play the coded content
On the timeline, you can see the timespans that have been coded
Click the Play button to play the coded sections of video - notice we have moved the Media toolbar to a new location
You can also see any transcript entries that have been coded at Community
The Audio and Picture tabs work in a similar wayrefer to the help for more information about
exploring nodes in Detail View.
When you explore the material gathered at a node, other ideas or categories may emergeyou can
code node content and create new nodes as required.
Moving on from Basics
When you are familiar with sources, nodes and coding you can begin to explore other features:
Finding project items
Querying your data
Creating models
Creating charts
Running reports
Exporting data
Finding Project Items
NVivo provides a number of tools for finding and filtering your data. You can:
Use the Find function to locate text in a sourceon the Edit menu, click Find.
Use the Find bar (at the top of List View) to find project items by name:
Enter name or part of name
Access Advanced and Grouped Find
Use Advanced Find to filter project items based on selected criteriafor example, find all the
cases who are women or find all the cases who are women, over 50, and retired.
Use Grouped Find to list selected items and find the items related to them. For example, you
can view a selected source and the nodes that code it.
Search in folder
-
40 Moving on from Basics
Getting Started
4Moving on from Basics
Getting Started
Querying Your Data
You can create (and save) the following queries in NVivo:
Text Search Query: lists all sources that contain specified text. This can provide a quick
way of coding your sourcesyou can search for words and code the occurrences at a
particular node.
Word Frequency Query: lists words and the number of times they occur in selected items.
Seeing which words appear most frequently can help you to identify themes and concepts.
Coding Query: gathers content based on how it was coded. For example, show me all the
content where women talked about personal goals.
Matrix Coding Query: creates a matrix of nodes based on search criteria. For example, show
me attitudes about volunteering by age group.
Compound Query: combines text and coding queriessearch for specified text in or near
coded content.
Coding Comparison Query: compares the coding of two researchers or two groups of
researchers. This is useful for teams who are interested in coding consistency and the questions
posed by researcher disagreement.
To create a query:
In Navigation View, click the Queries button.
2 Click the New toolbar button.
3 Select the Query Type.
Refer to the help for detailed information about setting up and running each type of querythe
Working With Your Data section of the help provides tips, strategies and examples for working
with queries.
Creating Models
You can create models to visualize, explore and present the connections in your data. For example,
you might use a model to plan your project and sketch your expectations or hypotheses:
To create a model:
In Navigation View, click the Models button.
2 On the Main toolbar, click the New button.
3 Click the Dynamic Model in This Folder button.
The New Model dialog box is displayed.
4 Enter a name in the Name field.
5 If required, enter a description in the Description field.
6 Click OK.
An empty model is displayed in Detail Viewto work with the model in a separate window,
uncheck Docked in the Window menu.
To add a shape to the model:
In the Shape panel, click a shape and drag it to the required location.
2 Double-click the shape to give it a name and description.
3 To associate the shape with an item in your project, right-click the shape and select
Convert to > Project Item.
Refer to the help for detailed information about working with models.
-
42 Moving on from Basics
Getting Started
43Moving on from Basics
Getting Started
Creating Charts
You can create charts to visually present your coding data or display your matrix query results.
For example, you might want to create a pie chart which shows the age groups of your
survey participants.
To create a chart:
On the Tools menu, click Charts. The Chart Wizard dialog box is displayed.
2 Select the chart you want to create and click Next.
3 Select the data you want to chart in the options provided. These options will change depending
on the chart you want to generate.
4 Click Finish to generate the chart. The chart will be displayed in Detail View.
You can change the display options and the data selected, even after the chart has been generated.
Although you cannot save the chart within your project, you can copy and paste it into a memo or
export it as an image file or PDF document.
Refer to the help for detailed information about working with charts.
Running Reports
NVivo provides reports that enable you to check the progress of your project:
Provides
A list of the project status in terms of the items it contains. This can be
useful for communicating or recording the overall progress of
your project.
A list of the sources in the project including the number of nodes that
code them. It also contains information about paragraph and
word length.
A list of the nodes in the project including the number of sources coded
at each node. This can help you to see which themes or ideas are
occurring more than others.
A list of relationships organized by relationship type. This gives you an
indication of how much coding has been done for each
relationship type.
A list of attributes and the number of cases assigned to each attribute
value. This is a useful way of checking for consistency and balance in
the project sample.
A list of sources and the nodes that code thema useful way to check
the progress of your coding. You can report on sources coded by all or
selected users.
Report
Project Summary
Source Summary
Node Summary
Relationship
Summary
Attribute Summary
Coding Summary
To run a report:
On the Tools menu, click Reports.
2 Select the required report.
3 Select options for the report layout.
4 Click OK.
The report is displayed in the Report Viewer.
-
44 Moving on from Basics
Getting Started
45Moving on from Basics
Getting Started
Reports can be printed or exported. You can export reports as an Excel spreadsheet, or as a
document in .doc, .pdf, .htm or .rtf format.
Use these buttons to Print, Export, Find text and Zoom
The Source Summary and Node Summary reports include information about the researcher
who created or last modified a project itemthis can be a useful way to manage the work done by
project teams.
Refer to the help for detailed information about working with reports.
Exporting Data
You can export various project items as HTML pages. This can be useful if you want to present your
research project to others, or share information with people who do not have NVivo.
In this guide, we provide the steps for exporting a node as an example.
To export a node as HTML pages:
In List View, select the node you want to export. You can select multiple nodes by holding down
the CTRL key while clicking.
2 On the Project menu, click on Export .
The Export Options dialog box is displayed.
3 Select the content to export. These options will change depending on the project item you
are exporting.
4 Click OK.
5 Select the folder where you want to export the node and click Save.
For each node, NVivo creates a top-level HTML file and a folder of associated files. To open the
exported node, locate the exported files and double-click on the top-level HTML file.
Other export options are available depending on the type of project itemfor example, documents
can be exported in .txt, .doc, .rtf, or .pdf formats. Refer to the help for detailed information about
exporting project items.
-
46 About the Sample Project 47About the Sample Project
Getting Started
About the Sample Project
While there is no prescribed path through NVivosince your approach depends on your data and
methodologyit is useful to see how a simple project may be handled.
Volunteering is a sample project included with the software. You can access the sample project
from the NVivo Welcome screen. It is a good idea to make a copy of the sample projecton the
File menu, click Copy Project.
This small project consists of a series of interviews and group discussions, and the research data has
been imported into NVivo as documents, audio/video files and pictures. You could create a similar
project by following the high-level guidelines below:
Project Set Up
In NVivo, create a new project and call it Volunteering. Set up participant attributes and their
possible values. For example, Gender: male, female.
Import Sources
Under Internals, create a folder called interviews and import document sources containing
transcripts of the interviews into this folder. On import, let NVivo automatically create a case for
each interview documenteach document is coded at the case and any further material about
that case can be coded there. As more data is gathered, create other folders and import audio,
video and pictures.
Code Transcripts
Read and reflect on the interview and focus group documents, audio/video and picture data.
Create and code at nodes as themes emerge. For example, create an Images of Volunteers
tree node to gather perceptions of volunteer work.
Explore Nodes
Open nodes to read and reflect on all the material gathered there. Create new nodes and code
on to capture ideas that arise from data.
Auto Code by Heading Level
Auto code the interview documents by Headings to create nodes for each interview question
open a node to see all the answers in one place.
Filter and Query the Data
Use Advanced Find to filter project items. For example, find all cases that are female or all the
interviews that are coded at community minded.
Use the Query tools to ask questions about the datafor example, give me the text where
men describe volunteers as community minded.
Discover Connections and Draw Models
Represent the connections you are seeing between participants perceptions of volunteers.
Now move to exploring (through models, coding, queries and memos) the ways in which these
themes are impacted by other factors you find in the interviews.
-
C=100 M=8.5 Y=0 K=0 C=100 M=72 Y=0 K=18.5
For further information, please contact:
QSR International Pty Ltd [email protected] www.qsrinternational.com








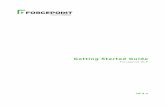









![Skaffold - storage.googleapis.com · [getting-started getting-started] Hello world! [getting-started getting-started] Hello world! [getting-started getting-started] Hello world! 5.](https://static.fdocuments.us/doc/165x107/5ec939f2a76a033f091c5ac7/skaffold-getting-started-getting-started-hello-world-getting-started-getting-started.jpg)

