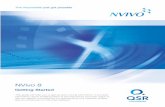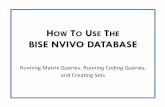NVivo 2 Tutorials
-
Upload
roberto-fabiano-fernandes -
Category
Documents
-
view
10 -
download
0
description
Transcript of NVivo 2 Tutorials
-
The NVivo 2 tutorials The following tutorials accompany each chapter of Handling Qualitative Data with exercises in the previous version of QSR NVivo, revision 2. This version was replaced by NVivo 7 in February 2006.
If you are working in NVivo 2, and at any stage wish to upgrade to NVivo 7, you can import the project you have created in these tutorials.
Chapter summaries and software tutorials Chapter 1 Setting Up
Chapter 2 Qualitative Data
Chapter 3 Data Records
Chapter 4 Up from the Data
Chapter 5 Coding
Chapter 6 Handling Ideas
Chapter 7 What are you aiming for?
Chapter 8 Searching the data
Chapter 9 Seeing a whole
Chapter 10 Telling it
Tutorial for NVivo 2 Chapter 1: Setting Up This chapter was about starting out, and this tutorial is about starting out in software. logging the plans and the journey, entering the field, declaring the assumptions you bring with you, and learning the software tools you will use on the way.
The exercises specify two different tasks.
1. Meeting the software via an NVivo tutorial At this stage you need an overall familiarity with the tools offered by your software.
If you have access to an introductory class or workshop, this gives the easiest first encounter with the software. Watching someone who knows it will quickly show you how to use it.
If you are teaching yourself, use the tutorials provided with the software. To access the tutorials:
1. Load NVivo from the CD provided. 2. Start the NVivo application by clicking the desktop icon (or via
Start/Programs/QSR/NVivo). 3. On the NVivo launch pad click Open a Tutorial.
-
4. Choose from the list of tutorials provided.
Note that three of these tutorials have two stages provided this is so that you can open either a project that is just beginning (as yours will be) or a later stage (to see how a project develops). All these tutorials contain detailed instructions for using all the tools in NVivo. To follow the instructions for any one of these tutorials will take about three hours.
1. Select one tutorial called Stage 1. Click OK. An Online Help file will appear, showing each of the steps in your tutorial, and giving detailed instructions for you to go through its steps.
2. Do it! As you work through the tutorial, take notes of any processes you dont understand or want to explore further. You can copy and paste from the tutorial Online Help files as you create these notes. At the end of your tutorial session, review what youve learned by clicking through the tutorial help file topics, which show on the top of the help file screen. Check that you have understood the following processes which you are about to conduct for your own project:
Creating a project Preparing and importing a document
3. When you have reviewed your tutorial work, click Close Project to close the tutorial.
-
You were working in tutorial mode, so changes were not saved. In the next stage, you will be working with a real project yours so another task will be added - saving the project you are about to create!
-
2. Setting up your own project The next task is to set up your project with the documents and ideas you created while working through Chapter 1.
To review what you need to know about documents, go to the document you downloaded from the QSR website, Introducing NVivo, pp. 4-5. (If you have not yet downloaded materials to help you, click here to go back to Supporting materials and sources of help .)1. Whether you just called NVivo, or just closed a tutorial project, the NVivo launch
pad is displayed:
2. Choose Create a Project and let the Wizard take you through a typical project setup.
3. Type in the name of your project and a brief description:
4. Click Next> then Finish to complete the creation of this new project. 5. The next screen displayed is the Project Pad of your own project. On the title bar
will be the name of the project you created.
-
Using the Online Help 1. Click in the Project Pad window to select it, and press the F1 key. This is how you
call the Online Help on any window you are working in.
Each Help file window will have further links to explanations of other windows or functions. If you get used to moving around these files, youll be able to find your way around the software rapidly. 2. In this case, to read more about the Project Pad, in the Help window, click on the
hyperlink from those words
3. Now click around the Project Pad on your screen to see how it gives access to the
places provided for storing your new project.
-
3. Saving and seeing your project 1. Before you move on, select from the Project Pad the button that says Close Project. 2. You will be asked whether you wish to save this project, choose YES. Congratulations! You have a new, saved project, waiting for your data and ideas.
An NVivo project database is made up of several folders and files. When the NVivo software is installed on your computer, it automatically creates a folder ready to store you projects. This folder is C:\QSR Projects. Your new project should now be in its own folder stored in this folder.
3. Go to the Windows Explorer and find C:\QSR Projects. Check your projects folder is inside. Youll notice that there is also a Backup folder as a storage area for your Project Backup files.
Always close your project before checking its contents via Windows Explorer.
Your project should have folders like this:
Every project in NVivo has two main folders All Users and Database.nv1. In the All Users folder you can store your Source Documents, photos or other material you will link to (External Databites) and Results of your analysis. A folder called Commands is provided for any automating processes.
Database.nv1 is the crucial folder whose files are in NVivo format. Files here should NEVER be opened, renamed or moved elsewhere, since serious database corruption may occur. (Thats what the file called Warning.txt says!)
-
4. Opening and Saving your Project An NVivo project is saved as a whole either when you go to close the project (as before) or whenever you ask it to save. 1. Start NVivo, and from the launch pad select Open a Project. Your new project will
show in the list: select and open it.
It has no data in it but just to be sure that once it does, you can save it at any time that you think it should be saved:
2. From the Project Pad, choose Project, Save Project from the menu bar or use Ctrl+S.
Make a habit now of doing a Save whenever you feel you have significantly changed your project. NVivo will do a temporary auto-save of your project as you work, so that if the computer crashes it can restore that stage. And when you close a project, it will ask you if you wish to save changes. But in a session working on the project, it is always worth doing a Save to update the version on your hard disk.
As your project progresses, you will need also to save a separate back-up copy. How to do this is described in the tutorial for Chapter
The Project Pad must always be in focus when you are saving your project.
This concludes the tutorial for Chapter 1 of Handling Qualitative Data. Now for some data! In the tutorial for Chapter 2, youll make documents in three different ways and back up the now growing project.
-
Tutorial for NVivo 2 Chapter 2: Qualitative Data Chapter 2 of Handling Qualitative Data is about making qualitative data, and this tutorial is about how to make data records in NVivo, or import them into your NVivo project. There are three ways of doing this in this tutorial there are instructions for each:
1. Import one or more records from a word processor file; 2. Work in your project, and type a record there. 3. Record a summary of whats in an external record. And since at the end of this tutorial you will have a project underway, it concludes with instructions for a fourth task:
4. Back up this precious record of your work! To review what you need to know about documents, go to Introducing NVivo, pp. 4-5. For more details on preparing and importing data for NVivo, go to the Online Help, and the Chapter on Documents/Doing It. Note particularly the advice on applying Styles in your document: the insertion of Words Heading Styles to mark sections will allow you to autocode those sections (see tutorial for Chapter 5.)
Chapter 1 begins with advice on setting up a project, and specifying its proposed purpose, goal and outcome. There are no rules about the documents that will contain these reflections and plans, but you are strongly advised to save them safely.
If you are working in NVivo you can write these early research design documents or letters etc. in a word processor and import them to your new project. Or simply write them within your project. And you can make proxy documents to represent other material that you dont want to bring into the project at all but dont want to lose.
-
1. Importing a first document Most of the data sources described in Chapter 2 will make text. At this stage, these will be the early research design documents. Later, they will be transcripts of interviews, field notes, survey responses etc. As those documents are created, they are best typed up in your normal word processor (here we will assume its Word.)
To bring word processor documents into your project in NVivo, just save in rich text format (.rtf) within Word and then import the file.
In NVivo 2.0, you will lose any embedded objects such as tables or photographs from the file. Its just text that is being imported. So save separately any non-text items in your file and use links to them to keep track of these. (See tutorial for Chapter 3.)
1. Create or locate a document youve typed up in the word processor. If you have no document, write an informal one about what you are planning to do and call it something like Research Brief. Save it in rich text (.rtf) format. Its a good idea to save it in the Source Documents folder in your project so you know where you put it!
2. In your NVivo project, on the Project Pad, click Documents, and choose Create a Document. The first option is the default, Locate and import readable external text file(s).
3. Click Next>.
4. Navigate to where your first RTF source file is located. Select the document, and
click Open. (If you have prepared more than one document, select them all to import many documents at once.)
5. The Wizard offers options to Choose Name: leave the first option, Use the source file name as document name and click Finish.
Your document is imported.
-
6. To see it, go to the Project Pad, then click on Documents and Explore Documents. Find your first document, click on it an on the Toolbar click the top left Browse icon. Your document will open and you can read the text.
7. If you wish, you can edit the text in the Document Browser. Keep writing, or
change colours and fonts etc just as though you were in a word processor.
-
2. Creating a document in NVivo Documents can also be introduced into a project by transcribing directly into NVivo. It has a rich text editor, and you can type much as you would in a word processor. (But dont expect the full word processor functions like spell checkers!)
This is the best way to start a Log Trail document (p. 43). Once its created in NVivo you can continue to enter into it all the events in your project that should be logged.
As youll see in later tutorials, there are huge advantages in typing directly into NVivo. Your log trail document can be linked to the data it describes (see tutorial for Chapter 3). And (see tutorial for Chapter 5) you can code as you type.
1. In the Project Pad, from the Documents tab, choose Create a Document and select the final option, Make a new blank document.
2. Click Next>
3. Enter a name for your new document and add a description. Click Finish.
A new blank document appears in the Document Browser window. Note that it looks very much like a word processor window. You are in NVivos rich text editor so use heading styles, italics, bold or colour if you wish.
-
As noted in Chapter 2, its very important to date the entries in your project log. You can do this from the Edit menu (Insert Date & Time).
4. Now write! For this exercise, follow the advice on starting a Log Trail document, pp. 43-44 in Handling Qualitative Data.
5. Close the document as you would in a word processor, from the menu or by clicking the corner X. Changes will be automatically saved.
3. Recording external data Now for data that is not easily brought into NVivo. As noted in Chapter 2, qualitative data is rarely homogeneous. Much of your data will not be textual.
For the project you proposed, find some data that you do not want to bring into the computer, or cant e.g. books, photos, videos, or a box of newspaper cuttings. In NVivo, such data can be represented by proxy documents. If the file is on your computer its called an external file because it will not be in your project. If its not on your computer, its termed non-file data.
If you are stuck for some external data, make a proxy for Handling Qualitative Data! Any project requires work with literature, and a proxy document is a very useful way to reference and keep connections with books and articles. You can type into the proxy your summary of a chapter, with occasional quotes, link it to relevant data in your project and use coding to find the passages when they are needed.
1. From the Document tab, choose Create a Document and select Make a Proxy Document for non-file data. Click Next>
2. Type in the location, name and details of the book (or photos etc) you wish to represent. Click Next>
3. Choose Use numbered paragraph headers, and then choose which units you want
numbered (e.g. chapters or pages for a book, tape counts for a video). NVivo will make a proxy formatted with a paragraph for each of these units, so you can type
-
your summary or comments in the relevant place. Enter the number of those units (e.g. first chapter 1 and last chapter 10).
4. Click Finish. 5. Now to find your new document. Return to the Project Pad and click Explore
Documents. You will now have (at least) three documents showing.
6. Select your new document in the Document Explorer, and click Browse. You have a template into which you can type the summaries of your external data. Each chapter (or other unit that youve specified) has its own paragraph, so you can put the summary or your comments at the appropriate place.
7. As before, just type as though you were in a word processor. In the tutorials to Chapters 3 and 5, youll learn how to link and code this proxy.
Note that the Explorer, like the familiar Windows Explorer, will allow you to sort on any of the columns in the right pane, so you can view your documents in order of size, amount of coding, or date created or modified.
-
4. Backing it up! NVivo 2 has a single file backup and restore command which makes backing up your project much easier. This single file can then be stored on a CD, Zip Disk, Network drive or emailed to a supervisor or colleague.
1. Save and Close your project. 2. Via the NVivo Launch Pad, choose from the menu bar, Project/Backup
Project 3. Select your project and click the Backup button.
A good trick is to edit the file name to include a date so you can easily find the latest version of your project.
A message will be displayed when the project backup is complete.
You havent created a secure backup until this backup file (*.qbk file) is copied elsewhere! A backup on your hard drive is a copy not a backup what happens if your hard drive dies or your computer is stolen?
Use this method to restore a project from backup or if you are transporting a project between work and home. If your supervisor or colleague has NVivo 2 and would like to see your project, send them the *.qbk file created in the previous exercise as an email attachment. They save the file and use restore to open your project.
1. Via the NVivo Launch Pad, choose from the menu bar, Project/Restore Project
2. NVivo asks you to locate the backup file. It defaults to the C:\QSR Projects\Backups folder. If your backup is on a CD, Zip Disk, Network drive, etc, you need to navigate to where it is stored.
3. Locate the Backup.qbk file and choose Open. Notice that the Project folder name is the same as the project name.
4. Select Open project once restored and click OK. Youll receive a message when the project has been restored successfully.
-
You now have a project with data, and a good routine for keeping it safe! In the next tutorial, youll learn how to store different sorts of information.
Tutorial for NVivo 2 Chapter 3 Data Records Chapter 3 is about the ways data are recorded. It emphasizes the importance of making good data records. One aspect of this process is to store the context and the sometimes complex information that you have, to accompany the qualitative data you are storing in transcripts or field notes.
In this tutorial you will learn how to store information as attributes of the cases, sites or individuals you are studying. You will create attributes in NVivo, and then import a table of attribute values. And as you will find how to tidy the documents into sets.
To review what you need to know about Attributes and Sets, go to Introducing NVivo, pp 8-9 and 14-15.
As explained in Chapter 3, qualitative researchers usually have data about the cases represented in their data documents, for example, information about people or sites etc. Any data of this sort that you want to be able to work with in your project can be represented by attributes. You will learn more about the uses of this sort of information in Chapter 5, where it is discussed as a descriptive form of coding.
Just as in a survey, you will need to store for each such case the information about which value of each attribute applies (for example, gender=female).
NVivo 2 will store attributes of either documents or nodes. If each case (person, site etc) is represented by a document, you record the attributes of documents. If that case is spread across many different documents or parts of documents, you code it at a case node, and record the attributes of that node. In this tutorial, attributes are stored for documents. Go to the Online Help for advice on storing attributes for nodes.
1. Bringing more data into your NVivo Project To start this tutorial, create or import some more documents in your NVivo project, following the instructions in the previous tutorial. 1. Bring into your project at least two more data documents field notes from
observations, transcripts of interviews or documents available from other sources.
2. Now, open your project and on the Project Pad click Documents tab and then choose Explore Document Attributes.
3. An odd-looking table is shown, with all your documents as rows and no columns! It needs some attributes. The attributes will be the columns, and the appropriate value will appear in each cell.
4. Close the window.
2. Using attributes and values You can individually create the attributes and allocate the appropriate value in NVivo. Or, if you have substantial amounts of this type of information (e.g. in an SPSS or Excel file) it can be imported as an attribute table.
-
If you know the attributes your respondents or sites will have (that is, the information youll want to store), you can create them all now, with their values. But there is no need to they can be created as needed.
If a document represents a person (e.g. an interview with Mary), you can record information about that person by giving the appropriate values of attributes to the document. If cases are represented by many parts of documents, this is handled differently all those parts will be coded at a node and the attributes given to that node. For this tutorial, we will store document attributes.
Creating attributes in NVivo 1. Back in the Project Pad, click Edit a Document Attribute.
2. The first option is selected: Create a new Attribute. Type the name of an attribute
that will be relevant to your data e.g. Gender. Click Apply. 3. Select the new attribute (Gender) in the left-hand pane and click the Value tab.
Note, your attribute has values already! NVivo provides three ways of saying there is no information about this document Unassigned, Unknown and Not Applicable. Create a new Value is selected: so type in a value you know your attribute will have (e.g. Female) and Click Apply, then continue for other values. Note that there is a default value Unassigned. You can change that if you like e.g. if all the first respondents will be women, make the default Female.
4. Close the Create Attribute dialogue. And back at the Project Pad, choose Explore Document Attributes. This time, the table with your document names has at least one attribute as a column. Unless you changed the default value, the cells will have dots in them if you mouse over the cell youll find that means Unassigned.
5. Right-click on one of the cells and the values you entered will show, as in a spreadsheet. Choose the value that applies to this document. If you so far have imported no files for which it would be appropriate to record attribute information, use the N/A value. (e.g., your Log Trail Document has no gender.)
-
6. When you find a document with the value of an attribute not yet created, simply right-click in the cell, choose New Value and name the value needed. Note this new value now appears each time you right click in a cell.
Note how often attributes appear in the menus and the attribute icon appears in the toolbars. You can get to the attributes of documents from most windows for rapid checking (was this a woman speaking?) You can also check attributes for individual documents via the document browser rather than going back to the Attribute Explorer. This can be useful if you are coding a document and need to check information about this group or participant. And attributes are always available in the search processes that will be explored in the tutorial to Chapter 8.
Using Attribute Tables Such information of course is best displayed in a table, and you can explore the attributes in the table but export and import them via any program that handles tables (spreadsheet, data base, statistics package.)
Exporting attribute tables As you work in the project, you will wish to view the attributes of the documents, or perhaps to display them visually for reports. You can print the table accessed above, or it can be exported for further entry in a spreadsheet or stats package.
1. With the table on the screen, choose File>Export to export the table. Notice that the default folder for saving this file is the Results folder of your project.
2. Name the file appropriately, The table that you have exported can be opened in Word, or Excel or just about any table handling software.
Importing attribute tables An attribute table can be created outside NVivo and imported. If you have a lot of attributes and documents, this is more efficient than creating them in NVivo.
1. Type a small table in Word or Excel, with the word Documents in the first cell, and the names of your documents down the side.
Make sure that the document names are the same as the names of the documents in your NVivo project that you want to give these attributes to.
2. Type names of attributes as the headings of the columns.
3. Type into this table the names of the values for each document, at each attribute. If the attribute isnt applicable, leave the cell blank.
You will have a table that looks something like this.
Document Gender Age Income Education
-
Log Trail
Literature review
Interview 1 Female Under 20 None High school
Interview 2 Male 20-30 Middle tertiary
4. Now save that table as plain text, tab-separated. (In Word, go to Table>Select>Table, then Convert>Table to text and choose Tabs for separation. Now Save As plain text.) Save it somewhere you will find it again e.g. in the Commands folder provided in your project for any automation tasks you may conduct.
If you open the file you saved in Word, youll find it looks a lot less tidy: it has the same content as the table you saved, but the cells are marked by tabs rather than neat lines. This is the version that NVivo can import!
Document Gender Age Income Education Log Trail Literature review Interview 1 Female Under 20 None High school Interview 2 Male 20-30 Middle tertiary 5. Back at the NVivo Project Pad, go to the top menu bar, and choose
Documents>Import Document Attributes 6. Click the Choose button and navigate to find the file you saved. Read carefully the
window on your screen unless you change any options, NVivo will create any documents, attributes or values that your project doesnt already contain.
7. Click OK and the import process will commence. A message will be displayed to advise that the import was successful. Click OK. Now to check what youve done, click on the Project Pad and select Explore Document Attributes.
-
8. Click around the table. To assign values, or create new ones, right mouse click.
Note that as discussed above, if the cases for which you have attribute information are not represented by a single document, you have the option to import attributes for nodes.
3. Using Sets This tutorial finishes with the simplest way of managing your data records in NVivo, Sets. Whilst these are very easily made and used, they are also ways of doing the most subtle and powerful searching processes.
Sets can be created and changed in your project either in the Explorer or in the Set Editor. Here we simply use the Document Explorer. If you want to find out more about the ways you can work with sets, go to the chapter on Sets in the online Help. The Set Editor, and the way it can scope searches, are covered in the tutorial to Chapter 8.
Making a document set 1. At the Project Pad, click the Documents tab and choose Explore Documents. 2. Consider the documents you have brought into your project, and identify one
group that could be usefully held together in a set. (For example, all your interviews.)
3. Select the Sets icon in the left-hand pane. Right-click and choose Create Set. 4. Click in the name (currently Untitled set) and rename the set, e.g. Interviews.
(or go to Properties and rename it and add a description).
-
5. Click on the All Documents folder and drag the documents that are interviews onto that set. Notice, they are still in All Documents! When you click on the set you will see that it contains icons indicating short cuts to the interview documents.
Because shortcuts, or pointers to the documents go into your sets, you can put a document in any number of different sets. Think of other ways you could group your documents. For example, Interview 1 might also belong in the set of documents from last year.
6. Think of useful groups for your data records, and make sets for them whether or not the records are yet in your project.
For most qualitative projects, a useful set is of documents that will contribute to your log trail, your growing account of the project and how it is conducted. Visit the final chapter to read about the task of doing a stock take of your writings about the project. This will be much easier if theres a pointer to each relevant document in a set called Log trail documents.
You now have a project with data documents and information about their context, and have started managing those records in sets. Time to back up. Follow the instructions in the previous tutorial to store a safe copy of your project. In the next tutorial, youll turn to skills for discovery and handling of ideas that come from the data.
-
Tutorial for NVivo 2 Chapter 4: Up from the Data Chapter 4 in Handling Qualitative Data is about the exciting processes in qualitative research involving discovery and exploration of ideas from the data.
In these exercises, you will work with just one document in your project, to explore the processes of taking off from the data.
As you read the record, and discover new ideas, you will try different ways of storing these in software.
To review what you need to know about the different ways of storing ideas and different sorts of links, go to Introducing NVivo, pp 10-11.
1. Focusing on a document To start this tutorial, select a document in your project, print it out or browse it on the screen, and really read it. Now, go back to the start of that document. This time read the text very thoroughly, line by line. As you find material that is interesting, conduct the exercise on Taking off from the data (p.70f.).
In turn, the following exercises use each of the ways of storing ideas about the document (pp. 73-75.) In the tutorial for Chapter 5, the processes of coding will be described. Normally, researchers combine the storing of ideas with the creating of categories and doing coding but for these early steps, it is useful to take them separately.
Annotate it. Write about it in a memo. Link it to related data.
-
2. Browsing and annotating a document 1. In the Project Pad, click Explore Documents. The Document Explorer opens. Select the document you wish to read. Note that if you click on it on the left side, you see its outline (the sections you have marked with headings.) If your document has sections, you will be able to autocode it in the next tutorial.
2. Click Browse on the Toolbar.
The document opens in a Document Browser. This window allows you to edit, annotate, create memos and (see next chapters tutorial) code.
-
3. Annotating 3. Select a bit of text that requires a comment. In NVivo 2, you add bites of data
to your text via links called DataBites. Click the Make/Inspect DataBite icon on the toolbar .
4. Select the type of DataBite to create note that it could be an annotation, a link
to a file outside your project (such as a photograph) or to a web page.
5. To annotate, select Internal Annotation. Click Create Type your reminder or comment and click Save and Close.
Back at the text you selected, youll notice it is now marked as the DataBite anchor, coloured green and underlined.
6. Right-click inside this anchorand choose Inspect DataBite to view your annotation.
-
4. Writing a memo Memos are full status documents that NVivo sees differently from other documents only because you label them as memos.
As described in Chapter 4, you can use memos to capture thoughts and insights you have when you are working through your data. The computerized equivalent of a notebook, they are great tools for noting down possible themes and concepts that you want to go back and explore later on. But unlike the notebook, they can be linked directly to the text that gives you an idea, or the place you store it.
Memos are editable rich text documents in NVivo and the simplest way to created them is to ask to link to a memo from any other document. You can also create memos simply by making a new blank document (see Chapter 2 tutorial) and in its Properties, clicking the box that says it is a memo.
It is very easy to make a memo from the text of a document.
1. Place your cursor at a point where you would like to link your memo. Choose the Make/Inspect Doclink icon on the toolbar.
The In-Text DocLinks dialogue is displayed note that it will let you link to any existing documents, or make a new memo.
2. Choose Link a New Memo and you have a new blank document that you can edit as you wish. (this is the quickest way of making a document in NVivo!). Write what you wish to record and go to the Edit menu to select Insert Date and Time, to date the current entry. If you do this every time you add to the memo, it will provide a good contribution to your log trail. When you have finished writing, close the memo and you are returned to the DocLinks window. Click Close.
3. Back at the document, youll notice you now have an icon that represents a DocLink. Right-click on this icon to browse the memo
4. Explore Documents and youll notice that your new memo document has been named by the document it was created out of e.g. Interview 1 - Memo. It is listed with all other documents but its icon has a notebook appearance.
5. Select the memo in the Explorer, then click the Properties button in the toolbar, to rename the document to represent the theme, e.g Interviewing as a method and perhaps change the colour of the memo icon. Now you can return to it at any stage to add more ideas, or link to it from any other place in a document.
-
5. Linking to related data. As you reflect on your data document, you may wish to link to other material that is not in your project.
This material can be in a file that is on your computer (in any other software) or a website.
1. To make such links, go through the steps for annotations, above. This time, choose to make a link to a file.
2. When you click Inspect DataBite, that photo or web page will open.
Now the data records are becoming richer, with your own ideas and the links to related material.
-
6. Drawing it the early uses of models In Chapter 4, there are suggestions for first uses of simple models as ways of sketching and exploring what you think you are seeing in the data.
You may wish to try these techniques by jumping to the tutorial where NVivos model tools are covered - in the tutorial for Chapter 7.
This concludes the tutorial for Chapter 4 of Handling Qualitative Data. You now have data, ideas about your data and a rapidly growing project. Remember to back up before you exit this tutorial! For most researchers, at this early stage in a project, the next task is to start gathering material according to topic. For this purpose, you need to code. Chapter 5 is about qualitative coding, and in the next tutorial youll learn many ways of doing coding.
Tutorial for NVivo 2 Chapter 5 Coding Three sorts of coding are described in Chapter 5 of Handling Qualitative Data. Techniques for doing the first, descriptive coding, were described in the tutorial for Chapter 3. It showed how to create attributes (e.g. gender) and assign the relevant value (e.g. female) to each case in your project. Revisit that tutorial for techniques of doing this manually or by table import.
-
This tutorial shows techniques for doing the more qualitative coding of the data by topic, or to identify new categories and ideas in the data. In it you will learn to:
Create nodes from prior ideas Code at existing nodes Create nodes and code up from meanings in the data Automate by section coding Code by text search
and most significantly, because this was the reason for doing all that work:
Browse and work with coded data. To review what you need to know about nodes and coding, go to Introducing NVivo, pp 6-7 and 12-13.
1. Focusing on a document To start this tutorial, as with the previous one, you need to concentrate on one document in your project. It may be the document you worked with in the previous tutorial its interesting (but not necessary) to combine the writing and linking techniques there with those of coding. If you want to move to a different document, read it through before you begin coding on computer Now, go back to the start of that document.
1. Making a node Chapter 5 explains the uses of coding in qualitative research, and the many ways researchers create categories, down from their research questions and designs or up from the data. In NVivo, those categories and the coding you do are stored at nodes.
7. In the Project Pad, click Nodes and then Explore Nodes. The Node Explorer opens, offering different areas for nodes free of organization or in catalogs of trees. The next tutorial covers the managing of nodes in trees: here we will code just at free nodes.
8. On paper, or on a white board, sketch a beginning list of the categories your project is about topics or ideas about which you wish to collect data. (For example, in this mythical project about the qualitative research class, an issue under enquiry might be students fear of the flexible nature of the project too few rules!)
9. Click on Free Nodes, right mouse click and select Create Free Node.
-
10. To rename the new node, as above, click on it (its called Free Node), and
click Properties on the Toolbar. The node properties box opens and you can type the name of your node.
11. Continue creating and naming nodes for any topics or concepts your project will require.
Note that the Properties box always offers the opportunity to describe the node a good place to store hunches or first thoughts about the category. At any stage you can print off a list of all your nodes with their descriptions to assess or discuss (just go to Nodes on the top of the Project Pad and select List all Nodes and ask for descriptions also.)
2. Coding at an existing node 1. In the Project Pad, click Explore Documents. In the Document Explorer select
the document you wish to read. Click Browse on the Toolbar. This window, in which you annotated and linked a document in the previous tutorial, also offers several ways of coding.
2. Display the Coder by clicking the Coder icon in the Coding Bar at the bottom of the window. Rearrange the Coder so its displayed on the right-hand side of the screen.
3. Double-click on Free Nodes to show your nodes. 4. Select some text about one of these categories, select the node, and drag the
node in the Coder to that text. (Or drag the text to the node.)
-
Note that the node is now bold this shows it has coding. It is a useful habit to scan the nodes you create, watching for the ones that are not bolded, and wondering why they dont have coding.
You may wish to continue reading and looking for data about the categories for which you already created nodes. But those prior categories will probably not suffice for what you are now seeing in the data. You need to create nodes up from the text.
3. Creating new nodes up from the data As you read on, you may see a category emerge. You can first create the new node in the Coder (just right mouse on Free Nodes and create a new node as before in the Explorer.) But it is quicker to use the coding bar on the bottom of the Browser.
1. Highlight some text you wish to code. Type the name for this node the category or theme in the slot on the coding bar (to the left of the Code button). Click Code. The node is created and the coding done.
2. Highlight a word in the text with which you would like to name a node. This is a technique called in vivo coding. Its useful when the data provide specially suggestive or meaningful concepts for example, here the student mentioned needing recipes for research processes. Click the In-Vivo button on the left of the coding bar. Again, the node is created and the coding done.
-
3. Continue, creating nodes as they are indicated in the text, for either topics you
wish to collect data on, or concepts you wish to explore. For each new category you create, write a description in its Properties box.
4. Automating coding of sections The tutorial for chapter 3 covered how to automate descriptive coding by importing attributes in tables. Coding of text is a more subtle process, since it involves creating the node, selecting the text to be coded there and doing the coding. But there are two ways of automating coding of text.
by section coding, using the formatting of the document by text search, using the occurrence of words in the text.
Both are ways of sending the software to do a mechanical process, using either your formatting or the words. Check the warnings in Chapter 5 about interpreting mechanical coding! These methods may not be appropriate to the data you have so far in your project.
In this section, we deal with section coding (go to the next section for text search).
You may have used headings and subheadings in your documents, (for example, in the interviews in screen shots for these tutorials, questions being asked are always typed in Word as a Heading 1.) NVivo recognizes these headings. The text between headings can be coded automatically using section coding.
1. You need to make a node below which all the question nodes can be stored. This will go in the Trees area of the Node Explorer. Click on Trees, and right mouse to create a node.
-
2. Select the new Tree Node, go to its Properties and name it Questions. 3. In the Document Explorer, select the document with sections to be coded (or
All Documents, if they all have sections that are the same), right mouse and select Code by Section.
4. The Section Coder opens, asking for the node that will be parent to your
section nodes; click Choose, select your Questions node and click OK.
The section coding is (probably!) reported as successful. Note, this does not mean that the results are as you expected youll need to check that! Go to the Node Explorer
-
and click on the + at the Questions node you should now have a node for each section, named by its header, and coding all the text under that header until the next header.
5. Automating coding by text search Now to meet NVivos Search Tool. Here it is used just for searching for text in documents. For a fuller coverage of the many ways you can search coding, attributes and text, go to the tutorial for Chapter 8.
1. On the Project Pad, click In the Search Tool click Text.
-
2. Type in a word to search for (one that will be found in your data.)
3. Ignore the advanced options, for now. Note that the finds will be saved as a
node. Click OK. Check the two lower panels on the Search Tool. The Scope of the search is All Documents. (Leave it that way.) And you have the option to Spread Finds. Change this to Enclosing Paragraphs
4. Now click Run Search. The search is completed and a window tells you where
the results are stored in a new node (called Single Text Lookup), under Search Results in the Trees area of your Node Explorer. Check the Node Explorer and
-
you will see the text search node, complete with a description. NVivo has coded there all the paragraphs where the text you specified was found.
As you get used to the Search Tool, you may do many such searches. A very useful habit is to rename the nodes created to code the results, so you can recognize them.
-
Browsing coded data A strong message in Chapter 5 was that coding must be purposeful. You have now created nodes and coded at them in three different ways with the result that material is now gathered at those nodes. As the project continues, you will find more material about nodes youve created (e.g. fear of flexibility or recipes) and code again at those nodes. Or you will conduct another interview using these same questions and section code it at the same nodes. Why? Always, if you are coding qualitatively, one reason is that you want to read all that material together. Now to browse the node, so you can read whats coded there, think about it and work with it.
1. In the Node Explorer, choose one node, at which you have done some coding. Click Browse.
2. The Node Browser opens. It looks very similar to the Document Browser, with a coding bar at the bottom, and text in the window. But note, there are no editing buttons or menus. You are looking at all the text segments coded at that node, and if you wish to edit or annotate, youll need to go back to the document.
3. You may find that there is very little text coded at your node NVivo is showing you just only what you coded. If you used In-Vivo coding, you may have only one word there the one you selected to name the node! Right mouse on it and select View Section. The enclosing text shows in green.
4. Select what context youd like to code to make sense of it. Your node is waiting
in the coding bar just click Code. 5. Remembering the emphasis on keeping context of qualitative data, you may
want to ask, where did this passage come from? To go to the document from which its coded, right mouse click on a passage and select Browse/Edit/Code Document this will jump you to the document at that passage and you can keep working there.
-
Maybe you want to code some more context from the document, or place a memo? Note if you annotate or place a link in the coded text, when you return to the node, those links will show live there.
6. Now perhaps a new idea occurs this text suggests a different category? You
can code just as you did in the Document Browser: click Coder, make nodes and do coding. You are now coding on from the first coding, a very important process in refining qualitative coding.
Continue, reading and coding your data, browsing your nodes, expanding or revisiting context of coded passages, coding-on to make new categories.
This concludes the tutorial for Chapter 5 of Handling Qualitative Data. You now have data, ideas about your data and have started to relate them by coding data at those ideas. Dont forget to back up your project! The next task is to manage those growing ideas, and this will change your project dramatically.
Tutorial for NVivo 2 Chapter 6 Handling Ideas If you dont organize and manage ideas, you will almost certainly lose them. Or worse, you will lose them sometimes. Chapter 6 of Handling Qualitative Data is about ways of cataloging ideas and categories that are part of the research design or emerge from the data. These tutorials are about how to do it by cataloging in trees the nodes that are containers for your ideas in NVivo.
As you work in your project, you will find that coding data or exploring relations of ideas always requires finding nodes, and seeing their associations. In other words, in order to bring data and ideas together, and create new understandings, data management
-
is necessary as in most areas of qualitative method, efficiency is necessary for creativity.
Revisit the tutorial for Chapter 5 if you need to review the ways of creating, naming and describing nodes.
To review what you need to know about nodes and managing them, go to Introducing NVivo, pp. 6-7
1. Reviewing nodes 1. On a whiteboard or very large sheet of paper, review the categories created so far.
Do you see the categories needed for thinking about your project there? If not, sketch in the other categories you think you will need.
2. Now in your NVivo project, open the Node Explorer and review the free nodes you have created so far in your project.
Are they named accurately and described adequately? Click Properties to change any name or description.
Are there more categories needed to ask the questions or explore the issues you are tackling? If so, create the nodes.
3. Do they belong together in any logical order? Dont force it! On the paper or whiteboard, sketch the shape of a starter catalog that looks logically sensible. If a category doesnt belong with others, leave it free.
Looking top down, from your project design; what are the main areas of enquiry? Revisit the categories you started the project with (Chapter 1).
Working with your data up categories, ask what they are a sort of, and if some group logically, note this.
2. Rearranging nodes
At this stage, you can make major changes to your project. You did back it up at the end of the last tutorial, didnt you?
You can cut or copy, and attach or merge, any node in NVivo, without losing any of the data it contains. So if your nodes now could be catalogued, the steps are simple.
1. Back in your NVivo project, go to the Node Explorer and create nodes in the Trees area for the main categories you have sorted your ideas into. These new tree nodes will be parents for the subcategory children that belong there these are the nodes that are a sort of the parent. Thus my node for fear of flexibility might go with other categories about concerns about qualitative research). Create any parent nodes indicated by this review.
2. Go to the Free Nodes you created by coding in the previous tutorial. Select one that properly fits as a sort of one of your new parent nodes. Right mouse click and Cut the node from the Free Nodes area.
-
3. Go to the parent tree node you want to catalog the cut node under. Right mouse and
select to Paste the node. Click the + and you will see your newly rearranged tree.
If you prefer caution, Copy, and then when youre sure its pasted correctly, Delete the free node. You alternatively can drag the from Free Nodes to the new position and this will copy.)
4. Continue cutting and pasting nodes as indicated by your review, until you are confident the arrangement is logical and that it does not in any way force your thinking about the categories or pre-empt things you might later find. (Chapter 6 advises on use of catalogs avoiding these traps.) If a node doesnt logically go in a tree, leave it free.
5. Now code another document, working with the categories as they are now arranged, so you can find existing ones and place new ones. You will find that as you work with the nodes, now, it is very easy to cut or copy and paste or merge as the system of nodes starts making sense. Now do these moves in the Coder (exactly the same mouse-clicks as in the Explorer).
6. Visit the categories you have left free of the catalogue and review them.
A good habit is to review nodes left free often as the catalog forms, the remaining Free Nodes are special. They are the categories that dont fit anywhere. Maybe
-
they are just irrelevant? But maybe they are the still unconnected ideas that will become crucial in making sense of the more organized thinking about your project.
2. Listing nodes 1. Now to get a report on the node catalog you have created! Return to the Project
Pad, and from the Nodes menu, select List all Nodes (you can select to have descriptions reported for each.
2. Read the report, and if it is useful, from the File menu select to save it. The default
location for the rich text file that is saved will be the Reports folder in your project folder, eg. C:\QSR Projects\First Try at NVivo\All Users\Results
The catalog of your nodes that you create now will change, as your understanding of whats going on in these data records grows. So the node system at any time will be an excellent record of where you are at in the project. A highly useful technique for logging progress is to save and archive a list of your nodes at regular intervals, or at significant milestones in the project.
3. Make a new blank document and write a memo about this first stage of catalog construction.
4. If you are working in a team, discuss and design a common catalog of categories and discuss how you will use it to ensure consistency but allow innovation.
This concludes the tutorial for Chapter 6 of Handling Qualitative Data. You now have not only data and, ideas about your data, but also an evolving management system for those ideas. Time to back up your project!
-
As you continue relating data and ideas via links and coding, the ideas will be accessible for review and reflection. If the reorganization of your nodes is satisfactory, you will now be able to see the logical groups of concepts and categories that are emerging in the project via the catalogs of nodes. But the catalog does not show the theories you are growing about how these categories relate. The next task is to represent the project visually in a model.
Tutorial for NVivo 2 Chapter 7 What are you aiming for? The discussion in Chapter 7 of Handling Qualitative Data is about ways of revisiting the projects purpose, goal and intended outcome, considering possible and useful outcomes for your project and seeing the ways to get there. For these tasks, you need many of the skills in the tutorials so far memos, coding reviews and work on the node catalog. But almost certainly you also need the ability to draw and show models of what is going on, and what is aimed for.
This tutorial shows how to create layered models indicating the possible outcomes and how they would work for your project.
To review what you need to know about models, go to Introducing NVivo, pp. 18-19.
As you start working with models, carefully distinguish between the purposes of node cataloging and modeling. A catalog shows how, logically, your categories are related. In a model you show how, in the project data, or your hunches and predications about that data, or the theory you are creating, those categories may relate.
1. Making a model
1. On the Project Pad, click Explore Models 2. A new model opens. You can put into it any document, node, attribute, value, set
or model. The icons for these items are on the Toolbar just click the icon and selected the item wanted (or click in the model, right mouse, and select to add that item).
3. Make a first model about the stage you are at perhaps about what has currently been logged. Place in it the items relevant to your work, and link them by
-
clicking on an item, then an arrow, then the item you want to link to.
2. Layering a model You can make a model that is accessible layer by layer, to tell the story of your interpretations of the data, or to compare different views. To do this, you simply nominate which of the items in the model belong to which layer.
1. Go to Tools and Layers, then click New. 2. Type in a title and description for your new layer. Click OK.
3. Now from the View menu select Layer Palette. Select the First thoughts layer.
Go ahead to add the items and the arrows to model the first thoughts you are taking into the project. If you click to untick that layer in the palette, the items disappear.
-
4. If appropriate, make a second layer and in it place the story or map of your
early research. Perhaps the first interview changed your views? Note that if you untick all layers in the Show Layers palette, then in turn tick each layer, you can now show the evolving story.
Layering models in this way provides a very impressive presentation format for qualitative research. Each stage can be shown and discussed, and at any point, since the items are live to the data, you can show your audience the detail of the data. As an exercise, present the modeled story of your project so far to colleagues.
This concludes the tutorial for Chapter 7 of Handling Qualitative Data. You now have data, linked to other material and to ideas via coding. You have organized your ideas
-
logically in catalogs of nodes and modeled the beginnings of notions about how they might relate in the data. Dont forget to back up your project! At any stage you can of course delete or alter the models, but when models represent the story of the project its highly advisable to leave them as an honest record of where you were. They will become part of your log trail. The next task is to use the ability to search your documents and your coding in order to develop those growing ideas.
Tutorial for NVivo 2 Chapter 8 Searching the data Chapter 8 of Handling Qualitative Data is about the ways of searching text and coding, and their uses (and important issues in interpreting searches.) This tutorial is designed to assist you to learn the range of search techniques and try them in your own data.
In the tutorial for Chapter 5, the Search Tool was first introduced. There, the interest was in searching text, and the exercise showed how a search results in coding.
Any search in NVivo is a way of coding data, because NVivo automatically saves and codes the results of your search. For any search, the process is the same:
ask a question in the Search Tool direct it to the scope you wish to focus on select the spread of context to retrieve run the search.
The result is a node, that codes all the finds in that selected spread.
To review what you need to know about searching text or coding, go to Introducing NVivo, pp. 20-21. To review what you need to know about Assay, go to Introducing NVivo, pp. 16-17.
1. Using the Search Tool As your project progresses, you will return to the Search Tool for very many different purposes. This is where you find occurrences of words, check who is using them, look for patterns in your coding, test hunches and seek new ideas.
For now, identify an area of your project where you could pursue a hunch or question.
1. State what you are asking in ordinary language, (see pp. 152-153) and then plan the searches that would ask it.
2. On the Project Pad, click . Click around the buttons and press F1 for Help to obtain an explanation of what each search will do. Use the Help Contents to locate the different descriptions under Searching/Doing It.
Read the description of the Boolean Searches.
-
3. Now in the Search Tool, click Boolean, and from the list at Operator, select
Intersection. This is the and search it will find for example:
any text coded at one node and another; any place where a text string is found and that text is coded at a node, and
the attribute gender = female.
4. Think of such a question that could be usefully asked in your data. Click on the buttons to add to the dialog the text, node(s) or attribute value(s) you want included in your and search. (The selections below will find anywhere text has been coded at the node for recipes if it comes from a document with the attribute gender = female.)
-
5. Now check the Scope for this search. (Leave it as All Documents. 6. Click Run Search. As for the text search you conducted in the tutorial for
Chapter 5, the results are saved as a node, stored at a Search Results node in the Node Explorer.
7. Having the results as a node means that you can work with them like any coded data, returning to the context of the coded segments. Browse the node where your results are stored to find what was coded at that node, in documents given that value of gender. Work with them to interpret the finds, perhaps write about them in a memo.
Check the warnings in Chapter 8 about interpreting these very powerful searches. Note that you cant claim you have found everything the women think about having recipes for research processes. The node codes only what the documents that have been given that value of gender, record was said in those interviews; and then only what was coded (by you) at that node. If the search didnt find something it should have, its because you didnt code or attribute fully.
2. Scoping your search As you use the Search Tool more freely in your project, always ask where you would like this search to go what data records do you want to focus on? You can set the Scope for any search to any existing set of documents or nodes. In this way, you can send NVivo to search any part of your data records that you wish to look at.
-
1. Return to the Search Tool, and in the Scope panel, this time select a different set of documents (e.g. your set of Interviews). Note you can also set the scope to a set of nodes (e.g. to all the data coded at any nodes about learning problems, if you had made a set of those nodes.)
2. Run the search again and check the difference. Note that the search results node always has a description recording what scope was searched.
Assaying the scope As you move on, working with your data, it will often be useful to check whats in the scope of a search. For example, if you are searching all your interviews, how many of them are with women?
1. In the Search Tool, click Assay Scope.
2. Select the items youd like to know about, and below the folders will appear the
proportion of your scope set to which this item applies.
3. Select some characteristics to make a table showing which documents in your scope have these characteristics (e.g. which have the value of an attribute or are coded at a node).
-
Assay is available in the Document and Node Explorers as well as from the Search Tool so at any stage you can ask to see the characteristics of your data. Tables are a very useful way of checking how your coding is progressing, for example, or which nodes are being overlooked.
Changing the scope by creating new sets You can scope a search to any data at all, whether or not you have created a set to identify the records you want to search. To do this, return to the Search Tool, and click New Document Scope. The Set Editor window opens. Here you can ask more questions about your data records using the filter, and make a new working set of documents or nodes to select exactly the data you want to search.
1. In the right pane is the set you are currently asking to search. Use the pull-down list of sets above the pane to change that to Working Set.
2. Now explore the panel below that allows you to Filter Documents. If you click in the All Documents pane, and select a filter (e.g. as below, Document is coded by a node), then click Select. The documents filtered are highlighted. Click Copy to list them in the working set. Or simply select a document and Copy it into the working set. Use the icons above those panes to Save that set, if you wish to keep it, or simply go to Search just those documents.
-
3. Using Search for your project No tutorial can lead you to the searches you need for your own project. Now that you know the basic tools for searching text or coding, you need to set out in plain language the searches you would like to do at this stage in your project.
1. Make a table whose first column is of plain language questions to ask in the Search Tool.
2. In a second column, record the search operator to be used. Use the online Help to locate the Boolean or Proximity operators that will get at the answer to your questions.
3. In a third column, record the scope to be set for the search. 4. Run these searches, and record in a fourth column what you learned.
Of course you must back up your project, but this time, before you do so, tidy it up. You probably have many search results nodes from playing with the Search Tool. Write in a memo about what you learned and delete these records of searches you dont need to keep. If any search results nodes are to be kept, a good habit is to rename them sensibly, and move them (using cut and paste, as in the Chapter 6 tutorial).
This concludes the tutorial for Chapter 8 of Handling Qualitative Data. You now have data, linked to other material and to ideas via coding, and know how to make catalogs of nodes and models to show logical and theoretical relations, and how to search the records and their coding. The next task is to use the ability to search your documents and your coding for different purposes, to show and interrogate patterns.
Tutorial for NVivo 2 Chapter 9 Seeing a whole The issues covered in Chapter 9 of Handling Qualitative Data are about ways of seeing the big picture of your project, either in an overall story or a pattern.
Many of the software techniques taught in earlier tutorials will be used at this stage, and of course your writing in memos will be all important. But one particular search technique is often critical for seeing or exploring synthesis or patterns. This tutorial teaches just that one technique making qualitative matrix displays and how to use them in your project.
To review what you need to know about the uses of the Search Tool, go to Introducing NVivo, pp. 20-21.
1. Qualitative crosstabulations the idea of matrix Tables are a very familiar way of showing the relation of one lot of features to another. In your project, you may be looking for a pattern of how peoples ideas vary by a
-
demographic characteristic, for example, or how one group of nodes pattern onto another, as represented by your coding.
In the following example, the matrix created will show how the coding at selected nodes is patterned by the education level recorded for the interviewee.
Start this tutorial by asking which of the seeing processes you are exploring in your project could be assisted by matrix display. As before, write the question in plain language first.
My question here, (in this highly inadequate early stage in my project!) might be: does having done qualitative research in previous courses show any association with peoples ideas of problems in using qualitative methods? Ive an attribute for previous courses, and values allocated (return to the tutorial for Chapter 3 if you need to revise attributes!):
2. Making a matrix 1. Open your project and the Search Tool. Click the Boolean button. 2. Choose the operator Matrix Intersection. Clear any Items that may be
displayed from a previous search so as the right-hand pane is empty.
3. Click on Choose Nodes to find text referenced by each of the nodes you want to make rows in your matrix. Select the nodes you require and for each click Add. (To select all the children of a node, click on the parent node and click Children.) Check that the right box now shows the nodes you wish to have as rows. Click OK.
4. Back at the Boolean Search dialogue, click the Choose Attribute Values button in the second pane. Click on Document Attributes and in the left-hand pane, select an attribute and move the values wanted to the right-hand pane by clicking the button.
-
5. Click OK. 6. Notice that the search will Return a set of matrix nodes and that the name of the
node will be /Search Results/Matrix Intersection.
7. Click OK to return to the Search Tool dialogue. There, click Run Search. 8. In the Search Completed box, click OK.
The table will display, with cells showing the number of documents coded at each. You can change this to number of characters or number of coded passages. Examine the table and ask whether the display surprises at all. And be very skeptical of what it shows, especially if your study is still as small as the one illustrated here!
-
3. Browsing the cells For most qualitative research, the critical purpose of building such a table is to return to the data and try to understand and interpret the pattern.
1. Right-click or double-click on any cell. Each cell is a node, so you can ask to browse the node.
2. You are in the now familiar node browser, from which you can jump back to the document, view the wider context or code on to new categories.
3. Using the matrix in reports As you move through the processes of seeing the project, matrices may be very important. You can keep them as nodes in your project, and view on the screen at any time click on the node in the Node Explorer and select Inspect Matrix Table.
In your class report or project write-up, you may wish to include this table. When you have the table version that you wish to export on the screen, select File>Export. This will export a file that will be saved in the Results area of your project and can be opened in Word or Excel to show the table.
You can very quickly build up your node system by running matrix searches. Each cell in a matrix is a node. Ensure that you do some node housekeeping after running these searches.
This concludes the tutorial for Chapter 9 of Handling Qualitative Data. The final tutorial covers other aspects of reporting, ways of getting the results of your analysis out of NVivo and into the report.
-
Tutorial for NVivo 2 Chapter 10 Telling it The final chapter of Handling Qualitative Data concerns the telling of your project, informally, then formally in a written report. It advises on doing a writing stock-take to learn from your logs and memos and assess any weaknesses or gaps revealed.
It then advises on reporting results, appropriately using quoted material to illustrate and strengthen your argument, and making the all-important case that it is convincing.
This tutorial offers two groups of software processes, the first on ways of reporting on your data and writing, and the second on extracting the appropriate material for use in your report.
The bringing together of your results will involve every part of your NVivo project. To review what you need to know about the ways of seeing documents, nodes, models and results of your searches, revisit the pages on these topics in Introducing NVivo,. For Show tool, useful in making reports, go to pp. 16-17.
You can make reports from NVivo on any aspect of your project. These will be saved as rich text files (.rtf), and can be opened in your word processor and incorporated in your writing report.
1. Reporting on documents To report on the documents, or any set of them, go to the Document Explorer.
1. Right mouse click on any set, or the set of All Documents, and view the options. You can list the documents (with descriptions, optionally) a good way to start. Or you can get tables that profile information about them (for example dates of creation) or coding patterns.
2. Select the report you want, view it on the screen and if you wish, when you close
the window, save it as a file.
3. Go to the folder in your project for Results and open the file in Word.
-
In Chapter 3, where Sets are described, one suggestion was to make a set of all the documents that will contribute to telling the project, with a pointer to each relevant document. If you dont yet have a set called Log trail documents, you may find it useful to make one now. Put into it all the memos, diaries and reflective notes that will contribute to your log trail. Now you can report on just those documents, or search all those documents at any time, by setting the scope of the search tool to that set.
4. Now report on a particular document. Click on that document, and right mouse
to choose from the options:
If you like sitting under trees to think about your data, or wish to have the text of annotations for your projects report, make a Text Report on the document and select to show the DataLink details as endnotes: this will give all the text of the document and also your annotations, all in .rtf format so you can copy into your Word report.
2. Reporting on nodes Listing of nodes is covered in Chapter 6. But there are very many other ways of reporting on these critically important containers for your ideas.
In Chapter 6, where cataloging of nodes is discussed, there was advice to save periodically the catalog of your nodes that you create. If you followed that advice, go now to that archive and print out the reports, writing about the ways in which the node system changed over time.
To report on nodes, the process is symmetrical with the document reporting process.
1. Right mouse click on any set, or the set of All Nodes, and view the options. You can list the nodes (with descriptions, optionally) a good way to start. Or you can get tables that profile information about them (for example dates of creation) or coding patterns.
-
2. Now, just as for documents, you can report on any node the information about
it or the text coded at it. Right mouse click on any node and select from the options:. You wanted the text coded at the node? Select Make Coding Report.
3. Ways of taking quotations into your writing The final chapter of Handling Qualitative Data advises on the use of quoted material, very strongly urging that your report should not be merely a patchwork of quotes. But of course you do need appropriate quotations.
The most obvious ways of gaining access to the relevant quotations are to make the reports on documents or nodes as above. But rarely will you want to quote all of a document, or all the data coded at a node. Instead:
1. As you write in your word processor, you can include quoted material from any document or node. Copy the required text from the Browser.
Even though the node browser does not allow editing, it will allow the fast keys such as Control-C for copy.
2. Use the Search Tool to make a node that codes only the quotations you want for example only those coded at one node and also another, or from cases with a particular characteristic. Report on the search node and save paper and time!
-
3. Ways of showing the whole project in your report Finally, as you move towards a final report, use the three ways of showing the project as a whole.
1. If you have followed the advice to keep a Log Trail document, its text and the links from it will tell the grand story of the project. Make a text report with DataLinks as end notes, as above.
2. If you have used models to show visually the stages in your analysis, go to each saved model and in the Model Explorer, export each to the Windows Clipboard and paste into your word processor report.
3. At the Project Pad, from the Project menu, select List Project Information.
The report that results tells the bare bones facts about your project!
This concludes the tutorial for Chapter 10 of Handling Qualitative Data, and the series. Go back to the introduction to this series for advice on further sources of information about research processes using the software, and ways of working further with it. Happy researching and dont forget to back up your project!!