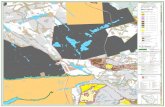NTU Managed Print Services (MPS) Managed Print Services (MPS) Quick User Guide. NTU MPS Quick User...
Transcript of NTU Managed Print Services (MPS) Managed Print Services (MPS) Quick User Guide. NTU MPS Quick User...

NTU Managed PrintServices (MPS)
Quick User Guide

NTU MPS Quick User Guide• Lookout for your HP MPS printer with the following labels
MPS Helpdesk 6790 4357MPS Operating Hours: Monday to Friday, 8.30am to 5.45pm
• For Windows: Map to the MPS Network Print Queue \\mps\print, and set asthe default printer.
• For Mac and Linux: Map to the MPS Network Print Queuesmb://mps/printps, and set as the default printer.
• Printing is similar as before, just select the default printer
• Select print range, print what, copies and properties can be changed.
• User can retrieve their printout at any HP MPS MFP once the job is submitted
• Default print settings are Black & White and Double-sided.
• User can print in color by accessing the printing preferencein properties to uncheck “Print in grayscale”.

NTU MPS Quick User Guide
To Retrieve your printouts from a Multi-FunctionPrinter (MFP)1) Login to the MFP by tapping your staff card on the card reader2) Press the “HP AC Secure Pull Printing” button on screen3) Select the required documents, and tap on the Print button toprint
Select documents first bytapping the checkbox
To Copy1) Login MFP by tapping your staff card on the card reader2) Press Copy icon on the screen
To Scan to Email1) Login to the MFP by tapping your staff card on the card reader2) Tap on the “Email Icon” on the printer panel
To Scan to Network Folder1) Login MFP by tapping your staff card on the card reader2) Scanned document retrieved from personal network folder
To retrieve your printouts from a Single-FunctionPrinter (SFP only)1) Just tap your staff card on the card reader2) All print jobs will automatically be printed
Remember to Logout from the printerWhen logged in, tap your staff card on the card reader, or touchthe Sign Out button (located at the right bottom corner of thedevice screen) to logout

NTU MPS Quick User Guide
To check/delete pending print jobs belonging to you:
1. Open a web browser, go to the URL http://mps/hpac2. You may be prompted to login using your Windows account
3. Click on “Documents”, you will see a list of print jobs belonging to you.
4. To delete a print job before it gets printed out, select the job from the list, andclick on “Delete”.

Common Problem ResolutionsPaper jams might occur in these areas:1. Tray2. ADF3. Toner Cartridge4. Fuser5. Output accessory (stapler stacker)
To avoid jams:1. Do not overfill the tray.2. Make sure the tray is securely in place.3. Do not add paper to the tray while in use.4. Do not let paper stack up in the output bin.5. Do not use “dog eared” paper6. Make sure paper in tray is all flat and not creased.
For other hardware issues:• Please contact NTU Helpdesk at 6790 4357.• Provide the Serial number and Model of the printers found on the sticker of the
machine.• Toner Supplies are auto monitored and replenish by the On site administrator.