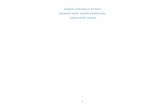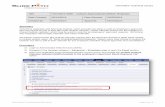NOVAtime Customer Relationship Management (NOVACRM) …CONFIDENTIAL - for internal use only NOVAtime...
Transcript of NOVAtime Customer Relationship Management (NOVACRM) …CONFIDENTIAL - for internal use only NOVAtime...

NOVAtime Customer Relationship Management (NOVACRM)
User Guide
Version: 2.0
CONFIDENTIAL - for internal and customer use only
Date Created/Revised: 01-30-2017

NOVAtime Technical Library CONFIDENTIAL - for internal use only
NOVAtime Technology, Inc. – NOVACRM User Guide Page 2 of 14
Copyright © 2016 ~ 2017 NOVAtime Technology, Inc. All rights reserved. All product names referenced herein are trademarks of their respective companies. This documentation was first written on 11-09-2015 for, and is maintained by, NOVAtime Technology, Inc. All information contained within is protected under copyright law and distributed by NOVAtime Technology, Inc. exclusively to its partners and customers for confidential use. Permission to use, copy, or distribute this documentation for any purpose must be granted via expressed, written consent by NOVAtime Technology, Inc. This document may not be modified without the consent of NOVAtime Technology, Inc. Please contact us for further information. NOVAtime Technology, Inc. 1440 Bridgegate Drive Diamond Bar, CA 91765 909-895-8100

NOVAtime Technical Library CONFIDENTIAL - for internal use only
NOVAtime Technology, Inc. – NOVACRM User Guide Page 3 of 14
Table of Contents
Overview ........................................................................................................................ 4
Setup Category .............................................................................................................. 4
Change Password ..................................................................................................................................... 4
Customer Category ....................................................................................................... 6
Customer Information ................................................................................................................................ 6
Customer Contacts ................................................................................................................................... 6
Ticket Summary Page ............................................................................................................................... 7
Toolbar ................................................................................................................................................... 7
Key Basic Filters .................................................................................................................................... 8
Key Advanced Filters ............................................................................................................................. 9
Ticket Summary List .............................................................................................................................. 9
Ticket Page ............................................................................................................................................. 10
List Panel ............................................................................................................................................. 10
Toolbar ................................................................................................................................................. 10
Submit a Ticket .................................................................................................................................... 11
View a Ticket ........................................................................................................................................ 12
Edit a Ticket ......................................................................................................................................... 12
Change a Ticket Status........................................................................................................................ 13
WIP Recap Page ..................................................................................................................................... 14

NOVAtime Technical Library CONFIDENTIAL - for internal use only
NOVAtime Technology, Inc. – NOVACRM User Guide Page 4 of 14
Overview The NOVAtime Customer Relationship Management (NOVACRM) system enables customers to create and review support tickets quickly and easily, eliminating the need to call NOVAtime Support to generate a ticket. Customers are also able to add company contacts that are associated with support tickets, further streamlining communication between NOVAtime and our customers. Tickets are reviewed and responded within one business day. For immediate assistance, contact NOVAtime Support at 909-895-8100 option #4 for hardware support and option #5 for software support any time between 7am Pacific and 5pm Pacific, Monday ~ Friday, except national holidays.
Setup Category The Setup category contains the User Preferences page, which includes two panels:
Category – allows the user to select the default category displayed upon login.
Change Password – allows the user to customize the account password.
Change Password
1. To create a custom CRM user password, log into the NOVACRM and navigate to the Setup > User Preferences page.
2. Open the Change Password panel.
3. Input a custom password twice and click the Confirm button to submit the update.

NOVAtime Technical Library CONFIDENTIAL - for internal use only
NOVAtime Technology, Inc. – NOVACRM User Guide Page 5 of 14

NOVAtime Technical Library CONFIDENTIAL - for internal use only
NOVAtime Technology, Inc. – NOVACRM User Guide Page 6 of 14
Customer Category The Customer category contains five pages:
Customer Information – displays the company’s basic information.
Customer Contacts – allows the user to submit new company contacts.
Ticket Summary – summarizes all tickets associated with the user’s company.
Ticket – allows the user to submit a new support ticket, append notes, etc.
WIP Summary – displays a record of all status updates, attachments, etc.
Customer Information
The Customer Information page displays the basic details of the user’s company, including location and contact information. If a change or correction is required, please contact NOVAtime Operations to request a revision.
Customer Contacts
The Customer Contacts page enables the user to add company personnel as CRM contacts for communications with NOVAtime.
1. To add a new contact, click on the Add Customer Contact button, located towards the bottom of the page.
2. Click on the empty data cells to input the contact’s information. Note: To edit existing contact information, simply click on the appropriate cells and apply the required changes.

NOVAtime Technical Library CONFIDENTIAL - for internal use only
NOVAtime Technology, Inc. – NOVACRM User Guide Page 7 of 14
3. Click on the Save button to submit the new contact.
Ticket Summary Page
The Ticket Summary page enables the user to view comprehensive ticket information and locate specific company tickets. The page consists of two major elements: the Toolbar and a Ticket Summary List.
Toolbar
The Toolbar features filters and command buttons that can be utilized to search for tickets or narrow down the results displayed in the summary list. The Toolbar header will indicate which filters have been applied to the summary results.
To access additional filter options, click on the down-facing arrow in the header. This will expand the Toolbar and display advanced filter fields.

NOVAtime Technical Library CONFIDENTIAL - for internal use only
NOVAtime Technology, Inc. – NOVACRM User Guide Page 8 of 14
To search for specific tickets, define the search criteria in select filter fields.
1. Input information or select an available option in one or more filter fields.
2. Click on the Go button to apply the filters.
3. The Ticket Summary List will include only the tickets that fit the defined criteria.
4. To clear all applied filters, click on the Reset Filter button in the expanded Toolbar, or click on the reset icon in the header.
Key Basic Filters
Ticket # – search for tickets by assigned ticket numbers.
If a complete ticket number is entered, the corresponding ticket will be displayed.
If a partial ticket number is entered, all tickets that contain the partial sequence in the ticket number will be displayed
Ticket Status – search for tickets by status.
Statuses can be manually input or selected from the Available Items list. To access the Available Items list, click on the magnifying glass icon located to the right of the field.
Multiple statuses can be input or selected. To select multiple statuses from the Available Items list, hold the Ctrl key (Command key on Mac devices) and click on two or more statuses, then click on the OK button.

NOVAtime Technical Library CONFIDENTIAL - for internal use only
NOVAtime Technology, Inc. – NOVACRM User Guide Page 9 of 14
Key Advanced Filters
Dept. – search for tickets by department.
By default, the Ticket Summary List will display tickets in all departments. Select the Support option to search for support tickets or the Operations option to locate RMA tickets only.
Date From/To – search for tickets by date created.
To search for tickets created on a specific day, input or select the date in both fields.
To search for tickets created during a specific date range, input a starting date in the Date From field and an ending date in the Date To field.
ETA From/To – search for tickets by the Support ETA.
To search for tickets with the ETA that occurs on a specific day, input or select the date in both fields.
To search for tickets with an ETA that occurs during a specific date range, input a starting date in the ETA From field and an ending date in the ETA To field.
Ticket Summary List
The Ticket Summary List can be customized to display user-specified information.
1. To edit the content and order of the columns, click on the Columns button. A window of available and selected items will appear.
2. The Selected list contains column items that are currently included in the Ticket Summary List. Other columns that can be displayed are included in the Available list.
a. Use the right/left arrow buttons (or double-click) to move items between the Available and Selected lists.
b. Use the up/down arrow buttons to arrange the items in the Selected list. This determines the order in which the columns will be displayed in the Ticket Summary List.
3. To save the column settings, click on the OK button. The changes will be reflected immediately in the Ticket Summary List.

NOVAtime Technical Library CONFIDENTIAL - for internal use only
NOVAtime Technology, Inc. – NOVACRM User Guide Page 10 of 14
Ticket Page
The Ticket Page provides complete ticket information. The page consists of two major elements: the List Panel and the Toolbar.
List Panel
The List Panel displays all tickets in order of the date created. This enables quick navigation between tickets. Note: The tickets displayed in the List Panel are based on the search criteria results of the Ticket Summary page. Using filters in the Ticket Summary page will narrow down the List Panel results.
Toolbar
The Toolbar offers a series of basic command buttons:
New – Create and submit a new support ticket.
Save – Save changes made to an existing ticket.
Refresh – Refresh the Ticket Form.

NOVAtime Technical Library CONFIDENTIAL - for internal use only
NOVAtime Technology, Inc. – NOVACRM User Guide Page 11 of 14
Submit a Ticket
1. To create and submit a new ticket, click on the New button, located in the Toolbar. A blank form will be displayed.
2. Complete the required form fields and ensure that the Client and Client Contact information is provided. Note: Asterisks (*) indicate required fields. A ticket cannot be submitted if any required field is incomplete.
3. Attach supplemental documents to support tickets by clicking the Choose File button, located in the Attachment section at the bottom of the form. Note: Attachments may include Excel spreadsheets, Word docs, screenshot image files, etc. When reporting an issue, NOVAtime recommends attaching a screenshot of the problem area.

NOVAtime Technical Library CONFIDENTIAL - for internal use only
NOVAtime Technology, Inc. – NOVACRM User Guide Page 12 of 14
4. Click on the Submit button. The window will automatically close. Note: This may take a couple of seconds.
View a Ticket
1. To view a ticket, first go to the Ticket Summary page and click on the appropriate ticket number in the Ticket Summary List.
2. The system will automatically navigate to the Ticket page, which contains the information provided in the submitted Ticket Form. Note: To view files associated with a ticket, click on the WIP Recap page to view the attachments.
Edit a Ticket
Notes & attachments can be added to open tickets only.

NOVAtime Technical Library CONFIDENTIAL - for internal use only
NOVAtime Technology, Inc. – NOVACRM User Guide Page 13 of 14
3. In the Ticket page, select the appropriate ticket from the List Panel.
4. To add a note, click on the icon in the Dealer Comments section.
5. A timestamp will be added to the Dealer Comments field. Input new notes under the timestamp.
6. To attach a file, click on the Choose File button in the Attachment section.
7. Select a file and click on the Upload button.
8. Click on the Save button in the Toolbar to submit the edits.
Change a Ticket Status
When NOVAtime updates a ticket status to Closed_PD (PD = Pending Dealer), a Status Change To dropdown menu will become available in the Ticket Form. This enables the ticket to be closed or re-opened. Note: The Closed_PD status typically indicates that NOVAtime has completed the support task and the ticket currently requires the user’s review and approval. The status may also indicate the need for additional information or clarification. Please review all ticket information before changing the ticket status.
Close/Re-Open a Ticket
1. In the Status Change To dropdown menu, select the Closed option to close the ticket or the Open option to re-open it.
2. Input a note in the Client Comments section to explain the reason for the status change.
3. Click on the Save button in the Toolbar to submit the changes and close/re-open the ticket.

NOVAtime Technical Library CONFIDENTIAL - for internal use only
NOVAtime Technology, Inc. – NOVACRM User Guide Page 14 of 14
WIP Recap Page
The WIP Summary page contains a record of all progress status updates that have been applied to the selected ticket.