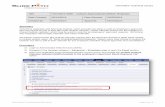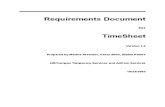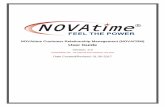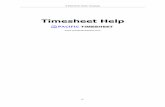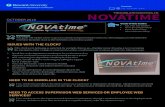NOVAtime 5000 SaaS (Software as a Service) · Employee/Timesheet shortcuts: Click to the selected...
Transcript of NOVAtime 5000 SaaS (Software as a Service) · Employee/Timesheet shortcuts: Click to the selected...

Page 1 of 14
NOVAtime 5000 SaaS (Software as a Service)
• NOVAtime 5000 system is a “Web based” software accessible via the Internet using most modern web browsers.
• There are 3 Types of NOVAtime 5000 “Web Services”, each offering specific role-based functionality and security. ➢ Administrator Web Services (AWS): System Administrators with full access and function to the core system. ➢ Supervisor Web Services (SWS): System Supervisors with access to employee timesheets, scheduling, & reports. ➢ Employee Web Services (EWS): Individual employee portal with access to their own time & attendance data.
Rowan University - NOVAtime 5000 Supervisor Web Services web address:
https://online5.timeanywhere.com/novatime/wslogin.aspx?CID=f5f468c6-7317-47ab-8f37-49c81c4b7514&.
The NOVAtime 5000 Administrator/Supervisor Web Services Login page:

Page 2 of 14
User initial logon and Password Setup:
➢ Each User of the Administrator or Supervisor Web Services (not Employee Web Services) will be assigned a “User ID” and an initial “temporary” password nova1234. In most cases, your User ID will be a combination of your first name initial and your Last Name. Ex: Mary Smith = msmith
➢ The first time a User attempts to login to NOVAtime, they will need to establish their User ID and setup a new password. ( o At the NOVAtime Login page, the User should input their USER ID, and a temporary password of nova1234 then click
the LOGIN button.
o The Setup Password pop-up window will appear prompting the User to create a New Password that is between 8 and 12 characters and must contain at least 1 number and 1 letter and then select a Security Question and Answer to be used for password recovery options.
o Click the Confirm button to save your newly created password.
o Once the User ID and Password is created, the User can now login to their NOVAtime AWS/SWS Web Services.

Page 3 of 14
➢ Program Navigation:
Upon logging into the NOVAtime program, you will be presented with the NOVAtime Supervisor Dashboard. The NOVAtime Dashboard provides each User with a concise inititial point of reference and provides tools to efficiently view and manage your employees time and attendance status.
• The NOVAtime Dashboard consists of an “ASSIST PANEL” which provides a focus on employees timesheet Status,
Exceptions and PTO submissions.
• Below the Assist Panel are multiple “GADGETS” which provide additional information and access to Reports, Push Device Status, Exceptions etc.
• Click on of Assist Panels fields and/or the displayed Gadgets to access additional information about your Employees.

Page 4 of 14
➢ Program Navigation: (Menu and Category Listing and Pages)
~ The following pages will summarize the many available Categories and their respective Sub Tabs ~
• In the upper left corner of the NOVAtime 5000 page,
click on the Menu icon to open the listing of available Categories.
• Each Category provides and performs a specific function within the NOVAtime system.
• The available Categories can vary based upon the configuration of the AWS, SWS & EWS access groups.
• Simply click on the desired Category to access its available features. The selected Category’s color scheme will change to a bold blue color. In the example to the left, the Employee Category is selected.
• When the desired Category is selected, the available options or “Pages” will appear in menu form.
• Click on the specific “page” to open the page and access it’s features. (Ex: Employees/Overview)
• Click on the Menu icon again to close the Menu list.

Page 5 of 14
ATTENDANCE: (This Category allows the User to manage their employees "Time Data" via Timesheets, Accruals etc.
Overview:
➢ Provides a summarized group view of employee total
scheduled and timesheet hours as well as timesheet status
Summary:
➢ The Summary page is utilized to view the employees'
summarized scheduled and timesheet hours, and status.
The page also provides a summary of “exceptions” (Absence,
Missed Punch, Tardy etc
Timesheets:
➢ The Timesheet page is used to review, verify, modify the
employee's punch information for the selected pay period
before the timesheet is “approved” for payroll processing.
Schedules:
➢ The Schedule page is used to review the employee's weekly or
monthly schedule vs. actual worked hours.
Accruals:
➢ The Accruals page is used to view the employee's benefit-
accrual hours' summaries and details.
History:
➢ The History page is used to review the pay codes (by color) that
were posted to the employee's timesheet by year.
In/Out Board:
➢ The In/Out Board is an effective utility to see which
employees are currently Clocked In or Out for the
day.
➢ The In/Out Board also features a “No Show” listing
which will reflect those employees that are
scheduled to work for the current day, but have not
Clocked In yet for the day.
➢ The In/Out Board also provided “Approaching OT”
features to help identify those employees that may
approaching Overtime hours on a Daily/Weekly
basis.

Page 6 of 14
SCHEDULER: (This Category allows the User to define optional yet specific Weekly Schedules for all or select employees)
Overview:
➢ The Overview page is used to view a summary of active
employees and their scheduled vs. Actual hours.
Template Schedules:
➢ The Template Schedules page is used to override
employee “shift schedules” using user-defined schedule
templates.
Free Form Schedules:
➢ The Free Form Schedules page is used to override
employee “shift schedules” using a direct entry or
user-defined schedule templates.
Recap:
➢ The Recap page is used to reassign employees to their
shift schedule, copy schedules, and to override
employee schedules.
Requests:
➢ The Requests page allows the User to view and manage
(approve/decline) submitted schedule requests from
their employees.
Calendars:
➢ The Calendar page is used to view the status of each
employee's schedule and time-off requests for the
selected year.
Summary:
➢ The Summary page provides a summary-to-detail view
of the employees' Scheduled Vs. Actual hours and
variances.
Graph:
➢ The Graph page is used to view each employee's
scheduled Vs. Actual hours in graphical form.
➢ Available options are:
o Actual vs. Scheduled
o Actual
o Scheduled

Page 7 of 14
REPORTS: (This Category allows the User to configure and execute various reports to .pdf, excel or html)
EMPLOYEES: (This Category allows the User to view/add their employees system specific, personal information.
Report Generator: ➢ The NOVAtime Report generator is a powerful user-
configurable reporting tool using existing report templates that can be used as is, or the system user can configure many aspects within the reports “Properties” page to obtain the data in a clear and concise format.
➢ Events: (if applicable)
➢ The Events page is used to review that status of all published reports that have been configured and scheduled to be emailed to the User(s).
➢ Overview:
The Overview page is used to view a summary of active
employees and their EWS access and lockout status.
➢ Maintenance:
The Maintenance page will allow Supervisors to update and
assign the appropriate NOVAtime Work Rules (Shift #, Policy,
Holiday Pay Rule, EWS Access Group, Send Schedule To, etc)
to their Employee profile. * See sample on page 12
➢ Personal:
The Personal page is used to view personal information.
➢ Web Reviews:
The Web Review page is used to enter employee reviews or
meeting notes for future reference.

Page 8 of 14
PREFERENCES: (This Category allows the User to change their login password and filter group entries on timesheets etc)
➢ Profile:
The Profile page allows a User to define the Login Password,
➢ Preference:
The Preference page allows a User to customize default system
layout for their own specific User experience.
➢ Groups:
The Groups page allows a User to filter which Group values they
wish to view on the timesheet, reports “Group” menu’s.
➢ Delegation:
The Delegation page allows the User to “delegate” their system
access & authority to another NOVAtime system User.

Page 9 of 14
FORGOT / RESET PASSWORD: • Lauch Icon: (Located below the NOVAtime login fields) This button allows the User to reset their NOVAtime User
password using their previously configured security question and answer.
• The System will send the User an email with a link to reset their password. (see below).

Page 10 of 14
DETAIL TIMESHEET REFERENCE LIST:
➢ Below is a description of the common fields & columns displayed within the “Sample Detail Timesheet” on the next page.
1. Pay Period Cycle Dates: Reflects/Allows the User to toggle through the pay cycle date range of the timesheet data below.
2. Daily button: Click to change the Timesheet view to a Daily view, to see all the records for a specific day/date. 3. Timesheet Status: OPEN by default then updated to APPROVED/PAYROLL status based on the User approving the sheet.
4. Approve Stamp: Click on this button to Approve the content of the timesheet. Timesheet is locked upon Approval.
5. Employee/Timesheet shortcuts: Click to the selected Employee, Scheduler pages, Column Setup, Quick Print.
6. Timesheet editing buttons: Allows the User to edit and manage employee timecard information and column layout.
7. Audit: Will provide a timesheet audit trail, by line item, for each User that modifies the selected timesheet record.
8. Date: The actual date of the In and Out punches performed at the clock, or manual data input to the timesheet.
9. Pay Code: The selected Pay Code used in the timesheet to pay out hours or dollar amounts. Default value is Pay Code "0".
10.IN: The time of the employee's IN punch.
11.Modified Column: Will display an * whenever a record is manually saved to the system or an actual punch is modified.
12.OUT: The time of the employee's OUT punch. 13.Missed Punch indicator: Highlighted IN or OUT cell, reflected a missed punch on the timesheet.
14.REG: Will reflect the total of regular work hours per line item. Also, where non-calculated pay codes values are input.
15.OT-1->OT3: Will reflect in a green highlighted box any hours that are classified as Overtime hours.
16.Total, Daily & Weekly Hrs: Reflects calculated paired punch totals, by Line Item, and accumulated hours by Day and Week
17.O/R: A Calculation Override option: Check this box to modify the total hours’ payout for a line item/day.
18.UOT: Unapproved Overtime: Check this box to disapprove any Overtime earnings for the specific Line item by day/week.
19.Notes: Allows you to input free form text “comments” about a timesheet scenario, per line item, within the timesheet.
20.Reason Code: Allow you to insert a preconfigured “Reason Code” value (Ex: OTA) per line item, within the timesheet. 21.Schedule: Reflects the Employees assigned work schedule, for the day, either by assigned Shift or defined Schedule. 22.IN Exp / OUT Exp: Displays timesheet "exceptions" to identify such items as Tardiness (T), Early In/Out (E) and Grace (G). 23.Selection Box: Check to the box to perform functions such as Delete or options under the “More Functions” box. 24.Copy Selection: Click to select the line item to “copy” the record to the clipboard, to paste to another timesheet line item. 25.Timesheet Summary: Provides the summary of the Pay Code, Jobs and hours and $$ worked throughout the Pay Period. 26.
~Please see the Sample Detail Timesheet display on the next page~

Page 11 of 14
SAMPLE DETAIL TIMESHEET DISPLAY:

Page 12 of 14
Employees > Maintenance Page
• Access Group – Determines what Employee Web Access the Employee will have.
• Send Schedule/Approval Requests – Determines which Supervisor will review Time-Off Requests/Timesheet submissions from the respective employee.
• Pay Policy – Determines the Pay Cycle dates, time calculation parameter (OT parameters, Rounding etc.)
• Shift Number – Determines what the Employee work Schedule (Days and Times) will be on a routine basis.
• Holiday Rule – Determines which Holiday pay parameters will be applied to an employee is they observe holiday and/or if they work on a holiday.
• Always click on the SAVE button to apply any changes made within the Employees>Maintenance page.
Sample Employees>Maintenance page:

Page 13 of 14
TIME CONVERSION REFERENCE:
12hr to 24hr Minutes to Decimal Hours