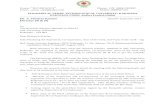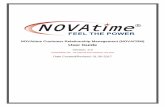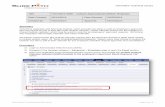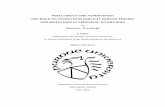NOVAmobile Supervisor User Guide › wp-content › uploads › 2019 › 12 › ...2018/04/15 ·...
Transcript of NOVAmobile Supervisor User Guide › wp-content › uploads › 2019 › 12 › ...2018/04/15 ·...

NOVAmobile Supervisor User Guide
Version 2018.04.15

NOVAtime Technical Library Page 2 of 67
Copyright © 2015-2018 NOVAtime Technology, Inc. All rights reserved. All product names referenced herein are trademarks of their respective companies. This documentation was first written on 12-02-2015 for, and is maintained by, NOVAtime Technology, Inc. All information contained within is protected under copyright law and distributed by NOVAtime Technology, Inc. exclusively to its partners and customers for confidential use. Permission to use, copy, or distribute this documentation for any purpose must be granted via expressed, written consent by NOVAtime Technology, Inc. This document may not be modified without the consent of NOVAtime Technology, Inc. Please contact us for further information. NOVAtime Technology, Inc. 9680 Haven Avenue #200 Rancho Cucamonga, CA 91730 909-895-8100

NOVAtime Technical Library Page 3 of 67
Table of Contents 1 Overview .............................................................................................................................. 5
1.1 Summary .............................................................................................................................................................5 Helpful videos .........................................................................................................................................5 Important Notes .....................................................................................................................................5
2 Prerequisites ......................................................................................................................... 6 2.1 Server Requirements .........................................................................................................................................6 2.2 Administrative Requirements ..........................................................................................................................6
Function Keys Overview .......................................................................................................................6 Function Key Templates .......................................................................................................................7 Team Punch Function Key Requirements .........................................................................................9 NEWS Security Record ....................................................................................................................... 12 Mobile Access ..................................................................................................................................... 13
2.3 System User Requirements ............................................................................................................................ 15 Email and Phone Information .......................................................................................................... 15
3 Device and App Setup ..................................................................................................... 16 3.1 Installation and Permissions .......................................................................................................................... 16
iOS Platform ......................................................................................................................................... 16 Android Platform ................................................................................................................................ 17
3.2 Device Registration ........................................................................................................................................ 18 3.3 App Settings .................................................................................................................................................... 19
Default Selections ............................................................................................................................... 20 Display Formats ................................................................................................................................... 21 Language ............................................................................................................................................ 21 Permissions ........................................................................................................................................... 22 Dashboard ........................................................................................................................................... 23 Passcode and Fingerprint Authentication .................................................................................... 24
4 Supervisor Functions.......................................................................................................... 26 4.1 Team Punch ..................................................................................................................................................... 26
Add Team ............................................................................................................................................ 26 Submit Team Punch ........................................................................................................................... 28 Submit Team Transfer ......................................................................................................................... 29 Scan Punch.......................................................................................................................................... 31 Scan QR Code .................................................................................................................................... 33
4.2 Manage Timesheets ....................................................................................................................................... 34 View Timesheets.................................................................................................................................. 34 Edit Timesheets .................................................................................................................................... 36 Approve Timesheets .......................................................................................................................... 39
4.3 Daily Timesheet Approval ............................................................................................................................. 42 Approve Daily Time Records ............................................................................................................ 42
4.4 Approve Time-Off Requests.......................................................................................................................... 44 Approve or Decline Requests .......................................................................................................... 44
4.5 View Online Schedules .................................................................................................................................. 46 View All Scheduled Employees ....................................................................................................... 46

NOVAtime Technical Library Page 4 of 67
View Individual Schedule ................................................................................................................. 47 4.6 Manage Expenses .......................................................................................................................................... 48
View Expense Sheet ........................................................................................................................... 48 Edit Expense Sheet ............................................................................................................................. 49 Approve or Decline Expense Sheet ................................................................................................ 52
4.7 View Accruals ................................................................................................................................................. 53 View Accrual History .......................................................................................................................... 53
4.8 FMLA Case Summary ..................................................................................................................................... 54 View FMLA Case Summary ............................................................................................................... 54
5 Appendix ........................................................................................................................... 55 5.1 Single Login ...................................................................................................................................................... 55
Single Login Configuration................................................................................................................ 55 Single Login Usage ............................................................................................................................. 56
5.2 Geo-Fencing ................................................................................................................................................... 58 GPS and Geo-Fencing Configuration ............................................................................................ 58 Geo-Fence Usage .............................................................................................................................. 60
5.3 Punch with Beacon ........................................................................................................................................ 61 Beacon Configuration ....................................................................................................................... 61 Punch Alert Configuration ................................................................................................................ 63 Beacon Activation ............................................................................................................................. 65 Beacon Alerts Usage ......................................................................................................................... 66

NOVAtime Technical Library Page 5 of 67
1 Overview 1.1 Summary This document details the steps required to set up and use the NOVAmobile app. NOVAmobile is an extension of the NOVAtime 5000 solution, designed for iPhone and Android smartphone users. The free app is available to download from the App Store (iOS) and Google Play Store (Android).
Helpful videos • NOVAmobile app overview (short video) – https://youtu.be/nPr2lLhhn9I (00:23)
• NOVAmobile setup and usage (training video) – https://youtu.be/dG9X6w6TuwY (13:29)
Important Notes • Use of NOVAmobile requires mobile data, subject to additional charges from the mobile phone
service provider. Data charges depend on the service provider and actual usage patterns.
• NOVAmobile collects and transmits (or allows the transmission of) geo-location information to the NOVAtime Workforce Management solution. NOVAmobile accesses geo-location information for the sole purpose of allowing supervisors and geo-fence processes to verify the location of employee time punch and transfer submissions. Recorded geo-location information is saved within separate electronic timesheets for individual employees. Location data capture requires app user authorization. Location information is not collected by NOVAmobile if not authorized.
• NOVAmobile transmits geo-location information only to the NOVAtime database of the client company with which the app user is associated. Geo-location information collected by NOVAmobile is the property of the client and may be used and shared at the client’s discretion. NOVAtime is not responsible for the client’s release of geo-location information.
• Accuracy of GPS location collected and transmitted by NOVAmobile depends on physical location, signal strength, and the mobile phone service provider associated with the device operating NOVAmobile. NOVAtime cannot guarantee the capture of exact locations.

NOVAtime Technical Library Page 6 of 67
2 Prerequisites 2.1 Server Requirements To utilize the NOVAmobile app, the client system must be hosted in the NOVAtime 5000 server farm. If server status is unknown, contact NOVAtime Support for confirmation.
2.2 Administrative Requirements The following tasks must be completed by a system user with access to Administrator Web Services (AWS).
• Create a NOVAmobile function key template • Create a NOVAmobile NEWS security record • Enable mobile access
Function Keys Overview The following function keys may be configured for the NOVAmobile app. Refer to the Supervisor Functions chapter for details regarding supervisor function key features and usage. For details about employee function keys, refer to the NOVAmobile Employee User Guide document.
• Supervisor function keys (applied to the NOVAmobile My Team page) Team Punch1 Manage Timesheets Daily Timesheet Approval Approve Time-Off Requests View Online Schedules Manage Expenses (requires the Expense Module) View Accruals (requires the Accrual/Banking Module) FMLA Case Summary (requires the FMLA Module and app version 2.2 or higher)
• Employee function keys (applied to the NOVAmobile Myself page) Swipe-n-Go1 Punch In1 Punch Out1 Transfer1 Request Time-Off View Accruals View Points View Online Schedule View Time-Off Request Manage Timesheets Manage Expenses View My Profile (requires app version 2.2 or higher)
1 NOVAmobile supports online and offline punches and transfers. Offline transactions are uploaded during the subsequent user session with network connection. All other functions require live connection to a network.

NOVAtime Technical Library Page 7 of 67
Function Key Templates Mobile function key templates are configured in the NOVAtime 5000 system. These steps must be performed by a user with access to Administrator Web Services (AWS).
1) Log into AWS.
2) Navigate to the HW Devices > Templates > Function Key Templates page and create a new function key template for NOVAmobile devices:
a) Click on the New button.
b) Input a custom template name in the Template Description field.
c) Select the appropriate NOVAmobile option from the Clock Type dropdown list. • To create a supervisor template, select NOVAmobile Supervisor Device. • To create an employee template, select NOVAmobile Employee Device.
3) Add new function keys to the template, if necessary:
a) Click on the Code cell of an undefined row, then select a function from the dropdown list.
b) Input values in the Position and Prompt cells. Note: The Prompt field determines the
function key caption displayed in NOVAmobile. If utilizing the Team Punch function key, refer to the Team Punch Function Key Requirements section of this document for additional configuration requirements.

NOVAtime Technical Library Page 8 of 67
c) Click on the Add Row button, then repeat the previous steps to configure additional
function keys. Note: Default function keys may also be edited.
d) Click on the Save button to submit the function key template settings.
4) Remove function keys from the template, if necessary:
a) For each function key that must be removed, click on the corresponding white ‘X’ icon in the second column. A red ‘X’ indicates that a function key is marked for removal.
b) Click on the Save button to confirm the removal of the function key(s).

NOVAtime Technical Library Page 9 of 67
5) Reorder the function keys, if necessary:
a) Click on the Position cells and edit the numbers to determine the order in which the function keys are listed in the app.
b) Click on the Save button to submit the updated function key order.
Team Punch Function Key Requirements When the Team Punch function key is included in the NOVAmobile Supervisor Device template, additional configuration steps are required. In the template settings, an employee key type must be specified, and one or more labor groups must be selected for the group transfer feature. Additionally, the function buttons displayed in the mobile Team Punch page may be modified. These steps must be performed by a user with access to Administrator Web Services (AWS). Note: If excluding the Team Punch function key, skip these steps and proceed to the NEWS Security Record section of this document..
1) While configuring the template in the HW Devices > Templates > Function Key Templates page (refer to the Function Key Templates section of this document), complete the additional configuration requirements for the Team Punch function key:
a) Click on the corresponding Emp Key Type cell and select an identification method from the dropdown list. This determines the employee identification used throughout the app (team punch/transfer, employee lookup, etc.).
i) Card Number – badge number ii) SSN – social security number iii) Employee ID – NOVAtime 5000 system ID

NOVAtime Technical Library Page 10 of 67
b) Select the checkbox of each labor group that must be available when submitting a mobile team transfer.
c) Click on the Save button to submit the Team Punch function key settings. Note: Prior to exiting the page, complete the procedure detailed in the Function Key Templates section of this document, if necessary.
2) Navigate to the Company Setup > System Setup > EWS F-Keys page to view the function buttons
configured for the mobile Team Punch page.
3) Add a new function button to the mobile Team Punch page, if necessary:
a) In an undefined row, click on the Code cell and select a function from the dropdown list. • Swipe-&-Go – submits an IN or OUT punch based on the last punch submitted. • Punch In – submits an IN punch. • Punch Out – submits an OUT punch. • Transfer – submits a labor group transfer.
Note: The [111] EWS function does not apply to NOVAmobile. The function may be configured by default for other purposes, but it does not appear in the mobile Team Punch page.
b) Click on the corresponding Caption cell to customize the caption (button text).
c) Click on the Save button to submit the updated function button settings.

NOVAtime Technical Library Page 11 of 67
4) Remove function buttons from the mobile Team Punch page, if necessary:
a) For each function button that must be removed, click on the corresponding white ‘X’ icon in the second column. A red ‘X’ indicates that a function key is marked for removal.
b) Click on the Save button to confirm the removal of the function button(s).
5) Reorder the function buttons, if necessary:
a) Click on the Position cells and edit the numbers to determine the order in which the buttons are displayed in the app. Note: The buttons are displayed in a 2x2 layout, ordered from left to right on the top row, followed by left to right on the bottom row.
b) Click on the Save button to submit the updated function button order.

NOVAtime Technical Library Page 12 of 67
NEWS Security Record The NEWS security record for NOVAmobile is configured in the NOVAtime 5000 system. These steps must be performed by a user with access to Administrator Web Services (AWS).
1) Log into AWS.
2) Navigate to the NEWS > Security page and create a NOVAmobile NEWS security record:
a) Click on the New button to open a new form.
b) Click on the Generate ID button to create a unique validation key. This is automatically
populated in the Validation Key field.
c) In the Device Type dropdown list, select the NOVAmobile Device option.
d) In the Description field, input a brief description or name for the security record.
e) In the Client ID field, input the client identification associated with the account. Note: This ID can be found in the NOVAtime login page. It is also displayed in the upper right-hand corner of the NOVAtime software, located in the parenthesis of the “Licensed to” information.
f) Click on the Save button to complete the NEWS security record setup.

NOVAtime Technical Library Page 13 of 67
Mobile Access User access to the NOVAmobile app is configured in the NOVAtime 5000 system. These steps must be performed by a user with access to Administrator Web Services (AWS).
1) Log into AWS.
2) Navigate to the Access > Mobile page and enable user access to NOVAmobile:
a) Select the preferred supervisor or employee access group from the Access List.
b) Select the Allow Mobile Access checkbox.
3) Configure the settings in the Mobile Functions section, as needed (refer to the Punch with
Beacon section of this document for information about the beacon features):
a) Click on the Function Key Template field to open the dropdown list, then select the preferred template.
b) Select the Override Access Group Timezone with Mobile Device checkbox to allow the
app to use the local time of a user’s mobile device in place of the defined time zone of the access group. Note: This option is typically enabled for users who travel and work in different time zones.
c) Select the Enable Push Notifications for Punch Reminder checkbox to allow the app to send push notifications that remind employees to submit punches. Note: This feature is available to employee access groups only.

NOVAtime Technical Library Page 14 of 67
4) In the Timesheet Fields section, configure the timesheet fields that must be visible to the
specified mobile access group:
a) In the Available Items list, select the field(s) to add to the mobile timesheet. To select multiple items, hold the Ctrl key while clicking on the items.
b) Move the selected field(s) to the Selected Items list by clicking on the right-facing single arrow button ( ). Click on the right-facing double arrow button ( ) to move all list items simultaneously.
c) To remove fields from the mobile timesheet, select and move the preferred fields from the Selected Items list to the Available Items list using the left-facing arrow buttons ( ).
5) Configure the settings in the GPS Location section, as needed (refer to the Geo-Fencing section
of this document for information about the remaining location features):
a) Select the Enable GPS checkbox to activate the mobile location features.
b) Select the Location data is required for mobile punch checkbox to allow NOVAmobile to accept punch transactions only when the user permits access to location services.
c) Click on the Save button to complete the mobile access settings.

NOVAtime Technical Library Page 15 of 67
2.3 System User Requirements Use of the NOVAmobile app requires an active NOVAtime 5000 web services profile. Refer to the NOVAtime AWS Key Features User Guide or NOVAtime SWS Key Features User Guide documents for the NOVAtime 5000 initial login procedure for new users.
Email and Phone Information To obtain a security code during the NOVAmobile device registration procedure, an email address or phone number is required in the user profile. Prior to installing and configuring the NOVAmobile app on a mobile device, update the user contact information in the NOVAtime 5000 system.
1) Log into the applicable web services (AWS or SWS).
2) Navigate to the Preferences > Profile page to update the contact information:
a) Update the Email and Phone fields. Note: The phone number must be able to receive text messages.
b) Click on the Save button to submit the contact information.

NOVAtime Technical Library Page 16 of 67
3 Device and App Setup 3.1 Installation and Permissions The NOVAmobile app is free to download and available for iOS and Android devices. Due to different methods of confirming app permissions, the installation process varies marginally between the device platforms.
iOS Platform The following steps are required to install NOVAmobile on an iOS device.
1) Using an Apple smartphone or tablet, open the App Store and use the search function to find the NOVAmobile app. Alternatively, use the following link to access the app listing directly:
• https://itunes.apple.com/us/app/novamobile/id948633373?mt=8.
2) Install NOVAmobile, then launch the app and enable location and notification permissions:
a) In the app listing, tap on the Get button to begin the installation.
b) Tap on the Open button when the installation is complete. Alternatively, if no longer in the App Store listing, return to the device home screen and tap on the NOVAmobile shortcut to launch the app.
c) Upon opening the app for the first time, iOS devices request permission to access
notifications and location services. When prompted to allow app permissions, tap on the Allow button, if preferred.
i) Location permission – allows the app to use location services for GPS tracking and geo-fencing.
ii) Notifications permission – allows the app to send push notifications to the device.

NOVAtime Technical Library Page 17 of 67
Android Platform The following steps are required to install NOVAmobile on an Android device.
1) Using an Android smartphone or tablet, open Google Play and use the search function to find the NOVAmobile app. Alternatively, use the following link to access the app listing directly:
• https://play.google.com/store/apps/details?id=com.novatime.novamobile&hl=en
2) Install NOVAmobile, then launch the app and enable location and notification permissions:
a) In the app listing, tap on the Install button to begin the installation.
b) When prompted to accept the required app permissions, tap on the Accept button to proceed.
c) Tap on the Open button when the installation is complete. Alternatively, if no longer in the Google Play listing, return to the device home screen and tap on the NOVAmobile shortcut to launch the app.

NOVAtime Technical Library Page 18 of 67
3.2 Device Registration Use of the NOVAmobile app requires the mobile device to be registered with the NOVAtime 5000 system. When logging into NOVAmobile for the first time, all users must complete the device registration process. This is typically performed one time, unless the device is unregistered or the app data is cleared.
Note: The following steps must be completed by the user who will operate NOVAmobile on the registered device. Users may not share mobile devices for NOVAmobile access; however, a single user with both supervisor and employee profiles in the NOVAtime system may switch between profiles on the same device. Refer to the Single Login section of this document for more information about this feature.
1) Open the NOVAmobile app. The Device Registration page automatically opens if the device has not been registered.
2) On the Device Registration page, provide the login credentials:
a) In the Client ID field, input the client ID associated with the company account. Note: This ID can be found in the NOVAtime 5000 login page. It is also displayed in the upper right-hand corner of the NOVAtime 5000 software, located in the parenthesis of the “Licensed to” information.
b) In the Login ID field, input the user ID associated with the AWS/SWS profile.
c) In the Password field, input the password used to log into AWS/SWS.
d) Tap on the Next button.
3) Obtain and submit a registration security code to complete the registration:
a) Select the radio button next to the preferred delivery method. Note: The available email address and phone number(s) are based on the profile information provided in NOVAtime 5000 (refer to the Email and Phone Information section of this document).
b) Tap on the Next button to receive the security code via the selected contact method.

NOVAtime Technical Library Page 19 of 67
c) Input the security code provided in the email or text message sent by the NOVAtime
Notification System.
d) Tap on the Finish button. Upon successful registration, the My Team page (supervisor function keys) is displayed.
3.3 App Settings Several features of NOVAmobile are customizable for individual users. The following subsections detail the settings that are available to app users with a supervisor role.
1) Open the Settings page to access the customizable app settings:
a) Tap on the triple bar button ( ) on any applicable page to expand the navigation menu.
b) Select the Settings item and refer to the following subsections to modify the default selections, display formats, language, dashboard, and permissions. Note: All changes are automatically saved and reflected immediately in the app.

NOVAtime Technical Library Page 20 of 67
Default Selections NOVAmobile is designed to provide employee information quickly and efficiently. Therefore, many default settings may be customized to provide the most relevant information for individual users with different needs. The Default Selections section allows the user to designate the NOVAmobile home page and default mobile timesheet settings.
1) In the Settings page, configure the fields in the Default Selections section:
a) Tap on the Home Page field and select the default page to display upon login. • Dashboard – displays the dashboard items. • Messages – provides access to system messages. • Myself – displays the employee function keys (available if the user is associated with
an employee profile). • My Team – displays the supervisor function keys.
b) Tap on the Pay Period field and select the default pay period to load in the Manage Timesheets page. • Current – loads the pay period containing the current date. • Previous – loads the most recently closed pay period.
c) Tap on the Pay Cycle field and select the default pay cycle to determine which employees are initially displayed in the Manage Timesheets and Daily Timesheet Approval pages. Note: Pay cycle options may vary depending on the NOVAtime 5000 system setup.
d) Tap on the Group field and select the default labor group to determine which employees are initially displayed in the Manage Timesheets and Daily Timesheet Approval pages. Note: Labor group options may vary depending on the NOVAtime 5000 system setup.

NOVAtime Technical Library Page 21 of 67
Display Formats NOVAmobile utilizes employee IDs and names, as well as labor group codes and descriptions. The Display Formats settings allow the user to choose the order in which the employee and group labels are displayed.
1) In the Settings page, configure the fields in the Display Formats section:
a) Tap on the Employees field and select the employee display format (order of employee ID and name).
b) Tap on the Group field and select the labor group display format (order of group code and description).
Language NOVAmobile is currently available in English, Spanish, Chinese (simplified and traditional), and French. The Options settings allow the user to choose the preferred language.

NOVAtime Technical Library Page 22 of 67
1) In the Options section of the Settings page, configure the Language field:
a) Tap on the Language field and select the preferred language.
Permissions Location and notification permissions are accepted/denied during app installation (Android) or first use (iOS). The Options settings allow the user to modify these permissions at any time.
1) In the Options section of the Settings page, configure the GPS and notification settings:
a) Toggle the Use GPS Tracking switch to the ON position to allow NOVAmobile to collect GPS data for punch and transfer transactions submitted on the device. Toggle the switch to the OFF position to disable the collection of GPS data.
b) Toggle the Enable Notification switch to the ON position to allow NOVAmobile to send push notifications. Toggle the switch to the OFF position to disable push notifications. Note: Notifications include schedule request updates for supervisors and employees, as well as punch reminders and beacon alerts for employees.

NOVAtime Technical Library Page 23 of 67
Dashboard The NOVAmobile dashboard provides easy access to real-time information and may be customized to include summaries of employee attendance, PTO, and schedules (see previews below). The Options settings allow the user to choose the dashboard content.
Dashboard > Attendance Dashboard > PTO Dashboard > Schedule
1) In the Options section of the Settings page, configure the Dashboard Options:
a) Select the checkbox(es) of the content that must be included in the dashboard. i) Attendance – displays exceptions, meal time, work hours, and weekly overtime for a
specified employee, and provides a direct link to mobile timesheets. ii) PTO – displays pending, approved, and declined time-off requests for the user’s team,
and provides PTO and FMLA details for a specified employee. iii) Schedule – displays employees and hours scheduled for a specified day.

NOVAtime Technical Library Page 24 of 67
Passcode and Fingerprint Authentication By default, NOVAmobile is accessed via the user’s NOVAtime 5000 ID and password. Following initial login, a custom passcode may be created and used as the login method. When using a device with a built-in fingerprint sensor, fingerprint authentication (referred to as “Touch ID” by Apple) may also be enabled once a passcode is established.
NOVAtime 5000 password Passcode Fingerprint (iOS left, Android right)
1) In the Options section of the Settings page, enable passcode authentication:
a) Tap on the Enable Passcode option.
b) In the Setup Passcode page, toggle the Require Passcode switch to the ON position.
c) Enter a four-digit passcode, then re-enter the passcode to confirm the sequence.

NOVAtime Technical Library Page 25 of 67
d) An “Enable fingerprint” prompt is displayed. If fingerprint authentication is preferred, tap on the Yes button.
e) A “Success” message is displayed to confirm the updated passcode and fingerprint preferences. Tap on the OK button to proceed.
2) Passcode and fingerprint settings may be viewed and updated at any time in the Setup
Passcode page.

NOVAtime Technical Library Page 26 of 67
4 Supervisor Functions The My Team page provides access to the supervisor functions configured in the function key template.
1) Open the My Team page to access the supervisor functions:
a) Tap on the triple bar icon ( ) on any applicable page to expand the navigation menu.
b) Select the My Team item and refer to the following sections of this document for details about utilizing the supervisor functions.
4.1 Team Punch The Team Punch function allows supervisors to build teams and submit punches or transfers for multiple employees with a single transaction. Note: The function captions and placement may differ depending on the function key template configuration.
Add Team 1) In the My Team page, select the Team Punch item to open the list of teams.

NOVAtime Technical Library Page 27 of 67
2) Create a new team:
a) In the Team Punch page, tap on the Add Team button to open the Add New Team page.
b) Input a custom name in the Team Name field.
c) Select the checkbox of each employee who must be included in the team. Note: The initial employee list is limited to employees currently assigned to the supervisor (app user).
d) Add employees who are not included in the list (i.e., employees not assigned to the
supervisor), if necessary: i) Tap on the +Employee link to open the Enroll Employee page. ii) Input the applicable employee information in the Badge Number, First Name, and Last
Name fields. Note: If the badge number corresponds with an existing employee in the NOVAtime system, the transactions are posted to that employee’s timesheet. If the badge number does not exist, the transactions are posted to the Attendance > Unclaimed page in NOVAtime 5000.
iii) Tap on the Save button to complete the enrollment, then repeat the previous steps to enroll additional unassigned employees. Successfully enrolled employees appear at the bottom of the employee list with asterisk (*) to indicate manual mobile enrollment.

NOVAtime Technical Library Page 28 of 67
3) Review and save the new team:
a) Toggle the Selected switch to the ON position to filter the list and view only the selected team members.
b) Tap on the Save button to submit the selection of employees.
c) A “Success” message is displayed to confirm the team update. Tap on the OK button to proceed.
Submit Team Punch 1) In the My Team page, select the Team Punch item to open the list of teams.

NOVAtime Technical Library Page 29 of 67
2) Submit a team punch:
a) In the Team Punch page, select the preferred team.
b) In the team’s page, tap on the Punch In or Punch Out button. Note: The button captions and placement may differ depending on the EWS F-Key configuration.
c) A message is displayed to confirm the accepted team punch. Tap on the OK button to proceed.
Submit Team Transfer 1) In the My Team page, select the Team Punch item to open the list of teams.

NOVAtime Technical Library Page 30 of 67
2) Submit a team transfer:
a) In the Team Punch page, select the preferred team.
b) In the team’s page, tap on the Transfer button. Note: The button captions and placement may differ depending on the EWS F-Key configuration.
c) Tap on the preferred labor group field to open the list of group records.
d) Select a labor group record to apply to the transfer.

NOVAtime Technical Library Page 31 of 67
e) Tap on the Punch button.
f) A message is displayed to confirm the accepted team transfer. Tap on the OK button to proceed.
Scan Punch NOVAmobile can be paired with the NT4070 device via Bluetooth to allow supervisors to scan physical and digital barcode badges when adding employees to team punches and transfers.
1) In the My Team page, select the Team Punch item to open the list of teams.

NOVAtime Technical Library Page 32 of 67
2) Access the badge scanner and submit a team punch:
a) In the Team Punch page, tap on the Scan Punch button to connect to the badge scanner.
b) Tap on the Tap to Scan field and use the NT4070 to scan the barcode badges of applicable team members.
c) When all team members have been added, tap on the preferred punch button (Punch In,
Punch Out, or Transfer).
d) A message is displayed to confirm the accepted team punch. Tap on the OK button to proceed.

NOVAtime Technical Library Page 33 of 67
Scan QR Code NOVAmobile features a QR code generator that allows employees to create temporary QR code badges on their own smartphone devices. Supervisors may scan QR code badges using the Team Punch feature. Note: Employees may obtain QR code badges by selecting the My Badge feature in the NOVAmobile navigation menu and tapping on the Generate My Badge button. Temporary QR code badges expire after 30 seconds.
1) In the My Team page, select the Team Punch item to open the list of teams.
2) Access the QR code scanner and submit a team punch:
a) In the Team Punch page, tap on the Scan QRCode button to open the built-in badge scanner.
b) Use the viewfinder to scan the QR codes of applicable team members. Note: NOVAmobile automatically scans a code when it is positioned correctly in the viewfinder.

NOVAtime Technical Library Page 34 of 67
c) When all team members have been added, tap the preferred punch button (Punch In, Punch Out, or Transfer).
d) A message is displayed to confirm the accepted team punch. Tap on the OK button to proceed.
4.2 Manage Timesheets The Manage Timesheets function allows supervisors to view, edit, and approve employee timesheets. Note: The function captions and placement may differ depending on the function key template configuration.
View Timesheets 1) In the My Team page, select the Manage Timesheets item to open the list of timesheets.

NOVAtime Technical Library Page 35 of 67
2) View assigned employees’ timesheets:
a) In the Manage Timesheets page, tap on the pay period field and change the selection, if necessary.
b) Select the preferred sorting option in the tab bar:
i) Code – sorts employees based on labor group ID. Within each labor group, employees are listed chronologically by employee ID.
ii) ID – sorts employees chronologically by employee ID. iii) Exceptions – sorts employees based on exception type. Within each exception type,
employees are listed chronologically by employee ID.
c) Review the timesheet exceptions indicated by the icons displayed to the right of each
employee’s name (see table for icon definitions).

NOVAtime Technical Library Page 36 of 67
Icon Exception
Timesheet not approved
Timesheet approved
Absent
Early out
Missed punch
Overtime
Tardy
d) Tap on the green cross icon ( ) to view a list of employees with unopened timesheets. Note: An unopened timesheet is opened via NOVAmobile once a punch is added.
Edit Timesheets 1) In the My Team page, select the Manage Timesheets item to open the list of timesheets.

NOVAtime Technical Library Page 37 of 67
2) Edit timesheets with missed punches:
a) In the Manage Timesheets page, select a timesheet displaying the Missed Punch icon ( ).
b) In the timesheet, select a missed punch record, indicated by a blank, highlighted field.
c) In the time record page, tap on the empty In Time or Out Time field.
d) Use the clock tool to select the time for the missing punch, then tap on the OK button.
e) Tap on the Save button to submit the time record, then repeat the previous steps to address remaining missed punches. Note: The Total [hours] column may display “Pending” or show zero hours until the server completes the update. The calculation engine operates in the background and does not require the user to remain in the mobile timesheet.

NOVAtime Technical Library Page 38 of 67
3) Edit timesheets with absent records:
a) In the Manage Timesheets page, select a timesheet displaying the Absent icon ( ).
b) In the timesheet, identify the date of the absence, then tap on the Add Punch button.
c) In the time record page, select the date of the absence in the date selection bar.
d) Tap on the Paycode field and select the applicable pay code.
e) Complete the remaining fields (In Time, Out Time, Reg Hrs, etc.), as needed. Note: The example in the screenshot utilizes a time-off pay code that does not require in and out times. When adding a timesheet record using a work hour pay code, the In Time and Out Time fields must be completed.
f) Tap on the Save button to submit the new timesheet record, then repeat the previous steps to address remaining absent records. Note: When submitting worked hours, the Total [hours] column may display “Pending” or show zero hours until the server completes the update. The calculation engine operates in the background and does not require the user to remain in the mobile timesheet.

NOVAtime Technical Library Page 39 of 67
Approve Timesheets 1) In the My Team page, select the Manage Timesheets item to open the list of timesheets.
2) Approve timesheets with zero exceptions:
a) In the Manage Timesheets page, tap on the No Exception button.
b) Select the checkbox of each timesheet that must be approved.
c) Tap on the Approve button to approve the selected timesheets.

NOVAtime Technical Library Page 40 of 67
d) An “Approval Confirmation” prompt is displayed to confirm the approval request. Tap on the Yes button to authorize the approval.
e) A “Success” message is displayed to confirm the accepted approval. Tap on the OK button to proceed.
3) Approve timesheets with no missing punches or absent records (may contain tardy, early out, or
overtime exceptions):
a) In the Manage Timesheets page, tap on the Select button.
b) All qualified employees are automatically selected. Deselect the checkbox of each employee whose timesheet must not be approved.
c) Tap on the Approve button to approve the selected timesheets.

NOVAtime Technical Library Page 41 of 67
d) An “Approval Confirmation” prompt is displayed to confirm the approval request. Tap on the Yes button to authorize the approval.
e) A “Success” message is displayed to confirm the accepted approval. Tap on the OK button to proceed.
4) Approve individual timesheets (ideal if reviewing timesheet details prior to approval):
a) In the Manage Timesheets page, select a timesheet to view.
b) In the timesheet, tap on the Approve button.
c) An “Approval Confirmation” prompt is displayed to confirm the approval request. Tap on the Yes button to authorize the approval.

NOVAtime Technical Library Page 42 of 67
d) An “Approval Agreement” page is displayed with a timesheet summary. Tap on the Accept button to confirm that the timesheet has been reviewed and approved.
e) An “Approval Update” message is displayed to confirm the accepted approval. Tap on the OK button to proceed.
4.3 Daily Timesheet Approval The Daily Timesheet Approval function allows supervisors to review and approve daily time records of individual employees. This can be useful when employees use the Daily Submit Timesheet function. As an alternative to reviewing all time records at the end of a pay period, supervisors may review and approve individual time records as they become available each day. Note: The function captions and placement may differ depending on the function key template configuration.
Approve Daily Time Records 1) In the My Team page, select the Daily Timesheet Approval item to open the list of unapproved
timesheet records.

NOVAtime Technical Library Page 43 of 67
2) Approve daily time records:
a) In the Daily Timesheet Approval page, tap on the Select button.
b) Select the checkbox of each time record that must be approved.
c) Tap on the Approve Selected button.
d) An “Approval Agreement” page is displayed to confirm the approval request. Tap on the
Accept button to authorize the approval.
e) An “Approval Update” message is displayed to confirm the accepted approval. Tap on the OK button to proceed.
3) To address daily timesheet exceptions (missing punch, absence, etc.), edit time records
according to the procedure detailed in the Edit Timesheets section of this document.

NOVAtime Technical Library Page 44 of 67
4.4 Approve Time-Off Requests The Approve Time-Off Requests function allows supervisors to approve or decline employee requests individually or as a group. Note: The function captions and placement may differ depending on the function key template configuration.
Approve or Decline Requests 1) In the My Team page, select the Approve Time-Off item to open the list of pending requests.
Note: To review request that have already been approved or declined, tap on the Filter link and modify the filter settings accordingly.
2) Approve or decline individual requests:
a) In the Approve Time-Off page, select a request to view its details.
b) Tap on the Status field and select the Approved or Declined option.
c) Tap on the Save button to submit the status change.

NOVAtime Technical Library Page 45 of 67
d) Based on the status selected, a “Confirm Approve Selected” or “Confirm Decline Selected” prompt is displayed to confirm the status update request. Tap on the Yes button to authorize the update.
e) A “Success” message is displayed to confirm the status update. Tap on the OK button to proceed.
3) Approve or decline multiple requests:
a) In the Approve Time-Off page, tap on the Approve Requests or Decline Requests button.
b) Select the checkbox of each request that must be updated.
c) Tap on the Approve Selected or Decline Selected button. Note: The available button depends on the function selected in the Approve Time-Off page.

NOVAtime Technical Library Page 46 of 67
d) A “Confirm Approve Selected” or “Confirm Decline Selected” prompt is displayed to confirm the status update request. Tap on the Yes button to authorize the update.
e) A “Success” message is displayed to confirm the status update. Tap on the OK button to proceed.
4.5 View Online Schedules The View Online Schedules function allows supervisors to view schedule information, including a roster of employees scheduled to work on a specified day, as well as schedule details for individual employees. Note: The function captions and placement may differ depending on the function key template configuration.
View All Scheduled Employees 1) In the My Team page, select the View Online Schedules item to open the list of scheduled
employees.

NOVAtime Technical Library Page 47 of 67
2) View all employees scheduled to work on a selected date:
a) In the View Schedules page, select the By Date tab near the top of the screen.
b) Tap on the Schedule Date field and select a date from the calendar. Scheduled employees are listed (order determined by employee ID) with corresponding schedule information, including start/end times and labor groups. Punch in times (green text) and absences (red text) are also indicated on current and previous dates.
View Individual Schedule 1) In the My Team page, select the View Online Schedules item to open the list of scheduled
employees.
2) View an individual employee’s full schedule for a selected date range:
a) In the View Schedules page, select the By Employee tab near the top of the screen.
b) Tap on the Employee field and select the preferred employee.

NOVAtime Technical Library Page 48 of 67
c) Tap on the From field and select the first day of the preferred date range.
d) Tap on the To field and select the last day of the preferred date range. The selected employee’s schedule is displayed with the start/end times, pay code, and labor group record for each day.
4.6 Manage Expenses The Manage Expenses function allows supervisors to create, edit, approve, and decline employee expense sheets. To use this feature, the Expense Module must be enabled within the NOVAtime 5000 system. Note: The function captions and placement may differ depending on the function key template configuration.
View Expense Sheet 1) In the My Team page, select the Manage Expenses item to open the list of expense sheets.

NOVAtime Technical Library Page 49 of 67
2) View an expense sheet:
a) In the Manage Expenses page, select an expense sheet summary to view all records in the sheet.
b) In the expense sheet, select an expense record to view its details.
Edit Expense Sheet 1) In the My Team page, select the Manage Expenses item to open the list of expense sheets.

NOVAtime Technical Library Page 50 of 67
2) Edit an existing expense record:
a) In the Manage Expenses page, select an expense sheet summary to view all records in the sheet.
b) In the expense sheet, select the record that must be edited.
c) In the expense record details page, tap on the Edit button.
d) Edit the form fields for the expense record, as needed.
e) Tap on the Save button to submit the updates.

NOVAtime Technical Library Page 51 of 67
3) Add a new expense record to an existing sheet:
a) In the Manage Expenses page, select the preferred expense sheet summary.
b) In the expense sheet, tap on the Add Record button.
c) Complete the form fields for the new expense record.
d) Tap on the Save button to submit the record.
4) Add a new expense sheet:
a) In the Manage Expenses page, tap on the Add Sheet button.
b) Select the employee associated with the new expense sheet.
c) Complete the form fields for a new expense record.
d) Tap on the Save button to submit the record. An expense sheet is automatically created to include the new record.

NOVAtime Technical Library Page 52 of 67
Approve or Decline Expense Sheet 1) In the My Team page, select the Manage Expenses item to open the list of expense sheets.
2) Approve or decline an expense sheet:
a) In the Manage Expenses page, select the expense sheet that must be approved.
b) In the expense sheet page, tap on the Approve Sheet button to approve all expense records in the selected sheet, or tap on the Reject Sheet button to decline the records. Upon acceptance of the approved or declined sheet, NOVAmobile returns to the expense sheet summary page. If approved, the expense sheet is updated to Payroll status. A declined sheet remains in Open status.

NOVAtime Technical Library Page 53 of 67
4.7 View Accruals The View Accruals function allows supervisors to review employees’ past and upcoming accruals, including available, used, and earned hours. To use this feature, the Accrual/Banking Module must be enabled within the NOVAtime 5000 system. Note: The function captions and placement may differ depending on the function key template configuration.
View Accrual History 1) In the My Team page, select the View Accruals item to open the list of employees.
2) View an employee’s accrual history:
a) In the View Accruals page, select an employee to review.
b) In the accrual summary, select a pay code to view the corresponding accrual history. The Accrual History page displays the employee’s available, earned, and used hours for each accrual post.

NOVAtime Technical Library Page 54 of 67
4.8 FMLA Case Summary The FMLA Case Summary function (available in NOVAmobile version 2.2 and higher) allows supervisors to view FMLA requests and task statuses. To use this feature, the FMLA Module must be enabled within the NOVAtime 5000 system. Note: The function captions and placement may differ depending on the function key template configuration.
View FMLA Case Summary 1) In the My Team page, select the FMLA Case Summary item to open the list of FMLA cases.
2) In the FMLA Case Summary page, select a case to view the task description and status for each
step of the case.

NOVAtime Technical Library Page 55 of 67
5 Appendix 5.1 Single Login NOVAmobile supports a Single Login feature that allows a user to access supervisor and employee functions within the same user session. This feature is applicable when a user with supervisor or administrator access also has an employee profile in NOVAtime 5000.
Single Login Configuration To utilize Single Login, an employee profile must be assigned to the system user, and the feature must be enabled in the NOVAtime 5000 system. These steps must be performed by a user with access to Administrator Web Services (AWS).
1) Log into AWS.
2) Navigate to the Access > Advanced > Misc page and enable the Single Login feature:
a) Click on the cross icon ( ) in the System Login heading to expand the panel.
b) Select the Enable System User/EWS single login checkbox.
c) Click on the Save button to submit the updated login preferences.

NOVAtime Technical Library Page 56 of 67
3) Navigate to the User Setup > Overview page and assign the applicable employee profile to the system user:
a) Locate the system user in the list, then click on the User Employee cell and select the corresponding employee.
b) Click on the Save button to submit the updated user information.
Single Login Usage When Single Login is enabled in the NOVAtime 5000 system, it is automatically applied to NOVAmobile. In addition to the supervisor features and settings, a Single Login user has access to employee features, including the employee function keys and badge generator.
Standard supervisor navigation menu Single Login supervisor/employee
navigation menu

NOVAtime Technical Library Page 57 of 67
1) Access the mobile employee function keys:
a) Tap on the triple bar button ( ) on any applicable page to expand the navigation menu.
b) Select the Myself item to open the employee function keys menu. Note: For information regarding employee function key usage, refer to the NOVAmobile Employee User Guide document.
2) Access the employee badge generator:
a) Tap on the triple bar button ( ) on any applicable page to expand the navigation menu.
b) Select the My Badge item to open the badge generator.
c) Tap on the Generate My Badge button to create a temporary QR code badge.

NOVAtime Technical Library Page 58 of 67
5.2 Geo-Fencing NOVAmobile features geo-fencing capability supported by GPS location tracking. Geo-fences are virtual perimeters around geographical regions that can be customized and assigned to employees through labor group records. This provides additional access control and enables automated processes.
The NOVAtime system currently utilizes geo-fencing in two ways:
• Punch lockout: While lockouts may be based on scheduled start/end times, they may also be determined by location. Geo-fencing limits the locations from which employees may submit mobile punches. When positioned outside of the geo-fenced region, employees are locked out to prevent time tracking in unauthorized locations.
• Automatic transfer: Labor groups may be determined by location, department, facility, etc., which can be associated with a GPS position. Geo-fencing allows employee punches to trigger automatic labor group transfers when submitted within specific geo-fenced regions. Note: This feature is restricted when one-to-one group linkage is enabled.
GPS and Geo-Fencing Configuration GPS and geo-fence settings are configured in the NOVAtime 5000 system. These steps must be performed by a user with access to Administrator Web Services (AWS).
1) Login to AWS.
2) Navigate to the Company Setup > System Setup > General page:
a) Click on the cross icon ( ) in the Group Setup heading to expand the panel.
b) In the GPS location group dropdown list, select the labor group level to use with the geo-
fence feature.

NOVAtime Technical Library Page 59 of 67
3) Navigate to the Company Setup > Groups page to define labor group locations:
a) In the System Groups tab, click on any link associated with the labor group level (selected in the previous step). This opens the list of labor group records.
b) In the List tab click on a labor group record that requires geo-fencing. This opens the group
record’s properties.
c) In the Properties tab, locate the GPS location section and set up the address applicable to
the labor group record: i) Input the location coordinates in the Longitude and Latitude fields. Alternatively, input
the street number, city, state, and zip code in the Address field. ii) Click on the Search button and review the results to confirm the location. iii) Click on the Save button to submit the location update, then repeat the previous
steps for each group record that requires geo-fencing.

NOVAtime Technical Library Page 60 of 67
4) Navigate to the Access > Mobile page to enable GPS and geo-fencing for NOVAmobile users:
a) Select the preferred supervisor or employee access group from the Access List.
b) In the GPS Location section, select the Enable GPS checkbox and activate the geo-fencing features.
i) Enable lockout based on GPS location – prevents punch submissions when located outside of the geo-fenced region.
ii) Enable auto transfer to group based on punch location – triggers automatic labor group transfers when punches are submitted within the geo-fenced region.
c) In the Radius field, select a unit of measurement from the dropdown list, then input a distance to create the geo-fence perimeter around the labor group location. Note: The system currently supports a minimum radius of 0.5 miles.
d) Click on the Save button to submit the location settings. Note: The location settings in the Access > Mobile page are configured separately for supervisors and employees. Ensure that the GPS and geo-fence settings are updated for all applicable access groups.
Geo-Fence Usage Geo-fence settings affect the way supervisors may use the NOVAmobile punch and transfer features. When a supervisor is located within a geo-fenced region, all configured functions of the Team Punch feature are enabled. When the supervisor is outside of the geo-fenced region, however, the punch and transfer functions are disabled, and the app displays a location “Error” message. Note: When geo-fences are activated, location services are required, and team punches and transfers are only accepted when the Use GPS Tracking feature is enabled in the NOVAmobile Settings page.

NOVAtime Technical Library Page 61 of 67
Team Punch – location error
Team Transfer – location error
5.3 Punch with Beacon NOVAtime employs beacon technology to enable NT7000 time clocks to trigger mobile punch alerts based on employee schedule start/end times, meal breaks, and location. To use this feature, the Punch with Beacon Module must be enabled within the NOVAtime 5000 system. Note: Beacon technology is available as an NT7000 add-on product. If operating an NT7000 without beacon capability, contact a NOVAtime representative for more information.
Beacon Configuration The beacon punch alert feature is configured in the NOVAtime 5000 system. These steps must be performed by a user with access to Administrator Web Services (AWS).
1) Log into AWS.

NOVAtime Technical Library Page 62 of 67
2) Navigate to the HW Devices > Beacon page and assign mobile punch alert capability:
a) Select the preferred beacon template from the Bell List. Note: If the preferred beacon is not listed, a new template must be created. Contact NOVAtime if assistance is needed.
b) Select the Punch with Beacon checkbox.
c) In the Transmission Range dropdown list, select the maximum range in which the beacon can interact with mobile devices.
d) Click on the Save button to submit the updated beacon settings.
3) Navigate to the HW Devices > Templates > Function Key Templates page and create a beacon
template:
a) Click on the New button.
b) Input a custom template name in the Template Description field.
c) Select the Beacon option from the Clock Type dropdown list.
d) In the Code cell, select the preferred function key. Note: When the Transfer function key is
used, the preferred labor group(s) must also be selected.
e) Click on the Save button to submit the function key settings.

NOVAtime Technical Library Page 63 of 67
4) Navigate to the Access > Mobile page and enable the Beacon Admin feature for mobile supervisors:
a) Select the preferred supervisor access group from the Access List.
b) In the Mobile Functions section, select the Enable Beacon Admin checkbox.
c) Click on the Save button to submit the updated access settings.
Punch Alert Configuration The beacon solution utilizes alert triggers that are configured within the NOVAtime 5000 system. These steps must be performed by a user with access to Administrator Web Services (AWS). Note: Beacon punch alert triggers are schedule-based. Therefore, employees without scheduled hours cannot receive beacon alerts.
1) Log into AWS.
2) Navigate to the Access > Mobile page and enable beacon alerts for mobile employees:
a) Select the preferred employee access group from the Access List.
b) In the Mobile Functions section, select the Enable Punch with Beacon checkbox.
c) Click on the Beacon Major ID cell and select the beacon that must be used to trigger punch alerts.
d) Click on the Function Key cell and select the function key template to apply to beacon punch alerts.
e) In the Punch Triggering Period diagram, define the time frames during which the beacon can interact with employee mobile devices to send punch alerts.
i) Field A & B – the number of minutes before and after an employee’s schedule start time during which the punch in alert is active.
ii) Field C & D – the number of minutes before and after the employee’s scheduled end time during which the punch out alert is active.
f) Click on the Save button to submit the updated alert settings.

NOVAtime Technical Library Page 64 of 67
3) If meal break punch alerts are needed, continue to configure the Mobile Functions section of
the Access > Mobile page:
a) Select the Enable Punch for Meal Break checkbox.
b) Define the time frames during which the beacon can interact with employee mobile devices to send meal alerts.
i) Meal Break Period – the maximum number of minutes allowed for meal breaks. ii) Meal Break Start Time – the number of minutes that must elapse (following an
employee’s punch in time) before the employee can take a meal break. iii) Out for Meal Break – the number of minutes before and after the meal break start time
during which the meal punch out alert is active. iv) In after Meal Break – the number of minutes before and after the meal break end time
during which the meal punch in alert is active.
c) Click on the Save button to submit the updated alert settings.

NOVAtime Technical Library Page 65 of 67
Beacon Activation The Beacon Admin allows an administrator or supervisor to activate a beacon for use with NOVAmobile. These steps must be performed by a NOVAmobile user with access to the Beacon Admin feature. Note: The Beacon Admin feature is available in NOVAmobile version 3.6 and higher.
1) Log into NOVAmobile.
2) Access the Beacon Admin feature and activate the beacon for punch alerts:
a) Tap on the triple bar button ( ) on any applicable page to expand the navigation menu.
b) Select the Beacon Admin item to open the list of beacon records.
c) In the Beacon Admin page, select the beacon configured to trigger punch alerts (refer to Punch Alert Configuration, step 2c). Note: Position the mobile device as close to the beacon source as possible to ensure signal detection.
d) In the Beacon Setting page, tap on the Activate button.
e) A prompt is displayed to confirm the activation request. Tap on the Yes button to proceed.
f) When beacon data has been synchronized successfully, a message is displayed to confirm the activation. Tap on the OK button to begin utilizing beacon for punch alerts. Note: For beacon punch alerts to operate on employee devices, employees must log into NOVAmobile once to allow the beacon function to download and synchronize with their schedules. If beacon punch alerts do not generate for all mobile employees, repeat the activation steps.

NOVAtime Technical Library Page 66 of 67
Beacon Alerts Usage The following screenshots demonstrate how the beacon alerts appear on an employee’s mobile device.
Lock screen beacon punch alert Expanded beacon punch alert In-app beacon punch alert

NOVAtime Technical Library Page 67 of 67
Beacon punch confirmation In-app beacon punch confirmation