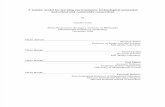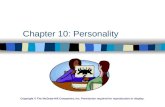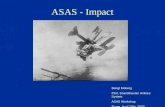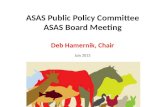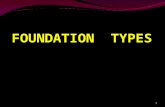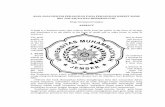Nota Asas Powerpoint 2007
-
Upload
alyssa-davis -
Category
Documents
-
view
199 -
download
9
Transcript of Nota Asas Powerpoint 2007

Nota Microsoft Powerpoint 2007 (Asas)
Disediakan oleh : BTPN Terengganu

Kenali Microsoft Powerpoint 2007 Getting Started (m/s 5)
Microsoft Office Toolbar The Ribbon Quick Access Toolbar Mini Toolbar Navigasi Navigation
Paparan Slaid Slide Views
Customize Powerpoint (m/s 9 )
Popular Proofing Simpan Save
Advanced Customize
Membina PersembahanCreating a Presentation (m/s 12)
Persembahan Baru New Presentation
Simpan Persembahan Save a Presentation
Menambah Slaid Add Slides
Tema Themes
Menggunapakai kandungan slaid Working with Content(m/s 20)
Memasukkan perkataan Enter Text
Memilih perkataan Select Text
Salin dan Tampal Copy and Paste
Potong dan Tampal Cut and Paste
Undo/Redo Periksa Ejaan Spell Check
Memformat perkataan Formatting Text (m/s 22)
Menukar Jenis Perkataan dan Saiz Change Font Typeface and Size
Gaya Perkataan dan Kesan Font Styles and Effects
Menukar Warna Perkataan Change Text Color
SeniPerkataan WordArt
Menukar Kedudukan Perenggan Change Paragraph Alignment
2

Indent Perenggan Indent Paragraphs
Arah Perkataan Text Direction
Menambah Kandungan Slaid Adding Content(m/s 25)
Menukar Saiz Kotak Perkataan Resize a Textbox
Senarai Pernomboran dan Butang Bulleted and Numbered Lists
Senarai Bersarang Nested Lists
Memformat Senarai Formatting Lists
Menambah Video Adding Video
Menambah Audio Adding Audio
Grafik Graphics(m/s 28)
Menambah Gambar Adding a Picture
Menambah ClipArt Adding ClipArt
Ubahsuai Gambar dan ClipArt Editing Picture and ClipArt
Menambah Bentuk Adding Shapes
Menambah SmartArt Adding SmartArt
Menambah Album Foto Adding a Photo Album
Jadual Tables (m/s 34)
Membina Jadual Create a Table
Memasukkan data ke dalam Jadual Enter Data in a Table
Memformat Jadual Format a Table
Memasukkan Jadual dari Word atau Excel Insert a Table from Word or Excel
Carta Charts (m/s 36)
Membina Carta Create a Chart
Ubahsuai Data Carta Edit Chart Data
Ubahsuai Carta Modify a Chart
Alat Bantuan untuk Carta Chart Tools
Menampal Carta daripada Excel Paste a Chart from Excel
Kesan pada Slaid Slide Effects (m/s 39)
Transisi Slaid Slide Transitions
3

Pergerakan Slaid Slide Animation
Ulangtayang Pergerakan Animation Preview
Pilihan pada Pertunjukan Slaid Slide Show Options
Mencetak Printing (m/s 44)
Membina Nota untuk Pembentang Create Speaker Notes
Mencetak Persembahan Print a Presentation
Persembahan secara pakej Package a Presentation
Tip Tips (m/s 47)
Tips untuk Rekabentuk Design Tips
Tip untuk Persembahan Presentation Tips
Pemeriksaan Ejaan Spell Check
4

Kenali Microsoft Powerpoint 2007 Getting Started
Ketika memulakan penggunaan perisian Ms Powerpoint 2007, anda akan dapati terdapat banyak fungsi yang sama seperti versi sebelumnya. Anda juga akan dapat mengenalpasti terdapat pelbagai ciri baru yang dapat dicuba dan digunakan sebaik-baiknya. Terdapat 3 fungsi utama yang perlu anda ingat ketika menggunakan Ms Powerpoint 2007 ini iaitu : Microsoft Office Button, the Quick Access Toolbar, dan Ribbon.
Persembahan Powerpoint PresentationsSesebuah persembahan merupakan satu koleksi data dan maklumat yang perlu disampaikan kepada kumpulan sasaran tertentu. Sebuah persembahan powerpoint pula merupakan satu koleksi slaid elektronik yang mengandungi perkataan, gambar, grafik, jadual, bunyi dan video. Koleksi ini dapat dimainkan secara automatik atau dikawal oleh pembentang.
5

Butang Microsoft Office Microsoft Office Button
Butang Microsoft Office dapat melaksanakan pelbagai fungsi yang terdapat di dalam menu File pada versi lama Ms Powerpoint. Butang ini membenarkan anda membina satu persembahan baru, membuka persembahan yang telah sedia ada, menyimpan, mencetak dan menutup persembahan tersebut.
Riben Ribbon
Panel yang terdapat di atas bahagian dokumen powerpoint dikenali sebagai Riben. Riben ini mengandungi 7 tab : Home, Insert, Design, Animations, Slide Show, Review and View. Setiap tab terbahagi kepada beberapa kumpulan fungsi. Kumpulan-kumpulan ini akan digunakan ketika membangunkan, merekabentuk dan mengubahsuai slaid Powerpoint.
Kebiasaannya, fungsi yang kerap digunakan akan dipaparkan pada riben. Untuk memaparkan sungsi tambahan yang jarang digunakan, klik anak panah kecil pada bawah dan kanan pada setiap kumpulan.
6

Berikut adalah kumpulan yang terdapat pada setiap tab :
Home: Clipboard, Slides, Font, Paragraph, Drawing, and EditingInsert: Tables, Illustrations, Links, Text, and Media ClipsDesign: Page Setup, Themes, BackgroundAnimations: Preview, Animations, Transition to this SlideSlide Show: Start Slide Show, Set Up, MonitorsReview: Proofing, Comments, ProtectView: Presentation Views, Show/Hide, Zoom, Window, Macros
Quick Access Toolbar
Quick Access Toolbar merupakan toolbar yang mempunyai arahan yang ingin anda gunakan. Anda boleh meletakkan quick access toolbar ini pada bawah atau atas riben. Untuk menukar kedudukan quick access toolbar ini, klik pada anak panah di akhir tollbar dan, klik Show Below the Ribbon.
Anda juga dapat menambahkan item yang terdapat pada quick access toolbar ini. Klik kanan pada mana-mana item di dalam Butang Microsoft Office atau Riben dan, klik Add to Access Toolbars. Satu jalan pintas kepada item tersebut akan ditambah.
Mini Toolbar
7

Mini Toolbar merupakan salah satu fungsi baru di dalam Office 2007. Toolbar ini terapung dan akan dipaparkan ketika anda memilih perkataan atau klik kanan pada perkataan. Ia akan memaparkan alat untuk memformat yang biasa digunakan seperti Bold, Italics, Fonts, Font Size dan Font Color.
Navigasi Navigation
Navigasi pada kesemua slaid dapat dilakukan melalui menu Slide Navigation pada sebelah kiri skrin. Turut dipaparkan rangka daripada bahan yang telah dimasukkan ke dalam slaid persembahan. Untuk mencapai rangka tersebut, klik pada tab outline.
Slide ViewsPersembahan dapat dipaprkan dalam pelbagai bentuk paparan. Pada tab View, kumpulan Presentation views membenarkan anda untuk memaparkan slaid secara Normal, Slide Sorter, Note Page, Slide Show, Slide Master, Handout Master dan Notes Master.
8

Customize PowerPoint
Powerpoint 2007 menawarkan fungsi yang mencakupi pelbagai keperluan yang mana membolehkan anda membuat slaid Powerpoint dihasilkan dengan lebih baik dan berkesan. Untuk mencapai fungsi yang boleh diubahsuai ikut keperluan itu (customizable), berikut adalah langkah yang boleh dilakukan :-
Klik Office Button Klik Powerpoint Options termasuk
gambar pada OB Menu.
PopularFungsi ini membenarkan anda mengubah persekitaran skrin ketika anda menggunakan Powerpoint ini dengan cara menukar pada mini toolbar, warna tema (color scheme) dan turut membenarkan anda mencapai fungsi Live Preview. Fungsi iini membenarkan anda untuk memaparkan keputusan apabila cuba mengaplikasikan rekabentuk yang dipilih sebelum sah mengaplikasikannya dalam keadaan sebenar.
9

ProofingFungsi ini membenarkan ejaan anda diperiksa dan dibetulkan. Anda boleh set auto correction settings dan boleh menggunakan fungsi untuk mengabaikan sesetengah kesalahan perkataan di dalam dokumen melalui Custom Dictionaries.
10

Simpan Save
Fungsi ini membolehkan anda menentukan bagaimana slaid presentation anda di simpan. Anda boleh menentukan berapa kerap auto save boleh diset dan di mana anda mahu menyimpan dokumen tersebut.
AdvancedFungsi ini membenarkan anda menentukan pilihan untuk edit, salin, tampal, cetak, papar, pertunjukan slaid (slide show) dan beberapa setting umum.
11

CustomizeCustomize membenarkan anda untuk menambah fungsi pada Quick Access Toolbar. Jika terdapat tools yang kerap digunakan, anda mungkin mahu memasukkan tools tersebut ke dalam Quick Access Toolbar.
Membina PersembahanCreating a Presentation
Persembahan Baru New Presentation
Anda dapat memulakan sesuatu persembahan yang baru samada daripada satu slaid yang kosong, template, persembahan sediada atau Word Outline. Untuk membina satu persembahan daripada slaid yang kosong :
Klik Microsoft Office Button Klik New Klik Blank Presentation
12

Untuk membina satu persembahan baru daripada satu template :
Klik Microsoft Office Button Klik New Klik Installed Templates atau Browse through Microsoft Office Online Templates Klik template yang anda pilih
13

Untuk membina satu persembahan baru daripada persembahan sediada :
Klik Microsoft Office Button Klik New Klik New from Existing Cari dan klik persembahan yang diinginkan
14

Untuk membina satu persembahan baru daripada Word outline:
Klik slaid di mana anda mahukan outline itu bermula.
Klik New Slide pada Home tab Klik Slides from Outline Cari dan klik dokumen Word yang
mengandungi outline tersebut.
Menyimpan Persembahan Save a Presentation
Apabila anda menyimpan persembahan, anda mempunyai dua pilihan : Save atau Save As.Untuk menyimpan dokumen :
Klik Microsoft Office Button Klik Save
15

Andaa mungkin memerlukan penggunaan fungsi Save As apabila anda ingin menyimpan persembahan tersebut menggunakan nama yang lain atau menyimpannya untuk versi Powerpoint yang sebelumnya. Anda perlu ingat bahawa versi terdahulu tidak boleh membuka persembahan Powerpoint 2007 melainkan anda telah menyimpannya sebagai Powerpoint 97-2003 format. Untuk menggunakan fungsi Save As :
Klik Microsoft Office Button Klik Save As Taip nama untuk persembahan tersebut. Pada kotak Save as Type, pilih Excel 97-2003 Presentation
Menambah Slaid Add Slides
Terdapat pelbagai cara untuk menambahkan slaid baru ada persembahan anda : Office Themes, Duplicate Selected Slide, or Reuse Slides.Untu membina slaid baru menggunakan Office Themes:
Pilih slaid serta merta SEBELUM anda ingin letakkan slaid yang baru. Klik butang New Slide pada Home tab Klik pilihan slaid yang sesuai dengan bahan yang anda ada.
16

Untuk membina slaid yang ditiru seperti slaid sebelumnya (duplicate) :
Pilih slaid yang ingin ditiru(diduakan)/duplicate
Klik butang New Slide pada Home tab
Klik Duplicate Selected Slides
17

Untuk membina slaid daripada persembahan yang lain :
Pilih slaid serta merta SEBELUM slaid baru ditempatkan.
Klik butang New Slide pada Home tab
Klik Reuse Slides Klik Browse Klik Browse File Tentukan lokasi slaid tersebut dan
klik di atas slaid tersebut dan pilih import.
Tema Themes
Tema adalah template yang telah direka dan boleh diaplikasikan pada keseluruhan persembahan di mana ianya akan menyebabkan persembahan anda sentiasa berada di dalam keadaan rekaan yang konsisten. Untuk menambah tema di dalam persembahan :
Klik Design tab Pilih salah satu tema/themes yang telah dipaparkan atau klik butang Galleries .
18

Untuk mengaplikasikan warna yang baru pada tema :
Klik anak panah ke bawah pada Colors
Pilih set warna atau klik Create New Theme Colors
Untuk menukar latarbelakang background style pada tema : To change the background style of a theme
Klik butang Background Styles pada Design tab
19

Menggunapakai kandungan slaid Working with Content
Memasukkan Perkataan Enter Text
Untuk memasukkan perkataan :
Pilih slaid yang ingin dimasukkan perkataan
Klik di dalam Textbox untuk menambah perkataan
Untuk menambah kotak perkataan text box:
Pilih slaid yang ingin dimasukkan kotak perkataan text box
Pada Insert tab, klik Text Box Klik di atas slaid dan seret tetikus untuk membesarkan kotak perkataan text box
Taip perkataan di dalamnya.
Memilih Perkataan Select Text
Untuk memilih perkataan :
Highlight perkataan tersebut.
20

Salin dan Tampal Copy and Paste
Untuk menyalin dan menampal data :
Pilih item yang ingin disalin Pada Clipboard Group di Home Tab,
klik Copy Pilih slaid untuk menempatkan item
yang telah disalin Pada Clipboard Group dalam Home
Tab, klik Paste
Potong dan Tampal Cut and Paste
Untuk memotong dan menampal data :
Pilih item yang ingin disalin Pada Clipboard Group di dalam
Home Tab, klik Cut Pilih lokasi atau slaid yang ingin
ditempatkan item yang telah disalin Pada Clipboard Group dalam Home
Tab, klik Paste
Undo dan RedoUntuk undo atau redo tindakan/langkah yang telah diambil:
Pada Quick Access Toolbar Klik Undo atau Redo
Periksa Ejaan Spell Check
Untuk memeriksaan ejaan di dalam persembahan:
Klik Review tab Klik butang Spelling
21

Memformat perkataan Formatting Text
Menukar Jenis dan Saiz Tulisan Change Font Typeface and Size
Untuk menukar jenis tulisan :
Klik anak panah disebelah font name dan pilih jenis tulisan . Anda boleh melihat bagaimana paparan sesuatu bentuk tulisan yg dipilih dengan cara
menghighlight perkataan tersebut dan melakukan satu demi satu bentuk tulisan yang baru untuk melihat kesannya pada perkataan.
22

Untuk menukar saiz tulisan To change the font size:
Klik anak panah disebelah saiz tulisan dan pililh saiz yang bersesuaian atau ;
Klik increase or decrease butang saiz tulisan.
Gaya Perkataan dan Kesan Font Styles and Effects
Gaya tulisan merupakan format yang digunakan untuk memberi penekanan atau makna kepada sesuatu perkataan. Ianya termasuklah : Bold, Italic, and Underline. Untuk menambah gaya tersebut ke atas perkataan:
Pilih perkataan dan klik Font Styles yang termasuk di dalam kumpulan Font pada Home tab atau
Pilih perkataan dan klik kanan tetikut di atas perkataan tersebut untuk memaparkan font tools
Menukar Warna Perkataan Change Text Color
Untuk menukar warna pada perkataan :
Pilih perkataan dan klik butang Colors yang termasuk di dalam Font Group pada Ribbon, atau
Highlight perkataan dan klik kanan tetikus di atas perkataan tersebut dan pilih warna pada tools yang dipaparkan.
Pilih warna dengan cara mengklik anak panah ke bawah di sebelah butang font color.
SeniPerkataan WordArt
WordArt merupakan gaya yang boleh digunakan pada perkataan untuk mewujudkan kesan penglihatan. Untuk menggunakan Word Art:
23

Pilih perkataan Klik Insert tab Klik butang WordArt Pilih WordArt
Untuk mengubahsuai gaya WordArt
Pilih WordArt Klik Format tab untuk Drawing Tools Klik butang WordArt Fill, butang WordArt Outline, atau butang Text Effects
Mengubah Kedudukan Perenggan Change Paragraph Alignment
Untuk menukar kedudukan perenggan:
Klik Home Tab
24

Pilih butang yang betul untuk kedudukan perenggan pada the Paragraph Group.o Align Left: perkataan didalam kedudukan margin kirio Center: Perkataan di tengah-tengaho Align Right: Kedudukan perkataan di kanan margino Justify: meletakkan kedudukan perkataan betul-betul antara kiri dan kanan
margin.
Indent Perenggan Indent Paragraphs
Langkah-langkah berikut boleh dilakukan:
Klik butang Indent untuk mengawal indent.
Klik butang Indent beberapa kali untuk menaikkan saiz indent.
Arah Perkataan Text Direction
Untuk menukar arah perkataan :
Pilih perkataan Klik butangText Direction pada
Home tab Klik pilihan tersebut
Menambah Kandungan Slaid Adding Content
Menukar Saiz Kotak Perkataan Resize a Textbox
Untuk menukar saiz kotak perkataan textbox:
Klik pada kotak perkataan textbox
Klik pada bucu kotak dan seret tetikus ke saiz yang dikehendaki.
25

Senarai Pernomboran dan Butang Bulleted and Numbered Lists
Untuk menambah senarai ke dalam perkataan sedia ada :
Pilih perkataan yang ingin dijadikan senarai
Klik butang Bulleted or Numbered Lists
Untuk membina senarai baru :
Letakkan tetikus di tempat yang ingin di masukkan list dalam dokumen Klik butang Bulleted or Numbered Lists Mula menaip
Senarai Bersarang Nested Lists
Searai bersarang terdiri daripada beberapa tahap indent perkataan. Untuk membina senarai bersarang :
Bina senarai berdasarkan arahan yang diberikan di atas.
Klik butang Increase or Decrease Indent
Mengformat Senarai Formatting Lists
Imej butang dan format pernomboran boleh ditukar menggunakan Bullets or Numbering kotak dialog.
26

Pilih keseluruhan senarai untuk menukarkan semua butang atau pernomboran, atau Letakkan tetikus di atas satu barisan di dalam senarai tersebut untuk menukarkan satu butang sahaja.
Klik anak panah disebelah butang atau pernomboran dan pilih gaya yang dikehendaki.
Menambah Video Adding Video
Klip video boleh ditambah ke dalam persembahan. Untuk menambah klip video :
Klik butang Movie pada Insert tab Pilih Movie from File atau Movie from Clip Organizer
Untuk mengubahsuai pilihan pada video :
Klik ikon movie Klik Format tab
27

Menambah Audio Adding Audio
Klip audio boleh ditambah ke dalam persembahan. Untuk memasukkan klip audio :
Klik butang Audio pada Insert tab Pilih Sound from File, Sound from Clip Organizer, Play CD Audio Track, atau Record
Sound
Untuk mengubahsuai pilihan pada audio :
Klik ikon audio Klik Format tab
Grafik Graphics
Menambah Gambar Adding Picture
Untuk menambah gambar:
Klik Insert Tab Klik butang Picture Cari gambar daripada mana-mana sumber Klik name gambar Klik insert
28

Untuk mengubah kedudukan grafik, klik gambar tersebut dan seret ke lokasi yang diinginkan.
Manambahkan Clip Art Adding Clip Art
Untuk menambah Clip Art :
Klik Insert Tab Klik butang Clip Art Cari clip art menggunakan carian Clip Art kotak dialog
Klik clip art Untuk mengubah kedudukan grafik, klik gambar tersebut dan seret ke lokasi yang
diinginkan.
29

Mengubahsuai Gambar dan Clip Art Editing Pictures and Clip Art
Apabila anda menambahkan grafik di dalam persembahan,terdapat tab tambahan akan wujud di Riben. Melalui Format Tab ,anda boleh memformat gambar dan grafik. Tab ini mengandungi empat kumpulan :
Adjust: Mengawal kecerahan,warna dan kontra gambar.Picture Style: Membolehkan anda menukar bingkai atau sempadan gambar serta menambahkan kesan effects. Arrange: Mengawal kedudukan dan pusingan gambarSize: Memotong dan saiz grafik
30

Menambah Bentuk Adding a Shape
Untuk menambah bentuk :
Klik Insert Tab Klik butang Shapes Klik bentuk yang anda pilih
Klik Slide Seret tetikus untuk besarkan bentuk
Untuk memformat bentuk :
Klik Shape Klik Format tab
31

Menambah SmartArt Adding SmartArt
SmartArt merupaka fungsi yang terdapat di dalam Office 2007 yang membolehkan anda memilih daripada pelbagai grafik termasuk carta alir, senarai, putaran dan proses. Untuk menambah SmartArt :
Klik Insert Tab Klik butang SmartArt Klik SmartArt yang anda pilih
Klik SmartArt Seret ke lokasi yang ddikehendaki di dalam slaid.
Untuk memformat SmartArt :
Klik SmartArt Klik samada Design atau Format tab Klik SmartArt untuk menambah gambar seterusnya.
32

Menambah Album Foto Adding a Photo Album
Fungsi ini membolehkan anda membina sebuah album foto dengan mudah untuk berkongs gambar. Untuk membina album foto :
Klik butang Photo Album pada Insert tab Klik New Photo Album Klik File/Disk untuk menambah gambar di dalam foto album Mengubah susunan gambar ke atas atau ke bawah dengan cara mengklik anak panah ke
atas/bawah
33

Jadual Tables
Jadual digunakan untuk memaparkan data di dalam format jadual.
Membina Jadual Create a Table
Untuk membina sebuah jadual :
Letakkan tetikus pada slaid yang hendak dimasukkan jadual baru.
Klik Insert Tab pada Ribbon Klik butang Tables pada Tables
Group. Anda boleh membina jadual melalui salah stau daripada empat cara berikut :
o Highlight bilangan lajur dan baris
o Klik Insert Table dan masukkan bilangan baris dan lajur
o Klik Draw Table,bina jadual dengan caramengklik dan memasukkan lajur dan baris.
o Klik Excel Spreadsheet dan masukkan data
Masukkan Data ke dalam Jadual Enter Data in a Table
Masukkan tetikus ke dalam sel yang ingin dimasukkan data dan maklumat. Mulakan menaip.
34

Mengubahsuai Struktur dan Format JadualUntuk mengubahsuai struktur jadual :
Klik jadual dan perhatikan, anda akan dapat melihat dua tab baru pada Ribbon : Design and Layout. Keduadua tab maru ini merujuk kepada rekaan dan layout jadual.
Pada Design Tab, anda boleh memilih:
Table Style Options Table Styles Draw Borders
Untuk memformat jadual, Klik jadual dan klik Layout Tab pada Ribbon. Layout tab ini membolehkan anda untuk :
Memaparkan View Gridlines and Properties (daripada Table Group) Insert Rows dan Columns (daripada Rows & Columns Group) Hapus Delete jadual, Rows dan/atau Columns (daripada the Rows & Columns Group) Gabung Merge atau Pisahkan Split Sel (daripada the Merge Group) Menambah atau mengurangkan saiz sel (Cell Size Group) Kedudukan Perkataan Align text di dalam sel dan menukar arah perkataan (Alignment
Group)
Memasukkan Jadual daripada Word atau Excel.
Membuka dokumen Work atau helaian Excel.
Pilih carta Klik Copy pada Home tab Buka/Pergi ke dokumen PowerPoint
yang ingin dmasukkan carta tadi. Klik Paste pada Home tab
35

Carta Charts
Carta membolehkan anda memaparkan maklumat yang terdapat di dalam helaian kerja di dalam format grafik. PowerPoint menawarkan pelbagai jenis carta termasuk : Lajur, Garisan, Pai, Bar, Kawasan, Taburan dan banyak lagi. Untuk melihat kesemua carta yang ada, klik Insert Tab pada Ribbon.
Membina CartaUntuk membina carta:
Klik Insert tab pada ribbon Klik jenis carta yang ingin dibina Masukkan Data dan Labels
36

Mengubahsuai Data Carta Edit Chart Data
To edit chart data:
Klik di atas carta Klik Edit Data pada Design tab Ubahsuai data di dalam helaian data
37

Mengubahsuai Carta Modify a Chart
Selepas siap membina sebuah carta , anda dapat melakukan beberapa perkara untuk mengubahsuai carta tersebut.
Untuk mengubah lokasi carta :
Klikcarta tersebut dan seret ke lokasi yang dikehendaki di dalam slaid tersebut, atau
Salin Copy carta tersebut ke slaid yang lain.
Pilih lokasi yang dikehendaki dan klik Paste
Untuk mengubahsuai saiz carta :
Klik carta tersebut Klik pada mana-mana bucu dan seret ke saiz yang dikehendaki.
38

Untuk mengubahsuai label dan tajuk : To modify
the labels and titles:
Klik pada carta Klik Layout tab Pilih label yang sesuai untuk
digunakan.
Chart ToolsChart Tools akan wujud pada Ribbon selepas anda klik pada carta. Terdapat tiga tab pada tools tersebut iaitu : Design, Layout, and Format.
Di dalam Design tab, anda dapat menentukan jenis carta, layout, gaya dan lokasi.
DI dalam Layout tab, anda dapat menentukan kemasukan gambar, kotak perkataan, bentuk, label, latarbelakang dan analisa data.
39

DI dalam Format tab, anda boleh ubahsuai Fill Colors dan Word Styles.
Menampal Carta daripada Excel
Buka helaian Bukukerja Excel Klik carta yang diinginkan Klik Copy pada Home tab Pergi ke dokumen PowerPoint yang ingin dimasukkan carta tadi Klik Paste pada Home tab
Kesan pada Slaid Slide Effects
Transisi Slaid Slide Transitions
Transisi merupakan kesan yang boleh didapati apabila bergerak dari satu slaid ke satu slaid yang lain. Untuk menambah transisi slaid :
Pilih slaid yang ingin diberikan kesan transisi Klik Animations tab Pilih animasi yang sesuai atau klik Transition dialog box
40

Untu mengubahsuai transisi slaid :
Masukkan bunyi dengan cara mengklik anak panah di sebelah Transition Sound
Ubahsuai kelajuan transisi slaid dengan cara mengklik anak panah di sebelah Transition Speed
Untuk mengaplikasikan kesan transisi kepada kesemua slaid di dalam persembahan :
Klik butang Apply to All pada Animations tab
41

Untuk memilih supaya advance a slide:
Pilih Advance on Mouse Click, atau Automatik selepas beberapa saat
Animasi Slaid Slide Animation
Animasi slaid membolehkan kesan istimewa pada objek yang terdapat di dalam slaid. Untuk mendapatkan kesan animasi tersebut :
Pilih dan klik pada objek Klik Animations tab pada Ribbon Klik Custom Animation Klik Add Effect Pilih kesan yang bersesuaian .
Pra -Tayangan animasi : Animation Preview
Untuk melihat pra-tayang animasi pada slaid :
Klik butang Preview pada Animations tab
42

Pilihan Pertunjukan Slaid Slide Show Options
Pilihan yang ada adalah seperti berikut:
Pra-tayang pertunjukan slaid daripada awal Preview the slide show from the beginning
Pra-tayang pertunjukan slaid daripada current slaid Setting Pertunjukan Slaid
Setting Pertunjukan Slaid Set Up Slide Show Pilihan ini membolehkan anda untuk menentukan bagaimana slaid persembahan ditunjukkan. Pilihan yang ada termasuklah :
Samada persembahan slaid tersebut akan dijalankan secara automatic atau akan dipersembahkan oleh pembentang/jurucakap speaker
Pilihan untuk pengulangan The looping
options
Pilihan memasukkan suara latar Narration options
Resolusi monitor Monitor resolutions
43

Rakaman Suara Latar Record NarrationJika anda ingin memasukkan rakaman suara latar ke dalam slaid :
Klik butang Record Narration Klik Set Microphone Level untuk memeriksa level input pada audio Klik OK untuk merakam suara latar
Raptai Masa Rehearse Timings
Gunakan Rehearsed Timings untuk raptai masa antara slaid dan audio.
Klik butang Rehearse Timings Lakukan latihan percakapan dan
canggihkan slaid persembahan Apabila anda telah habis klik
keseluruhan slaid; Pilih samada mahu atau tidak untuk
menyimpan raptai masa ini atau untuk hal percubaan.
44

Mencetak Printing
Membina Nota Pembentang Create Speaker Notes
Nota Pembentang Speaker Notes boleh ditambah untuk menyediakan nota bagi setiap slaid. Untuk menambah nota pembentang ini :
Pilih Slaid Klik View Klik Note Pages Klik bahagian Click to add Text pada skrin Taip nota untuk dimasukkan pada slaid tersebut
Mencetak Persembahan Print a Presentation
Terdapat pelbagai pilihan untuk mencetak persembahan. Pilihan tersebut adalah :
Slides: Pilihan ini akan menunjukkan satu slaid bagi satu mukasurat . Handouts: 1, 2, 3, 4, 6 atau 9 bagi satu muka surat, piliha ini turut membenarkan lebih
banyak slaid dalam satu muka surat . Notes Page: Pilihan ini akan mencetak slaid dan nota pembentang. Outline View: Pilihan ini hanya akan cetak rangka persembahan sahaja.
45

Untuk menggunakan pilihan untuk mencetak:
Klik Microsoft Office Button Klik Print Di dalam Print Dialog Box, Klik anak panah di sebelah Print what Pilih format dan klik OK untuk cetak
Untuk pra-tayang mencetak :To print preview:
Klik Microsoft Office Button Letakkan tetikus di atas Print Klik Print Preview Klik anak panah di sebelah Print What untuk mengubah pilihan mencetak Untuk mecetak daripada Print Preview, Klik Print
46

Untuk keluar daripada skrin pra-tayang mencetak :
Klik butang Close Print Preview
Persembahan Pakej Package a Presentation
Ada kalanya anda mahu menjadikan sesuatu persembahan itu sebagai pakej kerana terdapat pelbagai fail tambahan disertakan di dalam persembahan itu. Untuk menjadikan persembahan itu suatu pakej untuk CD :
Klik Microsoft Office Button Klik Publish Klik Package for CD Taip bana untuk CD Klik Copy to CD atau Copy to Folder
47

Penyediaan Projek
Tip Tips
Tips Rekabentuk
Kesemua slaid perlu mempunyai rekaan yang sama/konsisten di sepanjang sesuatu persembahan powerpoint.
Gunakan grafik dan gambar apabila perlu sahaja. Buang maklumat dan grafik yang tidak perlu. Gunakan latar belakang yang kontra daripada warna perkataan. Kekalkan penggunaan jenis tulisan hanya kepada 3 jenis sahaja. (paling banyak) Kekalkan penggunaan jenis tulisan di sepanjang persembahan.
Tip Persembahan Presentation Tips
Kenalpasti hanya maklumat kritikal sahaja dipersembahkan dalam slaid powerpoint anda.
Gunakan tidak lebih 6 bullets pada satu slaid. Bullets sepatutnya kata kunci/idea pendek, dan bukannya satu ayat yang lengkap. Untuk memulakan Slide Show, Klik Slide Show pada Presentation Views group pada
View tab Gunakan kekunci anak panah(pada keyboard) untuk bergerak dari satu slaid
persembahan kepada satu slaid yang lain. Tekan kekunci Escape (Esc) untuk menamatkan Slide Show Pen tool dapat diguanakn untuk melukis pada skrin dengan menggunakan tetikus. Tekan
CTRL+P klik kanan tetikus dan satu tetingkap akan muncul. Pilih Pen dan cursor akan bertukar menjadi pen, ianya membenarkan anda melukis pada skrin computer menggunakan mouse.Tekan kekunci E untuk menghilangkan kesemua kesan lakaran. Tekan CTRL+A untuk menukarkan fungsi pen kepada fungsi tetikus sedia ada.
Jika anda mahu menggunakan pen untuk melakar pada skrin kosong ketika persembahan, tekan kekunci B atau W, atau pilih Screen/Black Screen daripada popup menu dan skrin akan bertukar menjadi hitam. Tekan B or W semula atau pilih Next daripada popup menu untuk kembali ke persembahan setelah selesai membuat lakaran.
Untuk menyembunyikan pointer atau butang daripada skrin, tekan kekunci A . Pastikan untuk pra tayang slaid persembahan sebelum menggunakan
projector.Kemungkinan perkataan atau grafik akan berada di sempadan skrin dan akan dipotong oleh projector.
48

Periksa Ejaan Spell Check
Untuk memeriksa ejaan di sepanjang persembahan :
Klik butang Spelling di dalam Proofing group pada Review tab
Sumber : Diadaptasi daripada http://www.fgcu.edu/support/office2007/ppt/index.asp
49

50