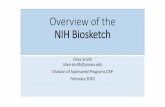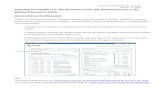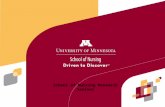NIH Biosketch Clinic
-
Upload
rebecca-reznik-zellen -
Category
Science
-
view
221 -
download
0
Transcript of NIH Biosketch Clinic
NIH BIOSKETCH CLINIC
University of Massachusetts Medical School
Research Funding Services • Lamar Soutter Library
© UMMS
Available under CC-BY-NC 3.0
New NIH Biosketch Format
• Applies to all NIH and AHRQ applications for research
grants submitted after May 25, 2015
• Based on 2012 pilot using biosketches modeled after
Howard Hughes Institute
• Encourages applicants to use SciENcv
http://grants.nih.gov/grants/guide/notice-files/NOT-OD-15-032.html
What’s different?
• Section A “Personal Statement” can now include up to 4 peer-reviewed publications
• Section C “Publications” is now called “Contributions to Science”• Researchers describe up to five of their most significant
contributions to science
• Including up to 4 relevant peer-reviewed publications or non-publication research products
• Page limit has been extended from 4 to 5 pages
• Option to include a link to full list of published works.
Section C
• Each contribution should not exceed ½ page, including
citations.
• Summarize the following:
• Historical background that frames the scientific problem
• Central finding(s)
• Influence of these findings/contributions on scientific field and on
progress in health or technology
• Your role in the work described
• List up to 4 key publications or non-publication research
products with each contribution.
Considerations
• Include only appropriate information
• Make biosketch easy to read
• Use the right tone (avoid self-aggrandizement)
• Tell the story of your research, concisely
• What prior research did you/your team do?
• What were your findings and what do they mean?
• How did prior findings lead to current research?
• Expectation is for 4-5 significant contributions (Full
Professors), with 4 papers for each.
• Include a contribution that shows leadership
From Sanders, W. “Writing the New NIH Biosksetch.” University of Maryland School of Medicine;
Shaw, P and Gutzman, K. “The New NIH Biosketch.” Northwestern University Feinberg School of Medicine
Tips!
• Use 1st person
• Use sub-titles for each contribution
• Clearly summarize your role in the contribution
• Present your contributions clearly and logically o Career trajectory, chronological
o Importance
o Relevance to proposed research
• Don’t exaggerate or self-efface
• Consider statements that highlight the influence of your research• Include citations and other article-level metrics
• Get input from mentors and colleagues
From Sanders, W. “Writing the New NIH Biosksetch.” University of Maryland School of Medicine;
Shaw, P and Gutzman, K. “The New NIH Biosketch.” Northwestern University Feinberg School of Medicine
New Researchers
• Use a humble tone
• 2 or 3 significant contributions are preferable to 5
weaker/unsubstantiated contributions
• Consider discussing why your contributions will be important
• Consider all contributions that you have made, such as your
doctoral thesis
• If you have no publications, describe your efforts on
other’s people papers and projects
• e.g., I used this method, I conducted the literature review for this
paper, I care for all the animals in this lab….
• If you have no research or thesis experience, describe
your training to date.
From Sanders, W. “Writing the New NIH Biosksetch.” University of Maryland School of Medicine;
Shaw, P and Gutzman, K. “The New NIH Biosketch.” Northwestern University Feinberg School of Medicine
Non-publication research products
• Patents
• Videos
• Data and research materials
• Educational aids or curricula
• Instruments or equipment
• Software
• Models or protocols
Forms and Examples
• NIH Biosketch Instructions
• Before May 25, 2016: http://grants.nih.gov/sites/default/files/SF424R-R_biosketchsample_VerC.docx
• After May 25, 2016: http://grants.nih.gov/grants/forms/biosketch-instructions-Forms-D.docx
• Biosketch FAQshttp://grants.nih.gov/grants/policy/faq_biosketches.htm
• NIH Application Guide and Supplemental Instructionshttp://grants.nih.gov/grants/funding/424/index.htm#inst(see section 2.6 for formatting guidelines)
• LSL Biosketches & SciENcv Guidehttp://libraryguides.umassmed.edu/SciENcv
Tools
• NCBI My Bibliography
integrated bibliography manager
http://www.ncbi.nlm.nih.gov/myncbi/collections/mybibliography/
Tools
• NCBI SciENcv
integrated biosketch generator
http://www.ncbi.nlm.nih.gov/myncbi/rebeccarz/cv/
Tools
• SUMMIT Biosketch View
institutional data for research support
http://inside.umassmed.edu/financialservices/
SciENcv Tips!
• Create a Master Biosketch that you can copy and edit for subsequent biosketches/proposals.
• Create your initial biosketch from eRA Commons to pull in grant and employment information.
• Sections A and C have functionality to edit descriptions and select publications through My Bibliography.
• Note that Section C allows you to create a tab for each contribution.
• You can add, delete, and edit contributions as needed.
• Manually copy and paste data from Summit to Section D for non-NIH awards.
• Don’t export and modify Word versions of the biosketch.
• The value of SciENcv is that it can house all of your data, which can then be reused within the system to create new biosketches.
• You can save multiple biosketches within SciENcv.
Steps
•Step 1: Log in to NCBI
• Do you already have a My NCBI account?
•Step 2: Manage your citations in My
Bibliography
• Are they up to date?
•Step 3: Use SciENcv to generate a
biosketch
• Is your account linked to eRA Commons?
Do You Already Have a My NCBI Account?
From the library website, click to PubMed, and click to login to NCBI; or go to https://www.ncbi.nlm.nih.gov/account/
Yes?
Log in to MyNCBI and link it to your eRA
Commons account.
(Click on your user name in the upper right
hand corner. Then click the “Change”
button under “Linked Accounts.” Search for
NIH and link it.)
No?
Use your eRA Commons credentials
instead.
Log In to NCBI
here, using your
eRA Commons
credentials
13
2
My Bibliography
– Managing Citations You’ve Authored
To comply with new NIH biosketch requirements, you can include a link to My Bibliography to provide a full list of your publications.
Here are the steps to set up My Bibliography:
1. Log in to My NCBI.
2. Search for all of your publications in PubMed. Use the “send to” menu on the search results page to send the references to My Bibliography.
3. Click on “My NCBI” in the upper right corner. Look for the My Bibliography box.
4. Click on “Manage My Bibliography.” It should be populated with all of your references.
5. If you have authored additional publications that aren’t included in PubMed, you can manually add them to My Bibliography by clicking on “Add Citation.”
6. At the top of the page is a link to make your bibliography “public.” When you click on this, it will show you the “public URL” that you can paste into your biosketch.
7. Keep your My Bibliography account up-to-date by periodically adding citations for your newly-published articles.
My NCBI » My Bibliography
Editing Employment/Honors
Education and employment information are
pulled in from eRA Commons; you can edit as
needed.
Manually enter additional
experience as needed.
Adding Personal Statement
A text editor will open where you can key or paste
in your statement. SciENcv uses Markdown
syntax for simple formatting, if needed.
Click “Select Citations” to open a window to
your My Bibliography. Select up to four
citations to support your personal statement.
Adding Publications
Click to edit the description of
your contribution to science
Click to add publications from your
My Bibliography
Describe up to 5 of your contributions
to science and include 4 publications
in support of each.
Click to create public link to your
complete My Bibliography
Adding Awards
Grant information will be
automatically imported from NIH.
Manually enter non-NIH or
other awards using
SUMMIT data.
Adding NCBI Delegates
In your NCBI Account
settings, click “Add a
Delegate” in the
Delegates box. You
only need the email
address of the person
you are making a
delegate.
The default, once the
delegate confirms, is
access to both My
Bibliography and
SciENcv.
SUMMIT BioSketch Dashboard
• The purpose of this dashboard is to provide data for the RESEARCH
SUPPORT section of the NIH Biosketch form.
• The data is presented in two sections as required by NIH – Ongoing
(or current) Research Support and Completed Research Support.
• The Completed Research Support section defaults to any completed
projects in the past three years (per NIH directions), but you have the
option of requesting data as far back as 6/30/1986.
• The dashboard returns all the required elements of the research
support section with the exception of the text indicating the overall
goals of the projects – this information is not currently stored in
PeopleSoft.
Accessing the BioSketch Dashboard in SUMMIT
• Log into SUMMIT
• Navigate to the intranet (http://inside.umassmed.edu).
• Click Financial Services then click Summit from the left navigation bar.
• Click SUMMIT Sign on to access the login screen.
• Enter your School Network User ID, Password & Campus
• Click the Login button.
• Access the dashboard directly using the Dashboard menu option at
the top of the page and choosing FDM: BioSketch.
• For those of you who have access to the PI Worcester or Academic
Admin Worcester Dashboard you can also access the BioSketch
Dashboard via the Biographical Sketch Link in the Reports Section of
either dashboard.
• A Prompt/Filter Box is located on
the left hand side of the BioSketch
Dashboard.
• To retrieve information you must
first enter in an investigator.
• Choose the arrow to the right of
“Select an Investigator” a drop
down list will appear;
• All Users have access to all
Investigators. To narrow your
search click the More/Search
option at the bottom of the box.
• A Select Values box will open. Type in all or a portion of the
Investigator’s name and the options will display. Click on the name of
the appropriate Investigator and click the right arrow to move the
Investigator’s name to the right hand side. Then choose OK.
• The data for the selected Investigator will return on the right side of
the dashboard.
• You can also choose the date range for the Investigator’s Completed
Research. Do this by choosing an Award End Date to go back
through using the Award End Date Filter. By default this date will
display three years from the current date.
• Note: Every time you change your date criteria, you must click Apply.