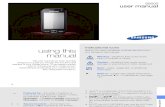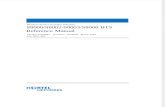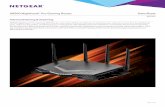Nighthawk S8000 Gaming & Streaming … S8000 Gaming & Streaming Adv anced 8-Port Gigabit Ether net...
Transcript of Nighthawk S8000 Gaming & Streaming … S8000 Gaming & Streaming Adv anced 8-Port Gigabit Ether net...
Nighthawk S8000Gaming & Streaming Advanced8-Port Gigabit Ethernet SwitchUser Manual
Model GS808E
August 2018202-11732-05
350 E. Plumeria DriveSan Jose, CA 95134USA
SupportThank you for purchasing this NETGEAR product.You can visit https://www.netgear.com/support/ to registeryour product, get help, access the latest downloads and user manuals, and join our community. We recommendthat you use only official NETGEAR support resources.
Compliance and ConformityFor regulatory compliance information including the EU Declaration of Conformity, visithttps://www.netgear.com/about/regulatory/.See the regulatory compliance document before connecting the power supply.
Do not use this device outdoors. If you connect cables or devices that are outdoors to this device, seehttp://kb.netgear.com/000057103 for safety and warranty information.
Trademarks© NETGEAR, Inc., NETGEAR, and the NETGEAR Logo are trademarks of NETGEAR, Inc. Any non-NETGEARtrademarks are used for reference purposes only.
Revision History
CommentsPublish DatePublication PartNumber
Added Safety Instructions and Warnings on page 10.
Added Change the Language of the Local Browser Interface on page 22.
Added the chapter Use VLANS for Traffic Segmentation on page 39.
Added Enable a Link Aggregation Group on page 64.
Added Enable a VLAN for IGMP Snooping on page 66.
Added Control Management Access to the Switch on page 76.
Added Change or Lift Access Restrictions to the Switch on page 77.
Added Manage the DoS Prevention Mode on page 78.
Removed the screen shots.
Made multiple minor changes and adjustment to reflect changes in the localbrowser interface
August 2018202-11732-05
Added Access the Switch From a Mac or Windows-Based Computer Using theNETGEAR Switch Discovery Tool on page 17.
Removed information about accessing a switch from a Mac using a Firefox plug-in.
December 2017202-11732-04
Added Methods to Discover and Access the Switch on page 15.
Added information about accessing a switch from a Mac using a Firefox plug-in.
Added Use the NETGEAR Insight App to Access the Switch on page 21.
Added information about the NETGEAR Switch Discovery Tool.
November 2017202-11732-03
2
Nighthawk S8000 Gaming & Streaming Advanced 8-Port Gigabit Ethernet Switch (GS808E)
(Continued)
CommentsPublish DatePublication PartNumber
Changed Apply the Gaming Preset Mode on page 25.
Changed Apply the Media Streaming Preset Mode on page 26.
Changed Apply the Standard Preset Mode on page 27.
Changed Use Port-Based Quality of Service and Set Port Priorities on page 30.
Added Set the Priority for a Port on page 35.
Changed Set Up Static Link Aggregation on page 63.
Changed Manage IGMPv3 IP Header Validation on page 67.
Added Use the RESET Button to Renew the DHCP IP Address or Reenable DHCPon page 76.
Updated multiple figures and made minor changes to many other sections.
June 2017202-11732-02
First publication.March 2017202-11732-01
3
Nighthawk S8000 Gaming & Streaming Advanced 8-Port Gigabit Ethernet Switch (GS808E)
Contents
Chapter 1 Hardware Overview of the Switch
Related Documentation.........................................................................................8Switch Package Contents......................................................................................8Status LEDs...........................................................................................................8Back Panel.............................................................................................................9Switch Label.........................................................................................................10Safety Instructions and Warnings........................................................................10
Chapter 2 Install and Access the Switch in Your Network
Set Up the Switch in Your Network and Power On the Switch.............................14Methods to Discover and Access the Switch.......................................................15Access the Switch and Discover the IP Address of the Switch............................15
Access the Switch From a Windows-Based Computer...................................15Access the Switch From a Mac Using Bonjour...............................................16Access the Switch From a Mac or Windows-Based Computer Using theNETGEAR Switch Discovery Tool...................................................................17Set Up a Fixed IP Address for the Switch.......................................................18
Set Up a Fixed IP Address for the Switch Through a Network Connection.19Set Up a Fixed IP Address for the Switch by Connecting Directly to the SwitchOff-Network................................................................................................20
Use the NETGEAR Insight App to Access the Switch.........................................21Change the Language of the Local Browser Interface.........................................22Change the Switch Password..............................................................................22Register the Switch..............................................................................................23
Chapter 3 Optimize the Switch Performance
Apply a Performance Preset Mode......................................................................25Apply the Gaming Preset Mode......................................................................25Apply the Media Streaming Preset Mode........................................................26Apply the Standard Preset Mode....................................................................27
Manage Custom Performance Preset Modes......................................................28Save Your Quality of Service Settings as a Custom Preset Mode...................28Rename a Custom Preset Mode.....................................................................28Delete a Custom Preset Mode........................................................................29
Manually Set the Quality of Service Mode and Port Rate Limits.........................30Use Port-Based Quality of Service and Set Port Priorities..............................30Use 802.1P/DSCP Quality of Service.............................................................32
Manage Broadcast Filtering and Set Port Storm Control Rate Limits..................33Manage Individual Port Settings..........................................................................34
Set Rate Limits for a Port................................................................................34Set the Priority for a Port.................................................................................35Manage Flow Control for a Port.......................................................................36
4
Change the Speed for a Port or Disable a Port...............................................36Add or Change the Name Label for a Port......................................................37
Chapter 4 Use VLANS for Traffic Segmentation
VLAN Overview....................................................................................................40Activate the Basic Port-Based VLAN Mode and Assign VLANs...........................41Manage Advanced Port-Based VLANs................................................................42
Activate the Advanced Port-Based VLAN Mode..............................................42Create an Advanced Port-Based VLAN..........................................................43Change an Advanced Port-Based VLAN.........................................................44Delete an Advanced Port-Based VLAN...........................................................45
Manage Basic 802.1Q VLANs.............................................................................45Activate the Basic 802.1Q VLAN Mode...........................................................46Create a Basic 802.1Q VLAN and Assign Ports as Members.........................47Assign the Port Mode in a Basic 802.1Q VLAN Configuration........................48Change a Basic 802.1Q VLAN........................................................................49Delete a Basic 802.1Q VLAN..........................................................................50
Manage Advanced 802.1Q VLANs......................................................................51Activate the Advanced 802.1Q VLAN Mode....................................................51Create an Advanced 802.1Q VLAN.................................................................52Change an Advanced 802.1Q VLAN...............................................................53Specify a Port PVID for an Advanced 802.1Q VLAN.......................................54Set an Existing Advanced 802.1Q VLAN as the Voice VLAN and Adjust the CoSValue...............................................................................................................55Change the OUI Table for the Voice VLAN......................................................56Delete an Advanced 802.1Q VLAN.................................................................57
Deactivate a Port-Based or 802.1Q VLAN Mode and Delete All VLANs..............58
Chapter 5 Manage the Switch in Your Network
Manage Switch Discovery Protocols....................................................................61Manage Universal Plug and Play....................................................................61Manage Bonjour..............................................................................................61Manage NETGEAR Switch Discovery Protocol..............................................62
Set Up Static Link Aggregation............................................................................63Set Up a Link Aggregation Group...................................................................63Make a Link Aggregation Connection.............................................................64Enable a Link Aggregation Group...................................................................64
Manage Multicast.................................................................................................65Manage IGMP Snooping.................................................................................65Enable a VLAN for IGMP Snooping................................................................66Manage Blocking of Unknown Multicast Addresses........................................67Manage IGMPv3 IP Header Validation............................................................67Set Up a Static Router Port for IGMP Snooping.............................................68
Change the IP Address of the Switch..................................................................69Reenable the DHCP Client of the Switch.............................................................69
Chapter 6 Maintain and Monitor the Switch
Manually Check for New Switch Firmware and Update the Switch......................72
5
Nighthawk S8000 Gaming & Streaming Advanced 8-Port Gigabit Ethernet Switch (GS808E)
Manage the Configuration File.............................................................................73Back Up the Switch Configuration...................................................................73Restore the Switch Configuration....................................................................73
Return the Switch to Its Factory Default Settings.................................................74Use the RESET Button to Reset the Switch....................................................74Use the Local Browser Interface to Reset the Switch.....................................75
Use the RESET Button to Renew the DHCP IP Address or Reenable DHCP.....76Control Management Access to the Switch.........................................................76Change or Lift Access Restrictions to the Switch................................................77Manage the DoS Prevention Mode......................................................................78Manage the Power Saving Mode.........................................................................78Control the Port LEDs..........................................................................................79Control the Power LED........................................................................................80Change the Switch Device Name........................................................................80View System Information.....................................................................................81View Switch Connections.....................................................................................81View the Status of a Port......................................................................................82
Chapter 7 Diagnostics and Troubleshooting
Test a Cable Connection......................................................................................84Reboot the Switch From the Local Browser Interface..........................................84Detect a Network Loop........................................................................................85Resolve a Subnet Conflict to Access the Switch..................................................85
Appendix A Factory Default Settings and Technical Specifications
Factory Default Settings.......................................................................................87Technical Specifications.......................................................................................88
Appendix B Additional Switch Discovery and Access Information
Access the Switch From Any Computer...............................................................91
6
Nighthawk S8000 Gaming & Streaming Advanced 8-Port Gigabit Ethernet Switch (GS808E)
1Hardware Overview of the Switch
The NETGEAR Nighthawk® S8000 Gaming & Streaming Advanced 8-Port Gigabit Ethernet Switch (GS808E),in this manual referred to as the switch, provides high-performance switching for the home for multiplayer, online,or VR gaming and 4K resolution HD and UHD (ultra-high-definition) television media streaming.
With one click you can optimize settings for gaming, media steaming, and standard networking, but you canalso manually optimize Quality of Service (QoS) and set up prioritization and rate limiting for individual ports.The switch supports IGMP snooping for multicast operation and link aggregation for a connection of up to 4 Gbpsto link aggregation–enabled devices such as ReadyNAS.
The chapter contains the following sections:
• Related Documentation• Switch Package Contents• Status LEDs• Back Panel• Switch Label• Safety Instructions and Warnings
For more information about the topics that are covered in this manual, visit the support websiteat netgear.com/support/.
Note
Firmware updates with new features and bug fixes are made available from time to time atnetgear.com/support/download/.You can check for and download new firmware manually.If the features or behavior of your product does not match what is described in this guide,you might need to update your firmware.
Note
7
Related Documentation
The following related documentation is available at netgear.com/support/download/:
• Installation guide
• Data sheet
Switch Package Contents
The package contains the switch, AC power adapter (localized to the country of sale), and installation guide.
Status LEDs
Status LEDs are located on the top panel and back panel of the switch.
Figure 1. Power LED
Figure 2. Port LEDs
Hardware Overview of the Switch
8
Nighthawk S8000 Gaming & Streaming Advanced 8-Port Gigabit Ethernet Switch (GS808E)
Table 1. LED descriptions
DescriptionLED
Off. No power is supplied to the switch or the switch functions in Stealth Mode with its Power LEDdisabled (see Control the Power LED on page 80).
Solid blue. Power is supplied to the switch and the switch is ready for operation.
Power LED
Off. No link with a powered-on device is detected or the active ports function in Stealth Mode withtheir Port LEDs disabled (see Control the Port LEDs on page 79).
Solid blue. A link with a powered-on device is detected.
Blinking blue. Traffic is detected.
All port LEDs blinking red in a scrolling pattern. Firmware is being loaded onto the switch.
All port LEDs for ports in use blinking blue fast. The switch detected a network loop. For moreinformation, see Detect a Network Loop on page 85.
Port LEDs
(1 through 8)
For information about controlling the LEDs, see Control the Power LED on page 80 and Control the PortLEDs on page 79.
Back Panel
The back panel of the switch provides a button, eight ports, and a DC power connector.
Figure 3. Switch back panel
Viewed from left to right, the back panel contains the following components:
• LED button. One button to turn the Power LED and port LEDs on and off.
• Gigabit Ethernet ports. Eight Gigabit Ethernet RJ-45 LAN ports:
- Port 8 (UPLINK). Connect this port to a LAN port on a router that is connected to the Internet.
- Ports 7 through 3. Connect these ports to your network devices, other than your main streamingdevice (see Port 2) and main gaming device (see Port 1).
- Port 2. Connect this port to your main streaming device.
- Port 1. Connect this port to your main gaming device.
Hardware Overview of the Switch
9
Nighthawk S8000 Gaming & Streaming Advanced 8-Port Gigabit Ethernet Switch (GS808E)
We recommend these port connections for the one-touch performance presets (see Apply a PerformancePreset Mode on page 25). However, you can save custom performance presets and use different portconnections (see Manage Custom Performance Preset Modes on page 28).
• DC power connector. One 12V, 1.0 A DC connector for the power adapter.
The RESET button is located on the bottom panel of the switch. Press the RESETbutton for five seconds to reset the switch to factory default settings. For moreinformation, see Return the Switch to Its Factory Default Settings on page 74.
Note
Switch Label
The switch label on the bottom panel of the switch shows the serial number, MAC address, and default logininformation of the switch.
Figure 4. Switch label
Safety Instructions and Warnings
Use the following safety guidelines to ensure your own personal safety and to help protect your system frompotential damage.
To reduce the risk of bodily injury, electrical shock, fire, and damage to the equipment, observe the followingprecautions:
• This product is designed for indoor use only in a temperature-controlled (32–104°F or 0–40°C) andhumidity-controlled (90 percent maximum relative humidity, noncondensing) environment.Any device that is located outdoors and connected to this product must be properly grounded and surgeprotected.To the extent permissible by applicable law, failure to follow these guidelines can result in damage toyour NETGEAR product, which might not be covered by NETGEAR’s warranty.
• Observe and follow service markings:
Hardware Overview of the Switch
10
Nighthawk S8000 Gaming & Streaming Advanced 8-Port Gigabit Ethernet Switch (GS808E)
- Do not service any product except as explained in your system documentation.
- Opening or removing covers that are marked with the triangular symbol with a lightning bolt canexpose you to electrical shock. We recommend that only a trained technician services componentsinside these compartments.
• If any of the following conditions occur, unplug the product from the electrical outlet and replace the partor contact your trained service provider:
- The power cable, extension cable, or plug is damaged.
- An object fell into the product.
- The product was exposed to water.
- The product was dropped or damaged.
- The product does not operate correctly when you follow the operating instructions.
• Keep your system away from radiators and heat sources.
• Do not spill food or liquids on your system components, and never operate the product in a wetenvironment. If the system gets wet, see the appropriate section in your troubleshooting guide, or contactyour trained service provider.
• Do not push any objects into the openings of your system. Doing so can cause fire or electric shock byshorting out interior components.
• Use the product only with approved equipment.
• Operate the product only from the type of external power source indicated on the electrical ratings label.If you are not sure of the type of power source required, consult your service provider or local powercompany.
• To avoid damaging your system, be sure that the voltage selection switch (if provided) on the powersupply is set to match the power at your location:
- 115V, 60 Hz in most of North and South America and some Far Eastern countries such as SouthKorea and Taiwan
- 100V, 50 Hz in eastern Japan and 100V, 60 Hz in western Japan
- 230V, 50 Hz in most of Europe, the Middle East, and the Far East
• Be sure that attached devices are electrically rated to operate with the power available in your location.
• Use only the supplied DC power adapter. If you were not provided with a DC power adapter, contactyour reseller.
• To help prevent electric shock, plug the system and peripheral power cables into properly groundedelectrical outlets.
• The peripheral power cables are equipped with three-prong plugs to help ensure proper grounding. Donot use adapter plugs or remove the grounding prong from a cable. If you must use an extension cable,use a three-wire cable with properly grounded plugs.
• Observe extension cable and power strip ratings. Make sure that the total ampere rating of all productsplugged into the extension cable or power strip does not exceed 80 percent of the ampere ratings limitfor the extension cable or power strip.
Hardware Overview of the Switch
11
Nighthawk S8000 Gaming & Streaming Advanced 8-Port Gigabit Ethernet Switch (GS808E)
• To help protect your system from sudden, transient increases and decreases in electrical power, use asurge suppressor, line conditioner, or uninterruptible power supply (UPS).
• Position system cables and power cables carefully. Route cables so that they cannot be stepped on ortripped over. Be sure that nothing rests on any cables.
• Do not modify power cables or plugs. Consult a licensed electrician or your power company for sitemodifications.
• Always follow your local and national wiring rules.
Hardware Overview of the Switch
12
Nighthawk S8000 Gaming & Streaming Advanced 8-Port Gigabit Ethernet Switch (GS808E)
2Install and Access the Switch in YourNetwork
This chapter describes how you can install and access the switch in your network.
The chapter contains the following sections:
• Set Up the Switch in Your Network and Power On the Switch• Methods to Discover and Access the Switch• Access the Switch and Discover the IP Address of the Switch• Use the NETGEAR Insight App to Access the Switch• Change the Language of the Local Browser Interface• Change the Switch Password• Register the Switch
13
Set Up the Switch in Your Network and Power On theSwitch
Figure 5. Example connections
To set up the switch in your network and power on the switch:
1. Connect LAN port 8 (UPLINK) on the switch to a LAN port on a router that is connected to the Internet.
2. On the switch, connect your devices as follows:
• Connect your gaming device to port 1.
• Connect your streaming device to port 2.
• Connect all other devices (including additional gaming and streaming devices) to remaining ports3 through 7.
We recommend these port connections for the one-touch performance presets (see Apply a PerformancePreset Mode on page 25). However, you can save custom performance presets and use different portconnections (see Manage Custom Performance Preset Modes on page 28).
3. Connect the power adapter to the switch and plug the power adapter into an electrical outlet.
The blue Power LED on top of the switch lights and the port LEDs for connected devices light.
Install and Access the Switch in Your Network
14
Nighthawk S8000 Gaming & Streaming Advanced 8-Port Gigabit Ethernet Switch (GS808E)
Methods to Discover and Access the Switch
You can use any of the following methods to discover the switch in your network and access the switch toconfigure and manage it:
• Computer and web browser. Use a computer and a web browser to discover the switch in your networkand access the local browser–based management interface of the switch (see Access the Switch andDiscover the IP Address of the Switch on page 15).
• Insight app. Install the NETGEAR Insight app on a smartphone or tablet to discover the switch in yournetwork and access the local browser interface of the switch (see Use the NETGEAR Insight App toAccess the Switch on page 21).
Access the Switch and Discover the IP Address of theSwitch
By default, the switch receives an IP address from a DHCP server (or a router that functions as a DHCPserver) in your network.
For information about setting up a fixed (static) IP address on the switch, see Set Up a Fixed IP Addressfor the Switch on page 18.
Access the Switch From a Windows-Based ComputerTo access the switch from a Windows-based computer and discover the switch IP address:
1. Open Windows Explorer or File Explorer.
2. Click the Network link.
3. If prompted, enable the Network Discovery feature.
4. Under Network Infrastructure, locate the Nighthawk S8000 switch.
5. Double-click Nighthawk S8000 (xx:xx:xx:xx:xx:xx), in which xx:xx:xx:xx:xx:xx is the MAC address ofthe switch.
The login page of the local browser interface opens.
6. Enter the switch password.
The default password is password. The password is case-sensitive.
The HOME page displays.
The right pane (or, depending on the size of your browser window, the middle pane) shows the IPaddress that is assigned to the switch.
Install and Access the Switch in Your Network
15
Nighthawk S8000 Gaming & Streaming Advanced 8-Port Gigabit Ethernet Switch (GS808E)
You can copy and paste the IP address into a new shortcut or bookmark it for quick accesson your computer or mobile device. However, if you restart the switch, a dynamic IPaddress (assigned by a DHCP server) might change and the bookmark might no longerlink to the login page for the switch. In that situation, you must repeat this procedure sothat you can discover the new IP address of the switch in the network and update yourbookmark accordingly.You can also set up a fixed (static) IP address for the switch (seeSet Up a Fixed IP Address for the Switch on page 18) to make sure that the new bookmarkalways links to the login page for the switch, even after you restart the switch.
Tip
Access the Switch From a Mac Using BonjourIf your Mac supports Bonjour, you can use the following procedure. If your Mac does not support Bonjour,see Access the Switch From a Mac or Windows-Based Computer Using the NETGEAR Switch DiscoveryTool on page 17.
To access the switch from a Mac using Bonjour and discover the switch IP address:
1. Open the Safari browser.
2. Select Safari > Preferences.
The General page displays.
3. Click the Advanced tab.
The Advanced page displays.
4. Select the Include Bonjour in the Bookmarks Menu check box.
5. Close the Advanced page.
6. Depending on your Mac OS version, select one of the following, in which xx:xx:xx:xx:xx:xx is the MACaddress of the switch:
• Bookmarks > Bonjour > Nighthawk S8000 (xx:xx:xx:xx:xx:xx)
• Bookmarks > Bonjour > Webpages Nighthawk S8000 (xx:xx:xx:xx:xx:xx)
The login page of the local browser interface opens.
7. Enter the switch password.
The default password is password. The password is case-sensitive.
The HOME page displays.
The right pane (or, depending on the size of your browser window, the middle pane) shows the IPaddress that is assigned to the switch.
Install and Access the Switch in Your Network
16
Nighthawk S8000 Gaming & Streaming Advanced 8-Port Gigabit Ethernet Switch (GS808E)
You can copy and paste the IP address into a new shortcut or bookmark it for quick accesson your computer or mobile device. However, if you restart the switch, a dynamic IPaddress (assigned by a DHCP server) might change and the bookmark might no longerlink to the login page for the switch. In that situation, you must repeat this procedure sothat you can discover the new IP address of the switch in the network and update yourbookmark accordingly.You can also set up a fixed (static) IP address for the switch (seeSet Up a Fixed IP Address for the Switch on page 18) to make sure that the new bookmarkalways links to the login page for the switch, even after you restart the switch.
Tip
Access the Switch From a Mac or Windows-Based ComputerUsing the NETGEAR Switch Discovery ToolThe NETGEAR Switch Discovery Tool lets you discover the switch in your network and access the localbrowser interface of the switch from a Mac or a 64-bit Windows-based computer. If your Mac does notsupport Bonjour, use the following procedure.
To install the NETGEAR Switch Discovery Tool, discover the switch in your network, accessthe switch, and discover the switch IP address:
1. Download the Switch Discovery Tool by visiting netgear.com/support/product/gs808e.aspx#download.
Depending on the computer that you are using, download either the Mac version or the version for a64-bit Windows-based computer.
2. Temporarily disable the firewall, Internet security, antivirus programs, or all of these on the computerthat you use to configure the switch.
3. Unzip the Switch Discovery Tool files, double-click the Setup.exe file (for example,NetgearSDT-V1.1.115_Win_x64_Setup.exe), and install the program on your computer.
Depending on your computer setup, the installation process might add the NETGEAR Switch DiscoveryTool icon to the Dock of your Mac or the desktop of your Windows-based computer.
4. Reenable the security services on your computer.
5. Power on the switch.
The DHCP server assigns the switch an IP address.
6. Connect your computer to the same network as the switch.
You can use a WiFi or wired connection. The computer and the switch must be on the same Layer 2network.
7. Open the Switch Discovery Tool.
If the NETGEAR Switch Discovery Tool icon is in the Dock of your Mac or on the desktop of yourWindows-based computer, click or double-click the NETGEAR Switch Discovery Tool icon to openthe program.
The initial page displays a menu and a button.
8. From the Choose a connection menu, select the network connection that allows the Switch DiscoveryTool to access the switch.
9. Click the Start Searching button.
Install and Access the Switch in Your Network
17
Nighthawk S8000 Gaming & Streaming Advanced 8-Port Gigabit Ethernet Switch (GS808E)
The Switch Discovery Tool displays a list of Smart Managed Plus Switches that it discovers on theselected network.
For each switch, the tool displays the IP address.
10. To access the local browser interface of the switch, click the ADMIN PAGE button.
The login page of the local browser interface opens.
11. Enter the switch password.
The default password is password. The password is case-sensitive.
The HOME page displays.
The right pane (or, depending on the size of your browser window, the middle pane) shows the IPaddress that is assigned to the switch.
You can copy and paste the IP address into a new shortcut or bookmark it for quick accesson your computer or mobile device. However, if you restart the switch, a dynamic IPaddress (assigned by a DHCP server) might change and the bookmark might no longerlink to the login page for the switch. In that situation, you must repeat this procedure sothat you can discover the new IP address of the switch in the network and update yourbookmark accordingly.You can also set up a fixed (static) IP address for the switch (seeSet Up a Fixed IP Address for the Switch on page 18) to make sure that the new bookmarkalways links to the login page for the switch, even after you restart the switch.
Tip
Set Up a Fixed IP Address for the SwitchBy default, the switch receives an IP address from a DHCP server (or a router that functions as a DHCPserver) in your network. However, the DHCP server might not always issue the same IP address to theswitch. For easy access to the switch local browser interface, you can set up a fixed (static) IP address onthe switch. This allows you to manage the switch anytime from a mobile device because the switch IPaddress remains the same.
To change the IP address of the switch, you can connect to the switch by one of the following methods:
• Through a network connection. If the switch and your computer are connected to the same network(which is the most likely situation), you can change the IP address of the switch through a networkconnection (see Set Up a Fixed IP Address for the Switch Through a Network Connection on page 19).
• Through a direct connection. In the unlikely situation that the switch is not connected to a network,or for some reason you cannot connect to the switch over a network connection, you can change theIP address of the switch by using an Ethernet cable and making a direct connection to the switch (seeSet Up a Fixed IP Address for the Switch by Connecting Directly to the Switch Off-Network on page20).
Install and Access the Switch in Your Network
18
Nighthawk S8000 Gaming & Streaming Advanced 8-Port Gigabit Ethernet Switch (GS808E)
Set Up a Fixed IP Address for the Switch Through a Network Connection
If the switch and your computer are connected to the same network (which is the most the likely situation),you can change the IP address of the switch through a network connection.
To disable the DHCP client of the switch and change the IP address of the switch to a fixedIP address by using a network connection:
1. Open a web browser from a computer that is connected to the same network as the switch.
2. Enter the IP address that is assigned to the switch.
The login page displays.
3. Enter the switch password.
The default password is password. The password is case-sensitive.
The HOME page displays.
The right pane (or, depending on the size of your browser window, the middle pane) shows the IPaddress that is assigned to the switch.
4. Select IP Address (DHCP On).
The button bar in the DHCP section displays green because the DHCP client of the switch is enabled.
5. Click the button in the DHCP section.
The button bar displays gray, indicating that the DHCP client of the switch is disabled, and the IP addressfields become editable.
6. Enter the fixed (static) IP address that you want to assign to the switch and the associated subnet maskand gateway IP address.
You can also either leave the address in the IP Address field as it is (with the IP address that wasissued by the DHCP server) or change the last three digits of the IP address to an unused IP address.
7. Write down the complete fixed IP address.
You can bookmark it later.
8. Click the APPLY button.
Your settings are saved.Your switch web session is disconnected when you change the IP address.
9. If the login page does not display, in the address field of your web browser, enter the new IP addressof the switch.
The login page displays.
10. For easy access to the local browser interface, bookmark the page on your computer.
Install and Access the Switch in Your Network
19
Nighthawk S8000 Gaming & Streaming Advanced 8-Port Gigabit Ethernet Switch (GS808E)
Set Up a Fixed IP Address for the Switch by Connecting Directly to the SwitchOff-Network
In the unlikely situation that the switch is not connected to a network, or for some reason you cannot connectto the switch over a network connection, you can change the IP address of the switch by using an Ethernetcable and making a direct connection to the switch.
To disable the DHCP client of the switch and change the IP address of the switch to a fixedIP address by using a direct connection:
1. Connect an Ethernet cable from your computer to an Ethernet port on the switch.
2. Change the IP address of your computer to be in the same subnet as the default IP address of theswitch.
The default IP address of the switch is 192.168.0.239.This means that you must change the IP addressof the computer to be on the same subnet as the default IP address of the switch (192.168.0.x).
The method to change the IP address on your computer depends on the operating system of yourcomputer.
3. Open a web browser from a computer that is connected to the switch directly through an Ethernet cable.
4. Enter 192.168.0.239 as the IP address of the switch.
The login page displays.
5. Enter the switch password.
The default password is password. The password is case-sensitive.
The HOME page displays.
The right pane (or, depending on the size of your browser window, the middle pane) shows the IPaddress that is assigned to the switch.
6. Select IP Address (DHCP On).
The button bar in the DHCP section displays green because the DHCP client of the switch is enabled.
7. Click the button in the DHCP section.
The button bar displays gray, indicating that the DHCP client of the switch is disabled, and the IP addressfields become editable.
8. Enter the fixed (static) IP address that you want to assign to the switch and the associated subnet maskand gateway IP address.
9. Write down the complete fixed IP address.
You can bookmark it later.
10. Click the APPLY button.
Your settings are saved.Your switch web session is disconnected when you change the IP address.
11. Disconnect the switch from your computer and install the switch in your network.
For more information, see Set Up the Switch in Your Network and Power On the Switch on page 14.
12. Restore your computer to its original IP address.
13. Verify that you can connect to the switch with its new IP address:
Install and Access the Switch in Your Network
20
Nighthawk S8000 Gaming & Streaming Advanced 8-Port Gigabit Ethernet Switch (GS808E)
a. Open a web browser from a computer that is connected to the same network as the switch.
b. Enter the new IP address that you assigned to the switch.The login page displays.
c. Enter the switch password.The default password is password. The password is case-sensitive.The HOME page displays.
Use the NETGEAR Insight App to Access the Switch
The NETGEAR Insight app lets you discover the switch in your network and access the local browserinterface of the switch from your smartphone or tablet.
To access the switch from the Insight app:
1. On your iOS or Android mobile device, go to the app store, search for NETGEAR Insight, and downloadand install the app.
2. If the switch is directly connected to a WiFi router or access point, connect your mobile device to theWiFi network of the router or access point.
3. Select LOG IN to log in to your existing NETGEAR account or tap the CREATE NETGEAR ACCOUNTbutton to create a new account.
4. After you log in to your account, name your network and specify a device admin password that appliesto all devices that you add to this network, and tap the NEXT button.
5. You can now add a device. Choose one of the following options:
• Add a device by scanning your network.
• Add a device by entering its serial number.
• Add a device by scanning its barcode.
Pages might display and suggest that you connect the switch to power and to anuplink. If you already did this, on these pages, tap the NEXT button.
Note
6. If the switch is not yet connected to the same WiFi network as your mobile device, connect it now to thesame WiFi network, wait two minutes, and then tap the NEXT button.
The switch is discovered and registered on the network.
7. In the Insight app, select the switch and tap the Visit Web Interface link.
The login page of the local browser interface opens.
8. Enter the switch password.
The default password is password. The password is case-sensitive.
The HOME page displays.
Install and Access the Switch in Your Network
21
Nighthawk S8000 Gaming & Streaming Advanced 8-Port Gigabit Ethernet Switch (GS808E)
Change the Language of the Local Browser Interface
By default, the language of the local browser interface is set to Auto so that the switch can automaticallydetect the language. However, you can set the language to a specific one.
To change the language of the local browser interface:
1. Open a web browser from a computer that is connected to the same network as the switch or to theswitch directly through an Ethernet cable.
2. Enter the IP address that is assigned to the switch.
The login page displays.
3. Enter the switch password.
The default password is password. The password is case-sensitive.
The HOME page displays.
4. Select System Info.
The System Info fields display.
5. From the Language menu, select a language.
6. Click the APPLY button.
A pop-up warning window opens.
7. Click the CONTINUE button.
Your settings are saved and the language changes.
Change the Switch Password
The default password to access the local browser interface of the switch is password. We recommend thatyou change this password to a more secure password. The ideal password contains no dictionary wordsfrom any language and contains uppercase and lowercase letters, numbers, and symbols. It can be up to20 characters.
To change the switch password:
1. Open a web browser from a computer that is connected to the same network as the switch or to theswitch directly through an Ethernet cable.
2. Enter the IP address that is assigned to the switch.
The login page displays.
3. Enter the switch password.
The default password is password. The password is case-sensitive.
The HOME page displays.
4. From the menu at the top of the page, select SETTINGS.
The PRESET MODES page displays.
Install and Access the Switch in Your Network
22
Nighthawk S8000 Gaming & Streaming Advanced 8-Port Gigabit Ethernet Switch (GS808E)
5. From the menu on the left, select CHANGE PASSWORD.
The CHANGE PASSWORD page displays.
6. In the Current Password field, type the current password for the switch.
7. Type the new password in the New Password field and in the Retype New Password field.
8. Click the APPLY button.
Your settings are saved. Keep the new password in a secure location so that you can access the switchin the future.
Register the Switch
Registering the switch allows you to receive email alerts and streamlines the technical support process. Foryou to register the switch, the switch must be connected to the Internet.
To register the switch:
1. Open a web browser from a computer that is connected to the same network as the switch or to theswitch directly through an Ethernet cable.
2. Enter the IP address that is assigned to the switch.
The login page displays.
3. Enter the switch password.
The default password is password. The password is case-sensitive.
The HOME page displays.
4. From the menu at the top of the page, select SETTINGS.
The PRESET MODES page displays.
5. From the menu on the left, select PRODUCT REGISTRATION.
The PRODUCT REGISTRATION page displays.
6. Click the REGISTER button.
The switch contacts the registration server.
7. Follow the onscreen process to register the switch.
Install and Access the Switch in Your Network
23
Nighthawk S8000 Gaming & Streaming Advanced 8-Port Gigabit Ethernet Switch (GS808E)
3Optimize the Switch Performance
This chapter describes how you can optimize the performance of the switch.
The chapter contains the following sections:
• Apply a Performance Preset Mode• Manage Custom Performance Preset Modes• Manually Set the Quality of Service Mode and Port Rate Limits• Manage Broadcast Filtering and Set Port Storm Control Rate Limits• Manage Individual Port Settings
24
Apply a Performance Preset Mode
The switch comes with three predefined preset modes that let you optimize the performance of the switchwith a preset configuration.These modes include a gaming mode, a media streaming mode, and a standardmode. The switch also provides two custom preset modes that you can define with a preset configurationand save for easy retrieval (see Manage Custom Performance Preset Modes on page 28).
A preset mode affects the Quality of Service (QoS) and port prioritization of the switch.
Apply the Gaming Preset ModeThe Gaming Preset mode minimizes the data delay (latency) of traffic that the switch manages so thatgaming network traffic can be processed very quickly. If you use the Gaming Preset mode, be sure that youconnect your gaming device to port 1 and the uplink to your router to port 8.
Applying the Gaming Preset mode does the following:
• Sets the QoS port priority for ports 1 and 8 to Critical.
• Sets the QoS port priority for ports 2 through 7 to Low.
• Enables IGMP snooping for the switch (for more information, see Manage IGMP Snooping on page 65).
• Disables flow control for all ports (for more information, Manage Flow Control for a Port on page 36).
• Disables power saving for the switch (for more information, see Manage the Power Saving Mode onpage 78).
• Sets the QoS mode to port-based (for more information, see Use Port-Based Quality of Service andSet Port Priorities on page 30).
Before you apply the Gaming Preset mode, you can save your current QoS, port prioritization, multicast,flow control, and IGMP snooping settings and other settings as a custom preset mode (see Save YourQuality of Service Settings as a Custom Preset Mode on page 28) so that you can easily revert to yourcurrent QoS configuration.
To apply the Gaming Preset mode:
1. Open a web browser from a computer that is connected to the same network as the switch or to theswitch directly through an Ethernet cable.
2. Enter the IP address that is assigned to the switch.
The login page displays.
3. Enter the switch password.
The default password is password. The password is case-sensitive.
The HOME page displays.
4. Select PRESET MODES.
The PRESET MODES page displays. The LOAD tab is automatically selected.
5. Select GAMING PRESET.
The PREVIEW GAMING PRESET section shows the settings for the Gaming Preset mode.
6. Click the APPLY button.
Optimize the Switch Performance
25
Nighthawk S8000 Gaming & Streaming Advanced 8-Port Gigabit Ethernet Switch (GS808E)
Your settings are saved.
Apply the Media Streaming Preset ModeThe Media Streaming Preset mode maximizes the throughput of traffic that the switch manages so thatstreaming media such as music, videos, and movies can be processed very quickly. If you use the MediaStreaming mode, be sure that you connect your media streaming device to port 2 and the uplink to yourrouter to port 8.
Applying the Media Streaming Preset mode does the following:
• Sets the QoS port priority for ports 2 and 8 to Critical.
• Sets the QoS port priority for ports 1 and 3 through 7 to Low.
• Enables IGMP snooping for the switch (for more information, see Manage IGMP Snooping on page 65).
• Disables flow control for all ports (for more information, Manage Flow Control for a Port on page 36).
• Disables power saving for the switch (for more information, see Manage the Power Saving Mode onpage 78).
• Sets the QoS mode to port-based (for more information, see Use Port-Based Quality of Service andSet Port Priorities on page 30).
Before you apply the Media Streaming Preset mode, you can save your current QoS, port prioritization,multicast, flow control, and IGMP snooping settings and other settings as a custom preset mode (see SaveYour Quality of Service Settings as a Custom Preset Mode on page 28) so that you can easily revert to yourcurrent QoS configuration.
To apply the Media Streaming Preset mode:
1. Open a web browser from a computer that is connected to the same network as the switch or to theswitch directly through an Ethernet cable.
2. Enter the IP address that is assigned to the switch.
The login page displays.
3. Enter the switch password.
The default password is password. The password is case-sensitive.
The HOME page displays.
4. Select PRESET MODES.
The PRESET MODES page displays. The LOAD tab is automatically selected.
5. Select MEDIA STREAMING PRESET.
The PREVIEW MEDIA STREAMING PRESET section shows the settings for the Media StreamingPreset mode.
6. Click the APPLY button.
Your settings are saved.
Optimize the Switch Performance
26
Nighthawk S8000 Gaming & Streaming Advanced 8-Port Gigabit Ethernet Switch (GS808E)
Apply the Standard Preset ModeThe Standard Preset mode, which is the default mode, gives all ports equal prioritization.
Applying the Standard Preset mode does the following:
• Sets the QoS port priority for all ports to High.
• Enables IGMP snooping for the switch (for more information, see Manage IGMP Snooping on page 65).
• Disables flow control for all ports (for more information, Manage Flow Control for a Port on page 36).
• Disables power saving for the switch (for more information, see Manage the Power Saving Mode onpage 78).
• Sets the QoS mode to port-based (for more information, see Use Port-Based Quality of Service andSet Port Priorities on page 30).
Before you apply the Standard Preset mode, you can save your current QoS, port prioritization, multicast,flow control, and IGMP snooping settings and other settings as a custom preset mode (see Save YourQuality of Service Settings as a Custom Preset Mode on page 28) so that you can easily revert to yourcurrent QoS configuration.
To apply the Standard Preset mode:
1. Open a web browser from a computer that is connected to the same network as the switch or to theswitch directly through an Ethernet cable.
2. Enter the IP address that is assigned to the switch.
The login page displays.
3. Enter the switch password.
The default password is password. The password is case-sensitive.
The HOME page displays.
4. Select PRESET MODES.
The PRESET MODES page displays. The LOAD tab is automatically selected.
5. Select STANDARD PRESET (DEFAULT).
The PREVIEW STANDARD PRESET section shows the settings for the Standard Preset mode.
6. Click the APPLY button.
Your settings are saved.
Optimize the Switch Performance
27
Nighthawk S8000 Gaming & Streaming Advanced 8-Port Gigabit Ethernet Switch (GS808E)
Manage Custom Performance Preset Modes
You can save your current Quality of Service (QoS) settings as a custom preset mode, including the settingsfor IGMP snooping, flow control, the power saving mode, the QoS mode, and the priorities of the individualports.You can also rename or delete these custom preset modes.
Save Your Quality of Service Settings as a Custom Preset ModeBefore you apply a performance preset mode (see Apply a Performance Preset Mode on page 25), youcan save your current Quality of Service (QoS) settings as a custom preset mode.
To save your QoS settings as a custom preset mode:
1. Open a web browser from a computer that is connected to the same network as the switch or to theswitch directly through an Ethernet cable.
2. Enter the IP address that is assigned to the switch.
The login page displays.
3. Enter the switch password.
The default password is password. The password is case-sensitive.
The HOME page displays.
4. Select PRESET MODES.
The PRESET MODES page displays. The LOAD tab is automatically selected.
5. Click the SAVE tab.
The SAVE PRESET MODES page displays.
6. In the Preset Mode Name field, enter a name from 1 to 16 characters for the custom preset mode.
7. Select the Slot 1 or 2 button.
You can save two custom preset modes, one in each slot.
8. Click the APPLY button.
Your settings are saved. The preset custom mode is displayed on the PRESET MODES page.
Rename a Custom Preset ModeAfter you save a custom preset mode, you can rename the mode.
To rename a custom preset mode:
1. Open a web browser from a computer that is connected to the same network as the switch or to theswitch directly through an Ethernet cable.
2. Enter the IP address that is assigned to the switch.
The login page displays.
3. Enter the switch password.
Optimize the Switch Performance
28
Nighthawk S8000 Gaming & Streaming Advanced 8-Port Gigabit Ethernet Switch (GS808E)
The default password is password. The password is case-sensitive.
The HOME page displays.
4. Select PRESET MODES.
The PRESET MODES page displays. The LOAD tab is automatically selected.
5. Click the SAVE tab.
The SAVE PRESET MODES page displays.
6. Select the Slot 1 or 2 button.
7. In the Preset Mode Name field, enter a new name from 1 to 16 characters for the custom preset mode.
8. Click the RENAME button.
Your settings are saved.
Delete a Custom Preset ModeYou can delete a custom preset mode that you no longer need.
To delete a custom preset mode:
1. Open a web browser from a computer that is connected to the same network as the switch or to theswitch directly through an Ethernet cable.
2. Enter the IP address that is assigned to the switch.
The login page displays.
3. Enter the switch password.
The default password is password. The password is case-sensitive.
The HOME page displays.
4. Select PRESET MODES.
The PRESET MODES page displays. The LOAD tab is automatically selected.
5. Select the custom preset mode.
The PREVIEW page displays.
6. Click the DELETE button.
Your settings are saved. The custom preset mode is removed from the PRESET MODES pages.
Optimize the Switch Performance
29
Nighthawk S8000 Gaming & Streaming Advanced 8-Port Gigabit Ethernet Switch (GS808E)
Manually Set the Quality of Service Mode and Port RateLimits
Instead of using preset performance modes, you can manually set the Quality of Service (QoS) modes tomanage traffic:
• Port-based QoS mode. Lets you set the priority (low, medium, high, or critical) for individual portnumbers and lets you set rate limits for incoming and outgoing traffic for individual ports. If broadcastfiltering is enabled, you can also set the storm control rate for incoming traffic for individual ports.
• 802.1P/DSCP QoS mode. Applies pass-through prioritization that is based on tagged packets and letsyou set rate limits for incoming and outgoing traffic for individual ports. If broadcast filtering is enabled,you can also set the storm control rate for incoming traffic for individual ports.This QoS mode applies only to devices that support 802.1P and Differentiated Services Code Point(DSCP) tagging. For devices that do not support 802.1P and DSCP tagging, ports are not prioritizedbut the configured rate limit is still applied.
You can limit the rate of incoming traffic, outgoing traffic, or both on a port to prevent the port (and the devicethat is attached to it) from taking up too much bandwidth on the switch. Rate limiting, which you can set forindividual ports in either QoS mode, simply means that the switch slows down all traffic on a port so thattraffic does not exceed the limit that you set for that port. If you set the rate limit on a port too low, you might,for example, see degraded video stream quality, sluggish response times during online activity, and otherproblems.
Use Port-Based Quality of Service and Set Port PrioritiesPort-based priority is the default QoS mode on the switch and the preset performance modes (gaming,media streaming, and standard) are port-based.
If the QoS mode on the switch is 802.1P/DSCP, we recommend that you first saveyour current QoS settings as a custom preset mode before you change the QoS modeto the Port-based mode. For more information, see Save Your Quality of ServiceSettings as a Custom Preset Mode on page 28.
Note
For each port, you can set the priority and the rate limits for both incoming and outgoing traffic:
• Port priority. The switch services traffic from ports with a critical priority before traffic from ports witha high, medium, or low priority. Similarly, the switch services traffic from ports with a high priority beforetraffic from ports with a medium or low priority. If severe network congestion occurs, the switch mightdrop packets with a low priority.
• Port rate limits. The switch accepts traffic on a port at the rate (the speed of the data transfer) that youset for incoming traffic on that port. The switch transmits traffic from a port at the rate that you set foroutgoing traffic on that port.You can select each rate limit as a predefined data transfer threshold from512 Kbps to 512 Mbps.
If you set a port rate limit, the actual rate might fluctuate, depending on the type oftraffic that the port is processing.
Note
Optimize the Switch Performance
30
Nighthawk S8000 Gaming & Streaming Advanced 8-Port Gigabit Ethernet Switch (GS808E)
To use the Port-based QoS mode and set the priority and rate limits for ports:
1. Open a web browser from a computer that is connected to the same network as the switch or to theswitch directly through an Ethernet cable.
2. Enter the IP address that is assigned to the switch.
The login page displays.
3. Enter the switch password.
The default password is password. The password is case-sensitive.
The HOME page displays.
4. From the menu at the top of the page, select SWITCHING.
The Quality of Service (QoS) page displays.
5. If the selection from the QoS Mode menu is 802.1P/DSCP, do the following to change the selection toPort-based:
a. From the QoS Mode menu, select Port-Based.A pop-up warning window opens.
b. Click the CONTINUE button.The pop-up window closes.
For information about broadcast filtering, see Manage Broadcast Filtering and SetPort Storm Control Rate Limits on page 33.
Note
6. To set the port priorities, do the following:
a. Click the PRIORITY tab.
b. Click the EDIT button.The EDIT PRIORITY page displays.
c. For each port for which you want to set the priority, select Low, Medium, High, or Critical from theindividual menu for the port.The default selection is High.
d. Click the APPLY button.Your settings are saved and the EDIT PRIORITY page closes.
7. To set rate limits, do the following:
a. Click the RATE LIMITS tab.
b. Click the EDIT button.The EDIT RATE LIMITS page displays.
c. For each port for which you want to set rate limits, select the rate in Kbps or Mbps from the individualIn Limits and Out Limits menus for the port.The default selection is No Limit.
d. Click the APPLY button.Your settings are saved and the EDIT RATE LIMITS page closes.
Optimize the Switch Performance
31
Nighthawk S8000 Gaming & Streaming Advanced 8-Port Gigabit Ethernet Switch (GS808E)
Use 802.1P/DSCP Quality of ServiceIn the 802.1P/DSCP QoS mode, the switch uses the 802.1P or DSCP information in the header of anincoming packet to prioritize the packet. With this type of QoS, you cannot control the port prioritization onthe switch because the device that sends the traffic (that is, the packets) to the switch prioritizes the traffic.However, you can set the rate limits for individual ports on the switch.
The switch accepts traffic on a port at the rate (the speed of the data transfer) that you set for incomingtraffic on that port. The switch transmits traffic from a port at the rate that you set for outgoing traffic on thatport.You can select each rate limit as a predefined data transfer threshold from 512 Kbps to 512 Mbps.
If the QoS mode on the switch is Port-based, we recommend that you first save yourcurrent QoS settings as a custom preset mode before you change the QoS mode tothe 802.1P/DSCP QoS mode. For more information, see Save Your Quality of ServiceSettings as a Custom Preset Mode on page 28.
Note
To use 802.1P/DSCP QoS mode and set the rate limits for ports:
1. Open a web browser from a computer that is connected to the same network as the switch or to theswitch directly through an Ethernet cable.
2. Enter the IP address that is assigned to the switch.
The login page displays.
3. Enter the switch password.
The default password is password. The password is case-sensitive.
The HOME page displays.
4. From the menu at the top of the page, select SWITCHING.
The Quality of Service (QoS) page displays.
5. If the selection from the QoS Mode menu is Port-based, do the following to change the selection to802.1P/DSCP:
a. From the QoS Mode menu, select 802.1P/DSCP.A pop-up warning window opens.
b. Click the CONTINUE button.The pop-up window closes.
For information about broadcast filtering, see Manage Broadcast Filtering and SetPort Storm Control Rate Limits on page 33.
Note
6. To set rate limits, do the following:
a. Click the RATE LIMITS tab.If broadcast filtering is disabled, only the RATE LIMITS tab displays.
b. Click the EDIT button.The EDIT RATE LIMITS page displays.
Optimize the Switch Performance
32
Nighthawk S8000 Gaming & Streaming Advanced 8-Port Gigabit Ethernet Switch (GS808E)
c. For each port for which you want to set rate limits, select the rate in Kbps or Mbps from the individualIn Limits and Out Limits menus for the port.The default selection is No Limit.
d. Click the APPLY button.Your settings are saved and the EDIT RATE LIMITS page closes.
Manage Broadcast Filtering and Set Port Storm ControlRate Limits
A broadcast storm is a massive transmission of broadcast packets that are forwarded to every port on theswitch. If they are not blocked, broadcast storm packets can delay or halt the transmission of other dataand cause problems. However, you can block broadcast storms on the switch.
You can also set storm control rate limits for each port. Storm control measures the incoming broadcast,multicast, and unknown unicast frame rates separately on each port, and discards the frames if the rate thatyou set for the port is exceeded. By default, no storm control rate limit is set for a port.You can select eachstorm control rate limit as a predefined data transfer threshold from 512 Kbps to 512 Mbps.
To manage broadcast filtering and set the storm control rate limits for ports:
1. Open a web browser from a computer that is connected to the same network as the switch or to theswitch directly through an Ethernet cable.
2. Enter the IP address that is assigned to the switch.
The login page displays.
3. Enter the switch password.
The default password is password. The password is case-sensitive.
The HOME page displays.
4. From the menu at the top of the page, select SETTINGS.
The Quality of Service (QoS) page displays.
5. If the selection from the QoS Mode menu is not the QoS mode that you want to configure, do thefollowing to change the QoS mode:
a. From the QoS Mode menu, select Port-Based or 802.1P/DSCP.A pop-up warning window opens.
b. Click the CONTINUE button.The pop-up window closes and the QoS mode is changed.
6. Click the Broadcast Filtering button.
When broadcast filtering is enabled, the button bar displays green.
7. Click the APPLY button.
Broadcast filtering is enabled. In the right pane, the STORM CONTROL RATE tab displays.
8. To set storm control rate limits, do the following:
Optimize the Switch Performance
33
Nighthawk S8000 Gaming & Streaming Advanced 8-Port Gigabit Ethernet Switch (GS808E)
a. Click the STORM CONTROL RATE tab.
b. Click the EDIT button.The EDIT STORM CONTROL RATE page displays.
c. For each port for which you want to set storm control rate limits, select the rate in Kbps or Mbpsfrom the individual menu for the port.The default selection is No Limit.
d. Click the APPLY button.Your settings are saved and the EDIT STORM CONTROL RATE page closes.
Manage Individual Port Settings
For each individual port, you can set the port priority, set rate limits for incoming and outgoing traffic, setthe port speed (by default, the speed is set automatically), enable flow control, and change the port namelabel.
Set Rate Limits for a PortYou can limit the rate of incoming (ingress) traffic, outgoing (egress) traffic, or both on a port to prevent theport (and the device that is attached to it) from taking up too much bandwidth on the switch. Rate limitingsimply means that the switch slows down all traffic on a port so that traffic does not exceed the limit thatyou set for that port. If you set the rate limit on a port too low, you might, for example, see degraded videostream quality, sluggish response times during online activity, and other problems.
You also can set port rate limits (the same feature) as part of the Quality of Service configuration on theswitch (see Manually Set the Quality of Service Mode and Port Rate Limits on page 30).
To set rate limits for incoming and outgoing traffic on a port:
1. Open a web browser from a computer that is connected to the same network as the switch or to theswitch directly through an Ethernet cable.
2. Enter the IP address that is assigned to the switch.
The login page displays.
3. Enter the switch password.
The default password is password. The password is case-sensitive.
The HOME page displays.
The PORT STATUS pane displays on the right or the bottom of the HOME page, depending on the sizeof your browser window.
A port that is in use shows as UP. A port that is not in use shows as AVAILABLE.
4. Select the port.
The pane displays detailed information about the port.
5. Click the EDIT button.
The EDIT PORT page displays for the selected port.
Optimize the Switch Performance
34
Nighthawk S8000 Gaming & Streaming Advanced 8-Port Gigabit Ethernet Switch (GS808E)
If the QoS mode on the switch is Port-based (the default setting), the Priority menu displays on thepage. If the QoS mode is 802.1P/DSCP, the Priority menu does not display.
6. From the In Rate Limit menu, Out Rate Limit menu, or both, select the rate in Kbps or Mbps.
The default selection is No Limit.
7. Click the APPLY button.
Your settings are saved.
Set the Priority for a PortIf the QoS mode on the switch is Port-based (the default setting), you can set the priority for a port.
The switch services traffic from ports with a critical priority before traffic from ports with a high, medium, orlow priority. Similarly, the switch services traffic from ports with a high priority before traffic from ports witha medium or low priority. If severe network congestion occurs, the switch might drop packets with a lowpriority.
You also can set the priority for a port (the same feature) as part of the Quality of Service configuration onthe switch (see Use Port-Based Quality of Service and Set Port Priorities on page 30).
To set the priority for a port:
1. Open a web browser from a computer that is connected to the same network as the switch or to theswitch directly through an Ethernet cable.
2. Enter the IP address that is assigned to the switch.
The login page displays.
3. Enter the switch password.
The default password is password. The password is case-sensitive.
The HOME page displays.
The PORT STATUS pane displays on the right or the bottom of the HOME page, depending on the sizeof your browser window.
A port that is in use shows as UP. A port that is not in use shows as AVAILABLE.
4. Select the port.
The pane displays detailed information about the port.
5. Click the EDIT button.
The EDIT PORT page displays for the selected port.
If the QoS mode on the switch is Port-based (the default setting), the Priority menu displays on thepage. If the QoS mode is 802.1P/DSCP, the Priority menu does not display.
6. From the Priority menu, select Low, Medium, High, or Critical.
The default selection is High.
7. Click the APPLY button.
Your settings are saved.
Optimize the Switch Performance
35
Nighthawk S8000 Gaming & Streaming Advanced 8-Port Gigabit Ethernet Switch (GS808E)
Manage Flow Control for a PortIEEE 802.3x flow control works by pausing a port if the port becomes oversubscribed (that is, the portreceives more traffic than it can process) and dropping all traffic for small bursts of time during the congestioncondition.
You can enable or disable flow control for an individual port. By default, flow control is disabled for all ports.
To manage flow control for a port:
1. Open a web browser from a computer that is connected to the same network as the switch or to theswitch directly through an Ethernet cable.
2. Enter the IP address that is assigned to the switch.
The login page displays.
3. Enter the switch password.
The default password is password. The password is case-sensitive.
The HOME page displays.
The PORT STATUS pane displays on the right or the bottom of the HOME page, depending on the sizeof your browser window.
A port that is in use shows as UP. A port that is not in use shows as AVAILABLE.
4. Select the port.
The pane displays detailed information about the port.
5. Click the EDIT button.
The EDIT PORT page displays for the selected port.
If the QoS mode on the switch is Port-based (the default setting), the Priority menu displays on thepage. If the QoS mode is 802.1P/DSCP, the Priority menu does not display.
6. In the Flow Control section, enable or disable flow control by clicking the button.
When flow control is enabled, the button bar displays green.
7. Click the APPLY button.
Your settings are saved.
Change the Speed for a Port or Disable a PortBy default, the port speed on all ports is set automatically (that is, the setting is Auto) after the switchdetermines the speed using autonegotiation with the linked device. We recommend that you leave the Autosetting for the ports. However, you can select a specific port speed setting for each port or disable a portby shutting it down manually.
To change the speed for a port or disable a port:
1. Open a web browser from a computer that is connected to the same network as the switch or to theswitch directly through an Ethernet cable.
2. Enter the IP address that is assigned to the switch.
The login page displays.
Optimize the Switch Performance
36
Nighthawk S8000 Gaming & Streaming Advanced 8-Port Gigabit Ethernet Switch (GS808E)
3. Enter the switch password.
The default password is password. The password is case-sensitive.
The HOME page displays.
The PORT STATUS pane displays on the right or the bottom of the HOME page, depending on the sizeof your browser window.
A port that is in use shows as UP. A port that is not in use shows as AVAILABLE.
4. Select the port.
The pane displays detailed information about the port.
5. Click the EDIT button.
The EDIT PORT page displays for the selected port.
If the QoS mode on the switch is Port-based (the default setting), the Priority menu displays on thepage. If the QoS mode is 802.1P/DSCP, the Priority menu does not display.
6. Select one of the following options from the Speed menu:
• Auto.The port speed is set automatically after the switch determines the speed using autonegotiationwith the linked device. This is the default setting.
• Disable. The port is shut down (blocked).
• 10M half. The port is forced to function at 10 Mbps with half-duplex.
• 10M full. The port is forced to function at 10 Mbps with full-duplex.
• 100M half. The port is forced to function at 100 Mbps with half-duplex.
• 100M full. The port is forced to function at 100 Mbps with full-duplex.
You cannot select Gigabit Ethernet as the port speed. However, if the setting fromthe Speed menu is Auto, the switch can use autonegotiation to automatically set theport speed to Gigabit Ethernet if the linked device supports that speed.
Note
7. Click the APPLY button.
Your settings are saved.
Add or Change the Name Label for a PortBy default, only ports 1, 2, and 8 contain a port name label:
• Port 1. Gaming
• Port 2. Media Streaming
• Port 8. Uplink
You can change these name labels. Other ports do not contain name labels, but you can add them. Addingor changing a name label does not change the nature of a port, that is, it is just a label.
Optimize the Switch Performance
37
Nighthawk S8000 Gaming & Streaming Advanced 8-Port Gigabit Ethernet Switch (GS808E)
To add or change a name label for a port:
1. Open a web browser from a computer that is connected to the same network as the switch or to theswitch directly through an Ethernet cable.
2. Enter the IP address that is assigned to the switch.
The login page displays.
3. Enter the switch password.
The default password is password. The password is case-sensitive.
The HOME page displays.
The PORT STATUS pane displays on the right or the bottom of the HOME page, depending on the sizeof your browser window.
A port that is in use shows as UP. A port that is not in use shows as AVAILABLE.
4. Select the port.
The pane displays detailed information about the port.
5. Click the EDIT button.
The EDIT PORT page displays for the selected port.
If the QoS mode on the switch is Port-based (the default setting), the Priority menu displays on thepage. If the QoS mode is 802.1P/DSCP, the Priority menu does not display.
6. In the Port Name field, type a name label for the port.
The name label can be from 1 to 16 characters.
7. Click the APPLY button.
Your settings are saved.
Optimize the Switch Performance
38
Nighthawk S8000 Gaming & Streaming Advanced 8-Port Gigabit Ethernet Switch (GS808E)
4Use VLANS for Traffic Segmentation
This chapter describes how you can use VLANs to segment traffic on the switch.
The chapter contains the following sections:
• VLAN Overview• Activate the Basic Port-Based VLAN Mode and Assign VLANs• Manage Advanced Port-Based VLANs• Manage Basic 802.1Q VLANs• Manage Advanced 802.1Q VLANs• Deactivate a Port-Based or 802.1Q VLAN Mode and Delete All VLANs
39
VLAN Overview
Virtual LANs (VLANs) are made up of networked devices that are grouped logically into separate networks.You can group ports on a switch to create a virtual network made up of the devices connected to the ports.
You can group ports in VLANs using either port-based or 802.1Q criteria:
• Port-based VLANs. Assign ports to virtual networks. Ports with the same VLAN ID are placed in thesame VLAN. This feature provides an easy way to partition a network into private subnetworks.If the switch is the only switch in your network and you do not need a VLAN to function across multiplenetwork devices (such as a router, another switch, a WiFi AP, or any network device that supportsVLANs), we recommend that you use a port-based VLAN. If you need a single VLAN on a single port(other than the uplink port), use the basic port-based VLAN configuration. If you need multiple VLANson a single port, use the advanced port-based VLAN configuration.The switch supports the following port-based VLAN modes:
- Basic Port-Based VLAN. In a basic port-based VLAN configuration, ports with the same VLAN IDare placed into the same VLAN. Except for the uplink port, you can assign each port to a singleVLAN only. The number of VLANs is limited to the number of ports on the switch.
- Advanced Port-Based VLAN. In an advanced port-based VLAN configuration, ports with the sameVLAN ID are also placed into the same VLAN, but you can assign a single port to multiple VLANs.
• 802.1Q VLANs. Create virtual networks using the IEEE 802.1Q standard. 802.1Q uses a VLAN taggingsystem to determine which VLAN an Ethernet frame belongs to. To use an 802.1Q VLAN that is set upon another device, you must know the VLAN ID.If you need a VLAN to function across multiple network devices (such as a router, another switch, aWiFi AP, or any network device that supports VLANs), we recommend that you use an 802.1Q VLAN.If you do not need to customize tagging on a single port and you do not need a voice VLAN, use thebasic 802.1Q VLAN configuration. If you do need to customize tagging on a single port or you do needa voice VLAN, use the advanced 802.1Q VLAN configuration.The switch supports the following 802.1Q VLAN modes:
- Basic 802.1Q VLAN. In a basic 802.1Q VLAN configuration, VLAN 1 is added to the switch and allports (1 through 8) function in access mode as members of VLAN 1.You can change the mode fora port to trunk mode, you can add more VLANs, and you can assign a different VLAN to a port. Aport that functions in access mode can belong to a single VLAN only and does not tag the trafficthat it processes. A port that functions in trunk mode automatically belongs to all VLANs on theswitch and tags the traffic that it processes.
- Advanced 802.1Q VLAN. In an advanced 802.1Q VLAN configuration, VLAN 1 is added to theswitch and all ports (1 through 8) are untagged members of VLAN 1.You can tag ports, untag ports,exclude ports, add more VLANs, assign a different VLAN to a port, manage port PVIDs, and managea voice VLAN.
The following table provides an overview of VLAN features that are supported on the switch.
Use VLANS for Traffic Segmentation
40
Nighthawk S8000 Gaming & Streaming Advanced 8-Port Gigabit Ethernet Switch (GS808E)
Table 2. Supported VLAN modes
Advanced802.1Q VLAN
Basic802.1Q VLAN
AdvancedPort-Based VLAN
BasicPort-Based VLAN
VLAN Feature
64888Total number of VLANs
YesYes (trunk port only)NoNoEgress tagging
YesYes (trunk port only)YesNoMultiple VLANs on asingle port
YesNoNoNoVoice VLAN
Activate the Basic Port-Based VLAN Mode and AssignVLANs
By default, all types of VLANs are disabled on the switch.
When you activate the Basic Port-Based VLAN mode, VLAN 1 through VLAN 8 are added to the switch(because the switch provides a total of 8 ports) and all ports are made members of VLAN 1. This is thedefault VLAN in the Basic Port-Based VLAN mode.
In the Basic Port-Based VLAN mode, you can assign each port (other than the uplink port) to a single VLANonly.
To activate the Basic Port-Based VLAN mode and assign VLANs:
1. Open a web browser from a computer that is connected to the same network as the switch or to theswitch directly through an Ethernet cable.
2. Enter the IP address that is assigned to the switch.
The login page displays.
3. Enter the switch password.
The default password is password. The password is case-sensitive.
The HOME page displays.
4. From the menu at the top of the page, select SWITCHING.
The QOS page displays.
5. From the menu on the left, select VLAN.
The VLAN page displays.
6. In the Basic Port-Based VLAN section, click the ACTIVATE MODE button.
A pop-up window opens, informing you that the current VLAN settings will be lost.
7. Click the CONTINUE button.
Your settings are saved and the pop-up window closes. By default, VLAN 1 through VLAN 8 are addedand each port is a member of VLAN 1.
8. To assign one or more ports to other VLANs, do the following:
Use VLANS for Traffic Segmentation
41
Nighthawk S8000 Gaming & Streaming Advanced 8-Port Gigabit Ethernet Switch (GS808E)
a. For each port that you want to assign to another VLAN, select a VLAN ID from the VLAN menu forthe individual port.Each port can be assigned to a single VLAN only. However, for the port that you want to use as theuplink port to the Internet connection or a server, select All from the VLAN menu for the individualport.
b. Click the APPLY button.Your settings are saved.
Manage Advanced Port-Based VLANs
In an advanced port-based VLAN configuration, ports with the same VLAN ID are placed into the sameVLAN, but you can assign a single port to multiple VLANs.
For more information about port-based VLANs, see the following sections:
• Activate the Advanced Port-Based VLAN Mode• Create an Advanced Port-Based VLAN• Change an Advanced Port-Based VLAN• Delete an Advanced Port-Based VLAN
Activate the Advanced Port-Based VLAN ModeBy default, all types of VLANs are disabled on the switch.
When you activate the Advanced Port-Based VLAN mode, VLAN 1 is added to the switch and all ports aremade members of VLAN 1. This is the default VLAN in the Advanced Port-Based VLAN mode.
To activate the Advanced Port-Based VLAN mode:
1. Open a web browser from a computer that is connected to the same network as the switch or to theswitch directly through an Ethernet cable.
2. Enter the IP address that is assigned to the switch.
The login page displays.
3. Enter the switch password.
The default password is password. The password is case-sensitive.
The HOME page displays.
4. From the menu at the top of the page, select SWITCHING.
The QOS page displays.
5. From the menu on the left, select VLAN.
The VLAN page displays.
6. In the Advanced Port-Based VLAN section, click the ACTIVATE MODE button.
A pop-up window opens, informing you that the current VLAN settings will be lost.
7. Click the CONTINUE button.
Use VLANS for Traffic Segmentation
42
Nighthawk S8000 Gaming & Streaming Advanced 8-Port Gigabit Ethernet Switch (GS808E)
Your settings are saved and the pop-up window closes. By default, VLAN 1 is added and all ports aremembers of VLAN 1.
For information about creating an advanced port-based VLAN, see Create an Advanced Port-BasedVLAN on page 43.
Create an Advanced Port-Based VLANAn advanced port-based VLAN configuration lets you create VLANs and assign ports on the switch to aVLAN. The number of VLANs is limited to the number of ports on the switch. In an advanced port-basedVLAN configuration, one port can be a member of multiple VLANs.
By default, all ports are members of VLAN 1, but you can change the VLAN assignment.
To create an advanced port-based VLAN and assign ports as members:
1. Open a web browser from a computer that is connected to the same network as the switch or to theswitch directly through an Ethernet cable.
2. Enter the IP address that is assigned to the switch.
The login page displays.
3. Enter the switch password.
The default password is password. The password is case-sensitive.
The HOME page displays.
4. From the menu at the top of the page, select SWITCHING.
The QOS page displays.
5. From the menu on the left, select VLAN.
The VLAN page displays.
If you did not yet activate the Advanced Port-Based VLAN mode, see Activate the Advanced Port-BasedVLAN Mode on page 42.
6. In the Advanced Port-Based VLAN section, click the ADD VLAN button.
7. Specify the settings for the new VLAN:
• VLAN Name. Enter a name from 1 to 14 characters.
• VLAN ID. Enter a number from 1 to 8.
• Ports. Select the ports that you want to include in the VLAN through a combination of the followingactions:
- Click the icon for an unselected port to add the port to the VLAN.
- Click the icon for a selected port to remove the port from the VLAN.
- Click the Select All link to add all ports to the VLAN.
- Click the Remove All link to remove all selected ports from the VLAN.
The icon for a selected port displays purple.
Use VLANS for Traffic Segmentation
43
Nighthawk S8000 Gaming & Streaming Advanced 8-Port Gigabit Ethernet Switch (GS808E)
If ports are members of the same LAG, you must assign them to the same VLAN.Note
8. Click the APPLY button.
Your settings are saved. The new VLAN is added to the VLAN table, which shows the port membersfor each VLAN.
Change an Advanced Port-Based VLANYou can change the settings for an existing advanced port-based VLAN.
To change an advanced port-based VLAN:
1. Open a web browser from a computer that is connected to the same network as the switch or to theswitch directly through an Ethernet cable.
2. Enter the IP address that is assigned to the switch.
The login page displays.
3. Enter the switch password.
The default password is password. The password is case-sensitive.
The HOME page displays.
4. From the menu at the top of the page, select SWITCHING.
The QOS page displays.
5. From the menu on the left, select VLAN.
The VLAN page displays.
6. In the Advanced Port-Based VLAN section, click the VLAN that you want to change (you can clickanywhere in the row for the VLAN) and click the EDIT button.
The Advanced Port-Based VLAN pane displays.
7. Change the settings for the VLAN:
• VLAN Name. Enter a name from 1 to 14 characters.You cannot change the VLAN ID. If you need to change the VLAN ID, delete the VLAN and createa new VLAN with another VLAN ID.
• Ports. Select the ports that you want to include in the VLAN through a combination of the followingactions:
- Click the icon for an unselected port to add the port to the VLAN.
- Click the icon for a selected port to remove the port from the VLAN.
- Click the Select All link to add all ports to the VLAN.
- Click the Remove All link to remove all selected ports from the VLAN.
The icon for a selected port displays purple.
Use VLANS for Traffic Segmentation
44
Nighthawk S8000 Gaming & Streaming Advanced 8-Port Gigabit Ethernet Switch (GS808E)
If ports are members of the same LAG, you must assign them to the same VLAN.Note
8. Click the APPLY button.
Your settings are saved. The modified VLAN shows in the VLAN table.
Delete an Advanced Port-Based VLANYou can delete an advanced port-based VLAN that you no longer need.You cannot delete the default VLAN.
If you deactivate the basic or advanced port-based VLAN mode, all port-based VLANsare deleted.
Note
To delete an advanced port-based VLAN:
1. Open a web browser from a computer that is connected to the same network as the switch or to theswitch directly through an Ethernet cable.
2. Enter the IP address that is assigned to the switch.
The login page displays.
3. Enter the switch password.
The default password is password. The password is case-sensitive.
The HOME page displays.
4. From the menu at the top of the page, select SWITCHING.
The QOS page displays.
5. From the menu on the left, select VLAN.
The VLAN page displays.
6. In the Advanced Port-Based VLAN section, click the VLAN that you want to delete (you can clickanywhere in the row for the VLAN).
7. Click the DELETE button.
Your settings are saved. The VLAN is deleted.
Manage Basic 802.1Q VLANs
In a basic 802.1Q VLAN configuration, VLAN 1 is added to the switch and all ports (1 through 8) functionin access mode as members of VLAN 1.You can change the mode for a port to trunk mode, you can addmore VLANs, and you can assign a different VLAN to a port.
After you activate the Basic 802.1Q VLAN mode, you can create VLANs, assign the VLANs to ports thatfunction in access mode, and assign the trunk mode, which carries traffic for all VLANs.
For more information about basic 802.1Q VLANs, see the following sections:
• Activate the Basic 802.1Q VLAN Mode
Use VLANS for Traffic Segmentation
45
Nighthawk S8000 Gaming & Streaming Advanced 8-Port Gigabit Ethernet Switch (GS808E)
• Create a Basic 802.1Q VLAN and Assign Ports as Members• Assign the Port Mode in a Basic 802.1Q VLAN Configuration• Change a Basic 802.1Q VLAN• Delete a Basic 802.1Q VLAN
Activate the Basic 802.1Q VLAN ModeBy default, all types of VLANs are disabled on the switch.
When you activate the Basic 802.1Q VLAN mode, VLAN 1 is added to the switch and all ports (1 through8) function in access mode (rather than trunk mode) as untagged members of VLAN 1. This is the defaultVLAN in the Basic 802.1Q VLAN mode.
To activate the Basic 802.1Q VLAN mode:
1. Open a web browser from a computer that is connected to the same network as the switch or to theswitch directly through an Ethernet cable.
2. Enter the IP address that is assigned to the switch.
The login page displays.
3. Enter the switch password.
The default password is password. The password is case-sensitive.
The HOME page displays.
4. From the menu at the top of the page, select SWITCHING.
The QOS page displays.
5. From the menu on the left, select VLAN.
The VLAN page displays.
6. In the Basic 802.1Q VLAN section, click the ACTIVATE MODE button.
A pop-up window opens, informing you that the current VLAN settings will be lost.
7. Click the CONTINUE button.
Your settings are saved and the pop-up window closes. By default, VLAN 1 is added.
For information about adding VLANs, see Create a Basic 802.1Q VLAN and Assign Ports as Memberson page 47.
For all ports, the default selection from the Mode menu is Access. For more information about accessmode and trunk mode, see Assign the Port Mode in a Basic 802.1Q VLAN Configuration on page 48.
8. If you already determined which ports must function in trunk mode, for those ports, select Trunk (uplink)from the Mode menu.
9. Click the SAVE button.
Your settings are saved.
Use VLANS for Traffic Segmentation
46
Nighthawk S8000 Gaming & Streaming Advanced 8-Port Gigabit Ethernet Switch (GS808E)
Create a Basic 802.1Q VLAN and Assign Ports as MembersA basic 802.1Q VLAN configuration lets you create VLANs and assign ports on the switch to a VLAN. Aport that functions in access mode can be member of a single VLAN only. The number of VLANs is limitedto the number of ports on the switch.You can assign a VLAN ID number in the range of 1–4093.
To create a basic 802.1Q VLAN and assign ports as members:
1. Open a web browser from a computer that is connected to the same network as the switch or to theswitch directly through an Ethernet cable.
2. Enter the IP address that is assigned to the switch.
The login page displays.
3. Enter the switch password.
The default password is password. The password is case-sensitive.
The HOME page displays.
4. From the menu at the top of the page, select SWITCHING.
The QOS page displays.
5. From the menu on the left, select VLAN.
The VLAN page displays.If you did not yet activate the Basic 802.1Q VLAN mode, see Activate the Basic 802.1Q VLAN Modeon page 46.
By default, the Port Configuration tab is selected and the 802.1Q-BASED PORT CONFIGURATIONpane displays.
6. To add a VLAN and then assign ports as members of the VLAN, do the following:
a. Click the Edit VLAN button.The 802.1Q-BASED VLAN CONFIGURATIONS (BASIC MODE) pane displays.
b. Click the ADD VLAN button.The BASIC 802.1Q VLAN pop-up window opens.
c. In the VLAN Name field, enter a name from 1 to 14 characters.
d. In VLAN ID field, enter a number from 1 to 4093.
e. Click the APPLY button.Your settings are saved. The new VLAN shows in the 802.1Q-BASED VLAN CONFIGURATIONS(BASIC MODE) pane.
f. Click the Port Configuration tab.The 802.1Q PORT CONFIGURATIONS pane displays
g. For each port that you want to make a member of the new VLAN, select the VLAN from the VLANmenu for the individual port.
If ports are members of the same LAG, you must assign them to the same VLAN.Note
Use VLANS for Traffic Segmentation
47
Nighthawk S8000 Gaming & Streaming Advanced 8-Port Gigabit Ethernet Switch (GS808E)
7. For a port that functions in access mode, to add a VLAN by using the VLAN menu for the individualport, do the following:
a. From the VLAN menu for the individual port, select Add VLAN.The BASIC 802.1Q VLAN pop-up window opens.
b. In the VLAN Name field, enter a name from 1 to 14 characters.
c. In the VLAN ID field, enter a number from 1 to 4093.
d. Click the APPLY button.The pop-up window closes. The VLAN is added as a possible selection in the VLAN menu for eachindividual port.
e. For each port that you want to make a member of the new VLAN, select the VLAN from the VLANmenu for the individual port.
If ports are members of the same LAG, you must assign them to the same VLAN.Note
8. Click the SAVE button.
Your settings are saved.
For information about assigning the port mode, see Assign the Port Mode in a Basic802.1Q VLAN Configuration on page 48.
Note
Assign the Port Mode in a Basic 802.1Q VLAN ConfigurationIn an 802.1Q VLAN configuration, you can assign one of the following port modes:
• Access mode. A port that functions in access mode can belong to a single VLAN only and does nottag the traffic that it processes.You would typically use access mode for a port that is connected to anend device such as a gaming device, media device, or computer. When a port that functions in accessmode receives data that is untagged, the data is delivered normally.When a port that functions in accessmode receives data that is tagged for a VLAN other than the one the port belongs to, the data is discarded.
• Trunk mode. A port that functions in trunk mode automatically belongs to all VLANs on the switch andtags the traffic that it processes.You would typically use trunk mode for a port that is connected toanother network device. For example, you would assign trunk mode for an uplink to another switch orrouter and for a downlink to a WiFi access point.
To assign the port mode:
1. Open a web browser from a computer that is connected to the same network as the switch or to theswitch directly through an Ethernet cable.
2. Enter the IP address that is assigned to the switch.
The login page displays.
3. Enter the switch password.
The default password is password. The password is case-sensitive.
Use VLANS for Traffic Segmentation
48
Nighthawk S8000 Gaming & Streaming Advanced 8-Port Gigabit Ethernet Switch (GS808E)
The HOME page displays.
4. From the menu at the top of the page, select SWITCHING.
The QOS page displays.
5. From the menu on the left, select VLAN.
The VLAN page displays.If you did not yet activate the Basic 802.1Q VLAN mode, see Activate the Basic 802.1Q VLAN Modeon page 46.
By default, the Port Configuration tab is selected and the 802.1Q-BASED PORT CONFIGURATIONpane displays.
6. For each individual port that you want to change, from the Mode menu, select either Trunk (uplink) tolet the port function in trunk mode or Access to let the port function in access mode.
If you place a port in trunk mode, the selection from the VLAN menu changes to All because all VLANsmust be supported on a trunk port.
7. Click the SAVE button.
Your settings are saved.
Change a Basic 802.1Q VLANYou can change an existing basic 802.1Q VLAN.
To change a basic 802.1Q VLAN:
1. Open a web browser from a computer that is connected to the same network as the switch or to theswitch directly through an Ethernet cable.
2. Enter the IP address that is assigned to the switch.
The login page displays.
3. Enter the switch password.
The default password is password. The password is case-sensitive.
The HOME page displays.
4. From the menu at the top of the page, select SWITCHING.
The QOS page displays.
5. From the menu on the left, select VLAN.
The VLAN page displays.By default, the Port Configuration tab is selected and the 802.1Q-BASED PORT CONFIGURATIONpane displays.
6. To change the name for the VLAN, do the following:
a. Click the Edit VLAN button.The 802.1Q-BASED VLAN CONFIGURATIONS (BASIC MODE) pane displays.
b. Click the VLAN that you want to change (you can click anywhere in the row for the VLAN).
Use VLANS for Traffic Segmentation
49
Nighthawk S8000 Gaming & Streaming Advanced 8-Port Gigabit Ethernet Switch (GS808E)
c. Click the EDIT button.The BASIC 802.1Q VLAN pop-up window opens.
d. Change the VLAN name.You cannot change the VLAN ID. If you need to change the VLAN ID, delete the VLAN and createa new VLAN with another VLAN ID.
e. Click the APPLY button.Your settings are saved.The modified VLAN shows in the 802.1Q-BASED VLAN CONFIGURATIONS(BASIC MODE) pane.
7. To change the membership of the VLAN, for each port that you want to make a member, select theVLAN from the VLAN menu for the individual port in the 802.1Q-BASED PORT CONFIGURATIONpane.
8. Click the SAVE button.
Your settings are saved.
Delete a Basic 802.1Q VLANYou can delete a basic 802.1Q VLAN that you no longer need.You cannot delete the default VLAN.
If you deactivate the Basic 802.1Q VLAN mode, all 802.1Q VLANs are deleted.Note
To delete a basic 802.1Q VLAN:
1. Open a web browser from a computer that is connected to the same network as the switch or to theswitch directly through an Ethernet cable.
2. Enter the IP address that is assigned to the switch.
The login page displays.
3. Enter the switch password.
The default password is password. The password is case-sensitive.
The HOME page displays.
4. From the menu at the top of the page, select SWITCHING.
The QOS page displays.
5. From the menu on the left, select VLAN.
The VLAN page displays.
6. Click the Edit VLAN button.
The 802.1Q-BASED VLAN CONFIGURATIONS (BASIC MODE) pane displays.
7. Click the VLAN that you want to delete (you can click anywhere in the row for the VLAN).
8. Click the DELETE button.
Your settings are saved. The VLAN is deleted.
Use VLANS for Traffic Segmentation
50
Nighthawk S8000 Gaming & Streaming Advanced 8-Port Gigabit Ethernet Switch (GS808E)
Manage Advanced 802.1Q VLANs
In an advanced 802.1Q VLAN configuration, VLAN 1 is added to the switch and all ports (1 through 8) areuntagged members of VLAN 1. Advanced 802.1Q VLANs provide you with most configuration options:Youcan tag ports, untag ports, exclude ports, add more VLANs, assign a different VLAN to a port, manage portPVIDs, and manage a voice VLAN, including the OUI table.
For more information about advanced 802.1Q VLANs, see the following sections:
• Activate the Advanced 802.1Q VLAN Mode• Create an Advanced 802.1Q VLAN• Change an Advanced 802.1Q VLAN• Specify a Port PVID for an Advanced 802.1Q VLAN• Set an Existing Advanced 802.1Q VLAN as the Voice VLAN and Adjust the CoS Value• Change the OUI Table for the Voice VLAN• Delete an Advanced 802.1Q VLAN
Activate the Advanced 802.1Q VLAN ModeBy default, all types of VLANs are disabled on the switch.
When you activate the Advanced 802.1Q VLAN mode, VLAN 1 is added to the switch and all ports (1 through8) function as untagged members of VLAN 1.This is the default VLAN in the Advanced 802.1Q VLAN mode.
In an advanced 802.1Q VLAN configuration, you can set up VLANs to which you can add tagged or untaggedports. Port tagging allows a port to be associated with a particular VLAN and allows the VLAN ID tag to beadded to data packets that are sent through the port.The tag identifies the VLAN that must receive the data.You can also manage the VLAN IDs (PVIDs) of the ports (see Specify a Port PVID for an Advanced 802.1QVLAN on page 54).
To activate the Advanced 802.1Q VLAN mode and manage port tagging for the default VLAN:
1. Open a web browser from a computer that is connected to the same network as the switch or to theswitch directly through an Ethernet cable.
2. Enter the IP address that is assigned to the switch.
The login page displays.
3. Enter the switch password.
The default password is password. The password is case-sensitive.
The HOME page displays.
4. From the menu at the top of the page, select SWITCHING.
The QOS page displays.
5. From the menu on the left, select VLAN.
The VLAN page displays.
6. In the Advanced 802.1Q VLAN section, click the ACTIVATE MODE button.
A pop-up window opens, informing you that the current VLAN settings will be lost.
7. Click the CONTINUE button.
Use VLANS for Traffic Segmentation
51
Nighthawk S8000 Gaming & Streaming Advanced 8-Port Gigabit Ethernet Switch (GS808E)
Your settings are saved and the pop-up window closes. By default, VLAN 1 is added and all ports aremade untagged members of VLAN 1.
For information about creating an advanced 802.1Q VLAN, see Create an Advanced 802.1Q VLAN onpage 52.
8. To change the port tagging for the default VLAN (VLAN 1), do the following:
a. In the table, click 1 or Default (you can click anywhere in the row for VLAN 1).
b. Click the EDIT button.
c. Select the port tags and whether ports are members of the VLAN through a combination of thefollowing actions:
• Click the T button for an individual port to make the port a tagged member of the VLAN.
• Click the U button for an individual port to make the port an untagged member of the VLAN.
• Click the E button for an individual port to exclude the port from the VLAN.
• Click the Tag All link to make all ports tagged members of the VLAN.
• Click the Untag All link to make all ports untagged members of the VLAN.
• Click the Exclude All link to exclude ports from the VLAN.
d. Click the APPLY button.Your settings are saved.
Create an Advanced 802.1Q VLANIn an advanced 802.1Q VLAN configuration, you can set up VLANs to which you can add tagged or untaggedports. Port tagging allows a port to be associated with a particular VLAN and allows the VLAN ID tag to beadded to data packets that are sent through the port.You can create a total of 64 advanced 802.1Q VLANs.
To create an advanced 802.1Q VLAN and assign ports as tagged or untagged members:
1. Open a web browser from a computer that is connected to the same network as the switch or to theswitch directly through an Ethernet cable.
2. Enter the IP address that is assigned to the switch.
The login page displays.
3. Enter the switch password.
The default password is password. The password is case-sensitive.
The HOME page displays.
4. From the menu at the top of the page, select SWITCHING.
The QOS page displays.
5. From the menu on the left, select VLAN.
The VLAN page displays.If you did not yet activate the Advanced 802.1Q VLAN mode, see Activate the Advanced 802.1Q VLANMode on page 51.
Use VLANS for Traffic Segmentation
52
Nighthawk S8000 Gaming & Streaming Advanced 8-Port Gigabit Ethernet Switch (GS808E)
6. In the right pane, click the ADD VLAN button.
The Advanced 802.1Q VLAN pane displays.
7. Specify the VLAN settings and assign ports as tagged or untagged members:
a. In the VLAN Name field, enter a name from 1 to 14 characters.
b. In the VLAN ID field, enter a number from 1 to 4094.
c. Select the port tags and whether ports are members of the VLAN through a combination of thefollowing actions:
• Click the T button for an individual port to make the port a tagged member of the VLAN.
• Click the U button for an individual port to make the port an untagged member of the VLAN.
• Click the E button for an individual port to exclude the port from the VLAN.
• Click the Tag All link to make all ports tagged members of the VLAN.
• Click the Untag All link to make all ports untagged members of the VLAN.
• Click the Exclude All link to exclude ports from the VLAN.
If ports are members of the same LAG, you must assign them to the same VLAN.Note
8. Click the APPLY button.
Your settings are saved. The new VLAN shows in the Advanced 802.1Q VLAN pane.
Change an Advanced 802.1Q VLANYou can change the settings for an existing advanced 802.1Q VLAN.
To change an advanced 802.1Q VLAN:
1. Open a web browser from a computer that is connected to the same network as the switch or to theswitch directly through an Ethernet cable.
2. Enter the IP address that is assigned to the switch.
The login page displays.
3. Enter the switch password.
The default password is password. The password is case-sensitive.
The HOME page displays.
4. From the menu at the top of the page, select SWITCHING.
The QOS page displays.
5. From the menu on the left, select VLAN.
The VLAN page displays.
Use VLANS for Traffic Segmentation
53
Nighthawk S8000 Gaming & Streaming Advanced 8-Port Gigabit Ethernet Switch (GS808E)
6. In the table in the right pane, click the VLAN that you want to change (you can click anywhere in therow for the VLAN).
7. Click the EDIT button.
8. Change the VLAN settings as needed:
• In the VLAN Name field, enter a name from 1 to 14 characters.You cannot change the VLAN ID. If you need to change the VLAN ID, delete the VLAN and createa new VLAN with another VLAN ID.
• Select the port tags and whether ports are members of the VLAN through a combination of thefollowing actions:
- Click the T button for an individual port to make the port a tagged member of the VLAN.
- Click the U button for an individual port to make the port an untagged member of the VLAN.
- Click the E button for an individual port to exclude the port from the VLAN.
- Click the Tag All link to make all ports tagged members of the VLAN.
- Click the Untag All link to make all ports untagged members of the VLAN.
- Click the Exclude All link to exclude ports from the VLAN.
9. Click the APPLY button.
Your settings are saved. The modified VLAN shows in the Advanced 802.1Q VLAN pane.
Specify a Port PVID for an Advanced 802.1Q VLANA default port VLAN ID (PVID) is a VLAN ID tag that the switch assigns to incoming data packets that arenot already addressed (tagged) for a particular VLAN. For example, if you connect a computer to port 6 ofthe switch and you want it to be a part of VLAN 2, add port 6 as a member of VLAN 2 and set the PVID ofport 6 to 2. This configuration automatically adds a PVID of 2 to all data that the switch receives from thecomputer and makes sure that the data from the computer on port 6 can be seen only by other membersof VLAN 2.You can assign only one PVID to a port.
If you did not yet create an advanced 802.1Q VLAN, all ports are assigned PVID 1and you cannot assign another PVID to a port. In this situation, first create an advanced802.1Q VLAN (see Create an Advanced 802.1Q VLAN on page 52).
Note
To assign a PVID to a port:
1. Open a web browser from a computer that is connected to the same network as the switch or to theswitch directly through an Ethernet cable.
2. Enter the IP address that is assigned to the switch.
The login page displays.
3. Enter the switch password.
The default password is password. The password is case-sensitive.
The HOME page displays.
Use VLANS for Traffic Segmentation
54
Nighthawk S8000 Gaming & Streaming Advanced 8-Port Gigabit Ethernet Switch (GS808E)
4. From the menu at the top of the page, select SWITCHING.
The QOS page displays.
5. From the menu on the left, select VLAN.
The VLAN page displays.
If you did not yet activate the Advanced 802.1Q VLAN mode, see Activate the Advanced 802.1Q VLANMode on page 51.
6. In PVID Table section in the right pane, click the PVID Table link.
The Port and VLAN IDs pane displays.
7. Click the icon for a port.
A menu displays. The menu lets you select a PVID for the port.
8. From the menu, select a VLAN ID and name.
You can select only a VLAN that the selected port is a member of.
9. Click the APPLY button.
Your settings are saved. The Port and VLAN IDs pane displays again. The VLAN ID that is assignedas the PVID displays with an asterisk (*) next to the port.
10. Click the BACK button.
The Advanced 802.1Q VLAN pane displays.
Set an Existing Advanced 802.1Q VLAN as the Voice VLAN andAdjust the CoS ValueThe switch can support a single advanced 802.1Q VLAN as the voice VLAN to facilitate voice over IP (VoIP)traffic. Because a voice VLAN might require a single port to join to multiple VLANs as an untagged member,you can set up a voice VLAN only as an advanced 802.1Q VLAN. For information about creating an advanced802.1Q VLAN, see Create an Advanced 802.1Q VLAN on page 52.
A port that is a member of the voice VLAN sends all its voice packets through the voice VLAN but othertypes of packets (for example, data packets) that come in on the port are forwarding according to the PVIDsetting on the port.
The default Class of Service (CoS) value for the voice VLAN is 6, which you can adjust to any value from0 (the lowest priority) to 7 (the highest priority). The voice VLAN CoS value applies to all traffic on the voiceVLAN.You can set the default VLAN (VLAN 1) as the voice VLAN.
To set an existing advanced 802.1Q VLAN as the voice VLAN and adjust the CoS value forthe voice VLAN:
1. Open a web browser from a computer that is connected to the same network as the switch or to theswitch directly through an Ethernet cable.
2. Enter the IP address that is assigned to the switch.
The login page displays.
3. Enter the switch password.
The default password is password. The password is case-sensitive.
Use VLANS for Traffic Segmentation
55
Nighthawk S8000 Gaming & Streaming Advanced 8-Port Gigabit Ethernet Switch (GS808E)
The HOME page displays.
4. From the menu at the top of the page, select SWITCHING.
The QOS page displays.
5. From the menu on the left, select VLAN.
The VLAN page displays.
If you did not yet activate the Advanced 802.1Q VLAN mode, see Activate the Advanced 802.1Q VLANMode on page 51.
6. In the table in the right pane, click the VLAN that you want to make the voice VLAN (you can clickanywhere in the row for the VLAN).
7. Click the EDIT button.
8. In the Voice VLAN section, click the button so that the button bar display green.
The VLAN is selected to be set as the voice VLAN.
9. From the Class of Service menu, select a CoS value.
A value of 0 is the lowest priority and a value of 7 is the highest priority. The default value is 6.
For information about viewing and changing the OUI settings, see Change the OUI Table for the VoiceVLAN on page 56.
10. Click the APPLY button.
Your settings are saved. The voice VLAN shows in the Advanced 802.1Q VLAN pane with a telephoneicon.
Change the OUI Table for the Voice VLANFor the voice VLAN, the switch supports default Organizationally Unique Identifiers (OUIs), which areassociated with VoIP phones of specific manufacturers. All traffic received on voice VLAN ports from VoIPphones with a listed OUI is forwarded on the voice VLAN.
You can add, change, and remove OUIs, including the default OUIs. The maximum number of OUI entriesin the table is 15.The first 3 bytes of the MAC address contain a manufacturer identifier, and the last 3 bytescontain a unique station ID.You must add an OUI prefix in the format AA:BB:CC.
You can add a new OUI, change an existing OUI, and delete an OUI that you no longer need.
To change the OUI table for the voice VLAN:
1. Open a web browser from a computer that is connected to the same network as the switch or to theswitch directly through an Ethernet cable.
2. Enter the IP address that is assigned to the switch.
The login page displays.
3. Enter the switch password.
The default password is password. The password is case-sensitive.
The HOME page displays.
4. From the menu at the top of the page, select SWITCHING.
Use VLANS for Traffic Segmentation
56
Nighthawk S8000 Gaming & Streaming Advanced 8-Port Gigabit Ethernet Switch (GS808E)
The QOS page displays.
5. From the menu on the left, select VLAN.
The VLAN page displays.
The voice VLAN shows with a telephone icon.
6. In the table in the right pane, click the voice VLAN (you can click anywhere in the row for the voiceVLAN).
7. Click the EDIT button.
8. In the OUI Table section, click the OUI Settings link.
The Voice VLAN pane displays and shows the OUI table.
9. To add a new OUI, do the following:
a. Click the ADD OUI button.The OUI Entry page displays.
b. Enter the new OUI and description.
c. Click the APPLY button.Your settings are saved.
10. To change an existing OUI, do the following:
a. Select the OUI that you want to change and click the EDIT button.
b. Change the OUI, description, or both.
c. Click the APPLY button.Your settings are saved.
11. To delete an OUI that you no longer need, select the OUI and click the DELETE button.
Your settings are saved and the OUI is deleted.
12. Click the BACK button.
The Advanced 802.1Q VLAN pane displays and shows the voice VLAN settings.
13. Click the APPLY button.
Your settings are saved.
Delete an Advanced 802.1Q VLANYou can delete an advanced 802.1Q VLAN that you no longer need.You cannot delete the default VLAN.You cannot delete a VLAN that is in use as the PVID for a port either.You must first remove the VLAN asthe PVID for the port before you can delete the VLAN.
If you deactivate the Advanced 802.1Q VLAN mode, all 802.1Q VLANs are deleted.Note
Use VLANS for Traffic Segmentation
57
Nighthawk S8000 Gaming & Streaming Advanced 8-Port Gigabit Ethernet Switch (GS808E)
To delete an advanced 802.1Q VLAN:
1. Open a web browser from a computer that is connected to the same network as the switch or to theswitch directly through an Ethernet cable.
2. Enter the IP address that is assigned to the switch.
The login page displays.
3. Enter the switch password.
The default password is password. The password is case-sensitive.
The HOME page displays.
4. From the menu at the top of the page, select SWITCHING.
The QOS page displays.
5. From the menu on the left, select VLAN.
The VLAN page displays.
6. In the table in the right pane, click the VLAN that you want to delete (you can click anywhere in the rowfor the VLAN).
7. Click the DELETE button.
Your settings are saved. The VLAN is deleted.
Deactivate a Port-Based or 802.1Q VLAN Mode and DeleteAll VLANs
If you activated the Basic Port-Based VLAN mode, Advanced Port-Based VLAN mode, Basic 802.1Q VLANmode, or Advanced 802.1Q VLAN mode, you can deactivate the VLAN mode and delete the default VLANand all other VLANs.
To deactivate a VLAN mode and delete all VLANs:
1. Open a web browser from a computer that is connected to the same network as the switch or to theswitch directly through an Ethernet cable.
2. Enter the IP address that is assigned to the switch.
The login page displays.
3. Enter the switch password.
The default password is password. The password is case-sensitive.
The HOME page displays.
4. From the menu at the top of the page, select SWITCHING.
The QOS page displays.
5. From the menu on the left, select VLAN.
The VLAN page displays.
6. In the NO VLANs section, click the ACTIVATE MODE button.
Use VLANS for Traffic Segmentation
58
Nighthawk S8000 Gaming & Streaming Advanced 8-Port Gigabit Ethernet Switch (GS808E)
A pop-up window opens, informing you that the current VLAN settings will be lost.
7. Click the CONTINUE button.
Your settings are saved, the pop-up window closes, and all VLANs are deleted.
Use VLANS for Traffic Segmentation
59
Nighthawk S8000 Gaming & Streaming Advanced 8-Port Gigabit Ethernet Switch (GS808E)
5Manage the Switch in Your Network
This chapter describes how you can manage the switch in your network.
The chapter contains the following sections:
• Manage Switch Discovery Protocols• Set Up Static Link Aggregation• Manage Multicast• Change the IP Address of the Switch• Reenable the DHCP Client of the Switch
60
Manage Switch Discovery Protocols
It is important to know the IP address of the switch so that you can access the local browser interface of theswitch. The switch supports Universal Plug and Play (UPnP), Bonjour, and NETGEAR Switch DiscoveryProtocol (NSDP), which are protocols that can discover the switch. A device that functions in the samenetwork as the switch and that supports one of these protocols can discover the switch and obtain the IPaddress.
As a security measure, you can disable one or more discovery protocols. However, we recommend thatyou leave at least one discovery protocol enabled so that a device can discover the switch if the switch IPaddress changes.
Manage Universal Plug and PlayA Windows-based device that supports Universal Plug and Play (UPnP) can discover the switch in thenetwork so that you can find the switch IP address and log in to the local browser interface of the switch.UPnP is enabled by default.You can disable UPnP for security reasons.
To manage UPnP:
1. Open a web browser from a computer that is connected to the same network as the switch or to theswitch directly through an Ethernet cable.
2. Enter the IP address that is assigned to the switch.
The login page displays.
3. Enter the switch password.
The default password is password. The password is case-sensitive.
The HOME page displays.
4. From the menu at the top of the page, select SETTINGS.
The PRESET MODES page displays.
5. From the menu on the left, select SWITCH DISCOVERY.
The SWITCH DISCOVERY page displays.
6. Enable or disable UPnP by clicking the button in the UPnP section.
When UPnP is enabled, the button bar displays green.
7. Click the APPLY button.
Your settings are saved.
Manage BonjourA Mac OS device that supports Bonjour can discover the switch in the network so that you can find theswitch IP address and log in to the local browser interface of the switch. Bonjour is enabled by default.Youcan disable Bonjour for security reasons.
Manage the Switch in Your Network
61
Nighthawk S8000 Gaming & Streaming Advanced 8-Port Gigabit Ethernet Switch (GS808E)
To manage Bonjour:
1. Open a web browser from a computer that is connected to the same network as the switch or to theswitch directly through an Ethernet cable.
2. Enter the IP address that is assigned to the switch.
The login page displays.
3. Enter the switch password.
The default password is password. The password is case-sensitive.
The HOME page displays.
4. From the menu at the top of the page, select SETTINGS.
The PRESET MODES page displays.
5. From the menu on the left, select SWITCH DISCOVERY.
The SWITCH DISCOVERY page displays.
6. Enable or disable Bonjour by clicking the button in the Bonjour section.
When Bonjour is enabled, the button bar displays green.
7. Click the APPLY button.
Your settings are saved.
Manage NETGEAR Switch Discovery ProtocolA NETGEAR device or application that supports NETGEAR Switch Discovery Protocol (NSDP) can discoverthe switch in the network so that you can find the switch IP address and log in to the local browser interfaceof the switch. NSDP is enabled by default.You can disable NSDP for security reasons.
To manage NSDP:
1. Open a web browser from a computer that is connected to the same network as the switch or to theswitch directly through an Ethernet cable.
2. Enter the IP address that is assigned to the switch.
The login page displays.
3. Enter the switch password.
The default password is password. The password is case-sensitive.
The HOME page displays.
4. From the menu at the top of the page, select SETTINGS.
The PRESET MODES page displays.
5. From the menu on the left, select SWITCH DISCOVERY.
The SWITCH DISCOVERY page displays.
6. Enable or disable NSDP by clicking the button in the NSDP section.
Manage the Switch in Your Network
62
Nighthawk S8000 Gaming & Streaming Advanced 8-Port Gigabit Ethernet Switch (GS808E)
When NSDP is enabled, the button bar displays green.
7. Click the APPLY button.
Your settings are saved.
Set Up Static Link Aggregation
Static link aggregation on the switch allows you to combine multiple Ethernet ports into a single logical link.Your network devices treat the aggregation as if it were a single link. Depending on how link aggregation isset up in your network, the link supports either increased bandwidth (a larger pipe) or fault tolerance (if oneport fails, another one takes over).
The switch supports two static LAGs with up to four ports each.That means that one static LAG can supporta link of up to 4 Gbps.
The switch does not support Link Aggregation Control Protocol (LACP).Note
You set up static link aggregation on the switch through a link aggregation group (LAG) in the followingorder:
1. Set up the LAG on the switch (see Set Up a Link Aggregation Group on page 63).
2. Connect the ports that must be members of the LAG on the switch to the ports that must be membersof the LAG on another device in your network (see Make a Link Aggregation Connection on page 64).
3. Enable the LAG on the switch (see Enable a Link Aggregation Group on page 64) and on the otherdevice.
Set Up a Link Aggregation GroupYou set up static link aggregation on the switch by adding up to four ports to a link aggregation group (LAG)and by enabling the LAG. However, for a LAG to take effect, you first must make sure that all ports thatparticipate in the LAG (that is, the ports on both devices) use the same speed, duplex mode, and flow controlsetting (see Manage Individual Port Settings on page 34 for information about changing these settings onthe switch) and you must set up a physical link aggregation connection (see Make a Link AggregationConnection on page 64).
After you set up a link aggregation group and make a physical link aggregation connection, you can enablethe link aggregation group (see Enable a Link Aggregation Group on page 64).
To set up one or more link aggregation groups on the switch:
1. Open a web browser from a computer that is connected to the same network as the switch or to theswitch directly through an Ethernet cable.
2. Enter the IP address that is assigned to the switch.
The login page displays.
3. Enter the switch password.
The default password is password. The password is case-sensitive.
The HOME page displays.
Manage the Switch in Your Network
63
Nighthawk S8000 Gaming & Streaming Advanced 8-Port Gigabit Ethernet Switch (GS808E)
4. From the menu at the top of the page, select SWITCHING.
The Quality of Service (QoS) page displays.
5. From the menu on the left, select LINK AGGREGATION.
The LINK AGGREGATION page displays.
6. To add ports to LAG 1, click two, three, or all port numbers from 1 to 4.
A selected port displays purple.
LAG 1 must consist of at least two ports but can consist of all ports in the range from 1 through 4.
7. To add ports to LAG 2, click two, three, or all port numbers from 5 to 8.
A selected port displays purple.
LAG 2 must consist of at least two ports but can consist of all ports in the range from 5 through 8.
8. Click the APPLY button.
Your settings are saved.
Make a Link Aggregation ConnectionBefore you make a physical link aggregation connection to another network device (usually a router oranother switch) that also supports link aggregation, you must first set up a link aggregation group (LAG) onthe switch (see Set Up a Link Aggregation Group on page 63). If you do not, the LAG cannot take effect.Whether a LAG on the switch functions to support increased bandwidth or fault tolerance depends on theLAG configuration on the other network device.
All ports that participate in a LAG (that is, the ports on both devices) must use the same speed, full duplexmode, and flow control setting. For information about changing these settings on the switch, see ManageIndividual Port Settings on page 34.
To make link aggregation connections between the switch and another network device:
Using Ethernet cables, connect each port that must be a member of the LAG on the switch to each portthat must be a member of the same LAG on another network device.
LAG 1 can include ports 1 through 4. LAG 2 can include ports 5 through 8.
The port numbers on the other network device do not matter as long as the ports on the other networkdevice are members of the same LAG as the ports on the switch, the LAG consists of the same totalnumber of ports, and the ports use the same speed, full duplex mode, and flow control setting as theports in the LAG on the switch.
Enable a Link Aggregation GroupAfter you set up a link aggregation group (see Set Up a Link Aggregation Group on page 63) and make aphysical link aggregation connection (see Make a Link Aggregation Connection on page 64), you can enablethe link aggregation group.
You must also enable the link aggregation group on the other network device.Note
Manage the Switch in Your Network
64
Nighthawk S8000 Gaming & Streaming Advanced 8-Port Gigabit Ethernet Switch (GS808E)
To enable a link aggregation group on the switch:
1. Open a web browser from a computer that is connected to the same network as the switch or to theswitch directly through an Ethernet cable.
2. Enter the IP address that is assigned to the switch.
The login page displays.
3. Enter the switch password.
The default password is password. The password is case-sensitive.
The HOME page displays.
4. From the menu at the top of the page, select SWITCHING.
The Quality of Service (QoS) page displays.
5. From the menu on the left, select LINK AGGREGATION.
The LINK AGGREGATION page displays.
6. Click the button under LAG 1, the button under LAG 2, or both buttons.
The button bar for a LAG that is enabled displays green.
7. Click the APPLY button.
Your settings are saved.
Manage Multicast
Multicast IP traffic is traffic that is destined to a host group. Host groups are identified by Class D IP addresses,which range from 224.0.0.0 to 239.255.255.255. Internet Group Management Protocol (IGMP) snoopingallows the switch to forward multicast traffic intelligently. Based on the IGMP query and report messages,the switch forwards traffic only to the ports that request the multicast traffic rather than to all ports, whichcould affect network performance.
IGMP snooping helps to optimize multicast performance and is especially useful for bandwidth-intensive IPmulticast applications such as online media streaming applications.
Manage IGMP SnoopingInternet Group Management Protocol (IGMP) snooping is enabled by default. Under some circumstancesyou might want to temporarily disable IGMP snooping.
To manage IGMP snooping:
1. Open a web browser from a computer that is connected to the same network as the switch or to theswitch directly through an Ethernet cable.
2. Enter the IP address that is assigned to the switch.
The login page displays.
3. Enter the switch password.
The default password is password. The password is case-sensitive.
Manage the Switch in Your Network
65
Nighthawk S8000 Gaming & Streaming Advanced 8-Port Gigabit Ethernet Switch (GS808E)
The HOME page displays.
4. From the menu at the top of the page, select SWITCHING.
The Quality of Service (QoS) page displays.
5. From the menu on the left, select MULTICAST.
The MULTICAST page displays.
6. Enable or disable IGMP snooping by clicking the button in the IGMP Snooping section.
When IGMP snooping is enabled, the button bar displays green.
7. Click the APPLY button.
Your settings are saved.
Enable a VLAN for IGMP SnoopingYou can enable IGMP for a VLAN only if you enabled a port-based VLAN mode or an 802.1Q VLAN mode(see Use VLANS for Traffic Segmentation on page 39).
To enable IGMP snooping for a VLAN:
1. Open a web browser from a computer that is connected to the same network as the switch or to theswitch directly through an Ethernet cable.
2. Enter the IP address that is assigned to the switch.
The login page displays.
3. Enter the switch password.
The default password is password. The password is case-sensitive.
The HOME page displays.
4. From the menu at the top of the page, select SWITCHING.
The Quality of Service (QoS) page displays.
5. From the menu on the left, select MULTICAST.
The MULTICAST page displays.
6. In the VLAN ID Enabled for IGMP Snooping section, enter a VLAN ID in the field.
If you enabled either a port-based VLAN mode or an 802.1Q VLAN mode, the default VLAN for IGMPsnooping is VLAN 1.
7. Click the APPLY button.
Your settings are saved.
Manage the Switch in Your Network
66
Nighthawk S8000 Gaming & Streaming Advanced 8-Port Gigabit Ethernet Switch (GS808E)
Manage Blocking of Unknown Multicast AddressesAs a way to limit unnecessary multicast traffic, you can block multicast traffic from unknown multicastaddresses. If you do this, the switch forwards multicast traffic only to ports in the multicast group that theswitch learned through IGMP snooping. By default, multicast traffic from unknown addresses is allowed.
To manage blocking of unknown multicast addresses:
1. Open a web browser from a computer that is connected to the same network as the switch or to theswitch directly through an Ethernet cable.
2. Enter the IP address that is assigned to the switch.
The login page displays.
3. Enter the switch password.
The default password is password. The password is case-sensitive.
The HOME page displays.
4. From the menu at the top of the page, select SWITCHING.
The Quality of Service (QoS) page displays.
5. From the menu on the left, select MULTICAST.
The MULTICAST page displays.
6. Enable or disable the blocking of unknown multicast traffic by clicking the button in the Block UnknownMulticast Address section.
When the blocking of unknown multicast traffic is enabled, the button bar displays green.
7. Click the APPLY button.
Your settings are saved.
Manage IGMPv3 IP Header ValidationYou can enable IGMPv3 IP header validation so that the switch inspects whether IGMPv3 packets conformto the IGMPv3 standard. By default, IGMPv3 IP header validation is disabled. If IGMPv3 IP header validationis enabled, IGMPv3 messages must include a time-to-live (TTL) value of 1 and a ToS byte of 0xC0(Internetwork Control). In addition, the router alert IP option (9404) must be set.
If IGMPv3 IP header validation is enabled, switch does not drop IGMPv1 and IGMPv2traffic but processes this traffic normally.
Note
To manage IGMPv3 IP header validation:
1. Open a web browser from a computer that is connected to the same network as the switch or to theswitch directly through an Ethernet cable.
2. Enter the IP address that is assigned to the switch.
The login page displays.
3. Enter the switch password.
Manage the Switch in Your Network
67
Nighthawk S8000 Gaming & Streaming Advanced 8-Port Gigabit Ethernet Switch (GS808E)
The default password is password. The password is case-sensitive.
The HOME page displays.
4. From the menu at the top of the page, select SWITCHING.
The Quality of Service (QoS) page displays.
5. From the menu on the left, select MULTICAST.
The MULTICAST page displays.
6. Enable or disable IGMPv3 IP header validation by clicking the button in the Validate IGMPv3 IP Headersection.
When IGMPv3 IP header validation is enabled, the button bar displays green.
7. Click the APPLY button.
Your settings are saved.
Set Up a Static Router Port for IGMP SnoopingIf your network does not include a device that sends IGMP queries, the switch cannot discover the routerport dynamically. (The router port is a port on a device in the network that performs IGMP snooping in thenetwork.) In this situation, select one port on the switch as the dedicated static router port for IGMP snooping,allowing all IGMP Join and Leave messages in the network to be forwarded to this port.
To set up a static router port for IGMP snooping:
1. Open a web browser from a computer that is connected to the same network as the switch or to theswitch directly through an Ethernet cable.
2. Enter the IP address that is assigned to the switch.
The login page displays.
3. Enter the switch password.
The default password is password. The password is case-sensitive.
The HOME page displays.
4. From the menu at the top of the page, select SWITCHING.
The Quality of Service (QoS) page displays.
5. From the menu on the left, select MULTICAST.
The MULTICAST page displays.
6. From the menu in the IGMP Snooping Static Router Port section, select a specific port as the routerport or select Any to let IGMP Join and Leave messages be sent to every port on the switch.
Typically, the uplink port (that is, the port that is connected to your router or to the device that providesyour Internet connection) serves as the router port.
7. Click the APPLY button.
Your settings are saved.
Manage the Switch in Your Network
68
Nighthawk S8000 Gaming & Streaming Advanced 8-Port Gigabit Ethernet Switch (GS808E)
Change the IP Address of the Switch
By default, the switch receives an IP address from a DHCP server (or a router that functions as a DHCPserver) in your network.
To disable the DHCP client of the switch and change the IP address of the switch to a fixedIP address:
1. Open a web browser from a computer that is connected to the same network as the switch or to theswitch directly through an Ethernet cable.
2. Enter the IP address that is assigned to the switch.
The login page displays.
3. Enter the switch password.
The default password is password. The password is case-sensitive.
The HOME page displays.
4. Select IP Address (DHCP On).
The IP address fields display but you cannot change them yet. The button bar in the DHCP sectiondisplays green because the DHCP client of the switch is enabled.
5. Click the button in the DHCP section.
The button bar displays gray, indicating that the DHCP client of the switch is disabled, and you can nowchange the IP address fields.
6. Enter the fixed (static) IP address that you want to assign to the switch and the associated subnet maskand gateway IP address.
7. Click the APPLY button.
A pop-up window displays a message.
8. Click the X in the pop-up window.
Your settings are saved.Your switch web session might be disconnected when you change the IPaddress.
Reenable the DHCP Client of the Switch
If you disabled the DHCP client of the switch and changed the IP address of the switch to a fixed (static) IPaddress, you can reverse the situation.You can also press the RESET button for five seconds (not longer)to reenable DHCP (see Use the RESET Button to Renew the DHCP IP Address or Reenable DHCP onpage 76).
To reenable the DHCP client on the switch:
1. Open a web browser from a computer that is connected to the same network as the switch or to theswitch directly through an Ethernet cable.
2. Enter the IP address that is assigned to the switch.
The login page displays.
Manage the Switch in Your Network
69
Nighthawk S8000 Gaming & Streaming Advanced 8-Port Gigabit Ethernet Switch (GS808E)
3. Enter the switch password.
The default password is password. The password is case-sensitive.
The HOME page displays.
4. Select IP Address (Fixed IP).
The button bar in the DHCP section displays gray because the DHCP client of the switch is disabled.
5. Click the button in the DHCP section.
The button bar displays green, indicating that the DHCP client of the switch is enabled.You can nolonger change the IP address fields.
6. Click the APPLY button.
A pop-up window displays a message.
7. Click the X in the pop-up window.
Your settings are saved. The switch receives an IP address from a DHCP server (or a router thatfunctions as a DHCP server) in your network.Your switch web session might be disconnected whenyou enable the DHCP client of the switch.
Manage the Switch in Your Network
70
Nighthawk S8000 Gaming & Streaming Advanced 8-Port Gigabit Ethernet Switch (GS808E)
6Maintain and Monitor the Switch
This chapter describes how you can maintain and monitor the switch.
The chapter contains the following sections:
• Manually Check for New Switch Firmware and Update the Switch• Manage the Configuration File• Return the Switch to Its Factory Default Settings• Use the RESET Button to Renew the DHCP IP Address or Reenable DHCP• Control Management Access to the Switch• Change or Lift Access Restrictions to the Switch• Manage the DoS Prevention Mode• Manage the Power Saving Mode• Control the Port LEDs• Control the Power LED• Change the Switch Device Name• View System Information• View Switch Connections• View the Status of a Port
71
Manually Check for New Switch Firmware and Update theSwitch
You can manually check for the latest firmware version through the local browser interface of the switch,download the firmware, and upload the firmware to the switch. If firmware release notes are available withnew firmware, read the release notes to find out if you must reconfigure the switch after updating.
To manually check for new switch firmware and update the switch:
1. Open a web browser from a computer that is connected to the same network as the switch or to theswitch directly through an Ethernet cable.
2. Enter the IP address that is assigned to the switch.
The login page displays.
3. Enter the switch password.
The default password is password. The password is case-sensitive.
The HOME page displays.
4. From the menu at the top of the page, select SETTINGS.
The PRESET MODES page displays.
5. From the menu on the left, select FIRMWARE.
The FIRMWARE page displays. The page also shows the UPDATE FIRMWARE section.
The displays the current firmware version of the switch.
6. To check if new firmware is available, click the link in the FIRMWARE section.
A NETGEAR web page opens.
7. If new firmware is available, download the firmware file to your computer.
If the file does not end in .bin or .image, you might need to unzip the file. For example, if the file endsin .rar, you must unzip the file.
8. In the FIRMWARE UPDATE section, click the purple file icon, navigate to the firmware file that you justdownloaded, and select the file.
An example of a firmware file name is S8000_V1.0.0.1.bin.
9. Click the UPDATE button.
A pop-up window displays a warning and the firmware update process starts.
WARNING:Do not interrupt the network connection or power to the switch during thefirmware update process. Do not disconnect any Ethernet cables or power offthe switch until the firmware update process and switch reboot are complete.
Your switch web session is disconnected and you must log back in to the local browser interface.
Maintain and Monitor the Switch
72
Nighthawk S8000 Gaming & Streaming Advanced 8-Port Gigabit Ethernet Switch (GS808E)
Manage the Configuration File
The configuration settings of the switch are stored within the switch in a configuration file.You can back up(save) this file to your computer or restore it from your computer to the switch.
Back Up the Switch ConfigurationYou can save a copy of the current configuration settings. If necessary, you can restore the configurationsettings later.
To back up the configuration settings switch of the switch:
1. Open a web browser from a computer that is connected to the same network as the switch or to theswitch directly through an Ethernet cable.
2. Enter the IP address that is assigned to the switch.
The login page displays.
3. Enter the switch password.
The default password is password. The password is case-sensitive.
The HOME page displays.
4. From the menu at the top of the page, select SETTINGS.
The PRESET MODES page displays.
5. From the menu on the left, select CONFIGURATION FILE.
The RESTORE CONFIGURATION page displays.
6. Click the BACKUP tab.
The BACKUP CONFIGURATION page displays.
7. Click the BACKUP button.
8. Follow the directions of your browser to save the file.
The name of the backup file is S8000.cfg.
Restore the Switch ConfigurationIf you backed up the configuration file, you can restore the configuration from this file.
To restore the configuration settings of the switch:
1. Open a web browser from a computer that is connected to the same network as the switch or to theswitch directly through an Ethernet cable.
2. Enter the IP address that is assigned to the switch.
The login page displays.
3. Enter the switch password.
The default password is password. The password is case-sensitive.
Maintain and Monitor the Switch
73
Nighthawk S8000 Gaming & Streaming Advanced 8-Port Gigabit Ethernet Switch (GS808E)
The HOME page displays.
4. From the menu at the top of the page, select SETTINGS.
The PRESET MODES page displays.
5. From the menu on the left, select CONFIGURATION FILE.
The RESTORE CONFIGURATION page displays.
6. Click the purple file icon and navigate to and select the saved configuration file.
The name of the saved configuration file is S8000.cfg.
The RESTORE button changes to the APPLY CONFIGURATION button.
7. Click the APPLY CONFIGURATION button.
A pop-up window displays a warning.
8. Click the CONTINUE button.
The configuration is uploaded to the switch.
WARNING:Do not interrupt the network connection or power to the switch during therestoration process. Do not disconnect any Ethernet cables or power off theswitch until the restoration process and switch reboot are complete.
Your switch web session is disconnected and you must log back in to the local browser interface.
Return the Switch to Its Factory Default Settings
Under some circumstances (for example, if you lost track of the changes that you made to the switch settingsor you move the switch to a different network), you might want to erase the configuration and reset theswitch to factory default settings.
To reset the switch to factory default settings, you can either use the RESET button on the bottom of theswitch or use the reset function in the local browser interface. However, if you changed and lost the passwordand cannot access the switch, you must use the RESET button.
After you reset the switch to factory default settings, the password is password and the switch’s DHCP clientis enabled. For more information, see Factory Default Settings on page 87.
Use the RESET Button to Reset the SwitchYou can use the RESET button to return the switch to its factory default settings.
CAUTION:
This process erases all settings that you configured on the switch.
Maintain and Monitor the Switch
74
Nighthawk S8000 Gaming & Streaming Advanced 8-Port Gigabit Ethernet Switch (GS808E)
To reset the switch to factory default settings:
1. On the bottom of the switch, locate the recessed RESET button.
2. Using a straightened paper clip, press and hold the RESET button for more than 10 seconds or until allport LEDs start blinking red.
3. Release the RESET button.
All port LEDs blink red five times and the configuration is reset to factory default settings. When thereset is complete, the switch reboots. This process takes about one minute.
WARNING:Do not interrupt the network connection or power to the switch during thereset process. Do not disconnect any Ethernet cables or power off the switchuntil the reset process and switch reboot are complete.
Use the Local Browser Interface to Reset the Switch
CAUTION:
This process erases all settings that you configured on the switch.
To reset the switch to factory default settings using the local browser interface:
1. Open a web browser from a computer that is connected to the same network as the switch or to theswitch directly through an Ethernet cable.
2. Enter the IP address that is assigned to the switch.
The login page displays.
3. Enter the switch password.
The default password is password. The password is case-sensitive.
The HOME page displays.
4. From the menu at the top of the page, select SETTINGS.
The PRESET MODES page displays.
5. From the menu on the left, select FACTORY DEFAULT.
The FACTORY DEFAULT page displays.
6. Click the RESTORE DEFAULT SETTINGS button.
A warning pop-up window opens.
7. Click the CONTINUE button.
The switch is reset to factory default settings and reboots.
Maintain and Monitor the Switch
75
Nighthawk S8000 Gaming & Streaming Advanced 8-Port Gigabit Ethernet Switch (GS808E)
WARNING:Do not interrupt the network connection or power to the switch during thereset process. Do not disconnect any Ethernet cables or power off the switchuntil the reset process and switch reboot are complete.
Use the RESET Button to Renew the DHCP IP Address orReenable DHCP
You can use the RESET button to renew the DHCP IP address of the switch or, if DHCP is disabled, reenableDHCP.
To renew the DHCP IP address of the switch or reenable DHCP:
1. On the bottom of the switch, locate the recessed RESET button.
2. Using a straightened paper clip, press and hold the RESET button for about five seconds or until all portLEDs start blinking blue.
WARNING:Do not hold the RESET button for more than 10 seconds to prevent the switchfrom returning to its factory default settings.
3. Release the RESET button.
All port LEDs blink blue three times and the DHCP IP address of the switch is reenabled.
Control Management Access to the Switch
You can control which IP address or IP addresses can access the switch through the local browser interfacefor management purposes.
To control management access to the switch:
1. Open a web browser from a computer that is connected to the same network as the switch or to theswitch directly through an Ethernet cable.
2. Enter the IP address that is assigned to the switch.
The login page displays.
3. Enter the switch password.
The default password is password. The password is case-sensitive.
The HOME page displays.
4. From the menu at the top of the page, select SETTINGS.
The PRESET MODES page displays.
5. From the menu on the left, select ACCESS CONTROL.
Maintain and Monitor the Switch
76
Nighthawk S8000 Gaming & Streaming Advanced 8-Port Gigabit Ethernet Switch (GS808E)
The ACCESS CONTROL page displays.
6. Click the ADD button.
7. Specify the IP address or IP addresses:
• IP Address. Enter a single IP address or a network IP address.Enter a network IP address in the format x.x.x.0, for example, 192.168.100.0.
• Mask. If you enter a single IP address, enter 255.255.255.255 as the mask. If you enter a networkIP address, enter 255.255.255.0 as the mask.
8. Click the APPLY button.
Your settings are saved.
9. To enter more IP addresses, repeat the previous three steps.
Change or Lift Access Restrictions to the Switch
If you set up IP addresses that are allowed to access the switch through the local browser interface formanagement purposes, you can remove one or more IP addresses, or you can remove all IP addressesand in that way lift access restrictions.
If you lift access restrictions, any IP address can access the local browser interface of the switch. (The userstill must enter a password to access the local browser interface.)
To change or lift access restrictions to the switch:
1. Open a web browser from a computer that is connected to the same network as the switch or to theswitch directly through an Ethernet cable.
2. Enter the IP address that is assigned to the switch.
The login page displays.
3. Enter the switch password.
The default password is password. The password is case-sensitive.
The HOME page displays.
4. From the menu at the top of the page, select SETTINGS.
The PRESET MODES page displays.
5. From the menu on the left, select ACCESS CONTROL.
The ACCESS CONTROL page displays.
6. Click the IP address that you want to remove.
The DELETE button displays.
7. Click the DELETE button.
The IP address is removed and can no longer access the local browser interface of the switch.
8. To remove more IP addresses, repeat the previous step.
Maintain and Monitor the Switch
77
Nighthawk S8000 Gaming & Streaming Advanced 8-Port Gigabit Ethernet Switch (GS808E)
If you remove all IP addresses, all access restrictions are lifted and any IP address can access the localbrowser interface of the switch.
Manage the DoS Prevention Mode
You can enable the Denial of Service (DoS) prevention mode so that the switch automatically blocks maliciouspackets. By default, this mode is disabled.
To manage the DoS prevention mode:
1. Open a web browser from a computer that is connected to the same network as the switch or to theswitch directly through an Ethernet cable.
2. Enter the IP address that is assigned to the switch.
The login page displays.
3. Enter the switch password.
The default password is password. The password is case-sensitive.
The HOME page displays.
4. From the menu at the top of the page, select SETTINGS.
The PRESET MODES page displays.
5. From the menu on the left, select DOS PREVENTION.
The DOS PREVENTION page displays.
6. Enable or disable the DoS prevention mode by clicking the button.
When the DoS prevention mode is enabled, the button bar displays green.
7. Click the APPLY button.
Your settings are saved.
Manage the Power Saving Mode
The power saving mode enables the IEEE 802.3az Energy Efficient Ethernet (EEE) function, cable lengthpower saving, and link-up and link-down power saving:
• IEEE 802.3az. Combines the Energy Efficient Ethernet (EEE) 802.3 MAC sublayer with the 100BASE-TX,1000BASE-T, and 10GBASE-T physical layers to support operation in Low Power Idle (LPI) mode.When LPI mode is enabled, systems on both sides of the link can disable portions of their functionalityand save power during periods of low link utilization.
• Short cable power saving. Dynamically detects and adjusts power that is required for the detectedcable length.
• Link-down power saving. Reduces the power consumption considerably when the network cable isdisconnected. When the network cable is reconnected, the switch detects an incoming signal andrestores normal power.
Maintain and Monitor the Switch
78
Nighthawk S8000 Gaming & Streaming Advanced 8-Port Gigabit Ethernet Switch (GS808E)
By default, the power saving mode is disabled.
To manage the power saving mode on the switch:
1. Open a web browser from a computer that is connected to the same network as the switch or to theswitch directly through an Ethernet cable.
2. Enter the IP address that is assigned to the switch.
The login page displays.
3. Enter the switch password.
The default password is password. The password is case-sensitive.
The HOME page displays.
4. From the menu at the top of the page, to the right of NETGEAR, click the three-dot icon and selectPower Saving.
The POWER SAVING pop-up window opens.
5. Enable or disable the power saving mode by clicking the button.
When the power saving mode is enabled, the button bar displays green.
(You do not need to click an APPLY button.)
Control the Port LEDs
You can turn the blue port LEDs and Power LED on the switch on and off, either by pressing the LED buttonon the back of the switch with the light icon next to port 8, or by using the local browser interface.
By default, a port LED lights when you connect a powered-on device to the port. When the switch functionswith its LEDs off, we refer to it as Stealth Mode.
To control the port LEDs through the local browser interface:
1. Open a web browser from a computer that is connected to the same network as the switch or to theswitch directly through an Ethernet cable.
2. Enter the IP address that is assigned to the switch.
The login page displays.
3. Enter the switch password.
The default password is password. The password is case-sensitive.
The HOME page displays.
4. Select Port LEDs.
The Port LEDs button displays.
5. Disable or enable the port LEDs by clicking the button.
When the port LEDs are enabled, the button bar displays green. When the ports LEDs are disabled(Stealth Mode), the button bar displays gray.
6. Click the APPLY button.
Your settings are saved.
Maintain and Monitor the Switch
79
Nighthawk S8000 Gaming & Streaming Advanced 8-Port Gigabit Ethernet Switch (GS808E)
Control the Power LED
You can turn the blue Power LED and port LEDs on the switch on and off, either by pressing the LED buttonon the back of the switch with the light icon next to port 8, or by using the local browser interface.
By default, the Power LED lights when you start the switch. When the switch functions with its LEDs off, werefer to it as Stealth Mode.
To control the Power LED through the local browser interface:
1. Open a web browser from a computer that is connected to the same network as the switch or to theswitch directly through an Ethernet cable.
2. Enter the IP address that is assigned to the switch.
The login page displays.
3. Enter the switch password.
The default password is password. The password is case-sensitive.
The HOME page displays.
4. Select Power LED.
The Power LED button displays.
5. Disable or enable the Power LED by clicking the button.
When the Power LEDs is enabled, the button bar displays green. When the Power LEDs is disabled(Stealth Mode), the button bar displays gray.
6. Click the APPLY button.
Your settings are saved.
Change the Switch Device Name
By default, the device name of the switch is Nighthawk S8000. This device name shows in, for example,Windows Explorer and Bonjour.You can change the device name, which can be up to 20 characters.
To change the device name of the switch:
1. Open a web browser from a computer that is connected to the same network as the switch or to theswitch directly through an Ethernet cable.
2. Enter the IP address that is assigned to the switch.
The login page displays.
3. Enter the switch password.
The default password is password. The password is case-sensitive.
The HOME page displays.
4. Select System Info.
The System Info fields display.
Maintain and Monitor the Switch
80
Nighthawk S8000 Gaming & Streaming Advanced 8-Port Gigabit Ethernet Switch (GS808E)
5. In the Switch Name field, enter a new name for the switch.
6. Click the APPLY button.
Your settings are saved.
View System Information
You can view basic information about the switch, such as the firmware version, switch name, MAC address,serial number, and model number.
To view basic information about the switch:
1. Open a web browser from a computer that is connected to the same network as the switch or to theswitch directly through an Ethernet cable.
2. Enter the IP address that is assigned to the switch.
The login page displays.
3. Enter the switch password.
The default password is password. The password is case-sensitive.
The HOME page displays.
4. Select System Info.
The system information fields display.
View Switch Connections
You can see the number of connections that are established on the switch.
To see the number of connections on the switch:
1. Open a web browser from a computer that is connected to the same network as the switch or to theswitch directly through an Ethernet cable.
2. Enter the IP address that is assigned to the switch.
The login page displays.
3. Enter the switch password.
The default password is password. The password is case-sensitive.
The HOME page displays.
The switch connections show in the upper left of the page.
Maintain and Monitor the Switch
81
Nighthawk S8000 Gaming & Streaming Advanced 8-Port Gigabit Ethernet Switch (GS808E)
View the Status of a Port
You can view the status of and details about a port.
To view the status of a port:
1. Open a web browser from a computer that is connected to the same network as the switch or to theswitch directly through an Ethernet cable.
2. Enter the IP address that is assigned to the switch.
The login page displays.
3. Enter the switch password.
The default password is password. The password is case-sensitive.
The HOME page displays.
The PORT STATUS pane displays on the right or the bottom of the HOME page, depending on the sizeof your browser window.
A port that is in use shows as UP. A port that is not in use shows as AVAILABLE.
4. To view details about a port, select the port.
The pane displays detailed information about the port.
If the QoS mode on the switch is Port-based (the default setting), the Priority field displays on the page.If the QoS mode is 802.1P/DSCP, the Priority field does not display.
For information about setting rate limits for incoming and outgoing traffic, setting the port priority (if theQoS mode on the switch is Port-based), setting the port speed (by default, the speed is set automatically),enabling flow control, and changing the port name label, see Manage Individual Port Settings on page34.
Maintain and Monitor the Switch
82
Nighthawk S8000 Gaming & Streaming Advanced 8-Port Gigabit Ethernet Switch (GS808E)
7Diagnostics and Troubleshooting
This chapter provides information to help you diagnose and solve problems that you might experience with theswitch. If you do not find the solution here, check the NETGEAR support site at netgear.com/support for productand contact information.
The chapter contains the following sections:
• Test a Cable Connection• Reboot the Switch From the Local Browser Interface• Detect a Network Loop• Resolve a Subnet Conflict to Access the Switch
83
Test a Cable Connection
You can use the cable diagnostic feature to easily find out the health status of network cables. If any problemsexist, this feature helps quickly locate the point where the cabling fails, allowing connectivity issues to befixed much faster, potentially saving technicians hours of troubleshooting.
If an error is detected, the distance at which the fault is detected is stated in feet. (This is the distance fromthe port.)
To test one or more cable connections:
1. Open a web browser from a computer that is connected to the same network as the switch or to theswitch directly through an Ethernet cable.
2. Enter the IP address that is assigned to the switch.
The login page displays.
3. Enter the switch password.
The default password is password. The password is case-sensitive.
The HOME page displays.
4. From the menu at the top of the page, select DIAGNOSTICS.
The SELECT PORTS TO TEST page displays.
5. Select one or more ports to test by clicking the numbers.
Selected ports display purple.
6. Click the NEXT button.
The switch sends a signal to the cables for the selected ports, causing the ports to be temporarily outof service and traffic on the ports to be temporarily affected.
When the test is complete, the results are displayed.
If a fault was detected, the distance (from the switch port) to that fault is displayed in feet.
7. Click the DONE button.
The SELECT PORTS TO TEST page displays again.
Reboot the Switch From the Local Browser Interface
You can reboot the switch remotely from the local browser interface.
To reboot the switch from the local browser interface:
1. Open a web browser from a computer that is connected to the same network as the switch or to theswitch directly through an Ethernet cable.
2. Enter the IP address that is assigned to the switch.
The login page displays.
3. Enter the switch password.
The default password is password. The password is case-sensitive.
Diagnostics and Troubleshooting
84
Nighthawk S8000 Gaming & Streaming Advanced 8-Port Gigabit Ethernet Switch (GS808E)
The HOME page displays.
4. From the menu at the top of the page, to the right of NETGEAR, click the three-dot icon and selectReboot Switch.
A pop-up window displays.
5. Click the CONTINUE button.
The switch reboots.Your switch web session is disconnected and you must log back in to the localbrowser interface.
Detect a Network Loop
When a network loop occurs, the switch, and possibly the router to which the switch is connected, couldbecome very sluggish or traffic on your network could come to a halt.
By default, loop detection is enabled on the switch. (You cannot disable it.)
If the switch detects a network loop, all port LEDs for the ports that are being used blink blue fast.This visualwarning allows you to determine which ports are involved in the loop and remove the loop.
Resolve a Subnet Conflict to Access the Switch
If you power on the switch before you connect it to a network that includes a DHCP server (or a router thatfunctions as a DHCP server), the switch uses its own default IP address of 192.168.0.239.This subnet mightbe different from the subnet used in your network.
To fix this subnet conflict:
1. Disconnect the Ethernet cable between the switch and your network.
2. Unplug the switch’s power adapter.
3. Reconnect the Ethernet cable between the switch and your network.
4. Plug the switch’s power adapter into an electrical outlet.
The switch powers on.The DHCP server in the network discovers the switch and assigns it an IP addressthat is in the correct subnet for the network.
Diagnostics and Troubleshooting
85
Nighthawk S8000 Gaming & Streaming Advanced 8-Port Gigabit Ethernet Switch (GS808E)
AFactory Default Settings and TechnicalSpecifications
This appendix contains the following sections:
• Factory Default Settings• Technical Specifications
86
Factory Default Settings
You can return the switch to its factory default settings. Use the end of a paper clip or some other similarobject to press and hold the RESET button on the bottom panel of the switch for at least five seconds. Theswitch resets and returns to the factory settings that are shown in the following table.
Table 3. Factory default settings
Default SettingFeature
Access point login and discovery
DHCP client. Enabled. That is, an IP address is issued to the switch by aDHCP server in the network.
Standalone IP address. 192.168.0.239 with subnet mask 255.255.255.0.
IP address
passwordLogin password
All enabled (UPnP, Bonjour, and NSDP)Switch discovery protocols
QoS
Port 1. Gaming
Port 2. Media streaming
Port 8. Uplink
QoS port assignments
Port-basedQoS mode
High (all ports)Port priority
None (for all ports)Port rate limits
DisabledFlow control
DisabledBroadcast filtering
None (for all ports)Port storm control rate limits
Multicast
EnabledIGMP snooping
DisabledBlocking of unknown multicastaddresses
NoneVLAN ID enabled for IGMPsnooping
DisabledIGMPv3 IP header validation
NoneStatic router port for IGMPsnooping
Factory Default Settings and Technical Specifications
87
Nighthawk S8000 Gaming & Streaming Advanced 8-Port Gigabit Ethernet Switch (GS808E)
Table 3. Factory default settings (Continued)
Default SettingFeature
Ports and LEDs
AutonegotiationPort link speed
EnabledPort LEDs
EnabledPower LED
Other features
No LAGs configuredLink aggregation
DisabledAccess control
DisabledDoS prevention
DisabledPower saving mode
Enabled (nonconfigurable)Loop detection
Enabled (nonconfigurable)Jumbo frames
Technical Specifications
The following table shows the technical specifications of the switch.
Table 4.Technical specifications
DescriptionFeature
IEEE 802.3 Ethernet
IEEE 802.3x Full-Duplex Flow Control
IEEE 802.3u 100BASE-TX
IEEE 802.1p Class of Service
IEEE 802.3ab 1000BASE-T
IEEE 802.3az Energy Efficient Ethernet (EEE)
IEEE 802.1p Class of Service
IEEE 802.1Q VLAN tagging
IEEE standards
RJ-45, supporting 10BASE-T, 100BASE-TX, or 1000BASE-TNetwork connectors
8Ethernet ports
Factory Default Settings and Technical Specifications
88
Nighthawk S8000 Gaming & Streaming Advanced 8-Port Gigabit Ethernet Switch (GS808E)
Table 4.Technical specifications (Continued)
DescriptionFeature
12V, 1.0A (The plug is localized to the country of sale.)
Power consumption from 0.8W to 3.8W
Power adapter
From 0.8W to 3.8WPower consumption
7.7 x 5.9 x 1.6 in. (195 x 149 x 40 mm)Dimensions (W x D x H)
1.63 lb (0.74 kg)Weight
32º to 104ºF (0° to 40°C)Operating temperature
90% maximum relative humidity, noncondensingOperating humidity
10,000 ft (3,000 m) maximumOperating altitude
–40° to 158°F (–40º to 70ºC)Storage temperature
95% maximum relative humidity, noncondensingStorage humidity
10,000 ft (3,000 m) maximumStorage altitude
UL, CB, CE LVD, EACSafety certifications
Factory Default Settings and Technical Specifications
89
Nighthawk S8000 Gaming & Streaming Advanced 8-Port Gigabit Ethernet Switch (GS808E)
BAdditional Switch Discovery and AccessInformation
This appendix provides additional information about how you can discover and access the switch in your network.
The appendix contains one section:
• Access the Switch From Any Computer
90
Access the Switch From Any Computer
This procedure requires you to use an IP scanner application. Such applications are available on the Internet,and some of them are free of charge.
To discover the switch IP address and access the switch from a computer:
1. From a computer that is connected to your network, run the IP scanner application in your network.
The IP address that is assigned to the switch displays in the IP scanner application.
You can also access the DHCP server (or the router that functions as a DHCP server)in your network and determine the IP address that is assigned to the switch.
Note
2. Open a web browser, and in the address bar, type the IP address of the switch.
The login page of the local browser interface opens.
3. Enter the switch password.
The default password is password. The password is case-sensitive.
The HOME page displays.
The right pane (or, depending on the size of your browser window, the middle pane) shows the IPaddress that is assigned to the switch.
You can copy and paste the IP address into a new shortcut or bookmark it for quick accesson your computer or mobile device. However, if you reboot the switch, a dynamic IPaddress (assigned by a DHCP server) might change and the bookmark might no longerlink to the login page for the switch. In this case, you must repeat Step 1 through Step 3so that you can discover the new IP address of the switch in the network and update yourbookmark accordingly.You can also set up a fixed (static) IP address for the switch (seeSet Up a Fixed IP Address for the Switch on page 18) to make sure that the new bookmarkalways links to the login page for the switch, even after you reboot the switch.
Tip
Additional Switch Discovery and Access Information
91
Nighthawk S8000 Gaming & Streaming Advanced 8-Port Gigabit Ethernet Switch (GS808E)