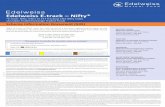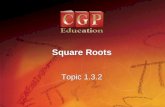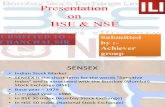Nifty Gui the Manual 1.3.2
-
date post
10-Oct-2015 -
Category
Documents
-
view
135 -
download
0
Transcript of Nifty Gui the Manual 1.3.2
-
NIFTY GUI1.3.20The Missing Manual
-
Book Credits
Authors
Jens Hohmuth (void)
Martin Karing (mkaring)(Slick2D chapter)
Wesley Shillingford (wezrule)(Grammar and spelling changes)
2
-
Documentversion
Version Release Author Changes
1.0 28.12.2011 Jens Hohmuth (void) Initial Version
1.1 12.11.2012 Jens Hohmuth (void) Update for Nifty 1.3.2
3
-
1.Introduction 10
2.Basics 11
Required Files 11
Additional Files 11
Nifty Service Provider Interface (SPI) 12
Initialize Nifty 13
Render and Update 14
Elements Introduction 14
Get Nifty Version String (Nifty 1.3.2) 15
3.GUI Definition 16
XML GUI 16
Introduction 16
Loading XML 16
Validating XML 17
Special XML Markup 19
Localization 20
JAVA GUI 21
Introduction 21
JAVA Creator Classes 21
JAVA Builder Classes 23
4.Elements 26
Screen 26
What is a Screen? 26
Screen Controller 26
4
-
Default Focus Element 28
Screen Level Keyboard Events 28
Layer 29
Panel 30
Text 31
Color Encoded Text 32
Additional Text Properties 32
Image 36
General Properties 36
ImageMode Property 37
Common Element Attributes 40
Popup Layers 42
Introduction 42
Define Popup Layers 43
Create Popup Instance 44
Display Popup Instance 44
Close and remove a Popup 44
5.Layout 45
Introduction 45
Vertical Layout 47
Horizontal Layout 51
Center Layout 54
Absolute Layout 57
Clipping 58
Absolute Inside 605
-
Overlay Layout 62
Padding 63
Example for Vertical Layout Padding 63
Example for Horizontal Layout Padding 64
Example for Center Layout Padding 65
Margin (Nifty 1.3.2) 66
Troubleshooting Layout 67
6.Basic Eventhandling 69
Introduction 69
Element Controllers 69
Mouse Events 69
Introduction 69
Call Methods with String Parameters 72
Mouse Coordinates for onClick and onClickMouseMoved 72
Additional Mouse Events 73
OnClickAlternateKey 73
Element Controller Example 74
Keyboard Events 76
Nifty Input Events and NiftyInputMapping 76
Screen Level Keyboard Events 77
Keyboard Events for individual Elements 78
Nifty Event Consuming and Disabling Event Processing (Nifty 1.3.2) 78
Disable event processing globally 78
Disable event processing for individual elements 78
7.Eventbus Eventhandling 806
-
Introduction 80
Subscribe for NiftyEvents 80
Using the @NiftyEventSubscriber annotation 81
Using the @NiftyEventSubscriber Annotation in any class 81
Subscribe directly for events without annotations 82
NiftyEvent Reference 83
Element based Events 83
Mouse based Events 83
Input Events 84
Standard Controls Events 84
General Mouse Event Processing Changes with Nifty 1.3.2 85
8.Effects 86
Introduction 86
Effect Events 88
Hover Effects 89
Manually Starting Effects 90
Effect Parameters 92
Dynamically change effect Parameter 93
Effects Reference 94
Custom Effects 94
9.Runtime Element Modification 96
Introduction 96
Access Elements 96
Request Element Properties 97
7
-
Modify Element Properties 98
Modify Layout 98
Move Elements to another Parent 99
Remove Elements 99
Change Panel, Image and Text Properties 100
10.Nifty Styles 101
Principles 101
Overwrite Attributes 102
Organize Styles in Files 102
11.Controls 103
Basics 103
Standard Controls and Styles 103
Control Include 103
Control API 105
Control Events 107
Control Reference 107
Custom Controls 108
Control Definition 108
Control Parameters 110
Control Styles 111
12.Integration with other Systems 113
Integration with jme3 113
Integration with slick2d 113
Basic Setup 113
8
-
Resource Loading API 114
Input forwarding 114
13.Reference 116
9
-
INTRODUCTIONNifty GUI is a Java library to create interactive user interfaces. It is well integrated into many existing rendering systems (JME3, JME2, LWJGL, JOGL, Slick2D and even Java2D). If necessary it can be easily integrated into other rendering systems by implementing a simple Service Provider Interface (SPI).
The actual GUI is stored in XML files (using a custom XSD) or it can be created directly from Java. Java is used to respond to events generated by the GUI and to modify the GUI to reflect changes in the state of your application, changing a text label for example. Additionally there is a large set of effects available that can be used to modify the appearance of the GUI. Effects add the "nifty" part to Nifty GUI :)
Besides many standard controls like buttons, textfields, scrollbars and so on Nifty provides a lot of freedom and it can be used to create in-game HUD like displays as well. GUIs written with Nifty can be more visual stunning and exciting of what youd usually expect from a Java GUI system.
Here are some screenshots from the Nifty example projects:
This manual will give you an in-depth view on how Nifty works and how you can use it in your own applications.
10
-
BASICSREQUIRED FILESSince Nifty can be integrated into several different rendering systems there exists quite a number of adapter jars besides the Nifty core module (one for each rendering system). Usually you wont need all of them and only the one for the rendering system youd like to use.
At the very minimum Nifty consists of at least two Jar files:
1. The Nifty core module: nifty-.jar
2. A Nifty rendering system adapter: nifty--.jar
The following table lists all of the available renderer Jar files for Nifty.
System jar File
Nifty LWJGL nifty-lwjgl-renderer-1.3.jar
Nifty JME3 (Integrated into JME3)
Nifty JME2 not released yet for Nifty 1.3
Nifty Slick2D nifty-slick-renderer-1.3.jar
Nifty JOGL not released yet for Nifty 1.3
Nifty Java2D not released yet for Nifty 1.3
With the Nifty Core Jar and a renderer Jar you can already create and use Nifty. But there are additional Jars available.
ADDITIONAL FILESThere is a separate Jar that contains the Nifty standard controls (nifty-default-controls-.jar). This Jar provides standard GUI components like Button, Checkbox, ListBox and so on.
Everything that this jar provides is based on the Nifty Core module. If you dont plan to use the standard controls then this project can still be useful as a demonstration on how you can combine the basic mechanism that Nifty provides into more complex controls.
The controls project is meant to be used together with an accompanying style file. We will get into Nifty styles later in this book. For the moment you can see the nifty-style-black-.jar as the specification on how the controls will look like. To use the Nifty standard controls youll need to add both, the nifty-default-controls-.jar and the nifty-style-black-.jar to your Java classpath.
Last but not least Nifty supports sound output for playing background music or sound effects. For sound there are two additional Jar files available that use OpenAL (using LWJGL) nifty-openal-soundsystem-.jar or Pauls Soundsystem nifty-pauls-soundsystem-.jar for sound output.
The following table lists all of the available additional Jars for reference.11
-
Name Jar File
Nifty Standard Controls nifty-default-controls-.jar
Nifty Standard Controls Style nifty-style-black-.jar
Nifty OpenAL Soundsystem (LWJGL) nifty-openal-soundsystem-.jar
Nifty Pauls Soundsystem nifty-pauls-soundsystem-.jar
NIFTY SERVICE PROVIDER INTERFACE (SPI)Nifty provides a couple of Java Interfaces that you can implement to make Nifty use whatever rendering system you want to use. This is called a Service Provider Interface (SPI). The SPI for Nifty consists of RenderDevice-, SoundSystem- and InputSystem-Java Interfaces. Here is a schematic view of all the individual components involved in Nifty.
The InputSystem is usually implemented together with a RenderDevice implementation. The next image shows all of the already available implementations of the Nifty SPI.
12
-
INITIALIZE NIFTYTo access Nifty and use it youll first need to instantiate the de.lessvoid.nifty.Nifty class. To do so youll need to call the constructor which looks like this:
As you can see the Nifty constructor requires instances of the three subsystem implementations of the SPI one for the RenderDevice, the SoundDevice and the InputSystem. Additionally it requires a de.lessvoid.nifty.tools.TimeProvider instance. The TimeProvider is just a simple class for accessing the current system time without scattering new Date() calls all over the system.
Currently most Nifty renderer Jars provide implementations for all three subsystems because they often relate to each other. Usually all you need is the nifty--renderer-.jar for your rendering system in the Java classpath to access implementations for all subsystems.
Additionally Nifty provides Null implementations for all three Interfaces in the de.lessvoid.nifty.nulldevice package that you can use if you dont require an implementation for one of the subsystems. So for instance if you dont need any sound output in your GUI you can just use de.lessvoid.nifty.nulldevice.NullSoundDevice as the SoundDevice parameter when constructing the Nifty instance and Nifty will not output any sound.
EXAMPLE
Here is an example of creating Nifty using LWJGL and no sound output support.
Please note that most Nifty RenderDevice implementations assume that you have already initialized the underlying rendering system before you create Nifty using the constructor. In the example using LWJGL youll need to initialize LWJGL before you can create the Nifty instance.
The reason is that Nifty is probably not the only part of your system that needs to render things. So Nifty lets you decide when and how you setup your rendering system and it does not try to overtake your whole system.
Well take a look at rendering and updating Nifty next.
public Nifty( final RenderDevice newRenderDevice, final SoundDevice newSoundDevice, final InputSystem newInputSystem, final TimeProvider newTimeProvider);
LwjglInputSystem inputSystem = new LwjglInputSystem();inputSystem.startup();
Nifty nifty = new Nifty( new LwjglRenderDevice(), new NullSoundDevice(), inputSystem, new TimeProvider());
13
-
RENDER AND UPDATEThere are only two calls to Nifty necessary that youll need to call regularly.
One of them is nifty.render() which will render the GUI in its current state on the screen. There is a catch however. Nifty assumes that your rendering system is in a state that is appropriate for 2d rendering and it is up to you to set it up. So in case of using LWJGL youll need to enable 2d ortho mode prior to calling nifty.render().
Nifty.render() takes a boolean as its only parameter. You set this parameter to true if you like to clear the screen before rendering Nifty or you can set it to false if Nifty should draw the GUI without clearing the screen because maybe youve already did this on your own.
The second method youll need to call is nifty.update(). This call will process input events and update the internal GUI state. The method will return true if Nifty reaches a state that should end the GUI processing or false if the GUI is still active and should be kept updating and rendering.
In case of using LWJGL calling Display.update() is still up to you. Here is some pseudocode for the render loop using Nifty when using LWJGL.
ELEMENTS INTRODUCTIONAt its core Nifty only supports a handful of elements. Nifty can display Text and Image elements as well as Panels, which are just rectangular areas on the screen that can optionally be visible. Usually Nifty Panels are invisible and are only used as containers for other elements to help in layout.
These three basic elements are organized or grouped into so called layers and one or more layers are grouped into a screen. You can think of a Nifty screen as a form of reference for a certain state of your GUI. There is a whole chapter dedicated to the elements and all of the attributes they provide. For now it is only important to understand that Nifty really is only about the Panel, Text and Image elements which you can position, display and interact with (click them, move them around, change them and so on).
All of the basic elements can be combined into a Nifty control. You can see this as a form of container for the basic elements and the combination of the elements can be used exactly like the
// render and update Niftyboolean done = false;while (!done) { // update Nifty if (nifty.update()) { done = true; }
// render Nifty nifty.render(true);
// render other stuff, call LWJGL Display.update() and so on}
14
// get Nifty Version and output it to system.outString niftyVersion = nifty.getVersion();System.out.println(niftyVersion);
-
basic elements. A control can simply be a form of a template. If you need the exact same combination of elements multiple times then you can simply group them, give them a name and then reuse this combination multiple times.
Another way to see controls are the provided standard controls. There is a button control available for instance that is a combination of a panel and a text but can be simply seen and used as a single control, the button. There is a dedicated chapter for controls as well.
So to summarize Nifty is about the display and management of elements, where a element can be one of the build-in elements (Panel, Text, Image) or it is a combination of these build-in elements in the form of a control.
GET NIFTY VERSION STRING (NIFTY 1.3.2)Starting with Nifty 1.3.2 the main Nifty instance has a new new getVersion() method that returns the version of Nifty and the time of the Nifty build.
The result is a String like: 1.3.2 (2012-10-08 00:09:03).
15
-
GUI DEFINITIONXML GUI
INTRODUCTIONOne way to define all the elements that make up your GUI is to use XML-Files. This is especially useful to modify your GUI without the need to recompile any Java files. You just use the same code and change only some XML files if you need to modify the GUI.
Nifty uses XML-Schema (XSD) to define what elements and attributes are possible. This way you can use XML tools that can read the XSD information to enable things like auto completion and syntax checks when writing XML files. Using XML and XSD allows third party tools like the Nifty GUI editor in the jMonkeyEngine SDK project to parse and understand the GUI definition and 0support you even more when designing your GUIs. However please note that currently not all possible attributes are supported or constrained in the Nifty-XSD.
The correct XML namespace for the Nifty XSD is http://nifty-gui.sourceforge.net/nifty-1.3.xsd and you can download the current XSD by using the namespace URL as well.
A valid Nifty XML file looks like the following example.
It specifies the namespace xmlns attribute as well as the schemaLocation for XML tools that support the schemaLocation attribute.
The next chapter will explain in detail what this Nifty XML content is and how it works. For now its just important to understand that the XML file will define everything that your GUI needs to display. How you can tell Nifty to actually load the XML file(s) is explained in the next section.
LOADING XMLTo load a XML file you can use one of the fromXml() Methods the Nifty instance provides. There are methods available to load a file directly from the filesystem using a filename or from an InputStream. The methods allow you to specify a screenId of the screen that should be started after the XML has been loaded. You can find more informations about the concepts of a Nifty screen in the next chapter.
Here are the standard methods to load a Nifty XML file.
// load Nifty XML file from a file or an InputStreampublic void fromXml(String filename, String startScreen);public void fromXml(String fileId, InputStream input, String startScreen);
16
-
When you use the method that takes an InputStream as a parameter youll need to specify a fileId for the InputStream. The fileId is used to identify the loaded XML file in case Nifty needs to decide if a given file has already been loaded. When using the filename method the filename itself acts as the fileId.
Sometimes it is necessary to load a XML file but without starting a screen. There are two other methods available to just load a Nifty XML file. Again, you can find more informations about the concepts of a screen in the next chapter.
As you can see from the method signature the only difference is the missing startScreen parameter.
There is an additional set of methods available that allow you to specify the ScreenControllers to load. The next chapter will explain what a ScreenController is and why you might want to specify them when loading a XML file.
All of these methods will remove any previously loaded screens and replace everything loaded with the data from the new XML file. This means that everything you would like to display must be defined in a single XML file.
If you have many screens or you want to keep them organized in separate files there are two addXml methods available that will just load an additional XML file. The content of the files are simply added to whatever XML data has been loaded before.
VALIDATING XMLNifty supports validating of XML-Files using the XSD. This way you can ensure that a given XML file is valid and does not contain any syntax errors.
XML validation is an optional step which means that all of the loadXml() and addXml() methods dont check the XML. Youll need to call a special validateXml() method to check XMLs. This is because validating XML files takes some time and if you are sure your XML files are valid (because youve written them using an XML editor that already validated the XML) validating them again would just be a waste of time.
So if youre unsure if your XML is valid you can call validateXml() which looks like this:
// only load file or InputStream but dont start any screenpublic void fromXmlWithoutStartScreen(String filename);public void fromXmlWithoutStartScreen(String fileId, InputStream input);
// load from a file or InputStream with ScreenController instancespublic void fromXml(String filename, String startScreen, ScreenController ... controllers);
public void fromXml(String fileId, InputStream input, String startScreen, ScreenController ... controllers);
// add the content of an XML file to the loaded datapublic void addXml(String filename);public void addXml(InputStream stream);
17
-
Both methods will simply return when the XML is valid or they will throw an Exception if something is wrong with the XML. This check is always performed in respect to the XSD. The Exception will point out what is wrong.
And now that you know how to load and validate XML files we'll continue with a complete Nifty XML example!
EXAMPLE
The following XML is a minimal Nifty XML file to display Hello World in the middle of the screen. Again the details of what , and mean is being explained in detail in the next chapter.
And as the result we get a black background and a Hello World! text label in the middle of the screen:
public void validateXml(String filename) throws Exception;public void validateXml(InputStream stream) throws Exception;
18
-
Not too bad :)
SPECIAL XML MARKUPEvery attribute of every XML element can contain the special markup ${...} that gets replaced with something else when the XML is loaded. The following values are supported with the ${...} syntax:
${id.key}Lookup resource bundle with "id" and request "key" from it. This is explained in more detail below in the Localization section.
${ENV.key}Lookup "key" in all of the environment variables (System.getEnv()) and replace ${ENV.key} with the value of the environment variable key.
${PROP.key}Lookup "key" in the Nifty.setGlobalProperties(Properties) properties or if the properties are not set use System.getProperties() to lookup "key".
${CALL.method()}Call method() at the current ScreenController and replace the value that the method() returns. When used in this way then method() should return a String.
Here is an example. When we change the text in Hello Word example like so.
19
-
Then ${ENV.HOME} will be replaced by the content of your $HOME environment variable!
If the replacement could not be performed successfully then nothing is being replaced and youll get the original ${} String back.
LOCALIZATIONNifty localization is using standard property file based Java Resourcebundles. This simply means that youll need to create a property file containing keys that are referenced from Nifty XML using the current locale settings of the VM.
Lets suppose you have the following files:
dialog.properties:hello = Hello World in Default Language
dialog_de.properties:hello = Hallo Welt in Deutsch
dialog_en.properties:hello = hello world in english
Once you have created these files you'll need to tell Nifty where it can find them. Youll do that with the XML tag. Youll need to give the resourceBundle a name using the id property so that we can later reference this specific resourceBundle (you can have multiple different ones).
Now that Nifty knows about your ResourceBundle you can access it with the ${id.key} XML markup. Here is an example to access the hello key in the dialog ResourceBundle we have just registered using the tag.
Now Nifty will use the current default locale to access the ResourceBundle with the id "dialog" and looks up the value for "hello".
If for some reason you dont want Nifty to use the default Locale you can force a specific one with the "nifty.setLocale(Locale)" method.
20
-
JAVA GUI
INTRODUCTIONXML is not the only way you can use to define Nifty GUIs. It is possible to create elements directly from Java. This is necessary when you need to create elements at runtime or when you dont want to be dependent on XML files at all. Everything you can do with XML is possible with Java as well.
Nifty offers two slightly different mechanism to create elements from Java and this chapter will explain both ways. What way you use is up to you in the end.
JAVA CREATOR CLASSESThis is the old way of creating elements in Nifty. For every standard element there exists a *Creator class that has simple getter and setter methods to set the attributes of the element. To actually create a new element you call the create method of the *Creator classes.
EXAMPLE
Here is an example to create a new panel in the layer with the id baseLayer.
To create a new element Nifty needs the Nifty instance, the screen and the parent element of the new element. The new element will be added as a new child element to the given parent element.
For this example we assume that you have the following Nifty XML and that you want to create a new panel inside the empty baseLayer layer.
So there is this empty layer with id=baseLayer. To actually create a new element inside of that layer, well first need the screen instance and the layer element. We can get both from the Nifty instance.
Please note that there is a dedicated chapter Runtime Element Modification that explains how to access the screen, elements and a lot more in detail.
So this is the code to get the screen and the layer element:
When we have both we can finally create the new panel using a PanelCreator instance:
Screen screen = nifty.getCurrentScreen();Element layer = screen.findElementByName("baseLayer");
21
-
And Nifty will create the element and we end up with this as the result:
Please note that the create() method returns the new element. This can be used as the parent element of other *Creator calls. This way you can build a whole screen with all layers and elements if necessary.
You can find all build-in *Creator classes in the de.lessvoid.nifty.controls.dynamic package. Here is a reference of all the available *Creator classes:
Classname Purpose
CustomControlCreator Create a new control instance. This is the same as the tag in XML.
ImageCreator Create a new image element.
LayerCreator Create a new layer. Please note that you have to use screen.getRootElement() as the parent element when you call create() in this case.
PanelCreator Create a new panel.
// create a 8px height red panelPanelCreator createPanel = new PanelCreator();createPanel.setHeight("8px");createPanel.setBackgroundColor("#f00f");Element newPanel = createPanel.create(nifty, screen, layer);
22
-
Classname Purpose
PopupCreator Create a popup element. Please note that youll need to call registerPopup() instead of build() for the PopupCreator since you can only register new popups with Nifty instead of creating them directly. Popups have their own chapter in this book as well.
ScreenCreator Create a new screen. Please note that the create() method of the Screen only requires the Nifty instance.
TextCreator Create a new text element.
Besides the build-in *Creator classes the standard controls project introduces special classes for each of the standard controls that allows you to create them. You can find these classes in the de.lessvoid.nifty.controls..builder package.
Please note that they are called CreateControl. Besides their name they work the same as the core *Creator classes.
JAVA BUILDER CLASSESThe Java Builder way to create elements works similar to the Creator classes but provides a somewhat nicer API. The trick is that the *Builder classes are designed in a way that feels more like a DSL (Domain Specific Language) for Nifty instead of a regular class. This is achieved by nesting anonymous inner classes with an initialize block.
Here is a short reminder what an initialize block is:
And here is an anonymous inner class:
The Nifty Java Builders combine both so that we can create elements very easily.
EXAMPLE
Here is the panel weve seen before with the *Creator classes in the Java Builder version.
Wed like to add a new panel to the empty layer in the XML from above.
public class Stuff { { // you can do things in here to initialize this class }}
void someMethod() { new Stuff() { // define methods here and Java will create an anonymous inner class for it };}
23
-
So besides the duplicate {{ and }} this looks almost the same as the *Creator version but it is quite a bit shorter.
But the really interesting things are happening when we nest the Builders.
So in the next example we create the whole screen, with a layer and the panel using only Java Builders.
EXAMPLE
Create a complete screen with Java Builders only.
And thats a very compact way to create a Nifty GUI!
You can find all the Builder classes in the de.lessvoid.nifty.builder package. Here is an overview of what you can find in that package:
Classname Purpose
ControlBuilder Create a new control instance. This is the same as the tag in XML.
ControlDefinitionBuilder Define a new control. This is the same as the tag.
EffectBuilder Create a new effect. You can use this with the on() methods of any Builder class.
HoverEffectBuilder Create a new hover effect. You can use this with the onHover() method of all Builders that support onHover()
ImageBuilder Create a new image. Use this with the image() method.
LayerBuilder Create a new layer. Use this with the layer() method.
new PanelBuilder() {{ height("8px"); backgroundColor("#f00f");}}.build(nifty, screen, layer);
Screen screen = new ScreenBuilder("start") {{ layer(new LayerBuilder("baseLayer") {{ childLayoutCenter(); panel(new PanelBuilder() {{ height("8px"); backgroundColor("#f00f"); }}); }});}}.build(nifty);
24
-
Classname Purpose
PanelBuilder Create a new panel. Can be used with the panel() method.
PopupBuilder The PopupBuilder is used to register a new popup with Nifty (see the chapter about popups for an example)
ScreenBuilder The ScreenBuilder adds a new screen to a Nifty instance.
StyleBuilder Register a new style with Nifty using the StyleBuilder. This is the same as the XML tag.
TextBuilder The TextBuilder is used to build a new text element. You use it with the text() method.
25
-
ELEMENTSSCREEN
WHAT IS A SCREEN?The basic building block of any Nifty GUI is the concept of a screen. In XML it is defined in a element and this element acts as the root or parent element for all other GUI elements. A screen can also be used to manage individual states in an application. A typical Nifty GUI consists of several screens that are interconnected.
Every screen must be given a unique name with the id attribute. This way every screen can be identified and referenced. When loading XML-files with the fromXml() method the screen id must be specified to define which screen the GUI should start with. It is possible to switch screens from Java with the nifty.gotoScreen(String screenId) method which takes the screenId of the target screen as the parameter.
Here is a simple example of a screen definition using XML:
and the same example using Java Builders:
SCREEN CONTROLLERThe ScreenController is a Java class that implements the Nifty ScreenController interface. Every screen has a ScreenController instance attached. If you dont provide one then Nifty will use a simple default implementation.
Whenever something interesting is happening to a screen a method on its ScreenController instance is called. The ScreenController is also the place where Nifty will look for additional callback methods as you will see in Chapter about interacting with the GUI.
The ScreenController interface consists of three methods.
The first method gives you access to the main Nifty instance and the Screen class, the Java representation of the active screen. Nifty will call this method when it initializes the screen. The method is: bind(Nifty nifty, Screen screen).
There are two other simple methods in the ScreenController interface that are called in the screen life cycle: onStartScreen() and onEndScreen().
Screen screen = new ScreenBuilder("start") {{ // content of the screen}}.build(nifty);
26
-
The ScreenController interface looks like this:
To connect a screen with a ScreenController you need to specify the fully qualified class name of your ScreenController in the controller attribute of the tag:
To provide Nifty with a ScreenController instance there are two ways possible:1. Nifty creates a new instance of the given ScreenController class and registers this instance with
the Screen using the bind() method.
2. You can give Nifty an existing ScreenController instance that matches the classname given in the controller attribute. In the example given you would give Nifty an instance of the my.package.MyScreenController class.
Nifty will first look for an existing instance and creates a new class only when it can't find an existing one.
To register a ScreenController instance with Nifty there are additional parameters on the fromXml() method. This way you can even add multiple different instances for use in multiple Nifty screens.
The fromXml method looks like this:
/** * ScreenController Interface all screen controllers should support. * @author void */public interface ScreenController { /** * Bind this ScreenController to a screen. This happens * right before the onStartScreen STARTED and only exactly once for a screen! * @param nifty nifty * @param screen screen */ void bind(Nifty nifty, Screen screen);
/** * called right after the onStartScreen event ENDED. */ void onStartScreen();
/** * called right after the onEndScreen event ENDED. */ void onEndScreen();}
public void fromXml(String filename, String startScreen, ScreenController ... controllers);
27
-
Nifty will use the className to match instances so youll still need the controller attribute in the XML.
In case you want to use anonymous inner classes for your ScreenController like in this example:
Youll need to specify the controller attribute like: MyStuff$1.
When you use the Java Builders to create your GUI you can can directly set a ScreenController instance:
DEFAULT FOCUS ELEMENTAnother attribute the screen element supports is the defaultFocusElement. You simply specify the element id of the element that should retrieve the keyboard focus when the screen is started. If you dont specify the defaultFocusElement then Nifty will use the very first focusable element on the screen. More about the keyboard focus is presented in a later chapter.
It works the same using the Java Builder mechanism of course:
SCREEN LEVEL KEYBOARD EVENTSThere are two other attributes available for the Screen element: inputMapping and inputMappingPre. These attributes are explained in the Nifty InputEvents and InputMapping section of the Interaction chapter later as well.
class MyStuff { nifty.fromXml("menu.xml", "start", new ScreenController() { public void bind(Nifty nifty, Screen screen) { // ... } });}
Screen screen = new ScreenBuilder("start") {{ controller(new MyScreenController()); // ...}}.build(nifty);
Screen screen = new ScreenBuilder("start") {{ defaultFocusElement("okButton"); // ...}}.build(nifty);
28
-
LAYERWithin a screen you can have several layers of elements. A layer is a container for other elements. You can stack layers on top of each other. So for example you can use a layer for the background and another layer on top of it to display elements. Layers are rendered in the order they appear in the screen. So for the background example you should define your background layer first and all other layers after it.
EXAMPLE
Here is an example screen that consists of two layers:
Using the Java Builder pattern it would look like this:
As you can see the background layer is defined first and therefore will be rendered first as well.
By default layers are transparent which means that you would actually see nothing rendered if you would try this example as is.
Opposite to screen definitions the id attribute of the layer element is optional. You can give layers a name in form of the id attribute if you later need to reference a layer from Java. For instance if its necessary to dynamically hide or show a layer you can access the layer from Java using its id and toggle its visibility.
The following picture shows a visualization of what is going on in the example:
Screen screen = new ScreenBuilder("start") {{ layer(new LayerBuilder("background") {{ // background layer content in here }}); layer(new LayerBuilder() {{ // content for this layer in here }});}}.build(nifty);
29
-
As you can see from the picture the layer with the id=background will be rendered below the second layer that does not have an id.
A layer supports all of the general element attributes that are explained later in this chapter.
PANELA Panel is a (usually) invisible helper element that can contain other elements. Panels are normally used to help layout other elements. The next chapter will discuss how layout in Nifty works.
Besides layout you could use panels for design purposes since they can be given a backgroundColor. So if you need a solid colored rectangle you could use a Panel for this as well.
The Panel element name is in XML and there is a PanelBuilder available for the Java Builder pattern.
Like the layer element panels support general element attributes as explained a bit later.
Panels support the backgroundImage attribute so that you can set a background image for the panel. There are additional properties available to influence the way the backgroundImage is applied. This is the filter and the imageMode attribute. Both work the same as for the image element and are explained below when we discuss the image element.
EXAMPLE
Panel with backgroundColor and backgroundImage attributes applied.
Please note that the backgroundImage is rendered before the backgroundColor when you apply both attributes. So the backgroundColor acts as a color overlay when a backgroundImage is given and thats why it uses an alpha value of #8.
30
-
In this example we use the repeat image mode to tile the background image and overlay it with a half transparent green color.
We get this as the result:
More about the imageMode=repeat:... can be found below when we discuss the image element.
As always the example works the same using the Java Builder:
TEXTThe text element is used to output text. Usually renderers are using bitmap based fonts although what kind of font formats are supported depends on the actual system and the Nifty RenderDevice implementation.
Screen screen = new ScreenBuilder("start") {{ layer(new LayerBuilder("layer") {{ backgroundColor("#003f"); childLayoutCenter(); panel(new PanelBuilder() {{ width("50%"); height("50%"); backgroundImage("nifty-logo-150x150.png"); imageMode("repeat:0,0,150,150"); backgroundColor("#0f08"); }}); }});}}.build(nifty);
31
-
You can specify font, color and alignment properties for the text and the text can be modified from Java.
EXAMPLE
Here is a basic example that displays a simple text.
As usual it works the same using the Java Builder pattern:
The attributes of the element should be easy to understand. Using the font attribute you 0specify the font. Using the color attribute you specify the color of the text (including alpha) and finally the text attribute will specify the actual text String that you want to be displayed.
COLOR ENCODED TEXTNifty supports encoding colors into the text string. This works with a special syntax. You include a special kind of String directly into the text to change the color. This string starts with \# followed by three values, one for red, green and blue as hexadecimal values (optionally followed by an alpha value). The string has to end with a single # character.
Say you have the String Hello World and you want the word World to be colored in red. Then you can specify the text attribute like so: Hello \#ff0000#World and this text would be displayed like: Hello World.
ADDITIONAL TEXT PROPERTIESThere are some additional text properties available for the text element:
textLineHeight as SizeValue, Default: nullThe textLineHeight property influences the height of the text element. Usually the height of the text element is calculated as the height of the font.
Screen screen = new ScreenBuilder("start") {{ layer(new LayerBuilder() {{ childLayoutCenter(); text(new TextBuilder() {{ font("aurulent-sans-16.fnt"); color("#f00f"); text("Hello World!"); alignCenter(); valignCenter(); }}); }});}}.build(nifty);
32
-
If you set the textLineHeight property you can override that height. This way you can enforce a certain height of the text element.
textMinHeight as SizeValue, Default: nullThe textMinHeight property can be used to set a minimal height of the text element. When the calculated height of the text element is lower than the textMinHeight value then the textMinHeight value is being used.
textVAlign as one of top, center, bottom, Default: centerIt is possible that the text element area is actually bigger than the text itself.
For instance if you use width=100% and/or height=100% then Nifty will calculate the size of the (text) element like it would do for any other element. But that could mean that the text only needs a small area of the actual space of the element.
With the textVAlign property you can specify how the text should be aligned vertically in the element area. For example you could align the text to the top or bottom of the element. Or you can leave it at the center which is the default.
textHAlign as one of left, center, right, Default: centerThe textHAlign property works the same as the textVAlign property only for the horizontal alignment. It allows you to change the horizontal alignment of the text inside of the text element from the default value, which is again center, left or right
EXAMPLE
Here is a XML example of a screen that displays text with different alignments. This example is from one of the Nifty examples (slightly modified).
And this is how it looks.
33
-
selectionColor as Color, Default: nullThe text element supports selection of text and the selectionColor attribute specifies the color of how the selected text is being rendered. Selecting text is probably only usable in the textfield control which actually allows selecting text by the user of the GUI but the core text element already support this.
wrap as Boolean, Default: falseUsually Nifty will not automatically wrap text lines when they are too long which is the default value of wrap=false. In that case Nifty will simply render the text and will eventually draw text outside of the element boundaries.
You can change this by setting wrap=true. This will make text lines automatically wrap when they would be longer than the element width. Setting wrap=true will only work when you set a width for the text element, so that Nifty knows when to wrap a line.
EXAMPLE
In this example we start with text that is way longer then the element width.
34
-
The text element is 50% of the screen width and is centered in the middle of a screen. This will make the text go over the element boundaries, since the wrap attribute defaults to false:
We can change this by adding wrap=true to the text element.
Since we have also set a width for the text element Nifty will now wrap the text. Nifty will first try to wrap the lines at any whitespace character. If this is not possible it will try to wrap individual characters.
This is the result of adding wrap=true to the example XML:
35
-
IMAGE
GENERAL PROPERTIESThe image element is used to display an image. In its simple form you only need to specify a filename of the image and Nifty will automatically read it, forces the element to be the size of the loaded image and then displays the image.
You can change the width and height of the image by providing the width and height properties and Nifty will resize the image accordingly.
EXAMPLE
Simple display of an image using XML.
Which looks like this.
36
-
And as always it works the same using Java Builder:
But there is a bit more to the image element. The following additional attributes are possible.
filter as boolean, Default: falseUse linear filtering of the image when set to true or nearest when set to false, which is the default.
inset as SizeValue, Default: 0pxUsing the inset parameter you can scale the image smaller or greater than its original size. Using a positive value for inset will make the area of the image smaller. So for instance when you set inset to 20px then you get an inner border of 20px and the image is being scaled to fit into the area that is now 20px smaller (at each border). Using negative values for inset will effectively make the image being drawn over the boundary of the element.
IMAGEMODE PROPERTYThe imageMode attribute can greatly influence the way image data is being interpreted by Nifty. There are lots of different options.
Screen screen = new ScreenBuilder("start") {{ layer(new LayerBuilder() {{ childLayoutCenter(); image(new ImageBuilder() {{ filename("nifty-logo-150x150.png"); }}); }});}}.build(nifty);
37
-
imageMode=normal (the default value)The standard rendering of images. When the width/height attributes on the element are not set the image is being drawn in its original size. If width and height are set the image will be stretched or shrink accordingly.
imageMode=resize:x0,x1,x2,y0,x3,x4,x5,y1,x6,x7,x8,y2"The resize imageMode enables "smart" resizing of images that allows especially the corners of the image to stay at the same size while the rest of the image is being resized. This mode is especially useful to keep round corners of images round that would otherwise be scaled/shrink.
EXAMPLE
Lets assume we have this source image, which is 32x32 pixel in size:
If we would resize this image to, for instance, 400x128 pixel we would end up with a ugly stretched mess of an image.
But when we add the magic attribute imageMode="resize:15,2,15,15,15,2,15,2,15,2,15,15" with lots of funny numbers :) to the image well get a much better result:
38
-
The way this works is actually pretty simple. The funny numbers just specify the size of the corners that will stay the same size when the image will be resized. The part of the image that will be scaled is just the middle of the image.
In the following image the funny numbers of the resize imageMode are explained.
This way the top left and top right corners as well as the bottom left and bottom right corners will stay the same size regardless of the final size of the image. The part of the image that will scale is only the part in the middle.
39
-
Please note: There is a minimal size of the image that will work for resizing. In the 32x32 pixel image above it's 32x32 pixel. You can't make the image smaller than 32x32 pixel in this example case. But you can of course scale it way bigger and still keep the corners in great shape.
imageMode="subImage:x,y,w,h"This imageMode will use the given sub image for rendering instead of the whole image. This way you can use the same image and just render different parts of it.
EXAMPLE
imageMode="subImage:10,10,32,32"Nifty will use the sub image from x="10" and y="10" with a width and height of 32 pixel each.
imageMode="subImageDirect:x,y,w,h" (Nifty 1.3.2)This imageMode will use the given sub image for rendering instead of the whole image like the subImage mode. Instead of drawing the image scaled to element size the image will be rendered at its original size and position.
imageMode="repeat:x,y,w,h"This imageMode will use the given sub image for rendering like in the subImage rendering mode but it will repeat the image when it is applied to a bigger area.
imageMode=sprite:w,h,index"This will treat the given image as a sprite sheet. The "w" and "h" properties specify the size of a single sprite and the image is being interpreted as being fragmented into w*h sized boxes. This means you have "original width of image / w parameter" sprites on the x-axis and "original height of image / h parameter" sprites on the y-axis. The index property will specify which sprite youll want to draw.
EXAMPLE
imageMode="sprite:32,32,5"
In this example w and h are each 32 pixel in size and therefore the example would expect a sprite sheet with 32x32 pixel sprites. The last parameter (in the example the value 5) will find the 5th sprite in the image and it will use this sprite for rendering.
imageMode=sprite-resize:w,h,index,x0,x1,x2,y0,x3,x4,x5,y1,x6,x7,x8,y2"This is a combination of the sprite mode and the resize mode. The sprite given will be treated with the resize parameters to allow resizing of the sprite while keeping the corners the same size.
COMMON ELEMENT ATTRIBUTESAll elements (layer, panel, image and text) will support the following common attributes.
id as String, Default: nullThe id attribute of an element allows you to later reference the element from Java. The chapter on modifying elements from Java explain how you can use the id attribute to access elements. The id attribute is optional.
width as SizeValue, Default: nullThe width attribute specifies the width of the element for layout types that support the width attribute. The layout chapter has lots of examples on how to use the width property. If you omit the width attribute the default value depends on the layout type of the parent element.
For image elements the default width is the width of the image.40
-
height as SizeValue, Default: nullThe height attribute specifies the height of the element and works exactly the same as the width property.
align as one of left, center, right, Default: depends on childLayout type of parentThe align attribute defines the horizontal alignment of the element inside its parent element. How this works exactly depends on the childLayout type of the parent element which will also define the default value. The layout chapter explains this in more detail for the different layout types.
valign as one of top, center, bottom, Default: depends on childLayout type of parentThe valign attribute defines the vertical alignment of the element inside its parent element. Again the default value and if valign is supported depends on the childLayout property of the parent element. The layout chapter will also explain the valign properties in detail.
childLayout as one of vertical, horizontal, center, ab solute, absolute-0inside, overlay, Default: nullThe childLayout attribute defines how any child elements of this element will be layout. There is a dedicated chapter available in layout and how the different layout types work.
childClip as Boolean, Default: falseThe childClip attribute defines if child elements are allowed to be drawn outside of this element boundary. By default childClip is set to false which means that child elements can be moved or drawn outside of the element bounds. If set to true then child elements will be clipped at the boundary of the element. The layout chapter has an example of childClip set to true when childLayout=absolute is explained.
visibleToMouse as Boolean, Default: falseThe visibleToMouse attribute is by default set to false which makes the element not receive any mouse events. You can set it to true so that the element receives mouse events. What that means is explained in the interaction chapter.
style as String, Default: falseDefines the style to be applied to the element. What styles are and how they work is explained in the Nifty Styles chapter.
visible as Boolean, Default: trueElements will be visible by default but you can hide them by setting visible=false. Please note that invisible elements do still participate in layout in Nifty.
focusable as Boolean, Default: falseBy default Nifty elements dont get the keyboard focus (focusable=false). You can make any element to be able to get the keyboard focus by setting focusable=true. There are more details to focusable elements that are explained in the Interaction chapter.
focusableInsertBeforeElementId as String, Default: nullBy default Nifty will use the original order of the elements as the keyboard focus order. With the focusableInsertBeforeElementId attribute you can enforce a different order by setting the id of an element where this element should be inserted before. This is especially useful when you dynamically add and remove elements and you need to enforce a specific order in the keyboard focus.
41
-
controller as fully qualified Java class, Default: nullYou can attach a controller class to any element which is an important concept and is therefore discussed in detail in its own section in the Interaction chapter.
POPUP LAYERS
INTRODUCTIONA general Nifty layer element is used to organize elements on the screen in, well, layers. A typical Nifty layer element acts as the parent of other elements. A layer element always has the same size as the screen. You can stack several layers above each other and layers can be hidden, created and removed dynamically.
This regular layer is treated by Nifty as a none blocking element. This means that when you stack several layers above each other and you have elements on the layers that can react to mouse events then all mouse events will reach the elements no matter what layer they are a part of.
Sometimes however, you might want to have a layer that blocks all interaction with the layers below. A modal dialog in a standard windowing system would be the perfect example for this. As long as the modal dialog is shown no interaction with the other elements below that modal dialog are possible.
Nifty popup layers do exactly this. When a "popup" layer is visible it will automatically block all interaction with other layers. Only the "topmost" layer, the popup-layer, will receive events.
Here is a screenshot from one of the Nifty example projects. The exit dialog is part of a special Nifty popup layer. Actually the popup layer covers the whole screen and the exit dialog is just a panel in the center of this popup layer. You can see in the screenshot that everything around the exit dialog is a little darker. Thats because the popup layer has a semitransparent backgroundColor.
As long as the popup layer is being shown there is no interaction with other elements possible.
42
-
DEFINE POPUP LAYERSA popup layer shares the same properties as a general layer. The only difference is the name of the tag in XML. Instead of the tag is simply being called .
EXAMPLE
This example defines a popup and gives it the id popupExit.
When you define the popup content remember that the tag itself will be treated like a simple layer by Nifty.
As you can see popup layers can have a backgroundColor as well and they need a childLayout for their child elements. The id of a popup is important because popups will not be immediately displayed. Popups are only registered with Nifty when the tag is parsed by Nifty. Nifty provides special methods to display and hide popup layers dynamically.
Popups can be created using JavaBuilder classes as well. Here is the example using Java Builder to create the same popup:
new PopupBuilder("popupExit") {{ childLayoutCenter(); backgroundColor("#000a"); // add the actual popup content here (panels, images, controls)}}.registerPopup(nifty);
43
-
Please note that you need to call registerPopup() at the PopupBuilder to actually register the popup with Nifty.
CREATE POPUP INSTANCEIt's important to keep in mind that Nifty will not immediately create a new layer when it processes the tag or when you call registerPopup(). Before we can display the popup well need to create a popup instance first. This allows us to display multiple versions of the same popup when necessary.
To create the actual popup instance you can call nifty.createPopup() with the id of the tag:
Nifty will create a new element for the popup with the original element as the template. You can think of the new element as an instance of the original popup and Nifty will automatically create a new id for it.
DISPLAY POPUP INSTANCEWhen we're ready to show the popup we can do so with the nifty.showPopup(Screen screen, String id, Element defaultFocusElement) method:
Please Note: You need to call showPopup() with the id of the popup instance and not with the original id of definition!
With the last parameter of the showPopup() method you can set the keyboard focus to an element inside your popup layer if necessary. When you use null the first focusable element in the popup will automatically get the focus.
CLOSE AND REMOVE A POPUPYou can remove a popup by calling the nifty.closePopup(String id) method:
The Popup layer will be removed from the current screen.
You can reuse the popup instance and display it again when required.
Element popupElement = nifty.createPopup("popupExit");
nifty.showPopup(nifty.getCurrentScreen(), popupElement.getId(), null);
nifty.closePopup(popupElement.getId());
44
-
LAYOUTINTRODUCTIONThe key to understanding layout in Nifty is, that every Element can have child elements and that the parent element decides how these child elements are arranged within the parent element. The layout process starts at the top which is usually a Nifty layer element and is performed top down for all elements in the current screen. So what you end up is basically a tree of elements.
Lets assume your hierarchy of elements looks like this:
Youll get the following tree structure of elements internally:
The layout process (and the rendering as well) starts at the top, at the screen element and then goes depth first through all elements. In the example illustration Nifty will visit the first layer, the one drawn on the left and will then continue to the first panel in this layer, the one without any child
45
-
elements on the left. Since this panel has no child elements there is nothing to do for the layout so Nifty will continue with the second panel of the first layer (the panel drawn on the right). Since this panel has two child elements, an Image and another panel it will visit these element to layout their content. Since they dont contain any child elements there is nothing to do and Nifty can now layout the image and the panel according to the layout rules that are described in this chapter. This whole process continues until all elements have been laid out. On every level in the tree the childLayout 0attribute of the parent element will define how the child elements will be positioned inside the parent element.
Before we get into all of the specific layout algorithms that Nifty provides there is one exceptional element that does not use a childLayout attribute: Layers are by default exactly the same size as the screen and therefore its not necessary to specify a childLayout attribute at the screen element.
So in the relationship between the Screen and the Layers there is no childLayout attribute necessary (grey box in the picture):
Starting with the Layer element all elements in the hierarchy should have a childLayout attribute set unless they are the last elements in the tree. Elements without any child elements dont need the childLayout attribute.
46
-
VERTICAL LAYOUTThe childLayout=vertical layout type will layout all child elements in a vertical way. This means that the second child element will always be positioned below the first element and so on. In the following illustration there is a single parent panel (colored in yellow) with two child panels. The first panel is colored in green and the second one in red.
If we dont set any constraints on any of the child elements then Nifty will look at the size of the parent and will try to fit all child elements into the parent element. In this case Nifty will automatically set the height of each child element to 50% of the parent height.
EXAMPLE
Here is another example. We start with a parent panel that has a fixed size. Lets say it has: width=100px and height=100px. To see it better we set a yellow backgroundColor to the parent element. Without any child elements added we get a yellow rectangle:
Next we will add two panels to the element and we set the childLayout attribute of the parent panel to vertical. To better see whats going on we set a half transparent red and green background color for the child elements.
Our XML will now look like this:
47
-
If we dont constraint the child panels in any way then Nifty will use the available space (the height of 100px) to layout the two child elements. This will set the height of both panels to 50% which will be calculated to 50px. Since were using childLayout=vertical the width of the child panels will automatically be set to 100%.
We end up with this:
Of course we can modify the height attribute. Lets say we set the first panel height to 75%.
Percent values are always calculated with respect to the corresponding value of the parent element. So with height=75% for the first panel, the height will be calculated as 75% of 100px which is 75px.
And we will end up with this image:
Please note that Nifty will automatically calculate the remaining space for all child elements without any height constraint. So in this case the green panel will automatically set to the remaining space which are 25px.
Were not limited of setting the height constraint. We can modify the width constraint as well. So in the following image well set the width of the first panel to 25px forcing it to this width.
48
-
By default Nifty will align the panel to the left which will lead to the following image.
Now that the first child panel does not take up all of the vertical space anymore the align property can be used to specify how the panel should be aligned.
For instance we can set the attribute to right alignment using align=right while keeping the width constraint to 25px.
As expected this will align the first panel to the right.
And with align=center we can align the first child panel in the center of the parent panel if we want to.
Which will get us this image.
49
-
Please note that since were using childLayout=vertical the child elements will always be aligned vertically. Therefore we can only change the horizontal alignment of the elements using the align attribute but not the vertical alignment using the valign attribute.
50
-
HORIZONTAL LAYOUTThe childLayout=horizontal layout works exactly the same as the vertical layer but lays out the 0child elements horizontally instead of vertical.
The horizontal layout illustrated:
EXAMPLE
We use exactly the same parent panel with a width of 100px and a height of 100px but this time using a childLayout=horizontal instead of vertical.
The result shouldnt be too much of a surprise. We have two horizontal aligned panels.
And as before we can add width or height constraints to the panels. Lets say we force the width of the first panel to 25px.
51
-
This will change the width of the first panel to 25px while the second panel - that weve not set a width for - automatically takes up the remaining space.
We can change the height of a panel as well. Lets change the second child panel height to 50%.
This will change the height of the second panel to 50%. Since this panel now is smaller we can see the yellow background color of the parent panel.
Similar to the vertical childLayout Nifty will set a default alignment if you dont specify one yourself. This time it will set the vertical alignment (valign) to valign=top.
But we can change this, f.i. to valign=bottom when we need to.
And sure enough will Nifty align the panel to the bottom of the parent panel.
52
-
And last but not least valign=center works as well:
Which will vertically align the green panel in the parent element.
Similar to childLayout=vertical is the horizontal align attribute not supported. Since the horizontal layout will always position the child elements horizontal it makes not much sense to change the horizontal alignment.
53
-
CENTER LAYOUTThe "center" Layout will center all of its child elements in the middle of the parent area.
If you have more than one child element then all of them are centered and rendered above each 0other. The first child element will be rendered first and all of the other elements will be rendered above the others.
Here is an illustration using two child elements with childLayout=center.
EXAMPLE
As before well use the 100x100 pixel parent panel with the yellow background color. This time well only add a single red panel to it.
Well start without any width or height constraints set for the child panel:
Well, the picture we get might be a little surprise:
Shouldnt the red panel be centered in its parent?
54
-
Yes and actually it does center it. Since the red panel does not have a size set Nifty will automatically resize it to a width and height of 100%. What else could it do? You havent specified a size.
So lets change that next. Again we start with a width constraint. Lets set it to 50%.
Which looks like this:
The width of the red panel is now 50% of the parent width (50 pixel) and it is centered in the parent element.
Attention Nifty 1.3.1 specificIf you would try the exact same example using Nifty 1.3 or earlier versions you would get a slightly different result:
The reason for the difference are the old default values for the align and valign attributes in older versions of Nifty. For enhanced flexibility Nifty allows you to specify the align and valign attributes even when youre using childLayout=center. This allows you to center a panel horizontally but still have it aligned at the top of the parent if necessary.
The default values for align and valign have been left and top in older versions of Nifty but have now been changed to align=center and valign=center in Nifty 1.3.1. Which will in most cases make more sense when you use childLayout=center :)
Another thing that has been improved in Nifty 1.3.1 is that childLayout=center now supports more than one child element! In versions prior 1.3.1 childLayout=center would only support a single child elements and odd things would happen to the other elements. This has now been improved as well and childLayout=center supports more than one child element.
55
-
But back to out example. Lets change the height constraint for out red panel as well. Well keep the width at 50% and set the height to 25px.
Which will give us this result.
And just to prove that align and valign really works we set align to right and valign to bottom.
Which will align the red panel in the bottom right of the parent panel.
So the center panel can not only center a panel but you can still influence where the panel goes using the align and valign attributes.
56
-
ABSOLUTE LAYOUTThe "absolute" layout does not layout elements at all. It allows you to specify the position of the child elements with the "x" and "y" attributes directly as well as its size with the width and height attributes. The absolute layout will just take these values and apply them to the element.
The absolute layout does not perform any other layout. This means that youll need to specify all of the attributes by yourself. Make sure that when you use absolute that you specify x, y, width and height.
Here is an illustration of childLayout=absolute:
EXAMPLE
As before we use our yellow parent element but this time we add three child panels with different values for x, y, width and height.
And we get this result.
57
-
Three panels at different positions inside the parent. The coordinates you give the child elements are always in respect to the position of the parent element. So the coordinates x=0px and y=0px will correspond to the top left corner of the parent element.
CLIPPINGBy default Nifty does not clip content that is larger than the parent. So for instance using the absolute layout we can make child elements that are rendered outside of the parent area.
Here is an example of an child element that has 100% of its parent width but is being moved 50px to the right:
We end up with this result:
The red child element is drawn out of the bounds of the parent element since Nifty does not clip the content by default. This might or might not be what we want. In case we dont want to draw out of the parent area but we cant adjust the x position (or width) of the child element we can enable clipping by adding the childClip=true attribute to the parent element. Nifty will now make sure that whatever we do we wont be able to draw outside of the parent element area by clipping content that would be outside.
And finally with childClip=true we get this result:
58
-
Without changing the width of the child element nothing is being drawn outside of the parent element.
childClip=true will not only work with childLayout=absolute but with every layout type and element.
59
-
ABSOLUTE INSIDEThis layout type is related to the child clipping we discussed before. Sometimes we dont want to clip the child content and we dont want to resize our panel either. Instead wed like to dynamically adjust the position of the panel so that it is forced inside of the parent area.
This is especially important when the actual position of the child panel is controlled by the user. The perfect example is a hint panel that opens when the user hovers a button for instance. Since the button (or the mouse pointer) could be located anyway and maybe close to the border of the screen, the hint could be drawn outside of the screen. In that case clipping would not help us at all. A better approach would be to move the hint panel so that it stays within the screen.
Of course we could do the math ourself and when we need to display the hint panel we calculate a position for the panel where it is inside without changing its width or height.
Nifty can do that automatically for us using childLayout=absolute-inside.
This childLayout works exactly the same as the absolute layout weve just discussed with one exception: Its not possible to set a x or y position that would make the child element render outside of its parent area. In case it would be drawn outside Nifty will automatically adjust the position (x and y) so that the child element will stay inside the parent element.
EXAMPLE
Lets start with the clipping example weve discussed before. We have a child panel that is exactly as wide as its parent but we position it in the middle of the parent panel using x=50px.
Here is the XML using the original example with childLayout=absolute.
We end up with the panel being drawn out of the parent area.
So now we change the layout to childLayout=absolute-inside.
We end up with the panel repositioned to stay within the parent panel:
60
-
As mentioned above the main purpose of childLayout=absolute-inside is to keep child panels inside of the parent especially when the user can control the position.
Here is another example demonstrating this.
We try to position a 25x25px red panel way outside of the parent panel setting x and y to 500px.
Nifty will try to keep the panel inside of the parent element and therefore it will reposition it to the lower right corner.
61
-
OVERLAY LAYOUTThe overlay childLayout is special since it doesnt layout anything at all. All of the child elements will be exactly the same size as the parent element overlayed above the parent. You can imagine this layout type as some form of stacking of the child elements.
EXAMPLE
In the following example we overlay a semi transparent red panel above an image. In this case the image acts as the parent panel using childLayout=overlay.
And here is the resulting image.
62
-
PADDINGNifty supports a padding parameter similar to the CSS-Padding mechanism. In Nifty the padding attribute is applied to an element and will reduce the inside of the element without changing its size. This means there is less room available for the child elements of this element.
Currently padding is only supported for childLayout values of vertical, horizontal and center.
A Nifty padding attribute consists of at least one and up to 4 comma separated Nifty SizeValues. These values work exactly like in the CSS-Padding property to yield individual values for left, right, top and bottom padding:
No. of values
Description Example Result (left, right, top, bottom)
one Left, right, top and bottom are set to the same value.
10px 10px, 10px, 10px, 10px
two The first value is used for top and bottom padding and the second value is used for left and right padding.
10px,50px 50px, 50px, 10px, 10px
three The first value is used for top padding. The second value is used for left and right padding and the third value is used for bottom padding.
1px,2px,3px 2px, 2px, 1px, 3px
four The values are applied in the order: top, right, bottom, left.
1px,2px,3px,4px 4px, 2px, 1px, 3px
Since the values are Nifty SizeValues you can use % values as well. For instance the value 10% will use 10% of the width and 10% of the height of the element as the padding value.
If you want to specify a single padding value for one of the sides of the element you can use the individual attributes paddingLeft, paddingRight, paddingTop or paddingBottom. So for example you could set paddingLeft=10px to get a left padding of 10px and no padding on the other sides.
Lets look at some examples for padding now.
EXAMPLE FOR VERTICAL LAYOUT PADDINGWell start with our two colored panel example from the layout example above:
And we get the same result: the red and the green panel are vertically laid out.
63
-
Now lets add a padding of 10px.
And we get this result:
We now have a border of 10px inside of the element and we can now see the yellow backgroundColor which was completely covered by the child panels before.
EXAMPLE FOR HORIZONTAL LAYOUT PADDINGFor the horizontal padding example we start again with the layout example shown before:
Here is the result of the starting point XML:
64
-
Now lets modify the XML and use a padding with two values:
The value of padding=10px,50px will give use a top and bottom padding of 10px and a left and right padding of 20px as shown in this picture:
We could get the same result by specifying the individual padding values for each side of course as well:
EXAMPLE FOR CENTER LAYOUT PADDINGFinally padding for the center layout works the same. Again we start with the example weve used above:
This gives us the centered red panel:
0
65
-
Now well use different padding values for each of the sides using the 4 value padding attribute:
And well get a padding of 2px on the top, 4px on the right, 8px on the bottom and 10px on the left as shown in this picture:
MARGIN (NIFTY 1.3.2)Nifty 1.3.2 added support for basic margin support. It can be used to add an outer margin to elements. Basically it says: hey parent layout, when you calculate my layout consider that Im that much wider/higher but when you later render me just use my actual size :)
It works similar to the HTML/CSS attribute with the same name although the implementation in Nifty is more basic, for instance margins dont collapse in certain situations as they do in HTML/CSS. There are even more restrictions like there is currently only margin support for center, vertical and horizontal layouts. Other layouts will simply ignore the attribute.
You can specify margin values in the same way as you specify padding values. This means you can use a single margin attribute and specify a single, two, three or four values and they are interpreted exactly like in the table shown above. Or you can specify individual margin values using marginLeft, marginRight, marginTop or marginBottom attributes.
Please Note that contrary to the padding attributes margin values can only be used with px values currently. There is no support for % values at the moment.
66
-
TROUBLESHOOTING LAYOUTSometimes layout can be tricky to debug. There are two ways to help you in debugging layout.
Nifty allows you to enable a debug rendering mode using the following method.
When being set to true Nifty will render a randomly colored rectangle above each element it renders. This way you can easily see where the layout is off or where maybe changing some alignment property might fix your issue.
Another way to troubleshoot layout issues is to get a reference to the current screen (f.i. using nifty.getCurrentScreen() or by keeping the Screen reference of the ScreenController bind() call) and then call screen.debugOutput(). This call will return a String that contains all of the attributes of every element on the screen including its state and position.
This way you can check in detail if every element is exactly where it should be or where there is an error. The output of screen.debugOutput() looks something like that:
nifty.setDebugOptionPanelColors(true);
67
-
RENDER ORDER (NIFTY 1.3.2)The standard order Nifty renders child elements is the order in which they are defined in XML or with Java Builder.
Lets say you use an image element with a childLayout=overlay and you define two child panels, one with a red backgroundColor and the second one with a green backgroundColor. In this case Nifty will render the image, then the red panel and finally the green panel on top.
In most cases this is what you want but sometimes you need to modify this order. The new TabControl uses this feature to render the active Tab above all other tabs:
In Nifty 1.3.2 elements will be rendered ascending by a new attribute, the renderOrder value which is an Integer. The default value for "renderOrder" is 0 which means that the original render order of the elements will be used (the order the elements are defined in XML). Internally the index in the elements list is used as the default renderOrder value. So when you have a panel with 3 child elements and you don't specify a renderOrder Nifty will internally use the values 0, 1 and 2.
You can change the renderOrder value to some high value, like 10000 to enforce rendering this element on top of all other or to some very small number like -10000 to render it below the others.
Please note: When you use the same renderOrder for two elements then the id will be used for comparison. If the elements don't have ids or the same id then object.toString() is being compared (the reference in memory).
+[layer] style [null] state [normal] position [x=0, y=0, w=1024, h=768] constraint [null, null, null, null] padding [0px, 0px, 0px, 0px] flags [ enabled(0), visible] effects [ {}] [navigation] PanelType childLayout [horizontal] style [null] state [normal] position [x=0, y=0, w=1024, h=63] constraint [null, null, 100%, 63px] padding [20px, 20px, 20px, 20px] flags [ enabled(0), visible] effects [ {}] [menuButtonListBox] ControlType childLayout [center] style [null]...
68
-
BASIC EVENTHANDLINGINTRODUCTIONA GUI makes only sense if you can interact with it. This means that you can click on buttons, change scrollbars, enter text into a textfield and so on. Nifty supports several different mechanism to support interaction using the mouse and keyboard as the input device.
But before we discuss all of the events we need to talk about another important concept, the controller class.
ELEMENT CONTROLLERSIn the screen section of the elements chapter weve discussed the ScreenController. The ScreenController is the class that all interaction events will be routed to. But this is not the only way to attach a class to a Nifty element.
It is possible to add a class to any element using the controller attribute of an element. With it you can specify a fully qualified Java class that has to implement the Controller interface:
So this looks a bit like the ScreenController interface and indeed it works in a similar way. If you attach a Controller to an element then Nifty will call the methods of your Controller instance at the appropriate times. Similar to the way Nifty calls the methods of a ScreenController.
The Controller, if present, will be the target for all events that the element generates (more about interact events below) and the event will travel the tree upwards calling the Controller of other elements all the way up to the ScreenController.
Well see an example on how that works in a second but lets first look at basic mouse interaction events.
MOUSE EVENTS
INTRODUCTIONAt the moment Nifty supports the following mouse events that you can intercept directly at any element that has visibleToMouse=true":
onClickThe element is being clicked by the mouse.
public interface Controller { void bind( Nifty nifty, Screen screen, Element element, Properties parameter, Attributes controlDefinitionAttributes); void init(Properties parameter, Attributes controlDefinitionAttributes); void onStartScreen(); void onFocus(boolean getFocus); boolean inputEvent(NiftyInputEvent inputEvent);}
69
-
onClickRepeatThe element is being clicked by the mouse and the mouse button is hold down. This event is automatically generated as long as the mouse button is pressed.
onReleaseThe mouse button is being released while the mouse cursor is over the element.
onClickMouseMoveThe mouse button is moved while the mouse button is pressed and the mouse cursor is still hovering the element.
All events will use the primary mouse button. If necessary you can address the individual mouse buttons with additional events that work exactly as the standard ones but will only be executed when a specific mouse button is used.
First mouse button (usually the left mouse button)onPrimaryClickonPrimaryClickRepeatonPrimaryReleaseonPrimaryClickMouseMove
Second mouse button (usually the right mouse button)onSecondaryClickonSecondaryClickRepeatonSecondaryReleaseonSecondaryClickMouseMove
Third mouse button (usually the middle mouse button)onTertiaryClickonTertiaryClickRepeatonTertiaryReleaseonTertiaryClickMouseMove
With the XML element, which you can add to any Nifty element, you can specify what method should be called when a mouse event occurs for the element. Nifty will try to call the method on the element controller first (if available) and then on all of the parent elements (when they have a Controller) until the event reaches the ScreenController.
The way this works is with Java reflection. You specify a method as a string, something like: myMethod() and Nifty will look up a method with the name public void myMethod() on the Controller.
EXAMPLE
Lets say we have an image. When the image is clicked with the mouse we want to execute a method with the name next().
Again we start with our simple XML example containing a single Screen, a single layer and the image:
70
-
To add the mouse event handler we add the XML element to the image element. And because Nifty will call the ScreenController when no other Controller class is available we add a ScreenController to the screen as well.
Since by default Nifty elements do not receive mouse events it would be necessary to set the attribute visibleToMouse=true but because weve added an tag Nifty will do that for us automatically.
Whenever you now click on the image Nifty will look for the method public void next() on the class my.stuff.StartScreen and if it exists it will call it.
Here is the ScreenController implementation with the next() method:
And of course the same works using Java Builder only.
package my.stuff;
public class StartScreen implements ScreenController {
@Override public void bind(Nifty nifty, Screen screen) { }
@Override public void onStartScreen() { }
@Override public void onEndScreen() { }
public void next() { System.out.println("next() clicked! woohoo!"); }}
71
-
CALL METHODS WITH STRING PARAMETERSIt is possible to use String parameters for the methods. So you can write onClick as follows:
And when you just add a next() method with two String parameters to your ScreenController, Nifty will resolve the right method and calls it:
This will only work with Strings. So even when you write next(12.2) then Nifty will still call the next() method with the String 12.2.
MOUSE COORDINATES FOR ONCLICK AND ONCLICKMOUSEMOVEDA special method signature is supported to allow access to the mouse coordinates where the click occurs. Nifty will first look automatically for a method with two int parameters:
new ScreenBuilder("start") {{ controller(new MyScreenController()); layer(new LayerBuilder("layer") {{ childLayoutCenter(); image(new ImageBuilder() {{ filename("nifty-logo-150x150.png"); interactOnClick("next()"); }}); }});}}.build(nifty);nifty.gotoScreen("start");
...
public class MyScreenController implements ScreenController { @Override public void bind(Nifty nifty, Screen screen) { }
@Override public void onStartScreen() { }
@Override public void onEndScreen() { }
public void next() { System.out.println("next() clicked! woohoo!"); }}
public class MyScreenController implements ScreenController {... public void next(String param1, String param2) { System.out.println("next() clicked with parameters: " + param1 + ", " + param2); }}
72
-
If it finds one it calls it with the x and y coordinates of the mouse cursor at the time of the click.If no method with two int parameters could be found it will look for a method without any parameters and it will call this instead.
ADDITIONAL MOUSE EVENTSThere are some additional mouse events available.
onMouseOverThis method is executed when the mouse is hovering the element. So your method gets called when ever you move the mouse over the element.
If you define the callback method in Java to take two parameters, an Nifty Element instance and a NiftyMouseInputEvent instance then Nifty will call you with those parameters.
So when your method looks like this:
Then youll get the Element instance where the mouse event occurs and the NiftyMouseInputEvent which gives you access to the state of the mouse buttons and the position of the event.
Please note that you still only specify someMethodName() in the element event though the method has actually parameters.
onMouseWheelThis method is called when the mouse wheel is moved while the mouse hovers the element youve attached the onMouseWheel method to.
The additional method parameters Element and NiftyMouseEvent work exactly the same as in the onMouseOver case. For onMouseWheel youll probably use this version because otherwise you dont get access to the actual position of the mouse wheel :)
ONCLICKALTERNATEKEYThere is one special attribute for the element. The onClickAlternateKey is a String that can optionally be set for the element. If you set it, then it will be used as the alternateKey for the current Nifty instance and all screens that are currently registered with Nifty.
This enables all effects that have been marked with the same key using the alternateEnable=key attribute or it will disable effects that have been marked with alternateDisable=key. key in this example would be the value you provided for onClickAlternateKey.
You can read more about the alternate magic :) in the effects reference section of the next chapter.
public class MyScreenController implements ScreenController {... public void nextWithCoords(int x, int y) { System.out.println("next() clicked at: " + x + ", " + y); }}
public void someMethodName(Element element, NiftyMouseInputEvent event);
73
-
ELEMENT CONTROLLER EXAMPLENow that we know what basic e