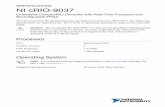NI cRIO-9037 User Manual - National Instruments the cRIO-9037 to a Wireless Network Complete the...
Transcript of NI cRIO-9037 User Manual - National Instruments the cRIO-9037 to a Wireless Network Complete the...

USER MANUAL
NI cRIO-9037Embedded CompactRIO Controller with Real-Time Processor andReconfigurable FPGA
This document describes the features of the National Instruments cRIO-9037 and containsinformation about mounting and operating the device.
USB 2.0Host Port
USB 2.0Device Port
8 GB SATADisk-On-Chip
RJ-50RS-232
Serial Port
RJ-50RS-485/422 (DTE)
Serial Port
Intel AtomE3825 1.33 GHz Dual-Core
System-On-Chip
++
XilinxKintex-7 FPGA
7K160T
++
RJ-45 GigabitEthernet Port 1
RJ-45 GigabitEthernet Port 2
2 GB DDR3L
cRIO-9037
Hardware
Data
C S
erie
sM
odul
e
C S
erie
sM
odul
e
MiniDisplayPort
USB 2.0Host Port
Antenna
Antenna
2.4 / 5 GHzWLAN Radio
Watchdog

ContentsConfiguring the cRIO-9037...................................................................................................... 2
Connecting the cRIO-9037 to a Wireless Network...........................................................3Creating a Wireless Network with the cRIO-9037........................................................... 3Connecting the cRIO-9037 to the Host Computer or Network Using Ethernet............... 4Configuring Startup Options.............................................................................................5
cRIO-9037 Features.................................................................................................................. 7Ports and Connectors........................................................................................................ 7Buttons............................................................................................................................ 15LEDs............................................................................................................................... 17Chassis Grounding Screw............................................................................................... 21Internal Real-Time Clock................................................................................................21CMOS Battery.................................................................................................................21File System......................................................................................................................22
Installing the Module Immobilization Accessory...................................................................22Module Immobilization Accessory Dimensions.............................................................24
Mounting the cRIO-9037........................................................................................................ 24Mounting Requirements..................................................................................................26Dimensions......................................................................................................................27Mounting the Device Directly on a Flat Surface............................................................ 28Mounting the Device on a Panel..................................................................................... 30Alternate Mounting Configurations................................................................................ 31
BIOS Configuration................................................................................................................ 34Resetting the System CMOS and BIOS Settings............................................................34Power-On Self Test Warning Messages.......................................................................... 35BIOS Setup Utility.......................................................................................................... 35Main Setup Menu............................................................................................................36Advanced Setup Menu.................................................................................................... 37Boot Setup Menu............................................................................................................ 38Save & Exit Menu...........................................................................................................40
Regional Regulatory Support for the cRIO-9037................................................................... 41Worldwide Support and Services............................................................................................ 41
Configuring the cRIO-9037You can connect the cRIO-9037 to a host computer or network and configure the startupoptions using the USB device port, the RJ-45 Gigabit Ethernet port 1 or port 2, or over thewireless interface.
Tip Refer to the getting started guide on ni.com/manuals for basic configurationinstructions and information about connecting to a host computer using the USBdevice port. NI recommends using the USB device port for configuration, debug,and maintenance.
2 | ni.com | NI cRIO-9037 User Manual

Connecting the cRIO-9037 to a Wireless NetworkComplete the following steps to connect the cRIO-9037 to a wireless network.1. Launch MAX on the host computer.2. Expand Remote Systems in the configuration tree and locate your system.3. Select your target.
Tip MAX lists the system under the model number followed by the serialnumber, such as NI-cRIO-9037-1856AAA.
4. Click the Network Settings tab.5. Select your country.6. Select Connect to a wireless network as the Wireless Mode.
You may need to upload a certificate by clicking Certificate Management. Contact yourIT department for information about your network settings and configuration details.
7. Click Wireless Network to add a network from the scanned list or click Other Networkand enter settings for your network.
8. Click Save.
The Wireless Adapter wlan0 section displays the search status.9. Click the System Settings tab and verify that the chassis has a wireless IP address (along
with the Ethernet IP address); if the System State reads Connected - Running, thecRIO-9037 is connected to the wireless network.
Creating a Wireless Network with the cRIO-9037Complete the following steps to connect the cRIO-9037 to a wireless network.1. Launch MAX on the host computer.2. Expand Remote Systems in the configuration tree and locate your system.3. Select your target.
Tip MAX lists the system under the model number followed by the serialnumber, such as NI-cRIO-9037-1856AAA.
4. Click the Network Settings tab.5. Select your country.6. Select Create wireless network as the Wireless Mode.7. Enter the SSID, Channel, and Security type for the wireless network you are creating.8. Select DHCP Only in the Configure IPv4 Address drop-down menu.9. Click Save.10. Verify that the Status reads Broadcasting.
NI cRIO-9037 User Manual | © National Instruments | 3

Connecting the cRIO-9037 to the Host Computer orNetwork Using EthernetComplete the following steps to connect the cRIO-9037 to a host computer or Ethernetnetwork using the RJ-45 Gigabit Ethernet port 1 or port 2.1. Power on the host computer or Ethernet hub.2. Connect the RJ-45 Gigabit Ethernet port 1 or port 2 on the cRIO-9037 to the host
computer or Ethernet hub using a standard Category 5 (CAT-5) or better shielded,twisted-pair Ethernet cable.
Caution To prevent data loss and to maintain the integrity of your Ethernetinstallation, do not use a cable longer than 100 m (328 ft).
The cRIO-9037 attempts to initiate a DHCP network connection the first time youconnect using Ethernet. The cRIO-9037 connects to the network with a link-local IPaddress with the form 169.254.x.x if it is unable to initiate a DHCP connection.
Finding the cRIO-9037 on the Network (DHCP)Complete the following steps to find the cRIO-9037 on a network using DHCP.1. Disable secondary network interfaces on the host computer, such as a wireless access
card on a laptop.2. Ensure that any anti-virus and firewall software running on the host computer allows
connections to the host computer.
Note MAX uses UDP 44525. Refer to the documentation of your firewallsoftware for information about configuring the firewall to allow communicationthrough the UDP 44525.
3. Launch MAX on the host computer.4. Expand Remote Systems in the configuration tree and locate your system.
Tip MAX lists the system under the model number followed by the serialnumber, such as NI-cRIO-9037-1856AAA.
Finding the cRIO-9037 on the Network (Static IP)Complete the following steps to find the cRIO-9037 on the network if the host computer isusing a static IP address. The following instructions are for host computers runningWindows 7. For more information about performing the network configuration steps in thissection, visit www.microsoft.com and search for change tcp/ip settings.1. Obtain IP settings from the host computer.
a) Click Start»Control Panel»Network and Sharing Center.b) Select the primary network connection, which may appear as Local Area
Connection or something similar.c) In the dialog box that appears, click Properties.d) Select Internet Protocol Version 4 (TCP/IPv4).e) Click Properties.
4 | ni.com | NI cRIO-9037 User Manual

f) Record the IP address, Subnet mask, and Default gateway address. You needthese settings to configure the network settings of the cRIO-9037 and to restore thenetwork settings of the host computer.
Tip You can also access these settings by opening the Start menu,entering cmd.exe, and entering ipconfig in the command window thatlaunches.
g) Wait at least one minute.2. Configure IP Settings on the controller in MAX.
a) Launch MAX on the host computer.b) Expand Remote Systems in the configuration tree and locate your system.
Tip MAX lists the system under the model number followed by the serialnumber, such as NI-cRIO-9037-1856AAA.
c) Select the Network Settings tab near the bottom of the window.d) Select Static on the Configure IPv4 Address control.e) Enter values for IPv4 Address, Subnet Mask, Gateway, and DNS Server based on
the information you recorded. Be sure to enter a value for IPv4 Address that is notused by another device on the network. For example, do not use the IP addressusually assigned to the host computer.
f) Click Save and let MAX restart the cRIO-9037. The cRIO-9037 disappears fromunder Remote Systems and does not reappear until you restore the original networksettings to the host computer.
g) Restore the original network settings to the host computer.h) Return to MAX and refresh Remote Systems.
Configuring Startup OptionsComplete the following steps to configure the cRIO-9037 startup options in MAX.1. In MAX, expand your system under Remote Systems.2. Select the Startup Settings tab to configure the startup settings.
cRIO-9037 Startup OptionsYou can configure the following cRIO-9037 startup options.
NI cRIO-9037 User Manual | © National Instruments | 5

Table 1. cRIO-9037 Startup Options
Startup Option Description
Force Safe Mode Rebooting the cRIO-9037 with this setting on starts the cRIO-9037without launching LabVIEW Real-Time or any startup applications. Insafe mode, the cRIO-9037 launches only the services necessary forupdating configuration and installing software.
Enable ConsoleOut
Rebooting the cRIO-9037 with this setting on redirects the console outputto the RS-232 serial port. You can use a serial-port terminal program toread the IP address and firmware version of the cRIO-9037. Use a null-modem cable to connect the RS-232 serial port to a computer. Make surethat the serial-port terminal program is configured to the followingsettings:• 115,200 bits per second• Eight data bits• No parity• One stop bit• No flow control
Disable RTStartup App
Rebooting the cRIO-9037 with this setting on prevents any LabVIEWstartup applications from running.
Disable FPGAStartup App
Rebooting the cRIO-9037 with this setting on prevents autoloading of anyFPGA application.
Enable SecureShell (SSH)
Logins
Rebooting the cRIO-9037 with this setting on starts sshd on thecRIO-9037. Starting sshd enables logins over SSH, an encryptedcommunication protocol.
Note Visit ni.com/info and enter the Info Code openssh formore information about SSH.
LabVIEWProject Access
Rebooting the cRIO-9037 with this setting on enables you to add thetarget to a LabVIEW project.
EnableEmbedded UI
Rebooting the cRIO-9037 with this setting on enables the embedded UI,which allows you to interact with the front panels of VIs running on thecRIO-9037 using input and display devices connected directly to thecRIO-9037. You can also browse and edit files on the cRIO-9037 within agraphical working environment. For more information, refer to the Usingthe Embedded UI to Access RT Target VIs topic in the LabVIEW Help.
6 | ni.com | NI cRIO-9037 User Manual

cRIO-9037 FeaturesThe cRIO-9037 provides the following features.
Ports and ConnectorsThe cRIO-9037 provides the following ports and connectors.
Figure 1. cRIO-9037 Ports and Connectors
1 2
3
567
9
8
4
1. RJ-45 Gigabit Ethernet Ports2. Power Connector3. Antenna Port 24. Antenna Port 15. RS-232 Serial Port
6. RS-485/422 (DTE) Serial Port7. Mini DisplayPort8. USB Host Ports9. USB Device Port
RJ-45 Gigabit Ethernet PortsThe cRIO-9037 has two tri-speed RJ-45 Gigabit Ethernet ports. By default, both Ethernet portsare enabled and configured to obtain an IP address automatically. The Ethernet ports can beconfigured in MAX.
The following table shows the pinout for the RJ-45 Gigabit Ethernet ports.
NI cRIO-9037 User Manual | © National Instruments | 7

Table 2. RJ-45 Gigabit Ethernet Port Pinout
Fast Ethernet Signal Gigabit Ethernet Signal Pin Pinout
TX+ TX_A+ 1
12345678
TX- TX_A- 2
RX+ RX_B+ 3
No Connect TX_C+ 4
No Connect TX_C- 5
RX- RX_B- 6
No Connect RX_D+ 7
No Connect RX_D- 8
Note Both Ethernet ports perform automatic crossover configuration so you do notneed to use a crossover cable to connect to a host computer.
The following NI Ethernet cables are available for the cRIO-9037.
Table 3. RJ-45 Gigabit Ethernet Cables
Cables Length Part Number
CAT-5E Ethernet Cable, shielded 2 m 151733-02
5 m 151733-05
10 m 151733-10
Related InformationEthernet LED Indicators on page 20
Power ConnectorThe cRIO-9037 has a power connector to which you can connect a primary and secondarypower supply. The following table shows the pinout for the power connector.
8 | ni.com | NI cRIO-9037 User Manual

Table 4. Power Connector Pinout
Pinout Pin Description
V1
C
V2
C
V1 Primary power input
C Common
V2 Secondary power input
C Common
Caution The C terminals are internally connected to each other, but are notconnected to chassis ground. This isolation is intended to prevent ground loops anddoes not meet UL ratings for safety isolation. You can connect the C terminals tochassis ground externally. Refer to the specifications on ni.com/manuals forinformation about the power supply input range and maximum voltage fromterminal to chassis ground.
If you apply power to both the V1 and V2 inputs, the cRIO-9037 operates from the V1 input.If the input voltage to V1 is insufficient, the cRIO-9037 operates from the V2 input.
The cRIO-9037 has reverse-voltage protection.
The following NI power supplies and accessories are available for the cRIO-9037.
Table 5. Power Accessories
Accessory Part Number
NI PS-15 Power Supply, 24 VDC, 5 A, 100-120/200-240 VAC Input 781093-01
NI PS-10 Desktop Power Supply, 24 VDC, 5 A, 100-120/200-240 VAC Input 782698-01
4-Position Gold Power Supply Plugs (Quantity 5) 783529-01
NI 9979 Strain Relief for 4-Position Power Connector 196939-01
Related InformationPOWER LED Indicators on page 18
RS-232 Serial PortThe cRIO-9037 has an RS-232 serial port that is implemented with an RJ-50, 10-positionmodular jack to which you can connect devices such as displays or input devices. Use theSerial VIs to read from and write to the serial port. Refer to the LabVIEW Help for informationabout the Serial VIs.
NI cRIO-9037 User Manual | © National Instruments | 9

Find examples on how to use NI-Serial or NI-VISA to perform serial communication in theNI Example Finder. The NI Example Finder is located on the Help menu in the LabVIEWHelp.
Note The RS-232 serial port cannot be accessed by the user application when theConsole Out startup option is enabled.
The following table shows the pinout for the RS-232 serial port.
Table 6. RS-232 Serial Port Pinout
Pinout Pin Signal
345678910
12
1 No Connect
2 RI
3 CTS
4 RTS
5 DSR
6 GND
7 DTR
8 TXD
9 RXD
10 DCD
You can use the Ring Indicator (RI) on pin 2 to wake the controller from a low-power state.You can drive RI with a logic level high to wake the cRIO-9037. Refer to the specifications on ni.com/manuals for the RI wake voltage.
The following accessories are available to connect the RS-232 serial port to a 9-pin DSUBplug.
Table 7. RS-232 Serial Port Accessories
Accessory Length Part Number
RS-232, S8 Serial Cable, 10-Position Modular Plug to 9-Pin DSUB 1 m 182845-01
2 m 182845-02
3 m 182845-03
RS-485/422 (DTE) Serial PortThe cRIO-9037 has an RS-485/422 (DTE) serial port that is implemented with an RJ-50,10-position modular jack. The RJ-50 connector is isolated from the cRIO-9037. For moreinformation about the electrical isolation of the RS-485/422 (DTE) port, refer to thespecifications on ni.com/manuals.
10 | ni.com | NI cRIO-9037 User Manual

Find examples on how to use NI-Serial or NI-VISA to perform serial communication in theNI Example Finder. The NI Example Finder is located on the Help menu in the LabVIEWHelp.
The following table shows the pinout for the RS-485/422 (DTE) serial port.
Table 8. RS-485/422 (DTE) Serial Port Pinout
Pinout Pin Signal
345678910
12
1 No Connect
2 TXD-
3 TXD+
4 No Connect
5 No Connect
6 RXD-
7 RXD+
8 No Connect
9 No Connect
10 Isolated GND
The following accessory is available to connect the RS-485/422 (DTE) serial port to a 9-pinDSUB plug.
Caution To ensure the specified EMC performance, you must use an isolated cablewith the RS-485/422 (DTE) serial port. The following accessory meets thisrequirement.
Table 9. RS-485/422 (DTE) Serial Port Accessory
Accessory Length Part Number
RS-485, S8 Serial Cable, 10-Position Modular Plug to 9-Pin DSUB(Isolated)
1 m 184428-01
Mini DisplayPortUse the Mini DisplayPort to connect a monitor and implement a local HMI. You can use asingle real-time VI to interactively develop both your user interface and system logic. Formore information, refer to the Using the Embedded UI to Access RT Target VIs topic in theLabVIEW Help.
Caution Do not hot-swap Mini DisplayPort devices while the cRIO-9037 is in ahazardous location or connected to high voltages.
The following table shows the pinout for the Mini DisplayPort.
NI cRIO-9037 User Manual | © National Instruments | 11

Table 10. Mini DisplayPort Pinout
Signal Pin Pinout Pin Signal
DP_PWR 20
19
17
15
13
11
9
7
5
3
1
20
18
16
14
12
10
8
6
4
2
19 GND
AUX_CH(n) 18 17 ML_Lane2(n)
AUX_CH(p) 16 15 ML_Lane2(p)
GND 14 13 GND
ML_Lane3(n) 12 11 ML_Lane1(n)
ML_Lane3(p) 10 9 ML_Lane1(p)
GND 8 7 GND
CONFIG2 6 5 ML_Lane0(n)
CONFIG1 4 3 ML_Lane0(p)
Hot Plug 2 1 GND
The following adapters are available to connect the Mini DisplayPort to full-size DisplayPort,VGA, or DVI. The cRIO-9037 only supports DVI single link. Refer to the cRIO-9037 pricingpage on ni.com for a complete list of cables and accessories.
Table 11. Mini DisplayPort Accessories
Accessory Length Part Number
Mini DisplayPort to Full DisplayPort Native Cable 0.5 m 157232-0R5
1 m 157232-01
2 m 157232-02
Mini DisplayPort to VGA Adapter Cable 0.5 m 157230-0R5
Mini DisplayPort to DVI Adapter Cable 0.5 m 157231-0R5
Mini DisplayPort Retention Accessory — 156866-01
USB Host PortsThe USB host ports on the cRIO-9037 support common USB mass-storage devices such asUSB Flash drives, USB-to-IDE adapters, keyboards, mice, and USB cameras.
Caution Do not hot-swap USB devices while the cRIO-9037 is in a hazardouslocation or connected to high voltages. If the cRIO-9037 is not in a hazardouslocation, you can connect and disconnect USB devices without affecting operation.
The following table shows the pinout for the USB host ports.
12 | ni.com | NI cRIO-9037 User Manual

Table 12. USB Host Port Pinout
Pinout Pin Signal Description
14 23
1 VCC Cable power (5 V)
2 D- USB data-
3 D+ USB data+
4 GND Ground
The following NI cable is available for the cRIO-9037.
Table 13. USB Host Port Cable
Cable Length Part Number
USB Extension with Retention, Type A Connectors 0.5 m 152166-0R5
2 m 152166-02
Related InformationFile System on page 22
Installing a Ferrite on the USB CablesYou must install a ferrite around all USB cables connected to the USB host ports to ensure thatthe cRIO-9037 meets all EMC standards applicable to your country.
What to Use
• Ferrite (711849-01), included with the cRIO-9037• USB cables
What to Do
Install the ferrite on the USB cables, as shown in the following figure.
Figure 2. Installing a Ferrite on the USB Cables
2
1
NI cRIO-9037 User Manual | © National Instruments | 13

1. Pass the cables through the ferrite, leaving 50 mm to 75 mm (2 in. to 3 in.) between theferrite and the end of the cables. The ferrite can accommodate up to two USB cablesdepending on the diameter of each cable.
2. Close the ferrite around the cables.
USB Device PortThe cRIO-9037 USB device port is intended for device configuration, application deployment,debugging, and maintenance. For example, you can use the USB device port to install softwareor driver updates during field maintenance instead of interrupting communication on the RJ-45Ethernet ports.
Caution Do not hot-swap USB devices while the cRIO-9037 is in a hazardouslocation or connected to high voltages. If the cRIO-9037 is not in a hazardouslocation, you can connect and disconnect USB devices without affecting operation.
The following table shows the pinout for the USB device port.
Description Signal Pin Pinout Pin Signal Description
USB data+ D+ 3
14
23
2 D- USB data-
Ground GND 4 1 VCC Cable power (5 V)
The following NI cable is available for the cRIO-9037.
Table 14. USB Device Port Cable
Cable Length Part Number
NI Locking USB Cable 1 m 157788-01
Wireless Antenna PortsThe cRIO-9037 provides two connectors for wireless antennas.
Table 15. cRIO-9037 Wireless Antenna Ports
Port Description
Antenna 1 Primary antenna connector
Antenna 2 Secondary antenna connector
14 | ni.com | NI cRIO-9037 User Manual

Follow these guidelines to prevent interference with the C Series modules when transmittingdata wireless.• When mounting the cRIO-9037 inside an enclosure, use RP-SMA (male) to RP-SMA
(female) extension cables to route antennas outside of enclosure.• Do not route C Series module cabling near either antenna.• Do not position the antennas in an orientation that crosses the antenna keepout shown in
the following figure.
Figure 3. Antenna Keepout
AntennaKeepout
Note NI recommends connecting both antennas for the optimal wirelessperformance and reliability.
Caution In regions governed by the FCC and ETSI, only those antennas testedwith the device or similar antennas with equal or lesser gain may be used with thistransmitter. Depending on the regulatory region or country, alternate antennas maynot be covered by National Instruments transmitter certifications of the cRIO-9037.NI recommends using only antennas provided with the cRIO-9037.
The following accessory is available as a replacement for the antennas provided by NI.
Table 16. Replacement Accessories
Antenna Part Number
Additional Wireless Antennas (x2) 784818-01
ButtonsThe cRIO-9037 provides the following buttons.
NI cRIO-9037 User Manual | © National Instruments | 15

Figure 4. cRIO-9037 Buttons
12
3
1. Power Button2. RESET Button3. CMOS Reset Button
Power ButtonThe default behavior for the cRIO-9037 is to power on when you apply power to the controllerand power off when you press and release the power button. The behavior of the power buttoncan be configured in the BIOS.
If the cRIO-9037 becomes unresponsive, you can power it off by holding the power button for4 seconds.
Related InformationPower/Wake Configuration Submenu on page 37
RESET ButtonPress the RESET button to reset the processor in the same manner as cycling power.
Troubleshooting Network ConnectivityYou can use the RESET button to troubleshoot network connectivity.
Complete the following steps to reset the network adapters to default settings.1. Hold the RESET button for 5 seconds, and then release it to boot the controller in safe
mode and enable Console Out.2. Hold the RESET button again for 5 seconds to boot the controller into safe mode, enable
Console Out, and reset network adapters to default settings.
System ResetThe following figure shows the reset behavior of the cRIO-9037.
16 | ni.com | NI cRIO-9037 User Manual

Figure 5. Reset Button Behavior
Press and hold RESET button for ≥ 5 s
Press and hold RESET button for < 5 sRun Mode
Safe ModePress and hold RESET button for < 5 s
Press and hold RESET button for ≥ 5 s
Press and hold RESET button for ≥ 5 s
Press and hold RESET button for < 5 s
• Console Out enabled• Network settings reset• RT Startup App disabled• FPGA Startup App disabled
• Console Out enabled• RT Startup App disabled• FPGA Startup App disabled
Safe Mode
CMOS Reset ButtonThe cRIO-9037 has a CMOS reset button that you can use to reset the CMOS and the BIOS.
LEDsThe cRIO-9037 provides the following LEDs.
Figure 6. cRIO-9037 LEDs
541 2 3
6
1. POWER LED2. STATUS LED3. USER1 LED
4. USER FPGA1 LED5. Gigabit Ethernet LEDs6. WLAN LED
NI cRIO-9037 User Manual | © National Instruments | 17

POWER LED IndicatorsThe following table lists the POWER LED indicators.
Table 17. POWER LED Indicators
LED Color LED Pattern Indication
Green Solid The cRIO-9037 is powered from the V1 input.
Yellow Solid The cRIO-9037 is powered from the V2 input.
— Off The cRIO-9037 is powered off.
STATUS LED IndicatorsThe following table describes the STATUS LED indicators.
18 | ni.com | NI cRIO-9037 User Manual

Table 18. STATUS LED Indicators
LEDColor
LED Pattern Indication
Yellow Blinks twice andpauses
The cRIO-9037 is in safe mode. Software is not installed,which is the factory default state, or software has beenimproperly installed on the cRIO-9037.
An error can occur when an attempt to upgrade the softwareis interrupted. Reinstall software on the cRIO-9037. Referto the Measurement & Automation Explorer (MAX) Help forinformation about installing software on the cRIO-9037.
Blinks three timesand pauses
The cRIO-9037 is in user-directed safe mode, or thecRIO-9037 is in install mode to indicate that software iscurrently being installed.
This pattern may also indicate that the user has forced thecRIO-9037 to boot into safe mode by pressing the resetbutton for longer than five seconds or by enabling safemode in MAX. Refer to the Measurement & AutomationExplorer (MAX) Help for information about safe mode.
Blinks four timesand pauses
The cRIO-9037 is in safe mode. The software has crashedtwice without rebooting or cycling power between crashes.
Continuouslyblinks
The cRIO-9037 has not booted into NI Linux Real-Time.The cRIO-9037 either booted into an unsupported operatingsystem, was interrupted during the boot process, or detectedan unrecoverable software error.
On momentarily The cRIO-9037 is booting. No action required.
Red Continuouslyblinks
This indicates a hardware error. An internal power supplyhas failed. Check front-panel I/O and C Series moduleconnections for shorts. Remove any shorts and cycle powerthe cRIO-9037. If the problem persists, contact NI.
— Off The cRIO-9037 is in run mode. Software is installed and theoperating system is running.
User LEDsYou can define the USER1 and USER FPGA1 LEDs to meet the needs of your application.The following table lists the USER1 and USER FPGA1 LED indicators.
NI cRIO-9037 User Manual | © National Instruments | 19

Table 19. User LEDs
LED LED Color Description
USER1 Green/Yellow Use LabVIEW Real-Time to define the USER1 LED with theRT LEDs VI. For more information about the RT LEDs VI,refer to the LabVIEW Help.
USERFPGA1
Green/Yellow Use the LabVIEW FPGA Module and NI-RIO Device Driverssoftware to define the USER FPGA1 LED. Use the USERFPGA1 LED to help debug your application or retrieveapplication status. Refer to the LabVIEW Help for informationabout programming this LED.
Ethernet LED IndicatorsThe following table lists the Ethernet LED indicators.
Table 20. Ethernet LED Indicators
LED LED Color LED Pattern Indication
ACT/LINK — Off LAN link not established
Green Solid LAN link established
Flashing Activity on LAN
10/100/1000 Yellow Solid 1,000 Mbit/s data rate selected
Green Solid 100 Mbit/s data rate selected
— Off 10 Mbit/s data rate selected
WLAN Status LED IndicatorsThe following table describes the WLAN Status LED indicators.
Table 21. WLAN Status LED Indicators
LED Color LED Pattern Indication
Green Continuously blinks The cRIO-9037 is attempting to connect to an existingwireless network.
Solid The cRIO-9037 is connected to an existing wirelessnetwork.
Yellow Solid The cRIO-9037 is operating as a wireless access point.
— Off The cRIO-9037 wireless radio is disabled.
20 | ni.com | NI cRIO-9037 User Manual

Chassis Grounding ScrewThe cRIO-9037 provides a chassis grounding screw.
Figure 7. cRIO-9037 Chassis Grounding Screw
1
1. Chassis Grounding Screw
For EMC compliance, you must connect the cRIO-9037 to earth ground through the chassisground screw. Use wire that is 1.31 mm2 (16 AWG) solid copper wire with a maximum lengthof 1.5 m (5 ft). Attach the wire to the earth ground of the electrode system of the facility.
Caution If you use shielded cabling to connect to a C Series module with a plasticconnector, you must attach the cable shield to the chassis grounding terminal using1.31 mm2 (16 AWG) or larger wire. Attach a ring lug to the wire and attach the wireto the chassis grounding terminal. Solder the other end of the wire to the cableshield. Use shorter wire for better EMC performance.
For more information about ground connections, visit ni.com/info and enter the Info Codeemcground.
Internal Real-Time ClockThe cRIO-9037 contains an internal real-time clock that maintains system time when thecRIO-9037 is powered off. The system clock of the cRIO-9037 is synchronized with theinternal real-time clock at startup. You can set the real-time clock using the BIOS setup utilityor MAX, or you can set the clock programmatically using LabVIEW.
Refer to the specifications on ni.com/manuals for the real-time clock accuracy specifications.
CMOS BatteryThe cRIO-9037 contains a CMOS battery. The CMOS battery is a lithium cell battery thatstores the system clock information when the cRIO-9037 is powered off. There is only a slightdrain on the CMOS battery when power is applied to the cRIO-9037 power connector. Therate at which the CMOS battery drains when power is disconnected depends on the ambientstorage temperature. For longer battery life, store the cRIO-9037 at a cooler temperature and
NI cRIO-9037 User Manual | © National Instruments | 21

apply power to the power connector. Refer to the specifications on ni.com/manuals for theexpected battery lifetime.
The CMOS BATTERY IS DEAD warning appears onscreen during the power-on self test if thebattery is dead. The cRIO-9037 still starts, but the system clock is reset to the date and time ofthe BIOS release. The battery is not user-replaceable. If you need to replace the CMOSbattery, contact NI. Refer to the specifications on ni.com/manuals for information aboutbattery disposal.
File SystemLabVIEW mounts USB devices to the media/sdx1 directory and creates symboliclinks /u, /v, /w, or /x to the media mount point, starting with /u if it is available. To preventany file corruption to external storage devices, verify that any file IO operations with thespecific drive finish before removing the device. Refer to the LabVIEW Help for moreinformation.
The file system of the cRIO-9037 follows conventions established for UNIX-style operatingsystems. Other LabVIEW Real-Time targets follow Microsoft Windows-style conventions. Inorder to facilitate the porting of applications from those targets, this target supports theWindows-style /C home directory. This path is bound to the UNIX-style directory /home/lvuser.
Various LabVIEW Real-Time system files which would be accessible from C: (or /C) onother LabVIEW Real-Time targets are found in different locations on this target.
UNIX-style file systems support the concept of a symbolic link, which allows access to a fileusing an alternative file path. For example, it is possible to link /C/ni-rt/system, wheredynamic libraries are deployed on other LabVIEW Real-Time targets, to /usr/local/lib,where they are stored on the cRIO-9037, if the application requires this.
For more information, visit ni.com/info and enter the Info Code RT_Paths.
Installing the Module Immobilization AccessoryThe Module Immobilization accessory, part number 158533-01, ensures that the C Seriesmodule latches cannot be retracted and modules cannot be removed from a system. TheModule Immobilization accessory provides extra system assurance and security when shippingand installing systems, and prevents accidental removal from a system during operation.
When using the Module Immobilization accessory, NI recommends installing the accessoryprior to mounting the system in any enclosure because the accessory requires tool access to thetop, right, and bottom of the cRIO-9037.
What to Use
• cRIO-9037• C Series modules
22 | ni.com | NI cRIO-9037 User Manual

• Module Immobilization accessory kit, 158533-01– Module immobilization bracket– Installation screws1
• M4 x 0.7 button-head screw, 8 mm• M3 x 0.5 flat-head screws (x2), 10 mm
• Torx T10/T10H driver• Torx T20/T20H driver
What to Do
Complete the following steps to install the Module Immobilization accessory.
5
13
4
2
1. Ensure that all the C Series modules are installed in the cRIO-9037 and the latches arelocked in place.
2. Remove the center right panel screw from the top and bottom of the cRIO-9037 using theTorx T10 driver.
3. Slide the bracket into place, aligning the three clearance screw holes.
1 The Module Immobilization accessory kit includes two sets of screws. One set is a standard set ofscrews that require a standard driver type, Torx T10 and T20. The other set is a tamper-resistant setof screws that require a security driver type, Torx T10H and T20H. Use the tamper-resistant set tohelp prevent unintended modification of the system.
NI cRIO-9037 User Manual | © National Instruments | 23

4. Install the M4 x 0.7 button-head screw in the right end of the cRIO-9037 using theappropriate Torx T20 driver. Tighten the screw to a maximum torque of 1.3 N · m(11.5 lb · in.).
5. Install the two M3 x 0.5 flat-head screws from the accessory kit in the top and bottom ofthe cRIO-9037 using the appropriate Torx T10 driver. Tighten the screws to a maximumtorque of 1.3 N · m (11.5 lb · in.).
Tip NI recommends using a liquid thread locker for all fasteners if the systemis expected to experience vibration for an extended amount or time.
Module Immobilization Accessory DimensionsThe following figure shows the Module Immobilization accessory dimensions for thecRIO-9037.
Figure 8. cRIO-9037 Module Immobilization Accessory Dimensions
329.7 mm (12.98 in.)1.6 mm(0.06 in.)
94.2 mm(3.71 in.)
NI c
RIO
-903
x
Mounting the cRIO-9037To obtain the maximum ambient temperature of 55 °C, you must mount the cRIO-9037 in thereference mounting configuration shown in the following image. Mounting the cRIO-9037 inthe reference mounting configuration ensures that your system will operate correctly across thefull operating temperature range and provide optimal C Series module accuracy. Observe thefollowing guidelines to mount the cRIO-9037 in the reference mounting configuration.
24 | ni.com | NI cRIO-9037 User Manual

Figure 9. cRIO-9037 Reference Mounting Configuration
1
4
2
3
Up
1 Horizontal mounting orientation.
2 Mounting substrate options:• Mount the cRIO-9037 directly to a metallic surface that is at least 1.6 mm
(0.062 in.) thick and extends a minimum of 101.6 mm (4 in.) beyond all edges ofthe device.
• Use the NI Panel Mounting Kit to mount the cRIO-9037 to a metallic surface that isat least 1.6 mm (0.062 in.) thick and extends a minimum of 101.6 mm (4 in.)beyond all edges of the device.
3 Observe the cooling dimensions in the Mounting Requirements section.
4 Allow space for cabling clearance according to the Mounting Requirements section.
Tip Before using any of these mounting methods, record the serial number fromthe back of the cRIO-9037 so that you can identify the cRIO-9037 in MAX. Youwill be unable to read the serial number after you mount the cRIO-9037.
NI cRIO-9037 User Manual | © National Instruments | 25

Mounting RequirementsYour installation must meet the following requirements for cooling and cabling clearance.
Allow 25.4 mm (1.00 in.) on all sides of the cRIO-9037 for air circulation, as shown in thefollowing figure.
Figure 10. cRIO-9037 Cooling Dimensions
25.4 mm (1.00 in.)All Around
Cooling Dimensions
Allow the appropriate space in front of C Series modules for cabling clearance, as shown inthe following figure. The different connector types on C Series modules require differentcabling clearances. For a complete list of cabling clearances for C Series modules, visit ni.com/info and enter the Info Code crioconn.
Figure 11. cRIO-9037 Cabling Clearance
29.1 mm (1.14 in.)
Cabling Clearance
Measure the ambient temperature at each side of the cRIO-9037, 63.5 mm (2.50 in.) from theside and 38.1 mm (1.50 in.) forward from the rear of the cRIO-9037, as shown in thefollowing figure.
26 | ni.com | NI cRIO-9037 User Manual

Figure 12. cRIO-9037 Ambient Temperature Location
38.1 mm(1.50 in.)
38.1 mm(1.50 in.)63.5 mm
(2.50 in.)63.5 mm(2.50 in.)
1 1
63.5 mm(2.50 in.)
63.5 mm(2.50 in.)
1 1
1. Measure the ambient temperature here.
DimensionsThe following figures show the front and side dimensions of the cRIO-9037. For detaileddimensional drawings and 3D models, visit ni.com/dimensions and search for the modulenumber.
Figure 13. cRIO-9037 Front Dimensions
107.0 mm (4.21 in.)107.0 mm (4.21 in.)
328.8 mm (12.95 in.)
226.6 mm (8.92 in.)8.6 mm
(0.34 in.)
88.1 mm(3.47 in.)
NI cRIO-9037 User Manual | © National Instruments | 27

Figure 14. cRIO-9037 Antenna Dimensions
222.2 mm(8.748 in.)
113.75 mm (4.48 in.)77.77 mm
(3.06 in.)
109.18 mm(4.30 in.)
AntennaKeepout
Figure 15. cRIO-9037 Side Dimensions
53.4 mm(2.10 in.)53.4 mm(2.10 in.)
44.0 mm(1.73 in.)44.0 mm(1.73 in.)
53.4 mm(2.10 in.)53.4 mm(2.10 in.)
44.0 mm(1.73 in.)44.0 mm(1.73 in.)
Mounting the Device Directly on a Flat SurfaceFor environments with high shock and vibration, NI recommends mounting the cRIO-9037directly on a flat, rigid surface using the mounting holes in the cRIO-9037.
What to Use
• cRIO-9037• M4 screw (x6), user provided, which must not exceed 8 mm of insertion into the
cRIO-9037
What to Do
Complete the following steps to mount the cRIO-9037 directly on a flat surface.
28 | ni.com | NI cRIO-9037 User Manual

1
2
3
1. Prepare the surface for mounting the cRIO-9037 using the Surface Mounting Dimensions.2. Align the cRIO-9037 on the surface.3. Fasten the cRIO-9037 to the surface using the M4 screws appropriate for the surface.
Screws must not exceed 8 mm of insertion into the cRIO-9037. Tighten the screws to amaximum torque of 1.3 N · m (11.5 lb · in.).
Surface Mounting DimensionsThe following figure shows the surface mounting dimensions for the cRIO-9037.
Figure 16. cRIO-9037 Surface Mounting Dimensions
3× 23.7 mm (0.94 in.)
3× 20.3 mm (0.80 in.)
3× 20.3 mm (0.80 in.)
120 mm (4.72 in.)
9× ISO M4 × 0.7 Thread8 mm Maximum Insertion Depth
120 mm (4.72 in.) 14.8 mm (0.59 in.)
NI cRIO-9037 User Manual | © National Instruments | 29

Mounting the Device on a PanelYou can use the NI panel mounting kit to mount the cRIO-9037 on a panel.
What to Use
• cRIO-9037• Screwdriver, Phillips #2• NI panel mounting kit, 157267-01
– Panel mounting plate– M4 x 10 screw (x6)
What to Do
Complete the following steps to mount the cRIO-9037 on a panel.
1
2
1. Align the cRIO-9037 and the panel mounting plate.2. Fasten the panel mounting plate to the cRIO-9037 using the screwdriver and M4 x 10
screws. NI provides these screws with the panel mounting kit. Tighten the screws to amaximum torque of 1.3 N · m (11.5 lb · in.).
Note You must use the screws provided with the NI panel mounting kitbecause they are the correct depth and thread for the panel mounting plate.
3. Fasten the panel mounting plate to the surface using the screwdriver and screws that areappropriate for the surface. The maximum screw size is M5 or number 10.
Panel Mounting DimensionsThe following figure shows the panel mounting dimensions for the cRIO-9037.
30 | ni.com | NI cRIO-9037 User Manual

Figure 17. cRIO-9037 Panel Mounting Dimensions
89.9 mm (3.54 in.) 147.3 mm (5.80 in.)
327 mm (12.88 in.)
152.4 mm (6.00 in.)
1.6 mm (0.06 in.)
11.1 mm (0.44 in.) 152.4 mm (6.00 in.)
138.9 mm(5.47 in.)
114.3 mm(4.50 in.)
7.2 mm(0.29 in.)
25.4 mm(1.00 in.)
Alternate Mounting ConfigurationsThe maximum operating temperature of 55 °C may be reduced for any mounting configurationother than the reference mounting configuration. A 10 °C (18 °F) reduction in maximumoperating temperature is sufficient for most alternate mounting configurations. Follow the Mounting Requirements for all mounting configurations.
The published accuracy specifications, although not guaranteed for alternate mountingconfigurations, may be met depending on the system power and the thermal performance ofthe alternate mounting configuration.
Contact NI for further details regarding the impact of common alternate mountingconfigurations on maximum operating temperature and module accuracy.
Mounting the Device on a DIN RailYou can use the NI DIN rail mounting kit to mount the cRIO-9037 on a standard 35-mm DINrail.
What to Use
• cRIO-9037• Screwdriver, Phillips #2• NI DIN rail mounting kit, 157268-01
– DIN rail clip– M4 x 10 screw (x3)
What to Do
Complete the following steps to mount the cRIO-9037 on a DIN rail.
NI cRIO-9037 User Manual | © National Instruments | 31

1
2
1. Align the cRIO-9037 and the DIN rail clip.2. Fasten the DIN rail kit to the cRIO-9037 using the screwdriver and M4 x 10 screws. NI
provides these screws with the DIN rail mounting kit. Tighten the screws to a maximumtorque of 1.3 N · m (11.5 lb · in.).
Note You must use the screws provided with the NI DIN rail mounting kitbecause they are the correct depth and thread for the DIN rail clip.
Clipping the Device on a DIN RailComplete the following steps to clip the cRIO-9037 on a DIN rail.
1
2
1. Insert one edge of the DIN rail into the deeper opening of the DIN rail clip.2. Press down firmly to compress the spring until the clip locks in place on the DIN rail.
Caution Ensure that no C Series modules are in the cRIO-9037 before removing itfrom the DIN rail.
32 | ni.com | NI cRIO-9037 User Manual

Mounting the Device on a RackYou can use the following rack mount kits to mount the cRIO-9037 and other DIN rail-mountable equipment on a standard 482.6 mm (19 in.) rack.• NI Sliding Rack-Mounting Kit, 779102-1• NI Rack-Mounting Kit, 781989-01
Note You must use the NI DIN rail mounting kit, 157268-01, in addition to a rack-mounting kit.
Mounting the Device on a DesktopYou can use the NI desktop mounting kit to mount the cRIO-9037 on a desktop.
What to Use
• cRIO-9037• Screwdriver, Phillips #2• NI desktop mounting kit, 779473-01
– Desktop mounting brackets (x2)
What to Do
Complete the following steps to mount the cRIO-9037 on a desktop.
1
1
2
2
NI cRIO-9037 User Manual | © National Instruments | 33

1. Align the brackets with the mounting holes on the ends of the cRIO-9037.2. Use the screwdriver to tighten the captive screws on the end of the brackets.
Desktop Mounting DimensionsThe following figures show the desktop mounting dimensions for the cRIO-9037.
Figure 18. cRIO-9037 Desktop Mounting Front Dimensions
2×17.2 mm (0.68 in.)
361.7 mm (14.24 in.)
39.1 mm(1.54 in.)
Figure 19. cRIO-9037 Desktop Mounting Side Dimensions
132.8 mm (5.23 in.)
127.2 mm(5.01 in.)
BIOS Configuration
Resetting the System CMOS and BIOS SettingsThe cRIO-9037 BIOS configuration information is stored in a nonvolatile memory locationthat does not require a battery to preserve the settings. Additionally, the BIOS optimizes boottime by saving specific system information to memory backed up by a battery (CMOS).
34 | ni.com | NI cRIO-9037 User Manual

Complete the following steps to reset the CMOS and reset the BIOS settings to factory defaultvalues.1. Disconnect power from the cRIO-9037.2. Press the CMOS reset button and hold it for 1 second.3. Reconnect power to the cRIO-9037.
The BIOS Reset Detected warning message appears onscreen.
Note If the CMOS battery is dead, the CMOS reset button will not work.
Power-On Self Test Warning MessagesThe cRIO-9037 POST displays warning messages for specific issues onscreen. You can useMAX to enable Console Out to send these warning messages through the RS-232 serial port.
The POST can display the following warning messages:• BIOS Reset Detected—This warning is displayed when the CMOS Reset button has been
pushed. This warning indicates that the BIOS settings have the default values.• CMOS Battery Is Dead—This warning is displayed when the CMOS battery is dead and
must be replaced. The BIOS settings are preserved even when the CMOS battery is dead,but the system will boot very slowly because the BIOS cannot optimize boot time bysaving specific system information to CMOS.
BIOS Setup UtilityUse the BIOS setup utility to change configuration settings and to enable special functions.The cRIO-9037 ships with configuration settings that work for most applications, but you canuse the BIOS setup utility to change configuration settings to meet the needs of yourapplication.
Changing BIOS settings can cause incorrect behavior, including failure to boot. In general, donot change a setting unless you are sure what the setting does. Reset the BIOS settings torestoring the default configuration settings.
Launching the BIOS Setup UtilityComplete the following steps to launch the BIOS setup utility.1. Connect a video monitor to the Mini DisplayPort connector on the cRIO-9037.2. Connect a USB keyboard to one of the USB host ports on the cRIO-9037.3. Power on or reboot the cRIO-9037.4. Hold down either the <F10> key or the <Del> key until Please select boot
device: appears onscreen.5. Use the Down Arrow key to select Enter Setup and press <Enter>. The setup utility
loads after a short delay.
The Main setup menu is displayed when you first enter the BIOS setup utility.
BIOS Setup Utility Keyboard NavigationUse the following keys to navigate through the BIOS setup utility:
NI cRIO-9037 User Manual | © National Instruments | 35

Table 22. Navigation Keys
Key(s) Function(s)
Left Arrow, RightArrow
Move between the different setup menus. If you are in a submenu,these keys have no effect, and you must press <Esc> to leave thesubmenu first.
Up Arrow, DownArrow
Move between the options within a setup menu.
<Enter> Enter a submenu or display all available settings for a highlightedconfiguration option.
<Esc> Return to the parent menu of a submenu. At the top-level menus, thiskey serves as a shortcut to the Exit menu.
<+>, <-> Cycle between all available settings for a selected configuration option.
<Tab> Select time and date fields.
<F9> Load the optimal default values for all BIOS configuration settings.The optimal default values are the same as the shipping configurationdefault values.
<F10> Save settings and exits the BIOS setup utility.
Main Setup MenuThe Main setup menu reports the following configuration information:• BIOS Version and Build Date—These values indicate the version of the controller BIOS
and the date on which the BIOS was built.• Embedded Firmware Version—This value identifies the built-in hardware capabilities.• Processor Type, Base Processor Frequency, and Active Processor Cores—These values
indicate the type of processor used in the controller, the speed of the processor, and thenumber of active processor cores.
• Total Memory—This value indicates the size of system RAM detected by the BIOS.
The Main setup menu also includes the following settings:• System Date—This setting controls the date, which is stored in a battery-backed real-time
clock. Most operating systems also include a way to change this setting. Use <+> and <->in conjunction with <Enter> and <Tab> to change these values.
• System Time—This setting controls the time of day, which is stored in a battery-backedreal-time clock. Most operating systems also include a way to change this setting. Use<+> and <-> in conjunction with <Enter> and <Tab> to change these values.
36 | ni.com | NI cRIO-9037 User Manual

Advanced Setup MenuThe Advanced setup menu contains BIOS settings that do not require modification for normaloperation of the cRIO-9037. If you have specific problems, such as unbootable disks orresource conflicts, you may need to examine the settings in this menu.
Caution Changing settings in the Advanced setup menu may result in an unstableor unbootable controller. If this happens, restore BIOS settings to the factorydefaults.
The Advanced setup menu includes the following submenus:• Power/Wake Configuration Submenu• SATA Configuration Submenu• USB Configuration Submenu
Power/Wake Configuration SubmenuThe Power/Wake configuration submenu contains the power and wake settings for the chipsetand cRIO-9037. The factory default settings provide the most compatible and optimalconfiguration.• Restore After Power Loss—This setting specifies the power state that the cRIO-9037
should return to after DC power is lost. Valid values are Stay Off and Turn On. Thedefault value is Turn On. When set to Stay Off, the cRIO-9037 returns to the soft offpower state after AC power is restored. When set to Turn On, the cRIO-9037 powers onwhen DC power is restored.
• Power Button Off Behavior—This setting specifies how the system responds to the powerbutton. Valid options are Normal and Disabled. The default value is Normal. If the valueis Normal, the system responds to the power button as defined by the OS. If the value isDisabled, pressing the power button has no effect when the system is on. When thesystem is in the soft off state, pushing the power button always powers on the system.
• Ring Indicator Wake—This setting enables or disables the ability to wake a powered-offsystem using the Ring Indicator pin of the RS-232 serial port. The default value isDisabled.
SATA Configuration SubmenuThe SATA configuration submenu contains the hard disk drive (HDD) interfaces settings. Thefactory default settings provide the most compatible and optimal configuration.• SATA Controller(s)—This setting specifies whether the onboard SATA controller is
enabled or disabled. The default value is Enabled.• Onboard Storage—This item displays the onboard drive detected in the system.
NI cRIO-9037 User Manual | © National Instruments | 37

USB Configuration SubmenuThe USB configuration submenu contains the USB host ports settings. The factory defaultsettings provide the most compatible and optimal configuration.• USB Devices—This item lists the total number of devices detected in the system,
categorized by device type.• Legacy USB Support—This setting specifies whether legacy USB support is enabled.
Legacy USB support refers to the ability to use a USB keyboard and mouse duringsystem boot or in a legacy operating system such as DOS.
• Overcurrent Reporting—This setting allows the BIOS to notify the operating systemabout any USB ports that source too much current. The default value is Disabled.Hardware overcurrent protection is always active and cannot be disabled.
• Transfer Timeout—This setting specifies the timeout value for Control, Bulk, andInterrupt USB transfers. The default value is 20 seconds.
• Device Reset Timeout—This setting specifies the number of seconds the POST waits fora USB mass storage device to start. The default value is 20 seconds.
• Device Power-Up Delay—This setting specifies the maximum time a device takes beforeenumerating. Valid options are Auto and Manual. The default value is Auto. When set toAuto, a root port is granted 100 ms, and the delay value of a hub port is assigned from thehub descriptor.
• Device Power-Up Delay in Seconds—This setting specifies the number of seconds thePOST waits for a USB device or hub to power on. This setting is only visible when theDevice Power-Up Delay is set to Manual. The default value is 5 seconds.
• Emulation Type—This setting specifies how the BIOS presents the USB mass storagedevice to the system for each detected USB mass storage device. This option presents aUSB mass storage device as a floppy, Zip, hard disk, or CD-ROM drive. The defaultvalue is Auto, which allows the BIOS to treat small USB flash disk drives as floppydrives and larger USB flash disk drives as hard disk drives.
Boot Setup MenuThe Boot Setup menu contains setting related to the boot process and the boot device priority.• Boot Settings Configuration Submenu—This item accesses the Boot Settings
Configuration submenu.• PXE Network Boot—This setting specifies whether the PXE network boot agent is
enabled. The Intel Boot Agent is visible in the Boot Option Priorities menu whenenabled, allowing you to boot from a PXE server on the local subnet. The Intel BootAgent device names are preceded by IBA GE Slot 0200 v1553 in the Boot OptionPriorities menu. The system must be restarted for this setting to take effect. The defaultvalue is Disabled.
• Boot Option Priorities—These settings specify the order in which the BIOS checks forbootable devices, including the local hard disk drive, removable devices such as USB
38 | ni.com | NI cRIO-9037 User Manual

flash disk drives or USB CD-ROM drives, or the PXE network boot agent. The BIOSfirst attempts to boot from the device associated with 1st Boot Device, followed by 2ndBoot Device and 3rd Boot Device. If multiple boot devices are not present, the BIOSsetup utility does not display all of these configuration options. To select a boot device,press <Enter> on the desired configuration option and select a boot device from theresulting menu. You can also disable certain boot devices by selecting Disabled.
Note Only one device of a given type is shown in this list. If more than onedevice of the same type exists, use the appropriate device BBS prioritiessubmenu to re-order the priority of devices of the same type.
The Boot Setup menu displays the following submenus when one or more bootable devices ofthe corresponding type is present:• Hard Drive BBS Priorities Submenu• CD/DVD ROM Drive BBS Priorities Submenu• Floppy Drive BBS Priorities Submenu• Network Device BBS Priorities Submenu
Boot Settings Configuration SubmenuThe Boot Settings Configuration submenu applies alternate configurations to boot settings.The factory default settings provide the most compatible and optimal configuration.• Setup Prompt Timeout—This setting specifies the number of seconds the system waits
for a BIOS Setup menu keypress (the <Delete> key). The default value is 2 seconds.• Bootup NumLock State—This setting specifies the power-on state of the keyboard
NumLock setting. The default value is On.
Hard Drive BBS Priorities SubmenuThe Hard Drive BBS Priorities submenu specifies the boot priority of hard drive devices.
Boot Option #1, Boot Option #2, Boot Option #3—These settings specify that the main BootOption Priorities list displays the highest priority device. Optionally, each device can bedisabled if the device is not used as a boot device.
CD/DVD ROM Drive BBS Priorities SubmenuThe CD/DVD ROM Drive BBS Priorities submenu specifies the boot priority of CD/DVDROM drive devices.
Boot Option #1, Boot Option #2, Boot Option #3—These settings specify that the main BootOption Priorities list displays the highest priority device. Optionally, each device can bedisabled if the device is not used as a boot device.
Floppy Drive BBS Priorities SubmenuThe Floppy Drive BBS Priorities submenu specifies the boot priority of floppy drive devices.
NI cRIO-9037 User Manual | © National Instruments | 39

Boot Option #1, Boot Option #2, Boot Option #3—These settings specify that the main BootOption Priorities list displays the highest priority device. Optionally, each device can bedisabled if the device is not used as a boot device.
Network Device BBS Priorities SubmenuThe Network Device BBS Priorities submenu specifies the boot priority of network devices.
Boot Option #1, Boot Option #2, Boot Option #3—These settings specify that the main BootOption Priorities list displays the highest priority device. Optionally, each device can bedisabled if the device is not used as a boot device.
Save & Exit MenuThe Save & Exit setup menu contains all available options for exiting, saving, and loading theBIOS default configuration. As an alternative to this menu, press <F9> to load optimal BIOSdefault settings and <F10> to save changes and exit setup.
The Save & Exit setup menu includes the following settings:• Save Changes and Reset—This setup utility then exits and reboots the cRIO-9037. Any
changes made to BIOS settings are stored in NVRAM. The <F10> key also selects thisoption.
• Discard Changes and Reset—Any changes made to BIOS settings during this session ofthe BIOS setup utility are discarded. The setup utility then exits and reboots thecontroller. The <Esc> key can also be used to select this option.
• Save Changes—Changes made to BIOS settings during this session are committed toNVRAM. The setup utility remains active, allowing further changes.
• Discard Changes—Any changes made to BIOS settings during this session of the BIOSsetup utility are discarded. The BIOS setup continues to be active.
• Restore Factory Defaults—This option restores all BIOS settings to the factory default.This option is useful if the controller exhibits unpredictable behavior due to an incorrector inappropriate BIOS setting. Notice that any nondefault settings such as boot order,passwords, and so on are also restored to their factory defaults. The <F9> key also selectsthis option.
• Save As User Defaults—This option saves a copy of the current BIOS settings as theUser Defaults. This option is useful for preserving custom BIOS setup configurations.
• Restore User Defaults—This option restores all BIOS settings to the user defaults. Thisoption is useful for restoring previously preserved custom BIOS setup configurations.
• Boot Override—This option lists all possible bootable devices and allows the user tooverride the Boot Option Priorities list for the current boot. If no changes have been madeto the BIOS setup options, the system will continue booting to the selected device withoutfirst rebooting. If BIOS setup options have been changed and saved, a reboot will berequired and the boot override selection will not be valid.
40 | ni.com | NI cRIO-9037 User Manual

Regional Regulatory Support for the cRIO-9037Wireless regulatory compliance varies by region. NI offers regional support for three versionsof the cRIO-9037. Refer to the table below to determine which version of the cRIO-9037 issupported for your region.
Table 23. Regional Support Part Number
Region Part Number
US and Canada 784549-01
International A 784549-11
International B 785278-11
Note For a complete list of countries supported in each region, visit ni.com/infoand enter Info Code regsupport.
Worldwide Support and ServicesThe NI website is your complete resource for technical support. At ni.com/support, you haveaccess to everything from troubleshooting and application development self-help resources toemail and phone assistance from NI Application Engineers.
Visit ni.com/services for NI Factory Installation Services, repairs, extended warranty, andother services.
Visit ni.com/register to register your NI product. Product registration facilitates technicalsupport and ensures that you receive important information updates from NI.
A Declaration of Conformity (DoC) is our claim of compliance with the Council of theEuropean Communities using the manufacturer’s declaration of conformity. This systemaffords the user protection for electromagnetic compatibility (EMC) and product safety. Youcan obtain the DoC for your product by visiting ni.com/certification. If your product supportscalibration, you can obtain the calibration certificate for your product at ni.com/calibration.
NI corporate headquarters is located at 11500 North Mopac Expressway, Austin, Texas,78759-3504. NI also has offices located around the world. For telephone support in the UnitedStates, create your service request at ni.com/support or dial 1 866 ASK MYNI (275 6964). Fortelephone support outside the United States, visit the Worldwide Offices section of ni.com/niglobal to access the branch office websites, which provide up-to-date contact information,support phone numbers, email addresses, and current events.
NI cRIO-9037 User Manual | © National Instruments | 41

Information is subject to change without notice. Refer to the NI Trademarks and Logo Guidelines at ni.com/trademarks forinformation on NI trademarks. Other product and company names mentioned herein are trademarks or trade names of theirrespective companies. For patents covering NI products/technology, refer to the appropriate location: Help»Patents in yoursoftware, the patents.txt file on your media, or the National Instruments Patent Notice at ni.com/patents. You can findinformation about end-user license agreements (EULAs) and third-party legal notices in the readme file for your NI product. Referto the Export Compliance Information at ni.com/legal/export-compliance for the NI global trade compliance policy and howto obtain relevant HTS codes, ECCNs, and other import/export data. NI MAKES NO EXPRESS OR IMPLIED WARRANTIES ASTO THE ACCURACY OF THE INFORMATION CONTAINED HEREIN AND SHALL NOT BE LIABLE FOR ANY ERRORS. U.S.Government Customers: The data contained in this manual was developed at private expense and is subject to the applicablelimited rights and restricted data rights as set forth in FAR 52.227-14, DFAR 252.227-7014, and DFAR 252.227-7015.
© 2016—2017 National Instruments. All rights reserved.
376978C-03 Mar17