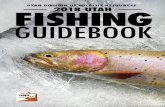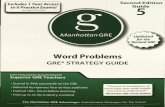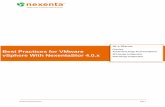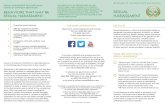NexentaFusion 1.1 Installation QuickStart Guide · PDF fileYou can manage NexentaStor 5.1...
-
Upload
truongkien -
Category
Documents
-
view
308 -
download
9
Transcript of NexentaFusion 1.1 Installation QuickStart Guide · PDF fileYou can manage NexentaStor 5.1...

1 Copyright copy 2017 Nexenta Systems ALL RIGHTS RESERVED wwwnexentacom
You can manage NexentaStor 51 appliances with its Command Line Interface (CLI) and REST APIs or with the NexentaFusion graphical user interface (GUI)
This document includes the instructions to install NexentaFusion and covers the following tasks bull Ensure that the NexentaFusion installation requirements are met bull Deploy NexentaFusion bull Register the NexentaStor appliances in NexentaFusion
Document History
Revision Description October 2016 100 GA version December 2016 101 GA version April 2017 102 GA version October 2017 11 GA version
NexentaFusion 11 Installation QuickStart Guide
2 Copyright copy 2017 Nexenta Systems ALL RIGHTS RESERVED wwwnexentacom
Table of Contents Installing NexentaFusion 11 3 Network Requirements for Both Docker and OVA 3 Deployment Using NexentaFusion Docker Container 4 Configuring Advanced Actions 5 Deployment Using OVA 6 Configuring Network 8 Using A Single Interface 10 Using Both the Interfaces 11 Configuring Advanced Actions 11 Troubleshooting 13 Accessing NexentaFusion GUI 14 Configuring NTP and TimeZone 14 Registering NexentaStor Appliances 15 Reconfiguring Network 15
Upgrading to the Latest NexentaFusion 16 With Internet Connection 16 Without Internet Connection 16
Additional Resources 17
3 Copyright copy 2017 Nexenta Systems ALL RIGHTS RESERVED wwwnexentacom
Installing NexentaFusion 11 NexentaFusion is a graphical user interface that provides centralized management of multiple NexentaStor appliances tracks performance analytics trends and monitors system faults From a single pane NexentaFusion provides appliance-specific summary views of hardware components services and storage logical objects such as shares snapshots and clusters You can navigate the GUI using its intuitive tabs drill-down menus action cogwheels and expand contract arrows NexentaFusion supports a variety of deployment options including deployment using Docker containers and installing from an OVA file
Network Requirements for Both Docker and OVA The following ports need to be opened in the firewall to access NexentaFusion bull TCP 8457 - Web Server bull TCP 2000 - Private API bull TCP 9200 - Elasticsearch bull TCP 84438080 - REST API These ports must be accessible through the management address set with ndashe in the docker run command For information on the direction of TCP packets see the diagram below
4 Copyright copy 2017 Nexenta Systems ALL RIGHTS RESERVED wwwnexentacom
Deployment Using NexentaFusion Docker Container Use the steps listed here to start NexentaFusion GUI
Prerequisites The following table lists the resource requirements for our container Table 4 System Requirements
Resources CPUs 4 CPU cores for the container Memory 16GB in total Disk Size 10GB for NexentaFusion admin
80GB for analytics database
Deployment Procedure 1 Open the terminal of the machine running Docker 2 Copy the imagetar file to the machine running Docker 3 Use docker import command to download the NexentaFusion docker image
$ docker import ltimage namegt
Ensure that the image is imported by running the following command
$ docker images | grep ltimage namegt
4 NexentaFusion requires two persistent volumes for server data and the analytics database
1 persistent volume of minimum size 10GB for NexentaFusion server data to be mapped to optdockerfusion
Another persistent volume of minimum size 80GB for the analytics database to be mapped to optdockeresdb
5 Create the appropriate folders optdockeresdb and optdockerfusion that are used to access container data from the host machine
$ mkdir optdockeresdb
$ mkdir optdockerfusion
6 Deploy the NexentaFusion Docker image
Use the ndashv flag to map the persistent volume to the container
$ docker run ndash-name fusiondocker -ndashnet=host ndashv optdockeresdbvarlibelasticsearch ndashv optdockerfusionvarlibnef ndashe MGMT_IP=rdquo103196180rdquo -e TZ=rdquoAmericaLos_Angelesrdquo -i ndashd ltimage namegt
5 Copyright copy 2017 Nexenta Systems ALL RIGHTS RESERVED wwwnexentacom
Table 6 Some configurable parameters when deploying NexentaFusion Docker
Parameter Description --name Use this parameter to assign a name to the container
--net Use this parameter to connect the container to a network
In the above example ldquo--net=hostrdquo the container uses the hostrsquos network settings You can configure the containers network differently but be sure that it is accessible from the browser and MGMT_IP is accessible for NexentaStor appliances
-v optdockeresdb This folder will contain the elasticsearch database and logs
-v optdockerfusion This folder will contain the server data the localdb and the fusion logs
-e MGMT_IP Management IP
The containerrsquos IP that is used for communication between NexentaFusion and NexentaStor appliances for appliance events logs and analytics data In the above ldquodocker runrdquo command example the management IP is set as 103196180 and since the --net is set as host the container will have the same interface as 103196180 If you do not set this parameter the NexentaFusion container will appear to function properly but the registered NexentaStor appliances will not send analytics alerts events and so on
-e TZ Optional parameter to set the timezone
7 After a successful installation you should be able to log into the NexentaFusion GUI by pointing the
browser to https ltManagement IP 8457gt in a supported web browser
8 The initial login credentials are admin nexenta
Note On the first login into the NexentaFusion GUI you will be asked to configure a new password
Configuring Advanced Actions After you deployed NexentaFusion using Docker container use the ldquobundlerdquo command at the docker command line to create and upload a support bundle You must be root to run this tool
Collect Support Bundle usage bundle [-q|-v|-d] [-u] [-c path] [-t description ] [-n name]
6 Copyright copy 2017 Nexenta Systems ALL RIGHTS RESERVED wwwnexentacom
options -q - quiet mode all warning and diagnostic messages will be suppressed -v - verbose mode print all messages to stdout -d - dialog mode display messages using dialog boxes
default mode quiet
-u - upload the bundle to the Nexenta Support server -c path - bundle destination directory default varlibnefbundles -t text - bundle description text default -n name - bundle name default random UUID
Bundle Examples bundle -u --- Create bundle and upload it to the Nexenta Support server bundle -t My bundle -u --- Create bundle with description and upload
Note Changing the support bundle name may impact uploading the bundle to the Nexenta Support server Bundles created using the docker command line will be visible in the Fusion UI on the Support screen for later removal only if they were created in the default destination directory
Reset Self-signed Certificate NexentaFusion uses a default HTTPS certificate After you deployed NexentaFusion using Docker container use the following command at the docker command line to reset the currently installed HTTPS certificate to a default self-signed certificate
1 At the Docker command line enter ldquofusion-reset-sslrdquo 2 Enter ldquoyrdquo when asked if you want to continue
Deployment Using OVA This section covers the following topics bull The prerequisites for a successful NexentaFusion deployment in a virtual environment bull Instructions on how to download and deploy NexentaFusion using OVA in any of the following ways
bull Upgrade to the latest version from a previously installed version bull Perform a new installation
System Requirements Table 3 System Compatibility
Resources VMware ESXi 60 VMware Workstation 12x VMware Fusion 8x VMware Player 12x Browsers Latest Chrome and Firefox v47 or newer
Table 4 System Requirements for VM Installation
Resources CPUs 4vCPU Memory 16GB in total
7 Copyright copy 2017 Nexenta Systems ALL RIGHTS RESERVED wwwnexentacom
Disk Size 80GB (Thin Provisioned) Port Groups 1 or 2 (ensure that they are on different subnets)
Network Requirements The following Ports must be open bull TCP 8457 - Web Server bull TCP 2000 - Private API bull TCP 9200 - Elasticsearch bull TCP 84438080 - REST API
Deploying NexentaFusion OVA For deploying OVA refer to the appropriate VMware documentation based on your infrastructure The following example covers the steps to deploy OVA using the vSphere 60 client or the vSphere Web Client To deploy the OVA ensure that you have the right VMware hardware version and proper network mapping Before deploying NexentaFusion ensure that the ESXi time is set properly
1 Download the OVA from the URL in the fulfillment email 2 In the vSphere client click on File Deploy OVA
Or in the vSphere Web Client right click on the hosts or cluster Deploy OVA bull Browse the OVA file begin the OVA import
Map the networks used in this OVF template to networks in your inventory 3 Power On the VM
Note If you need to deploy the OVA on the node without internet connection use the same steps to deploy the OVA from the CDROM or thumb drive
8 Copyright copy 2017 Nexenta Systems ALL RIGHTS RESERVED wwwnexentacom
Configuring Network
About NexentaFusion Network Interfaces NexentaFusion OVA is created with two defined interfaces eth0 and eth1 As a result NexentaFusion 11 supports configuration with two separate networks and also supports configuration with a single network for both the management access and public access bull Management access Interface to be used for communication from the NexentaStor appliance to
NexentaFusion for appliance events and analytics data bull Public access Interface to be used to access the NexentaFusion GUI
Proposed Configuration There are 2 methods to configure the network interfaces Using a single interface and IP address for management and UI access bull NexentaFusion OVA is created with two defined interfaces eth0 and eth1 and by default one of the interfaces
will not be connected powered ON This allows you to use a single interface and IP address for management and public access after the OVA is successfully deployed
To configure this single interface see ldquoUsing a Single Interfacerdquo
Using both interfaces to separate the management access from the Web access To utilize this capability you need to have 2 separate networks bull A public network for web access to the GUI bull A private network not accessible to the public on which you configure the management address for
communication from the NexentaStor appliance to NexentaFusion for appliance events and analytics data To use both the interfaces follow these steps prior to powering on the VM and after deploying the OVA In vSphere client
1 Select the VM 2 Click ldquoEdit Settingsrdquo 3 Under the Hardware tab select the Network adapter 2 4 Navigate to the Device Status 5 Select the checkbox Connected and Connect at power on 6 Click Ok
9 Copyright copy 2017 Nexenta Systems ALL RIGHTS RESERVED wwwnexentacom
In vSphere Web client 1 Right click the VM in the inventory 2 Select Edit Settings 3 On the Virtual Hardware tab select the Network adapter 2 4 Select the checkbox Connected 5 Click OK
To configure both the interfaces see ldquoUsing Both the Interfacesrdquo
10 Copyright copy 2017 Nexenta Systems ALL RIGHTS RESERVED wwwnexentacom
USING A SINGLE INTERFACE After deploying the OVA and powering on the VM switch to the Console window to monitor the startup of Fusion and the Console wizard The Fusion startup code will query the network interfaces and their addresses Fusion will set the management address as the first non-loopback address This reconfiguration process can take several seconds When the wizard startup is complete it will display the current network configuration
Note If the management address still displays as 127001 wait a few seconds to allow Fusion startup to complete then click ldquoReconfigure Networkrdquo and ldquoCancelrdquo to refresh the configuration settings
This default configuration can be edited to for example use a fully-qualified host name as the management address Follow the steps below to reconfigure
1 Click Reconfigure Network to configure the interface 2 Type the ldquoadminrdquo password nexenta 3 Click OK to reconfigure eth0
4 Follow the prompts in the wizard The wizard provides you with the options to configure the interfaces as static or DHCP and set up the netmask gateway DNS and search domain
5 Now you will be prompted to configure the management address 6 If you have configured your interface with dhcp it is recommended that you select the hostname as the
management address The hostname must be resolvable 7 Optionally change the hostname
11 Copyright copy 2017 Nexenta Systems ALL RIGHTS RESERVED wwwnexentacom
USING BOTH THE INTERFACES To utilize this capability you need to have 2 separate networks bull A public network for web access to the GUI bull A private network not accessible to the public on which you configure the management address for
communication from the appliance to the elasticsearch database and between NexentaFusion and the database
To configure both the interfaces
1 After you deploy the OVA power-on the VM 2 Open the console window 3 Select Reconfigure Network to configure the interfaces 4 Select both the interfaces for reconfiguration 5 Configure one of the interfaces for web access to the GUI 6 Configure the other for communication from the appliance to the elasticsearch database and between
NexentaFusion and the database 7 Now you will be prompted to configure the management address Select the interface that you
configured for communication between Fusion and database 8 Follow the prompts in the wizard 9 The wizard provides you with the options to configure the interfaces as static or DHCP and set up the
netmask gateway DNS and search domain
Note If you configure a Fusion server that has more than one network adapter on the same physical network and protocol subnet you may experience unexpected results
Configuring Advanced Actions After you deployed the OVA follow these steps to collect a Support Bundle and to a create Self-signed HTTPS Certificate
1 After you deploy the OVA power-on the VM 2 Open the console window 3 Select Advanced Actions to perform the advanced actions
12 Copyright copy 2017 Nexenta Systems ALL RIGHTS RESERVED wwwnexentacom
Collect Support Bundle A support bundle (SB) is an archive containing important system information for Nexenta support service (system configuration files database logs and so on) From the console support bundles can be created even when the Fusion management layer is not functioning which makes bundles useful for troubleshooting purposes
4 Select Collect Support Bundle 5 Click Ok
6 Select Yes to upload this bundle to Nexenta
7 Optionally enter bundle description and click OK The bundle gets successfully uploaded using https
13 Copyright copy 2017 Nexenta Systems ALL RIGHTS RESERVED wwwnexentacom
Reset Self-signed Certificate NexentaFusion uses a default HTTPS certificate Choose this option to reset the currently installed HTTPS certificate to a default self-signed certificate
1 After you deploy the OVA power-on the VM 2 Open the console window 3 Select Advanced Actions to create self-signed certificate 4 Select Create self-signed HTTPS certificate 5 Click OK
6 Click Yes to reset 7 This recreates the self-signed certificate
Troubleshooting bull Unable to retrieve appliance events and analytics data
Make sure the management address is accessible by the Appliance If you have used the hostname as the management address make sure it is resolvable Run the following command from the Appliance to verify if the node is bound to NexentaFusion CLInodegt node status
If the appliance failed to bind navigate to the NexentaFusion GUI and under Appliance list select the relevant appliance click on its COG and click Rebind appliance
bull Unable to access the UI after configuring the network Check your network make sure you have access to the IP address you are trying to use Ensure that the gateway is configured
14 Copyright copy 2017 Nexenta Systems ALL RIGHTS RESERVED wwwnexentacom
Accessing NexentaFusion GUI After a successful installation the console wizard displays the URL for accessing the Nexenta Fusion from the supported web browser Point your browser to the URL that is displayed The initial login credentials are admin nexenta
Note On the first login into the Web UI you will be asked to configure a new password
Configuring NTP and TimeZone You can synchronize the NexentaFusion time setting with the NTP server or manually configure the time in the server time zone To synchronize the NexentaFusion time setting with the NTP server you must add a reachable NTP hostname This section demonstrates how to automatically synchronize the NexentaFusion time setting with the NTP server as well as how to manually configure the date and time Use the following sequences to configure date and time for the Fusion server
1 Log in to NexentaFusion as an administrator click the Main COG in the top right corner of the window and select Settings from the drop-down list
2 In the left panel select DateTime
To set the server timezone 1 Click the pencil icon to display the change timezone dialog Select the server timezone country and
locale 2 Enter your login name and click Save amp Reboot
To synchronize with the NTP server
3 Click the time synchronization with NTP check box 4 Enter the URL for the NTP server of your choice 5 Click Save
To set the date and time if NTP servers have been configured
6 Click ldquoSYNC NOWrdquo to set the server time with the time retrieved from the NTP server
15 Copyright copy 2017 Nexenta Systems ALL RIGHTS RESERVED wwwnexentacom
To manually set the date and time 7 Deselect the time synchronization with NTP check box 8 In the Time in server timezone field enter the hour minutes and seconds (hhmmss) 9 Click inside the Date field and select a date from the pop-up calendar 10 Click Save
Registering NexentaStor Appliances Follow these steps to connect the NexentaStor appliances you want to manage with the NexentaFusion interface
Note To register an appliance using NexentaFusion the appliance must be licensed Clustered appliances must be licensed and configured using the CLI before they can be registered with NexentaFusion Both clustered nodes must be up and running to successfully complete the registration process
1 Log in to the NexentaFusion application 2 Go to the Appliance List view and click on the Register Appliance button
bull To register clustered nodes If both nodes have the same credentials enter FQDN or the IP address of one of the nodes in the cluster Otherwise you will be prompted for the IP of both nodes in the cluster
bull To register a single node enter its IP address 3 You can edit the port number to override the default value and provide the associated details 4 Follow the wizard prompts See the NexentaFusion documentation for more details 5 Verify the information on the Registration screen You can enter additional settings now or later 6 Click Confirm 7 Repeat steps 2 to 6 for each additional NexentaStor appliance you want to manage
Reconfiguring Network To reconfigure the NexentaFusion network via the UI
1 Navigate to Fusion Main COG -gt Fusion Settings -gt Network 2 Make necessary network changes
To reconfigure NexentaFusion network via console wizard 1 Open NexentaFusion VM console 2 Click on Reconfigure Network 3 Make necessary network changes
16 Copyright copy 2017 Nexenta Systems ALL RIGHTS RESERVED wwwnexentacom
Upgrading to the Latest NexentaFusion With Internet Connection
1 Open the Nexenta Fusion VM console 2 Click on Upgrade Fusion button 3 Configure the proxy server if you need to use one to access the repositories for upgrading NexentaFusion
software packages 4 Optionally provide the user name and the password as part of the URL as shown in the example below
httpsuserpassipport
or just use http as shown below
httpipport
5 If upgrade is available click OK to continue with the upgrade 6 After successful upgrade click OK to reboot the NexentaFusion server 7 Validate that the version has changed by checking the version number on the top left of console wizard
Without Internet Connection You can upgrade to the latest NexentaFusion from the darksite CD provided by Nexenta
1 Mount the ISO to Nexenta Fusion VM 2 Log in as admin open console or SSH into Fusion VM 3 Mount cdrom sudo mount devcdrom mediacdrom 4 Add the NexentaFusion repository using the command sudo apt-add-repository deb
filemediacdromgtfusionmain 5 Take a snapshot of the NexentaFusion server 6 Update and upgrade using sudo apt-get update -y ampamp sudo apt-get upgrade fusion 7 Reboot the NexentaFusion server 8 Validate that the version has changed by checking the version number on the Nexenta Fusion console
wizard tab Figure Validating the Upgrade
Note In case of unsuccessful upgrade please contact supportnexentacom
17 Copyright copy 2017 Nexenta Systems ALL RIGHTS RESERVED wwwnexentacom
Additional Resources After installing NexentaStor 51 and NexentaFusion 11 use the resources listed in Table 4 for more information These documents are posted in httpsnexentacomproductsdocumentation Table 4 Related Documents
Document Name Description NexentaStor 51 CLI Configuration QuickStart Provides basic information and instructions for
bull Configuring the network and snapshots bull Creating pools file systems volume groups and volumes bull Sharing file systems and volumes
CLI Reference Guide Includes bull A list of NexentaStor commands subcommands and
descriptions bull A list of UNIX-like utilities to use in NexentaStor
VVOL Admin Guide Documents a policy-based approach for managing external storage in virtualized environments by allowing automated provisioning of VMs
vCenter QuickStart Provides information on how to use the vCenter Web Client plugin to manage multiple NexentaStor 5x appliances
HA QuickStart Includes CLI steps to configure clusters for high availability (HA) REST APIs QuickStart Contains instructions to get online REST API documentation to
configure and manage your appliances Product Guide Provides an overview of the NexentaStor capabilities High Performance Replication (HPR) User Guide
This document demonstrates how to configure High Performance Replication (HPR) to replicate datasets using the NexentaStor Command Line Interface (CLI) and using the NexentaFusion GUI
NexentaFusion 11 User Guide
The NexentaFusion User Guide and GUI online help (click HELP under the COG wheel icon in the top menu bar) are available
- Installing NexentaFusion 11
-
- Network Requirements for Both Docker and OVA
- Deployment Using NexentaFusion Docker Container
-
- Prerequisites
- Deployment Procedure
-
- Configuring Advanced Actions
-
- Collect Support Bundle
- Reset Self-signed Certificate
-
- Deployment Using OVA
-
- System Requirements
- Network Requirements
- Deploying NexentaFusion OVA
-
- Configuring Network
-
- About NexentaFusion Network Interfaces
- Proposed Configuration
-
- Using A Single Interface
- Using Both the Interfaces
- Configuring Advanced Actions
-
- Collect Support Bundle
- Reset Self-signed Certificate
-
- Troubleshooting
- Accessing NexentaFusion GUI
- Configuring NTP and TimeZone
- Registering NexentaStor Appliances
- Reconfiguring Network
-
- Upgrading to the Latest NexentaFusion
-
- With Internet Connection
- Without Internet Connection
-
- Additional Resources
-

2 Copyright copy 2017 Nexenta Systems ALL RIGHTS RESERVED wwwnexentacom
Table of Contents Installing NexentaFusion 11 3 Network Requirements for Both Docker and OVA 3 Deployment Using NexentaFusion Docker Container 4 Configuring Advanced Actions 5 Deployment Using OVA 6 Configuring Network 8 Using A Single Interface 10 Using Both the Interfaces 11 Configuring Advanced Actions 11 Troubleshooting 13 Accessing NexentaFusion GUI 14 Configuring NTP and TimeZone 14 Registering NexentaStor Appliances 15 Reconfiguring Network 15
Upgrading to the Latest NexentaFusion 16 With Internet Connection 16 Without Internet Connection 16
Additional Resources 17
3 Copyright copy 2017 Nexenta Systems ALL RIGHTS RESERVED wwwnexentacom
Installing NexentaFusion 11 NexentaFusion is a graphical user interface that provides centralized management of multiple NexentaStor appliances tracks performance analytics trends and monitors system faults From a single pane NexentaFusion provides appliance-specific summary views of hardware components services and storage logical objects such as shares snapshots and clusters You can navigate the GUI using its intuitive tabs drill-down menus action cogwheels and expand contract arrows NexentaFusion supports a variety of deployment options including deployment using Docker containers and installing from an OVA file
Network Requirements for Both Docker and OVA The following ports need to be opened in the firewall to access NexentaFusion bull TCP 8457 - Web Server bull TCP 2000 - Private API bull TCP 9200 - Elasticsearch bull TCP 84438080 - REST API These ports must be accessible through the management address set with ndashe in the docker run command For information on the direction of TCP packets see the diagram below
4 Copyright copy 2017 Nexenta Systems ALL RIGHTS RESERVED wwwnexentacom
Deployment Using NexentaFusion Docker Container Use the steps listed here to start NexentaFusion GUI
Prerequisites The following table lists the resource requirements for our container Table 4 System Requirements
Resources CPUs 4 CPU cores for the container Memory 16GB in total Disk Size 10GB for NexentaFusion admin
80GB for analytics database
Deployment Procedure 1 Open the terminal of the machine running Docker 2 Copy the imagetar file to the machine running Docker 3 Use docker import command to download the NexentaFusion docker image
$ docker import ltimage namegt
Ensure that the image is imported by running the following command
$ docker images | grep ltimage namegt
4 NexentaFusion requires two persistent volumes for server data and the analytics database
1 persistent volume of minimum size 10GB for NexentaFusion server data to be mapped to optdockerfusion
Another persistent volume of minimum size 80GB for the analytics database to be mapped to optdockeresdb
5 Create the appropriate folders optdockeresdb and optdockerfusion that are used to access container data from the host machine
$ mkdir optdockeresdb
$ mkdir optdockerfusion
6 Deploy the NexentaFusion Docker image
Use the ndashv flag to map the persistent volume to the container
$ docker run ndash-name fusiondocker -ndashnet=host ndashv optdockeresdbvarlibelasticsearch ndashv optdockerfusionvarlibnef ndashe MGMT_IP=rdquo103196180rdquo -e TZ=rdquoAmericaLos_Angelesrdquo -i ndashd ltimage namegt
5 Copyright copy 2017 Nexenta Systems ALL RIGHTS RESERVED wwwnexentacom
Table 6 Some configurable parameters when deploying NexentaFusion Docker
Parameter Description --name Use this parameter to assign a name to the container
--net Use this parameter to connect the container to a network
In the above example ldquo--net=hostrdquo the container uses the hostrsquos network settings You can configure the containers network differently but be sure that it is accessible from the browser and MGMT_IP is accessible for NexentaStor appliances
-v optdockeresdb This folder will contain the elasticsearch database and logs
-v optdockerfusion This folder will contain the server data the localdb and the fusion logs
-e MGMT_IP Management IP
The containerrsquos IP that is used for communication between NexentaFusion and NexentaStor appliances for appliance events logs and analytics data In the above ldquodocker runrdquo command example the management IP is set as 103196180 and since the --net is set as host the container will have the same interface as 103196180 If you do not set this parameter the NexentaFusion container will appear to function properly but the registered NexentaStor appliances will not send analytics alerts events and so on
-e TZ Optional parameter to set the timezone
7 After a successful installation you should be able to log into the NexentaFusion GUI by pointing the
browser to https ltManagement IP 8457gt in a supported web browser
8 The initial login credentials are admin nexenta
Note On the first login into the NexentaFusion GUI you will be asked to configure a new password
Configuring Advanced Actions After you deployed NexentaFusion using Docker container use the ldquobundlerdquo command at the docker command line to create and upload a support bundle You must be root to run this tool
Collect Support Bundle usage bundle [-q|-v|-d] [-u] [-c path] [-t description ] [-n name]
6 Copyright copy 2017 Nexenta Systems ALL RIGHTS RESERVED wwwnexentacom
options -q - quiet mode all warning and diagnostic messages will be suppressed -v - verbose mode print all messages to stdout -d - dialog mode display messages using dialog boxes
default mode quiet
-u - upload the bundle to the Nexenta Support server -c path - bundle destination directory default varlibnefbundles -t text - bundle description text default -n name - bundle name default random UUID
Bundle Examples bundle -u --- Create bundle and upload it to the Nexenta Support server bundle -t My bundle -u --- Create bundle with description and upload
Note Changing the support bundle name may impact uploading the bundle to the Nexenta Support server Bundles created using the docker command line will be visible in the Fusion UI on the Support screen for later removal only if they were created in the default destination directory
Reset Self-signed Certificate NexentaFusion uses a default HTTPS certificate After you deployed NexentaFusion using Docker container use the following command at the docker command line to reset the currently installed HTTPS certificate to a default self-signed certificate
1 At the Docker command line enter ldquofusion-reset-sslrdquo 2 Enter ldquoyrdquo when asked if you want to continue
Deployment Using OVA This section covers the following topics bull The prerequisites for a successful NexentaFusion deployment in a virtual environment bull Instructions on how to download and deploy NexentaFusion using OVA in any of the following ways
bull Upgrade to the latest version from a previously installed version bull Perform a new installation
System Requirements Table 3 System Compatibility
Resources VMware ESXi 60 VMware Workstation 12x VMware Fusion 8x VMware Player 12x Browsers Latest Chrome and Firefox v47 or newer
Table 4 System Requirements for VM Installation
Resources CPUs 4vCPU Memory 16GB in total
7 Copyright copy 2017 Nexenta Systems ALL RIGHTS RESERVED wwwnexentacom
Disk Size 80GB (Thin Provisioned) Port Groups 1 or 2 (ensure that they are on different subnets)
Network Requirements The following Ports must be open bull TCP 8457 - Web Server bull TCP 2000 - Private API bull TCP 9200 - Elasticsearch bull TCP 84438080 - REST API
Deploying NexentaFusion OVA For deploying OVA refer to the appropriate VMware documentation based on your infrastructure The following example covers the steps to deploy OVA using the vSphere 60 client or the vSphere Web Client To deploy the OVA ensure that you have the right VMware hardware version and proper network mapping Before deploying NexentaFusion ensure that the ESXi time is set properly
1 Download the OVA from the URL in the fulfillment email 2 In the vSphere client click on File Deploy OVA
Or in the vSphere Web Client right click on the hosts or cluster Deploy OVA bull Browse the OVA file begin the OVA import
Map the networks used in this OVF template to networks in your inventory 3 Power On the VM
Note If you need to deploy the OVA on the node without internet connection use the same steps to deploy the OVA from the CDROM or thumb drive
8 Copyright copy 2017 Nexenta Systems ALL RIGHTS RESERVED wwwnexentacom
Configuring Network
About NexentaFusion Network Interfaces NexentaFusion OVA is created with two defined interfaces eth0 and eth1 As a result NexentaFusion 11 supports configuration with two separate networks and also supports configuration with a single network for both the management access and public access bull Management access Interface to be used for communication from the NexentaStor appliance to
NexentaFusion for appliance events and analytics data bull Public access Interface to be used to access the NexentaFusion GUI
Proposed Configuration There are 2 methods to configure the network interfaces Using a single interface and IP address for management and UI access bull NexentaFusion OVA is created with two defined interfaces eth0 and eth1 and by default one of the interfaces
will not be connected powered ON This allows you to use a single interface and IP address for management and public access after the OVA is successfully deployed
To configure this single interface see ldquoUsing a Single Interfacerdquo
Using both interfaces to separate the management access from the Web access To utilize this capability you need to have 2 separate networks bull A public network for web access to the GUI bull A private network not accessible to the public on which you configure the management address for
communication from the NexentaStor appliance to NexentaFusion for appliance events and analytics data To use both the interfaces follow these steps prior to powering on the VM and after deploying the OVA In vSphere client
1 Select the VM 2 Click ldquoEdit Settingsrdquo 3 Under the Hardware tab select the Network adapter 2 4 Navigate to the Device Status 5 Select the checkbox Connected and Connect at power on 6 Click Ok
9 Copyright copy 2017 Nexenta Systems ALL RIGHTS RESERVED wwwnexentacom
In vSphere Web client 1 Right click the VM in the inventory 2 Select Edit Settings 3 On the Virtual Hardware tab select the Network adapter 2 4 Select the checkbox Connected 5 Click OK
To configure both the interfaces see ldquoUsing Both the Interfacesrdquo
10 Copyright copy 2017 Nexenta Systems ALL RIGHTS RESERVED wwwnexentacom
USING A SINGLE INTERFACE After deploying the OVA and powering on the VM switch to the Console window to monitor the startup of Fusion and the Console wizard The Fusion startup code will query the network interfaces and their addresses Fusion will set the management address as the first non-loopback address This reconfiguration process can take several seconds When the wizard startup is complete it will display the current network configuration
Note If the management address still displays as 127001 wait a few seconds to allow Fusion startup to complete then click ldquoReconfigure Networkrdquo and ldquoCancelrdquo to refresh the configuration settings
This default configuration can be edited to for example use a fully-qualified host name as the management address Follow the steps below to reconfigure
1 Click Reconfigure Network to configure the interface 2 Type the ldquoadminrdquo password nexenta 3 Click OK to reconfigure eth0
4 Follow the prompts in the wizard The wizard provides you with the options to configure the interfaces as static or DHCP and set up the netmask gateway DNS and search domain
5 Now you will be prompted to configure the management address 6 If you have configured your interface with dhcp it is recommended that you select the hostname as the
management address The hostname must be resolvable 7 Optionally change the hostname
11 Copyright copy 2017 Nexenta Systems ALL RIGHTS RESERVED wwwnexentacom
USING BOTH THE INTERFACES To utilize this capability you need to have 2 separate networks bull A public network for web access to the GUI bull A private network not accessible to the public on which you configure the management address for
communication from the appliance to the elasticsearch database and between NexentaFusion and the database
To configure both the interfaces
1 After you deploy the OVA power-on the VM 2 Open the console window 3 Select Reconfigure Network to configure the interfaces 4 Select both the interfaces for reconfiguration 5 Configure one of the interfaces for web access to the GUI 6 Configure the other for communication from the appliance to the elasticsearch database and between
NexentaFusion and the database 7 Now you will be prompted to configure the management address Select the interface that you
configured for communication between Fusion and database 8 Follow the prompts in the wizard 9 The wizard provides you with the options to configure the interfaces as static or DHCP and set up the
netmask gateway DNS and search domain
Note If you configure a Fusion server that has more than one network adapter on the same physical network and protocol subnet you may experience unexpected results
Configuring Advanced Actions After you deployed the OVA follow these steps to collect a Support Bundle and to a create Self-signed HTTPS Certificate
1 After you deploy the OVA power-on the VM 2 Open the console window 3 Select Advanced Actions to perform the advanced actions
12 Copyright copy 2017 Nexenta Systems ALL RIGHTS RESERVED wwwnexentacom
Collect Support Bundle A support bundle (SB) is an archive containing important system information for Nexenta support service (system configuration files database logs and so on) From the console support bundles can be created even when the Fusion management layer is not functioning which makes bundles useful for troubleshooting purposes
4 Select Collect Support Bundle 5 Click Ok
6 Select Yes to upload this bundle to Nexenta
7 Optionally enter bundle description and click OK The bundle gets successfully uploaded using https
13 Copyright copy 2017 Nexenta Systems ALL RIGHTS RESERVED wwwnexentacom
Reset Self-signed Certificate NexentaFusion uses a default HTTPS certificate Choose this option to reset the currently installed HTTPS certificate to a default self-signed certificate
1 After you deploy the OVA power-on the VM 2 Open the console window 3 Select Advanced Actions to create self-signed certificate 4 Select Create self-signed HTTPS certificate 5 Click OK
6 Click Yes to reset 7 This recreates the self-signed certificate
Troubleshooting bull Unable to retrieve appliance events and analytics data
Make sure the management address is accessible by the Appliance If you have used the hostname as the management address make sure it is resolvable Run the following command from the Appliance to verify if the node is bound to NexentaFusion CLInodegt node status
If the appliance failed to bind navigate to the NexentaFusion GUI and under Appliance list select the relevant appliance click on its COG and click Rebind appliance
bull Unable to access the UI after configuring the network Check your network make sure you have access to the IP address you are trying to use Ensure that the gateway is configured
14 Copyright copy 2017 Nexenta Systems ALL RIGHTS RESERVED wwwnexentacom
Accessing NexentaFusion GUI After a successful installation the console wizard displays the URL for accessing the Nexenta Fusion from the supported web browser Point your browser to the URL that is displayed The initial login credentials are admin nexenta
Note On the first login into the Web UI you will be asked to configure a new password
Configuring NTP and TimeZone You can synchronize the NexentaFusion time setting with the NTP server or manually configure the time in the server time zone To synchronize the NexentaFusion time setting with the NTP server you must add a reachable NTP hostname This section demonstrates how to automatically synchronize the NexentaFusion time setting with the NTP server as well as how to manually configure the date and time Use the following sequences to configure date and time for the Fusion server
1 Log in to NexentaFusion as an administrator click the Main COG in the top right corner of the window and select Settings from the drop-down list
2 In the left panel select DateTime
To set the server timezone 1 Click the pencil icon to display the change timezone dialog Select the server timezone country and
locale 2 Enter your login name and click Save amp Reboot
To synchronize with the NTP server
3 Click the time synchronization with NTP check box 4 Enter the URL for the NTP server of your choice 5 Click Save
To set the date and time if NTP servers have been configured
6 Click ldquoSYNC NOWrdquo to set the server time with the time retrieved from the NTP server
15 Copyright copy 2017 Nexenta Systems ALL RIGHTS RESERVED wwwnexentacom
To manually set the date and time 7 Deselect the time synchronization with NTP check box 8 In the Time in server timezone field enter the hour minutes and seconds (hhmmss) 9 Click inside the Date field and select a date from the pop-up calendar 10 Click Save
Registering NexentaStor Appliances Follow these steps to connect the NexentaStor appliances you want to manage with the NexentaFusion interface
Note To register an appliance using NexentaFusion the appliance must be licensed Clustered appliances must be licensed and configured using the CLI before they can be registered with NexentaFusion Both clustered nodes must be up and running to successfully complete the registration process
1 Log in to the NexentaFusion application 2 Go to the Appliance List view and click on the Register Appliance button
bull To register clustered nodes If both nodes have the same credentials enter FQDN or the IP address of one of the nodes in the cluster Otherwise you will be prompted for the IP of both nodes in the cluster
bull To register a single node enter its IP address 3 You can edit the port number to override the default value and provide the associated details 4 Follow the wizard prompts See the NexentaFusion documentation for more details 5 Verify the information on the Registration screen You can enter additional settings now or later 6 Click Confirm 7 Repeat steps 2 to 6 for each additional NexentaStor appliance you want to manage
Reconfiguring Network To reconfigure the NexentaFusion network via the UI
1 Navigate to Fusion Main COG -gt Fusion Settings -gt Network 2 Make necessary network changes
To reconfigure NexentaFusion network via console wizard 1 Open NexentaFusion VM console 2 Click on Reconfigure Network 3 Make necessary network changes
16 Copyright copy 2017 Nexenta Systems ALL RIGHTS RESERVED wwwnexentacom
Upgrading to the Latest NexentaFusion With Internet Connection
1 Open the Nexenta Fusion VM console 2 Click on Upgrade Fusion button 3 Configure the proxy server if you need to use one to access the repositories for upgrading NexentaFusion
software packages 4 Optionally provide the user name and the password as part of the URL as shown in the example below
httpsuserpassipport
or just use http as shown below
httpipport
5 If upgrade is available click OK to continue with the upgrade 6 After successful upgrade click OK to reboot the NexentaFusion server 7 Validate that the version has changed by checking the version number on the top left of console wizard
Without Internet Connection You can upgrade to the latest NexentaFusion from the darksite CD provided by Nexenta
1 Mount the ISO to Nexenta Fusion VM 2 Log in as admin open console or SSH into Fusion VM 3 Mount cdrom sudo mount devcdrom mediacdrom 4 Add the NexentaFusion repository using the command sudo apt-add-repository deb
filemediacdromgtfusionmain 5 Take a snapshot of the NexentaFusion server 6 Update and upgrade using sudo apt-get update -y ampamp sudo apt-get upgrade fusion 7 Reboot the NexentaFusion server 8 Validate that the version has changed by checking the version number on the Nexenta Fusion console
wizard tab Figure Validating the Upgrade
Note In case of unsuccessful upgrade please contact supportnexentacom
17 Copyright copy 2017 Nexenta Systems ALL RIGHTS RESERVED wwwnexentacom
Additional Resources After installing NexentaStor 51 and NexentaFusion 11 use the resources listed in Table 4 for more information These documents are posted in httpsnexentacomproductsdocumentation Table 4 Related Documents
Document Name Description NexentaStor 51 CLI Configuration QuickStart Provides basic information and instructions for
bull Configuring the network and snapshots bull Creating pools file systems volume groups and volumes bull Sharing file systems and volumes
CLI Reference Guide Includes bull A list of NexentaStor commands subcommands and
descriptions bull A list of UNIX-like utilities to use in NexentaStor
VVOL Admin Guide Documents a policy-based approach for managing external storage in virtualized environments by allowing automated provisioning of VMs
vCenter QuickStart Provides information on how to use the vCenter Web Client plugin to manage multiple NexentaStor 5x appliances
HA QuickStart Includes CLI steps to configure clusters for high availability (HA) REST APIs QuickStart Contains instructions to get online REST API documentation to
configure and manage your appliances Product Guide Provides an overview of the NexentaStor capabilities High Performance Replication (HPR) User Guide
This document demonstrates how to configure High Performance Replication (HPR) to replicate datasets using the NexentaStor Command Line Interface (CLI) and using the NexentaFusion GUI
NexentaFusion 11 User Guide
The NexentaFusion User Guide and GUI online help (click HELP under the COG wheel icon in the top menu bar) are available
- Installing NexentaFusion 11
-
- Network Requirements for Both Docker and OVA
- Deployment Using NexentaFusion Docker Container
-
- Prerequisites
- Deployment Procedure
-
- Configuring Advanced Actions
-
- Collect Support Bundle
- Reset Self-signed Certificate
-
- Deployment Using OVA
-
- System Requirements
- Network Requirements
- Deploying NexentaFusion OVA
-
- Configuring Network
-
- About NexentaFusion Network Interfaces
- Proposed Configuration
-
- Using A Single Interface
- Using Both the Interfaces
- Configuring Advanced Actions
-
- Collect Support Bundle
- Reset Self-signed Certificate
-
- Troubleshooting
- Accessing NexentaFusion GUI
- Configuring NTP and TimeZone
- Registering NexentaStor Appliances
- Reconfiguring Network
-
- Upgrading to the Latest NexentaFusion
-
- With Internet Connection
- Without Internet Connection
-
- Additional Resources
-

3 Copyright copy 2017 Nexenta Systems ALL RIGHTS RESERVED wwwnexentacom
Installing NexentaFusion 11 NexentaFusion is a graphical user interface that provides centralized management of multiple NexentaStor appliances tracks performance analytics trends and monitors system faults From a single pane NexentaFusion provides appliance-specific summary views of hardware components services and storage logical objects such as shares snapshots and clusters You can navigate the GUI using its intuitive tabs drill-down menus action cogwheels and expand contract arrows NexentaFusion supports a variety of deployment options including deployment using Docker containers and installing from an OVA file
Network Requirements for Both Docker and OVA The following ports need to be opened in the firewall to access NexentaFusion bull TCP 8457 - Web Server bull TCP 2000 - Private API bull TCP 9200 - Elasticsearch bull TCP 84438080 - REST API These ports must be accessible through the management address set with ndashe in the docker run command For information on the direction of TCP packets see the diagram below
4 Copyright copy 2017 Nexenta Systems ALL RIGHTS RESERVED wwwnexentacom
Deployment Using NexentaFusion Docker Container Use the steps listed here to start NexentaFusion GUI
Prerequisites The following table lists the resource requirements for our container Table 4 System Requirements
Resources CPUs 4 CPU cores for the container Memory 16GB in total Disk Size 10GB for NexentaFusion admin
80GB for analytics database
Deployment Procedure 1 Open the terminal of the machine running Docker 2 Copy the imagetar file to the machine running Docker 3 Use docker import command to download the NexentaFusion docker image
$ docker import ltimage namegt
Ensure that the image is imported by running the following command
$ docker images | grep ltimage namegt
4 NexentaFusion requires two persistent volumes for server data and the analytics database
1 persistent volume of minimum size 10GB for NexentaFusion server data to be mapped to optdockerfusion
Another persistent volume of minimum size 80GB for the analytics database to be mapped to optdockeresdb
5 Create the appropriate folders optdockeresdb and optdockerfusion that are used to access container data from the host machine
$ mkdir optdockeresdb
$ mkdir optdockerfusion
6 Deploy the NexentaFusion Docker image
Use the ndashv flag to map the persistent volume to the container
$ docker run ndash-name fusiondocker -ndashnet=host ndashv optdockeresdbvarlibelasticsearch ndashv optdockerfusionvarlibnef ndashe MGMT_IP=rdquo103196180rdquo -e TZ=rdquoAmericaLos_Angelesrdquo -i ndashd ltimage namegt
5 Copyright copy 2017 Nexenta Systems ALL RIGHTS RESERVED wwwnexentacom
Table 6 Some configurable parameters when deploying NexentaFusion Docker
Parameter Description --name Use this parameter to assign a name to the container
--net Use this parameter to connect the container to a network
In the above example ldquo--net=hostrdquo the container uses the hostrsquos network settings You can configure the containers network differently but be sure that it is accessible from the browser and MGMT_IP is accessible for NexentaStor appliances
-v optdockeresdb This folder will contain the elasticsearch database and logs
-v optdockerfusion This folder will contain the server data the localdb and the fusion logs
-e MGMT_IP Management IP
The containerrsquos IP that is used for communication between NexentaFusion and NexentaStor appliances for appliance events logs and analytics data In the above ldquodocker runrdquo command example the management IP is set as 103196180 and since the --net is set as host the container will have the same interface as 103196180 If you do not set this parameter the NexentaFusion container will appear to function properly but the registered NexentaStor appliances will not send analytics alerts events and so on
-e TZ Optional parameter to set the timezone
7 After a successful installation you should be able to log into the NexentaFusion GUI by pointing the
browser to https ltManagement IP 8457gt in a supported web browser
8 The initial login credentials are admin nexenta
Note On the first login into the NexentaFusion GUI you will be asked to configure a new password
Configuring Advanced Actions After you deployed NexentaFusion using Docker container use the ldquobundlerdquo command at the docker command line to create and upload a support bundle You must be root to run this tool
Collect Support Bundle usage bundle [-q|-v|-d] [-u] [-c path] [-t description ] [-n name]
6 Copyright copy 2017 Nexenta Systems ALL RIGHTS RESERVED wwwnexentacom
options -q - quiet mode all warning and diagnostic messages will be suppressed -v - verbose mode print all messages to stdout -d - dialog mode display messages using dialog boxes
default mode quiet
-u - upload the bundle to the Nexenta Support server -c path - bundle destination directory default varlibnefbundles -t text - bundle description text default -n name - bundle name default random UUID
Bundle Examples bundle -u --- Create bundle and upload it to the Nexenta Support server bundle -t My bundle -u --- Create bundle with description and upload
Note Changing the support bundle name may impact uploading the bundle to the Nexenta Support server Bundles created using the docker command line will be visible in the Fusion UI on the Support screen for later removal only if they were created in the default destination directory
Reset Self-signed Certificate NexentaFusion uses a default HTTPS certificate After you deployed NexentaFusion using Docker container use the following command at the docker command line to reset the currently installed HTTPS certificate to a default self-signed certificate
1 At the Docker command line enter ldquofusion-reset-sslrdquo 2 Enter ldquoyrdquo when asked if you want to continue
Deployment Using OVA This section covers the following topics bull The prerequisites for a successful NexentaFusion deployment in a virtual environment bull Instructions on how to download and deploy NexentaFusion using OVA in any of the following ways
bull Upgrade to the latest version from a previously installed version bull Perform a new installation
System Requirements Table 3 System Compatibility
Resources VMware ESXi 60 VMware Workstation 12x VMware Fusion 8x VMware Player 12x Browsers Latest Chrome and Firefox v47 or newer
Table 4 System Requirements for VM Installation
Resources CPUs 4vCPU Memory 16GB in total
7 Copyright copy 2017 Nexenta Systems ALL RIGHTS RESERVED wwwnexentacom
Disk Size 80GB (Thin Provisioned) Port Groups 1 or 2 (ensure that they are on different subnets)
Network Requirements The following Ports must be open bull TCP 8457 - Web Server bull TCP 2000 - Private API bull TCP 9200 - Elasticsearch bull TCP 84438080 - REST API
Deploying NexentaFusion OVA For deploying OVA refer to the appropriate VMware documentation based on your infrastructure The following example covers the steps to deploy OVA using the vSphere 60 client or the vSphere Web Client To deploy the OVA ensure that you have the right VMware hardware version and proper network mapping Before deploying NexentaFusion ensure that the ESXi time is set properly
1 Download the OVA from the URL in the fulfillment email 2 In the vSphere client click on File Deploy OVA
Or in the vSphere Web Client right click on the hosts or cluster Deploy OVA bull Browse the OVA file begin the OVA import
Map the networks used in this OVF template to networks in your inventory 3 Power On the VM
Note If you need to deploy the OVA on the node without internet connection use the same steps to deploy the OVA from the CDROM or thumb drive
8 Copyright copy 2017 Nexenta Systems ALL RIGHTS RESERVED wwwnexentacom
Configuring Network
About NexentaFusion Network Interfaces NexentaFusion OVA is created with two defined interfaces eth0 and eth1 As a result NexentaFusion 11 supports configuration with two separate networks and also supports configuration with a single network for both the management access and public access bull Management access Interface to be used for communication from the NexentaStor appliance to
NexentaFusion for appliance events and analytics data bull Public access Interface to be used to access the NexentaFusion GUI
Proposed Configuration There are 2 methods to configure the network interfaces Using a single interface and IP address for management and UI access bull NexentaFusion OVA is created with two defined interfaces eth0 and eth1 and by default one of the interfaces
will not be connected powered ON This allows you to use a single interface and IP address for management and public access after the OVA is successfully deployed
To configure this single interface see ldquoUsing a Single Interfacerdquo
Using both interfaces to separate the management access from the Web access To utilize this capability you need to have 2 separate networks bull A public network for web access to the GUI bull A private network not accessible to the public on which you configure the management address for
communication from the NexentaStor appliance to NexentaFusion for appliance events and analytics data To use both the interfaces follow these steps prior to powering on the VM and after deploying the OVA In vSphere client
1 Select the VM 2 Click ldquoEdit Settingsrdquo 3 Under the Hardware tab select the Network adapter 2 4 Navigate to the Device Status 5 Select the checkbox Connected and Connect at power on 6 Click Ok
9 Copyright copy 2017 Nexenta Systems ALL RIGHTS RESERVED wwwnexentacom
In vSphere Web client 1 Right click the VM in the inventory 2 Select Edit Settings 3 On the Virtual Hardware tab select the Network adapter 2 4 Select the checkbox Connected 5 Click OK
To configure both the interfaces see ldquoUsing Both the Interfacesrdquo
10 Copyright copy 2017 Nexenta Systems ALL RIGHTS RESERVED wwwnexentacom
USING A SINGLE INTERFACE After deploying the OVA and powering on the VM switch to the Console window to monitor the startup of Fusion and the Console wizard The Fusion startup code will query the network interfaces and their addresses Fusion will set the management address as the first non-loopback address This reconfiguration process can take several seconds When the wizard startup is complete it will display the current network configuration
Note If the management address still displays as 127001 wait a few seconds to allow Fusion startup to complete then click ldquoReconfigure Networkrdquo and ldquoCancelrdquo to refresh the configuration settings
This default configuration can be edited to for example use a fully-qualified host name as the management address Follow the steps below to reconfigure
1 Click Reconfigure Network to configure the interface 2 Type the ldquoadminrdquo password nexenta 3 Click OK to reconfigure eth0
4 Follow the prompts in the wizard The wizard provides you with the options to configure the interfaces as static or DHCP and set up the netmask gateway DNS and search domain
5 Now you will be prompted to configure the management address 6 If you have configured your interface with dhcp it is recommended that you select the hostname as the
management address The hostname must be resolvable 7 Optionally change the hostname
11 Copyright copy 2017 Nexenta Systems ALL RIGHTS RESERVED wwwnexentacom
USING BOTH THE INTERFACES To utilize this capability you need to have 2 separate networks bull A public network for web access to the GUI bull A private network not accessible to the public on which you configure the management address for
communication from the appliance to the elasticsearch database and between NexentaFusion and the database
To configure both the interfaces
1 After you deploy the OVA power-on the VM 2 Open the console window 3 Select Reconfigure Network to configure the interfaces 4 Select both the interfaces for reconfiguration 5 Configure one of the interfaces for web access to the GUI 6 Configure the other for communication from the appliance to the elasticsearch database and between
NexentaFusion and the database 7 Now you will be prompted to configure the management address Select the interface that you
configured for communication between Fusion and database 8 Follow the prompts in the wizard 9 The wizard provides you with the options to configure the interfaces as static or DHCP and set up the
netmask gateway DNS and search domain
Note If you configure a Fusion server that has more than one network adapter on the same physical network and protocol subnet you may experience unexpected results
Configuring Advanced Actions After you deployed the OVA follow these steps to collect a Support Bundle and to a create Self-signed HTTPS Certificate
1 After you deploy the OVA power-on the VM 2 Open the console window 3 Select Advanced Actions to perform the advanced actions
12 Copyright copy 2017 Nexenta Systems ALL RIGHTS RESERVED wwwnexentacom
Collect Support Bundle A support bundle (SB) is an archive containing important system information for Nexenta support service (system configuration files database logs and so on) From the console support bundles can be created even when the Fusion management layer is not functioning which makes bundles useful for troubleshooting purposes
4 Select Collect Support Bundle 5 Click Ok
6 Select Yes to upload this bundle to Nexenta
7 Optionally enter bundle description and click OK The bundle gets successfully uploaded using https
13 Copyright copy 2017 Nexenta Systems ALL RIGHTS RESERVED wwwnexentacom
Reset Self-signed Certificate NexentaFusion uses a default HTTPS certificate Choose this option to reset the currently installed HTTPS certificate to a default self-signed certificate
1 After you deploy the OVA power-on the VM 2 Open the console window 3 Select Advanced Actions to create self-signed certificate 4 Select Create self-signed HTTPS certificate 5 Click OK
6 Click Yes to reset 7 This recreates the self-signed certificate
Troubleshooting bull Unable to retrieve appliance events and analytics data
Make sure the management address is accessible by the Appliance If you have used the hostname as the management address make sure it is resolvable Run the following command from the Appliance to verify if the node is bound to NexentaFusion CLInodegt node status
If the appliance failed to bind navigate to the NexentaFusion GUI and under Appliance list select the relevant appliance click on its COG and click Rebind appliance
bull Unable to access the UI after configuring the network Check your network make sure you have access to the IP address you are trying to use Ensure that the gateway is configured
14 Copyright copy 2017 Nexenta Systems ALL RIGHTS RESERVED wwwnexentacom
Accessing NexentaFusion GUI After a successful installation the console wizard displays the URL for accessing the Nexenta Fusion from the supported web browser Point your browser to the URL that is displayed The initial login credentials are admin nexenta
Note On the first login into the Web UI you will be asked to configure a new password
Configuring NTP and TimeZone You can synchronize the NexentaFusion time setting with the NTP server or manually configure the time in the server time zone To synchronize the NexentaFusion time setting with the NTP server you must add a reachable NTP hostname This section demonstrates how to automatically synchronize the NexentaFusion time setting with the NTP server as well as how to manually configure the date and time Use the following sequences to configure date and time for the Fusion server
1 Log in to NexentaFusion as an administrator click the Main COG in the top right corner of the window and select Settings from the drop-down list
2 In the left panel select DateTime
To set the server timezone 1 Click the pencil icon to display the change timezone dialog Select the server timezone country and
locale 2 Enter your login name and click Save amp Reboot
To synchronize with the NTP server
3 Click the time synchronization with NTP check box 4 Enter the URL for the NTP server of your choice 5 Click Save
To set the date and time if NTP servers have been configured
6 Click ldquoSYNC NOWrdquo to set the server time with the time retrieved from the NTP server
15 Copyright copy 2017 Nexenta Systems ALL RIGHTS RESERVED wwwnexentacom
To manually set the date and time 7 Deselect the time synchronization with NTP check box 8 In the Time in server timezone field enter the hour minutes and seconds (hhmmss) 9 Click inside the Date field and select a date from the pop-up calendar 10 Click Save
Registering NexentaStor Appliances Follow these steps to connect the NexentaStor appliances you want to manage with the NexentaFusion interface
Note To register an appliance using NexentaFusion the appliance must be licensed Clustered appliances must be licensed and configured using the CLI before they can be registered with NexentaFusion Both clustered nodes must be up and running to successfully complete the registration process
1 Log in to the NexentaFusion application 2 Go to the Appliance List view and click on the Register Appliance button
bull To register clustered nodes If both nodes have the same credentials enter FQDN or the IP address of one of the nodes in the cluster Otherwise you will be prompted for the IP of both nodes in the cluster
bull To register a single node enter its IP address 3 You can edit the port number to override the default value and provide the associated details 4 Follow the wizard prompts See the NexentaFusion documentation for more details 5 Verify the information on the Registration screen You can enter additional settings now or later 6 Click Confirm 7 Repeat steps 2 to 6 for each additional NexentaStor appliance you want to manage
Reconfiguring Network To reconfigure the NexentaFusion network via the UI
1 Navigate to Fusion Main COG -gt Fusion Settings -gt Network 2 Make necessary network changes
To reconfigure NexentaFusion network via console wizard 1 Open NexentaFusion VM console 2 Click on Reconfigure Network 3 Make necessary network changes
16 Copyright copy 2017 Nexenta Systems ALL RIGHTS RESERVED wwwnexentacom
Upgrading to the Latest NexentaFusion With Internet Connection
1 Open the Nexenta Fusion VM console 2 Click on Upgrade Fusion button 3 Configure the proxy server if you need to use one to access the repositories for upgrading NexentaFusion
software packages 4 Optionally provide the user name and the password as part of the URL as shown in the example below
httpsuserpassipport
or just use http as shown below
httpipport
5 If upgrade is available click OK to continue with the upgrade 6 After successful upgrade click OK to reboot the NexentaFusion server 7 Validate that the version has changed by checking the version number on the top left of console wizard
Without Internet Connection You can upgrade to the latest NexentaFusion from the darksite CD provided by Nexenta
1 Mount the ISO to Nexenta Fusion VM 2 Log in as admin open console or SSH into Fusion VM 3 Mount cdrom sudo mount devcdrom mediacdrom 4 Add the NexentaFusion repository using the command sudo apt-add-repository deb
filemediacdromgtfusionmain 5 Take a snapshot of the NexentaFusion server 6 Update and upgrade using sudo apt-get update -y ampamp sudo apt-get upgrade fusion 7 Reboot the NexentaFusion server 8 Validate that the version has changed by checking the version number on the Nexenta Fusion console
wizard tab Figure Validating the Upgrade
Note In case of unsuccessful upgrade please contact supportnexentacom
17 Copyright copy 2017 Nexenta Systems ALL RIGHTS RESERVED wwwnexentacom
Additional Resources After installing NexentaStor 51 and NexentaFusion 11 use the resources listed in Table 4 for more information These documents are posted in httpsnexentacomproductsdocumentation Table 4 Related Documents
Document Name Description NexentaStor 51 CLI Configuration QuickStart Provides basic information and instructions for
bull Configuring the network and snapshots bull Creating pools file systems volume groups and volumes bull Sharing file systems and volumes
CLI Reference Guide Includes bull A list of NexentaStor commands subcommands and
descriptions bull A list of UNIX-like utilities to use in NexentaStor
VVOL Admin Guide Documents a policy-based approach for managing external storage in virtualized environments by allowing automated provisioning of VMs
vCenter QuickStart Provides information on how to use the vCenter Web Client plugin to manage multiple NexentaStor 5x appliances
HA QuickStart Includes CLI steps to configure clusters for high availability (HA) REST APIs QuickStart Contains instructions to get online REST API documentation to
configure and manage your appliances Product Guide Provides an overview of the NexentaStor capabilities High Performance Replication (HPR) User Guide
This document demonstrates how to configure High Performance Replication (HPR) to replicate datasets using the NexentaStor Command Line Interface (CLI) and using the NexentaFusion GUI
NexentaFusion 11 User Guide
The NexentaFusion User Guide and GUI online help (click HELP under the COG wheel icon in the top menu bar) are available
- Installing NexentaFusion 11
-
- Network Requirements for Both Docker and OVA
- Deployment Using NexentaFusion Docker Container
-
- Prerequisites
- Deployment Procedure
-
- Configuring Advanced Actions
-
- Collect Support Bundle
- Reset Self-signed Certificate
-
- Deployment Using OVA
-
- System Requirements
- Network Requirements
- Deploying NexentaFusion OVA
-
- Configuring Network
-
- About NexentaFusion Network Interfaces
- Proposed Configuration
-
- Using A Single Interface
- Using Both the Interfaces
- Configuring Advanced Actions
-
- Collect Support Bundle
- Reset Self-signed Certificate
-
- Troubleshooting
- Accessing NexentaFusion GUI
- Configuring NTP and TimeZone
- Registering NexentaStor Appliances
- Reconfiguring Network
-
- Upgrading to the Latest NexentaFusion
-
- With Internet Connection
- Without Internet Connection
-
- Additional Resources
-

4 Copyright copy 2017 Nexenta Systems ALL RIGHTS RESERVED wwwnexentacom
Deployment Using NexentaFusion Docker Container Use the steps listed here to start NexentaFusion GUI
Prerequisites The following table lists the resource requirements for our container Table 4 System Requirements
Resources CPUs 4 CPU cores for the container Memory 16GB in total Disk Size 10GB for NexentaFusion admin
80GB for analytics database
Deployment Procedure 1 Open the terminal of the machine running Docker 2 Copy the imagetar file to the machine running Docker 3 Use docker import command to download the NexentaFusion docker image
$ docker import ltimage namegt
Ensure that the image is imported by running the following command
$ docker images | grep ltimage namegt
4 NexentaFusion requires two persistent volumes for server data and the analytics database
1 persistent volume of minimum size 10GB for NexentaFusion server data to be mapped to optdockerfusion
Another persistent volume of minimum size 80GB for the analytics database to be mapped to optdockeresdb
5 Create the appropriate folders optdockeresdb and optdockerfusion that are used to access container data from the host machine
$ mkdir optdockeresdb
$ mkdir optdockerfusion
6 Deploy the NexentaFusion Docker image
Use the ndashv flag to map the persistent volume to the container
$ docker run ndash-name fusiondocker -ndashnet=host ndashv optdockeresdbvarlibelasticsearch ndashv optdockerfusionvarlibnef ndashe MGMT_IP=rdquo103196180rdquo -e TZ=rdquoAmericaLos_Angelesrdquo -i ndashd ltimage namegt
5 Copyright copy 2017 Nexenta Systems ALL RIGHTS RESERVED wwwnexentacom
Table 6 Some configurable parameters when deploying NexentaFusion Docker
Parameter Description --name Use this parameter to assign a name to the container
--net Use this parameter to connect the container to a network
In the above example ldquo--net=hostrdquo the container uses the hostrsquos network settings You can configure the containers network differently but be sure that it is accessible from the browser and MGMT_IP is accessible for NexentaStor appliances
-v optdockeresdb This folder will contain the elasticsearch database and logs
-v optdockerfusion This folder will contain the server data the localdb and the fusion logs
-e MGMT_IP Management IP
The containerrsquos IP that is used for communication between NexentaFusion and NexentaStor appliances for appliance events logs and analytics data In the above ldquodocker runrdquo command example the management IP is set as 103196180 and since the --net is set as host the container will have the same interface as 103196180 If you do not set this parameter the NexentaFusion container will appear to function properly but the registered NexentaStor appliances will not send analytics alerts events and so on
-e TZ Optional parameter to set the timezone
7 After a successful installation you should be able to log into the NexentaFusion GUI by pointing the
browser to https ltManagement IP 8457gt in a supported web browser
8 The initial login credentials are admin nexenta
Note On the first login into the NexentaFusion GUI you will be asked to configure a new password
Configuring Advanced Actions After you deployed NexentaFusion using Docker container use the ldquobundlerdquo command at the docker command line to create and upload a support bundle You must be root to run this tool
Collect Support Bundle usage bundle [-q|-v|-d] [-u] [-c path] [-t description ] [-n name]
6 Copyright copy 2017 Nexenta Systems ALL RIGHTS RESERVED wwwnexentacom
options -q - quiet mode all warning and diagnostic messages will be suppressed -v - verbose mode print all messages to stdout -d - dialog mode display messages using dialog boxes
default mode quiet
-u - upload the bundle to the Nexenta Support server -c path - bundle destination directory default varlibnefbundles -t text - bundle description text default -n name - bundle name default random UUID
Bundle Examples bundle -u --- Create bundle and upload it to the Nexenta Support server bundle -t My bundle -u --- Create bundle with description and upload
Note Changing the support bundle name may impact uploading the bundle to the Nexenta Support server Bundles created using the docker command line will be visible in the Fusion UI on the Support screen for later removal only if they were created in the default destination directory
Reset Self-signed Certificate NexentaFusion uses a default HTTPS certificate After you deployed NexentaFusion using Docker container use the following command at the docker command line to reset the currently installed HTTPS certificate to a default self-signed certificate
1 At the Docker command line enter ldquofusion-reset-sslrdquo 2 Enter ldquoyrdquo when asked if you want to continue
Deployment Using OVA This section covers the following topics bull The prerequisites for a successful NexentaFusion deployment in a virtual environment bull Instructions on how to download and deploy NexentaFusion using OVA in any of the following ways
bull Upgrade to the latest version from a previously installed version bull Perform a new installation
System Requirements Table 3 System Compatibility
Resources VMware ESXi 60 VMware Workstation 12x VMware Fusion 8x VMware Player 12x Browsers Latest Chrome and Firefox v47 or newer
Table 4 System Requirements for VM Installation
Resources CPUs 4vCPU Memory 16GB in total
7 Copyright copy 2017 Nexenta Systems ALL RIGHTS RESERVED wwwnexentacom
Disk Size 80GB (Thin Provisioned) Port Groups 1 or 2 (ensure that they are on different subnets)
Network Requirements The following Ports must be open bull TCP 8457 - Web Server bull TCP 2000 - Private API bull TCP 9200 - Elasticsearch bull TCP 84438080 - REST API
Deploying NexentaFusion OVA For deploying OVA refer to the appropriate VMware documentation based on your infrastructure The following example covers the steps to deploy OVA using the vSphere 60 client or the vSphere Web Client To deploy the OVA ensure that you have the right VMware hardware version and proper network mapping Before deploying NexentaFusion ensure that the ESXi time is set properly
1 Download the OVA from the URL in the fulfillment email 2 In the vSphere client click on File Deploy OVA
Or in the vSphere Web Client right click on the hosts or cluster Deploy OVA bull Browse the OVA file begin the OVA import
Map the networks used in this OVF template to networks in your inventory 3 Power On the VM
Note If you need to deploy the OVA on the node without internet connection use the same steps to deploy the OVA from the CDROM or thumb drive
8 Copyright copy 2017 Nexenta Systems ALL RIGHTS RESERVED wwwnexentacom
Configuring Network
About NexentaFusion Network Interfaces NexentaFusion OVA is created with two defined interfaces eth0 and eth1 As a result NexentaFusion 11 supports configuration with two separate networks and also supports configuration with a single network for both the management access and public access bull Management access Interface to be used for communication from the NexentaStor appliance to
NexentaFusion for appliance events and analytics data bull Public access Interface to be used to access the NexentaFusion GUI
Proposed Configuration There are 2 methods to configure the network interfaces Using a single interface and IP address for management and UI access bull NexentaFusion OVA is created with two defined interfaces eth0 and eth1 and by default one of the interfaces
will not be connected powered ON This allows you to use a single interface and IP address for management and public access after the OVA is successfully deployed
To configure this single interface see ldquoUsing a Single Interfacerdquo
Using both interfaces to separate the management access from the Web access To utilize this capability you need to have 2 separate networks bull A public network for web access to the GUI bull A private network not accessible to the public on which you configure the management address for
communication from the NexentaStor appliance to NexentaFusion for appliance events and analytics data To use both the interfaces follow these steps prior to powering on the VM and after deploying the OVA In vSphere client
1 Select the VM 2 Click ldquoEdit Settingsrdquo 3 Under the Hardware tab select the Network adapter 2 4 Navigate to the Device Status 5 Select the checkbox Connected and Connect at power on 6 Click Ok
9 Copyright copy 2017 Nexenta Systems ALL RIGHTS RESERVED wwwnexentacom
In vSphere Web client 1 Right click the VM in the inventory 2 Select Edit Settings 3 On the Virtual Hardware tab select the Network adapter 2 4 Select the checkbox Connected 5 Click OK
To configure both the interfaces see ldquoUsing Both the Interfacesrdquo
10 Copyright copy 2017 Nexenta Systems ALL RIGHTS RESERVED wwwnexentacom
USING A SINGLE INTERFACE After deploying the OVA and powering on the VM switch to the Console window to monitor the startup of Fusion and the Console wizard The Fusion startup code will query the network interfaces and their addresses Fusion will set the management address as the first non-loopback address This reconfiguration process can take several seconds When the wizard startup is complete it will display the current network configuration
Note If the management address still displays as 127001 wait a few seconds to allow Fusion startup to complete then click ldquoReconfigure Networkrdquo and ldquoCancelrdquo to refresh the configuration settings
This default configuration can be edited to for example use a fully-qualified host name as the management address Follow the steps below to reconfigure
1 Click Reconfigure Network to configure the interface 2 Type the ldquoadminrdquo password nexenta 3 Click OK to reconfigure eth0
4 Follow the prompts in the wizard The wizard provides you with the options to configure the interfaces as static or DHCP and set up the netmask gateway DNS and search domain
5 Now you will be prompted to configure the management address 6 If you have configured your interface with dhcp it is recommended that you select the hostname as the
management address The hostname must be resolvable 7 Optionally change the hostname
11 Copyright copy 2017 Nexenta Systems ALL RIGHTS RESERVED wwwnexentacom
USING BOTH THE INTERFACES To utilize this capability you need to have 2 separate networks bull A public network for web access to the GUI bull A private network not accessible to the public on which you configure the management address for
communication from the appliance to the elasticsearch database and between NexentaFusion and the database
To configure both the interfaces
1 After you deploy the OVA power-on the VM 2 Open the console window 3 Select Reconfigure Network to configure the interfaces 4 Select both the interfaces for reconfiguration 5 Configure one of the interfaces for web access to the GUI 6 Configure the other for communication from the appliance to the elasticsearch database and between
NexentaFusion and the database 7 Now you will be prompted to configure the management address Select the interface that you
configured for communication between Fusion and database 8 Follow the prompts in the wizard 9 The wizard provides you with the options to configure the interfaces as static or DHCP and set up the
netmask gateway DNS and search domain
Note If you configure a Fusion server that has more than one network adapter on the same physical network and protocol subnet you may experience unexpected results
Configuring Advanced Actions After you deployed the OVA follow these steps to collect a Support Bundle and to a create Self-signed HTTPS Certificate
1 After you deploy the OVA power-on the VM 2 Open the console window 3 Select Advanced Actions to perform the advanced actions
12 Copyright copy 2017 Nexenta Systems ALL RIGHTS RESERVED wwwnexentacom
Collect Support Bundle A support bundle (SB) is an archive containing important system information for Nexenta support service (system configuration files database logs and so on) From the console support bundles can be created even when the Fusion management layer is not functioning which makes bundles useful for troubleshooting purposes
4 Select Collect Support Bundle 5 Click Ok
6 Select Yes to upload this bundle to Nexenta
7 Optionally enter bundle description and click OK The bundle gets successfully uploaded using https
13 Copyright copy 2017 Nexenta Systems ALL RIGHTS RESERVED wwwnexentacom
Reset Self-signed Certificate NexentaFusion uses a default HTTPS certificate Choose this option to reset the currently installed HTTPS certificate to a default self-signed certificate
1 After you deploy the OVA power-on the VM 2 Open the console window 3 Select Advanced Actions to create self-signed certificate 4 Select Create self-signed HTTPS certificate 5 Click OK
6 Click Yes to reset 7 This recreates the self-signed certificate
Troubleshooting bull Unable to retrieve appliance events and analytics data
Make sure the management address is accessible by the Appliance If you have used the hostname as the management address make sure it is resolvable Run the following command from the Appliance to verify if the node is bound to NexentaFusion CLInodegt node status
If the appliance failed to bind navigate to the NexentaFusion GUI and under Appliance list select the relevant appliance click on its COG and click Rebind appliance
bull Unable to access the UI after configuring the network Check your network make sure you have access to the IP address you are trying to use Ensure that the gateway is configured
14 Copyright copy 2017 Nexenta Systems ALL RIGHTS RESERVED wwwnexentacom
Accessing NexentaFusion GUI After a successful installation the console wizard displays the URL for accessing the Nexenta Fusion from the supported web browser Point your browser to the URL that is displayed The initial login credentials are admin nexenta
Note On the first login into the Web UI you will be asked to configure a new password
Configuring NTP and TimeZone You can synchronize the NexentaFusion time setting with the NTP server or manually configure the time in the server time zone To synchronize the NexentaFusion time setting with the NTP server you must add a reachable NTP hostname This section demonstrates how to automatically synchronize the NexentaFusion time setting with the NTP server as well as how to manually configure the date and time Use the following sequences to configure date and time for the Fusion server
1 Log in to NexentaFusion as an administrator click the Main COG in the top right corner of the window and select Settings from the drop-down list
2 In the left panel select DateTime
To set the server timezone 1 Click the pencil icon to display the change timezone dialog Select the server timezone country and
locale 2 Enter your login name and click Save amp Reboot
To synchronize with the NTP server
3 Click the time synchronization with NTP check box 4 Enter the URL for the NTP server of your choice 5 Click Save
To set the date and time if NTP servers have been configured
6 Click ldquoSYNC NOWrdquo to set the server time with the time retrieved from the NTP server
15 Copyright copy 2017 Nexenta Systems ALL RIGHTS RESERVED wwwnexentacom
To manually set the date and time 7 Deselect the time synchronization with NTP check box 8 In the Time in server timezone field enter the hour minutes and seconds (hhmmss) 9 Click inside the Date field and select a date from the pop-up calendar 10 Click Save
Registering NexentaStor Appliances Follow these steps to connect the NexentaStor appliances you want to manage with the NexentaFusion interface
Note To register an appliance using NexentaFusion the appliance must be licensed Clustered appliances must be licensed and configured using the CLI before they can be registered with NexentaFusion Both clustered nodes must be up and running to successfully complete the registration process
1 Log in to the NexentaFusion application 2 Go to the Appliance List view and click on the Register Appliance button
bull To register clustered nodes If both nodes have the same credentials enter FQDN or the IP address of one of the nodes in the cluster Otherwise you will be prompted for the IP of both nodes in the cluster
bull To register a single node enter its IP address 3 You can edit the port number to override the default value and provide the associated details 4 Follow the wizard prompts See the NexentaFusion documentation for more details 5 Verify the information on the Registration screen You can enter additional settings now or later 6 Click Confirm 7 Repeat steps 2 to 6 for each additional NexentaStor appliance you want to manage
Reconfiguring Network To reconfigure the NexentaFusion network via the UI
1 Navigate to Fusion Main COG -gt Fusion Settings -gt Network 2 Make necessary network changes
To reconfigure NexentaFusion network via console wizard 1 Open NexentaFusion VM console 2 Click on Reconfigure Network 3 Make necessary network changes
16 Copyright copy 2017 Nexenta Systems ALL RIGHTS RESERVED wwwnexentacom
Upgrading to the Latest NexentaFusion With Internet Connection
1 Open the Nexenta Fusion VM console 2 Click on Upgrade Fusion button 3 Configure the proxy server if you need to use one to access the repositories for upgrading NexentaFusion
software packages 4 Optionally provide the user name and the password as part of the URL as shown in the example below
httpsuserpassipport
or just use http as shown below
httpipport
5 If upgrade is available click OK to continue with the upgrade 6 After successful upgrade click OK to reboot the NexentaFusion server 7 Validate that the version has changed by checking the version number on the top left of console wizard
Without Internet Connection You can upgrade to the latest NexentaFusion from the darksite CD provided by Nexenta
1 Mount the ISO to Nexenta Fusion VM 2 Log in as admin open console or SSH into Fusion VM 3 Mount cdrom sudo mount devcdrom mediacdrom 4 Add the NexentaFusion repository using the command sudo apt-add-repository deb
filemediacdromgtfusionmain 5 Take a snapshot of the NexentaFusion server 6 Update and upgrade using sudo apt-get update -y ampamp sudo apt-get upgrade fusion 7 Reboot the NexentaFusion server 8 Validate that the version has changed by checking the version number on the Nexenta Fusion console
wizard tab Figure Validating the Upgrade
Note In case of unsuccessful upgrade please contact supportnexentacom
17 Copyright copy 2017 Nexenta Systems ALL RIGHTS RESERVED wwwnexentacom
Additional Resources After installing NexentaStor 51 and NexentaFusion 11 use the resources listed in Table 4 for more information These documents are posted in httpsnexentacomproductsdocumentation Table 4 Related Documents
Document Name Description NexentaStor 51 CLI Configuration QuickStart Provides basic information and instructions for
bull Configuring the network and snapshots bull Creating pools file systems volume groups and volumes bull Sharing file systems and volumes
CLI Reference Guide Includes bull A list of NexentaStor commands subcommands and
descriptions bull A list of UNIX-like utilities to use in NexentaStor
VVOL Admin Guide Documents a policy-based approach for managing external storage in virtualized environments by allowing automated provisioning of VMs
vCenter QuickStart Provides information on how to use the vCenter Web Client plugin to manage multiple NexentaStor 5x appliances
HA QuickStart Includes CLI steps to configure clusters for high availability (HA) REST APIs QuickStart Contains instructions to get online REST API documentation to
configure and manage your appliances Product Guide Provides an overview of the NexentaStor capabilities High Performance Replication (HPR) User Guide
This document demonstrates how to configure High Performance Replication (HPR) to replicate datasets using the NexentaStor Command Line Interface (CLI) and using the NexentaFusion GUI
NexentaFusion 11 User Guide
The NexentaFusion User Guide and GUI online help (click HELP under the COG wheel icon in the top menu bar) are available
- Installing NexentaFusion 11
-
- Network Requirements for Both Docker and OVA
- Deployment Using NexentaFusion Docker Container
-
- Prerequisites
- Deployment Procedure
-
- Configuring Advanced Actions
-
- Collect Support Bundle
- Reset Self-signed Certificate
-
- Deployment Using OVA
-
- System Requirements
- Network Requirements
- Deploying NexentaFusion OVA
-
- Configuring Network
-
- About NexentaFusion Network Interfaces
- Proposed Configuration
-
- Using A Single Interface
- Using Both the Interfaces
- Configuring Advanced Actions
-
- Collect Support Bundle
- Reset Self-signed Certificate
-
- Troubleshooting
- Accessing NexentaFusion GUI
- Configuring NTP and TimeZone
- Registering NexentaStor Appliances
- Reconfiguring Network
-
- Upgrading to the Latest NexentaFusion
-
- With Internet Connection
- Without Internet Connection
-
- Additional Resources
-

5 Copyright copy 2017 Nexenta Systems ALL RIGHTS RESERVED wwwnexentacom
Table 6 Some configurable parameters when deploying NexentaFusion Docker
Parameter Description --name Use this parameter to assign a name to the container
--net Use this parameter to connect the container to a network
In the above example ldquo--net=hostrdquo the container uses the hostrsquos network settings You can configure the containers network differently but be sure that it is accessible from the browser and MGMT_IP is accessible for NexentaStor appliances
-v optdockeresdb This folder will contain the elasticsearch database and logs
-v optdockerfusion This folder will contain the server data the localdb and the fusion logs
-e MGMT_IP Management IP
The containerrsquos IP that is used for communication between NexentaFusion and NexentaStor appliances for appliance events logs and analytics data In the above ldquodocker runrdquo command example the management IP is set as 103196180 and since the --net is set as host the container will have the same interface as 103196180 If you do not set this parameter the NexentaFusion container will appear to function properly but the registered NexentaStor appliances will not send analytics alerts events and so on
-e TZ Optional parameter to set the timezone
7 After a successful installation you should be able to log into the NexentaFusion GUI by pointing the
browser to https ltManagement IP 8457gt in a supported web browser
8 The initial login credentials are admin nexenta
Note On the first login into the NexentaFusion GUI you will be asked to configure a new password
Configuring Advanced Actions After you deployed NexentaFusion using Docker container use the ldquobundlerdquo command at the docker command line to create and upload a support bundle You must be root to run this tool
Collect Support Bundle usage bundle [-q|-v|-d] [-u] [-c path] [-t description ] [-n name]
6 Copyright copy 2017 Nexenta Systems ALL RIGHTS RESERVED wwwnexentacom
options -q - quiet mode all warning and diagnostic messages will be suppressed -v - verbose mode print all messages to stdout -d - dialog mode display messages using dialog boxes
default mode quiet
-u - upload the bundle to the Nexenta Support server -c path - bundle destination directory default varlibnefbundles -t text - bundle description text default -n name - bundle name default random UUID
Bundle Examples bundle -u --- Create bundle and upload it to the Nexenta Support server bundle -t My bundle -u --- Create bundle with description and upload
Note Changing the support bundle name may impact uploading the bundle to the Nexenta Support server Bundles created using the docker command line will be visible in the Fusion UI on the Support screen for later removal only if they were created in the default destination directory
Reset Self-signed Certificate NexentaFusion uses a default HTTPS certificate After you deployed NexentaFusion using Docker container use the following command at the docker command line to reset the currently installed HTTPS certificate to a default self-signed certificate
1 At the Docker command line enter ldquofusion-reset-sslrdquo 2 Enter ldquoyrdquo when asked if you want to continue
Deployment Using OVA This section covers the following topics bull The prerequisites for a successful NexentaFusion deployment in a virtual environment bull Instructions on how to download and deploy NexentaFusion using OVA in any of the following ways
bull Upgrade to the latest version from a previously installed version bull Perform a new installation
System Requirements Table 3 System Compatibility
Resources VMware ESXi 60 VMware Workstation 12x VMware Fusion 8x VMware Player 12x Browsers Latest Chrome and Firefox v47 or newer
Table 4 System Requirements for VM Installation
Resources CPUs 4vCPU Memory 16GB in total
7 Copyright copy 2017 Nexenta Systems ALL RIGHTS RESERVED wwwnexentacom
Disk Size 80GB (Thin Provisioned) Port Groups 1 or 2 (ensure that they are on different subnets)
Network Requirements The following Ports must be open bull TCP 8457 - Web Server bull TCP 2000 - Private API bull TCP 9200 - Elasticsearch bull TCP 84438080 - REST API
Deploying NexentaFusion OVA For deploying OVA refer to the appropriate VMware documentation based on your infrastructure The following example covers the steps to deploy OVA using the vSphere 60 client or the vSphere Web Client To deploy the OVA ensure that you have the right VMware hardware version and proper network mapping Before deploying NexentaFusion ensure that the ESXi time is set properly
1 Download the OVA from the URL in the fulfillment email 2 In the vSphere client click on File Deploy OVA
Or in the vSphere Web Client right click on the hosts or cluster Deploy OVA bull Browse the OVA file begin the OVA import
Map the networks used in this OVF template to networks in your inventory 3 Power On the VM
Note If you need to deploy the OVA on the node without internet connection use the same steps to deploy the OVA from the CDROM or thumb drive
8 Copyright copy 2017 Nexenta Systems ALL RIGHTS RESERVED wwwnexentacom
Configuring Network
About NexentaFusion Network Interfaces NexentaFusion OVA is created with two defined interfaces eth0 and eth1 As a result NexentaFusion 11 supports configuration with two separate networks and also supports configuration with a single network for both the management access and public access bull Management access Interface to be used for communication from the NexentaStor appliance to
NexentaFusion for appliance events and analytics data bull Public access Interface to be used to access the NexentaFusion GUI
Proposed Configuration There are 2 methods to configure the network interfaces Using a single interface and IP address for management and UI access bull NexentaFusion OVA is created with two defined interfaces eth0 and eth1 and by default one of the interfaces
will not be connected powered ON This allows you to use a single interface and IP address for management and public access after the OVA is successfully deployed
To configure this single interface see ldquoUsing a Single Interfacerdquo
Using both interfaces to separate the management access from the Web access To utilize this capability you need to have 2 separate networks bull A public network for web access to the GUI bull A private network not accessible to the public on which you configure the management address for
communication from the NexentaStor appliance to NexentaFusion for appliance events and analytics data To use both the interfaces follow these steps prior to powering on the VM and after deploying the OVA In vSphere client
1 Select the VM 2 Click ldquoEdit Settingsrdquo 3 Under the Hardware tab select the Network adapter 2 4 Navigate to the Device Status 5 Select the checkbox Connected and Connect at power on 6 Click Ok
9 Copyright copy 2017 Nexenta Systems ALL RIGHTS RESERVED wwwnexentacom
In vSphere Web client 1 Right click the VM in the inventory 2 Select Edit Settings 3 On the Virtual Hardware tab select the Network adapter 2 4 Select the checkbox Connected 5 Click OK
To configure both the interfaces see ldquoUsing Both the Interfacesrdquo
10 Copyright copy 2017 Nexenta Systems ALL RIGHTS RESERVED wwwnexentacom
USING A SINGLE INTERFACE After deploying the OVA and powering on the VM switch to the Console window to monitor the startup of Fusion and the Console wizard The Fusion startup code will query the network interfaces and their addresses Fusion will set the management address as the first non-loopback address This reconfiguration process can take several seconds When the wizard startup is complete it will display the current network configuration
Note If the management address still displays as 127001 wait a few seconds to allow Fusion startup to complete then click ldquoReconfigure Networkrdquo and ldquoCancelrdquo to refresh the configuration settings
This default configuration can be edited to for example use a fully-qualified host name as the management address Follow the steps below to reconfigure
1 Click Reconfigure Network to configure the interface 2 Type the ldquoadminrdquo password nexenta 3 Click OK to reconfigure eth0
4 Follow the prompts in the wizard The wizard provides you with the options to configure the interfaces as static or DHCP and set up the netmask gateway DNS and search domain
5 Now you will be prompted to configure the management address 6 If you have configured your interface with dhcp it is recommended that you select the hostname as the
management address The hostname must be resolvable 7 Optionally change the hostname
11 Copyright copy 2017 Nexenta Systems ALL RIGHTS RESERVED wwwnexentacom
USING BOTH THE INTERFACES To utilize this capability you need to have 2 separate networks bull A public network for web access to the GUI bull A private network not accessible to the public on which you configure the management address for
communication from the appliance to the elasticsearch database and between NexentaFusion and the database
To configure both the interfaces
1 After you deploy the OVA power-on the VM 2 Open the console window 3 Select Reconfigure Network to configure the interfaces 4 Select both the interfaces for reconfiguration 5 Configure one of the interfaces for web access to the GUI 6 Configure the other for communication from the appliance to the elasticsearch database and between
NexentaFusion and the database 7 Now you will be prompted to configure the management address Select the interface that you
configured for communication between Fusion and database 8 Follow the prompts in the wizard 9 The wizard provides you with the options to configure the interfaces as static or DHCP and set up the
netmask gateway DNS and search domain
Note If you configure a Fusion server that has more than one network adapter on the same physical network and protocol subnet you may experience unexpected results
Configuring Advanced Actions After you deployed the OVA follow these steps to collect a Support Bundle and to a create Self-signed HTTPS Certificate
1 After you deploy the OVA power-on the VM 2 Open the console window 3 Select Advanced Actions to perform the advanced actions
12 Copyright copy 2017 Nexenta Systems ALL RIGHTS RESERVED wwwnexentacom
Collect Support Bundle A support bundle (SB) is an archive containing important system information for Nexenta support service (system configuration files database logs and so on) From the console support bundles can be created even when the Fusion management layer is not functioning which makes bundles useful for troubleshooting purposes
4 Select Collect Support Bundle 5 Click Ok
6 Select Yes to upload this bundle to Nexenta
7 Optionally enter bundle description and click OK The bundle gets successfully uploaded using https
13 Copyright copy 2017 Nexenta Systems ALL RIGHTS RESERVED wwwnexentacom
Reset Self-signed Certificate NexentaFusion uses a default HTTPS certificate Choose this option to reset the currently installed HTTPS certificate to a default self-signed certificate
1 After you deploy the OVA power-on the VM 2 Open the console window 3 Select Advanced Actions to create self-signed certificate 4 Select Create self-signed HTTPS certificate 5 Click OK
6 Click Yes to reset 7 This recreates the self-signed certificate
Troubleshooting bull Unable to retrieve appliance events and analytics data
Make sure the management address is accessible by the Appliance If you have used the hostname as the management address make sure it is resolvable Run the following command from the Appliance to verify if the node is bound to NexentaFusion CLInodegt node status
If the appliance failed to bind navigate to the NexentaFusion GUI and under Appliance list select the relevant appliance click on its COG and click Rebind appliance
bull Unable to access the UI after configuring the network Check your network make sure you have access to the IP address you are trying to use Ensure that the gateway is configured
14 Copyright copy 2017 Nexenta Systems ALL RIGHTS RESERVED wwwnexentacom
Accessing NexentaFusion GUI After a successful installation the console wizard displays the URL for accessing the Nexenta Fusion from the supported web browser Point your browser to the URL that is displayed The initial login credentials are admin nexenta
Note On the first login into the Web UI you will be asked to configure a new password
Configuring NTP and TimeZone You can synchronize the NexentaFusion time setting with the NTP server or manually configure the time in the server time zone To synchronize the NexentaFusion time setting with the NTP server you must add a reachable NTP hostname This section demonstrates how to automatically synchronize the NexentaFusion time setting with the NTP server as well as how to manually configure the date and time Use the following sequences to configure date and time for the Fusion server
1 Log in to NexentaFusion as an administrator click the Main COG in the top right corner of the window and select Settings from the drop-down list
2 In the left panel select DateTime
To set the server timezone 1 Click the pencil icon to display the change timezone dialog Select the server timezone country and
locale 2 Enter your login name and click Save amp Reboot
To synchronize with the NTP server
3 Click the time synchronization with NTP check box 4 Enter the URL for the NTP server of your choice 5 Click Save
To set the date and time if NTP servers have been configured
6 Click ldquoSYNC NOWrdquo to set the server time with the time retrieved from the NTP server
15 Copyright copy 2017 Nexenta Systems ALL RIGHTS RESERVED wwwnexentacom
To manually set the date and time 7 Deselect the time synchronization with NTP check box 8 In the Time in server timezone field enter the hour minutes and seconds (hhmmss) 9 Click inside the Date field and select a date from the pop-up calendar 10 Click Save
Registering NexentaStor Appliances Follow these steps to connect the NexentaStor appliances you want to manage with the NexentaFusion interface
Note To register an appliance using NexentaFusion the appliance must be licensed Clustered appliances must be licensed and configured using the CLI before they can be registered with NexentaFusion Both clustered nodes must be up and running to successfully complete the registration process
1 Log in to the NexentaFusion application 2 Go to the Appliance List view and click on the Register Appliance button
bull To register clustered nodes If both nodes have the same credentials enter FQDN or the IP address of one of the nodes in the cluster Otherwise you will be prompted for the IP of both nodes in the cluster
bull To register a single node enter its IP address 3 You can edit the port number to override the default value and provide the associated details 4 Follow the wizard prompts See the NexentaFusion documentation for more details 5 Verify the information on the Registration screen You can enter additional settings now or later 6 Click Confirm 7 Repeat steps 2 to 6 for each additional NexentaStor appliance you want to manage
Reconfiguring Network To reconfigure the NexentaFusion network via the UI
1 Navigate to Fusion Main COG -gt Fusion Settings -gt Network 2 Make necessary network changes
To reconfigure NexentaFusion network via console wizard 1 Open NexentaFusion VM console 2 Click on Reconfigure Network 3 Make necessary network changes
16 Copyright copy 2017 Nexenta Systems ALL RIGHTS RESERVED wwwnexentacom
Upgrading to the Latest NexentaFusion With Internet Connection
1 Open the Nexenta Fusion VM console 2 Click on Upgrade Fusion button 3 Configure the proxy server if you need to use one to access the repositories for upgrading NexentaFusion
software packages 4 Optionally provide the user name and the password as part of the URL as shown in the example below
httpsuserpassipport
or just use http as shown below
httpipport
5 If upgrade is available click OK to continue with the upgrade 6 After successful upgrade click OK to reboot the NexentaFusion server 7 Validate that the version has changed by checking the version number on the top left of console wizard
Without Internet Connection You can upgrade to the latest NexentaFusion from the darksite CD provided by Nexenta
1 Mount the ISO to Nexenta Fusion VM 2 Log in as admin open console or SSH into Fusion VM 3 Mount cdrom sudo mount devcdrom mediacdrom 4 Add the NexentaFusion repository using the command sudo apt-add-repository deb
filemediacdromgtfusionmain 5 Take a snapshot of the NexentaFusion server 6 Update and upgrade using sudo apt-get update -y ampamp sudo apt-get upgrade fusion 7 Reboot the NexentaFusion server 8 Validate that the version has changed by checking the version number on the Nexenta Fusion console
wizard tab Figure Validating the Upgrade
Note In case of unsuccessful upgrade please contact supportnexentacom
17 Copyright copy 2017 Nexenta Systems ALL RIGHTS RESERVED wwwnexentacom
Additional Resources After installing NexentaStor 51 and NexentaFusion 11 use the resources listed in Table 4 for more information These documents are posted in httpsnexentacomproductsdocumentation Table 4 Related Documents
Document Name Description NexentaStor 51 CLI Configuration QuickStart Provides basic information and instructions for
bull Configuring the network and snapshots bull Creating pools file systems volume groups and volumes bull Sharing file systems and volumes
CLI Reference Guide Includes bull A list of NexentaStor commands subcommands and
descriptions bull A list of UNIX-like utilities to use in NexentaStor
VVOL Admin Guide Documents a policy-based approach for managing external storage in virtualized environments by allowing automated provisioning of VMs
vCenter QuickStart Provides information on how to use the vCenter Web Client plugin to manage multiple NexentaStor 5x appliances
HA QuickStart Includes CLI steps to configure clusters for high availability (HA) REST APIs QuickStart Contains instructions to get online REST API documentation to
configure and manage your appliances Product Guide Provides an overview of the NexentaStor capabilities High Performance Replication (HPR) User Guide
This document demonstrates how to configure High Performance Replication (HPR) to replicate datasets using the NexentaStor Command Line Interface (CLI) and using the NexentaFusion GUI
NexentaFusion 11 User Guide
The NexentaFusion User Guide and GUI online help (click HELP under the COG wheel icon in the top menu bar) are available
- Installing NexentaFusion 11
-
- Network Requirements for Both Docker and OVA
- Deployment Using NexentaFusion Docker Container
-
- Prerequisites
- Deployment Procedure
-
- Configuring Advanced Actions
-
- Collect Support Bundle
- Reset Self-signed Certificate
-
- Deployment Using OVA
-
- System Requirements
- Network Requirements
- Deploying NexentaFusion OVA
-
- Configuring Network
-
- About NexentaFusion Network Interfaces
- Proposed Configuration
-
- Using A Single Interface
- Using Both the Interfaces
- Configuring Advanced Actions
-
- Collect Support Bundle
- Reset Self-signed Certificate
-
- Troubleshooting
- Accessing NexentaFusion GUI
- Configuring NTP and TimeZone
- Registering NexentaStor Appliances
- Reconfiguring Network
-
- Upgrading to the Latest NexentaFusion
-
- With Internet Connection
- Without Internet Connection
-
- Additional Resources
-

6 Copyright copy 2017 Nexenta Systems ALL RIGHTS RESERVED wwwnexentacom
options -q - quiet mode all warning and diagnostic messages will be suppressed -v - verbose mode print all messages to stdout -d - dialog mode display messages using dialog boxes
default mode quiet
-u - upload the bundle to the Nexenta Support server -c path - bundle destination directory default varlibnefbundles -t text - bundle description text default -n name - bundle name default random UUID
Bundle Examples bundle -u --- Create bundle and upload it to the Nexenta Support server bundle -t My bundle -u --- Create bundle with description and upload
Note Changing the support bundle name may impact uploading the bundle to the Nexenta Support server Bundles created using the docker command line will be visible in the Fusion UI on the Support screen for later removal only if they were created in the default destination directory
Reset Self-signed Certificate NexentaFusion uses a default HTTPS certificate After you deployed NexentaFusion using Docker container use the following command at the docker command line to reset the currently installed HTTPS certificate to a default self-signed certificate
1 At the Docker command line enter ldquofusion-reset-sslrdquo 2 Enter ldquoyrdquo when asked if you want to continue
Deployment Using OVA This section covers the following topics bull The prerequisites for a successful NexentaFusion deployment in a virtual environment bull Instructions on how to download and deploy NexentaFusion using OVA in any of the following ways
bull Upgrade to the latest version from a previously installed version bull Perform a new installation
System Requirements Table 3 System Compatibility
Resources VMware ESXi 60 VMware Workstation 12x VMware Fusion 8x VMware Player 12x Browsers Latest Chrome and Firefox v47 or newer
Table 4 System Requirements for VM Installation
Resources CPUs 4vCPU Memory 16GB in total
7 Copyright copy 2017 Nexenta Systems ALL RIGHTS RESERVED wwwnexentacom
Disk Size 80GB (Thin Provisioned) Port Groups 1 or 2 (ensure that they are on different subnets)
Network Requirements The following Ports must be open bull TCP 8457 - Web Server bull TCP 2000 - Private API bull TCP 9200 - Elasticsearch bull TCP 84438080 - REST API
Deploying NexentaFusion OVA For deploying OVA refer to the appropriate VMware documentation based on your infrastructure The following example covers the steps to deploy OVA using the vSphere 60 client or the vSphere Web Client To deploy the OVA ensure that you have the right VMware hardware version and proper network mapping Before deploying NexentaFusion ensure that the ESXi time is set properly
1 Download the OVA from the URL in the fulfillment email 2 In the vSphere client click on File Deploy OVA
Or in the vSphere Web Client right click on the hosts or cluster Deploy OVA bull Browse the OVA file begin the OVA import
Map the networks used in this OVF template to networks in your inventory 3 Power On the VM
Note If you need to deploy the OVA on the node without internet connection use the same steps to deploy the OVA from the CDROM or thumb drive
8 Copyright copy 2017 Nexenta Systems ALL RIGHTS RESERVED wwwnexentacom
Configuring Network
About NexentaFusion Network Interfaces NexentaFusion OVA is created with two defined interfaces eth0 and eth1 As a result NexentaFusion 11 supports configuration with two separate networks and also supports configuration with a single network for both the management access and public access bull Management access Interface to be used for communication from the NexentaStor appliance to
NexentaFusion for appliance events and analytics data bull Public access Interface to be used to access the NexentaFusion GUI
Proposed Configuration There are 2 methods to configure the network interfaces Using a single interface and IP address for management and UI access bull NexentaFusion OVA is created with two defined interfaces eth0 and eth1 and by default one of the interfaces
will not be connected powered ON This allows you to use a single interface and IP address for management and public access after the OVA is successfully deployed
To configure this single interface see ldquoUsing a Single Interfacerdquo
Using both interfaces to separate the management access from the Web access To utilize this capability you need to have 2 separate networks bull A public network for web access to the GUI bull A private network not accessible to the public on which you configure the management address for
communication from the NexentaStor appliance to NexentaFusion for appliance events and analytics data To use both the interfaces follow these steps prior to powering on the VM and after deploying the OVA In vSphere client
1 Select the VM 2 Click ldquoEdit Settingsrdquo 3 Under the Hardware tab select the Network adapter 2 4 Navigate to the Device Status 5 Select the checkbox Connected and Connect at power on 6 Click Ok
9 Copyright copy 2017 Nexenta Systems ALL RIGHTS RESERVED wwwnexentacom
In vSphere Web client 1 Right click the VM in the inventory 2 Select Edit Settings 3 On the Virtual Hardware tab select the Network adapter 2 4 Select the checkbox Connected 5 Click OK
To configure both the interfaces see ldquoUsing Both the Interfacesrdquo
10 Copyright copy 2017 Nexenta Systems ALL RIGHTS RESERVED wwwnexentacom
USING A SINGLE INTERFACE After deploying the OVA and powering on the VM switch to the Console window to monitor the startup of Fusion and the Console wizard The Fusion startup code will query the network interfaces and their addresses Fusion will set the management address as the first non-loopback address This reconfiguration process can take several seconds When the wizard startup is complete it will display the current network configuration
Note If the management address still displays as 127001 wait a few seconds to allow Fusion startup to complete then click ldquoReconfigure Networkrdquo and ldquoCancelrdquo to refresh the configuration settings
This default configuration can be edited to for example use a fully-qualified host name as the management address Follow the steps below to reconfigure
1 Click Reconfigure Network to configure the interface 2 Type the ldquoadminrdquo password nexenta 3 Click OK to reconfigure eth0
4 Follow the prompts in the wizard The wizard provides you with the options to configure the interfaces as static or DHCP and set up the netmask gateway DNS and search domain
5 Now you will be prompted to configure the management address 6 If you have configured your interface with dhcp it is recommended that you select the hostname as the
management address The hostname must be resolvable 7 Optionally change the hostname
11 Copyright copy 2017 Nexenta Systems ALL RIGHTS RESERVED wwwnexentacom
USING BOTH THE INTERFACES To utilize this capability you need to have 2 separate networks bull A public network for web access to the GUI bull A private network not accessible to the public on which you configure the management address for
communication from the appliance to the elasticsearch database and between NexentaFusion and the database
To configure both the interfaces
1 After you deploy the OVA power-on the VM 2 Open the console window 3 Select Reconfigure Network to configure the interfaces 4 Select both the interfaces for reconfiguration 5 Configure one of the interfaces for web access to the GUI 6 Configure the other for communication from the appliance to the elasticsearch database and between
NexentaFusion and the database 7 Now you will be prompted to configure the management address Select the interface that you
configured for communication between Fusion and database 8 Follow the prompts in the wizard 9 The wizard provides you with the options to configure the interfaces as static or DHCP and set up the
netmask gateway DNS and search domain
Note If you configure a Fusion server that has more than one network adapter on the same physical network and protocol subnet you may experience unexpected results
Configuring Advanced Actions After you deployed the OVA follow these steps to collect a Support Bundle and to a create Self-signed HTTPS Certificate
1 After you deploy the OVA power-on the VM 2 Open the console window 3 Select Advanced Actions to perform the advanced actions
12 Copyright copy 2017 Nexenta Systems ALL RIGHTS RESERVED wwwnexentacom
Collect Support Bundle A support bundle (SB) is an archive containing important system information for Nexenta support service (system configuration files database logs and so on) From the console support bundles can be created even when the Fusion management layer is not functioning which makes bundles useful for troubleshooting purposes
4 Select Collect Support Bundle 5 Click Ok
6 Select Yes to upload this bundle to Nexenta
7 Optionally enter bundle description and click OK The bundle gets successfully uploaded using https
13 Copyright copy 2017 Nexenta Systems ALL RIGHTS RESERVED wwwnexentacom
Reset Self-signed Certificate NexentaFusion uses a default HTTPS certificate Choose this option to reset the currently installed HTTPS certificate to a default self-signed certificate
1 After you deploy the OVA power-on the VM 2 Open the console window 3 Select Advanced Actions to create self-signed certificate 4 Select Create self-signed HTTPS certificate 5 Click OK
6 Click Yes to reset 7 This recreates the self-signed certificate
Troubleshooting bull Unable to retrieve appliance events and analytics data
Make sure the management address is accessible by the Appliance If you have used the hostname as the management address make sure it is resolvable Run the following command from the Appliance to verify if the node is bound to NexentaFusion CLInodegt node status
If the appliance failed to bind navigate to the NexentaFusion GUI and under Appliance list select the relevant appliance click on its COG and click Rebind appliance
bull Unable to access the UI after configuring the network Check your network make sure you have access to the IP address you are trying to use Ensure that the gateway is configured
14 Copyright copy 2017 Nexenta Systems ALL RIGHTS RESERVED wwwnexentacom
Accessing NexentaFusion GUI After a successful installation the console wizard displays the URL for accessing the Nexenta Fusion from the supported web browser Point your browser to the URL that is displayed The initial login credentials are admin nexenta
Note On the first login into the Web UI you will be asked to configure a new password
Configuring NTP and TimeZone You can synchronize the NexentaFusion time setting with the NTP server or manually configure the time in the server time zone To synchronize the NexentaFusion time setting with the NTP server you must add a reachable NTP hostname This section demonstrates how to automatically synchronize the NexentaFusion time setting with the NTP server as well as how to manually configure the date and time Use the following sequences to configure date and time for the Fusion server
1 Log in to NexentaFusion as an administrator click the Main COG in the top right corner of the window and select Settings from the drop-down list
2 In the left panel select DateTime
To set the server timezone 1 Click the pencil icon to display the change timezone dialog Select the server timezone country and
locale 2 Enter your login name and click Save amp Reboot
To synchronize with the NTP server
3 Click the time synchronization with NTP check box 4 Enter the URL for the NTP server of your choice 5 Click Save
To set the date and time if NTP servers have been configured
6 Click ldquoSYNC NOWrdquo to set the server time with the time retrieved from the NTP server
15 Copyright copy 2017 Nexenta Systems ALL RIGHTS RESERVED wwwnexentacom
To manually set the date and time 7 Deselect the time synchronization with NTP check box 8 In the Time in server timezone field enter the hour minutes and seconds (hhmmss) 9 Click inside the Date field and select a date from the pop-up calendar 10 Click Save
Registering NexentaStor Appliances Follow these steps to connect the NexentaStor appliances you want to manage with the NexentaFusion interface
Note To register an appliance using NexentaFusion the appliance must be licensed Clustered appliances must be licensed and configured using the CLI before they can be registered with NexentaFusion Both clustered nodes must be up and running to successfully complete the registration process
1 Log in to the NexentaFusion application 2 Go to the Appliance List view and click on the Register Appliance button
bull To register clustered nodes If both nodes have the same credentials enter FQDN or the IP address of one of the nodes in the cluster Otherwise you will be prompted for the IP of both nodes in the cluster
bull To register a single node enter its IP address 3 You can edit the port number to override the default value and provide the associated details 4 Follow the wizard prompts See the NexentaFusion documentation for more details 5 Verify the information on the Registration screen You can enter additional settings now or later 6 Click Confirm 7 Repeat steps 2 to 6 for each additional NexentaStor appliance you want to manage
Reconfiguring Network To reconfigure the NexentaFusion network via the UI
1 Navigate to Fusion Main COG -gt Fusion Settings -gt Network 2 Make necessary network changes
To reconfigure NexentaFusion network via console wizard 1 Open NexentaFusion VM console 2 Click on Reconfigure Network 3 Make necessary network changes
16 Copyright copy 2017 Nexenta Systems ALL RIGHTS RESERVED wwwnexentacom
Upgrading to the Latest NexentaFusion With Internet Connection
1 Open the Nexenta Fusion VM console 2 Click on Upgrade Fusion button 3 Configure the proxy server if you need to use one to access the repositories for upgrading NexentaFusion
software packages 4 Optionally provide the user name and the password as part of the URL as shown in the example below
httpsuserpassipport
or just use http as shown below
httpipport
5 If upgrade is available click OK to continue with the upgrade 6 After successful upgrade click OK to reboot the NexentaFusion server 7 Validate that the version has changed by checking the version number on the top left of console wizard
Without Internet Connection You can upgrade to the latest NexentaFusion from the darksite CD provided by Nexenta
1 Mount the ISO to Nexenta Fusion VM 2 Log in as admin open console or SSH into Fusion VM 3 Mount cdrom sudo mount devcdrom mediacdrom 4 Add the NexentaFusion repository using the command sudo apt-add-repository deb
filemediacdromgtfusionmain 5 Take a snapshot of the NexentaFusion server 6 Update and upgrade using sudo apt-get update -y ampamp sudo apt-get upgrade fusion 7 Reboot the NexentaFusion server 8 Validate that the version has changed by checking the version number on the Nexenta Fusion console
wizard tab Figure Validating the Upgrade
Note In case of unsuccessful upgrade please contact supportnexentacom
17 Copyright copy 2017 Nexenta Systems ALL RIGHTS RESERVED wwwnexentacom
Additional Resources After installing NexentaStor 51 and NexentaFusion 11 use the resources listed in Table 4 for more information These documents are posted in httpsnexentacomproductsdocumentation Table 4 Related Documents
Document Name Description NexentaStor 51 CLI Configuration QuickStart Provides basic information and instructions for
bull Configuring the network and snapshots bull Creating pools file systems volume groups and volumes bull Sharing file systems and volumes
CLI Reference Guide Includes bull A list of NexentaStor commands subcommands and
descriptions bull A list of UNIX-like utilities to use in NexentaStor
VVOL Admin Guide Documents a policy-based approach for managing external storage in virtualized environments by allowing automated provisioning of VMs
vCenter QuickStart Provides information on how to use the vCenter Web Client plugin to manage multiple NexentaStor 5x appliances
HA QuickStart Includes CLI steps to configure clusters for high availability (HA) REST APIs QuickStart Contains instructions to get online REST API documentation to
configure and manage your appliances Product Guide Provides an overview of the NexentaStor capabilities High Performance Replication (HPR) User Guide
This document demonstrates how to configure High Performance Replication (HPR) to replicate datasets using the NexentaStor Command Line Interface (CLI) and using the NexentaFusion GUI
NexentaFusion 11 User Guide
The NexentaFusion User Guide and GUI online help (click HELP under the COG wheel icon in the top menu bar) are available
- Installing NexentaFusion 11
-
- Network Requirements for Both Docker and OVA
- Deployment Using NexentaFusion Docker Container
-
- Prerequisites
- Deployment Procedure
-
- Configuring Advanced Actions
-
- Collect Support Bundle
- Reset Self-signed Certificate
-
- Deployment Using OVA
-
- System Requirements
- Network Requirements
- Deploying NexentaFusion OVA
-
- Configuring Network
-
- About NexentaFusion Network Interfaces
- Proposed Configuration
-
- Using A Single Interface
- Using Both the Interfaces
- Configuring Advanced Actions
-
- Collect Support Bundle
- Reset Self-signed Certificate
-
- Troubleshooting
- Accessing NexentaFusion GUI
- Configuring NTP and TimeZone
- Registering NexentaStor Appliances
- Reconfiguring Network
-
- Upgrading to the Latest NexentaFusion
-
- With Internet Connection
- Without Internet Connection
-
- Additional Resources
-

7 Copyright copy 2017 Nexenta Systems ALL RIGHTS RESERVED wwwnexentacom
Disk Size 80GB (Thin Provisioned) Port Groups 1 or 2 (ensure that they are on different subnets)
Network Requirements The following Ports must be open bull TCP 8457 - Web Server bull TCP 2000 - Private API bull TCP 9200 - Elasticsearch bull TCP 84438080 - REST API
Deploying NexentaFusion OVA For deploying OVA refer to the appropriate VMware documentation based on your infrastructure The following example covers the steps to deploy OVA using the vSphere 60 client or the vSphere Web Client To deploy the OVA ensure that you have the right VMware hardware version and proper network mapping Before deploying NexentaFusion ensure that the ESXi time is set properly
1 Download the OVA from the URL in the fulfillment email 2 In the vSphere client click on File Deploy OVA
Or in the vSphere Web Client right click on the hosts or cluster Deploy OVA bull Browse the OVA file begin the OVA import
Map the networks used in this OVF template to networks in your inventory 3 Power On the VM
Note If you need to deploy the OVA on the node without internet connection use the same steps to deploy the OVA from the CDROM or thumb drive
8 Copyright copy 2017 Nexenta Systems ALL RIGHTS RESERVED wwwnexentacom
Configuring Network
About NexentaFusion Network Interfaces NexentaFusion OVA is created with two defined interfaces eth0 and eth1 As a result NexentaFusion 11 supports configuration with two separate networks and also supports configuration with a single network for both the management access and public access bull Management access Interface to be used for communication from the NexentaStor appliance to
NexentaFusion for appliance events and analytics data bull Public access Interface to be used to access the NexentaFusion GUI
Proposed Configuration There are 2 methods to configure the network interfaces Using a single interface and IP address for management and UI access bull NexentaFusion OVA is created with two defined interfaces eth0 and eth1 and by default one of the interfaces
will not be connected powered ON This allows you to use a single interface and IP address for management and public access after the OVA is successfully deployed
To configure this single interface see ldquoUsing a Single Interfacerdquo
Using both interfaces to separate the management access from the Web access To utilize this capability you need to have 2 separate networks bull A public network for web access to the GUI bull A private network not accessible to the public on which you configure the management address for
communication from the NexentaStor appliance to NexentaFusion for appliance events and analytics data To use both the interfaces follow these steps prior to powering on the VM and after deploying the OVA In vSphere client
1 Select the VM 2 Click ldquoEdit Settingsrdquo 3 Under the Hardware tab select the Network adapter 2 4 Navigate to the Device Status 5 Select the checkbox Connected and Connect at power on 6 Click Ok
9 Copyright copy 2017 Nexenta Systems ALL RIGHTS RESERVED wwwnexentacom
In vSphere Web client 1 Right click the VM in the inventory 2 Select Edit Settings 3 On the Virtual Hardware tab select the Network adapter 2 4 Select the checkbox Connected 5 Click OK
To configure both the interfaces see ldquoUsing Both the Interfacesrdquo
10 Copyright copy 2017 Nexenta Systems ALL RIGHTS RESERVED wwwnexentacom
USING A SINGLE INTERFACE After deploying the OVA and powering on the VM switch to the Console window to monitor the startup of Fusion and the Console wizard The Fusion startup code will query the network interfaces and their addresses Fusion will set the management address as the first non-loopback address This reconfiguration process can take several seconds When the wizard startup is complete it will display the current network configuration
Note If the management address still displays as 127001 wait a few seconds to allow Fusion startup to complete then click ldquoReconfigure Networkrdquo and ldquoCancelrdquo to refresh the configuration settings
This default configuration can be edited to for example use a fully-qualified host name as the management address Follow the steps below to reconfigure
1 Click Reconfigure Network to configure the interface 2 Type the ldquoadminrdquo password nexenta 3 Click OK to reconfigure eth0
4 Follow the prompts in the wizard The wizard provides you with the options to configure the interfaces as static or DHCP and set up the netmask gateway DNS and search domain
5 Now you will be prompted to configure the management address 6 If you have configured your interface with dhcp it is recommended that you select the hostname as the
management address The hostname must be resolvable 7 Optionally change the hostname
11 Copyright copy 2017 Nexenta Systems ALL RIGHTS RESERVED wwwnexentacom
USING BOTH THE INTERFACES To utilize this capability you need to have 2 separate networks bull A public network for web access to the GUI bull A private network not accessible to the public on which you configure the management address for
communication from the appliance to the elasticsearch database and between NexentaFusion and the database
To configure both the interfaces
1 After you deploy the OVA power-on the VM 2 Open the console window 3 Select Reconfigure Network to configure the interfaces 4 Select both the interfaces for reconfiguration 5 Configure one of the interfaces for web access to the GUI 6 Configure the other for communication from the appliance to the elasticsearch database and between
NexentaFusion and the database 7 Now you will be prompted to configure the management address Select the interface that you
configured for communication between Fusion and database 8 Follow the prompts in the wizard 9 The wizard provides you with the options to configure the interfaces as static or DHCP and set up the
netmask gateway DNS and search domain
Note If you configure a Fusion server that has more than one network adapter on the same physical network and protocol subnet you may experience unexpected results
Configuring Advanced Actions After you deployed the OVA follow these steps to collect a Support Bundle and to a create Self-signed HTTPS Certificate
1 After you deploy the OVA power-on the VM 2 Open the console window 3 Select Advanced Actions to perform the advanced actions
12 Copyright copy 2017 Nexenta Systems ALL RIGHTS RESERVED wwwnexentacom
Collect Support Bundle A support bundle (SB) is an archive containing important system information for Nexenta support service (system configuration files database logs and so on) From the console support bundles can be created even when the Fusion management layer is not functioning which makes bundles useful for troubleshooting purposes
4 Select Collect Support Bundle 5 Click Ok
6 Select Yes to upload this bundle to Nexenta
7 Optionally enter bundle description and click OK The bundle gets successfully uploaded using https
13 Copyright copy 2017 Nexenta Systems ALL RIGHTS RESERVED wwwnexentacom
Reset Self-signed Certificate NexentaFusion uses a default HTTPS certificate Choose this option to reset the currently installed HTTPS certificate to a default self-signed certificate
1 After you deploy the OVA power-on the VM 2 Open the console window 3 Select Advanced Actions to create self-signed certificate 4 Select Create self-signed HTTPS certificate 5 Click OK
6 Click Yes to reset 7 This recreates the self-signed certificate
Troubleshooting bull Unable to retrieve appliance events and analytics data
Make sure the management address is accessible by the Appliance If you have used the hostname as the management address make sure it is resolvable Run the following command from the Appliance to verify if the node is bound to NexentaFusion CLInodegt node status
If the appliance failed to bind navigate to the NexentaFusion GUI and under Appliance list select the relevant appliance click on its COG and click Rebind appliance
bull Unable to access the UI after configuring the network Check your network make sure you have access to the IP address you are trying to use Ensure that the gateway is configured
14 Copyright copy 2017 Nexenta Systems ALL RIGHTS RESERVED wwwnexentacom
Accessing NexentaFusion GUI After a successful installation the console wizard displays the URL for accessing the Nexenta Fusion from the supported web browser Point your browser to the URL that is displayed The initial login credentials are admin nexenta
Note On the first login into the Web UI you will be asked to configure a new password
Configuring NTP and TimeZone You can synchronize the NexentaFusion time setting with the NTP server or manually configure the time in the server time zone To synchronize the NexentaFusion time setting with the NTP server you must add a reachable NTP hostname This section demonstrates how to automatically synchronize the NexentaFusion time setting with the NTP server as well as how to manually configure the date and time Use the following sequences to configure date and time for the Fusion server
1 Log in to NexentaFusion as an administrator click the Main COG in the top right corner of the window and select Settings from the drop-down list
2 In the left panel select DateTime
To set the server timezone 1 Click the pencil icon to display the change timezone dialog Select the server timezone country and
locale 2 Enter your login name and click Save amp Reboot
To synchronize with the NTP server
3 Click the time synchronization with NTP check box 4 Enter the URL for the NTP server of your choice 5 Click Save
To set the date and time if NTP servers have been configured
6 Click ldquoSYNC NOWrdquo to set the server time with the time retrieved from the NTP server
15 Copyright copy 2017 Nexenta Systems ALL RIGHTS RESERVED wwwnexentacom
To manually set the date and time 7 Deselect the time synchronization with NTP check box 8 In the Time in server timezone field enter the hour minutes and seconds (hhmmss) 9 Click inside the Date field and select a date from the pop-up calendar 10 Click Save
Registering NexentaStor Appliances Follow these steps to connect the NexentaStor appliances you want to manage with the NexentaFusion interface
Note To register an appliance using NexentaFusion the appliance must be licensed Clustered appliances must be licensed and configured using the CLI before they can be registered with NexentaFusion Both clustered nodes must be up and running to successfully complete the registration process
1 Log in to the NexentaFusion application 2 Go to the Appliance List view and click on the Register Appliance button
bull To register clustered nodes If both nodes have the same credentials enter FQDN or the IP address of one of the nodes in the cluster Otherwise you will be prompted for the IP of both nodes in the cluster
bull To register a single node enter its IP address 3 You can edit the port number to override the default value and provide the associated details 4 Follow the wizard prompts See the NexentaFusion documentation for more details 5 Verify the information on the Registration screen You can enter additional settings now or later 6 Click Confirm 7 Repeat steps 2 to 6 for each additional NexentaStor appliance you want to manage
Reconfiguring Network To reconfigure the NexentaFusion network via the UI
1 Navigate to Fusion Main COG -gt Fusion Settings -gt Network 2 Make necessary network changes
To reconfigure NexentaFusion network via console wizard 1 Open NexentaFusion VM console 2 Click on Reconfigure Network 3 Make necessary network changes
16 Copyright copy 2017 Nexenta Systems ALL RIGHTS RESERVED wwwnexentacom
Upgrading to the Latest NexentaFusion With Internet Connection
1 Open the Nexenta Fusion VM console 2 Click on Upgrade Fusion button 3 Configure the proxy server if you need to use one to access the repositories for upgrading NexentaFusion
software packages 4 Optionally provide the user name and the password as part of the URL as shown in the example below
httpsuserpassipport
or just use http as shown below
httpipport
5 If upgrade is available click OK to continue with the upgrade 6 After successful upgrade click OK to reboot the NexentaFusion server 7 Validate that the version has changed by checking the version number on the top left of console wizard
Without Internet Connection You can upgrade to the latest NexentaFusion from the darksite CD provided by Nexenta
1 Mount the ISO to Nexenta Fusion VM 2 Log in as admin open console or SSH into Fusion VM 3 Mount cdrom sudo mount devcdrom mediacdrom 4 Add the NexentaFusion repository using the command sudo apt-add-repository deb
filemediacdromgtfusionmain 5 Take a snapshot of the NexentaFusion server 6 Update and upgrade using sudo apt-get update -y ampamp sudo apt-get upgrade fusion 7 Reboot the NexentaFusion server 8 Validate that the version has changed by checking the version number on the Nexenta Fusion console
wizard tab Figure Validating the Upgrade
Note In case of unsuccessful upgrade please contact supportnexentacom
17 Copyright copy 2017 Nexenta Systems ALL RIGHTS RESERVED wwwnexentacom
Additional Resources After installing NexentaStor 51 and NexentaFusion 11 use the resources listed in Table 4 for more information These documents are posted in httpsnexentacomproductsdocumentation Table 4 Related Documents
Document Name Description NexentaStor 51 CLI Configuration QuickStart Provides basic information and instructions for
bull Configuring the network and snapshots bull Creating pools file systems volume groups and volumes bull Sharing file systems and volumes
CLI Reference Guide Includes bull A list of NexentaStor commands subcommands and
descriptions bull A list of UNIX-like utilities to use in NexentaStor
VVOL Admin Guide Documents a policy-based approach for managing external storage in virtualized environments by allowing automated provisioning of VMs
vCenter QuickStart Provides information on how to use the vCenter Web Client plugin to manage multiple NexentaStor 5x appliances
HA QuickStart Includes CLI steps to configure clusters for high availability (HA) REST APIs QuickStart Contains instructions to get online REST API documentation to
configure and manage your appliances Product Guide Provides an overview of the NexentaStor capabilities High Performance Replication (HPR) User Guide
This document demonstrates how to configure High Performance Replication (HPR) to replicate datasets using the NexentaStor Command Line Interface (CLI) and using the NexentaFusion GUI
NexentaFusion 11 User Guide
The NexentaFusion User Guide and GUI online help (click HELP under the COG wheel icon in the top menu bar) are available
- Installing NexentaFusion 11
-
- Network Requirements for Both Docker and OVA
- Deployment Using NexentaFusion Docker Container
-
- Prerequisites
- Deployment Procedure
-
- Configuring Advanced Actions
-
- Collect Support Bundle
- Reset Self-signed Certificate
-
- Deployment Using OVA
-
- System Requirements
- Network Requirements
- Deploying NexentaFusion OVA
-
- Configuring Network
-
- About NexentaFusion Network Interfaces
- Proposed Configuration
-
- Using A Single Interface
- Using Both the Interfaces
- Configuring Advanced Actions
-
- Collect Support Bundle
- Reset Self-signed Certificate
-
- Troubleshooting
- Accessing NexentaFusion GUI
- Configuring NTP and TimeZone
- Registering NexentaStor Appliances
- Reconfiguring Network
-
- Upgrading to the Latest NexentaFusion
-
- With Internet Connection
- Without Internet Connection
-
- Additional Resources
-

8 Copyright copy 2017 Nexenta Systems ALL RIGHTS RESERVED wwwnexentacom
Configuring Network
About NexentaFusion Network Interfaces NexentaFusion OVA is created with two defined interfaces eth0 and eth1 As a result NexentaFusion 11 supports configuration with two separate networks and also supports configuration with a single network for both the management access and public access bull Management access Interface to be used for communication from the NexentaStor appliance to
NexentaFusion for appliance events and analytics data bull Public access Interface to be used to access the NexentaFusion GUI
Proposed Configuration There are 2 methods to configure the network interfaces Using a single interface and IP address for management and UI access bull NexentaFusion OVA is created with two defined interfaces eth0 and eth1 and by default one of the interfaces
will not be connected powered ON This allows you to use a single interface and IP address for management and public access after the OVA is successfully deployed
To configure this single interface see ldquoUsing a Single Interfacerdquo
Using both interfaces to separate the management access from the Web access To utilize this capability you need to have 2 separate networks bull A public network for web access to the GUI bull A private network not accessible to the public on which you configure the management address for
communication from the NexentaStor appliance to NexentaFusion for appliance events and analytics data To use both the interfaces follow these steps prior to powering on the VM and after deploying the OVA In vSphere client
1 Select the VM 2 Click ldquoEdit Settingsrdquo 3 Under the Hardware tab select the Network adapter 2 4 Navigate to the Device Status 5 Select the checkbox Connected and Connect at power on 6 Click Ok
9 Copyright copy 2017 Nexenta Systems ALL RIGHTS RESERVED wwwnexentacom
In vSphere Web client 1 Right click the VM in the inventory 2 Select Edit Settings 3 On the Virtual Hardware tab select the Network adapter 2 4 Select the checkbox Connected 5 Click OK
To configure both the interfaces see ldquoUsing Both the Interfacesrdquo
10 Copyright copy 2017 Nexenta Systems ALL RIGHTS RESERVED wwwnexentacom
USING A SINGLE INTERFACE After deploying the OVA and powering on the VM switch to the Console window to monitor the startup of Fusion and the Console wizard The Fusion startup code will query the network interfaces and their addresses Fusion will set the management address as the first non-loopback address This reconfiguration process can take several seconds When the wizard startup is complete it will display the current network configuration
Note If the management address still displays as 127001 wait a few seconds to allow Fusion startup to complete then click ldquoReconfigure Networkrdquo and ldquoCancelrdquo to refresh the configuration settings
This default configuration can be edited to for example use a fully-qualified host name as the management address Follow the steps below to reconfigure
1 Click Reconfigure Network to configure the interface 2 Type the ldquoadminrdquo password nexenta 3 Click OK to reconfigure eth0
4 Follow the prompts in the wizard The wizard provides you with the options to configure the interfaces as static or DHCP and set up the netmask gateway DNS and search domain
5 Now you will be prompted to configure the management address 6 If you have configured your interface with dhcp it is recommended that you select the hostname as the
management address The hostname must be resolvable 7 Optionally change the hostname
11 Copyright copy 2017 Nexenta Systems ALL RIGHTS RESERVED wwwnexentacom
USING BOTH THE INTERFACES To utilize this capability you need to have 2 separate networks bull A public network for web access to the GUI bull A private network not accessible to the public on which you configure the management address for
communication from the appliance to the elasticsearch database and between NexentaFusion and the database
To configure both the interfaces
1 After you deploy the OVA power-on the VM 2 Open the console window 3 Select Reconfigure Network to configure the interfaces 4 Select both the interfaces for reconfiguration 5 Configure one of the interfaces for web access to the GUI 6 Configure the other for communication from the appliance to the elasticsearch database and between
NexentaFusion and the database 7 Now you will be prompted to configure the management address Select the interface that you
configured for communication between Fusion and database 8 Follow the prompts in the wizard 9 The wizard provides you with the options to configure the interfaces as static or DHCP and set up the
netmask gateway DNS and search domain
Note If you configure a Fusion server that has more than one network adapter on the same physical network and protocol subnet you may experience unexpected results
Configuring Advanced Actions After you deployed the OVA follow these steps to collect a Support Bundle and to a create Self-signed HTTPS Certificate
1 After you deploy the OVA power-on the VM 2 Open the console window 3 Select Advanced Actions to perform the advanced actions
12 Copyright copy 2017 Nexenta Systems ALL RIGHTS RESERVED wwwnexentacom
Collect Support Bundle A support bundle (SB) is an archive containing important system information for Nexenta support service (system configuration files database logs and so on) From the console support bundles can be created even when the Fusion management layer is not functioning which makes bundles useful for troubleshooting purposes
4 Select Collect Support Bundle 5 Click Ok
6 Select Yes to upload this bundle to Nexenta
7 Optionally enter bundle description and click OK The bundle gets successfully uploaded using https
13 Copyright copy 2017 Nexenta Systems ALL RIGHTS RESERVED wwwnexentacom
Reset Self-signed Certificate NexentaFusion uses a default HTTPS certificate Choose this option to reset the currently installed HTTPS certificate to a default self-signed certificate
1 After you deploy the OVA power-on the VM 2 Open the console window 3 Select Advanced Actions to create self-signed certificate 4 Select Create self-signed HTTPS certificate 5 Click OK
6 Click Yes to reset 7 This recreates the self-signed certificate
Troubleshooting bull Unable to retrieve appliance events and analytics data
Make sure the management address is accessible by the Appliance If you have used the hostname as the management address make sure it is resolvable Run the following command from the Appliance to verify if the node is bound to NexentaFusion CLInodegt node status
If the appliance failed to bind navigate to the NexentaFusion GUI and under Appliance list select the relevant appliance click on its COG and click Rebind appliance
bull Unable to access the UI after configuring the network Check your network make sure you have access to the IP address you are trying to use Ensure that the gateway is configured
14 Copyright copy 2017 Nexenta Systems ALL RIGHTS RESERVED wwwnexentacom
Accessing NexentaFusion GUI After a successful installation the console wizard displays the URL for accessing the Nexenta Fusion from the supported web browser Point your browser to the URL that is displayed The initial login credentials are admin nexenta
Note On the first login into the Web UI you will be asked to configure a new password
Configuring NTP and TimeZone You can synchronize the NexentaFusion time setting with the NTP server or manually configure the time in the server time zone To synchronize the NexentaFusion time setting with the NTP server you must add a reachable NTP hostname This section demonstrates how to automatically synchronize the NexentaFusion time setting with the NTP server as well as how to manually configure the date and time Use the following sequences to configure date and time for the Fusion server
1 Log in to NexentaFusion as an administrator click the Main COG in the top right corner of the window and select Settings from the drop-down list
2 In the left panel select DateTime
To set the server timezone 1 Click the pencil icon to display the change timezone dialog Select the server timezone country and
locale 2 Enter your login name and click Save amp Reboot
To synchronize with the NTP server
3 Click the time synchronization with NTP check box 4 Enter the URL for the NTP server of your choice 5 Click Save
To set the date and time if NTP servers have been configured
6 Click ldquoSYNC NOWrdquo to set the server time with the time retrieved from the NTP server
15 Copyright copy 2017 Nexenta Systems ALL RIGHTS RESERVED wwwnexentacom
To manually set the date and time 7 Deselect the time synchronization with NTP check box 8 In the Time in server timezone field enter the hour minutes and seconds (hhmmss) 9 Click inside the Date field and select a date from the pop-up calendar 10 Click Save
Registering NexentaStor Appliances Follow these steps to connect the NexentaStor appliances you want to manage with the NexentaFusion interface
Note To register an appliance using NexentaFusion the appliance must be licensed Clustered appliances must be licensed and configured using the CLI before they can be registered with NexentaFusion Both clustered nodes must be up and running to successfully complete the registration process
1 Log in to the NexentaFusion application 2 Go to the Appliance List view and click on the Register Appliance button
bull To register clustered nodes If both nodes have the same credentials enter FQDN or the IP address of one of the nodes in the cluster Otherwise you will be prompted for the IP of both nodes in the cluster
bull To register a single node enter its IP address 3 You can edit the port number to override the default value and provide the associated details 4 Follow the wizard prompts See the NexentaFusion documentation for more details 5 Verify the information on the Registration screen You can enter additional settings now or later 6 Click Confirm 7 Repeat steps 2 to 6 for each additional NexentaStor appliance you want to manage
Reconfiguring Network To reconfigure the NexentaFusion network via the UI
1 Navigate to Fusion Main COG -gt Fusion Settings -gt Network 2 Make necessary network changes
To reconfigure NexentaFusion network via console wizard 1 Open NexentaFusion VM console 2 Click on Reconfigure Network 3 Make necessary network changes
16 Copyright copy 2017 Nexenta Systems ALL RIGHTS RESERVED wwwnexentacom
Upgrading to the Latest NexentaFusion With Internet Connection
1 Open the Nexenta Fusion VM console 2 Click on Upgrade Fusion button 3 Configure the proxy server if you need to use one to access the repositories for upgrading NexentaFusion
software packages 4 Optionally provide the user name and the password as part of the URL as shown in the example below
httpsuserpassipport
or just use http as shown below
httpipport
5 If upgrade is available click OK to continue with the upgrade 6 After successful upgrade click OK to reboot the NexentaFusion server 7 Validate that the version has changed by checking the version number on the top left of console wizard
Without Internet Connection You can upgrade to the latest NexentaFusion from the darksite CD provided by Nexenta
1 Mount the ISO to Nexenta Fusion VM 2 Log in as admin open console or SSH into Fusion VM 3 Mount cdrom sudo mount devcdrom mediacdrom 4 Add the NexentaFusion repository using the command sudo apt-add-repository deb
filemediacdromgtfusionmain 5 Take a snapshot of the NexentaFusion server 6 Update and upgrade using sudo apt-get update -y ampamp sudo apt-get upgrade fusion 7 Reboot the NexentaFusion server 8 Validate that the version has changed by checking the version number on the Nexenta Fusion console
wizard tab Figure Validating the Upgrade
Note In case of unsuccessful upgrade please contact supportnexentacom
17 Copyright copy 2017 Nexenta Systems ALL RIGHTS RESERVED wwwnexentacom
Additional Resources After installing NexentaStor 51 and NexentaFusion 11 use the resources listed in Table 4 for more information These documents are posted in httpsnexentacomproductsdocumentation Table 4 Related Documents
Document Name Description NexentaStor 51 CLI Configuration QuickStart Provides basic information and instructions for
bull Configuring the network and snapshots bull Creating pools file systems volume groups and volumes bull Sharing file systems and volumes
CLI Reference Guide Includes bull A list of NexentaStor commands subcommands and
descriptions bull A list of UNIX-like utilities to use in NexentaStor
VVOL Admin Guide Documents a policy-based approach for managing external storage in virtualized environments by allowing automated provisioning of VMs
vCenter QuickStart Provides information on how to use the vCenter Web Client plugin to manage multiple NexentaStor 5x appliances
HA QuickStart Includes CLI steps to configure clusters for high availability (HA) REST APIs QuickStart Contains instructions to get online REST API documentation to
configure and manage your appliances Product Guide Provides an overview of the NexentaStor capabilities High Performance Replication (HPR) User Guide
This document demonstrates how to configure High Performance Replication (HPR) to replicate datasets using the NexentaStor Command Line Interface (CLI) and using the NexentaFusion GUI
NexentaFusion 11 User Guide
The NexentaFusion User Guide and GUI online help (click HELP under the COG wheel icon in the top menu bar) are available
- Installing NexentaFusion 11
-
- Network Requirements for Both Docker and OVA
- Deployment Using NexentaFusion Docker Container
-
- Prerequisites
- Deployment Procedure
-
- Configuring Advanced Actions
-
- Collect Support Bundle
- Reset Self-signed Certificate
-
- Deployment Using OVA
-
- System Requirements
- Network Requirements
- Deploying NexentaFusion OVA
-
- Configuring Network
-
- About NexentaFusion Network Interfaces
- Proposed Configuration
-
- Using A Single Interface
- Using Both the Interfaces
- Configuring Advanced Actions
-
- Collect Support Bundle
- Reset Self-signed Certificate
-
- Troubleshooting
- Accessing NexentaFusion GUI
- Configuring NTP and TimeZone
- Registering NexentaStor Appliances
- Reconfiguring Network
-
- Upgrading to the Latest NexentaFusion
-
- With Internet Connection
- Without Internet Connection
-
- Additional Resources
-

9 Copyright copy 2017 Nexenta Systems ALL RIGHTS RESERVED wwwnexentacom
In vSphere Web client 1 Right click the VM in the inventory 2 Select Edit Settings 3 On the Virtual Hardware tab select the Network adapter 2 4 Select the checkbox Connected 5 Click OK
To configure both the interfaces see ldquoUsing Both the Interfacesrdquo
10 Copyright copy 2017 Nexenta Systems ALL RIGHTS RESERVED wwwnexentacom
USING A SINGLE INTERFACE After deploying the OVA and powering on the VM switch to the Console window to monitor the startup of Fusion and the Console wizard The Fusion startup code will query the network interfaces and their addresses Fusion will set the management address as the first non-loopback address This reconfiguration process can take several seconds When the wizard startup is complete it will display the current network configuration
Note If the management address still displays as 127001 wait a few seconds to allow Fusion startup to complete then click ldquoReconfigure Networkrdquo and ldquoCancelrdquo to refresh the configuration settings
This default configuration can be edited to for example use a fully-qualified host name as the management address Follow the steps below to reconfigure
1 Click Reconfigure Network to configure the interface 2 Type the ldquoadminrdquo password nexenta 3 Click OK to reconfigure eth0
4 Follow the prompts in the wizard The wizard provides you with the options to configure the interfaces as static or DHCP and set up the netmask gateway DNS and search domain
5 Now you will be prompted to configure the management address 6 If you have configured your interface with dhcp it is recommended that you select the hostname as the
management address The hostname must be resolvable 7 Optionally change the hostname
11 Copyright copy 2017 Nexenta Systems ALL RIGHTS RESERVED wwwnexentacom
USING BOTH THE INTERFACES To utilize this capability you need to have 2 separate networks bull A public network for web access to the GUI bull A private network not accessible to the public on which you configure the management address for
communication from the appliance to the elasticsearch database and between NexentaFusion and the database
To configure both the interfaces
1 After you deploy the OVA power-on the VM 2 Open the console window 3 Select Reconfigure Network to configure the interfaces 4 Select both the interfaces for reconfiguration 5 Configure one of the interfaces for web access to the GUI 6 Configure the other for communication from the appliance to the elasticsearch database and between
NexentaFusion and the database 7 Now you will be prompted to configure the management address Select the interface that you
configured for communication between Fusion and database 8 Follow the prompts in the wizard 9 The wizard provides you with the options to configure the interfaces as static or DHCP and set up the
netmask gateway DNS and search domain
Note If you configure a Fusion server that has more than one network adapter on the same physical network and protocol subnet you may experience unexpected results
Configuring Advanced Actions After you deployed the OVA follow these steps to collect a Support Bundle and to a create Self-signed HTTPS Certificate
1 After you deploy the OVA power-on the VM 2 Open the console window 3 Select Advanced Actions to perform the advanced actions
12 Copyright copy 2017 Nexenta Systems ALL RIGHTS RESERVED wwwnexentacom
Collect Support Bundle A support bundle (SB) is an archive containing important system information for Nexenta support service (system configuration files database logs and so on) From the console support bundles can be created even when the Fusion management layer is not functioning which makes bundles useful for troubleshooting purposes
4 Select Collect Support Bundle 5 Click Ok
6 Select Yes to upload this bundle to Nexenta
7 Optionally enter bundle description and click OK The bundle gets successfully uploaded using https
13 Copyright copy 2017 Nexenta Systems ALL RIGHTS RESERVED wwwnexentacom
Reset Self-signed Certificate NexentaFusion uses a default HTTPS certificate Choose this option to reset the currently installed HTTPS certificate to a default self-signed certificate
1 After you deploy the OVA power-on the VM 2 Open the console window 3 Select Advanced Actions to create self-signed certificate 4 Select Create self-signed HTTPS certificate 5 Click OK
6 Click Yes to reset 7 This recreates the self-signed certificate
Troubleshooting bull Unable to retrieve appliance events and analytics data
Make sure the management address is accessible by the Appliance If you have used the hostname as the management address make sure it is resolvable Run the following command from the Appliance to verify if the node is bound to NexentaFusion CLInodegt node status
If the appliance failed to bind navigate to the NexentaFusion GUI and under Appliance list select the relevant appliance click on its COG and click Rebind appliance
bull Unable to access the UI after configuring the network Check your network make sure you have access to the IP address you are trying to use Ensure that the gateway is configured
14 Copyright copy 2017 Nexenta Systems ALL RIGHTS RESERVED wwwnexentacom
Accessing NexentaFusion GUI After a successful installation the console wizard displays the URL for accessing the Nexenta Fusion from the supported web browser Point your browser to the URL that is displayed The initial login credentials are admin nexenta
Note On the first login into the Web UI you will be asked to configure a new password
Configuring NTP and TimeZone You can synchronize the NexentaFusion time setting with the NTP server or manually configure the time in the server time zone To synchronize the NexentaFusion time setting with the NTP server you must add a reachable NTP hostname This section demonstrates how to automatically synchronize the NexentaFusion time setting with the NTP server as well as how to manually configure the date and time Use the following sequences to configure date and time for the Fusion server
1 Log in to NexentaFusion as an administrator click the Main COG in the top right corner of the window and select Settings from the drop-down list
2 In the left panel select DateTime
To set the server timezone 1 Click the pencil icon to display the change timezone dialog Select the server timezone country and
locale 2 Enter your login name and click Save amp Reboot
To synchronize with the NTP server
3 Click the time synchronization with NTP check box 4 Enter the URL for the NTP server of your choice 5 Click Save
To set the date and time if NTP servers have been configured
6 Click ldquoSYNC NOWrdquo to set the server time with the time retrieved from the NTP server
15 Copyright copy 2017 Nexenta Systems ALL RIGHTS RESERVED wwwnexentacom
To manually set the date and time 7 Deselect the time synchronization with NTP check box 8 In the Time in server timezone field enter the hour minutes and seconds (hhmmss) 9 Click inside the Date field and select a date from the pop-up calendar 10 Click Save
Registering NexentaStor Appliances Follow these steps to connect the NexentaStor appliances you want to manage with the NexentaFusion interface
Note To register an appliance using NexentaFusion the appliance must be licensed Clustered appliances must be licensed and configured using the CLI before they can be registered with NexentaFusion Both clustered nodes must be up and running to successfully complete the registration process
1 Log in to the NexentaFusion application 2 Go to the Appliance List view and click on the Register Appliance button
bull To register clustered nodes If both nodes have the same credentials enter FQDN or the IP address of one of the nodes in the cluster Otherwise you will be prompted for the IP of both nodes in the cluster
bull To register a single node enter its IP address 3 You can edit the port number to override the default value and provide the associated details 4 Follow the wizard prompts See the NexentaFusion documentation for more details 5 Verify the information on the Registration screen You can enter additional settings now or later 6 Click Confirm 7 Repeat steps 2 to 6 for each additional NexentaStor appliance you want to manage
Reconfiguring Network To reconfigure the NexentaFusion network via the UI
1 Navigate to Fusion Main COG -gt Fusion Settings -gt Network 2 Make necessary network changes
To reconfigure NexentaFusion network via console wizard 1 Open NexentaFusion VM console 2 Click on Reconfigure Network 3 Make necessary network changes
16 Copyright copy 2017 Nexenta Systems ALL RIGHTS RESERVED wwwnexentacom
Upgrading to the Latest NexentaFusion With Internet Connection
1 Open the Nexenta Fusion VM console 2 Click on Upgrade Fusion button 3 Configure the proxy server if you need to use one to access the repositories for upgrading NexentaFusion
software packages 4 Optionally provide the user name and the password as part of the URL as shown in the example below
httpsuserpassipport
or just use http as shown below
httpipport
5 If upgrade is available click OK to continue with the upgrade 6 After successful upgrade click OK to reboot the NexentaFusion server 7 Validate that the version has changed by checking the version number on the top left of console wizard
Without Internet Connection You can upgrade to the latest NexentaFusion from the darksite CD provided by Nexenta
1 Mount the ISO to Nexenta Fusion VM 2 Log in as admin open console or SSH into Fusion VM 3 Mount cdrom sudo mount devcdrom mediacdrom 4 Add the NexentaFusion repository using the command sudo apt-add-repository deb
filemediacdromgtfusionmain 5 Take a snapshot of the NexentaFusion server 6 Update and upgrade using sudo apt-get update -y ampamp sudo apt-get upgrade fusion 7 Reboot the NexentaFusion server 8 Validate that the version has changed by checking the version number on the Nexenta Fusion console
wizard tab Figure Validating the Upgrade
Note In case of unsuccessful upgrade please contact supportnexentacom
17 Copyright copy 2017 Nexenta Systems ALL RIGHTS RESERVED wwwnexentacom
Additional Resources After installing NexentaStor 51 and NexentaFusion 11 use the resources listed in Table 4 for more information These documents are posted in httpsnexentacomproductsdocumentation Table 4 Related Documents
Document Name Description NexentaStor 51 CLI Configuration QuickStart Provides basic information and instructions for
bull Configuring the network and snapshots bull Creating pools file systems volume groups and volumes bull Sharing file systems and volumes
CLI Reference Guide Includes bull A list of NexentaStor commands subcommands and
descriptions bull A list of UNIX-like utilities to use in NexentaStor
VVOL Admin Guide Documents a policy-based approach for managing external storage in virtualized environments by allowing automated provisioning of VMs
vCenter QuickStart Provides information on how to use the vCenter Web Client plugin to manage multiple NexentaStor 5x appliances
HA QuickStart Includes CLI steps to configure clusters for high availability (HA) REST APIs QuickStart Contains instructions to get online REST API documentation to
configure and manage your appliances Product Guide Provides an overview of the NexentaStor capabilities High Performance Replication (HPR) User Guide
This document demonstrates how to configure High Performance Replication (HPR) to replicate datasets using the NexentaStor Command Line Interface (CLI) and using the NexentaFusion GUI
NexentaFusion 11 User Guide
The NexentaFusion User Guide and GUI online help (click HELP under the COG wheel icon in the top menu bar) are available
- Installing NexentaFusion 11
-
- Network Requirements for Both Docker and OVA
- Deployment Using NexentaFusion Docker Container
-
- Prerequisites
- Deployment Procedure
-
- Configuring Advanced Actions
-
- Collect Support Bundle
- Reset Self-signed Certificate
-
- Deployment Using OVA
-
- System Requirements
- Network Requirements
- Deploying NexentaFusion OVA
-
- Configuring Network
-
- About NexentaFusion Network Interfaces
- Proposed Configuration
-
- Using A Single Interface
- Using Both the Interfaces
- Configuring Advanced Actions
-
- Collect Support Bundle
- Reset Self-signed Certificate
-
- Troubleshooting
- Accessing NexentaFusion GUI
- Configuring NTP and TimeZone
- Registering NexentaStor Appliances
- Reconfiguring Network
-
- Upgrading to the Latest NexentaFusion
-
- With Internet Connection
- Without Internet Connection
-
- Additional Resources
-

10 Copyright copy 2017 Nexenta Systems ALL RIGHTS RESERVED wwwnexentacom
USING A SINGLE INTERFACE After deploying the OVA and powering on the VM switch to the Console window to monitor the startup of Fusion and the Console wizard The Fusion startup code will query the network interfaces and their addresses Fusion will set the management address as the first non-loopback address This reconfiguration process can take several seconds When the wizard startup is complete it will display the current network configuration
Note If the management address still displays as 127001 wait a few seconds to allow Fusion startup to complete then click ldquoReconfigure Networkrdquo and ldquoCancelrdquo to refresh the configuration settings
This default configuration can be edited to for example use a fully-qualified host name as the management address Follow the steps below to reconfigure
1 Click Reconfigure Network to configure the interface 2 Type the ldquoadminrdquo password nexenta 3 Click OK to reconfigure eth0
4 Follow the prompts in the wizard The wizard provides you with the options to configure the interfaces as static or DHCP and set up the netmask gateway DNS and search domain
5 Now you will be prompted to configure the management address 6 If you have configured your interface with dhcp it is recommended that you select the hostname as the
management address The hostname must be resolvable 7 Optionally change the hostname
11 Copyright copy 2017 Nexenta Systems ALL RIGHTS RESERVED wwwnexentacom
USING BOTH THE INTERFACES To utilize this capability you need to have 2 separate networks bull A public network for web access to the GUI bull A private network not accessible to the public on which you configure the management address for
communication from the appliance to the elasticsearch database and between NexentaFusion and the database
To configure both the interfaces
1 After you deploy the OVA power-on the VM 2 Open the console window 3 Select Reconfigure Network to configure the interfaces 4 Select both the interfaces for reconfiguration 5 Configure one of the interfaces for web access to the GUI 6 Configure the other for communication from the appliance to the elasticsearch database and between
NexentaFusion and the database 7 Now you will be prompted to configure the management address Select the interface that you
configured for communication between Fusion and database 8 Follow the prompts in the wizard 9 The wizard provides you with the options to configure the interfaces as static or DHCP and set up the
netmask gateway DNS and search domain
Note If you configure a Fusion server that has more than one network adapter on the same physical network and protocol subnet you may experience unexpected results
Configuring Advanced Actions After you deployed the OVA follow these steps to collect a Support Bundle and to a create Self-signed HTTPS Certificate
1 After you deploy the OVA power-on the VM 2 Open the console window 3 Select Advanced Actions to perform the advanced actions
12 Copyright copy 2017 Nexenta Systems ALL RIGHTS RESERVED wwwnexentacom
Collect Support Bundle A support bundle (SB) is an archive containing important system information for Nexenta support service (system configuration files database logs and so on) From the console support bundles can be created even when the Fusion management layer is not functioning which makes bundles useful for troubleshooting purposes
4 Select Collect Support Bundle 5 Click Ok
6 Select Yes to upload this bundle to Nexenta
7 Optionally enter bundle description and click OK The bundle gets successfully uploaded using https
13 Copyright copy 2017 Nexenta Systems ALL RIGHTS RESERVED wwwnexentacom
Reset Self-signed Certificate NexentaFusion uses a default HTTPS certificate Choose this option to reset the currently installed HTTPS certificate to a default self-signed certificate
1 After you deploy the OVA power-on the VM 2 Open the console window 3 Select Advanced Actions to create self-signed certificate 4 Select Create self-signed HTTPS certificate 5 Click OK
6 Click Yes to reset 7 This recreates the self-signed certificate
Troubleshooting bull Unable to retrieve appliance events and analytics data
Make sure the management address is accessible by the Appliance If you have used the hostname as the management address make sure it is resolvable Run the following command from the Appliance to verify if the node is bound to NexentaFusion CLInodegt node status
If the appliance failed to bind navigate to the NexentaFusion GUI and under Appliance list select the relevant appliance click on its COG and click Rebind appliance
bull Unable to access the UI after configuring the network Check your network make sure you have access to the IP address you are trying to use Ensure that the gateway is configured
14 Copyright copy 2017 Nexenta Systems ALL RIGHTS RESERVED wwwnexentacom
Accessing NexentaFusion GUI After a successful installation the console wizard displays the URL for accessing the Nexenta Fusion from the supported web browser Point your browser to the URL that is displayed The initial login credentials are admin nexenta
Note On the first login into the Web UI you will be asked to configure a new password
Configuring NTP and TimeZone You can synchronize the NexentaFusion time setting with the NTP server or manually configure the time in the server time zone To synchronize the NexentaFusion time setting with the NTP server you must add a reachable NTP hostname This section demonstrates how to automatically synchronize the NexentaFusion time setting with the NTP server as well as how to manually configure the date and time Use the following sequences to configure date and time for the Fusion server
1 Log in to NexentaFusion as an administrator click the Main COG in the top right corner of the window and select Settings from the drop-down list
2 In the left panel select DateTime
To set the server timezone 1 Click the pencil icon to display the change timezone dialog Select the server timezone country and
locale 2 Enter your login name and click Save amp Reboot
To synchronize with the NTP server
3 Click the time synchronization with NTP check box 4 Enter the URL for the NTP server of your choice 5 Click Save
To set the date and time if NTP servers have been configured
6 Click ldquoSYNC NOWrdquo to set the server time with the time retrieved from the NTP server
15 Copyright copy 2017 Nexenta Systems ALL RIGHTS RESERVED wwwnexentacom
To manually set the date and time 7 Deselect the time synchronization with NTP check box 8 In the Time in server timezone field enter the hour minutes and seconds (hhmmss) 9 Click inside the Date field and select a date from the pop-up calendar 10 Click Save
Registering NexentaStor Appliances Follow these steps to connect the NexentaStor appliances you want to manage with the NexentaFusion interface
Note To register an appliance using NexentaFusion the appliance must be licensed Clustered appliances must be licensed and configured using the CLI before they can be registered with NexentaFusion Both clustered nodes must be up and running to successfully complete the registration process
1 Log in to the NexentaFusion application 2 Go to the Appliance List view and click on the Register Appliance button
bull To register clustered nodes If both nodes have the same credentials enter FQDN or the IP address of one of the nodes in the cluster Otherwise you will be prompted for the IP of both nodes in the cluster
bull To register a single node enter its IP address 3 You can edit the port number to override the default value and provide the associated details 4 Follow the wizard prompts See the NexentaFusion documentation for more details 5 Verify the information on the Registration screen You can enter additional settings now or later 6 Click Confirm 7 Repeat steps 2 to 6 for each additional NexentaStor appliance you want to manage
Reconfiguring Network To reconfigure the NexentaFusion network via the UI
1 Navigate to Fusion Main COG -gt Fusion Settings -gt Network 2 Make necessary network changes
To reconfigure NexentaFusion network via console wizard 1 Open NexentaFusion VM console 2 Click on Reconfigure Network 3 Make necessary network changes
16 Copyright copy 2017 Nexenta Systems ALL RIGHTS RESERVED wwwnexentacom
Upgrading to the Latest NexentaFusion With Internet Connection
1 Open the Nexenta Fusion VM console 2 Click on Upgrade Fusion button 3 Configure the proxy server if you need to use one to access the repositories for upgrading NexentaFusion
software packages 4 Optionally provide the user name and the password as part of the URL as shown in the example below
httpsuserpassipport
or just use http as shown below
httpipport
5 If upgrade is available click OK to continue with the upgrade 6 After successful upgrade click OK to reboot the NexentaFusion server 7 Validate that the version has changed by checking the version number on the top left of console wizard
Without Internet Connection You can upgrade to the latest NexentaFusion from the darksite CD provided by Nexenta
1 Mount the ISO to Nexenta Fusion VM 2 Log in as admin open console or SSH into Fusion VM 3 Mount cdrom sudo mount devcdrom mediacdrom 4 Add the NexentaFusion repository using the command sudo apt-add-repository deb
filemediacdromgtfusionmain 5 Take a snapshot of the NexentaFusion server 6 Update and upgrade using sudo apt-get update -y ampamp sudo apt-get upgrade fusion 7 Reboot the NexentaFusion server 8 Validate that the version has changed by checking the version number on the Nexenta Fusion console
wizard tab Figure Validating the Upgrade
Note In case of unsuccessful upgrade please contact supportnexentacom
17 Copyright copy 2017 Nexenta Systems ALL RIGHTS RESERVED wwwnexentacom
Additional Resources After installing NexentaStor 51 and NexentaFusion 11 use the resources listed in Table 4 for more information These documents are posted in httpsnexentacomproductsdocumentation Table 4 Related Documents
Document Name Description NexentaStor 51 CLI Configuration QuickStart Provides basic information and instructions for
bull Configuring the network and snapshots bull Creating pools file systems volume groups and volumes bull Sharing file systems and volumes
CLI Reference Guide Includes bull A list of NexentaStor commands subcommands and
descriptions bull A list of UNIX-like utilities to use in NexentaStor
VVOL Admin Guide Documents a policy-based approach for managing external storage in virtualized environments by allowing automated provisioning of VMs
vCenter QuickStart Provides information on how to use the vCenter Web Client plugin to manage multiple NexentaStor 5x appliances
HA QuickStart Includes CLI steps to configure clusters for high availability (HA) REST APIs QuickStart Contains instructions to get online REST API documentation to
configure and manage your appliances Product Guide Provides an overview of the NexentaStor capabilities High Performance Replication (HPR) User Guide
This document demonstrates how to configure High Performance Replication (HPR) to replicate datasets using the NexentaStor Command Line Interface (CLI) and using the NexentaFusion GUI
NexentaFusion 11 User Guide
The NexentaFusion User Guide and GUI online help (click HELP under the COG wheel icon in the top menu bar) are available
- Installing NexentaFusion 11
-
- Network Requirements for Both Docker and OVA
- Deployment Using NexentaFusion Docker Container
-
- Prerequisites
- Deployment Procedure
-
- Configuring Advanced Actions
-
- Collect Support Bundle
- Reset Self-signed Certificate
-
- Deployment Using OVA
-
- System Requirements
- Network Requirements
- Deploying NexentaFusion OVA
-
- Configuring Network
-
- About NexentaFusion Network Interfaces
- Proposed Configuration
-
- Using A Single Interface
- Using Both the Interfaces
- Configuring Advanced Actions
-
- Collect Support Bundle
- Reset Self-signed Certificate
-
- Troubleshooting
- Accessing NexentaFusion GUI
- Configuring NTP and TimeZone
- Registering NexentaStor Appliances
- Reconfiguring Network
-
- Upgrading to the Latest NexentaFusion
-
- With Internet Connection
- Without Internet Connection
-
- Additional Resources
-

11 Copyright copy 2017 Nexenta Systems ALL RIGHTS RESERVED wwwnexentacom
USING BOTH THE INTERFACES To utilize this capability you need to have 2 separate networks bull A public network for web access to the GUI bull A private network not accessible to the public on which you configure the management address for
communication from the appliance to the elasticsearch database and between NexentaFusion and the database
To configure both the interfaces
1 After you deploy the OVA power-on the VM 2 Open the console window 3 Select Reconfigure Network to configure the interfaces 4 Select both the interfaces for reconfiguration 5 Configure one of the interfaces for web access to the GUI 6 Configure the other for communication from the appliance to the elasticsearch database and between
NexentaFusion and the database 7 Now you will be prompted to configure the management address Select the interface that you
configured for communication between Fusion and database 8 Follow the prompts in the wizard 9 The wizard provides you with the options to configure the interfaces as static or DHCP and set up the
netmask gateway DNS and search domain
Note If you configure a Fusion server that has more than one network adapter on the same physical network and protocol subnet you may experience unexpected results
Configuring Advanced Actions After you deployed the OVA follow these steps to collect a Support Bundle and to a create Self-signed HTTPS Certificate
1 After you deploy the OVA power-on the VM 2 Open the console window 3 Select Advanced Actions to perform the advanced actions
12 Copyright copy 2017 Nexenta Systems ALL RIGHTS RESERVED wwwnexentacom
Collect Support Bundle A support bundle (SB) is an archive containing important system information for Nexenta support service (system configuration files database logs and so on) From the console support bundles can be created even when the Fusion management layer is not functioning which makes bundles useful for troubleshooting purposes
4 Select Collect Support Bundle 5 Click Ok
6 Select Yes to upload this bundle to Nexenta
7 Optionally enter bundle description and click OK The bundle gets successfully uploaded using https
13 Copyright copy 2017 Nexenta Systems ALL RIGHTS RESERVED wwwnexentacom
Reset Self-signed Certificate NexentaFusion uses a default HTTPS certificate Choose this option to reset the currently installed HTTPS certificate to a default self-signed certificate
1 After you deploy the OVA power-on the VM 2 Open the console window 3 Select Advanced Actions to create self-signed certificate 4 Select Create self-signed HTTPS certificate 5 Click OK
6 Click Yes to reset 7 This recreates the self-signed certificate
Troubleshooting bull Unable to retrieve appliance events and analytics data
Make sure the management address is accessible by the Appliance If you have used the hostname as the management address make sure it is resolvable Run the following command from the Appliance to verify if the node is bound to NexentaFusion CLInodegt node status
If the appliance failed to bind navigate to the NexentaFusion GUI and under Appliance list select the relevant appliance click on its COG and click Rebind appliance
bull Unable to access the UI after configuring the network Check your network make sure you have access to the IP address you are trying to use Ensure that the gateway is configured
14 Copyright copy 2017 Nexenta Systems ALL RIGHTS RESERVED wwwnexentacom
Accessing NexentaFusion GUI After a successful installation the console wizard displays the URL for accessing the Nexenta Fusion from the supported web browser Point your browser to the URL that is displayed The initial login credentials are admin nexenta
Note On the first login into the Web UI you will be asked to configure a new password
Configuring NTP and TimeZone You can synchronize the NexentaFusion time setting with the NTP server or manually configure the time in the server time zone To synchronize the NexentaFusion time setting with the NTP server you must add a reachable NTP hostname This section demonstrates how to automatically synchronize the NexentaFusion time setting with the NTP server as well as how to manually configure the date and time Use the following sequences to configure date and time for the Fusion server
1 Log in to NexentaFusion as an administrator click the Main COG in the top right corner of the window and select Settings from the drop-down list
2 In the left panel select DateTime
To set the server timezone 1 Click the pencil icon to display the change timezone dialog Select the server timezone country and
locale 2 Enter your login name and click Save amp Reboot
To synchronize with the NTP server
3 Click the time synchronization with NTP check box 4 Enter the URL for the NTP server of your choice 5 Click Save
To set the date and time if NTP servers have been configured
6 Click ldquoSYNC NOWrdquo to set the server time with the time retrieved from the NTP server
15 Copyright copy 2017 Nexenta Systems ALL RIGHTS RESERVED wwwnexentacom
To manually set the date and time 7 Deselect the time synchronization with NTP check box 8 In the Time in server timezone field enter the hour minutes and seconds (hhmmss) 9 Click inside the Date field and select a date from the pop-up calendar 10 Click Save
Registering NexentaStor Appliances Follow these steps to connect the NexentaStor appliances you want to manage with the NexentaFusion interface
Note To register an appliance using NexentaFusion the appliance must be licensed Clustered appliances must be licensed and configured using the CLI before they can be registered with NexentaFusion Both clustered nodes must be up and running to successfully complete the registration process
1 Log in to the NexentaFusion application 2 Go to the Appliance List view and click on the Register Appliance button
bull To register clustered nodes If both nodes have the same credentials enter FQDN or the IP address of one of the nodes in the cluster Otherwise you will be prompted for the IP of both nodes in the cluster
bull To register a single node enter its IP address 3 You can edit the port number to override the default value and provide the associated details 4 Follow the wizard prompts See the NexentaFusion documentation for more details 5 Verify the information on the Registration screen You can enter additional settings now or later 6 Click Confirm 7 Repeat steps 2 to 6 for each additional NexentaStor appliance you want to manage
Reconfiguring Network To reconfigure the NexentaFusion network via the UI
1 Navigate to Fusion Main COG -gt Fusion Settings -gt Network 2 Make necessary network changes
To reconfigure NexentaFusion network via console wizard 1 Open NexentaFusion VM console 2 Click on Reconfigure Network 3 Make necessary network changes
16 Copyright copy 2017 Nexenta Systems ALL RIGHTS RESERVED wwwnexentacom
Upgrading to the Latest NexentaFusion With Internet Connection
1 Open the Nexenta Fusion VM console 2 Click on Upgrade Fusion button 3 Configure the proxy server if you need to use one to access the repositories for upgrading NexentaFusion
software packages 4 Optionally provide the user name and the password as part of the URL as shown in the example below
httpsuserpassipport
or just use http as shown below
httpipport
5 If upgrade is available click OK to continue with the upgrade 6 After successful upgrade click OK to reboot the NexentaFusion server 7 Validate that the version has changed by checking the version number on the top left of console wizard
Without Internet Connection You can upgrade to the latest NexentaFusion from the darksite CD provided by Nexenta
1 Mount the ISO to Nexenta Fusion VM 2 Log in as admin open console or SSH into Fusion VM 3 Mount cdrom sudo mount devcdrom mediacdrom 4 Add the NexentaFusion repository using the command sudo apt-add-repository deb
filemediacdromgtfusionmain 5 Take a snapshot of the NexentaFusion server 6 Update and upgrade using sudo apt-get update -y ampamp sudo apt-get upgrade fusion 7 Reboot the NexentaFusion server 8 Validate that the version has changed by checking the version number on the Nexenta Fusion console
wizard tab Figure Validating the Upgrade
Note In case of unsuccessful upgrade please contact supportnexentacom
17 Copyright copy 2017 Nexenta Systems ALL RIGHTS RESERVED wwwnexentacom
Additional Resources After installing NexentaStor 51 and NexentaFusion 11 use the resources listed in Table 4 for more information These documents are posted in httpsnexentacomproductsdocumentation Table 4 Related Documents
Document Name Description NexentaStor 51 CLI Configuration QuickStart Provides basic information and instructions for
bull Configuring the network and snapshots bull Creating pools file systems volume groups and volumes bull Sharing file systems and volumes
CLI Reference Guide Includes bull A list of NexentaStor commands subcommands and
descriptions bull A list of UNIX-like utilities to use in NexentaStor
VVOL Admin Guide Documents a policy-based approach for managing external storage in virtualized environments by allowing automated provisioning of VMs
vCenter QuickStart Provides information on how to use the vCenter Web Client plugin to manage multiple NexentaStor 5x appliances
HA QuickStart Includes CLI steps to configure clusters for high availability (HA) REST APIs QuickStart Contains instructions to get online REST API documentation to
configure and manage your appliances Product Guide Provides an overview of the NexentaStor capabilities High Performance Replication (HPR) User Guide
This document demonstrates how to configure High Performance Replication (HPR) to replicate datasets using the NexentaStor Command Line Interface (CLI) and using the NexentaFusion GUI
NexentaFusion 11 User Guide
The NexentaFusion User Guide and GUI online help (click HELP under the COG wheel icon in the top menu bar) are available
- Installing NexentaFusion 11
-
- Network Requirements for Both Docker and OVA
- Deployment Using NexentaFusion Docker Container
-
- Prerequisites
- Deployment Procedure
-
- Configuring Advanced Actions
-
- Collect Support Bundle
- Reset Self-signed Certificate
-
- Deployment Using OVA
-
- System Requirements
- Network Requirements
- Deploying NexentaFusion OVA
-
- Configuring Network
-
- About NexentaFusion Network Interfaces
- Proposed Configuration
-
- Using A Single Interface
- Using Both the Interfaces
- Configuring Advanced Actions
-
- Collect Support Bundle
- Reset Self-signed Certificate
-
- Troubleshooting
- Accessing NexentaFusion GUI
- Configuring NTP and TimeZone
- Registering NexentaStor Appliances
- Reconfiguring Network
-
- Upgrading to the Latest NexentaFusion
-
- With Internet Connection
- Without Internet Connection
-
- Additional Resources
-

12 Copyright copy 2017 Nexenta Systems ALL RIGHTS RESERVED wwwnexentacom
Collect Support Bundle A support bundle (SB) is an archive containing important system information for Nexenta support service (system configuration files database logs and so on) From the console support bundles can be created even when the Fusion management layer is not functioning which makes bundles useful for troubleshooting purposes
4 Select Collect Support Bundle 5 Click Ok
6 Select Yes to upload this bundle to Nexenta
7 Optionally enter bundle description and click OK The bundle gets successfully uploaded using https
13 Copyright copy 2017 Nexenta Systems ALL RIGHTS RESERVED wwwnexentacom
Reset Self-signed Certificate NexentaFusion uses a default HTTPS certificate Choose this option to reset the currently installed HTTPS certificate to a default self-signed certificate
1 After you deploy the OVA power-on the VM 2 Open the console window 3 Select Advanced Actions to create self-signed certificate 4 Select Create self-signed HTTPS certificate 5 Click OK
6 Click Yes to reset 7 This recreates the self-signed certificate
Troubleshooting bull Unable to retrieve appliance events and analytics data
Make sure the management address is accessible by the Appliance If you have used the hostname as the management address make sure it is resolvable Run the following command from the Appliance to verify if the node is bound to NexentaFusion CLInodegt node status
If the appliance failed to bind navigate to the NexentaFusion GUI and under Appliance list select the relevant appliance click on its COG and click Rebind appliance
bull Unable to access the UI after configuring the network Check your network make sure you have access to the IP address you are trying to use Ensure that the gateway is configured
14 Copyright copy 2017 Nexenta Systems ALL RIGHTS RESERVED wwwnexentacom
Accessing NexentaFusion GUI After a successful installation the console wizard displays the URL for accessing the Nexenta Fusion from the supported web browser Point your browser to the URL that is displayed The initial login credentials are admin nexenta
Note On the first login into the Web UI you will be asked to configure a new password
Configuring NTP and TimeZone You can synchronize the NexentaFusion time setting with the NTP server or manually configure the time in the server time zone To synchronize the NexentaFusion time setting with the NTP server you must add a reachable NTP hostname This section demonstrates how to automatically synchronize the NexentaFusion time setting with the NTP server as well as how to manually configure the date and time Use the following sequences to configure date and time for the Fusion server
1 Log in to NexentaFusion as an administrator click the Main COG in the top right corner of the window and select Settings from the drop-down list
2 In the left panel select DateTime
To set the server timezone 1 Click the pencil icon to display the change timezone dialog Select the server timezone country and
locale 2 Enter your login name and click Save amp Reboot
To synchronize with the NTP server
3 Click the time synchronization with NTP check box 4 Enter the URL for the NTP server of your choice 5 Click Save
To set the date and time if NTP servers have been configured
6 Click ldquoSYNC NOWrdquo to set the server time with the time retrieved from the NTP server
15 Copyright copy 2017 Nexenta Systems ALL RIGHTS RESERVED wwwnexentacom
To manually set the date and time 7 Deselect the time synchronization with NTP check box 8 In the Time in server timezone field enter the hour minutes and seconds (hhmmss) 9 Click inside the Date field and select a date from the pop-up calendar 10 Click Save
Registering NexentaStor Appliances Follow these steps to connect the NexentaStor appliances you want to manage with the NexentaFusion interface
Note To register an appliance using NexentaFusion the appliance must be licensed Clustered appliances must be licensed and configured using the CLI before they can be registered with NexentaFusion Both clustered nodes must be up and running to successfully complete the registration process
1 Log in to the NexentaFusion application 2 Go to the Appliance List view and click on the Register Appliance button
bull To register clustered nodes If both nodes have the same credentials enter FQDN or the IP address of one of the nodes in the cluster Otherwise you will be prompted for the IP of both nodes in the cluster
bull To register a single node enter its IP address 3 You can edit the port number to override the default value and provide the associated details 4 Follow the wizard prompts See the NexentaFusion documentation for more details 5 Verify the information on the Registration screen You can enter additional settings now or later 6 Click Confirm 7 Repeat steps 2 to 6 for each additional NexentaStor appliance you want to manage
Reconfiguring Network To reconfigure the NexentaFusion network via the UI
1 Navigate to Fusion Main COG -gt Fusion Settings -gt Network 2 Make necessary network changes
To reconfigure NexentaFusion network via console wizard 1 Open NexentaFusion VM console 2 Click on Reconfigure Network 3 Make necessary network changes
16 Copyright copy 2017 Nexenta Systems ALL RIGHTS RESERVED wwwnexentacom
Upgrading to the Latest NexentaFusion With Internet Connection
1 Open the Nexenta Fusion VM console 2 Click on Upgrade Fusion button 3 Configure the proxy server if you need to use one to access the repositories for upgrading NexentaFusion
software packages 4 Optionally provide the user name and the password as part of the URL as shown in the example below
httpsuserpassipport
or just use http as shown below
httpipport
5 If upgrade is available click OK to continue with the upgrade 6 After successful upgrade click OK to reboot the NexentaFusion server 7 Validate that the version has changed by checking the version number on the top left of console wizard
Without Internet Connection You can upgrade to the latest NexentaFusion from the darksite CD provided by Nexenta
1 Mount the ISO to Nexenta Fusion VM 2 Log in as admin open console or SSH into Fusion VM 3 Mount cdrom sudo mount devcdrom mediacdrom 4 Add the NexentaFusion repository using the command sudo apt-add-repository deb
filemediacdromgtfusionmain 5 Take a snapshot of the NexentaFusion server 6 Update and upgrade using sudo apt-get update -y ampamp sudo apt-get upgrade fusion 7 Reboot the NexentaFusion server 8 Validate that the version has changed by checking the version number on the Nexenta Fusion console
wizard tab Figure Validating the Upgrade
Note In case of unsuccessful upgrade please contact supportnexentacom
17 Copyright copy 2017 Nexenta Systems ALL RIGHTS RESERVED wwwnexentacom
Additional Resources After installing NexentaStor 51 and NexentaFusion 11 use the resources listed in Table 4 for more information These documents are posted in httpsnexentacomproductsdocumentation Table 4 Related Documents
Document Name Description NexentaStor 51 CLI Configuration QuickStart Provides basic information and instructions for
bull Configuring the network and snapshots bull Creating pools file systems volume groups and volumes bull Sharing file systems and volumes
CLI Reference Guide Includes bull A list of NexentaStor commands subcommands and
descriptions bull A list of UNIX-like utilities to use in NexentaStor
VVOL Admin Guide Documents a policy-based approach for managing external storage in virtualized environments by allowing automated provisioning of VMs
vCenter QuickStart Provides information on how to use the vCenter Web Client plugin to manage multiple NexentaStor 5x appliances
HA QuickStart Includes CLI steps to configure clusters for high availability (HA) REST APIs QuickStart Contains instructions to get online REST API documentation to
configure and manage your appliances Product Guide Provides an overview of the NexentaStor capabilities High Performance Replication (HPR) User Guide
This document demonstrates how to configure High Performance Replication (HPR) to replicate datasets using the NexentaStor Command Line Interface (CLI) and using the NexentaFusion GUI
NexentaFusion 11 User Guide
The NexentaFusion User Guide and GUI online help (click HELP under the COG wheel icon in the top menu bar) are available
- Installing NexentaFusion 11
-
- Network Requirements for Both Docker and OVA
- Deployment Using NexentaFusion Docker Container
-
- Prerequisites
- Deployment Procedure
-
- Configuring Advanced Actions
-
- Collect Support Bundle
- Reset Self-signed Certificate
-
- Deployment Using OVA
-
- System Requirements
- Network Requirements
- Deploying NexentaFusion OVA
-
- Configuring Network
-
- About NexentaFusion Network Interfaces
- Proposed Configuration
-
- Using A Single Interface
- Using Both the Interfaces
- Configuring Advanced Actions
-
- Collect Support Bundle
- Reset Self-signed Certificate
-
- Troubleshooting
- Accessing NexentaFusion GUI
- Configuring NTP and TimeZone
- Registering NexentaStor Appliances
- Reconfiguring Network
-
- Upgrading to the Latest NexentaFusion
-
- With Internet Connection
- Without Internet Connection
-
- Additional Resources
-

13 Copyright copy 2017 Nexenta Systems ALL RIGHTS RESERVED wwwnexentacom
Reset Self-signed Certificate NexentaFusion uses a default HTTPS certificate Choose this option to reset the currently installed HTTPS certificate to a default self-signed certificate
1 After you deploy the OVA power-on the VM 2 Open the console window 3 Select Advanced Actions to create self-signed certificate 4 Select Create self-signed HTTPS certificate 5 Click OK
6 Click Yes to reset 7 This recreates the self-signed certificate
Troubleshooting bull Unable to retrieve appliance events and analytics data
Make sure the management address is accessible by the Appliance If you have used the hostname as the management address make sure it is resolvable Run the following command from the Appliance to verify if the node is bound to NexentaFusion CLInodegt node status
If the appliance failed to bind navigate to the NexentaFusion GUI and under Appliance list select the relevant appliance click on its COG and click Rebind appliance
bull Unable to access the UI after configuring the network Check your network make sure you have access to the IP address you are trying to use Ensure that the gateway is configured
14 Copyright copy 2017 Nexenta Systems ALL RIGHTS RESERVED wwwnexentacom
Accessing NexentaFusion GUI After a successful installation the console wizard displays the URL for accessing the Nexenta Fusion from the supported web browser Point your browser to the URL that is displayed The initial login credentials are admin nexenta
Note On the first login into the Web UI you will be asked to configure a new password
Configuring NTP and TimeZone You can synchronize the NexentaFusion time setting with the NTP server or manually configure the time in the server time zone To synchronize the NexentaFusion time setting with the NTP server you must add a reachable NTP hostname This section demonstrates how to automatically synchronize the NexentaFusion time setting with the NTP server as well as how to manually configure the date and time Use the following sequences to configure date and time for the Fusion server
1 Log in to NexentaFusion as an administrator click the Main COG in the top right corner of the window and select Settings from the drop-down list
2 In the left panel select DateTime
To set the server timezone 1 Click the pencil icon to display the change timezone dialog Select the server timezone country and
locale 2 Enter your login name and click Save amp Reboot
To synchronize with the NTP server
3 Click the time synchronization with NTP check box 4 Enter the URL for the NTP server of your choice 5 Click Save
To set the date and time if NTP servers have been configured
6 Click ldquoSYNC NOWrdquo to set the server time with the time retrieved from the NTP server
15 Copyright copy 2017 Nexenta Systems ALL RIGHTS RESERVED wwwnexentacom
To manually set the date and time 7 Deselect the time synchronization with NTP check box 8 In the Time in server timezone field enter the hour minutes and seconds (hhmmss) 9 Click inside the Date field and select a date from the pop-up calendar 10 Click Save
Registering NexentaStor Appliances Follow these steps to connect the NexentaStor appliances you want to manage with the NexentaFusion interface
Note To register an appliance using NexentaFusion the appliance must be licensed Clustered appliances must be licensed and configured using the CLI before they can be registered with NexentaFusion Both clustered nodes must be up and running to successfully complete the registration process
1 Log in to the NexentaFusion application 2 Go to the Appliance List view and click on the Register Appliance button
bull To register clustered nodes If both nodes have the same credentials enter FQDN or the IP address of one of the nodes in the cluster Otherwise you will be prompted for the IP of both nodes in the cluster
bull To register a single node enter its IP address 3 You can edit the port number to override the default value and provide the associated details 4 Follow the wizard prompts See the NexentaFusion documentation for more details 5 Verify the information on the Registration screen You can enter additional settings now or later 6 Click Confirm 7 Repeat steps 2 to 6 for each additional NexentaStor appliance you want to manage
Reconfiguring Network To reconfigure the NexentaFusion network via the UI
1 Navigate to Fusion Main COG -gt Fusion Settings -gt Network 2 Make necessary network changes
To reconfigure NexentaFusion network via console wizard 1 Open NexentaFusion VM console 2 Click on Reconfigure Network 3 Make necessary network changes
16 Copyright copy 2017 Nexenta Systems ALL RIGHTS RESERVED wwwnexentacom
Upgrading to the Latest NexentaFusion With Internet Connection
1 Open the Nexenta Fusion VM console 2 Click on Upgrade Fusion button 3 Configure the proxy server if you need to use one to access the repositories for upgrading NexentaFusion
software packages 4 Optionally provide the user name and the password as part of the URL as shown in the example below
httpsuserpassipport
or just use http as shown below
httpipport
5 If upgrade is available click OK to continue with the upgrade 6 After successful upgrade click OK to reboot the NexentaFusion server 7 Validate that the version has changed by checking the version number on the top left of console wizard
Without Internet Connection You can upgrade to the latest NexentaFusion from the darksite CD provided by Nexenta
1 Mount the ISO to Nexenta Fusion VM 2 Log in as admin open console or SSH into Fusion VM 3 Mount cdrom sudo mount devcdrom mediacdrom 4 Add the NexentaFusion repository using the command sudo apt-add-repository deb
filemediacdromgtfusionmain 5 Take a snapshot of the NexentaFusion server 6 Update and upgrade using sudo apt-get update -y ampamp sudo apt-get upgrade fusion 7 Reboot the NexentaFusion server 8 Validate that the version has changed by checking the version number on the Nexenta Fusion console
wizard tab Figure Validating the Upgrade
Note In case of unsuccessful upgrade please contact supportnexentacom
17 Copyright copy 2017 Nexenta Systems ALL RIGHTS RESERVED wwwnexentacom
Additional Resources After installing NexentaStor 51 and NexentaFusion 11 use the resources listed in Table 4 for more information These documents are posted in httpsnexentacomproductsdocumentation Table 4 Related Documents
Document Name Description NexentaStor 51 CLI Configuration QuickStart Provides basic information and instructions for
bull Configuring the network and snapshots bull Creating pools file systems volume groups and volumes bull Sharing file systems and volumes
CLI Reference Guide Includes bull A list of NexentaStor commands subcommands and
descriptions bull A list of UNIX-like utilities to use in NexentaStor
VVOL Admin Guide Documents a policy-based approach for managing external storage in virtualized environments by allowing automated provisioning of VMs
vCenter QuickStart Provides information on how to use the vCenter Web Client plugin to manage multiple NexentaStor 5x appliances
HA QuickStart Includes CLI steps to configure clusters for high availability (HA) REST APIs QuickStart Contains instructions to get online REST API documentation to
configure and manage your appliances Product Guide Provides an overview of the NexentaStor capabilities High Performance Replication (HPR) User Guide
This document demonstrates how to configure High Performance Replication (HPR) to replicate datasets using the NexentaStor Command Line Interface (CLI) and using the NexentaFusion GUI
NexentaFusion 11 User Guide
The NexentaFusion User Guide and GUI online help (click HELP under the COG wheel icon in the top menu bar) are available
- Installing NexentaFusion 11
-
- Network Requirements for Both Docker and OVA
- Deployment Using NexentaFusion Docker Container
-
- Prerequisites
- Deployment Procedure
-
- Configuring Advanced Actions
-
- Collect Support Bundle
- Reset Self-signed Certificate
-
- Deployment Using OVA
-
- System Requirements
- Network Requirements
- Deploying NexentaFusion OVA
-
- Configuring Network
-
- About NexentaFusion Network Interfaces
- Proposed Configuration
-
- Using A Single Interface
- Using Both the Interfaces
- Configuring Advanced Actions
-
- Collect Support Bundle
- Reset Self-signed Certificate
-
- Troubleshooting
- Accessing NexentaFusion GUI
- Configuring NTP and TimeZone
- Registering NexentaStor Appliances
- Reconfiguring Network
-
- Upgrading to the Latest NexentaFusion
-
- With Internet Connection
- Without Internet Connection
-
- Additional Resources
-

14 Copyright copy 2017 Nexenta Systems ALL RIGHTS RESERVED wwwnexentacom
Accessing NexentaFusion GUI After a successful installation the console wizard displays the URL for accessing the Nexenta Fusion from the supported web browser Point your browser to the URL that is displayed The initial login credentials are admin nexenta
Note On the first login into the Web UI you will be asked to configure a new password
Configuring NTP and TimeZone You can synchronize the NexentaFusion time setting with the NTP server or manually configure the time in the server time zone To synchronize the NexentaFusion time setting with the NTP server you must add a reachable NTP hostname This section demonstrates how to automatically synchronize the NexentaFusion time setting with the NTP server as well as how to manually configure the date and time Use the following sequences to configure date and time for the Fusion server
1 Log in to NexentaFusion as an administrator click the Main COG in the top right corner of the window and select Settings from the drop-down list
2 In the left panel select DateTime
To set the server timezone 1 Click the pencil icon to display the change timezone dialog Select the server timezone country and
locale 2 Enter your login name and click Save amp Reboot
To synchronize with the NTP server
3 Click the time synchronization with NTP check box 4 Enter the URL for the NTP server of your choice 5 Click Save
To set the date and time if NTP servers have been configured
6 Click ldquoSYNC NOWrdquo to set the server time with the time retrieved from the NTP server
15 Copyright copy 2017 Nexenta Systems ALL RIGHTS RESERVED wwwnexentacom
To manually set the date and time 7 Deselect the time synchronization with NTP check box 8 In the Time in server timezone field enter the hour minutes and seconds (hhmmss) 9 Click inside the Date field and select a date from the pop-up calendar 10 Click Save
Registering NexentaStor Appliances Follow these steps to connect the NexentaStor appliances you want to manage with the NexentaFusion interface
Note To register an appliance using NexentaFusion the appliance must be licensed Clustered appliances must be licensed and configured using the CLI before they can be registered with NexentaFusion Both clustered nodes must be up and running to successfully complete the registration process
1 Log in to the NexentaFusion application 2 Go to the Appliance List view and click on the Register Appliance button
bull To register clustered nodes If both nodes have the same credentials enter FQDN or the IP address of one of the nodes in the cluster Otherwise you will be prompted for the IP of both nodes in the cluster
bull To register a single node enter its IP address 3 You can edit the port number to override the default value and provide the associated details 4 Follow the wizard prompts See the NexentaFusion documentation for more details 5 Verify the information on the Registration screen You can enter additional settings now or later 6 Click Confirm 7 Repeat steps 2 to 6 for each additional NexentaStor appliance you want to manage
Reconfiguring Network To reconfigure the NexentaFusion network via the UI
1 Navigate to Fusion Main COG -gt Fusion Settings -gt Network 2 Make necessary network changes
To reconfigure NexentaFusion network via console wizard 1 Open NexentaFusion VM console 2 Click on Reconfigure Network 3 Make necessary network changes
16 Copyright copy 2017 Nexenta Systems ALL RIGHTS RESERVED wwwnexentacom
Upgrading to the Latest NexentaFusion With Internet Connection
1 Open the Nexenta Fusion VM console 2 Click on Upgrade Fusion button 3 Configure the proxy server if you need to use one to access the repositories for upgrading NexentaFusion
software packages 4 Optionally provide the user name and the password as part of the URL as shown in the example below
httpsuserpassipport
or just use http as shown below
httpipport
5 If upgrade is available click OK to continue with the upgrade 6 After successful upgrade click OK to reboot the NexentaFusion server 7 Validate that the version has changed by checking the version number on the top left of console wizard
Without Internet Connection You can upgrade to the latest NexentaFusion from the darksite CD provided by Nexenta
1 Mount the ISO to Nexenta Fusion VM 2 Log in as admin open console or SSH into Fusion VM 3 Mount cdrom sudo mount devcdrom mediacdrom 4 Add the NexentaFusion repository using the command sudo apt-add-repository deb
filemediacdromgtfusionmain 5 Take a snapshot of the NexentaFusion server 6 Update and upgrade using sudo apt-get update -y ampamp sudo apt-get upgrade fusion 7 Reboot the NexentaFusion server 8 Validate that the version has changed by checking the version number on the Nexenta Fusion console
wizard tab Figure Validating the Upgrade
Note In case of unsuccessful upgrade please contact supportnexentacom
17 Copyright copy 2017 Nexenta Systems ALL RIGHTS RESERVED wwwnexentacom
Additional Resources After installing NexentaStor 51 and NexentaFusion 11 use the resources listed in Table 4 for more information These documents are posted in httpsnexentacomproductsdocumentation Table 4 Related Documents
Document Name Description NexentaStor 51 CLI Configuration QuickStart Provides basic information and instructions for
bull Configuring the network and snapshots bull Creating pools file systems volume groups and volumes bull Sharing file systems and volumes
CLI Reference Guide Includes bull A list of NexentaStor commands subcommands and
descriptions bull A list of UNIX-like utilities to use in NexentaStor
VVOL Admin Guide Documents a policy-based approach for managing external storage in virtualized environments by allowing automated provisioning of VMs
vCenter QuickStart Provides information on how to use the vCenter Web Client plugin to manage multiple NexentaStor 5x appliances
HA QuickStart Includes CLI steps to configure clusters for high availability (HA) REST APIs QuickStart Contains instructions to get online REST API documentation to
configure and manage your appliances Product Guide Provides an overview of the NexentaStor capabilities High Performance Replication (HPR) User Guide
This document demonstrates how to configure High Performance Replication (HPR) to replicate datasets using the NexentaStor Command Line Interface (CLI) and using the NexentaFusion GUI
NexentaFusion 11 User Guide
The NexentaFusion User Guide and GUI online help (click HELP under the COG wheel icon in the top menu bar) are available
- Installing NexentaFusion 11
-
- Network Requirements for Both Docker and OVA
- Deployment Using NexentaFusion Docker Container
-
- Prerequisites
- Deployment Procedure
-
- Configuring Advanced Actions
-
- Collect Support Bundle
- Reset Self-signed Certificate
-
- Deployment Using OVA
-
- System Requirements
- Network Requirements
- Deploying NexentaFusion OVA
-
- Configuring Network
-
- About NexentaFusion Network Interfaces
- Proposed Configuration
-
- Using A Single Interface
- Using Both the Interfaces
- Configuring Advanced Actions
-
- Collect Support Bundle
- Reset Self-signed Certificate
-
- Troubleshooting
- Accessing NexentaFusion GUI
- Configuring NTP and TimeZone
- Registering NexentaStor Appliances
- Reconfiguring Network
-
- Upgrading to the Latest NexentaFusion
-
- With Internet Connection
- Without Internet Connection
-
- Additional Resources
-

15 Copyright copy 2017 Nexenta Systems ALL RIGHTS RESERVED wwwnexentacom
To manually set the date and time 7 Deselect the time synchronization with NTP check box 8 In the Time in server timezone field enter the hour minutes and seconds (hhmmss) 9 Click inside the Date field and select a date from the pop-up calendar 10 Click Save
Registering NexentaStor Appliances Follow these steps to connect the NexentaStor appliances you want to manage with the NexentaFusion interface
Note To register an appliance using NexentaFusion the appliance must be licensed Clustered appliances must be licensed and configured using the CLI before they can be registered with NexentaFusion Both clustered nodes must be up and running to successfully complete the registration process
1 Log in to the NexentaFusion application 2 Go to the Appliance List view and click on the Register Appliance button
bull To register clustered nodes If both nodes have the same credentials enter FQDN or the IP address of one of the nodes in the cluster Otherwise you will be prompted for the IP of both nodes in the cluster
bull To register a single node enter its IP address 3 You can edit the port number to override the default value and provide the associated details 4 Follow the wizard prompts See the NexentaFusion documentation for more details 5 Verify the information on the Registration screen You can enter additional settings now or later 6 Click Confirm 7 Repeat steps 2 to 6 for each additional NexentaStor appliance you want to manage
Reconfiguring Network To reconfigure the NexentaFusion network via the UI
1 Navigate to Fusion Main COG -gt Fusion Settings -gt Network 2 Make necessary network changes
To reconfigure NexentaFusion network via console wizard 1 Open NexentaFusion VM console 2 Click on Reconfigure Network 3 Make necessary network changes
16 Copyright copy 2017 Nexenta Systems ALL RIGHTS RESERVED wwwnexentacom
Upgrading to the Latest NexentaFusion With Internet Connection
1 Open the Nexenta Fusion VM console 2 Click on Upgrade Fusion button 3 Configure the proxy server if you need to use one to access the repositories for upgrading NexentaFusion
software packages 4 Optionally provide the user name and the password as part of the URL as shown in the example below
httpsuserpassipport
or just use http as shown below
httpipport
5 If upgrade is available click OK to continue with the upgrade 6 After successful upgrade click OK to reboot the NexentaFusion server 7 Validate that the version has changed by checking the version number on the top left of console wizard
Without Internet Connection You can upgrade to the latest NexentaFusion from the darksite CD provided by Nexenta
1 Mount the ISO to Nexenta Fusion VM 2 Log in as admin open console or SSH into Fusion VM 3 Mount cdrom sudo mount devcdrom mediacdrom 4 Add the NexentaFusion repository using the command sudo apt-add-repository deb
filemediacdromgtfusionmain 5 Take a snapshot of the NexentaFusion server 6 Update and upgrade using sudo apt-get update -y ampamp sudo apt-get upgrade fusion 7 Reboot the NexentaFusion server 8 Validate that the version has changed by checking the version number on the Nexenta Fusion console
wizard tab Figure Validating the Upgrade
Note In case of unsuccessful upgrade please contact supportnexentacom
17 Copyright copy 2017 Nexenta Systems ALL RIGHTS RESERVED wwwnexentacom
Additional Resources After installing NexentaStor 51 and NexentaFusion 11 use the resources listed in Table 4 for more information These documents are posted in httpsnexentacomproductsdocumentation Table 4 Related Documents
Document Name Description NexentaStor 51 CLI Configuration QuickStart Provides basic information and instructions for
bull Configuring the network and snapshots bull Creating pools file systems volume groups and volumes bull Sharing file systems and volumes
CLI Reference Guide Includes bull A list of NexentaStor commands subcommands and
descriptions bull A list of UNIX-like utilities to use in NexentaStor
VVOL Admin Guide Documents a policy-based approach for managing external storage in virtualized environments by allowing automated provisioning of VMs
vCenter QuickStart Provides information on how to use the vCenter Web Client plugin to manage multiple NexentaStor 5x appliances
HA QuickStart Includes CLI steps to configure clusters for high availability (HA) REST APIs QuickStart Contains instructions to get online REST API documentation to
configure and manage your appliances Product Guide Provides an overview of the NexentaStor capabilities High Performance Replication (HPR) User Guide
This document demonstrates how to configure High Performance Replication (HPR) to replicate datasets using the NexentaStor Command Line Interface (CLI) and using the NexentaFusion GUI
NexentaFusion 11 User Guide
The NexentaFusion User Guide and GUI online help (click HELP under the COG wheel icon in the top menu bar) are available
- Installing NexentaFusion 11
-
- Network Requirements for Both Docker and OVA
- Deployment Using NexentaFusion Docker Container
-
- Prerequisites
- Deployment Procedure
-
- Configuring Advanced Actions
-
- Collect Support Bundle
- Reset Self-signed Certificate
-
- Deployment Using OVA
-
- System Requirements
- Network Requirements
- Deploying NexentaFusion OVA
-
- Configuring Network
-
- About NexentaFusion Network Interfaces
- Proposed Configuration
-
- Using A Single Interface
- Using Both the Interfaces
- Configuring Advanced Actions
-
- Collect Support Bundle
- Reset Self-signed Certificate
-
- Troubleshooting
- Accessing NexentaFusion GUI
- Configuring NTP and TimeZone
- Registering NexentaStor Appliances
- Reconfiguring Network
-
- Upgrading to the Latest NexentaFusion
-
- With Internet Connection
- Without Internet Connection
-
- Additional Resources
-

16 Copyright copy 2017 Nexenta Systems ALL RIGHTS RESERVED wwwnexentacom
Upgrading to the Latest NexentaFusion With Internet Connection
1 Open the Nexenta Fusion VM console 2 Click on Upgrade Fusion button 3 Configure the proxy server if you need to use one to access the repositories for upgrading NexentaFusion
software packages 4 Optionally provide the user name and the password as part of the URL as shown in the example below
httpsuserpassipport
or just use http as shown below
httpipport
5 If upgrade is available click OK to continue with the upgrade 6 After successful upgrade click OK to reboot the NexentaFusion server 7 Validate that the version has changed by checking the version number on the top left of console wizard
Without Internet Connection You can upgrade to the latest NexentaFusion from the darksite CD provided by Nexenta
1 Mount the ISO to Nexenta Fusion VM 2 Log in as admin open console or SSH into Fusion VM 3 Mount cdrom sudo mount devcdrom mediacdrom 4 Add the NexentaFusion repository using the command sudo apt-add-repository deb
filemediacdromgtfusionmain 5 Take a snapshot of the NexentaFusion server 6 Update and upgrade using sudo apt-get update -y ampamp sudo apt-get upgrade fusion 7 Reboot the NexentaFusion server 8 Validate that the version has changed by checking the version number on the Nexenta Fusion console
wizard tab Figure Validating the Upgrade
Note In case of unsuccessful upgrade please contact supportnexentacom
17 Copyright copy 2017 Nexenta Systems ALL RIGHTS RESERVED wwwnexentacom
Additional Resources After installing NexentaStor 51 and NexentaFusion 11 use the resources listed in Table 4 for more information These documents are posted in httpsnexentacomproductsdocumentation Table 4 Related Documents
Document Name Description NexentaStor 51 CLI Configuration QuickStart Provides basic information and instructions for
bull Configuring the network and snapshots bull Creating pools file systems volume groups and volumes bull Sharing file systems and volumes
CLI Reference Guide Includes bull A list of NexentaStor commands subcommands and
descriptions bull A list of UNIX-like utilities to use in NexentaStor
VVOL Admin Guide Documents a policy-based approach for managing external storage in virtualized environments by allowing automated provisioning of VMs
vCenter QuickStart Provides information on how to use the vCenter Web Client plugin to manage multiple NexentaStor 5x appliances
HA QuickStart Includes CLI steps to configure clusters for high availability (HA) REST APIs QuickStart Contains instructions to get online REST API documentation to
configure and manage your appliances Product Guide Provides an overview of the NexentaStor capabilities High Performance Replication (HPR) User Guide
This document demonstrates how to configure High Performance Replication (HPR) to replicate datasets using the NexentaStor Command Line Interface (CLI) and using the NexentaFusion GUI
NexentaFusion 11 User Guide
The NexentaFusion User Guide and GUI online help (click HELP under the COG wheel icon in the top menu bar) are available
- Installing NexentaFusion 11
-
- Network Requirements for Both Docker and OVA
- Deployment Using NexentaFusion Docker Container
-
- Prerequisites
- Deployment Procedure
-
- Configuring Advanced Actions
-
- Collect Support Bundle
- Reset Self-signed Certificate
-
- Deployment Using OVA
-
- System Requirements
- Network Requirements
- Deploying NexentaFusion OVA
-
- Configuring Network
-
- About NexentaFusion Network Interfaces
- Proposed Configuration
-
- Using A Single Interface
- Using Both the Interfaces
- Configuring Advanced Actions
-
- Collect Support Bundle
- Reset Self-signed Certificate
-
- Troubleshooting
- Accessing NexentaFusion GUI
- Configuring NTP and TimeZone
- Registering NexentaStor Appliances
- Reconfiguring Network
-
- Upgrading to the Latest NexentaFusion
-
- With Internet Connection
- Without Internet Connection
-
- Additional Resources
-

17 Copyright copy 2017 Nexenta Systems ALL RIGHTS RESERVED wwwnexentacom
Additional Resources After installing NexentaStor 51 and NexentaFusion 11 use the resources listed in Table 4 for more information These documents are posted in httpsnexentacomproductsdocumentation Table 4 Related Documents
Document Name Description NexentaStor 51 CLI Configuration QuickStart Provides basic information and instructions for
bull Configuring the network and snapshots bull Creating pools file systems volume groups and volumes bull Sharing file systems and volumes
CLI Reference Guide Includes bull A list of NexentaStor commands subcommands and
descriptions bull A list of UNIX-like utilities to use in NexentaStor
VVOL Admin Guide Documents a policy-based approach for managing external storage in virtualized environments by allowing automated provisioning of VMs
vCenter QuickStart Provides information on how to use the vCenter Web Client plugin to manage multiple NexentaStor 5x appliances
HA QuickStart Includes CLI steps to configure clusters for high availability (HA) REST APIs QuickStart Contains instructions to get online REST API documentation to
configure and manage your appliances Product Guide Provides an overview of the NexentaStor capabilities High Performance Replication (HPR) User Guide
This document demonstrates how to configure High Performance Replication (HPR) to replicate datasets using the NexentaStor Command Line Interface (CLI) and using the NexentaFusion GUI
NexentaFusion 11 User Guide
The NexentaFusion User Guide and GUI online help (click HELP under the COG wheel icon in the top menu bar) are available
- Installing NexentaFusion 11
-
- Network Requirements for Both Docker and OVA
- Deployment Using NexentaFusion Docker Container
-
- Prerequisites
- Deployment Procedure
-
- Configuring Advanced Actions
-
- Collect Support Bundle
- Reset Self-signed Certificate
-
- Deployment Using OVA
-
- System Requirements
- Network Requirements
- Deploying NexentaFusion OVA
-
- Configuring Network
-
- About NexentaFusion Network Interfaces
- Proposed Configuration
-
- Using A Single Interface
- Using Both the Interfaces
- Configuring Advanced Actions
-
- Collect Support Bundle
- Reset Self-signed Certificate
-
- Troubleshooting
- Accessing NexentaFusion GUI
- Configuring NTP and TimeZone
- Registering NexentaStor Appliances
- Reconfiguring Network
-
- Upgrading to the Latest NexentaFusion
-
- With Internet Connection
- Without Internet Connection
-
- Additional Resources
-