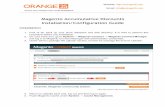SAFELITE AutoGlass: PopUp Mailer for 400th Installation Center
Newsletter Popup v3.x Installation for Magento 2 · Newsletter Popup v3.x Installation for Magento...
Transcript of Newsletter Popup v3.x Installation for Magento 2 · Newsletter Popup v3.x Installation for Magento...

Newsletter Popup v3.x Installation forMagento 2From Plumrocket Documentation
InstallationIn this article you will learn how to install Newsletter Popup for Magento 2 properly.
Uploading extension filesDownload and unpack Newsletter Popup Extension for Magento 2 files as it is shown below:
Contents
1. Installation2. Uploading extension files
2.1. SSH Installation (requires SSH access to your webserver)2.2. Web Installation (using native Magento 2 Component Manager)
2.2.1. Step 1 Base extension installation2.2.2. Step 2 Newsletter Popup Extension for Magento 2 installation
3. License Installation4. Newsletter Popup Thumbnail Generation
Important Information:
1. First of all make sure your system meets all the requirementsnecessary for the correct functioning of ou N ewsletter PopupExtension for Magento 2.
2. For more details on system requirements, please read Magento systemrequirements.
Detailed description:1. An original archive with extension to be unpacked.2. The unpacked catalog of files.

In order to upload files to the server, you may use any FTPclient (to show you how it works, we used the FileZilla FTPclient.)
The screenshot below shows possible difficulties that can occur when you upload the files. If there are identical files onthe server, they should be overwritten. Please, check below the detailed tips on how to overwrite the files (while usingthe FileZilla FTPclient):
Detailed description:
1. This is your client side. You will see the unpacked catalog containingthe Newsletter Popup Extension.
2. This is your root directory on the server side. This is where the filesshould be uploaded.
3. All the files have to be uploaded to the server. Select the files andpress right mouse button.
4. Select the "Upload" option for these files.

After uploading, please select one of the 3 installation methods described below:
SSH Installation (requires SSH access to your webserver)1. In terminal, switch to your Magento 2 root directory using command:
Command:
where "FULL_PATH_TO_YOUR_MAGENTO2" is the path to your Magento 2 folder on your server.
2. Run the Magento 2 upgrade command:
Command:
StepbyStep action:
1. In case you receive the "Target file already exists" notification fromyour FTPclient, check the instructions below.
2. Select the "Overwrite" radio button to overwrite files.3. Tick the "Apply to current queue only" сheckbox in order to savethese settings for all similar cases of current queue configuration inthe future.
4. Press "OK".
. cd /FULL_PATH_TO_YOUR_MAGENTO2
. php bin/magento setup:upgrade

3. Run the singletenant compiler command:
Command:
4. Deploy static view files command:
Command:
Web Installation (using native Magento 2 Component Manager)Magento
. php bin/magento setup:di:compile
. php bin/magento setup:static‐content:deploy
StepbyStep action:1. Log into your Magento 2 Admin Panel.2. Go to the "System" tab.3. Select the "Web Setup Wizard" option.

StepbyStep action:1. Once you open "Setup Wizard" interface go to the "Home" tab.2. Select the "Component Manager" option.

Step 1 - Base extension installation
Before you proceed with Newsletter Popup Extension for Magento 2 installation please, install PlumrocketBase extension. This is a system extension required for correct functioning of all Plumrocket Inc extensions.Note: You may skip Step "1" and proceed with "Step 2" if you have already installed Base extension byPlumrocket Inc before.
StepbyStep action:1. Please find "Plumrocket_Base" extension in the "ComponentManager" tab.
2. Select the "Enable" option from the dropdown menu.
StepbyStep action: 1. Please, press the "Start Readiness Check" button on the next page.

StepbyStep action:
1. Please, make sure all the check marks are green. This means thatyour system is ready to move forward with Base moduleinstallation.
2. If the check was successful press on the "Next"button.
StepbyStep action:
1. It is important to make a backup. You can select at least the "Code"and "Database" backup options.
2. Press the "Create Backup" button. For your the safety, this processwill put your website into "Maintenance" mode until the Baseextension is installed.

StepbyStep action:1. Once the backup process is completed, you will see a notifucation.2. Press on the "Next" button.
StepbyStep action: 1. Press the "Enable" button to activate this Base extension.

StepbyStep action:1. The "Update pending" notification means that the activation of thisextension is currently in progress. Please wait until it is completed.
StepbyStep action:
1. The "Success" notification means that Plumrocket Base forMagento 2 extension has been successfully installed. At this pointyour website is in "Live" mode again.
2. You can now get back to setup tool and install the Newsletter PopupExtension for Magento 2.

Step 2 - Newsletter Popup Extension for Magento 2 installationMagento
On this step, please navigate back to the "Component Manager" tab, and activate theNewsletter Popup PageExtension in the same way, as you did with the Base Extension:
StepbyStep action:1. Please, find "Magento/modulenewsletter" extension in the"Component Manager" tab.
2. Select the "Enable" option from the dropdown menu.

Proceed with the Newsletter Popup Extension activation in the same way as with Base extension above. OnceNewsletter Popup Extension is activated please, follow the final steps below:
StepbyStep action:
1. Navigate to your Magento 2 Admin Panel.2. Go to the "Plumrocket" tab.3. If you see the "Newsletter Popup" tab in the list, this means thatNewsletter Popup Extension for Magento 2 from Plumrocket Inc.has been successfully installed.

License Installation
Important Information:
1. Go to the "Plumrocket" tab in the main menu.2. Navigate to the "Newsletter Popup" > select the"Configuration"option.
3. Your Serial Key should be entered automatically in most cases. Ifyou see green check mark this means that product Magento 2Serial Key has been successfully activated. Now it is safe to enablethe extension. However, if the green check mark is not there youwill need to enter your product Serial Key manually. In order to findand activate your Serial Key please follow the License Installationfor Magento 2 instructions.

Newsletter Popup Thumbnail GenerationAt some point in order to enable Newsletter Popup thumbnail generation you will need to install the wkhtmltoimagecommand line tool (which is a part of wkhtmltopdf command line tool). This option is disabled by default as shownbelow.
This option is used for generating Newsletter Popup thumbnails that display in the "Manage Popups" grid as shownbelow.
StepbyStep action:
1. In your Magento 2 Admin Panel go to "Plumrocket" tab.2. Select "Newsletter Popup Extension" > "Configuration" section.3. As you can see, "Thumbnail Generation" option is disabled bydefault.

In order to enable Newsletter Popup Thumbnail Generation option, follow the stepbystep instructions below.
StepbyStep action:1. Go to "Manage Popups" section of Newsletter Popup extension.2. Thumbnails of your Newsletter Popups will be available in the gridonce this option is enabled.
Important Information:Please note that enabling this option is not obligatory, however it is a usefultool that will help admin to visually distinguish multiple popups at thebackend.
StepbyStep action: 1. Go to wkhtmltopdf official page and click on the "Downloads" link.

After successful installation of wkhtmltopdf command line tool for Newsletter Popup Thumbnail Generation theaccording option should become enabled in your Magento backend as shown below.
StepbyStep action: 1. Choose and download the needed archive from the list.
Important Information:Once you've downloaded the archive/file you need to pass it to yourserver administrator (or to your hosting support) with a request toinstall it on your server.

Next Step > Newsletter Popup v3.x Configuration for Magento 2
StepbyStep action:
1. In your Magento Admin Panel, go to "Plumrocket tab >"Configuration" section of the Newsletter Popup Extension.
2. You will be able to see that the "Thumbnail Generation" is nowenabled.
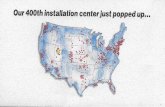







![Freitag, 2. November 12 - Magento UK... · ‣ Install Binaries ‣ settings.php Magento Installation Package ‣ htdocs [Magento Source] ‣ media ‣.modman [Custom Packages] ‣](https://static.fdocuments.us/doc/165x107/5f84292cc3f68463e55cb7c1/freitag-2-november-12-magento-uk-a-install-binaries-a-settingsphp.jpg)