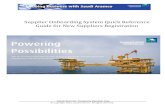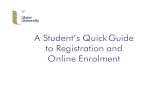New organization registration Quick guide
Transcript of New organization registration Quick guide

New organization registrationQuick guide

Intro Registration DownloadDataClient
Download data Invitecolleagues
Install DataClient
Wait for dataconfirmation
• You’ll be part of the pCon community at the end of this process
• Using offline configurable data will dramatically increase your work efficiency and quality

Intro DownloadDataClient
Download dataInstall DataClient
Wait for dataconfirmation
• Go to the link https://login.pcon-solutions.com/catalog/5JZ0AF
• Click Let’s go!
Registration Invitecolleagues

Intro DownloadDataClient
Download dataInstall DataClient
Wait for dataconfirmation
Registration Invitecolleagues
• If you already have an account, enter your credentials
• If you do not have an account, create one by clicking on Register

Intro DownloadDataClient
Download dataInstall DataClient
Wait for dataconfirmation
• All fields are mandatory
• Avoid registering with a generic email address such as gmail or hotmail - it will speed up the approval process
• Enter the name and address of your organization. If you’re a independent professional in the ‘Company’ field enter your professional title followed by your first and last names
• Click Register
Registration Invitecolleagues
• One registration per company
• Remember your Username and Password

Intro DownloadDataClient
Download dataInstall DataClient
Wait for dataconfirmation
• You’ll be redirected to the pCon.login portal
• Click on Continue
• You’ll receive an email with a link to confirm your email address - Click on it
• If you don’t receive it after some minutes control the spam folder
Registration Invitecolleagues

Intro Download dataInstall DataClient
Wait for dataconfirmation
Invitecolleagues
DownloadDataClient
Registration
• Once the registration is confirmed, you can request data
• Click on Request
• Generally the requests are approved within 24 hours

Intro DownloadDataClient
Download dataInstall DataClient
Wait for dataconfirmation
Registration Invitecolleagues
2
3
1
• In the side menu click on Applications
• Click Select in pCon.planner MarketingEdition
• It’s free
• Necessary for using configurable data offline
• For other offline applications a license is required
• Click on No pCon update installed?

Intro DownloadDataClient
Download dataInstall DataClient
Wait for dataconfirmation
• Download pCon.update DataClient
• Click on the Download link
• It will maintain your data, and all pCon offline applications, always up to date
Registration Invitecolleagues

Intro DownloadDataClient
Download dataInstall DataClient
Wait for dataconfirmation
Registration Invitecolleagues
Data request status
• In the Manufacturer catalogs menu you can check the status of the data request
• To complete the registration to the pCon community, click on Activation Page
• In the new window, check that the data is correct and click on Request
• You will receive an email with the approval usually within 24 hours

Intro DownloadDataClient
Download dataInstall DataClient
Wait for dataconfirmation
• Install the DataClient, following the installation wizard
• After the installation is concluded, run the DataClient and follow the setting wizard
• When requested, insert your pCon.login account credentials
• Check on Save password and click OK
Registration Invitecolleagues

Intro DownloadDataClient
Download dataInstall DataClient
Wait for dataconfirmation
• Click on Schedule updates on the left menu
• Select the following options
• Notify if new updates are available
• Repeat periodically every: to ‘day’
• Execute update to ‘after User Logon’
• You’ll receive an automatic notification when new updates are available
Registration Invitecolleagues

Intro DownloadDataClient
Download dataInstall DataClient
Wait for dataconfirmation
• Now you’ll have to wait for the manufacturer to approve the data access
• Usually it happens within 24 hours
• When you receive the confirmation email continue with this guide
Registration Invitecolleagues
• For the online applications (pCon.box and pCon.facts) you can start using the data immediately
• For the offline applications (pCon.planner and pCon.basket) you’ll have to download the data into your computer using pCon.update DataClient

Intro DownloadDataClient
Download dataInstall DataClient
Wait for dataconfirmation
It’s necessary to have pCon.planner ME or PRO installed to use configurable data. The STD version available on the pCon.planner web site does not recognize configurable data.
• Start pCon.update DataClient
• Click Next on the following two windows to force a control of what data is available to update
• You’ll see a list with the applications and data
• Click Install to start the download and installation process
Registration Invitecolleagues

• You are now ready to invite other members of your organization to join your organization’s pCon.login account
• pCon.login allows you to manage your company users, request configurable data, manage software licenses and much more
Intro DownloadDataClient
Download dataInstall DataClient
Wait for dataconfirmation
Registration Invitecolleagues