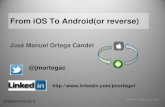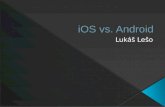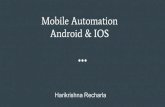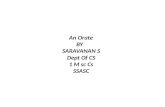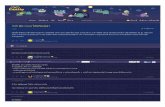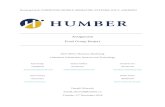New Kestrel LINK Weather Application (iOS and Android)
Transcript of New Kestrel LINK Weather Application (iOS and Android)
New Kestrel LINK Weather Application (iOS and Android)
Kestrel LiNK App Kestrel LiNK Legacy App
The current Kestrel LiNK application is no longer supported as we have released a new version of the application on the Google Play and iTunes Stores. The older version of Kestrel LiNK was renamed Kestrel LiNK Legacy and can still be used, however once you update the firmware on your Kestrel through the new app, you may have issues going back to and using Kestrel LiNK Legacy.
What changes can you expect with the release of the new Kestrel LiNK application?
• Maintains same functionality as previous app • Much more user-friendly UI• Ability to customize units for any measurement• Numerous bug fixes from previous app• Adds ability to update to latest firmware• Customizable export management• Additional features to be added
• Will be eventually going obsolete• Previously stored data will still be accessible
319071 Rev 1 – 12/22/20
New Kestrel LINK Weather Application (iOS and Android)
Warning for First time users of the Kestrel LiNK App
Both a Firmware update and Bluetooth profile update will be needed to use the new Kestrel LiNK Weather app.
These updates WILL erase your device’s data log. If you have data on the Kestrel that you absolutely need, you should first upload it to the Kestrel LiNK Legacy app BEFORE updating your firmware and Bluetooth profile using the new LiNK Weather app. Note: Update may take up to 20 minutes to complete and a fresh battery is recommended.
Data stored in the Kestrel LiNK Legacy app will not be able to be moved or imported into the new Kestrel LiNKWeather application. You can however export the data and keep in CSV form. See guidance for this in the Appendix.
Please review section entitled: First Time Users – Saving Data and Updating Firmware before proceeding.
• First Time Users – Saving Data and Updating Firmware 4-6• Connecting and Device Settings 7-12• Realtime Measurements 13-15• History 16-19• Options 20-21• Appendix: Exporting from LiNK Legacy 22
Step 1: Saving Current Data on Device
If you have data you want to save, please cancel the
firmware update until you can save off the weather data.
If you need to save data, firstgo to Kestrel LiNK Legacy
Wait until spinning wheel reaches 100% to ensure data has been saved. You can then
export the data on the Stats page.(See Appendix for Exporting Data)
Click to check if there is a new firmware
update for your device
Step 2: Connect and Check for Firmware Update
Click on Device Settings to check for
new firmware and BLE profile.
Step 3: Update BLE Profile and Firmware (Note: Process may take more than 20 mins. Fresh battery is preferred)
After BLE is completed you will see this screen.
You will need to reconnect and get prompted for a
firmware update.
Run the firmware update this time and make sure it
completes.
2
Press Update to initiateBLE Profile Update
Using the Application – Connecting and Device Settings
To connect to a device, click on
Connect when it appears
Green symbol shows connected
Click on Device Settings to enter unit options
Device Settings allows you to:• Change name of device• Manage Device Data• Check for FW updates• RH Calibration• Device Info
Using the Application – Device Settings - Edit
Click on Edit to change the name
or color of the Kestrel.
Enter a new name for the Kestrel and
press Save when completed.
Swipe left or right to change the color
of the Kestrel. Save when completed.
Using the Application – Device Settings – Manage Device Data
Click on Manage Device Data to manage Kestrel
data.
1) Sync Data – Press to get the latest data log from the Kestrel
2) Export Data – Export data to email or other platform
3) Device Sync Rate – Time interval for how often Kestrel data is updated in the app
4) Data Logging Rate – Time interval for how often the Kestrel device logs data
5) Wrap Log – When ON, oldest data on the Kestrel will be overwritten with latest data. If OFF, logging will stop when logger full
6) Clear App Log – Clears all stored memory in the app
7) Clear Device Log – Clears all data in the Kestrel device
8) Power Saving – When off, app will stay connected to Kestrel when app is in the background.
1 2
3
4
5
67
Power Saving 8
Using the Application – Device Settings – Manage Alerts
Click on Manage Alerts to setup alerts. Select
Add Alert.
Select the measurement you would like to set an
Alert.
1) Threshold – Enter the alert value to monitor.
2) Direction – Select Above if alert goes above threshold value, Below if alert goes below this value.
3) Clearing Events – If set to ON, user will receive a notification when alert condition is resolved.
4) Notifications– Select between Quiet, Sound only or Sound and Vibration notifications.
5) Email – Turn on to send an email alert as well as mobile alert.
6) Email Address – Enter the email address in which to send the alert.
12
3
4
5
6
Using the Application – Device Settings – Check for Firmware Update and Device Info
Click to check if there is a new firmware
update for your device
Click Device Info to see your Devices
configuration.
Using the Application – Device Settings – RH Calibration
Click RH Calibration to
view calibration history of device.
1) RH Calibration Reminder –Customer settable date used as a reminder for when RH needs to be recalibrated.
2) Reset Reminder - Used to set the RH Calibration Reminder date shown at the top and will prompt user based on Reminder Settings.
3) Reminder Settings – Set Reminder interval, turn on/off email reminders, turn on/off App notifications for reminders.
4) RH Calibration History – Log of the calibration history of the Kestrel device.
Note: Initial calibration date is based on the first time the device connected to the app.
Using the Application – Realtime – Dashboard and List
Clicking on the Realtime tab will bring up realtime
measurements
You can choose to view realtime measurements in
List form as well.
To choose which values appear on dashboard or list view, click on the
Edit icon
Click radio boxes on left to hide/show what appears. Drag and drop to
change order.
Using the Application – Realtime – Capture
Clicking on Capture allows you to take a snapshot of
the current conditions.
A snapshot will show and the data is saved to application. Press View to edit snapshot.
Customize which measurements you want to
include in snapshot.
Add notes and GPS information to the snapshot using Details
tab.
(Note: You can view all data in the History section)
Using the Application – Realtime – Start Recording
Click on Start Recording to record measurement data
over a time period.
You will see the timer start, click Stop Recording
to end data capture.
Session will be saved in History. You can view and edit in the same fashion as Snapshot. The one difference is the
Stats page will show min/max/avg over the duration.
Please note that recording sampling will be based on Device Sync Rate (see Device Settings)
Using the Application – History – Viewing Data
The History tab is where you can view all your
saved data.
Daily will show you a weekly or monthly calendar view for that specific device. Dots will appear under dates
in which data was saved.
Click on the date and then session to view that data.
Using the Application – History – Viewing Data
There is also the Timeline view. Click on this to view all device data in the app.
Clicking on Select Devices brings up all the devices
that have connected to app.
You can select which devices and specify a date range to show all the data.
By pressing the Select icon, you can choose multiple
sessions to export.
Using the Application – History – Export Data
Whether you are exporting a single session or multiple sessions, pressing the Share button will bring up export options.
After exporting, the result is a CSV file that can be opened in Excel.
Note: to export the entire device log, go to Devices>Device settings>Manage device data and press the export data button (see pg 9)
Click on the session log to view that day’s data.
It’ll appear in list form showing the min, avg and max
Click on a measurement to view in graphical form
Using the Application – History – View Data Log
Using the Application – Options – App Preferences
Click on Options to view app setting options.
App preferences allows you to Enable GPS auto-fill and change measurement units.
Users can select Imperial, Metric or a
Custom set of units for the measurements.
If using Custom, simply select the
measurement and change the unit to the user-desired choice for
each measurement.
Using the Application – Options
On the Options page, users can also:• Visit the Kestrel Store• Review the FAQs• View the App Information• Contact Support or • View the App Tutorial