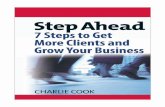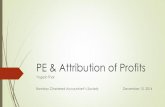New Clients & Profits X · 2016. 11. 10. · The Demo Guide explains how to manage clients, jobs,...
Transcript of New Clients & Profits X · 2016. 11. 10. · The Demo Guide explains how to manage clients, jobs,...

Demo Guide
Clients & Profits X®

2
The Demo Guide explains how to manage clients, jobs, costs, billings, and fi-nances with Clients & Profits X. Together with the Tutorial, it provides complete step-by-step instructions on how to add, change, find, and print information from your Clients & Profits X demo database.
This demo guide is based on the Clients & Profits X feature guide, which will be included when you purchase the Clients & Profits X system. It features highlights of the program’s most useful and productive functions. It is designed to help you evaluate the software for your company. The demo guide’s pages are identical to what you’d find in the program’s online user guide as well.
■ Clients & Profits X: Quick Start features essential instructions for install-ing the software on both Macintosh and Windows computers.
■ Getting Started explains how the Clients & Profits X trial demo works, including how to use the demo database.
■ The Introducing Clients & Profits X section describes how the system can be used throughout the shop—by everyone from account executives to agency principals.
■ The main section, Starting Clients & Profits X, is a comprehensive over-view of the software. It highlights the software’s most important abilities, and walks you through the basics of adding, finding, and printing information. After working through this section, you’ll have a good sense of what you can do with Clients & Profits X.
LEARN CLIENTS & PROFITS FAST: The Clients & Profits X tutorial offers self-guided, step-by-step training on the C&P essentials—adding jobs, estimating, scheduling, costing, and billing. Look for the fully-narrated tutorial on the Clients & Profits X web site:www.cnp-x.com/learn/tutorial of
Need help? Call Clients & Profits Sales at (800) 272-4488 from 7:00 AM - 5:00 PM Pacific Time. Or, send your questions to [email protected].
For up-to-date answers check out the Clients & Profits X web site:
www.cnp-x.com
How to use your Clients & Profits X trial demo
Copyright © 2014 Clients & Profits Worldwide. All Rights Reserved.
CLIENTS & PROFITS XThe Triangle Building4755 Oceanside Blvd., Suite 200Oceanside, CA 92056 USA(800) 272-4488 Sales(760) 945-4334 Voice(760) 945-2365 Fax

3
Contents Using the Clients & Profits X trial demo
4 Clients & Profits X: Quick Start6 Starting Clients & Profits X 8 Getting Started10 Introducing Clients & Profits X16 Features and Benefits22 The Job Ticket Flowchart24 Using The Information Center25 Using Lookup Lists26 Job Tickets28 Job Tasks30 Estimating34 Change Orders36 Traffic42 Job Scheduling47 The Weekly Task Planner48 Job Costing48 Purchase Orders50 Accounts Payable52 The Daily Time Card54 Weekly Time Sheets56 Media58 Checkbook60 Expense Reports61 Employee Expense Reports62 Tracking Job Progress64 Client Billing/Accounts Receivable66 Printing Invoices68 General Ledger70 The Chart of Accounts72 Snapshot Reports74 Production Reports76 Work in Progress Reports78 Job Cost Reports80 Profitability Reports82 Productivity Reports84 Financials88 Setting up C&P Email
For help using any part of Clients & Profits X, click the button from any window to
open the online user guide. This web-based user guide features step-by-step instructions,
explanations, tips, demonstrations, and links to FAQs, tech notes, and tutorials from the
Clients & Profits X web site. It’s continually updated, so it’s more timely and helpful than a
printed user guide.

4
Clients & Profits X: Quick Start System requirements
The Clients & Profits X trial demo installs like most typical software applica-tions, so you’re probably already familiar with the process: Insert the Clients & Profits X demo into the Mac or PC, double-click on the Installer applica-tion, then follow the prompts. Within minutes, your new Clients & Profits X software will be installed on your hard disk.
Clients & Profits X is a cross-platform system, meaning any number of Ma-cintosh and Windows users can work together on the same database. When you buy Clients & Profits X, the contains installers for Mac OS X (10.5 and higher) and Windows Vista/XP/2000 (called “platforms”). Each platform has its own special version of the Clients & Profits X Player, which is the engine that runs the Clients & Profits X application. The Clients & Profits X demo is preset to support 10 simultaneous users.
■ For up-to-date system recommendations for Clients & Profits X, please see www.cnp-x.com/sales/workstation_recs.html
The Clients & Profits X demo software should be installed separately on every computer that will be used to evaluate it. The Installer creates a Clients & Profits X Demo folder on your hard disk. This folder contains the C&P Player, the Clients & Profits X demo application, and several miscellaneous files needed by the program.
The demo database created by Clients & Profits X should be stored on the file server, where it can be shared by anyone who needs it.
■ Clients & Profits X was developed using rapid-development tool called Omnis Studio 4.0.3 (www.omnis.net). All of the underlying filing, saving, and printing functions are managed by Omnis Studio; windows, menus, and reports are handled by Clients & Profits X. As you use Clients & Profits you’ll see references to Omnis, especially when setting up and maintaining your database. You don’t need to know anything about Omnis Studio to use Clients & Profits X.
The Clients & Profits X web site features detailed technical information, including up-to-date hardware recommendations: www.cnp-x.com
There are Mac and Windows ver-sions of the C&P Player X, which is the engine that runs the Clients & Profits X application.
Your C&P Player has a unique serial number that determines how many users can share Clients & Profits X at one time.
Macintosh: The Mac version of Cli-ents & Profits X runs on any Power Mac, iMac, PowerBook, iBook, or eMac with Mac OS X 10.5 (Leopard) or higher. It is not compatible with Mac OS 9.
■ Do not use pre-Tiger versions of Mac OS X or else it will damage your Clients & Profits X database. Always use Mac OS X 10.5 or later.
Windows: Clients & Profits X for Windows runs on any PC with Win-dows Vista, XP or Windows 2000.
■ The Clients & Profits web site features detailed technical informa-tion, including up-to-date hardware recommendations.
■ Some versions are Clients & Profits X are not “client/server”-based, so the software isn’t installed on your file server. Instead, the server only stores your database. A typical database can grow 25-150 megabytes per year.
Got questions? Call Clients & Profits Sales at (800) 272-4488
C&P Mail System Require-ments
Clients & Profits X can auto-matically send e-mail reminders, notifications, and warnings to any staff member using a standard SMTP-based mail server.
Clients & Profits e-mail is sent in real-time, so users will be notified of important news about clients, jobs, tasks, media, and more as it happens. To work in real-time, Clients & Profits needs a full-time internet or intranet (i.e., interoffice only) connection to the mail server. If the mail server doesn’t have a full-time internet or intranet con-nection, users will see an error any time Clients & Profits sends e-mail.
■ Clients & Profits e-mail will not work with older non-SMTP mail systems.
E-mail is sent one-way from Clients & Profits X (that is, you can’t send mail to Clients & Profits X). Each C&P X user will have an e-mail address in the database. Any mail sent from Clients & Profits X will show the sender’s e-mail address, as if they’d sent it themselves.
■ Clients & Profits X e-mail does not support authentication. To send e-mail from C&P, you must use a mail server with authentication disabled.
■ To configure C&P Mail, see pages 86-87.
Clients & Profits X: Quick Start

5
Installing the C&P X demo
For Mac OS X users:
1 Insert the C&P X Demo into your computer (or download the demo installer from www.cnp-x.com).
2 Double-click on installer ap-plication.
3 Follow the prompts.
A new Clients & Profits X Demo folder will be copied to Applica-tions folder.
For Windows XP users:
1 Insert the C&P X Demo into your computer (or download the demo installer from www.cnp-x.com).
The Windows installer will start up automatically.
2 Click on the Install Software option when prompted.
The Installer will prompt you to choose a destination for the new C&P folder. The C:\Program Files folder is chosen automatically, but an alternate directory can be chosen.
3 Follow the prompts to finish the installation.
A demo database is included in the Clients & Profits X Demo folder, which you can use to explore the software before starting your own database.
■ Repeat these steps other users who wish to use the Clients & Profits X trial demo.
Networking the Clients & Profits X demo
Clients & Profits X is a true multi-user relational database. This means dozens of people can work together on the same database of clients, jobs, costs, and billings at the same time.
All versions except Clients & Profits Classic X support MySQL Pro, which runs on the Apple Xserve and Win-dows XP. You can use MySQL with the C&P X demo. For more informa-tion, see: www.cnp-x.com/mysql
■ For best performance and security, a file server dedicated to the Clients & Profits database is strongly recommended.
Like earlier versions, Clients & Profits X isn’t installed or run from the file server. Instead, it is installed only on user workstations. Only the database is stored on a shared folder on the server. Anyone who uses Clients & Profits X starts it from their own computer, then opens the shared database from the server. All of the work is entered and processed (including printing reports) from the user’s computer. The file server only saves the data.
The shared database created by Clients & Profits X should be stored on the file server, where it can be accessed by anyone who needs it.
■ The Clients & Profits X demo is a 10-user version. This means up to ten Mac users and/or PC users can work on the demo simultaneously.
Clients & Profits X: Quick Start

6
Starting the Clients & Profits X Trial Demo
2. If prompted, select and open the demo database.
The first time you launch the Clients & Profits X demo you’ll be prompted to select and open a database. Clients & Profits X thereafter remembers where your database is stored. To open your database click the Open Database button. Next, find the drive, server, or folder that contains the database then click on the database itself then click Open.
1. Double-click on the Clients & Profits X demo application.
Clients & Profits X starts up like any other Macintosh or Windows applica-tion: simply double-click on the program, open the database, then introduce yourself. Because Clients & Profits X is a multi-user application, many people could be sharing it at any one time. By introducing yourself to Clients & Profits X with your initials, the system becomes aware that you’re using it.
Every potential Clients & Profits X user should be added to the Users table separately. When a user starts Clients & Profits X, he or she will be prompted to enter their initials and an optional password. The initials and password combination verifies that they can use all or part of the system. System Managers can give each user access to parts of Clients & Profits X, as well as special preferences (such as window positions, status codes, pop-up warning messages, etc.). These preferences are portable, so they travel with you to any computer you may use in the shop—whether or not it’s a Mac or a PC.
Starting the Clients & Profits X demo
This is your Clients & Profits X Program.
This is your Clients & Profits X database. (It will have a different name, based on whatever you call it.)
For technical help, please call the Clients & Prof-its X Sales at (800) 272-4488

7
4. Leave the password, blank press Tab.
Passwords are sometimes used to validate who you are to Clients & Profits X. The demo database’s standard users, MGR and DEMO, do not have passwords. Later, if your System Manager requires passwords, it must be entered.
■ Passwords are case sensitive, which means capital letters are dif-ferent from lowercase letters. If your password is ROSEBUD, for example, entering Rosebud wouldn’t work. If you get an error when entering your password, check your case.
■ If you don’t have a password, the Introduce Yourself window closes automatically.
3. Enter the user ID as DEMO, then press Tab.
Your initials help the system track who’s doing what. The system remembers when you start and stop Clients & Profits X, as well as what kinds of entries you make. You must be an authorized user to use Clients & Profits X.
■ The demo database has two standard users: MGR and DEMO. If you’re using the Clients & Profits X demo for the first time, enter your initials as MGR. This user is your default System Manager, enabling you to add, edit, and delete users. Both IDs have no password, so can be used temporarily until you’ve set up your own users and passwords.
■ If you enter your initials and get the message “user not found” then you’re not an authorized user. First, make sure you’re entering the right initials (don’t forget a middle initial, for example). If the message still appears, see your System Manager.
5. Choose any menu com-mand, or click on an icon in your Information Center.
The functions to which you have ac-cess are based on the preferences set by your System Manager. Menu commands that are unavail-able to you are dimmed and can’t be used. Otherwise, if the menu command is available, you can use it.
If you’re given access to an Infor-mation Center window, you can click on an icon to quickly open a production or accounting window (depending on your preference). Clicking on an Information Center icon is the equivalent of choosing the menu command.
All of the important menu com-mands have keyboard equivalents.
For example, pressing Command-2 (on a Mac) or Alt-2 (in Windows) opens the Job Ticket window.
Starting the Clients & Profits X demo
Getting help. Select the show help bar option to display on-line help for many menu com-mands, toolbar buttons, and window fields. The help bar appears at the bottom of the window. On a Macintosh, the same on-line help is shown by enabling Balloon Help.
Keyboard shortcuts

8
Getting Started
The C&P demo contains a small sample database (named C&P demo.DF1 depending on which version you’re using) to use with the Clients & Profits X demo. This demo database contains sample clients, vendors, staff members, jobs, costs, and billings. It contains a realistic chart of accounts, as well as a complete task table, status code table, and preferences.
A sample set of typical us-ers—including their appropriate access privileges—are included as examples.
■ If you’re a current Clients & Profits X user, do not use your existing database. Instead, use only the database converted for your Clients & Profits X demo. If you accidentally open your existing database, it will be damaged—and you’ll have to restore a backup.
The demo database contains sample jobs, each with a collection of typical job tasks. These jobs represent the usual kinds of work produced by ad agencies, design firms, and in-house marketing departments. You can print any job report, summary, or list using these jobs. Or, you can enter your own jobs and tasks first.
■ If you plan to share the demo database between Macintosh and Windows users, follow the instructions for networking Clients & Profits X on the following pages. The name of the demo database needs to end with with the exten-sion .DF1.
This trial version of Clients & Profits X is the actual, working software. It is essentially the same software application you’d get if you’d bought it out-right, except for a few restrictions. Beyond some basic limits (see below), you can try everything that’s important to your company.
■ There are four versions of Clients & Profits X: Clients & Profits Classic X, Clients & Profits X, Clients & Profits SQL X, and Job Tracker. All versions have the same production management capabilities, including electronic job jackets, estimating, scheduling, time keeping, and cost tracking. Agency Manager adds check writing, client billing, and financial accounting—making it a complete agency manager. The C&P demo lets you install and evaluation any version to see which Clients & Profits X software works best for your shop.
Here’s what you can do:
■ Open a new job ticket. ■ Edit a job’s estimate. ■ Print estimates. ■ Add a task to a job ticket, then change its schedule. ■ Print a job list. Add a new purchase order. ■ Enter some time into your Time Card. ■ Enter some vendor invoices into Accounts Payable. ■ Post checks for job costs. ■ Print a work in progress report. ■ Review a job’s costs on-screen. ■ Transfer costs from one job to another. ■ Add a job billing, then print a billing preview. ■ Print invoices and statements. ■ Track productivity and profitability by client. ■ Print an audit trail, then print financial statements.
Getting Started
Clients & Profits X is the result of years of constant development of agency production and account-ing software. It is based on the comments, suggestions, criticisms, and ideas of over 2,500 Clients & Profits X users since 1986. You’re not just evaluating software—you’re evaluating a system for managing clients, jobs, costs, and billings.
Upgrading to a system like Clients & Profits Pro Xbably means a lot of re-thinking about how your shop works. Clients & Profits X is designed to take the work you do and make it work better. To make the most of your time, focus on the features you need most (e.g., tracking jobs and billing), and not less important features like setting preferences and defaults.
It’s not uncommon for companies to take six months or more to implement a system as powerful and as comprehensive as Clients & Profits X . While you can be produc-tive and useful almost immediately (for instance, opening new jobs), there are many less apparent func-tions, options, and settings that can wait until the more important features are used.
The demo database To make the most of your time
LEARN CLIENTS & PROFITS X FAST: The Clients & Profits X tutorial offers self-guided, step-by-step training on the C&P essentials—adding jobs, estimating, schedul-ing, costing, and billing. Look for the fully-narrated tutorial on the C&P Demo , or visit the Clients & Profits X web site:
www.cnp-x.com/learn/tutorial/ of

9Getting Started
Clients
Work in Progress/Job Costs/Cur-rently Billable/Pre-Billing Reports
Billing and Accounts Receivable
Client Payments
General Ledger
Job Tickets
Purchase/Insertion Orders
Accounts Payable
Checks In-house Expenses
Time Cards/Time Sheets

10 Getting Started
Introducing Clients & Profits X. So what do you do first?
Since Clients & Profits X was designed especially for the advertising industry, you’ll probably feel famil-iar with it after only a few days. It’s made to move you smoothly through the steps that every job goes through: estimating, trafficking, costing, and bill-ing—the same steps you go through now. But instead of using a manual system of job jackets and forms, everything will be in Clients & Profits X.
A little planning helps: With a clear objective (i.e., “I want to open new jobs, track our costs, and bill the clients by the end of the month”), you’ll have it up-and-running sooner than later. Remember, over 2,500 advertising agencies, design studios, and corporate graphics departments have been down this road be-fore—and survived (and even prospered!).

11Getting Started
It all begins with job tickets. The job ticket is an electronic job jacket, just like the ones you’ve been using for years. It’s the heart of your system. The job ticket remembers everything about a job: estimates, schedules, specifications, production status, and traffic milestones—as well as what you’ve spent, what you’ve billed, and how much you’ve made so far. Once you’ve opened a new job ticket, anyone who needs to can see it instantly from their own computer. Jobs have tasks that describe in detail what needs to be done, like copywriting, layout, and printing. Any part of the job ticket can be changed any time.

12 Getting Started
Daily traffic reports, always up-to-date. Open jobs are tracked by production status, which categorizes your jobs into stages like estimate pending, in production, ready to bill, and closed. You can use lots of status codes, and they can be changed any time (so don’t ob-sess over them now). Most of the job reports, including the daily job hot sheet, select jobs by production status. Anyone can change a job’s production status anytime during the day—from their own computer—instantly updating the traffic reports. It’s really easy, and helps keep your job reports timely and accurate. In addition to job lists, you can also print daily work-to-do reports that list unfinished job tasks by staff member. Used together, these reports make it difficult to forget deadlines.

13Getting Started
Track your job costs. First come job tickets, next come job costs. You need to track everything you spend to get the job done—whether it’s invoices from vendors, hours worked from time sheets, out-of-pocket expens-es like faxes and stats, or direct costs for which you wrote checks. Everything you do gets a job number and task—that’s how Clients & Profits X knows what you’ve spent. Costs are marked up automatically, so billing your clients is easy. Remember, don’t forget any

14 Getting Started
Bill quickly, bill often. The billing process is f lexible and mostly automatic. You can invoice everything that’s unbilled on your job tickets, or bill only certain tasks by using a billing status code. Invoice billing amounts are figured automatically based on job costs, but you can easily change them. You can even bill tasks that do not yet have any costs. First, you’ll print pre-billing worksheets showing unbilled jobs. Account executives can use these reports to help decide what’s ready to bill. They can review job costs on-the-spot, right from their own computer—then make changes directly to the jobs themselves. The changes they make are automatically ref lected on the month’s new invoices.

15Getting Started
Add it all up, print it out. Clients & Profits X is more than a job tracker—it’s a real accounting program. So it gives you all of the invaluable insights you need to run your shop better. Like profitability by client, task, job, or accounting period. Or productivity by staff member, client, or task. You can see how much you owe to ven-dors any day of the month, whether or not the month is closed (which isn’t even needed, actually)—as well as who owes you. Every invoice, check, and client payment automatically updates your General Ledger, which produces your financial statements. These financials can be printed every day if you want to—and they’ll always be up-to-the-minute accurate, based on the work you’ve entered so far. So it’s easy to keep tabs on how well you’re doing.

16
Clients & Profits X is the best-selling advertising agency management system for Macintosh and Windows. It is designed to handle everything: clients, jobs, traffic, costing, billing, accounting, and more. It supports dozens simultaneous users (depending on version) It allows both Macintosh and Win-dows users to share the same program and database at the same time, from anywhere in the office. And much of the program is customizable (without programming) based on each user’s working style.
Designed for Everyone. Clients & Profits X is designed to be used all day, throughout the week. We made a major effort to design the windows around the work of a production manager and an account executive, so you’ll find the job-related features are much more obvious. We’re trying to get the system out of the back office and onto the desks of everyone in the shop—so it can become an information source for all, not just some, people.
Friendlier, More Productive. The software is visual, graphic, using easy-to-understand icons to open jobs, edit estimates, enter time, and more. By appeal-ing to your staff’s creative nature, we hope to get both the accounting and production users more invested in Clients & Profits X than they are now. We expect users to open Clients & Profits X in the morning, then refer to it whenever a job is opened, a cost reviewed, time is tracked, etc. Now it’s finally easier to track things with the computer than it is to write them down on paper.
■ New features in Clients & Profits X appear in bold.
■ Features will vary based on which version of Clients & Profits X you use.
Features and Benefits
— Clients & Profits X is a single application for both production and accounting— A modern windows-based user-interface with browser-like toolbar buttons and links— Electronic job jackets— Seamless integration between job tickets, job costs, client billing, and financial accounting— Clients & Profits X looks and feels the same for both Mac and Windows users— Visually-oriented, mouse-based for ease of use— Highly interactive, so users can see what they need to see from their own computer— Automatic C&P electronic mail for jobs, clients, media, etc.— User-based passwords restrict access to only functions each user should use— Customizable options, preferences, and settings can be changed without programming— Customizable Information Center for shortcuts— Cost-based work in progress accounting— Built-in one-write, double-entry General Ledger— Smart, integrated lookup lists (showing jobs, clients, tasks, etc.)— Large note fields (for longer descriptions)— Integrated media buying for print, radio, and television— Built-in Daily Time Card (that can be opened anywhere)— Batch Posting— All reports can be exported to spreadsheets like Microsoft Excel— Custom Report Writer (to design your own job lists, etc.)— Data is accessible via ODBC (C&P Pro, Job Tracker only)— Multi-user (supports up to 451 simultaneous users)— Integrated advertising-tuned spell checker— Contact manager— Integrated sales management/CRM system (“Sales>Maker”)— Built-in company, client, and personal calendars
General FeaturesFeatures and Benefits

17
Estimating
Features and Benefits
— Job tickets are opened directly from each user’s computer— New jobs are available to all users automatically, eliminating the job book— New jobs are numbered automatically, or you can enter your own job number— New jobs include a client number, job name/title, contact names, and a detailed description— Job tickets contain job tasks for estimating, scheduling, costing, and billings— Existing jobs can be cloned to open new jobs with the same tasks and descriptions— The job ticket window shows the job tasks’ estimate, billings to date, and unbilled totals— Online creative brief, work order, and printing specs forms— Costs for job tasks can be quickly reviewed on-screen— Purchase and insertion orders for job tasks can be quickly reviewed on-screen— The Find Jobs dialog box makes it easy to find jobs by client, job name, status, etc.— New jobs can be created automatically using spec sheets (e.g., production, media, etc.)— Spec sheets are customizable, and include a template listing typical tasks by job type— Jobs contain charge numbers for corporate accountability— Jobs can always be marked as unbillable to prevent billable costs from being posted— Jobs for the same project can be tracked together by project name— Each job contains user-defined fields for tracking special information— Different users can be adding jobs at the same time— Jobs can contain up to 9 account codes, cost centers, and billing percentages for chargebacks— Tasks can be added to a job ticket anytime— Asset Manager that creates new folders automatically whenever a new job is opened— Proposal writer— View>Point drill-downs let you see costs, billings, and orders for one or more job tasks
— Estimates are created automatically when the job is opened, so there’s no rekeying— Estimates are based on job tasks— Estimates let you enter up to 3 estimate amounts for each job task— Estimates are designed for laser printers, so no special forms are needed— Printed estimates feature customizable margins, fonts, and a logo— Estimates can be printed many times— Revisions to estimates are numbered automatically and appear on the printed estimate— Previous revisions are saved and can be recalled anytime— Estimate options include customizable disclaimers, approvals, and distribution names— Advanced estimates feature a pop-up worksheet for estimat ing hours and expenses per job task— Change orders can be added for revisions once the estimate has been approved— Estimates can be billed for any percentage automatically— Job tasks can be grouped and sorted many ways on printed estimates— Estimate options can be copied from spec sheets for consistency— Lengthy descriptions can be entered for each job task; these notes appear on printed estimates— An estimate can contain a contingency (either a percentage or f lat dollar amount)— Estimates can be printed for a range of job numbers— Estimate amounts appear on job summaries and other job reports automatically— Estimates can be e-mailed as PDF attachments
Job Tracking

18
Job Costing, Timekeeping
Features and Benefits
— Clients & Profits X tracks all costs against job tickets— Different users can add job costs at the same time, from their own computer— The pop-up Daily Time Card lets users track their hours throughout the day while they work— Clients & Profits X tracks all time, including administrative time, overtime, and unbillable time— Time is posted instantly to job tasks— Every time entry contains hours, a net cost amount, and a gross amount— The week’s hours can be entered in a batch with time sheets— Time sheets can be entered by the staff member, or in batches by an accounting clerk— Optional time approvals— Every staff member has a standard hourly cost and billing rate— Billing rates can be customized by staffer, client, and job task— Clients can have a custom staff or task-based billing rates— If a user hasn’t entered enough hours, he or she will be prompted to finish their time card before quitting C&P— You can add purchase orders for vendor purchases— You can add vendor invoices for both production and agency overhead purchases— Vendor invoices are automatically reconciled with purchase/ insertion orders— Accounts Payable invoices can be distributed to dozens of clients, jobs and cost G/L accounts— A/P invoices can contain billable and unbillable costs on the same invoice— You can write checks to vendors, automatically paying off unpaid invoices— You can write checks for job costs directly, and include markups— Job costs include both a net cost amount (your cost) and a gross amount (what the client will pay)— Markups can be customized by job task, vendor, or on the cost itself— Track internal charges like color proofs, -ROMs, etc.— Employee expense reports are automatically reconciled against check advances— Unbilled costs can be easily transferred between jobs— Employee expense reports can be automatically reimbursed— Credit card statements can be imported in Accounts Payable
Traffic and Scheduling
— Jobs are tracked by production and billing status, traffic milestones, and by task schedules— Job lists sort jobs by status (i.e., new, awaiting approval, in production, ready to bill, closed)— Traffic reports show jobs and their milestones (i.e., approvals, meetings, presentations)— Different job types have different traffic milestones — Each job can show up to six different traffic assigments (e.g., creative director, copywriter, production manager, etc.)— Any status code can have a pop-up alert (e.g., “this job is closed - don’t use it!”)— C&P e-mail is sent whenever a job’s status is changed— Job tasks can be scheduled independently with a start date and a due date— Work to do reports show unfinished tasks by resource, date, task, or client— Job schedules can be printed for clients showing tasks by start date— Each job task can contain lengthy specifications that explain the work to be completed; these notes appear on job schedules and work to do reports— Job statuses, traffic milestones, and job schedules can be updated quickly in batches— Jobs can be reviewed on-screen by AE/team— Client status notes/next steps can be entered for each job, then summarized on client job reports— Scheduling a job checks for staff availability; if the person is unavailable, a backup staffer is suggested— A job’s tasks can be automatically scheduled using standard lead times— Job tasks can be scheduled for completion using mornings or afternoons— Job tasks remember their date finished— Job lists can be printed for any range of status codes— Schedules and work to do reports can be printed for any range of start dates or due dates— Schedule Charts can be printed showing selected tasks for any range of due dates— The Weekly Task Planner shows each staff member’s scheduled tasks in a daytimer-like format— Job schedules and traffic information can be updated while adding time in the Time Card or Time Sheet— Timeline-based Production Planner— Rush Jobs manager

19
Media Work in Progress
Features and Benefits
— Insertion orders can be added for print media buys— Broadcast orders can be added for TV, radio, and cable buys— Media buys can be imported from TAPSCAN, Strata, and SmartPlus using the C&P Media Link.— Media estimates can be printed for client approval— Detailed media plans can be created and printed for print or broadcast buys— The Media Calendar lets media planners and buyers easily tracking space closing dates, material due dates, and other media deadlines— C&P e-mail notifies buyers of media deadlines automatically.— Broadcast orders can be automatically created from broadcast media plans— Insertion orders can be automatically created from print media plans— Media accrual entries update the G/L automatically— Media can be pre-billed directly from the Insertion Order window with a single mouse click.— A user-defined Publications table lists publication names and addresses, along with a list of ad sizes and rates— A publication’s ad sizes can be looked up and copied to a print media plan.— A customizable Stations table lists tv, radio, and cable stations, along with a list of time/programs and rates.— A station’s time/programs can be looked up and copied to broadcast media plans
— Costs update work in progress report instantly as they are posted— Costs feature a user-defined billing status (e.g, Unbilled, Unbillable, On-Hold, Killed, Partial, etc.)— Costs can be reviewed on-screen for one or more job tasks— The Job Snapshot window shows up-to-the-minute estimates, actual costs, billings, and profit to date— All costs track when and where they were billed automatically— Work in progress reports can be printed anytime, showing up-to-the-minute unbilled jobs— Work in progress reports show unbilled jobs, tasks, and costs by date and status code— Detailed work in progress reports show costs by billing status— Costs can be easily and quickly transferred between jobs and tasks, even for different clients— All costs can contain lengthy descriptions for better accountability— Job Progress reports can be printed for clients showing gross costs, but not net costs

20
Financial Accounting
Features and Benefits
— One-write, double-entry general ledger— Customizable chart of accounts— User-defined fiscal year with 24 accounting periods— Lockable accounting periods— 9-digit account numbers (not including profit centers, account classes, and sub-classes)— Flexible default settings for standard G/L accounts— Automatic G/L account coding by job task— Each G/L account can belong to a user-defined profit center— Up to 99 profit centers can be created for clients, jobs, tasks, and G/L accounts— Each G/L account can include a 2-digit department number— Obsolete or unused G/L accounts can be made “inactive”— Each account has a customizable ratio and cash flow setting— Real-time financial statements (print anytime during the period for up to the minute totals)— Journal entries are posted automatically from A/P, A/R, Client Payments, and the Checkbook— Journal entries can be added into any unlocked period— Print journal and audit trails for any date and/or period— Import payroll entries from CheckMark Payroll (available for Mac and Windows)— Industry-standard financials (trial balance, income statement, balance sheet, detailed trial balance)— Track G/L budgets by month using the Budget Worksheet— G/L account can be combined together (i.e., rolled-up) on financial statements— Track journal entries by client, job number, and vendor— Journal entries can be cloned, automating routine entries— Recurring entries can be schedule for the year in advance— A special Auditor window makes it easy to find entry errors— The G/L Reconciliation tool lists uncleared journal entries for a selected account (e.g., prepaid insurance, etc.)— An online Overhead Allocation Worksheet calculates client overhead using hours, billings, or agency gross income— Year-end closing is automated and very easy
Billing and Accounts Receivable
— Clients, jobs, and tasks can be billed at any time, for any amount, any number of times, any time during the month— Invoices are numbered automatically— You have complete f lexibility over billing amounts— All unbilled jobs can be invoiced automatically— As an option, invoices show hours billed or previous billings— Invoices are designed for laser printers; no forms needed— Invoices show charge numbers, cost centers from job tickets— Many jobs can be billed on the same invoice, even from different clients— Sales taxes are calculated automatically by job task using customizable client rates— One client’s jobs can be billed to a different client account— Advance billings can be billed as deposits against job tickets— Retainers can be billed as deposits against a client account— As an option, invoices can bill change orders and open POs— Invoices have customizable billing addresses— Billing amounts are applied to jobs costs automatically— The costs billed by an invoice can be reviewed and posted— Invoices can be printed in batches by invoice number and date— An Invoice Detail report can be printed with invoices showing costs billed on each invoice— Invoices can be proofed in batches, then posted (updating the job, client, and general ledger)— Billing previews can be printed for approval before posting and printing final invoices— Client statements show charges and payments or unpaid invoices only— An invoice’s payments can be viewed from the Accounts Receivable window— Discounts and adjustments can be applied while adding client payments— WIP billing creates invoices for unbilled costs for any time period automatically— Invoices can be e-mailed as PDF attachments

21
Snapshot Reports System Management and Security
Features and Benefits
— Production reports list jobs by status, unfinished tasks, and work to do— Work in Progress reports show unbilled costs by job, task, date, and status— Job Cost reports show buyouts, time, and expenses by date and job status— Client Account Agings show unpaid receivables— Vendor Account Agings show unpaid payables— Cash Flash reports show unpaid payables and receivables by scheduled pay dates and current cash balances— The Cash Flash totals can be e-mailed to management— Productivity reports show hours by staffer, job, client, and task— Profitability reports compare estimates, costs, and billings by client, job, task, and more— Financial statements can be printed for any accounting period, any time during the month
— User-based passwords are customizable— User-based budget alerts warn users when they’re near or over budget on a job task— The Introduce Yourself log-in window restricts access to registered users— User-based access privileges to menu commands and data entry— Manager-level users can change passwords and access for users— User accounts and passwords have separate expiration dates— Users can be restricted to proof and posting only their work— Users can be restricted to only seeing their own time entries— Cost amounts and cost rates can be hidden by user— Users can be restricted from adding, editing, or deleting jobs— Users can be given view-only access to job tickets— Each user has a maximum amount for which they can add a purchase order— Users can be restricted to seeing but not adding, editing or deleting, A/R invoices— Passwords and access privileges are saved in the database, not the application, so aren’t replaced with software updates— Different databases can contain different passwords and access privileges— Users can be restricted from accessing certain clients— An online In/Out sign-out board helps track who’s here— An office number can be entered for each database, allowing financials from multiple offices to be consolidated

22
EstimatesEvery job gets an estimate. Estimates can be edited as soon as a job ticket is opened. Estimates can be made separately for each new job, or copied (“cloned”) from old jobs. Estimate amounts can be entered for some or all job tasks. You can revise estimates any number of times then print them for client approval. Printed esti-mates look just like printed invoices. Job reports show just how close you are to reaching estimates.
The Job Ticket FlowchartThe Job Ticket is the heart of Clients & Profits X. Everything you do for clients is estimated, tracked, and billed through job tickets. Open a job ticket when the job is started. Once closed, jobs stay in the database for profitability and productivity reports.
Flow Chart
Schedules and TrafficJob Schedules keep you up to date. Job tasks, such as ART and COPY, can be given start and due dates to make daily traffic reports. Together with weekly job status lists, traffic reports show who’s working on what jobs and tasks. Dates should be updated daily as work is completed and dates change.
♦
♦

23
Job CostingKeep your eye on the bottom line. Everything you spend to get a job done is recorded in Clients & Profits X. Invoices from vendors should be entered everyday, as should time sheets. Checks can be added and printed, too. All costs, expenses, and hours update t he job ticket, so it’s easy to know the job’s bottom line.
General LedgerGet up-to-the-minute financial state-ments. Reports are updated whenever costs, billings, checks and payments are saved or posted. So you’re always seeing current information on job summaries, cost reports, and financial statements.
Billing, Accounts Receivable, and Client PaymentsClient billing is automatic. Jobs can be billed from esti-mates, work in progress, or at completion. Invoices can be made automatically based on the job’s unbilled costs, in-cluding markups. Some or all tasks can appear on invoices. Jobs can be billed any number of times. Printed invoices look just like estimates. Print statements and account ag-ings (which show how much the shop is owed) at any time.
Purchase and Insertion Orders
Flow Chart
Vendor Buyouts
Time
♦
♦♦
♦
♦
♦
♦

24
Using The Information Center To change your Informa-tion Center window setting
Only a system manager can change the Information Center window set-ting for each user.
1 Choose Setup > Users, Access & Passwords.
2 Select a user from the list on the left.
3 Click on the customize info center link.
4 Make your changes, then click Save.
To open your Information Center window
Ordinarily, your Information Center window opens automatically after introducing yourself. It reappears after you close a production window.
The Information Center is optional, so you may not see one. If so:
1 Choose My > My Information Center.
2 Click on any icon to open a window.
The Information Center gives you a quick, convenient way to work through Clients & Profits X. The Information Center window opens automatically whenever you start Clients & Profits X. You can choose an Information Center that best fits the way you work: Production, Accounting, or both. Clicking on the different icons on the Information Center opens various production and accounting windows—just as if you choose them from a menu. When you’ve finished working and close a window, your Information Center returns automatically.
The user sees his or her initials, name, and photo (from the Staff window, if one has been pasted).
The Information Center also features a customizable company message. This message appears on everyone’s Information Center window, alerting the staff to upcoming events, important deadlines, or agency news. The standard message is entered in the Agency Information window, and can be changed anytime. Special messages can be scheduled each day using the Daily Mes-sages utility.
Using The Information Center
Click any button in the Infor-mation Center to jump quickly to that window.

25Using Lookup Lists
Using Lookup Lists Using the lookup list to send e-mail
If your Clients & Profits X system is connected to an SMTP mail server, you can send e-mail to the C&P Helpdesk while you’re working. This makes it very easy to get answers to questions about C&P when they happen.
1 Choose File > Get Help
The Send Help E-mail window lets you compose a brief message then send it to your system manager, or to the C&P Helpdesk, the C&P online User Group mailing list, or to the C&P Wish List.
If you send a question to the C&P Helpdesk, the answer will be send via a reply to your e-mail. Ques-tions sent to the C&P User Group will be answered by other Clients & Profits X like you who also subscribe to the online user group. Messages send to the C&P Wish List are added to the R&D database automatically (there’s no reply).
Lookup lists make it easy to find account numbers, job numbers, and more while you’re working. They show basic information about clients, jobs, staff members, vendors, the chart of accounts, status codes, the task table, groups, and purchase orders:
Lookup lists can be opened anytime, anywhere —even while you’re adding or editing something. For example, you can look up a client while adding a new job ticket. Once you’ve found the client, double-clicking on the record enters it into the “client” field for you.
The list is updated the first time the lookup window is opened, getting the information it needs from the server. (It may take several moments to update the list if there are many records to list, or if the server or network is busy; you can cancel updating by clicking the Cancel button.) When a lookup list is used later, it opens immediately; however, it does not show any recently-added records. Updating a lookup list brings it current, showing everything added into the database so far. You can update a lookup list anytime by clicking the Update button.
To find something using a lookup list
Lookup lists will open automatical-ly whenever you tab past an empty client number, job number, task code, or vendor number field.Also, lookup lists can be opened whenever you want using the Lookup menu. For example, to find a client:
1 Choose Lookup > Clients.
The client lookup list account shows numbers, names, contacts, and phone numbers. You can sort the list by clicking on column head-ings and the up/down symbol.
2 Use your mouse to scroll through the client records.
3 Double-click on a client record to select and use it, or press Return.
If you are adding a new job or an invoice, the client number is en-tered automatically and the lookup window closes.
To print a lookup list A report can be printed showing the information found in a lookup list by clicking the Print button. Records in the printed report are sorted in the same order as they appear in the lookup list window.

26
The job ticket is the foundation for everything that happens in Clients & Prof-its X. The job ticket is an electronic job jacket that remembers dates, costs, and other information about the work you do.
Everything you do for a client should be added as a job ticket. Job tickets should be opened before the work has begun so that estimates, costs, and time can be tracked accurately. Job tickets are used throughout the system to manage production, traffic, estimates, costs, and billings. For example: all kinds of costs are given job numbers when they are added; these costs appear on job reports automatically.
Estimates, costs, hours, and billing amounts are tracked on job tasks. Job tasks are the actual things you’re doing to get the job done: artwork, copywriting, typesetting, printing, etc. A job can have one or more job tasks (there’s no limit) of your choosing. A Task Table lets you set up a list of stan-dard tasks and their settings, such as markup and taxable status.
Clients & Profits X substantially automates job tracking. Jobs are numbered automatically as they are opened, eliminating the job book you’re probably using now. You can make up job spec sheets that contain basic information about a type of job, such as the tasks that belong to a job type. These spec sheets can be applied to new jobs, instead of keying in information manually. Production status, due dates, and traffic details can be updated throughout Clients & Profits X, making it easy to keep your work current—from any PC or Mac in the shop. Any job can be cloned, making an exact duplicate for a new job.
Except for the job number and client, everything about a job ticket can be changed as much and as often as needed. Most of this job information is optional.
Clients & Profits X can handle hundreds of jobs at the same time. Thousands of jobs can be part of your database at any time, making it quick and easy to review your job history. Clients & Profits X even keeps a daily diary of changes to job tickets.
Since Clients & Profits X is designed to manage hundreds of jobs simultaneously, it provides an intelligent way to find just the jobs you wish to see. If you know the job number that you wish to find, do this:
■ Choose Production > Job Tickets, then enter the job number, then click Find. The job ticket window appears displaying your job and its tasks. But what if you don’t know the job number? Clients & Profits X makes it easy to find the job:
■ Choose Production >Job Tickets, then click the Find More link. Select “client” from the Find by pop-up menu. Enter a client number, then click Find. The Find Job Tickets window lists all of the jobs for the client. Jobs are sorted by job number, but you can sort them differently by clicking on the name/title, contact, or other column headings.
Once you’ve found the job you’re searching for, double-click on it to display the entire job and its tasks.
Jobs can also be selected by job name (which can include any part of the name/title), production status, billing status, project and client purchase order number.
Anything about a job can be seen and changed by choosing commands from the Edit menu or by clicking on a button in the window’s tool bar:
Estimates Enter budgets, esti-mates, and estimated hours for job tasks.
Specs Keep details like name/title, start and due dates, and a long description.
Schedule, Traffic Track jobs by due dates, production status and traffic milestones.
Snapshot See the job’s up-to-the-minute remaining estimate, costs to date, billings, and profit so far.
Contingency Show a f lat amount or percentage on the printed estimate.
Change Orders Tracks authorized changes to the job’s estimate.
Work in Progress Lists each cost, time entry, and expense posted so far, including whether it is billed, unbillable, on hold, etc.
Job Diary See a history of the daily changes to jobs, tasks, status, etc. Anyone can add diary entries for client meetings, etc.
Job Tickets
Job Tickets To find a job ticket Working with job tickets

27Job Tickets
The Job Ticket window
1 The arrow toolbar buttons can be used to scroll through the previ-ous and next job tickets.
2 These toolbar buttons can be used to add, clone, edit, and de-lete job tickets. Click the add new job ticket button to add a new job. Existing job tickets can be cloned into new jobs by using the clone job button. Click the edit button to edit the job’s key information found in the Specs window, such as the client contact, job name/title, project, job type, start date, or profit center. Click the delete button to delete a job ticket.
3 Tasks can be easily added or removed from job tickets. Click on the add new job tasks button to add a new task to the job ticket. Click the remove task button to
remove a task from a job ticket. 4 These toolbar buttons can be used to print job reports and estimates.
5 A job ticket can be found by entering in the job number here.
6 These links allows you to add, edit, view, delete, or print creative briefs, estimates, specs, change orders, work orders, or assets.
7 History keeps track of the job tickets that you previously viewed.
8 The job’s view>point pop-up menu contains links to view and track the job’s progress.
9 The job’s key information is listed here for reference.
10 Clicking on the closed box closes a job by giving it a closed status.
11 The priority status describes the priority level for this job ticket to let staff know which jobs need to be worked on at a quicker pace.
12 The estimate vs actual hours graph shows the percent of total hours entered on time cards in red; the blue slice is the percent of estimated hours remaining.
13 The estimate vs billed graph shows the percent of estimate that has been billed in red; the blue slice is the estimate remaining.
14 Job tasks are used to track estimate amounts, costs, hours, billings, and unbilled costs.
15 The job’s scheduling window is where you can setup and edit task due dates and resources. The job’s traffic window is where you can edit the job’s key traffic informa-tion such as the production status code, status note, or milestone dates. The timeline window shows a linear graph of the job schedule.
16 Production status and billing status codes track a job’s progress from start to finish, such as esti-mate pending, in production, ready for billing, or billed and closed.
17 The traffic assignments can be used to assign up to six key staff members who are responsible for the job.
18 This box is a user-defined way to show an at-a-glance look at how far from completion a job ticket is.
q
o
w re
u
i
sp
t
a
g
j
f
d
h k
y

28
Job Tasks
Tasks do the real work of job tracking, since they track every dollar of estimates, cost, time, and billing from start to finish. They really have two distinct roles: one for accounting and another for production. On the finance side, job tasks are used throughout the system to track what’s been estimated, spent, billed, and earned. Tasks are the line items clients see on estimates. They are the detail that appear on clients invoices. Profitability reports compare each task’s costs and billings to analyze a job’s profit.
On the production side, job tasks represent the individual steps you’ll perform to complete the job. For scheduling, you’ll give each task a due date, start date, and the name (or initials) of the resource who’ll complete the task.
Tasks are separate, but related, to jobs. The job itself doesn’t actually track estimates, costs, hours, and billings. Instead, it leaves it to the task to manage these things. That’s why a job without a task can’t track anything. You’ll never add a job cost or billing without entering both the job number and the task code.
A job must have at least one task, but can have hundreds—it’s your choice. Anyone can add tasks to a job ticket (that is, if they have the access privi-leges). A task can be added to a job anytime and from many places in Clients & Profits X. Tasks are usually added at the time the job is opened. Many tasks can be added to jobs quickly if you apply a spec sheet to a new job ticket. You can set up the spec sheet’s template to include all of the tasks for a certain type of job, such as brochure, to save time.
The tasks you’ll add to jobs are part of a Task Table. The Task Table contains a master list of every task you’ve ever used (and probably ever will use). Each task includes basic information like a name, standard markup, group and sort, and a default general ledger account for cost and income. When a task is added to a job, its basic (or “default”) information is copied from the Task Table to the job ticket. This saves time, since you don’t have to re-key the details for a task such as ART on each job ticket.
Once added, job tasks can be instantly used for estimating, scheduling, costing, timekeeping, and billing. Tasks can also be added later while you’re working from Accounts Payable, Time Sheets, Purchase Orders, and the Checkbook using the lookup list. Remember that the same task can’t be used twice on the same job.
Job Tasks
To add a job task
New tasks can be added at any time during a job’s existence, but are usually added when the job is initially opened. From the Job Ticket window, choose Edit > Add New Job Tasks. The Add Tasks window opens, listing the job’s cur-rent tasks. You can only add tasks in this window. Enter the task code if you know it, or leave the field empty then press Tab.
The Task Table lookup list appears, listing tasks. Use your mouse (or arrow keys) to find the task you want, then double-click on it. The task code will be entered to the job automatically. The task’s descrip-tion, group, and sort are copied automatically from the Task Table.
Change the description, group, and sort then press Tab to move and save this task. The task is added to the job ticket immediately. Repeat these steps to add more tasks, then click Done to finish. The task’s long description can be edited while adding a task by clicking on the note symbol.
To edit a job task
Job tasks can be changed anytime as needed. Everything about the task, except its code, can be changed on the job ticket. Editing a job task doesn’t affect the Task Table or the same task on other jobs, so you’re free to change it any way you want. To edit a job task, double-click on the task in the Job Ticket window.

29Job Tasks
The Edit Job Task window
1 The remove button can be used to delete the task from this job ticket. Once a task has activity (i.e., costs, billings) it can’t be deleted.
2 The job number and title are listed here for reference.
3 The jump to pop-up menu allows you to quickly view another task on the job ticket.
4 Each task can have a custom icon to illustrate its function. Task icons are copied from the Task Table to new job tasks and appear on work to do reports.
5 The task code uniquely identifies the task on costs and billings, like ART or COPY. The task name briefly describes the task’s purpose or function, such as Artwork or Copywriting. Clients see task names, but not task codes, on es-
timates and invoices. Once added, the task code can’t be changed but can be renumbered using Utilities.
6 Job tasks marked as finished don’t appear on traffic reports.
7 The task’s description appears on printed estimates, invoices.
8 To show the task description on many job reports, check the show description checkbox.
9 Use the always unbillable option to prevent billable costs from being added to a job task. 10 Job tasks can be arranged into user-defined groups by entering an optional group number.
11 Job tasks can be sorted within a group using a sort number.
i
p
d
q
w
y
r
u
g
f
h
t
e
oa
s
j
k
12 Each task can have its own standard debit G/L account (dGL, for job costing) and credit G/L account (cGL, for billing) that will be automatically copied to A/P invoices, checks, and A/R invoices.
13 A job task can be tracked using a production status, just like the job.
14 Each task can have its own markup, which replaces the vendor’s markup on A/P invoices and POs. A media commission can also be added for each task. The media commission is copied to Media and Insertion Orders.
15 Each job task tracks up to two sales taxes, or it can be nontaxable. The task itself determines whether or not the billing amount is taxable. The client account will determine what the tax rate is for estimating and invoicing.
16 Each task can be set as an estimating/billing task, scheduling task, both, or neither. Estimating tasks appear only on the estimate window, and will be billed on A/R invoices. Scheduling tasks appear only on the job schedule, and can’t be estimated or billed. Tasks with neither option are for internal job costing only, and won’t be billed.
17 The roll-up option allows you to combine several tasks belonging to the same group to be combined into one task total on the estimate and/or invoice.
18 You can control the billing rate used on time cards and time sheets by choosing a billing rate method. The standard setting is changed in Preferences, then copied to each job. Both clients and staff members can have different sets of billing rates.

30 Estimating
Estimating
Estimates are not “created” separately from the job ticket. Instead, estimates are an integral part of the job and its tasks. Estimates are based on the tasks you’ve added to a job; in fact, tasks are the basis of the estimate. So the de-tails you enter for a task—the task name, group, sort—is what the client sees on the printed estimate. This is very important: Jobs are estimated by job task only. Unless a job ticket has tasks, you can’t edit its estimate.
A job ticket has only one estimate, but that estimate is f lexible. Since a job can have many tasks, you’ve got the ability to make very detailed estimates for your clients. An estimate can be revised any num-ber of times as needed (estimate revisions are numbered automati-cally, and appear at the top of the printed estimate). Revisions are retained, so previous estimates can be reprinted.
Estimates can be revised and re-printed as many times as needed. Printing an estimate doesn’t affect its production or billing sta-tus. Estimates print on letterhead, and have several customizable options.
■ Estimates feature three dif-ferent customizable estimate amounts. All three columns can be used when estimating large jobs with either phases or differently-priced options.Or a single column can be used for less complex jobs.
The names of the three estimate amounts are customizable. They can be used to handle jobs with multiple print quantities (e.g., 1M, 2M, 5M). Or they can be used to show revisions (e.g., Original, Revised, Final). Or, they can offer a client a choice of qualities (e.g., 1-color, 2-color, 4-color). For f lex-ibility, any one of the three amounts can be shown on the printed estimate. Or, you can show all three amounts on the same page—giving your client an easy way to choose which estimate to authorize. In addition, all three amounts can be combined together to show a total estimate.
Estimates also have a unique, powerful feature: the estimate pop-up work-sheet to speed up estimating. The worksheet lets you budget time for up to four different staff members and up to four different costs for each task. The task’s estimate is calculated automatically based on your entries, replacing your calculator.
An estimate’s column headings can be included as part of the job type/spec sheet. When a new job is opened with this spec sheet, the column headings are copied automatically. (The estimate’s column headings can be fine-tuned while you’re editing the estimate amounts, which only affects the job being edited).
To edit a job’s estimate
1 From the Job Tickets window, find the job whose estimate you wish to edit.
2 Click the Estimate button, or choose Edit > Edit Jobs > Estimate Amounts.
The Estimate window opens, listing the job’s estimate/billing tasks. Tasks are sorted by group, just as they’ll appear on the printed estimate.
3 Enter the estimate’s amounts, then click Save.
The Estimate window features several useful shortcuts that make entering estimates faster and easier. These shortcuts lets you add or remove tasks from the
estimate, clear the estimate and start over, copy estimate amounts, edit the task’s description, and change the estimate’s options.
Clients & Profits Xvides several useful shortcuts that help make editing a job’s estimate easier and faster. Several useful shortcuts can be used while the estimate is being edited.
Estimate-only tasks keep off traffic reports. A job task can be used for esti-mating and billing only, scheduling only, or for both functions. Estimate-only tasks don’t appear on job schedules.

31Estimating
The Estimate window
1 Any estimate/billing job task can be added to the job ticket from the estimate window by using the add task button. Only tasks that have no costs, time, or billings can be deleted from the job ticket using the remove task button in the estimate window.
2 To erase the entire estimate, use the clear toolbar button. Estimate amounts can be copied from one column to the next by using the copy amounts button.
3 Use the print estimates button to print the estimate. 4 The job number and name/title appear here for reference.
5 The job’s initial budget is the ballpark amount that was entered when the job was opened and
appears here for reference. The initial budget doesn’t appear on the printed estimate.
6 Each job task has it’s own pop-up estimate worksheet that can contain hours and amounts for up to four staff members (including their own billing rates) and up to four kinds of expenses (including markups). The estimate can be for-matted in many different ways by using the estimate options button. The task description button can be used to edit the job’s description, taxable setting, and roll-up task.
7 The job’s previous estimates can be recalled using the show estimate revision pop-up menu. The menu lists the job’s prior revisions, plus a New Revision option to start a new revision.
8 There are three customizable column headings that can be used to format the job’s estimate.
9 The job’s tasks are sorted by group and are identified with an asterisk if they are taxable.
10 The budget is your cost for the task before markups, fees, and commissions. The budget amount is used in reports to compare the budget vs estimate and for budget alerts to warn users when they’re near or over budget on a job task.
11 The estimate hours for a task are the number of hours you estimate it will take to finish the task. Job reports use these hours to compare against actual hours.
12 The estimate amount can be
calculated using the estimate work-sheet. Double-click on the task line to open the estimate worksheet, then enter staff, hours, and rates. The data entered here is copied to the estimate.
13 Before approval, an estimate can have up to three estimate amounts to show clients different versions of the estimate.
14 The final estimate—the one that the client approves—appears on the job ticket window, job sum-maries, and other reports.
15 The estimate can be approved online to indicate that the client has approved it. Once approved, no more revisions can be made to it. If needed, the estimate can be unapproved by the user who approved it.
u
io
q w e
y
p
r
a
ds
t
f
g

32
The pop-up menu will list the number of prior revisions, along with an option to recall the job’s original estimate amounts. To recall a previous revision, simply choose it from the pop-up menu. In addition, a previous revision can
be made current by clicking the (i.e., Make Current) button. A new revi-sion will be created using the previous rev’s amounts.
Choosing a final estimate
Although a job can have up to three different estimates, only one is considered the final estimate. It is the one of which the client approves. The final estimate’s amounts appear on the job ticket window, job summaries, and other reports. The Final Estimate pop-up menu shows the names of your estimate columns, along with options for “none” (i.e., no
estimate) and “all” (i.e., when all estimate amounts are combined). Choosing one of the three estimates makes it final. This selelction isn’t saved unless the estimate is saved.
To print estimates
1 From the Job Ticket window, choose click the (i.e., Print Estimate) but-ton, or choose File > Print Estimates.
The Print Estimates window opens. The currently-displayed job number is entered automatically, but can be changed.
2 Enter a job number.
3 Choose which estimate should be printed, its options, then choose a desti-nation from the Print to pop-up menu.
Use the print distribution copies option to print up to five separate copies of each job estimate. It lets you print copies without using carbonless, multi-part forms. A copy will be printed for each distribution name entered into the Estimate Options window. If no distribution names have been entered, only one copy of the estimate will be printed.
Estimating (con’t)
Estimating
Clients & Profits provides several useful shortcuts that help make editing a job’s estimate easier and faster. Several useful shortcuts can be used while the estimate is being edited.
Budget amounts
Each job task can have budget amount. The budget amount represents the agency’s cost to produce the task. It is the amount of money and time you’re planning to spend to finish the work. Unlike estimate amounts, budget amounts don’t include fees, markups, or commissions. Clients don’t see budget amounts—only estimate amounts. So they’re used for internal cost tracking only. Job reports compare budget vs. estimate to calculate the job’s gross margin. Also, budget alerts use this amount to warn user when they’re near or over budget on a job task.
■ Each task only has one budget amount. Even if three estimate amounts are entered, enter the budget amount as the agency’s actual cost to finish each task.
Revising estimates
Clients & Profits X automatically tracks the various revisions to a job’s estimate. The job starts with an original estimate, which can be changed many times before it is presented to the client. But once the client sees the estimate, any changes requested by the client should be reflected in “revised” estimate. Each official revision gets its own revision number, which is generated automatically. The revision number appears on the printed estimate to help you and your client keep track of the various versions of the job’s estimate. Once the client approves it, no more revisions are made to the estimate.
A job’s original estimate can be changed many times before it is printed for the client’s approval. To make the first official revision, choose New Revision from the Show Est Rev pop-up menu. The original estimate is saved, but the new revision becomes the current estimate. When the first revision’s estimate amounts are saved, they’ll appear on the printed estimate. Every time the estimate is edited, users can decide whether the changes should be a new revision; if so, they’ll choose New Revision from the pop-up menu each time.
When a client says “ok.” Although a job can have three versions of an estimate, only one becomes the “final” estimate. The final estimate’s amounts appear on job re-ports to compare estimate vs. actual billings. Amounts from the “final estimate” are also used for estimate billing.

33Estimating
The printed estimate
EstimateDate 05/21/07
Marta Jones Number 06-ABI-173American Bios/Integrated Systems Revision Original
AE/Team AKCost Center: 3-394-94989Due Date: 09/14/06
Name/Title: Bliue Sample & Die Lap Top PackageAcct. Super. Tammy Burns
Phone: 213 999-1927
Desc/Specs: Design/Layout & Production of PackageBlue Sample & DieCopy RefinementName Treatment - colorB&W layouts (rough)Tight B&W LayoutsFinal Mechanical ArtB&W Line Drawings
Description Estimate:
Creative $2,520.00Production $1,770.00Fulfillment $576.00Account Management $330.00
Subtotal $5,196.00
*8.2500 % State Sales Tax: $428.67
TOTAL $5,624.67
Including 10.00% contingency: $6,187.14
This estimate includes only the items listed above, and does not include client revisions that exceed the estimated amount.
Approvals
Client Date:

34
Change orders document changes made to a job’s estimate after it has been authorized. They prevent potentially costly misunderstandings between the agency and the client when a job has gone over budget.
When a change is requested (by either the client or the agency, it doesn’t matter), a change order can be added then printed. The printed change order resembles an estimate. Unlike the estimate, it only shows the cost and description of the change being requested. The client signs off on a change order just like they sign off on an estimate, giving the authorization to exceed the job’s estimate. A new change order is printed automatically when it is saved.
Change orders are better than printing a revised estimate, since it doesn’t remind the client of the job’s total cost. Clients see only the change order amount. A change order doesn’t affect the job’s original estimate, either. Instead, a separate change order amount is tracked for each job task.
A change order can include up to six tasks from the same job ticket. A long note can be included to explain what’s being changed. Since clients will see this information, don’t enter anything confidential or potentially embarrassing. Each change order has a standard type that quickly identi-fies the kind of change order: Additional Info, Agency Corrections, Client Revisions, F-Y-I, or a custom change order type. Task estimate and change order amounts appear on job progress reports. Both can be billed automatically in Accounts Receiv-able. Change orders do not require an amount, but can be used to document changes to a job even if there will not be an additional charge. E-mail will be sent to the job’s traffic assigments informing them instantly of any new change orders.
To see a job’s change orders
1 From the Job Ticket window, click the Change Orders link or choose Edit > Change Orders.
The Change Orders window opens, listing the job’s change orders sorted by
Change Orders
date (newest entries first). Entries can be resorted by clicking on the different column headings (i.e., when who, what). The sort order canbe reversed by clicking on the sort buttons in the toolbar.
To add a change order
1 From the Change Order window, click the Add button
2 Select a type, then enter the date, description, and notes.
This information appears on the printed change order, so it should be clear and complete. Type is used for reference, and doesn’t affect the change order. The last option sup-ports a user-defined type of change order.
3 Enter up to six tasks and amounts.
Enter the new budget and estimate gross amounts (including markups, fees, and commissions). Click the Lookup Job Tasks button to
see the job’s tasks; double-clicking on a task copies it to this change order.
4 Click Save.
To edit a change order
Unapproved change orders can be freely edited. Everything on the change or-der, except for the number, can be changed. From the Change Order window, double-click on a change order, make your changes, then click Save. You’ll be prompted to reprint the change order each time it’s edited.
■ To approve a change order, click the OK’d by client checkbox. Once the Ok’d by client option is clicked, the change order cannot be edited. You can uncheck the OK’d check-box later if needed.
To delete a change order
Unapproved change orders can be deleted anytime by selecting the change order in the Change Orders window, then clicking the Delete button. Delet-ing a change order deducts its amounts from the change order totals on job tasks. An approved change order can’t be deleted.
Change Orders
Approved change orders.When a client signs off on a change order, it can be marked as “approved” in Clients & Profits X. Approved change orders can’t be changed, keeping your job costs accurate.

35Change Orders
The Add Change Order window
1 Change orders are numbered sequentially to track how many change orders have been added to a job.
2 Use the type pop-up menu to categorize the change order. It appears on the printed change order, and includes Additional Info, Agency Corrections, Client Revi-sions, FYI, and Other, which allows you to create your own change order type name.
3 The date and time the change order was added is entered auto-matically, along with the staffer’s initials who added the change order.
4 The name of the client contact
is automatically entered on the to line, but can be changed.
5 Enter a brief description of the change on the subject line.
6 Change orders can contain a lengthy description to document the change. They appear on the printed change order.
7 Every task that is on the job is listed. Add hours, a budget amount (your projected cost) and the esti-mated amount you’ll show to the client. Only the tasks have amounts will appear when printed.
8 If enabled, an automatic e-mail will be sent to staffers selected in the notify list. There is no limit
y
qw
re
t
i
u
o
to the number of staffers you can select.
9 The names chosen using the to be approved by button appear at the bottom of the printed change order.

36
Clients & Profits X is a complete production/traffic manager, providing an easy way to print daily job status, weekly traffic, and staff work to do reports. The traffic system has four parts: job tickets, production and billing status codes, traffic milestones, and unfinished tasks.
The job ticket is the basis of the production, traffic, and scheduling system. Jobs have status codes that categorize their progress through completion. A standard collection of status codes, called a Status Table, is completely customizable. Everyone uses the same status codes to classify their own jobs, such as Awaiting Approval, Estimate Pending, In Production, and Closed - Ready for Billing. Since status codes offer a consistent, predictable way to track a job’s progress, they make it easy to coordinate many jobs among different account execu-tives or teams.
While jobs and status codes show the big picture, it’s the job tasks and due dates that really get the work done. Every job task can have a due date, start date, and a resource assigned to do the work. Jobs can be scheduled in detail, so you’ll know what’s due every day. Work to do reports show the day’s unfinished job tasks, with a separate page for each person. Job sched-ules can be moved forward, backward, or otherwise rearranged anytime—and the daily work to do reports are updated automatically.
Traffic reports show jobs by status, including important dates and times. These key events, called milestones, track client meetings, creative approvals, press checks, and more. A job can have up to twelve different traffic milestones (you can use any or all twelve as needed; different kinds of jobs will need more or less detail). Milestones can vary by job type, so they are included as part of a spec sheet. Traffic reports group jobs by job type, showing, for example, all of the brochures, radio spots, ads, etc. for easier job tracking. Jobs may not need milestones unless they are complex.
The key people responsible for getting jobs done can be assigned to each job. These traffic assignments can then be used when printing traffic reports.
Tasks vs. milestones
Each job type has up to 12 milestones to track its key events and deadlines. Unlike tasks, they’re usually not the individual steps needed to do the job.
Traffic
Traffic
Tasks, in contrast, track the daily work required to complete the job. Tasks contain much more detail, including start date, due date, who will do the work, and several different long descriptions. Milestones enhance the status report by showing the job’s vitally important dates and times, instead of every unfinished task. Milestones are best for tracking only the big deadlines that can’t be missed. Traffic reports are printed by status code, while work to do reports are printed by due date. Unlike traffic reports, job and task sched-ules can be printed for any period of time (e.g., the week after next). Use tasks when you want to schedule each step the job will take. Task reports are
more flf lexible, and can be sorted by many factors such as resource and client for more f lexibility.
Production status vs. billing status
A job can have two status codes—one for production, the other for billing—to avoid contention between production people and accounting people. Using a production sta-tus, a production manager can freely track jobs and not worry about the accounting manager’s unbilled job report. Likewise, the accounting manager can maintain a job list showing unbilled, closed, or unbillable jobs by billing status without interfer-ing with production. This is because the production status and billing status are essentially unrelated to each other on the job ticket. All job reports can be printed by production or billing status. This way,
the production department and the accounting department can see jobs their own way. The production status and billing status share the same status table, but can have entirely different meanings. Since status codes are user-defined, it’s your choice. The job can have the same status, such as awaiting approval or closed, billed for both the production and billing status.
■ To add, change, or delete a status code, choose Setup > Status Table.
Dozens of status codes for jobs and tasks. The Status Table contains dozens of custom status codes for tracking production, billing, and task status. Each status code can notify staffers when it is added to a job ticket.

37
Traffic Features
Feature How it works, how it’s used
The jobs’ production status can be quickly and easily updated throughout the day, then summa-rized every morning on the Daily Job Status report.
The Weekly Traffic reports lists open jobs and their traffic milestones. The jobs’ milestones can be updated throughout the day as they change, then summarized for weekly traffic meetings.
Anyone who works on jobs can see their week’s deadlines from the Weekly Task Planner window. Scheduled job tasks can viewed for the next four weeks.
Production and traffic managers can review unfinished job tasks by client, staff member, AE/team, etc. from their own PC in real-time. Tasks can be instantly and easily rescheduled here.
Snapshot reports analyze job tasks to track on-time performance, missed deadlines, and more.
Clients & Profits X notifies staff members via e-mail when job tasks are due, when a job’s status has been changed, when a client is billed for a job, and when the client pays the job’s invoice. In addition, upcoming follow-up calls can be scheduled for clients in the Client Diary.
The Status Table can contain hundreds of different production, billing, and task status codes. Sta-tus codes are use to categorize jobs based on their progress, from start (i.e., “new job”) to finish (i.e., “closed”) and every stage in between. All traffic reports show jobs by status.
Each job can have a customizable status note to brief ly describe the job’s current status, or its next step. Status notes appear on the Daily Job Status report and other traffic reports.
Status codes can include customizable status alerts. These alerts can be set to stop a staff mem-ber from working on a job that’s not approved, already billed, or closed.
The key phases or production steps (i.e., work f low) for every type of job can be predefined for traf-fic reports. The job’s traffic milestones help production and traffic staff manage work f low.
A job’s production/billing status, status notes, milestones, next steps, and due dates can be easily and quickly updated while entering time, as well as from the Job Tickets window.
Staff members can schedule themselves out on their Availability Calendar for any morning, after-noon, or entire day. When a staff member is scheduled for a job task, Clients & Profits X checks the staffer’s availability. The user scheduling the job is immediately warned that the staff member is unavailable.
An instant “ballpark” schedule can be instantly created for a new job. The ballpark schedule calcu-lates the start and due date for every task on the job using each task’s lead times. It’s a quick way to make an educated guess about when a job can be completed. The due dates from a ballpark schedule can be fine-tuned to produce the final job schedule.
Special sub-tasks can be created for scheduling different people for the same task. For example, the task COPY for copywriting might involve several copywriters, proofreaders, and fact checkers. Sub-tasks can be added for COPY to schedule due dates and resources for everyone responsible for the job’s copywriting. Sub-tasks appear on work to do reports, but don’t affect estimates, job costing, or billing.
Daily Job Status Reports
Weekly Traffic Reports
Weekly Task Planner
Work to Do
Traffic Analysis
Automatic e-mail Notification
Custom Status Codes
Status Notes
Status Alerts
Traffic Milestones
Easy Traffic Updating
Resource Availability
Ballpark Schedule
Scheduling Sub-Tasks
Traffic

38
There are three parts to job traffic: status codes, traffic notes, and milestones. Status codes classify jobs, such as new, in production, awaiting approval, and ready to bill. Traffic notes describe anything about a job’s progress, such as the results of client meetings. But milestones give you real information.
Milestones represent key events or phases, such as the dates of creative meetings, client approvals, press checks, etc. Each job type can contain up to twelve different milestones (but not all milestones need to be used). They vary by job type, so each type of job (brochure, ads, radio spots, etc.) has its own customized set of milestones. Traffic mile-stones are optional, but can be very useful when used together with status codes to better track the shop’s production.
Traffic milestones are part of the spec sheet. If a job doesn’t have a spec sheet, it doesn’t track traffic milestones. Also, the spec sheet must have milestone headings; if not, this job can’t track milestones. Jobs with the same job type share the same milestone headings.
The initials of the job’s key creative, production, and account people can entered as traffic assignments (i.e., traffic names). Jobs can be selected by traffic names, providing traffic reports by creative director, account supervisor, copywriter, etc.
To update one job’s traffic status
From the Job Ticket window, find the job you wish to update then click the Traffic button. The job’s traffic window opens, displaying its current production and billing status, status note, start and due dates, traffic notes, and milestones. Enter the job’s up-to-date production and billing status, status note, next steps, milestones, and other traffic information then click Save. The changes to the job’s traffic status update production reports immediately. Once the changes are saved, anyone looking at this job will see the up-to-date traffic information.
■ If the job’s status was changed, an e-mail message will be sent immedi-ately, if applicable. The status e-mail will automatically notify selected staff members when a job’s status changes.
Updating Traffic
To update traffic status for many jobs
1 To update the Choose View > Traffic.
The Find Job Tickets dialog box opens, prompting you to enter selections for finding jobs.
2 Choose a find option from the pop-up menu (e.g., client) then enter a find value (e.g., client number).
3 Select a status then enter a range of status codes, then click Find.
Jobs can be selected by production or billing status, and any range of status codes. This options let you find only open jobs, for instance. The jobs you’ve selected are listed from the file server into the Update Traffic window. Jobs are sorted by job number, but can be arranged by clicking on any column heading. Jobs are grouped by job type to make it easy to analyze and update traffic informa-tion for the same types of jobs (e.g., brochures, interactive, etc.). To see jobs for a different job type, choose another job type from the Job Type pop-up menu.
4 Click once on a job’s first milestone to select it for updating.
The job’s traffic assignments, milestone headings, and traffic milestones appear in spreadsheet form on the window. Once selected, the job’s traffic
milestones and traffic assignments can be edited. Jobs can be selected for updating at random by clicking on the milestone you want to change. 5 Repeat step 4 for every job that needs updating, then click Save.
To update the Daily Job Status report
The Daily Job Status report is designed to be printed every morning to sum-marize the shop’s work in production. The report is printed from the Daily Job Status window after the job status is updated. The production or billing status for many jobs can be easily and quickly updated every day.
Updating Traffic
Update traffic anywhere, anytime. It’s quick and easy to update a job’s status, traffic milestones, status note, etc. The pop-up Traffic window can be opened whenever the job is entered on a time sheet or time card.

39
The Job Traffic window
Updating Traffic
1 The job’s traffic assignments can be cleared any time by clicking on the clear button.
2 Click the print button if you need a hard copy of this job’s traf-fic report.
3 The job number and name/title appear here for reference.
4 The production status and billing status can be changed by entering a new status code over the old status code. If you’re not sure which status code to use, choose Status Codes from the Lookup menu. Double-click on a status code from the Lookup window. The status code will be copied to the Traffic window automatically. A job diary entry will be created each
time the production or billing status code is changed.
5 The job’s start date and due date can be changed in the Traffic window. Changing these dates here doesn’t affect the job schedule (so Work to Do reports won’t be affected). To change the stat and due dates for job tasks, use the Reschedule function in the Job Schedule window once the Traffic changes are saved. You can also enter the date closed for the job in this window.
6 The days until due counter keep a running tab on how close the shop is to meeting the job’s due date. The numbers normally appear in green, but when the job is overdue, they turn red and begin counting
the days overdue. 7 The status note supplements the job’s current production or bill-ing status. It lets you enter a brief description that appears on the Job Ticket window, on some job lists, and traffic reports.
8 The job’s priority can be changed by clicking on the pop-up menu and choosing one of the six customizable priority levels. A job diary entry will be created each time the job’s priority is changed.
9 The job’s traffic assignments (i.e., traffic names) are the initials of the creative and production people most responsible for getting the work done. Traffic reports can be printed for any one of the job’s traffic names.
10 The client status notes/com-ments/next steps can be used to create progress reports for clients (see the Client Status report in the Job Lists) with any kind of informa-tion you want.
11 If the job was added using a job type/spec sheet, its traffic mile-stones can be edited. Jobs without a job type won’t show milestones.
12 The job’s unfinished tasks are listed for an overall view of what needs to be completed. This field shows the task, who it is assigned to, and when it is due. When tasks are marked done, they no longer appears on the this list.
u i
o
q w
e y
p
r
a
t
s

40
1 Choose View > Daily Job Status.
2 Enter the selections to find jobs, then click Find.
Jobs are sorted by client then by job number, making it easy to see the cur-rent status of specific jobs (see page 35). Each job’s production status (or bill-ing status, depending on the option you chose) and status note can be easily updated by entering the new status and note then pressing Tab. The status of many jobs can be entered at the same time.
■ The job’s traffic milestones, next steps, and traffic assignments can be updatfX–for the selected job by clicking the traffic link. The Update Traffic window opens (see page 30), prompting you to update the job’s traffic information.
■ Jobs can be closed by entering the default closed status code. If the default closed status is entered, the job’s Closed checkbox will be checked when these changes are saved.
Closing jobs
Closing a job is not as meaningful (or as permanent) as it sounds. Jobs are closed when they are assumed to be finished and billed. Closing a job isn’t literal, since costs, time, and billings can still be added to it. But what closing does is useful: Closing tries to prevent users from adding purchase orders, costs, and time to jobs that have had a final billing.
Closing a job is not permanent, since a closed job can be easily reopened. But it prevents two traditional problems: (1) costs sometimes are posted after the job is billed, and (2) billing these late costs is easy to overlook. Before, an account executive had to closely watch these unbilled costs, then make sure they were billed next time. But it was easy to forget. Clients & Profits X prevents this by automatically reopening jobs when late costs are posted. And, reopened jobs get a special reopened job status. Since all open jobs ap-pear on billing reports, account executives will see both open and reopened jobs—and their unbilled costs. Closed jobs can be printed on all job reports by including the closed status codes in the print selections.
To close one job
From the Job Ticket window, find the job ticket you wish to close then lick the Closed checkbox. If the job has unbilled costs, you’ll be prompted to write them off first:
If you click Yes, the they will be written off automatically (i.e., their billing status changes to write-off; the G/L is unaffected). If the can’t close jobs with unbilled costs option is checked in job Preferences, the job can’t be closed
until all of its unbilled costs are either transferred, written off, or made unbillable by changing their billing status.
If the job has unfinished tasks, it can’t be closed if the can’t close jobs with unfinished tasks option is checked in Preferences.
The job’s production status and billing status changes to the closed status code, usually 999. Once closed, a warning will appear anytime someone tries to add a purchase order, time entry, or cost.
The default closed status code is set in Preferences.One-click closing. To close a job, simply click its Closed checkbox. The job’s status will change to the default closed status.
Updating Traffic
Updating Traffic (con’t)

41
The Daily Job Status Report
Updating Traffic
1 Click on the find button to select jobs by AE/Team, client, or traffic assignment, and a range of production or billing status codes.
2 Click the print button to print the daily job status report. Job status reports can also be printed, with more options, from the job tickets window and from snapshots.
3 Click on the traffic button to update the selected job’s traffic information such as the mile-
stones, start and due dates, and traffic notes.
4 Jobs can be sorted by job number, name/title, status code, priority, or status note by clicking on a column heading.
5 The job’s production status or billing status will appear here, based on how jobs were found. Highlighting a job’s status selects it, which allows you to change its status code. Pressing tab selects the next job. Tabbing past the sta-tus code displays its description.
y
q w
r
e
t
6 The job’s status note will appear here and can be edited.

42
The ability to coordinate hundreds of jobs, tasks, and resources through a common job schedule is one of Clients & Profits X’s greatest strengths. Job scheduling lets you see the shop’s unfinished work for any day of the week, for any week, and for any time period.
Like estimates, schedules are not created independently of jobs. Instead—like estimates—schedules are based on a job’s tasks. Every task on a job ticket can have multiple due dates, start dates, and resources who are responsible for doing the work, and specifica-tions that describe what to do. Any-one who needs to know can see their work to do today, this week, next week—or for any period of time.
A job ticket can have any combina-tion of job tasks. The tasks you choose are completely customiz-able to accommodate any kind of job. To better distinguish a job task, it can be classified by its purpose: Estimate/billing only, scheduling only, or both estimate/billing and scheduling. In addition, sub-tasks can be added to schedule different people to the same task (such as assigning three copywriters to the COPY task). Sub-tasks only appear on job schedules, and don’t affect job costing, billing, or the account-ing system.
Job tasks can be scheduled automatically. A standard lead time can be entered for every task, which is used to create a ballpark job schedule. This ballpark schedule looks at the sort order for each task, then automati-cally schedules start and due dates based on lead time. A production manager (or someone else who can schedule jobs) can use automatic scheduling to automate much of the basic task scheduling—then tinker with the dates until the schedule seems workable.
Scheduling jobs is completely f lexible. You can schedule job tasks when a new job is opened, then print a job schedule to attach to the client’s estimate. Or, schedule tasks after the job is approved. Updating job schedules is simple, so it’s easy to keep up with postponed deadlines as they happen. Printing work-to-do reports always uses the current job schedules, so you’ll always have accurate, timely information.
A job can be scheduled anytime. However, scheduling a job when it is first opened ensures that the work-to-do reports are accurate and complete. Sometimes a rough schedule works well enough to start a job. Task due dates can be fine-tuned as the schedule is refined over time.
Job Scheduling
Job Scheduling
Get instant deadlines with ballpark schedules.The Ballpark Schedule function calculates start dates and due dates au-tomatically based on the job’s start or due date and each task’s lead time. The job’s ballpark schedule can be fine-tuned by sim-ply editings its due dates.
To schedule job tasks
1 From the Job Ticket window, find the job you wish to schedule.
2 Click the Schedule button.
The Job Schedule window opens, listing the job’s scheduling tasks. These tasks appear, sorted by the schedule sort order numbers. If no schedule sort numbers are listed, the the tasks are sorted by task code. As tasks are scheduled, the list is resorted. Any task can be selected for scheduling by clicking once on the task name.
■ If a task isn’t appearing, make sure it isn’t marked as an estimate/billing task only.
3 Enter the task’s due date and time.
The due date can be entered as any day of the week, including Saturdays, Sundays, and holidays. The Skip option will prevent weekends from being scheduled.
4 Enter the task’s resource and lead time.
The resource is the person, place, or thing responsible for completing the task. It can be a staff member, a vendor, or a free-lance employee. Lookup lists can be used to find a staff member or vendor. The resource is not limited to existing staffers or vendors, so anything or anyone can be entered. The lead time should be entered as the number of days needed to complete this task.
5 Enter the task’s start date, then press Tab.
The start date is calculated based on the task’s due date and lead time, but can be changed.
6 Repeat these steps for the other job tasks, then click Save.
■ Tasks do not get a finished date until they are complete and no longer need to appear on Work To Do reports.

43
p sa d f g
ui
r
y
q w e
t
o
h j k
l
Job Scheduling
The Job Schedule window
1 Sub-tasks are special tasks used exclusively for scheduling. They are added to schedule different people are multiple deadlines fro the same task. Any number of sub-tasks can be added to the job schedule using the add sub-task button.
2 sub-tasks can also be removed from the schedule at any time us-ing the remove sub-task button.
3 The job’s entire schedule can easily be erased using the clear button. The ballpark schedule button can be used to automati-cally create a job schedule based on either the job’s start date or due date. The reschedule button works like the ballpark function, except it preserves the relative time for each task, while changing the start date and due dates for each task based on a new job start date or due date. The resource’s tasks can be easily reassigned to someone else using the Reassign button.
4 Click on the Print Schedule button to print a hard copy of the schedule.
5 The job number and name/title appear here for reference. The job’s start and due dates are used by the Ballpark and Reschedule functions to calculate start and due dates for each job task.
6 Clicking on the calendar link opens the job’s calendar window, which lists the deadlines for a selected date.
7 It’s easy to see other deadlines without closing the job schedule window by using the view>point pop-up window. This task’s sched-ule option shows deadlines for other jobs for the currently selected task. This resource’s tasks option shows deadlines for other jobs for the currently selected resource per-son. This day’s tasks option shows
the deadlines for other jobs for the currently selected due date.
8 Special instructions can be added or edited for tasks in the job scheduling window. Tasks with spe-cial instructions will appear with a red “X” by it’s task name. For convenience, the pop-up estimate worksheet can be viewed from the job schedule window.
9 The job’s schedule tasks are listed in the order in which they are completed. The step number is copied from the Task Table, then entered for each task.
10 Clicking the show sub-tasks arrow shows or hides the task’s sub-tasks.
11 The task name describes the task’s purpose or function.
12 The due date field is the
date on which the task should be completed.
13 The due time field indicates when the work is due.
14 The resource is the staff mem-ber, freelancer, or vendor who is responsible for doing the work.
15 The job task’s estimated hours appear here for reference.
16 The lead time is the number of days needed to complete the task.
17 The start date is the date on which the task’s work is to begin.
18 The finished date is the date on which the job task was completed.
19 The skip Saturdays/Sundays option lets you prevents users from scheduling tasks on weekends.

44
can be allocated to the sub-task (e.g., 4 hours out of the COPY’s 12 estimated hours just for proofing). Many sub-tasks can be added for each task. The total of the sub-tasks’ hours can’t exceed the task’s estimated hours.
To update a sub-task’s due date, etc.
The sub-task’s due date, start date, task specifications, and finished date are updated just like any other task: open the Job Schedule window, select the sub-task, make your changes, then click Save. Because sub-tasks only appear on the Job Schedule window, they can’t be updated from time cards and time sheets. However, sub-tasks will appear on the Weekly Task Planner and Work To Do windows, where they can be updated.
To remove a sub-task
Sub-tasks can be easily removed from job schedules. To remove a sub-task, select it by clicking into one of its fields then click the (Remove Sub-Task) button.
To edit a task’s specifications
Each scheduling task can contain detailed specifications that describe the work to be done. These task specifications appear on the resource’s printed work to do reports, as well as the Weekly Task Planner. They’re optional, but can be useful for documenting the scope of the work, how it should be produced, or to explain any special instructions. Clients don’t see task specfications on estimates and invoices. To edit a task’s specifications, select a task then click the (i.e., Edit Task Specs) button, make your changes, then press Tab to save.
■ Tasks that have specifications are highlighted in the Job Schedule window with a red “X”.
To review a task’s estimate
It’s sometimes helpful when scheduling a job to review the task’s estimate. To see the task’s estimate, select a task then click the task’s estimate link.
The pop-up Estimate window shows the task’s estimate amounts, including details from the task’s estimate worksheet: staff members,estimated hours, and expenses. In some cases certain people may have beenplanned to work on a task, but are no longer available. Or, the task might
Job Scheduling (con’t)
Job Scheduling
To print a job schedule
A job schedule can be printed from the Job Schedule window by clicking the (Print) button. The printed schedule will list the job’s tasks by due date. It will reflect the changes you’ve made to the schedule but haven’t yet saved. If these changes aren’t saved, the job’s previous due dates will appear on the printed schedule the next time it is printed.
To print a job timeline
The Job Timeline report provides a graphic look at the job’s schedule. The job’s tasks are listed by due date and graph their relative start and due dates by clicking the timeline link. Timelines can only be printed for one job at a time, and only from the Job Schedule window.
To add a new job task while scheduling
New tasks can be added to a job ticket while editing the job’s schedule. Tasks can be added by opening the Task Table lookup list, selecting a task, then dragging it onto the Job Schedule window. The task is instantly part of the job ticket.
To add a sub-task
Sub-tasks are special tasks used exclusively for job scheduling. They are added to schedule different people or multiple deadlines for the same task. For example, the task COPY for copywriting might involve several copywriters, proofreaders, and fact checkers. Any num-ber of sub-tasks can be added for COPY to schedule due dates and resources for everyone responsible for the job’s copywriting. Sub-tasks are scheduled and updated like regular tasks. They appear on work to do reports, but don’t affect estimates, job costing, or billing.
1 Select the task (by clicking into any of its fields) for which a sub-task will be added.
2 Click the (Add Sub-Task) button. The sub-task is inserted beneath the selected task. The sub-task gets the same task code, but the description can (and should) be customized for this sub-task’s purpose. Each sub-task can have its own resource, due date, due time, lead time, and start date. Some portion of the task’s estimated hours
Can they do this task? When a resource is scheduled for a job task, it’s easy to see their other deadlines. The View Unfinished Task window lists the resource’s other responsi-bilities for the week. You can analyze the resource’s work-load to deter-mine whether or not to add this task to their work to do list.

45
have been underestimated, so the production manager can to assign junior (i.e, less expensive) artists to the task.
The pop-up Estimate window lets you review the task’s estimate amounts without closing the Job Schedule window. You can see the infor-mation you need to make a better, more informed schedule with-out having to quit what you’re doing, reprint the job’s estimate, then return to the Job Schedule window.
To clear a job’s schedule
The job’s entire schedule can be erased with a single mouse click. Use this shortcut when the schedule is wrong and needs to be created from scratch. This shortcut is much faster than manually deleting each task’s schedule information. To erase the job’s schedule, click the Clear button.
To create a ballpark schedule
Ballpark schedules can be created automatically using the job’s start date or due date. The ballpark function looks at the job’s tasks, evaluating which tasks are finished first (based on their schedule sort order) and lead time. A user can choose whether to work forward from the start date or backward from the due date. Either way, a job schedule will be calculated with ballpark start and due dates for each task.
■ The ballpark schedule function works best on new jobs that haven’t been scheduled before. The ballpark schedule replaces any start or due dates on the job ticket, erasing any dates you may have entered manually.
1 From the Job Schedule window, click the (ballpark) button.
The Create Ballpark Schedule dialog box opens (see page 36), prompting you to select the start date or due date. For convenience, the job’s actual start date or due date can be updated here.
2 Choose start date or due date, then click OK.
You’ll see the job’s new start dates and due dates almost instantly. Ballpark scheduling is fast—and you can still fine-tune one task or another until the schedule is perfect. None of the schedule’s dates are saved until you click Save, so you can freely edit the task’s dates and lead times.
Job Scheduling

46
To reschedule a job
It always seems to happen: you spend hours creating a perfect, realistic schedule for a job then the client postpones it a month. Instead of manually changing each task’s start and due dates, there’s an easy, automatic way to reschedule the job. The Reschedule shortcut automatically rearranges a job schedule around a new start date or due date. Each task’s relative time (i.e., the days between its start date and due date) is preserved—only the dates themselves are changed. While the Reschedule funtion instantly reschedules the job, you can still manually fine-tune the dates as needed.
■ Rescheduling a job schedule doesn’t check the shop’s workload for any particular day or week.
1 From the Job Schedule window, click the Reschedule button.
The Reschedule Tasks dialog box (see below) prompts you to select a new start date or due date.
2 Choose start date or due date, then click OK.
You’ll see the task’s new start dates and due dates almost instantly—and you can still fine-tune one task or another until theschedule is perfect. None of the schedule’s dates are saved until you click Save, so you can freely edit the task’s dates and lead times.
To reassign someone’s deadlines
If the resource assigned to a job’s tasks can’t do the work (i.e., they’ve been moved to a different account team, they’ve quit, etc.), the resource’s tasks can be easily reassigned to someone else. The Reassign Deadlines shortcut swaps the old resource for the new one you’ll enter.
Job Scheduling (con’t)
Job Scheduling
If someone’s unavailable, use their backup. Any staff member can write themselves out for any morning, afternoon, or en-tire day. If someone tries assigning a task’s deadline to a staff member who is unavailable, the Avail-ability Alert informs the scheduler—and suggests a backup person.
■ This shortcut only applies to tasks on one particular job. However, you can reassign all of the tasks assigned to a staff member (who quit, for example) to someone else using the Reassign Deadlines shortcut in the Staff Availability window (see the Manager’s Manual, page 3-20).
1 From the Job Schedule window, click the Reassign Deadlines link.
The Reassign Deadlines dialog box (see below) opens, prompting you to enter the old resource and the new resource. The resource for the currently selected task is entered automatically, but can be changed to any resource scheduled for this job.
2 Enter the old resource and the new resource, then click OK.
You’ll see the new resource re-place the old resource on the job’s tasks almost instantly.
To view other deadlines for tasks, resources, or dates
Sometimes its helpful while scheduling to see other deadlines for a task, a resource, or some other date. Clients & Profits X makes it easy to see other deadlines without closing the Job Schedule window: the View Scheduled Tasks link, View Tasks for Resource link, and Unfinished Tasks pop-up win-dows look up deadlines from other jobs by task, resource, or date. Deadlines are selected using the currently selected task, its resource, or its due date. These windows help you balance the shop’s workload by seeing what other tasks are due during the same time frame as the task you’re currently sched-uling.

47
The Weekly Task Planner
The Weekly Task Planner window lists your unfinished job tasks for the current week. It is a personal scheduler that shows your unfinished jobs and tasks (i.e., the job tasks to which you’re the resource). Tasks are grouped by day, giving you a clear look at your week’s deadlines. For each deadline you’ll see its job number and task, the hours left on the task from the estimate, and when the task is due (i.e., time of day, which is optional).
■ Each staff member only sees their unfinished tasks in the Weekly Task Planner. To look for unfin-ished tasks for someone else, choose View > Work To Do. The Work To Do window finds tasks for any resource, client, or AE/team. It’s more f lexible for production and traffic managers who need to track deadlines for many people.
The unfinished tasks are displayed in a friendly calendar-like window. Each day has a scroll bar so many unfinished task can be listed. Tasks due for the current week are shown, but you can also view the next three weeks of scheduled tasks.
The task’s schedule can be updated from the Weekly Task Planner window by double-clicking on an entry. The staff member can easily edit the task specs, change the scheduled dates, or mark the task as finished. Changes to the task’s schedule are saved instantly.
To see this week’s deadlines
1 Choose View > Weekly Task Planner.
You’ll see all your unfinished tasks due this week. Use the scroll bar to scroll through each day’s entries.
To see next week’s deadlines
1 Choose a week from the pop-up menu.
To print your weekly task planner
1 From the Weekly Task Planner window, click the Print button.
To update a task’s schedule
1 From the Weekly Task Planner window, double-click on a job task. The Edit Task Schedule window opens (see below), displaying the task’s description, specifications, start and due dates, task status, and finished date.
If the task status and the task’s specifications have changed, they can be updated by simply typing in the new information. The task’s estimated hours and actual hours appear for reference to show you how much time is available to finish the task. If this task is now finished, click the Finished checkbox. The finished date is entered automatically, but can be changed if needed.
Once a task is marked as finished, it won’t appear on the Weekly Task Planner, the Work To Do window, or traffic reports.
The Weekly Task Planner
What’s going on next week?” The Weekly Task Planner makes it easy to know your important dead-lines. The week’s sched-uled tasks are sorted by day of the week, helping you to better manage your time. A task’s schedule in-formation can be updated by double-clicking on a job task.

48
Purchase Orders
Purchase, insertion, and broadcast orders account for purchases you make from vendors on a client’s behalf. They are not required by Clients & Profits X, but give you control over your purchases. That’s because purchase orders provide written verification for the goods and services you order.
Anyone can add their own purchase orders, up to a user-defined dollar limit. POs have at least one job and task, but can contain several for better cost ac-counting. Amounts from the purchase order update job tickets automatically. Up to five copies of a purchase order can then be printed on plain paper, so special forms aren’t needed. When the vendor’s invoice is posted and the PO is referenced, the PO is reconciled automatically.
Tracking purchase orders can be essentially paperless, since you can add, change, and see everything about a PO directly from your computer. The cost of your orders will appear on job reports. Purchase orders aren’t true job costs; instead, they are commitments you’ve made for a job cost. They are essential for accurate cost accounting, since they track the purchases you’ve made throughout the month, but still haven’t received the vendor’s invoice. Purchase orders can be billed individually or by task in Accounts Receivable.
A job ticket can have hundreds of purchase orders; there’s no real limit. Job commitment reports can be quickly printed (or reviewed directly from your computer) showing just what you’ve ordered—and whether or not it has been invoiced by the vendor. Many parts of the purchase order are customizable to save time. Templates, which contain basic details about a kind of purchase, can be applied to a new purchase order, for faster data entry. Cloning dupli-cates an existing purchase order when you’re ordering the same or similar thing again.
When the cost is eventually invoiced by the vendor, the purchase order’s balance decreases. The purchase order keeps a running balance of open com-mitments, showing you how much you’ve purchased from vendors that hasn’t been invoiced. Once the invoice is posted in Accounts Payable, a purchase order can’t be changed.
■ Many users can add purchase orders at the same time. Sometimes your cursor becomes a padlock, indicating that someone else is using a record that you need. In these cases, the padlock will disappear—and your purchase order can be entered—when the other user saves his or her work.
Whether you’re ordering printing for clients, print or broadcast media, or supplies for the office, everything is added into the Purchase Orders’ data file. This file contains purchase orders, broadcast orders, and insertion orders. All of the purchase order functions (i.e., finding, editing, printing, closing, etc.) apply to purchase orders, broadcast orders, and print insertion orders.
■ Broadcast and print insertion orders are explained in the Media Buyer’s Guide to Clients & Profits X supplement, which can be downloaded from the Clients & Profits X web site.
Job tickets track both the net and gross amounts of your purchase orders. These totals, which are up-dated whenever you add and save a purchase order, show the balance of the commitments you’ve made for job costs.
When a purchase order is added, you’ll enter a net amount and (optionally) a gross amount. The net amount is the actual cost of the purchase, before markups and com-missions. The gross amount is what you’ll eventually bill the client for this purchase. Each line item on a PO can have a different net and gross amount. The PO’s totals are based on all of its line items.
Saving the purchase order increases the job’s committed total—but the cost total is unchanged. This is because a purchase order isn’t a real job cost yet. It will be, once the vendor does its job, sending an invoice. Posting the vendor’s invoice in Accounts Payable moves the amount from the commitment column to the cost column on the job ticket. The job’s Net and Gross PO balances decrease, since they have been invoiced.
Posting the PO isn’t required, since it doesn’t affect the General Ledger. Purchase orders don’t affect the vendor’s balance, either. They can be freely edited until the vendor’s invoices are posted into Accounts Payable. Changing a purchase order updates its job tasks accord-ingly.
How Clients & Profits X manages purchase orders
Standard information for purchase orders can be customized to save time. These settings, called de-faults, are copied to new purchase orders automatically. Purchase order default settings can be edited anytime in Preferences.
Purchase order preferences include: a standard distribution list for printing copies of a purchase order; three standard approval names; five standard user-defined fields for tracking special details; a standard disclaimer that prints at the bottom of the printed purchase order; your company logo (which prints at the top of the printed purchase order); margins for printed purchase orders; and the option to show the client’s name on the PO.
These settings can be copied to all users, or they can be personalized for each user. Giving different users their own special defaults saves them time; when they add their own purchase orders, their settings are entered automatically.
The automatic PO numbering setting is changed in Preferences, too. To change your purchase order defaults, choose Purchase Orders from the Preferences pop-up menu under Setup.
The PO heading, can be customized to Work Order or Change Order in Names from the Preferences menu.
Purchase order defaults
Purchase Orders

49
The Purchase Order window
Purchase Orders
1 Use the previous and next buttons to scroll through purchase orders.
2 Click the add new purchase order button to add a new pur-chase order. Or click on the clone purchase order button to make an exact copy of an existing purchase order. Click the edit button to edit the purchase order’s key details, such as the status, description, or approvals. Click the delete button to delete the purchase order.
3 Click the add amounts button to add new amounts to an order. The remove amounts button deletes one or more selected costs from an order.
4 Any purchase order can be pre-billed using the Pre-bill button.
5 The print reports and print orders
buttons are used to print purchase order reports and forms.
6 If you know the purchase order number you want to find, simply enter the number into the find order field.
7 The history pop-up menu can be used to jump to a previously viewed purchase order.
8 Use these links to edit the order’s description/status, vendor information, or delivery details and to view vendor invoices or the vendor diary.
9 Every order has a unique number.
10 The order date is the date the PO was added. The client number does not show on the printed PO. The ordered by field shows the ini-
tials of the person who added the order. The due date shows when the goods or services are due to be delivered or performed.
11 A PO can include only one vendor; if you’re buying something from multiple vendors, each vendor gets its own purchase order.
12 The PO amount is the total amount of the purchase order’s line items.
13 The balance amount shows the amount remaining on the purchase order that has not been invoiced to vendor invoices.
14 The PO will be closed automat-ically when applied to a payable for the full balance due.
15 Net cost is the amount you’re paying for the goods or services,
before markups or commissions.
16 A lengthy description provides a detailed explanation of the order to the vendor.
17 POs that are used repeatedly for the same vendor can be marked as a Blanket PO.
18 The order’s current revision number increments automatically each time someone edits the order.
19 The status is user-defined note that describes the order’s current progress and appears on the printed purchase order.
20 If an order has been approved, the approver’s initials and date appear on the Purchase Order window.
q w e r t
y u
i
o
p
s
a
d
h
g
j
f
lk
;

50 Accounts Payable
Accounts Payable
Everything you buy from a vendor on account, whether for a job or for the shop, is an accounts payable entry. These purchases, which are usually recorded from vendor invoices, are added into Accounts Payable. Since Accounts Payable is integrated with the General Ledger, there’s no double-entry—information entered on invoices becomes part of the G/L. The A/P file tracks everything about your purchases:
■ What you’ve bought ■ From whom it was purchased ■ How much it cost ■ When the invoice should be paid ■ The purchase’s markup and gross amount ■ When the invoice was paid
Vendor invoices should be added daily, to keep your accounting files and job cost reports timely and accurate. Invoices with job costs can be billable or unbillable, or any combination. They can contain one or more jobs and tasks for f lexible job costing. Invoices for overhead (which are unbillable by nature) can debit any number of G/L accounts.
Accounts Payable is seamlessly integrated with the vendor files, jobs and tasks, and the general ledger. This means that when an invoice is posted, many things are updated at once: the vendor balance increases; the invoice’s cost and gross amounts increase the job’s totals; and debit and credit entries are created in the General Ledger. Vendor invoices are also integrated with purchase orders. When an invoice is added with a purchase order number, the PO’s job and cost information is copied to the invoice automatically—sav-ing entry time. Posting the invoice updates the purchase order’s balance, automatically closing open POs. Posting the A/P invoice also reconciles the committed totals on jobs and tasks.
Vendor invoices don’t update vendors, jobs, or the G/L until they are posted. Invoices are saved as unposted entries, and can be changed or deleted; however, unposted invoices only appear on the proof list, and not on cost or accounting reports. Posting makes invoices permanent, for better account-ability. Once posted, an invoice can not be changed—only adjusting entries can be made against it. Or an invoice can be unposted, edited, and reposted.
■ Invoices from vendors shouldn’t be added into Accounts Payable if they’ve been pre-paid with a check. Instead, write the check as a job cost.
Debit and credit journal entries are created automatically when payables are posted. Every invoice makes a credit entry (usually A/P) and one or more debit entries (ei-ther job cost or overhead expense). Default debit and credit accounts are entered for you automatically.
■ The invoice’s credit account is always a payable account, which is copied from the G/L preferences or from the vendor’s default cGL.
■ Invoice line items have debit ac-counts (the “dGL”). An invoice can have many line items, distributing a cost to dozens of debit (i.e., cost or expense) accounts. The debit account for job costs is copied from the job task’s dGL. Vendors can have default expense dGL accounts, which are copied to overhead invoices. The dGL will be copied from G/L Preferences, if no other default is set up.
■ Journal entries from payables are posted into the Purchases jour-nal. The entry’s reference number is a combination of the prefix, AP#, and the invoice number.
■ Journal entries aren’t created, and the G/L account balances aren’t updated, until an invoice is posted. In the General Ledger, the Purchases journal can be printed showing the journal entries posted from Accounts Payable.
Accounts Payable and the General Ledger
Like job costs, vendor invoices for overhead expenses are added into Accounts Payable as they are received in the mail. Add-ing these expense invoices is a relatively easy process, since you’ll be entering information right from the invoice. Overhead invoices are added without jobs and tasks, since they don’t affect clients.
Media accrual invoices complete a WIP (i.e., work-in-process) account-ing procedure that started with the client’s media billing. Tracking media accruals automatically is complex and requires accurate en-try of both media billings to clients and media invoices from vendors.
The process doesn’t happen unless the “automatic WIP accruals” op-tion is checked in your accounting preferences. Once enabled, Clients & Profits X creates accrual entries from media billings for the media’s estimated cost, then reconciles those entries with the actual costs from the vendor’s invoices—the media accrual invoices. This feature automatically tracks the value of media accruals on your financial statements.
■ If the automatic media WIP accrual option is unchecked in your accounting Preferences, media ac-crual invoices can’t be added.
Before media accrual invoices can be entered, the insertion order or broadcast order must be pre-billed.
Overhead and Media Ac-crual Invoices

51Accounts Payable
The Accounts Payable window
accounts payable reports.
6 The find more link can be used to find payables by sequence, invoice number, date, or vendor.
7 History keeps track of the ac-counts payable invoices that you previously viewed.
8 Vendor diary entries can be viewed or added by clicking on the vendor diary link. An accounts payable invoice’s payments can be viewed by clicking on the payments link.
9 The vendor’s invoice number is entered from the printed invoice.
10 There are four kinds of A/P invoices: Job Costs, Overhead, Media Accruals, or Credit Card Statement.
11 The vendor number identi-fies from whom something was
1 Use these toolbar buttons to find the previous and next accounts payable invoice.
2 Accounts payable invoices can be easily added, cloned, edited, and deleted. Click the add new invoice button to add a job cost payable. An existing payable can be cloned into a new payable, by clicking on the clone button. Click the edit button to edit the invoice’s details. Click the delete button to delete an unposted accounts pay-able invoice.
3 To change the distribution of an invoice, click on the redistribute button. If you only need to remove an amount from the invoice, click on the remove button.
4 The repeat button can be used to create recurring entries for an overhead expense invoice.
5 Use the Print button to print
purchased.
12 The date is from the invoice itself, not when the invoice was added.
13 Payment terms are copied from the vendor account. Pay date is the date on which you plan to pay the invoice.
14 The invoice’s description is user-defined and explains what was purchased. It appears on cost, A/P, and G/L reports.
15 The amount is the total cost of the invoice.
16 The cGL is the invoice’s credit G/L account, usually A/P.
17 The invoice’s balance due decreases when the vendor’s check is posted.
18 The posted date shows when
the invoice updated the General Ledger.
19 The accounting period shows which G/L period was updated when the invoice was posted.
20 The client paid date shows if this job cost has been billed to the client and when or if it has been paid.
21 The days until due box shows a countdown to the accounts payable invoice’s due date.
22 Net cost is the cost amount before commissions. Gross is the billable cost amount, including markups and commissions. The dGL is the invoice line item’s debit G/L account, usually a job cost or overhead expense account.
23 The user’s initials who added the invoice are appear on the Ac-counts Payable window.
y
i
o
s
u
ap
d
fhg
k
eq w r t
j
l;
z
2@
2#

52
The Daily Time Card
The Daily Time Card
Everyone can track their daily time using the built-in time card. It keeps a daily record of the jobs and tasks on which you work. You can enter billable and unbillable time for any client, including agency time (i.e., meetings, vacations, etc.). Time entries are added throughout the day as you work.
Time is entered in numbers (e.g., 2.75 hours) and not in minutes (e.g., 35 min-utes). Cost and billing rates are applied automatically when the time card is saved; they can’t be seen or changed on the time card. To save time, the job’s traffic and schedule details can be updated when entering your hours.
The time card stopwatch
The time card has a stopwatch that can track your time on a project while you’re working. The stopwatch works by remem-bering when you’ve clicked the “start” and “stop” buttons for a selected job and task on the Time Card. To use the stopwatch function, you first need to enter a job and task. Make sure that either the job or task is selected, then click the “start” button to start the clock. Later, click on the same job and task again then click the “stop” button to stop the clock. The elapsed time will be calculated and entered for you.
■ The stopwatch isn’t especially intelligent, so it doesn’t know when you’re taking a break or on the tele-phone. And it’s not clairvoyant, so it won’t know that you’ve finished one task and started another.
The stopwatch is just a shortcut, so it doesn’t dictate how your time is spent. You can still change the time worked on a job and task by changing the hours—replacing the hours entered on the time card. There’s no problem if you forget to stop the clock—there just won’t be any hours entered automati-cally for that job and task. There’s nothing to prevent you from timing several jobs and tasks at once.
Billable time, unbillable time, and overtime
Any time entry on a time card can be billable, unbillable, or overtime. Bill-able time will have a cost rate and a billing rate. Unbillable time will have a cost rate only—the billing rate will be zero. Billing rates are copied to the time card when it is saved, based on the staff member, the client, and the task. A time entry always gets its cost rate from the Staff record. The billing rate is copied from the staff, task, or client file depending on how the job is set up. Overtime has its own staff-based cost and billing rates. All time, even
if it is unbillable, updates jobs and tasks.
To use your time card
1 Choose My > My Time Card.
Your time card for today opens, listing the time you’ve entered already, and prompting you to enter a job number.
2 Enter the job number, task, hours, and a brief description of the time entry.
3 Click Save.
To close the time card window, click the Close box.
To update traffic and schedule info from your time card
1 Choose My > My Time Card.
2 Enter a job and task, then click on the Traffic or Schedule button.
Clicking on the Traffic button opens the Edit Traffic window, where you can change the job’s production status, billing status,
milestones, and traffic notes. Clicking on the Schedule button opens the Update Task Schedule window, where you can change the task’s due date, resource, start date, status, production specs, and mark the task as finished. The changes you make to the job schedule and traffic are saved immediately.
To enter time for a different day
1 Choose My > My Time Card.
2 Click the Next or Previous buttons to find the desired day’s time card.
3 Enter the time entry’s job, task, hours, etc. then click Save.
To delete your time card
Time cards can’t be deleted. However, individual time entries can be deleted from the Time Sheets window until they are billed.
Updating job schedules Job traffic and task schedules can be updated while a user enters his or her time. These changes update traffic reports instantly.

53The Daily Time Card
The Daily Time Card window
1 Since time cards are meant to be used throughout the day, today’s time card appears automatically. You can see the week’s time cards by clicking on the previous day and next day arrows.
2 The time card has a stopwatch that can track your time on a project while you’re working. The stopwatch works by remembering when you’ve clicked the start and stop buttons for a selected job and task on the Time Card.
3 Click the remove button to delete an unsaved entry from the timecard. 4 Click the print timecard button to print a report showing today’s time card, for quick reference.
5 To find the timecard for a spe-cific day, enter the date into this field and click on the find button.
6 These links can be used to see your tasks and update information for a job task. The show my tasks link can be used to automatically copy in all job tasks that are due for the user. All the user needs to do is fill in the hours. The show schedule link lets you see (and maybe edit) the job task’s due date, status specifications, and other details. Clicking the Finished checkbox removes the task from schedule and work to do reports. Any changes you make are saved immediately. The show traffic link lets you see (and maybe edit) the job’s production status, billing status, milestones and traffic notes/
next steps. The show notes button allows the user to add a lengthy description for the time entry.
7 Your name appears here for reference. You can only see and use your own time card. Your time card will open regardless of which computer you’re using anywhere in the shop.
8 The hours to go box shows the number of hours needed to meet the user’s planned hours for the day. Planned hours can be set in the Staff file for each day of the week.
9 Many different jobs and tasks can a be entered onto the day’s time card. If you don’t know a job number or a job task, leave the
field blank, then press Tab to open the Lookup List.
10 Each time entry can be marked as overtime. Overtime is billed at different (and usually higher) rates than regular time, using an overtime rate from the Staff file.11 Today’s hours shows how many hours are entered so far. An option can be set in your Staff record to force you to account for a minimum number of hours each day.
12 Click cancel to stop entering time. Clicking Cancel doesn’t erase any time previously saved on the time card, just the hours you’ve entered now. Previously saved time entries are marked with an ‘X’. Click save to save the jobs, tasks, and hours you’ve just entered. The time will automatically post when it is saved.
q w e r
t
y
ui
o
p
a s

54
Weekly Time Sheets
The need to keep detailed, accurate records of how everyone in the shop spends their time is vital to staffing, billing, productivity, and profitability. That’s why daily time keeping is so important to Clients & Profits X. Unlike other accounting systems, time keeping is a fundamental feature in Clients & Profits X. That’s why there are so many ways to track time, whether it’s billable or unbillable.
A time sheet is a collection of a day’s time entries for one person. Each time entry is a separate record of a person’s work containing the date, job number, task, the number of hours, cost and billing rates, and a short description.
Time can be tracked either through time cards or time sheets. There’s no real difference between them; in fact, time entered on time cards becomes a time sheet when the time card is saved. But the time card has the advantage of being available to users all day, while they’re working.
The time sheet, in comparison, is designed for users who enter their time weekly, not daily, or in agencies that have one person input the time for all staff members.
Time added into a time sheet is posted as it is saved—so jobs, tasks, and cost reports are updated immediately. Unlike time cards, the time sheet has the option to show cost and billing rates. This option, which can be set for each user, lets a user adjust cost and billing rates. Time entries can be added, edited, and deleted as needed—any time, if the user has the necessary access privileges. There are no limits to how many time entries can be added. Any time entry can be made unbillable by unchecking the Billable checkbox; if so, the time’s cost amount will appear on the job, but the billable amount will be zero.
Time reports can be printed daily, weekly, or for any period of time. Time reports can show time by staff member or for one job number. The time card reports analyze the week’s time by department or team, for better account-ability. Productivity reports, which are printed from Snapshots, show total hours by staffer, task, client, or job—and are excellent ways to analyze how people work.
Weekly Time Sheets
In most shops, freelancers are treated like employees—their hours are added into time sheets. But what about the freelancer’s invoice? The answer depends on the freelancer’s time sheets: if you give the freelancer a billing rate, but no cost rate, then just his or her billable hours are posted to the job as an unbilled cost. Since the billable time is already on the job, the freelancer’s invoice is added as a non-billable A/P invoice (it will only have a cost amount). The freelancer is added as both a staff member and a vendor, but with different numbers (ex: staff initials ABC vs. vendor number AC) to keep them separate on cost reports.
■ Time sheets don’t affect the General Ledger. Clients & Profits X uses time sheets for productivity and job costing, but not payroll. Your financial statements show payroll costs from the checkbook or manual journal entries.
Time sheets, freelancers, and the General Ledger
Time sheets and billing
Clients & Profits X gives you a variety of ways to program rates on time sheets, especially billing rates. This means you have the f lexibility to set rates by staff member, job task, or client. They are applied automatically, making your time accounting more accurate.
Cost rates: Cost rates are set by staff member. Each staffer has a standard cost rate plus an overtime cost rate. Cost rates don’t vary by client, job, or task (since someone usually makes the same salary re-gardless of what they do). You can change the cost rate while adding a time sheet if you have the proper access privileges.
Billing rates: Billing rates are much more variable. To accommodate different clients, you can create special rates for staff members or clients. Or, job tasks can have special rates that guarantee the same billing rates regardless of who works on the task.
Jobs are assigned a billing rate based on the option always pull billing rate from task, staff or cli-ent. This option can be set up as a default in general Preferences, as well as by job type and even job task. This rate is then used on timesheets
■ For more information on billing rates, see the Clients & Profits X web site at www.clientsandprofits.com.

55
ut
q
w
r
y o
e
i p
a
The Time Sheet window
Weekly Time Sheets
1 Use the remove button to remove an entry from a time sheet. The clear button will clear all entries from the time sheet.
2 Enter the initials of the staff member who did the work. Your initials are automatically entered, but they can be changed if you are entering a time sheet for someone else.
3 Choose an accounting period for this time sheet from the pop-up menu. Time entries don’t affect the G/L, the period is important for the Overhead Allocation Worksheet and the job and client P&L reports.
4 These buttons can be used to see tasks for the staff member a time sheet is being added for. The show my tasks button can be used
to automatically copy in all job tasks that are due for the user. All the user needs to do is fill in the hours. The show schedule button lets you see (and edit, if you have access privileges) the job task’s due date, status specifications, and other details. Clicking on the finished checkbox in the job’s schedule removes the task from schedule and work to do reports. Any changes you make are saved immediately. The show traffic but-ton lets you see (and maybe edit) the job’s production status, billing status, milestones and traffic next steps/comments. The show notes button allows the user to add a lengthy description for the time entry.
5 Each time sheet entry has a date. It’s important to use the time
entry’s actual work date, since all of the job costs, productivity, and profitability reports use it. An accurate work date makes your time sheets more like a daily time log, which makes it easier to be accountable to clients.
6 Enter the job number here. If you’re not sure about a job number, leave it blank and press Tab. The jobs lookup list opens, listing the open jobs. Double-clicking on a job copies it to the time sheet.
7 If you have a standard task in your Staff record, it will be copied to the time sheet automatically. You can change the task by typing over the standard task.
8 Enter the hours worked. Every time entry, including unbillable
time, has some amount of hours. Enter the hours as numbers with up to two decimal places.
9 Click the OT checkbox to make a time entry “overtime.” Overtime entries can be billed at an overtime rate, which is defined for each user. Overtime entries can be analyzed separately on time and productivity reports.
10 Enter a short description of the work done in the notes field.
11 If you have access privileges to see rates, you’ll see the entry’s cost rate and bill rate here. These rates are used to calculate the time entry’s net and gross amounts. To make an entry unbillable, enter the billing rate as zero. These amounts are calculated when the time sheet is saved.

56
Media
The media functions in Clients & Profits X are designed to replace the database or spreadsheet-based custom systems that most shops now use to plan, buy, and track media. It doesn’t try to replace high-volume media buy-ing systems like SmartPlus, TAPSCAN, or Strata. Instead, it is designed for shops that buy a relatively small amount of media—and whose planning and analytical needs are simple.
Although it can create broadcast buys, Clients & Profits X is optimized for print media planning, buying, and tracking. It works best in shops that primarly buy business-to-business media, instead of consumer broadcast media. That’s because it doesn’t import and process ratings data from media services like Nielsen and Arbitron. Instead, you’ll set up and maintain your own station, publication, program, ad size, and rate information. It’s a big job to maintain these files, so it’s only practical if the number of media plans you do is small.
There are two ways to buy media with Clients & Profits X: media plans and media estimates. Media plans are elaborate and automatically lookup ad rates, while media estimates are simple and added manually. They both print a professional-looking report for your client to sign, authorizing your media buys. Otherwise, they have different purposes.
Media estimates vs. media plans
Media plans use the station and publication data (which you’ll set up) to automate the planning process—so there’s no rekeying information from the rate table to the media plan. Media estimates skip the planning process—in-stead, you’ll simply type in the details about the media buy each time you need one. There are also specially-designed media windows and forms for broadcast and print plans.
Media estimates, however, are free-form. You can customize the information on media estimates as needed. Every media estimate you do could conceiv-ably have different labels and headings, depending on the different kinds of media that you buy. Since there’s less to set-up, creating a media estimate is much faster than creating a media plan (which may be reason enough to use them).
If you don’t need a planning system, or use another system (like a spread-sheet or Tapscan) to plan your buys, consider using only media estimates. Once the media estimate is added, it can easily create insertion orders automatically without rekeying. This saves lots of time and effort, as well as keeps your insertion orders more accurate.
Media and the General Ledger
There is no direct link between media plans and the General Ledger. Adding a media plan doesn’t affect jobs. The job ticket is updated when an insertion order is created from a media plan; the job task’s Net and Gross PO total increases to show that you’ve ordered something. Insertion orders, like
Media
purchase orders, don’t affect the General Ledger either. The General Ledger is only affected when the station or publication’s invoice arrives or the insertion is billed.
You can account for insertion orders made during the month with general journal entries to a media G/L account. A list of insertion orders added during the month can be printed from the PO Reports window; this total would be added as a journal entry, then reversed next month The difference between the month’s insertions is your actual media cost.
Media Estimates
If you buy mostly print media (magazines and newspapers) for your clients and you’re planning needs are basic, use a media estimate. Adding a media estimate is similar to adding a job: the media estimate has a number, a cli-ent, a description, and line items just like a job has tasks.
Media estimates are very customizable. Each media estimate has five column labels (e.g., publication name, issue date, close date, ad caption, and ad size) that you can change for different kinds of media buys. You can enter a long description, a campaign code (for post-buy tracking), a standard disclaimer, and up to three approval names. These details appear on the printed media estimate.
Media estimates don’t affect job tickets until the insertion orders are created.
Print and Broadcast Media Plans
On the media plan for a client, enter a plan number, name, and other details, then add separate buys for each station or publication.
Print media plans can be set up for monthly, weekly, or daily publications. For magazines, these periods can represent months during the year. For newspapers, they can represent different weeks. Since these periods are customizable, they can handle any kind of time range; however, the periods you enter apply to every buy on the media plan.
Adding media buys is like adding tasks to jobs. You’ll enter the publication or station code, which behaves like the task code. You can see the publication’s ad sizes (or the station’s programs/times) from a pop-up Lookup List. Double-clicking on an ad size (or program) enters it onto the media plan. Most importantly, the rate is copied to the media buy automatically. For broadcast buys, you’ll enter the number of times the spot will run—and the total cost and rating points are calculated automatically. You can add many different buys for many different publications (or stations) onto the same media plan.
When the media plan is printed, the buys you’ve entered are grouped to-gether by publication (or station).

57Media Features
Clients & Profits X features an integrated media calendar. The calendar, which conveniently appears whenever users work with media, lists upcoming space closing and material due dates as well as user-defined calendar “tickler” entries. These scheduled entries can be automatically e-mailed to media planners, buyers, and vendors.
The names, addresses, and phone numbers of the most commonly-used publications and their various ad sizes (including prices) can be set up before adding print media plans. The information entered for each publication and ad size is copied automatically to new print plans, saving time and reducing data-entry errors. The publications table can be updated any time as information changes.
The Stations table lists the name, address, and account details for hundreds of different radio, television, and cable stations. The Times/Programs table contains descriptions and costs of the time slots offered by each station. This information is used automatically by broadcast media plans, and is copied to broadcast orders.
Simple, quick media estimates can be created for clients showing them a schedule of media buys for any number of publications or stations. The printed media estimate looks like a job estimate, and includes a client approval signature line. Insertion orders can be made automati-cally from media estimates.
Detailed broadcast media plans can be created that show scheduled radio, television, cable, or internet buys, including the number of spots, rating, cost per point, and more. Broadcast orders can be generated directly from broadcast media plans.
Complete print media plans can be made that show schedule ad placements for daily newspa-pers, weekly periodicals, or monthly magazines. Insertion orders can be created from print media plans without rekeying.
Orders can be created automatically from broadcast and print media plans. Orders can be placed any time using the information already saved on the media plan, saving time and eliminating rekeying errors
Once insertion and broadcast orders are created from media plans, they can be easily and quickly billed. Insertion and broadcast orders remember the client’s invoice number, so it’s easy to keep track of unbilled media.
Media accruals for work in progress are posted automatically from media billing. The net cost of the insertion or broadcast order is used for accrual journal entries, which update a special WIP accrual G/L account. When the media vendor’s invoice is entered, it reconciles the actual cost of the media with the accrued cost then makes the automatic reversing entry.
In Accounts Payable, the actual number of broadcast spots or ad placements is reconciled with the planned spots from the insertion or broadcast order. Each order keeps its own running bal-ance of planned cost vs. actual cost, making it easy to bill clients accurately.
The optional C&P Media Link imports broadcast orders from MRP’s SmartPlus, TAPSCAN, and Strata. Imported buys appear automatically in the Purchase Order window, where they can be billed like other broadcast orders. A “standard media interface” lets any other media buying system export buys to Clients & Profits X using a simple-to-program import file format.
Media Calendar
Publications/Ad Sizes Tables
Stations/Programs Tables
Media Estimates
Broadcast Media Plans
Print Media Plans
Insertion Orders, Broadcast Orders
Media Billing
Media WIP Accounting
Media Reconciliation
Importing SmartPlus, TAPSCAN, and Strata Media Buys
Media Features
Feature How it works, how it’s used

58
Checkbook
Checkbook
Hand-written checks
Clients & Profits X can write and print checks for vendor invoices, job costs, overhead expenses, and employee advances. Clients & Profits X keeps a complete, detailed check register for all of your bank accounts—and can help you easily reconcile the accounts each month. Checks are numbered automatically as they are written. Different checking accounts should have different numbering sequences, which you can easily set in the Chart of Accounts.
You can write checks any time. You can write one check at a time, or many checks at once. Checks are written individually for a vendor and unpaid invoices. Every check you write, including hand-written checks, should be added into Clients & Profits X. A check can be written as a vendor payment on account, a job cost, or an overhead expense. This means, for example, the same check can’t combine payments to vendors and overhead. Checks can be written as direct disbursements for job costs, charging one or more jobs and tasks for pre-paid costs like printing, postage, and delivery—including markups.
Writing a check to a vendor is easy: Open the Checkbook window, choose Write Check from the Edit menu, select Vendor Payment, enter the check’s vendor, account, date, and amount, then save it. The vendor’s unpaid in-voices are listed, and the check amount is applied automatically to the oldest payable. You can decide for yourself which invoices to pay, as well as the payment amounts. Posting the check reduces the vendor’s balance, pays off the unpaid invoices, and creates journal entries in the General Ledger.
The Auto-Pay Payables option makes writing checks for many vendors even easier. This command pays unpaid payables automatically, based on a date. Clients & Profits X finds the unpaid invoices, then automatically writes the check—one for each vendor. These checks are unposted, so they can be eas-ily proofed and edited before posting.
Checks are printed using industry-standard, pre-printed check stock. These checks, which are easily ordered from Deluxe or Rapidform, work best with Clients & Profits X. Checks can be printed individually, or in batches by check number.
The checkbook is seamlessly integrated with the General Ledger. There’s no double-entry, so the information you enter on a check becomes part of the G/L. Whenever checks are posted, debit and credit journals entries are cre-ated automatically. Every check makes a credit entry (usually cash) and one or more debit entries (either A/P, job costs, or overhead expense). Default debit and credit accounts are entered for you automatically.
■ The check’s credit account is always a cash account. The cash account is copied from your G/L account preferences. Checks de-crease your cash balance. You can change the check’s credit account to withdraw funds from an alternate account, such as a money-market account.
■ Every line item on a check has a debit account (the “dGL”). One check may have dozens of line items, each of which creates a debit journal entry. For vendor payments, the line item’s dGL is copied from the A/P invoice’s credit account (usually A/P). Checks for job costs get the dGL first from the job task’s debit account, then from your G/L preferences. Checks written for overhead expenses can be debited to any expense account.
■ Journal entries from checks are posted into the Cash Disbursements journal. The entry’s reference num-ber is a combination of the prefix CK# and the check number. The Cash Disbursements journal shows entries posted from the Checkbook.
■ Journal entries aren’t created, and the G/L account balances aren’t updated, until a check is posted.
Checks and the General Ledger
Hand-written checks aren’t dif-ferent from other checks, except that they aren’t printed. They are entered exactly the same way, but usually from the hand-writ-ten check’s stub. You’ll still want to enter the job cost or overhead expense information (job, task, debit account, etc.). But check the Hand-written check option before the check is saved. This option pre-vents a hand-written check (or any check, for that matter) from being printed. When you select checks for printing, checks with this option chosen will be skipped.
■ You can enter checks out of or-der, so be careful to enter the right check number when adding hand-written checks. The check number in Clients & Profits X should match the pre-printed check number on the hand-written check stub.

59Checkbook
The Checkbook window
1 Use the arrow buttons to find the previous and next checks.
2 The auto-pay button can be used to automatically cut checks for unpaid payables selected by vendor and A/P account for through a selected pay date.
3 Click the add button to write a vendor check. Checks can be edited by clicking on the edit button. To delete a check click on the delete button. Voiding a check leaves the original check intact, but changes the amount to “***VOID***” and makes revers-ing G/L entries. If the check’s distribution is wrong, click on the redistribute button.
4 Click on the print reports button to print checkbook reports. To print checks, click on the print checks button.
5 These toolbar buttons can be used to print cash disbursement reports and checks.
6 To find a specific check, enter the check number here.
7 Click on history to jump to a previously viewed check.
8 To see a check’s description, add a memo, or customize the payee’s address, click the description link.
9 The check’s paid to (i.e., payee) name is copied from the vendor account, and is usually the vendor name.
10 Checks are numbered auto-matically as they are added. Each checking account has its own numbering series.
11 The date shows the date the check was added. It appears on the printed check. Reports select checks by date.
12 The amount is the check’s total amount.
13 This is the amount of the check written in text.
14 Checks have line items that contain the job cost, overhead expense, or A/P invoice informa-tion. A check’s distribution can be changed until the check is posted. Double-clicking on a line item shows the distribution item’s details.
15 The memo is a short descrip-tion of the check. It appears on the printed check, checkbook reports, and on journal entries.
16 Checks that are marked as 1099 payments appear on the year-end 1099 report.
17 Checks that are marked as cleared have already been recon-ciled in the bank reconciliation.
18 The cGL is the check’s credit G/L account. Each checking ac-count has its own check numbering series. A check can be written for any open accounting period. The period determines which month is updated when the check is posted. The posted date is when the check updated A/P and the General Ledger. The posted date can be dif-ferent from the check date. Check reports can be printed by posted date or check date.
19 The initials of the person who wrote the check appears here for reference.
q
u
a
p
i o
sd
f
g
l
y
trew
h
j
k

60
Today’s date is entered automatically, but can be changed. This date appears on job cost reports. If you don’t know the job number, leave it blank then press Tab. The job ticket Lookup List opens, listing open jobs. Double-click-ing on a job name copies it to the expense report. If you don’t know the job task, leave it blank then press Tab. The job task Lookup List opens, listing the job’s tasks. Double-clicking on a job task copies it to the expense report.
5 Enter the first expense’s cost and gross amounts.
The expense’s cost is the amount you’ve paid for this expense. The expense’s gross amount is the amount the client will eventually be billed. If the expense is unbillable, leave the gross amount empty.
6 Enter the first expense’s notes.
The notes describe the expense on job cost reports. It’s optional. To enter a longer description, edit the expense after it has been saved.
7 Repeat these steps for the other remaining expenses.
8 Click Save.
You can add dozens of entries for many jobs and tasks at the same time, as long as they are for the same kind of expense. Once expenses are saved, they can be changed or deleted as needed until posted.
9 Choose File > Post, then follow the prompts to post this expense.
Expense Reports
Expense reports are a quick way to add many costs for a fax machine, stat camera, computer workstation, or other equipment. The Add Expense Report window lets you enter dozens of expense records for the same thing at the same time.
Every in-house expense entry can have both a cost amount and a gross amount. The expense’s cost amount is how much the expense cost the shop. It is a user-defined amount, based on a best-guess of what the expense cost. The expense’s gross amount is the billable cost. Gross is the amount that will be billed later to the client. The net and gross amounts are both user-defined.
When the expense entry is saved, its cost amount will update the job and task—the task’s cost total increases. The expense’s gross amount increas-es the job task’s unbilled total. The gross amount becomes part of the client’s invoice when the job is eventually billed. Ex-penses are totaled by job task. Each job task shows the total expense for f lexibility. The job task’s cost total also includes expenses.
To expense reports
1 Choose Accounting > Expenses.
2 Click the Add button, or choose Edit > Add Expense Report.
3 Enter the expense’s description and accounting period.
The description is the name, part number, or code for a piece of equipment. It appears on job cost reports in the vendor/staffer column. Unlike accounts payable or checks, there is no lookup for expenses. It’s completely free-form, so you can track all kinds of equipment, facilities, and supplies. Any un-locked accounting period can be chosen from the pop-up menu. The current period, from Agency Information, is chosen automatically. The period here is used only for better accountability on job cost reports.
4 Enter the first expense’s date, job number, and job task.
Expense Reports
Expense tracking means greater profits. Tracking expenses makes client reports more accurate. By capturing expenses, you’ll have a better idea about your clients’ true profitability. That’s because with-out knowing every expense you use to service a client, it’s easy to think clients are more valuable than they actually are.

61
Employee Expense Reports
Expense advances are reconciled by adding employee expense reports. Each staff member can add their own expense report, because adding them is easy: enter the expense advance’s check number, then enter the expenses. If the expenses are for more than the advance check, then a check will be generated for the staff member. If the advance check was for more than the expenses, then a check is requested from the staff member to reimburse the company.
Once the expense report is posted, the advance check amount moves from prepaid expense to the appropriate expense accounts.
To add an em-ployee expense report
1 Choose Accounting > Expenses.
2 Choose Edit > Add Expenses > Add Employee Exp Report.
The Add Employee Ex-pense Report window opens, prompting the staff member to enter the check number from the expense advance.
3 Enter the check number from the expense advance.
This step is required to add expensereports. If expense reports were addedwithout referencing the advancecheck, the check would never be reconciled—and the company wouldthink the employee still owes it money. Only check numbers from employee expense advances will be accepted. Once the check number has been en-tered, the staff member can enter their expenses. The amount of the expense advance check appears for reference. This is the amount that was advanced to the employee for their expenses.
4 Enter the first expense’s date, job number, and job task.The date shows when the expense occured. It appears on job cost reports and
the Invoice Detail report (which documents the billing amounts on the job’s invoice).
5 Enter a note, cost amount, and gross amount.
The optional note describes the expense on job cost reports. The expense’s cost is the amount you’ve paid for this expense. The gross amount is what the client will eventually be billed. If this expense is unbillable, leave the gross
amount as zero.
6 Repeat steps 4-5 for the remaining expenses on the expense report.
You can add dozens of expenses onto a single expense report, as long as they are being reconciled to the same expense advance check.
7 Click Save.
If the employee spent more than their expense advance, Clients & Profits X will automatically add a
check to the employee for the difference.
This reimbursement check is posted automatically, so all you have to do is print the check. However, if you spent less than the amount of the expense advance, the employee will need to write a personal check for the difference. Clients & Profits X won’t save the expense report until the employee’s check number is entered.
Employee Expense Reports
Employee can enter their own expense reports from their own computer. All they need to enter is the check number from their ex-pense advance. Clients & Profits X looks up the check, then prompts them to enter their expenses.

62
Clients & Profits Xvides many ways to track a job’s progress on-line. The job’s “snapshot” provides an up-to-the-minute look at its estimate vs. billings, estimated hours vs. actual hours, profit to date, and the job’s next billing. The job’s “progress” window shows totals for each job task.
To view a job’s snapshot
The Job Snapshot window sup-plies account executives, account coordinators, and others with an up-to-the-minute snapshot of a job’s progress. Quick calculations show the job’s remaining estimate and profit-ability. This helps users catch any problems before they become serious—and expensive or trouble-some to fix. A job’s advance billing balance appears in the Snapshot window. The balance is the amount you can apply against upcoming invoices for this job.
Account executives can use the job snapshot to better plan the upcom-ing billings. By entering the date and amount of the job’s next billing, pre-billing reports can be printed. These reports show what’s expected to be billed during the next billing cycle. The job’s account executive will be notifiedby e-mail on the billing date. Account executives can use the job snapshot to review a job’s estimates vs. actuals. If a job looks like it is costing too much, the over budget amount can be entered into the snapshot window. Progress reports can be printed showing these problem jobs, so that they can be watched more closely.
1 From the job ticket window, click on the Snapshot button.
The Job Snapshot window opens displaying the jobs estimate, hours, profit-ability, and billing totals. If account planning is important, the cost amounts and hours needed to finish the job, as well as the amount and date of the next billing, can be entered here. These amounts appear on the Snapshot Worksheet report, which can be used by account supervisors to track each job’s percentage complete.
2 Enter the job’s needed and next billing information, then click Save.
Tracking Job Progress
Tracking Job Progress
The job snapshot window’s updated field is changed automatically when you click Save. To print a hard-copy printout of the job’s snapshot window, click the Print button.
To view a task’s costs, and billings
A job’s costs, and billing amounts can be conveniently viewed from the Job Tickets window. The job’s activity is displayed in detail on screen. The View>Point options are an extremely fast and simple way to see a job’s activity without printing lots of reports. The job’s activity can be viewed anytime by selecting the job’s drop-down menu.
■ To see the job’s costs, select Task Costs
■ To see the job’s billing amounts, select Task Billings.
The same costs and billing amounts can be printed for many jobs, as well as one project, from the Print Job Reports window.
To review a job’s progress
The Job Progress window shows a job task’s totals to date. For each job task you’ll see its budgeted hours and budgeted costs compared with the its actual hours and actual costs. The percentage of budget used is calculated for each job task, easily showing how much of its budget remains. Calculations are the bottom of the window compare the percentage completed for the entire job based on its total budget and total costs.
The window’s toolbar buttons let you verify the job’s costs and billings (its identify the Verify/Recover utility), printing the job’s Job Progress report, and for printing a job’s costs, billings, and purchase orders. For jobs with large numbers of tasks, the Show Groups pop-up menu lets you compare the progress of different groups of tasks at one time.
1 From the Job Ticket window, choose Job Progress from the View>Point drop-down menu.
The Job Diary
Each job ticket has a diary that tracks the job’s history. The job diary helps users see what kind of changes have been made since the job was opened. A production manager can see a job’s history from his or her own computer,
Plan the month’s billings.The job snapshot window’s Billing Worksheet section shows the job’s unbilled total. The job’s next billing amount and the date will be summarized on the Snapshot Worksheet report.

63Tracking Job Progress
instead of tracking down and interrogating everyone who worked on it.
Job diary entries are made automatically when many kinds of changes are made. Entries are made when the job is opened, then anytime the specifications, estimates, or schedules are edited. They are also made whenever new tasks are added, removed, or changed as well as when the status is updated. Closing the job makes a diary entry, as does deleting a job. A deleted job’s diary stays in the database—so it’s easy to know who deleted a job ticket. The deleted job’s diary can be printed from job reports.
Each diary entry shows the date and time a change was made and who made it. A short, default description describes each entry. In addition, a user can include a longer explanation if needed. The information on an existing diary entry, except for the notes, can’t be changed. New entries can be added manually to document client meetings, memos, and phone calls important to a job’s progress. Diary entries don’t appear on client reports, but can be printed with job reports.
■ Since one of the important functions of the job diary is to track who did what on a job, diary entries can’t be deleted. If an entry were deleted, the job history would be incomplete.
To see a job’s diary
1 From the Job Ticket window, click the Job Diary button or choose Edit > Job Diary.
The job’s diary entries appear in the window, sorted by date (newest entries first). Entries can be resorted by clicking on the different column headings (i.e., when, who, what). The sort order can be reversed by clicking on the Sort
buttons in the toolbar. Double-click on a diary entry to see its notes.
To add a diary entry
Most diary entries are entered automatically while you’re working. The only entries you might need to make are for events that occur outside of Clients & Profits X, like client meetings, approvals, phone calls, etc.
1 From the Job Diary window, click the (i.e., Add) button then enter the date, time, short description, and notes that explain this entry.
The diary’s user initials can’t be changed. An e-mail mes-sage can be sent by entering a staff member’s initials. The e-mail message is sent immediately when the entry is saved. The diary’s notes be-come the body of the e-mail. For security reasons, job diary entries can only be sent to staff members.
2 Click Save.
“Who added that task?”Job diary entries are made automatically whenever tasks are added or removed, traffic is edited, and more. Double-clicking on a diary entry shows its full details. Selected entries can be printed by pressing down the Command (or Ctr in Windows) key then highlighting the entries to print then clicking the Print button.

64
Client Billing/Accounts Receivable
Everything you do for a client is billed by adding an invoice into Accounts Receivable. Clients can be billed for anything you do—whether you’re billing an estimate, an advance, a retainer, a service charge, or a job’s final costs. Accounts receivable invoices are seamlessly integrated with jobs and costs, so billing is particularly quick and easy—and can be mostly automatic.
Every kind of client invoice—including deposits, retainers, advances, credits, and discounts—should be added into Accounts Receivable. Invoices have one or more line items, which contain the actual billing amounts. Every task on a job can be billed as a separate line item on an invoice, providing your clients with a clear, detailed billing—one that looks like their estimate.
Invoices can be created for job tickets, anytime, one at a time or all jobs at once. All you need to know is the job number; Clients & Profits X copies the job’s tasks, descriptions, and unbilled amounts to the invoice automatically. The printed invoice shows the job’s details, such as specifications, contacts, and billing information.
A job can be billed at anytime, as many times as needed. An invoice can bill one job ticket, or contain billings for many different jobs and tasks—even jobs for different clients.
Billing, obviously, is one of the job’s most important steps. It summarizes all of the work you’ve done on a job—including payables, time, checks, and expenses—on a simple, concise printed invoice. Invoices can be added at the end of the month, or throughout the month as jobs are completed. Billing works like this: (1) Unbilled jobs are reviewed on work in progress reports to see what’s ready to bill; (2) account executives can adjust unbilled amounts, if needed, to fine-tune what will be billed. Costs, time, and expenses can be transferred between jobs to the same task; (3) from these work in progress reports, invoices are added for each job’s unbilled tasks. The auto-bill option can bill these jobs automatically in one step; (4) these new invoices are proofed, edited, then posted. Posting updates the client’s balance, job totals, and the financial statements; (5) the new invoices are printed, then mailed to clients; (6) when the client sends a payment, it is added into Client Payments and applied to these unpaid invoices. This completes the billing cycle.
Everything you bill affects the client account and the General Ledger when invoices are posted. Invoices are posted to update clients, jobs, and the Gen-eral Ledger. Posting an accounts receivable invoice creates General Ledger journal entries automatically. The invoice’s total makes a debit entry, usually updating the A/R account; each invoice line item makes a credit entry, usually for an income account. Posted invoices appear on job reports, billing reports, statements, and client aging reports.
Client Billing/Accounts Receivable
Job Billing Job billings lets you create an invoice by selecting any job’s tasks.
Advance Billing Advances bill jobs from their estimates, before work has begun. Tasks aren’t billed; instead, the client only sees an advance billing amount. You can bill all or part of the estimate. The job’s total billings aren’t af-fected; instead, it updates the job’s advance billing total. Advance billings can be applied like a pay-ment to later invoices. Additonally, they don’t affect income, instead they credit a liability account (e.g.,unearned income).
Progress/Final Billing Invoices a job’s unbilled tasks in one step.
Estimate Billing Estimate billings invoice a job’s estimates, show-ing tasks. Unlike advances, they increase the job’s billed totals.
Media Billing This option lists un-billed insertion orders or broadcast orders. Each insertion appears as a separate billing amount, showing its publication, issue date, ad#/caption, and gross cost.
Multi-job Billing This option lets you bill one client for one or more jobs and their tasks.
Miscellaneous Bills clients for non-job charges like consulting fees.
Retainer Retainers bill clients for account service fees, based on a retainer billing schedule. They don’t affect jobs. Retainers are applied as payments to future job invoices.
Billing types
An invoice’s billing amounts come from job tasks. Each job task keeps a running total of its costs, time, checks, and expenses from the day the job began. The job task’s unbilled balance shows its unbilled gross costs (which includes mark-ups, commissions, and billing rates) less what’s been billed before.
Job costs aren’t literally billed on the invoice. Instead, the invoice bills the job’s tasks—specifically, each task’s unbilled amount. When you bill a job, every task that has unbilled costs can appear on the invoice (either automati-cally or manually, your choice). The invoice’s billing amount is copied from the job task’s unbilled amount. So clients don’t see every cost, time entry, and expense on invoices; instead, they only see job tasks.
You can freely change the invoice’s billing amounts. The job’s costs are unaffected, giving you the f lex-ibility to bill any amount you wish without making complex, time-consuming adjusting entries.
Where do billing amounts come from?

65
The Accounts Receivable window
The Accounts Receivable window
1 Use the arrow toolbar buttons to scroll through the previous and next accounts receivable invoices.
2 To automatically bill clients or projects for selected unbilled job tickets, click on the auto-bill button.
3 To add a new job billing invoice, click on the add button. Clicking on the edit button lets you edit the billing’s invoice description. To change billing amounts, click on the edit amounts button. To delete a billing, click on the delete button.
4 Amounts can be easily added and removed from an unposted billing using the add amount and remove amount buttons.
5 Use the print reports and print invoices buttons to print Accounts
Receivable reports and invoices.
6 Enter the invoice number here to find a billing.
7 Use the history pop-up menu to jump to a previously viewed billing.
8 Click on these links to quickly see the most important parts of an invoice, then make changes.
9 Invoices are automatically num-bered or you can enter your own invoice number. The next invoice number can be set in Preferences. It can contain up to 10 numbers.
10 The billing type indicates what kind of charges were billed on this invoice (e.g., estimate, progress/final, media, advance, retainer, miscellaneous, etc.).
11 The added by initials show
which user added the invoice.
12 Every invoice includes one client number, one or more job numbers, a description, and an invoice date. This information ap-pears on the printed invoice.
13 The client’s PO number is copied from the job ticket. The payment terms are copied from the client account. Both appear on the printed invoice.
14 The due date is the date on which the invoice’s payment is expected, and is used by the Cash Flash report. Clients never see the due date.
15 The Balance due shows the invoice’s total charges (including sales tax) less any retainer, ad-vance, or client payments. Posting updates the client account, jobs
and tasks, and the General Ledger. Posting an invoice updates the G/L based on its accounting period.
16 The days due box shows a countdown of how many days are left until the invoice reaches it’s due date.
17 Each invoice line item can include a job, task, description, and billing amount. Double-click on a line item to see and edit a billing amount.
18 If a retainer or advance pay-ment was applied to an invoice, its description and amount appear at the bottom of the window—and the printed invoice.
19 The total amount of the billing includes sales tax plus the total of all invoice line item amounts.
q w e r t
y u
i
o p
s
f
g
j
h
k
l
a
d

66
Client invoices can be printed any time after they are posted. Invoices can be printed individually, or in batches for a range of invoice numbers. A batch of invoices can also be printed for the same client and a range of invoice dates; this option lets you print the month’s invoices for one client quickly and easily.
The printed invoice shows the line items, billing amounts, descriptions, and notes you’ve entered into the invoices. Each invoice can have its own set of options and settings (e.g., display options, group and sort, show or hide totals, etc.) that affect the look of the billing. So printing a large number of invoices at the same time may show a wide variety of invoice styles.
Invoices are designed to print on your letterhead. The invoice margins are cus-tomizable, and can be set by choosing Invoice Options from the Preferences pop-up menu. None of the invoice’s options can be changed at the time invoices are printed. To change these options you must make your changes first, then print the invoice. The optional agency billing address is printed from Agency Information, where it can be changed.
An invoice can be printed then reprinted any number of times. As an option, a job cost report can be printed showing costs billed on these invoices. This invoice detail report can be used to back up the billing amounts on invoices, if you bill strictly based on costs. If you bill for more than your costs, don’t print this report—your client will wonder why you’re overbilling them.
■ Unposted invoices will print if they are part of the selection, but will be printed as “billing previews” until they are posted.
To print client invoices
1 Click on the Print Invoices button, or choose File > Print Invoices.
The Print Invoices window lets you select a batch of invoices selected by invoice number (e.g., 6006 - 6015), one particular client, and a range of invoice dates. The currently display invoice’s number is entered by default, but can be changed.
2 Enter a range of invoice numbers and an optional client number.
Printing Invoices
Printing Invoices
Any invoice numbered within the range of numbers you enter will be printed (or reprinted, in some cases). Enter a client number to print only invoices added for one client; the option is useful when a client asks for a reprint of the month’s billings.
3 Enter an optional range of invoice dates and options.
The currently displayed invoice’s date is entered by default. Use this option only when you need to print a set of invoices added on the same day or within the same time period.
Use the print invoice detail report option to include a copy of the job cost report with each invoice. Since job costs and billing amounts are linked, your clients can easily see the costs billed specifically on an invoice. The Invoice Detail Report shows gross amounts only, so clients won’t actually see what the agency paid for the job’s costs.
Since each invoice can contain up to five distribution names, up to five copies of an invoice can be printed automatically. Since laser printers don’t handle multi-part forms, Clients & Profits X prints the distribution name (e.g., Acct Exec, Client, Job Jacket, etc.) at the bottom of each invoice. The print distribution copies option should be unchecked when printing invoices on multi-part forms to high-speed dot-matrix printers.
4 Click Print.
■ Since an invoice can be reprinted many times, be careful not to mail out duplicate copies of the same invoice just because it printed again.

67Printing Invoices
The printed invoice
Invoice
Corporate Communications7405 Von Karmen AvenueLos Angeles CA 90012
Don Gibbs Number 11027Audience Technologies Inc. Date 01/01/07200 Long Canyon Job Number ATT-150Palm Springs CA PO# --93029 Charge# --
Job Name: Reseller Channel Web SiteAgency Exec. Tammy BurnsDescription: Monthly web site managment - Reseller Channel web site
Description Hours Billed Amount
Creative Concepting 8.00 $800.00Copywriting 5.00 $500.00 *Creative Subtotal: 13.00 $1,300.00
Photography 5.00 $750.00 *Production Subtotal: 5.00 $750.00
Computer Graphics/Programming 15.00 $1,500.00 *Fulfillment Subtotal: 15.00 $1,500.00
Project Management 2.50 $225.00 *Account Management Subtotal: 2.50 $225.00
SUB-TOTAL: 35.50 $3,775.00
*7.7500% State Sales Tax: $230.56
TOTAL: 35.50 $4,005.56
PAYMENT TERMS: Net 15
Thank you for your business and prompt payment!

68
General Ledger
Clients & Profits X is built around a one-write, double-entry general ledger. This comprehensive, accrual accounting system automatically tracks your income, costs, and expenses using a custom, user-defined chart of accounts. Your G/L accounts track activity totals for 24 accounting periods (15 in C&P Classic). The system provides agency-tailored financial statements, including income statements, balance sheets, trial balances, detailed general ledgers, journals, and audit trails.
The General Ledger is used for financial accounting. This is different than job account-ing, which deals with costs, billings, and expenses from the job’s point-of-view. The General Ledger consolidates all of the work you do—both job costs and overhead expenses—to provide a true look at the shop’s net income.
■ Clients & Profits X has ev-erything you need to produce financial statements, so it replaces any existing account-ing systems you may be using. You do not need additional software programs to manage your books.
Unlike other systems you may have used, not everything affectsyour general ledger. In fact, only those transactions that involve actual money (such as purchases, checks, and client payments) update the G/L; job costs (such as time, out-of-pocket expenses, and purchase orders) do not affect your financial statements. This is important to understand, since it determines how you’ll manage your books with Clients & Profits X.
Financial reports provide comprehensive auditing and analysis information. Financial accounting takes into consideration every expense and income dollar in the shop, not just job profitability. Overhead expenses, salaries and miscellaneous income are included on the Income Statement along with job-related transactions. Assets, accumulated depreciation, liabilites, and equity are reported on the Balance Sheet. Audit trails, journals, and ledgers help track the transactions included in the financial statement calculations. General ledger account budgets are easily added and printed to analyze the
General Ledger
account activity more closely.
Automatic vs. manual journal entries
Journal entries are added to the General Ledger automatically when payables, receivables, checks, and client payments are posted. Invoices that you enter into Accounts Payable, billings that you enter into Accounts Receivable, checks that you write in the Checkbook, deposits that you enter into Client
Payments, and employee expense reports that you enter into Expenses are distinct records. Each record creates a separate journal entry into the General Led-ger. So when you see a G/L report, you are actu-ally looking at the journal entries—not the source records, such as the invoice.
Any manual entries you make directly into the Gen-eral Ledger appear on G/L reports; they won’t appear on payable, receivable, or cash reports. This gives you the f lexibility of manag-ing your cost accounting apart from your financial accounting.
Profit centers and departments
Profit centers are set up to track a division’s finances and each profit center has its own chart of accounts. The profit center’s financial statements include only general ledger numbers that are assigned to that profit center. The profit center’s transactions post to the G/L like any other accounts. The only dif-ference is that the option can be chosen to print financial statements for only those accounts. There’s no limit to the number of profit centers which can be set up.
Departments are used to track costs incurred by a group of staff members (e.g., the Art Department). Separate expense accounts are set up for each de-partment and are distinguished by a two digit code that follows the account number. Each account is listed separately on financial statements unless the roll-up option is used.
The General Ledger window displays journal entries from A/P, A/R, the Checkbook, and Client Payments as well as manual entries you’ve made directly into the G/L. Use the toolbar buttons to find, add, edit, delete, and print journal entries. The Print button is a shortcut to printing G/L reports, which show debit and credit entries by reference number.

69General Ledger Features
Clients & Profits X is a single accounting system, so there are no complicated modules to integrate, maintain, or close.
When someone adds a vendor invoice, check, client invoice, payment, or employee expense report, Clients & Profits X posts debit and credit journal entries into the General Ledger automatically. Standard (“default”) debit and credit account numbers are entered automati-cally, too,but can be changed. This gives users the f lexibility they need to accurately account for all kinds of billings, costs, and expenses. In addition, general journal entries can be added directly into the General Ledger.
The entries users make don’t update the G/L until they are posted. Each user can double-check their own work before posting using proof lists. Proof lists show the debits and credits for each transaction they added.
Any vendor invoice, client invoice, check or employee expense report can be coded with one or more job numbers and tasks. This tells Clients & Profits X to update the job ticket as well as the General Ledger. Because the accounting system is integrated with job tracking, there’s no double-entry. In addition to job costs, all kinds of overhead expenses are tracked by Clients & Profits X. Overhead invoices and checks can debit many expense accounts (and can even be split be-tween job cost and overhead G/L accounts).
The General Ledger is updated every time an invoice, check, or payment is posted, so financial reports are also up-to-the-minute accurate. No month-end closing is required to print financial statements or aging reports.
Clients & Profits X can have two fiscal years open simultaneously. Fiscal years are customiz-able, so they can start at any time during the year. Accounting, job costing, and financial analysis reports can be printed for any accounting period.
The chart of accounts supports hundreds of separate G/L accounts. A separate set of accounts can be created for profit centers or departments for better accountability. Each account can have up to a 9-digit account number, as well as customizable class, sub-class, cash flow, and ratio category settings.
Built-in auditing and reporting tools make it easy to analyze, query, and troubleshoot your accounting. Detailed audit trails and journals can show journal entries for any time period and for a range of accounts. The innovative Auditor lets you verify your General Ledger quickly and easily.
Clients & Profits X can handle dozens of different profit centers. Profit centers are integrated with jobs, tasks, staff members, and clients for better accountability. Financial statements can be printed for one profit center or for all profit centers. Departmental G/L accounts can be set up and used within a profit center for better cost tracking and analysis.
Monthly budget amounts can be entered for every G/L account, reducing the need for separate budget spreadsheets. Budget amounts can be reviewed on-screen or printed for any account-ing period or quarter.
G/L Features
Feature How it works, how it’s used
One-Write, Double-Entry G/L
Automatic Journal Entries
Posting With Proof Lists
Integrated Job Costing, Billing
Overhead Accounting
Real-Tme Financials
24 Accounting Periods
Chart of Accounts
Auditing Tools
Profit Centers, Departments
Budgeting

70
Chart of Accounts
The Chart of Accounts contains your G/L accounts. These accounts are the basis of your accounting system, keeping monthly totals of income, costs, expenses, assets, and liabilities. The balances that appear on income state-ments, balance sheets, trial balances, and other financials are based on the account totals in the Chart of Accounts.
The Clients & Profits X chart of accounts is completely customizable. You can have as few or as many accounts as you need (there’s no real limit to the quantity of accounts). Each account has an account number, classification, sub-class, and categories for cash flow and ratio reports. Separate accounts can be set up for different profit centers and departments. Every account keeps real-time running balances for up to 24 accounting periods (15 in C&P Classic).
Budget amounts can be quickly set up for any or all accounts and periods using last year’s totals. Account totals can roll up into other accounts. The accounts are set up with the rollup information in the Chart of Accounts. Choose the Rollup option when printing financials to rollup, or hide, the account totals in the designated account. Accounts can also be made confidential. Confidential accounts work like regular accounts, but can’t be used by non-managers. They don’t appear on the printed account list or the lookup list.
You can add, edit, and delete accounts from your Chart of Accounts anytime (except for accounts with activity). Accounts with activity can be edited (except the number) and reclassified, but not deleted.
Account numbers
There are no rigid rules about numbering G/L accounts, although the number has a limited length (9-digits, which includes a decimal point and 2 decimals places to indicate the account’s department). You choose your own account numbers, so you can use any numbering system that conforms to account-ing standards. Also, the same account number can’t be used twice. Account numbers are numeric, so they can’t contain letters or characters (i.e., dashes, etc.). An account number can’t be changed if the account has activity (i.e., journal entries) or a balance. Account numbers can’t contain leading zeros (e.g., 001000).
Account classes, subclasses, and profit centers
Accounts are categorized three ways: a major classification (e.g., asset, liability, sales, etc.), a subclass (e.g., current assets, fixed assets, etc.), and a profit center. The class organizes accounts as assets, liabilities, equities, sales, costs, expenses, other income, or other expenses. Asset, liability, and equity accounts appear on the Balance Sheet. Income (billings), costs, ex-penses, other income, and other expenses appear on the Income Statement. All accounts appear on the Trial Balance and the Detailed General Ledger. The classifications themselves are fixed, but their names can be changed in Preferences.
Chart of Accounts
Accounts are subtotaled within each class using a subclass. Subclasses are optional and user-defined, so you can create as many as needed. An account’s subclass can be edited anytime. Each account can belong to one profit center and one department. Profit centers are user-defined, so you can create as many as needed. Financial statements can be printed for one profit center at a time, or all profit centers.
Default accounts
Clients & Profits X has the ability to pre-program standard, or default, ac-counts into your database. These default accounts are entered automatically when payables, checks, receivables, and client payments are added. Default accounts can be overridden by simply entering an account number when a transaction is added. Default account numbers can be entered for these accounts: Cash/Checking; Accounts Receivable; Accounts Payable; Client Retainers; Billing/Income; Employee Advances*; Media Accruals*; Media Costs*; Overhead Expenses; Retained Earnings; Advance Billings*; A/R Discount Given; and, A/P Discount Taken. Default G/L accounts are optional, but can help make your accounting more consistent and reduce errors. The default account numbers are entered in the G/L accounts Preferences win-dow. *not available in C&P Classic
Year-to-date net income, retained earnings
The Year-to-Date Net Income and Retained Earnings accounts are necessary to your financial statements. The year-to-date net income account (which is always 999999) is calculated each time a financial statement is printed. The account’s balance is always the income less costs and expenses. While the account number can’t be changed, you can name the account whatever you want. You can’t post entries directly to the YTD income account; instead, entries should be posted to income, costs, expenses, or Retained Earnings.
The Retained Earnings account tracks net income (or loss) from the previous accounting years. It’s an equity account of your choosing. The account is only used at year-end closing and for adjustments. Unlike the year-to-date net in-come account, you can post journal entries to the Retained Earnings account when you need to adjust last year’s ending balances.
The Suspense account
The Suspense account (999998) is updated when the program isn’t able to find the account entered on the transaction. It’s an important account because it acts as a safety net when the wrong account, or no account, is entered. When entries are found in the suspense account, they are reversed out of suspense and into the correct account.

71Chart of Accounts
The Chart of Accounts window
1 Use these tool bar buttons to scroll through the previous and next G/L accounts.
2 G/L accounts can be added, edited, budgeted, or deleted from the Chart of Accounts window. To add a new G/L account, click on the add button. To edit a G/L account’s information, click on the edit button. An account’s budget can be added, edited, viewed, or deleted by clicking on the edit bud-get button. The Monthly Budget window shows you the monthly totals for this year and last year, as well as the budget for the selected G/L account. To delete an account, click on the delete button. If an account has a balance or journal entries posted against it, it can’t be deleted. Instead, you can make
the account inactive.
3 To print a hard-copy of the account list, click on the print but-ton. The list shows each account’s number, name, class, subclass, and profit center.
4 Enter an account number here to find a G/L account.
5 Clicking the view history link let’s you quickly view and print all G/L entries for a selected account. All periods with activity appear and the debits and credits are subtotaled. Then the period is reported. The account’s balance is calculated at the end of the report. Each transaction’s date, reference number, and description are also given.
6 Profit centers, sub-classes, and budget worksheets can be added, edited, viewed, and deleted from the Chart of Accounts window. Clicking on the profit centers link opens the Profit Centers window, where you can add, edit, and delete PCs. Profit centers are used to track the financial performance of different parts of your business without maintaining a separate set of books. Click the subclasses link to add, edit, delete, and print account sub-classes. Subclasses are used to arrange and subtotal accounts on financial statements. Examples of standard subclasses are Current Assets and Long-Term Liabilities. An account can belong to any (but only one) subclass. Click on the budget worksheet link to enter or edit the budget for the
year. All the G/L accounts and periods are displayed.
7 Double-click on the account class to view its accounts. G/L accounts are listed numerically by account number with their name/description, profit center, and sub-class. 8 Double-clicking on an account lets you change the G/L account information, such as its name. G/L accounts are added, edited, or deleted in the Chart of Accounts window only.
q
y
w e
r
t
u i
o

72
Snapshot Reports
Snapshot reports provide a simple way to see essential information about the business. The idea behind snapshot reports is simple: Snapshot reports are designed to give managers quick “snapshots” of jobs, costs, billings, and financial information that are easy to print without programming.
Snapshot reports summarize data from all parts of Clients & Profits X: Pro-duction reports show status, traffic and schedules from jobs and tasks. Work in Progress reports show estimates, costs, and to-be-billed amounts from jobs and tasks. Job Cost reports summarize purchases, time, expenses, and checks by job, task, or client. Vendor Account Aging reports show unpaid invoices from Accounts Payable. Client Account Aging reports show unpaid invoices from Accounts Receivable. The Cash Flash window shows the current cash status —the current cash balance and outstanding account balances for A/R and A/P. Productivity reports show how time was spent from Time Sheets. Profitability reports show profit and loss from jobs and tasks. Finan-cials are financial statements printed from your General Ledger.
The snapshot reports are f lexible, offering many options for selecting, sorting, and printing data. Snapshot reports do not replace reports found in the Job Tickets, Accounts Payable, and other windows; instead, they work together to give you the most complete picture possible of your work.
Printing snapshot reports is easy: Simply choose a command from the Snap-shots menu, make your selections, then click Print. Report options determine how data will be selected, sorted, and printed. Your report can be printed to the window (for a quick on-screen review of the data), to the printer, or to disk as a word processor text file. Every snapshot window lets you select from various options, all of which make your report slightly different. That’s why there isn’t really one “snapshot” report for production, for example; different versions of the same basic report let you somewhat tailor the report to your exact needs. Some snapshot windows have more options than others, depending on what’s being printed.
■ Anyone can print snapshot reports if they have the proper access privi-leges. If a user has access to a particular snapshot window, he or she can use any of the window’s reports and options.
Snapshot reports vs. other reports
Snapshot reports consolidate data from all parts of your Clients & Profits X database, such as job tickets, accounts payable, time sheets, checkbook, and accounts receivable. They specialize in summarizing mammoth amounts of data into clear, concise reports.
Snapshot reports use the same data as reports printed from Job Tickets, A/P, A/R, etc. So you’ll see the same data on a job summary printed from Job Tickets as you would on a Snapshot report. The difference is the snapshot report shows many jobs—while a job report from Job Tickets usually shows one job ticket.
The record-by-record detail for a snapshot report can always be printed
Snapshot Reports
separately. The individual time entries in a Productivity report, for example, can be printed as time reports from Time Sheets. Or, the journal entries that comprise the totals on your Balance Sheet can be printed in audit trails from the General Ledger.
Tips for printing snapshot reports
■ Printing reports to the window is faster than printing to the printer. You can review a report quicker when it’s on the window, since it doesn’t have to wait for the printer or the network. Once in the window, you can print one page or all pages using the Print pop-up menu at the top-right corner of the window.
■ Every snapshot window features a variety of options which affect how data appears on reports. This means you may get slightly different results when printing the same report over again. When you’ve finally discovered the right combination of options on a report, make a note on the report of the option you’ve chosen. So whenever someone else needs the same report, they’ll know the right options to use.
■ Managers can prevent users from printing certain kinds of snapshot reports by changing their access privileges: Choose Users, Access, and Privileges from the Setup menu; from the Menus access options, uncheck the snapshot reports the user shouldn’t print; click Save. These changes will take affect the next time the user introduces himself or herself.
■ Any snapshot report can be printed to a disk as a text file. The text file, however, is unformatted (no fonts or styles). It can be opened by any word processor, but not a spreadsheet, then edited as needed.

73
The Snapshots menu
Snapshots Reports
1 Production reports show status, traffic and schedules from jobs and tasks. It’s the only way to get job status lists, traffic reports, and job schedules for all of your jobs in production. Jobs can be selected by production or billing status.
2 Work in Progress reports compare estimates, costs, open purchase orders, and unbilled costs from jobs and clients.
3 Job Costs reports summarize pur-chases, time, expenses, and checks by job, task, or client—every cost you’ve incurred for a week, month, or any period by client, job, or task.
4 Vendor Account Aging reports show unpaid invoices from A/P. You can see unpaid invoices in detail, or just see each vendor’s balance due. The vendor aging can be run
as of the current date or through any prior period. Client Account Aging reports show unpaid invoices from Accounts Receivable. You can see each unpaid invoice, or just the total balance due for each client. Invoice aging reports have many options; for example, you can print an aging for one client or for all cli-ents within one division. The client aging can be run as of the current date or through any prior period.
5 The Cash Flash window shows your current cash balance and outstanding A/P and A/R balances. A schedule of payments and cash receipts can be set up to help you plan your cash needs.
6 Profitability reports show profit and loss from jobs and tasks. You can analyze the job’s profit to date, or just profit earned for the month’s
billings and costs.
7 Productivity reports show how time was spent from Time Sheets. You can quickly see how your staff is utilizing their time by client, department, or profit center—for a week, a month, or any period of time. There are reports to analyze overtime and show you which staff members have not accounted for all their hours.
8 Financials include the Income Statement, Balance Sheet, Trial Balance, Detailed General Ledger, and Statement of Cash Flows. You can print financials anytime during the month, seeing your up-to-the-minute balances. The financials can be run for any of the 24 accounting periods or quarterly financials can be run.
y
i
o
u
q
w
r
e
t
9 Media Analysis reports can be used by media buyers and account service to see how advertising was purchased. Account management can use media analysis reports to analyze how well the media depart-ment is managing themselves.

74
Production Reports
Production reports are your best source of up-to-date information on open jobs, traffic, and task schedules. A complete picture of your work in production is available here: job status lists, traffic reports showing mile-stones, work-to-do schedules for tasks and resources, and a customi-zable schedule chart that shows selected unfinished tasks.
The Job Hot Sheet reports show jobs by production status, sorted by job number. Each job shows its job number, job name, cli-ent, and status. The Job Hot Sheet can show jobs select-ed for a range of start dates, due dates, added dates, or closed dates. It’s like the job lists you can also print from the Job Ticket window.
Traffic reports show jobs by production status, and feature milestones. Jobs are grouped by job type, so that like jobs are shown together. The traffic reports can be run for one client, AE, or one of six key production people. The job’s status note (which is a customizable status code entered in the job’s Traffic window) appears on the right side of the report. If you use FileMaker, this report is probably very similar to the job report you’re now using.
Schedules/work to do reports show unfinished job tasks by resource, client, AE, department, or task. These work-to-do reports can be printed daily to show everyone what they’re to do each day. Or, weekly schedules can be printed in advance for production meetings to help manage the week’s work load.
The schedule chart is a combination traffic/schedule report. It charts a user-defined selection of tasks by due date. You can pick-and-choose the unfinished tasks you want to see, sorted by job number. You can also sort the unfinished tasks by client. So instead of seeing every unfinished task for the week, you can print just ART, COPY, and DES (i.e., design) instead. Any com-bination of tasks can be charted. This ability lets you easily chart work-to-do for different work groups, such as creative teams. For f lexibility, the chart’s title is even customizable.
The analysis reports allow you to see which tasks were completed on time and which were late, or a list of missed deadlines can be printed for each staff member
Production Reports
■ Each of the production reports has its own unique purpose. You may not need every one to help you manage your jobs. Instead of printing every report, experiment with each report (and its various options) to see which one gives you the best information you need to keep track of jobs.
To print production reports
Each production report has its own selections, which don’t affect the other reports. For example, you can print a status report listing jobs with status 1-50, while also printing a traffic report showing jobs with status 1-999.
1 Choose Production from the Snapshots menu.
2 Select the kind of report (i.e., Hot Sheets, Traffic, Schedules/Work to Do).
3 Make your report selec-tions.
4 Click Print.
Production reports with more information will take longer to print than shorter reports.
Tips for printing production reports
■ Use the Job Hot Sheet as your basic production report. Since it shows the job’s key facts—job number, job name, client, due date, production status, and status notes—it’s a great way to see your open jobs at a glance. If you need to see more detail about a job, print a job summary (from Job Tickets).
■ Production reports are less detailed than regular job reports. Job lists printed from Job Tickets, for example, include many more options (such as showing the job specifications). However, other job reports are longer since they show more information. This makes them a little more complicated, since there are more pages used.
■ Don’t use production reports for billing. Since production reports are designed to manage work in production, you won’t see estimates, costs, billing, or other amounts. Instead, print either Work in Progress reports (from Snapshots) or job lists and job summaries (from Job Tickets).

75
Production Reports
Production Reports
Job Hot Sheet
Traffic Hot Sheet
Traffic by Job Type
Traffic by Client
Traffic by Job Number
Traffic by Production Status
Traffic by AE/Team
Work to Do (by Due Date)
Work to Do (by Start Date)
Daily Task Calendar
Client Deadlines
Department Task Checklist
Job Schedule
Schedule Chart
On-Time Performance
Missed Deadlines
The Job Hot Sheet shows the job’s key facts—job number, production status, and status notes.
The Traffic Hot Sheet shows the job’s number, production status, and traffic assignments.
The Traffic by Job Type report lists each job within a job type and shows each jobs’ milestones and status notes. Each job type prints on a separate page.
The Traffic by Client report lists each clients’ jobs by job type, showing the jobs’ milestones. A separate page is printed for each client’s jobs.
The Traffic by Job Number lists each jobs’ milestones and sorts the jobs within each job type by job number.
The Traffic by Pruduction Status lists each jobs’ milestones and sorts the jobs within each job type by production status code.
The Traffic by AE/Team lists job milestones and sorts the jobs within each job type by AE/Team.
The Work to Do report (by Due Date) shows unfinished tasks by due date and sorts by resource.
The Work to Do (by Start Date) shows unfinished tasks by start date and sorts by resource.
The Daily Task Calendar gives a checklist of unfinished tasks by due date. The client, job, resource, and time of day each task is due is listed with a check box so the printed report can be used as a manual checklist.
The Client Deadlines report shows unfinished tasks for each client and sorts them by due date. The job number, job name, resource, and time due are listed for each task.
The Department Tasks Checklist shows unfinished tasks for each department, sorted by due date. The task’s due date, time due and resource are shown along with the resource’s backup person.
The Job Schedule report gives a list of unfinished tasks by start or due date. For each task the estimate hours and hours remaining are shown.
The Schedule Chart lets you choose the unfinished tasks you want to see and sorts them by job number or client. So instead of seeing every unfinished task for the week you can print just a select few (e.g., artwork, copywriting,and design).
The On-Time Performance report compares the due date of each client’s unfinished tasks to the actual date the task was finished. The number of days the task was late is calculated and the performance of meeting the due dates is analzed by showing what percentage of the tasks were early, on-time, late, or very late.
The Missed Deadlines report shows tasks that were finished after the scheduled due date for each person. The number of days the task was late is calculated.
Production Hot Sheets
Traffic Reports
Schedule/Work To Do Reports
Schedule Charts
Production Analysis Reports

76
Work in Progress Reports
Work in progress reports are based on jobs and tasks—and not general ledger journal entries. Unlike older agency accounting systems, the general ledger does not automatically track your unbilled costs. This is done for two reasons: (1) Clients & Profits X can track costs and billing without needing the General Ledger, which other systems can’t; and (2) only actual costs and billings af-fect the general ledger anyway.
Here’s how it works: When a vendor invoice or check is added, every line item gets a debit account (typically a job cost or expense). During post-ing, the line item amount debits the general ledger—increasing the cost or expense account’s balance. The entry is counted as a cost against income immedi-ately; it is not counted as an asset. When the job is billed, an income account is credit-ed and Accounts Receivable is debited—that’s all. Billing does not affect your cost or expense accounts.
Here’s why: The system assumes that you’ll bill costs in the same period that they’re entered. It’s simpler, since agencies can bill costs more quickly now with Clients & Profits X. This eliminates the need to initially post costs to WIP, then reverse the costs that were later billed. So instead of booking the month’s costs as they’re added, you only need to make a month-end entry for the value of unbilled costs. And you’ll get this amount from the work in progress reports.
This method of cost accounting only applies to payables and checks. Purchase orders, insertion order, time sheets, out-of-pocket expenses, cost transfers, and job change orders don’t post journal entries into the general ledger Work in progress reports summarize unbilled costs. These reports are the best way to see what you’ve spent on jobs so far, even if they’ve been billed before. Work in progress reports can show what’s to be billed by client, making the month’s billing easier. Other reports help you account for your change orders.
The various work in progress reports show jobs, tasks, and costs in differ-ent ways, so have different purposes. The Billing Hot Sheet report is a great pre-billing report, since it lists your unbilled jobs by client. It summarizes the unbilled totals by job, so it is a very compact report; however, it doesn’t show much detail.
Work in Progress Reports
WIP reports can show jobs, tasks, and costs for one client, AE, project, or profit center by using the select by pop-up menu. They can show unbilled costs by production status or billing status, letting you see only jobs marked as ready to bill, for example. By using billing status, accounting managers can print their own reports.
Change orders aren’t costs, so don’t appear on the work in progress reports. Since they may influence a month’s billing, change order reports and forms can be printed from the Work in Progress window. The Change Order Report lists change orders for all jobs for a range of dates. The option change orders
prints a list all change orders for a time period.
■ Tasks without unbilled costs aren’t included on work in progress reports.
Billing worksheet report options include:
■ Include overbilled tasks. Only unbilled tasks appear on WIP reports. Over-billed tasks (which may have been billed by estimates) aren’t included. Why exclude over-billed tasks? These amounts will decrease the unbilled total for the job, and you may not bill enough to cover the job’s actual costs. Since the job summary and job progress reports show all
tasks, you should use this option if you compare them with work in progress reports.
■ Show overbilled jobs. This option looks at the unbilled total of the job, rather than the individual tasks. If the unbilled total on the job is a negative amount (i.e., the job is overbilled), then the job will not appear on the report unless this option is selected.
To print work in progress reports
1 Choose Work in Progress from the Snapshot menu.
2 Select the kind of report (i.e., Billing Worksheets, Unbilled Costs, Unbilled Media..etc).
3 Make your report selection.
4 Click Print.

77
Work in Progress Reports
Work in Progress Reports
Billing Hot Sheet
Job Billing Worksheet
Unbilled Costs by Job
Unbilled Costs by Task
Partially-Billed Costs
Costs On-Hold
Unbilled Media (all kinds)
Unbilled Broadcast Orders
Unbilled Insertion Orders
Write-offs
Markdowns
Overbilled Tasks
Unbillable Costs
G/L Accrual (Costs by dGL)
Change Orders
The Billing Hot Sheet shows unbilled jobs by client—including each job’s estimate (plus change orders), billed, and remaining unbilled amounts. A checklist of the billing workflow steps is listed for each job.
The Job Billing Worksheet shows unbilled jobs and their tasks—including each task’s budget, costs, commitments, billings-to-date, and a space to enter the amount to bill now. Every job is printed on its own page, making the report easy to distribute to AEs.
The Unbilled costs by Job report can be selected by cost status. This option lets you see unbilled costs that are on-hold, for example, or cancelled. All other costs will be excluded from the report.
The Unbilled Costs by Task report lists unbilled vendor purchases, time entries, expenses, checks, and transfers by task. Use this to easily see total unbilled printing, layout, etc. at month-end. To see unbilled costs for a time period, choose Job Costs from the Snapshots menu.
The Partially-Billed Costs report lists any cost with a status of Partial. The costs are sorted by client, then job.
The Costs On-Hold report lists any cost with a status of On-Hold.
The Unbilled Media (all kinds) report lists all insertion and broadcast orders that have not been billed to the client. The orders are grouped by client and sorted by order number.
The Unbilled Broadcast Orders lists all broadcast order not yet billed to the client. Each broadcast order is listed with its station, flight dates, number of spots, and net and gross amounts. A separate page is printed for each client’s orders.
The Unbilled Insertion Orders lists all insertion orders not yet billed to the client. Each in-sertion order is listed with its publication, issue date, ad size, and gross amount. A separate page is printed for each client’s orders.
The Write-offs report analyzes costs that have been written off for some time period.
The Markdowns report shows costs that have been billed for less than their gross amounts.
The Overbilled Tasks lists job tasks that have been billed for more than their actual costs.
The Unbillable Costs report lists unbillable costs by job or task.
The G/L Accrual summarizes unbilled job costs by debit G/L# for making manual WIP entries.
The Change Orders report lists change orders added for any time period.
Billing Worksheets
Unbilled Costs
Unbilled Media
Analysis
Miscellaneous

78
Job Cost Reports
Job cost reports are very detailed listings of vendor purchases (buyouts), time sheets, checks written for job costs, out-of-pocket expenses, and job cost transfers.
Job costs are selected by work date (i.e., when the time was used, the vendor’s invoice date, or the date a check was written for job costs) or posted date. This makes it easy to see what you bought and where you spent your time for a week, month, or any time period. In addition, costs can be sorted by job number, client, or task for better analysis.
The basic job cost report shows each cost’s refer-ence number (i.e., invoice number, check number, time ID number), date, vendor or staff member, job number, task, hours (if it is a time entry), net cost amount and gross amount. As an option, you can show the cost’s notes.
You’ve got a substantial amount of control over how the report is ar-ranged. Cost reports can be printed showing any combination of vendor costs, time entries, expenses, and cost transfers.
Since costs are connected to jobs, you can print cost reports using status codes. You can select costs by the job’s production or billing status. This abil-ity lets you see job costs, for example, for only open jobs. Or, you can print job costs for closed jobs, jobs on hold, etc. You can also show costs for one job number, one client, or one task. There’s no limit to how you can print job cost reports.
■ Purchase orders are not job costs (yet), but a purchase/insertion order report can be printed from the Job Cost Report window.
Job Cost reports vs. other cost reports
The Job Cost report is best for seeing costs for all jobs for some time period. But there are other reports that may be more useful in different situations, for different needs.
■ To see the costs for one job only: Choose View > Job Tickets then find
Job Cost Reports
the job you want. Then choose File > Print Job Reports, select the job cost report, then click Print. This report prints all costs, regardless of date, including billing information. Costs can also be sorted by kind, instead of task.
■ To see time in detail by day: Choose Accounting > Time Sheets then choose File > Print Time Reports. Enter a range of dates, then click Print. Time reports show time by day, staff member, job, task, or client. In addition,
you can print time entries by date added or date posted, unlike the Job Cost reports.
■ To see time totals: Choose Productivity from the Snapshots menu; enter a range of work dates; select some options; then click Print. The productiv-ity reports summarize time sheets in various ways. You’ll see clear, concise totals and not all of the time detail, making it a very efficient, effective management report.
To print Job Cost Reports
1 Choose Job Costs from the Snapshots menu.
2 Select the kind of report (i.e., Job Costs, Client Job Costs, Task Costs..etc)
3 Make your report selections.
4 Click Print.
Tips for printing job cost reports
■ Only posted costs appear on Job Cost reports. Unposted costs, including unposted daily time cards, are simply excluded until they are posted.
■ If a user doesn’t have access to cost amounts, they will not be able to print Job Cost reports, so there’s no way for the user to see cost rates and net amounts.

79
Job Cost Reports
Job Cost Reports
.
Job Costs
Client Job Costs
Task Costs
Purchase Orders
Change Orders
The Job Costs report is simple, showing costs by job and task. All costs can be selected or any combi-nation of outside costs, time, in-house expenses, or internal charges.
The Client Job Costs report shows costs by client, then by job number. A separate page is printed for each client. All costs can be selected or any combination of outside costs, time, in-house expenses, or internal charges.
The Task Costs report shows costs by client first, then by job task. You’ll see how time and money was spent by client, task, and the vendor or staff member. A separate page is printed for each client, too.
The Purchase Order report can be printed for one or all types of orders (broadcast, insertion, purchase). Each order’s number, vendor, date, cost, gross, and balance is shown.
The Change Order report can be printed for approved or Unapproved orders. Each change order’s number, date, description, and status are shown, along with the hours, budget, and estimate amounts being changed.
Job Costs
Client Job Costs
Task Costs
Purchase Orders/Insertion Orders
Change Orders

80 Profitability Reports
Profitability Reports
There are many kinds of job profitability reports. Each report gets its infor-mation from a different source, so each has a slightly different focus—and usefulness. The Job Profitability reports show costs, time, and billings for jobs and tasks. The Client Profitability reports are based on journal entries from the General Ledger, including overhead expenses you’ve directly allocated to clients, for one accounting period. The Gross Margin report compares costs, time, expenses, and billings for a week, a month, or any period of time—so it’s the most f lexible way to track your shop’s performance.
The foundation of the Job Profitability reports is the job task. Jobs remember every-thing purchased and billed by job task. Job tasks keep job-to-date totals for costs, time, expenses, and billings from the date the job was started. Since job tasks are connected to jobs and clients, they are an ideal basis for analyz-ing profitability. Job-to-date profitability reports search for job tasks for a period of time (using the job’s start date) and billing status (such as closed jobs, for example). These tasks are rearranged, sub-totaled, and printed by job, project, client, task, etc. based on the options selected in the Profitability window. In most cases, the job tasks themselves are hidden to save space; what you see instead are just the job’s totals. These totals are based on the same job tasks you’d see in a Job Sum-mary report.
■ The Job P&L and Client P&L, which is based on G/L journal entries from billing and job costs, is printed from Financials. Every journal entry can be given a client number and a job number. If a journal entry has a job number, it is selected for the job income statement. The Job P&L is printed for one accounting period, just like the agency’s income statement. It can reflect the client’s overhead allocation, if entered into the Overhead Allocation Worksheet. You can print the report for one job or one client. The job income statement doesn’t show time, expenses, or any other amount not posted in the General Ledger—so it may be drastically different (and probably less ac-curate) then the other profitability reports.
The Gross Margin report compares costs and profit for any period of time, such as a month or a quarter. This report is distinctive because it shows profit both before and after labor. Direct costs are the total vendor purchases, checks, and expenses. Net Revenue is billings less direct costs. Direct Labor
is the total time cost for the month. Profit is net revenue less direct labor. Jobs are sub-totaled by client for easy comparison. The last bill date is shown from the last invoice billed for the job.
Job profitability vs. agency profitability
You can see profitability two ways: Job profit is focused on job costs—vendor purchases, labor, cash disbursements from checks, and out-of-pocket expens-es—and job billings. Agency profit is based strictly on income and expenses
for everything—whether they were the result of jobs or not.
You can’t rely on just one profit report to keep you informed. Job profitability and the income statement em-phasize different things: job profitability reports are based solely on jobs, tasks, and clients; income statements are based only on the general ledger.
Job profitability shows only costs and billings for jobs and tasks, and does not account for overhead expenses like rent. Income statements don’t reflect the cost of time spent working on jobs, only the total payroll expense. Income
statements take into account other non-job income, like fees and interest in-come; job profitability doesn’t reflect adjusting entries to the General Ledger.
What’s the difference between gross margin and net income? Gross margin, as it is used in Clients & Profits X, is based on jobs and tasks. It is the difference between a task’s billings and its costs—vendor purchases, time sheets, and expenses. Net income, as it is used on the income state-ment, is the agency’s real profit after overhead expenses.
Job Profitability vs. the Income Statement
Both reports show important information about how well you’re doing. Job profitability shows exactly where your revenue is being earned, even showing each client’s total contribution to profit. Income statements can’t

81Profitability Reports
Profitability Reports
Profitability Reports
Gross Margin by Job
Projected Gross Margin
Projected vs. Actual Gross Margin
Gross Margin by Client
Project Profitability
Division Profitability
Client vs. Client Gross Margin
Comparative Client Profitability
Projected Gross Margin by Client
Gross Margin by AE/Team
AE/Team Projected Gross Margin
AE/Team Projected vs. Actual Gross Margin
Gross Margin by Profit Center
Profit Center Projected Gross Margin
Profit Center Projected vs. Actual Gross Margin
The Gross Margin by Job report compares costs and profit for each job, sub-totaled by job type. The net revenue is calculated based on the billings less direct costs, and the gross margin (or profit) is calculated by the net revenue less direct labor costs.
The Projected Gross Margin report calculates a projected gross margin based on the job’s estimate less the costs expected to be incurred to complete the job (i.e., budget).
The Projected vs Actual Gross Margin report compares the job’s actual gross margin to the projected gross margin. The job’s are sub-totaled by job type.
The Gross Margin by Client report shows the net revenue for every client’s jobs.
The Project Profitability report compares gross margin for jobs within each project.
The Division Profitability report compares profit between divisions and their clients.
The Client vs Client Gross Margin report shows the costs and profit for each client and calculates each client’s net revenue and gross margin.
The Comparative Client Profitability report compares this year’s and last year’s profit.
The Projected Gross Margin by Client report calculates a projected gross margin based on the job’s estimate less the costs expected to be incurred to complete the job (i.e., budget) and the jobs are subtotaled by client.
The Gross Margin by AE/Team report calculates the net revenue and gross margin for each job and sub-totals the jobs by AE/Team.
The AE/Team Projected Gross Margin report calculates the projected gross margin based on the job’s estimate less its budget. The job’s are sub-totaled by AE/Team.
The AE/Team Projected vs Actual Gross Margin report compares the projected gross margin to the actual gross margin for each job and sub-totals the jobs by AE/Team.
The Gross Margin by Profit Center report calculates the net revenue and gross margin for each job and sub-totals the jobs by client, then by profit center.
The Profit Center Projected Gross Margin report calculates the projected gross margin figure for each job based on the projected billings (the job’s estimate) less the costs expected to be incurred to complete the job (the job’s budget). The job’s are sub-totaled by client, then by profit center.
The Profit Center Projected vs Actual Gross Margin report compares the projected gross margin to the actual gross margin for each job and sub-totals the jobs by client and PC.
Job Profitability
Client Profitability
AE/Team
Profit Center

82
Productivity Reports
Productivity Reports
Productivity reports use time sheets to show how the shop’s time is spent. These reports are the best way see how people work—by client, job, or task. Productivity reports show the hours, cost amounts, and billable amounts for both billable and non-billable hours, so you’ll see a complete picture of your work.
Productivity reports show time by work date. Like time reports, productivity reports show hours posted from time cards and time sheets. But unlike time reports, productivity reports only show totals—so you won’t see individual time entries. This makes produc-tivity reports much more concise (and probably more usable) than time reports.
Productivity reports don’t show billings. They’re less concerned with how the time was billed (or not billed) than with how the time was actually spent, since the cost of your staff is mostly fixed (unless they’re freelancers, that is). One rea-son for printing productivity reports is to see how time is being used, and especially if is it being managed properly. One of the reasons to track productivity is to ensure that the right people work on the right clients (i.e., the higher-paid staffers should only work on the most profitable clients, etc.).
Productivity reports can also help you balance your work load. If one staff member is consistently logging more hours than other staff, you’ll see it in a their total hours—they’ll be higher than others. You can use this information to move work around, so that everyone is working more efficiently.
Time reports vs. productivity reports
Productivity reports show time in summary, while time reports show time in detail. Productivity reports are designed to give managers a clear idea of how the staff spends their time over a week, month, quarter, or year.
Time reports, in contrast, are designed for day-to-day time accountability.

83Productivity Reports
Productivity reports
The Daily Dept Time Analysis report shows total hours by day for everyone who worked, including planned vs. actual hours by day for each staff member and department.
The Weekly Time Summary report shows total hours spent for each staff member for a 7-day period, sub-totaled by department.
The Weekly Time Analysis report shows total hours spent for each staff member and the jobs they worked on for a 7-day period, sub-totaled by department.
The Missing Time report lists each staff member by departement showing their planned hours vs. their actual hours. It shows who hasn’t accounted for all of their time.
The Overtime report shows time entries marked as “overtime” only.
The Staff Utilization report compares each staff member’s total hours vs. their billable hours. It is based on what percentage of their total hours is actually billable time.
The YTD Staff Utilization by Client report compares period vs. year-to-date staff time.
The Freelance Time Analysis compares client hours for employees vs. freelancers.
This report compares the percentage of unbillable staff time by client.
The Billable/Unbillable Time Summary report compares billable to unbillable hours.
The Staff Realization report compares each staff member’s total hours vs. their billed hours. It is based on what percent of thier total hours has actually been billed.
The Dept/Group Productivity report compares each staff member’s total hours vs. their billable hours. The staff members are sub-totaled by department.
The Team Productivity report compares each team’s total hours vs. their billable hours and calculates the team’s utilization (percentage of billable hours).
The Team/Staff Productivity report compares each staff member’s total hours vs. their billable hours. The staff members are sub-totaled by team.
The Monthly Client Time Summary report shows total hours worked by staffer per client.
The Client Productivity by Job report shows total hours worked by job and client.
The Division Productivity report compares each division’s total hours vs. billable hours.
The Division/Client Productivity report analyzes total hours for each division and client.
The Division/Staff Productivity report compares staff hours by division and client
Daily Department Time Analysis
Weekly Time Summary
Weekly Time Analysis
Missing Time
Overtime
Staff Utilization
YTD Staff Utilization by Client
Freelance Time Analysis
Unbillable Time Analysis
Billable/Unbillable Time Summary
Staff Realization
Dept/Group Productivity
Team Productivity
Team/Staff Productivity
Monthly Client Time Summary
Client Productivity by Job
Division Productivity
Division/Client Produtivity
Division/Staff Productivity
General
Dept Performance
Client AnalysisClient Analysis
Staff Utilization

84 Financials
Financials
Clients & Profits X prints standard financial statements tailored especially for the advertising industry. These financial reports are used for auditing, track-ing, and reporting your G/L accounts balances. You can print trial balances, income statements, balance sheets, and detailed general ledger reports for any accounting period—at any time during the month.
Financial statements show account balances from the General Ledger and the Chart of Accounts. These account balances are updated when entries are posted, so the financial statements are always timely and accurate whenever they’re printed.
The account totals on the financial statements are copied from the Chart of Ac-counts. To see one account’s totals: Choose Setup > Chart of Accounts. Click once on an account to select it, then choose Edit > Monthly Budgets. The center column, actuals, is the total from posted entries. Entries added in the General Ledger affect financial statements when they’re posted. Unposted entries won’t appear on financial reports. Be sure to post everything before printing financial statements.
■ Only manager-level us-ers can print financials. There is no month-end procedure required to print financials. Since the G/L account balances are updated whenever entries are posted, your financial statements will always be up-to-date throughout the month.
The AGI Income Statement
The income statement shows the agency’s profit and loss. There are two kinds of income statements, the standard form and the agency gross income form. Both forms show the same accounts, but have different sub-totals. These sub-totals affect how the percentages are calculated.
The standard income statement sub-totals income accounts, job cost ac-counts, and expense accounts. Gross profit is calculated as billings minus job costs. A gross profit percentage is calculated showing job costs as a fraction of the total billings. An account can appear in the income or job cost section, based on its classification (which is user-defined). Expenses are listed below the gross profit. The expense percentage for each overhead account is calcu-lated as a percent of the billings, not gross profit. This calculation shows your ratio of overhead to total billings.
The AGI income statement combines your billing and job cost accounts into the same section. The gross profit is calculated as the billings minus job costs (like media, typesetting, printing, etc.). This amount is your agency gross income. Expenses are listed below the AGI. The expense percentage for each overhead account is calculated as a percent of gross profit, not billings. This calculation shows the ratio of overhead to gross profit—the agency’s gross income.
To print financials
1 Choose Financials from the Snapshot menu.
2 Select the kind of report (i.e., Trial Balance, Detail G/L, Income Statement, etc.)
3 Make your report selec-tion.
4 Click Print.
Tips for printing financials
■ Financial reports can be printed to the screen for quick review, before the report is committed to paper.
■ Financial statements can be printed for previous periods—even if the period is locked—by choosing the period from the pop-up menu.
■ Unless a period is locked, anyone can post entries into prior periods. This means your past financials might change after they’ve been printed. If some-one adds costs or billings after you’ve printed the month’s financials, be sure to reprint the reports over again.
■ Account totals on financial statements can be audited by printing audit trails and journals from the General Ledger.
■ If your audit trails and journals don’t equal the financial statements, post-ing may have crashed during the month. Use the verify G/L account balances utility to recover the correct totals.
■ The date and time a financial statement was printed appears at the top of each report. When you’re printing financial reports repeatedly, use this date to determine the most-recently printed report.

85Financials
Financial Statements
The Trial Balance shows assets, liabilities, equity, income, costs, and expenses. You’ll see each account’s beginning balance, current balance, and ending balance. Assets, costs, and expenses have positive balances; liability, equity, and income accounts have negative balances.
The Detailed General Ledger report shows the period’s journal entries for each account. Each ac-count includes its beginning and ending balances for quick reference. For easy auditing, journal entries can be printed for selected accounts.
The Income Statement shows income, job cost, and expense accounts as well as net profit/loss for the shop. The standard format shows gross profit as billings less job costs. It also shows ex-pense ratios as part of total billings. The AGI format shows expense ratios as part of gross profit, not total billings.
The Comparative Income Statement compares this years income, job cost, and expense accounts to the amounts from last year.
The Client P&L report shows billings, direct costs, gross profit, and gross profit by client. Unlike the Client P&L Analysis, it does not break out each client’s share of overhead.
The Client P&L Analysis shows each client’s income, costs, direct labor, direct expenses, plus their share of the overhead allocation. The net income earned is calculated by client.
The Job P&L shows billing, direct costs, expenses, and gross margin for one period.
The Balance Sheet shows ending balances for assets, liabilities, and equity. It shows your net worth.
The Comparative Balance Sheet compares assets, liabilities, and equity between two fiscal years.
The Statement of Cash Flows report uses each G/L account’s cash flow category to calcu-late operating, investing, and financial activities totals for the period.
This report shows detail of the amounts on the Statement of Cash Flows. It is used to ana-lyze the amounts use to calculate the totals shown on the Statement of Cash Flows.
The Media WIP Analysis report is used to audit balance of the Media WIP Accruals liability account, which is updated from media billing and vendor invoices.
The Liquidity Analysis report measures the ability of the company to meet cash require-ments. It’s based on the ratio categories entered for each G/L account.
The Profitability Analysis report measures how well the company is utilizing its resources
The Solvency Analysis report measures how the company’s financial health with ratios such as debt-to-equity, cash flow to interest, debt-to-assets, and more.
Trial Balance
Detailed G/L
Income Statement
Comparative Income Statement
Client P&L
Client P&L Analysis
Job P&L
Balance Sheet
Comparative Balance Sheet
Statement of Cash Flows
Cash Flow Detail Report
Media WIP Analysis
Liquidity Analysis
Profitability Analysis Solvency Analysis
Trial Balance
Detailed G/L
Income Statement
Balance Sheet
Ratios
Analysis

86 Appendix A: Setting Up C&P E-mail
Appendix A: Setting Up C&P E-mail
One of the best features in Clients & Profits X is the innovative use of internet-based electronic mail. It works with industry-standard SMTP-based mail servers to automatically send e-mail from Clients & Profits X to staff members or other e-mail address. C&P e-mail is sent automatically (such as when a job is opened or its status codes changes) or based on scheduled entries added by users.
Two things make C&P e-mail work: a SMTP server and e-mail addresses for each staff member. To start sending automatic e-mail, you’ll first need to enter the name of your SMTP server into Clients & Profits X. It must be a standard SMTP-based mail server, and not a proprietary server like ccMail, QuickMail, etc. (unless you’re using a newer version that speaks SMTP). The mail server must be available full-time because Clients & Profits X sends mail throughout the day.
Every staffer must have an e-mail address (e.g., [email protected]). For security reasons, C&P e-mail is gen-erally sent only to staff members and not to people outside the shop. This prevents confidential information from being to sent to clients, vendors, and possibly competitors. However, “cc’s” (i.e., carbon copies) and “bcc’s” (i.e., blindcarbon copies) have no such limitation. This means users who manually send e-mail from Clients & Profits X can potentially send it to anyone.
■ E-mail that is sent from the Help E-mail window to the C&P Helpdesk is considered as confidential and private. However, e-mail send to the C&P User Group or the C&P Wish List is considered public and can be read by anyone subscribing to those mailing lists.
The Clients & Profits X e-mail system is based on an internal calendar. Stored mail is automatically checked each morning when the first user opens the database. Any pending mail is then sent. E-mail is automatically sent from these areas:
TimeCop Staff members who haven’t accounted for enough hours (i.e., actual
The Update User E-Mail Addresses window lets you easily update the de-partment and e-mail address settings for all staff members at one time.
vs. planned) on the previous day’s time card/time sheet get a user-defined reminder via e-mail.Quick Check The system manager is notified via e-mail if daily Quick Check finds a problem with the database.
Media Calendar Scheduled entries from the media calendar can remind media department staffers of space closing dates, material due dates, dates of special promotions, and meeting dates.
Cash Flash A daily “cash flash” of the shop’s current cash, A/R, and A/P balances can be e-mailed to agency management. In addition, e-mail “ticklers” can be sched-uled to remind the accounting staff about unpaid invoices, tax deposits, appointments, and other follow-up.
Client Diary When a user adds a diary entry, a copy can be e-mailed to a staff member. Entries can be scheduled to be sent in the future to automate account follow-up.
Job Tickets E-mail can be au-tomatically sent to accounting, production, or management when a new job is opened, its status code is changed, or the
job is closed. Production people are notified of impending task deadlines several days ahead of time via e-mail. When a user adds a job diary entry, a copy can be sent to account service, production, or accounting.
To start C&P e-mail:
1 Choose Setup > Preferences > C&P E-mail.
2 Click the Automatically send e-mail checkbox, then click Save.
To stop C&P e-mail:
1 Choose Setup > Preferences > C&P E-mail.
2 Uncheck the Automatically send e-mail checkbox, then click Save.
Need more info about C&P Mail? Find out how to use more auto-matic e-mail features from the C&P Mail FAQ (i.e., frequently-asked questions) page: www.cnp-x.com/support/FAQs/FAQ_email.html

87Appendix A: Setting Up C&P E-mail
The C&P E-mail Preferences window
1 This option starts up the auto-matic e-mail system, including the daily TimeCop (which sends e-mail reminders to staffers who haven’t finished their time cards). If this option is unchecked, no e-mail will be sent from Clients & Profits Pro X.
2 Enter the name of your SMTP mail server server here. The mail server must be accessible on your network for the automatic e-mail to function. If not, an error will appear each time mail is sent.
3 The system manager is auto-matically notified via e-mail when there’s a problem with Clients & Profits X . If there are multiple system managers, choose the one who is most responsible for the day-to-day operation of Clients &
Profits X . This person should also be the primary in-house contact for C&P questions and troubleshooting; all internal help e-mail sent by us-ers will be delivered to this system manager.
4 If the system manager is a staff member, his or her e-mail address will be copied to the system manager e-mail address field automatically. If the system manager is an outside consultant, or has a special e-mail address, you’ll need to enter the e-mail address here.
5 Clients & Profits X has a built-in help e-mail function that can be used by anyone using the system. This makes it very easy for users to send questions and report problems
without quitting Clients & Profits X. When a user chooses Send Help E-mail from the Lookup menu, the message is sent to the system manager by default (although it can be sent instead to the C&P Helpdesk, the C&P User Group, or the C&P Wish List). The system manager can preset a standard message that appears every time a user sends a help e-mail. It can be used to explain how to get help, how to explain the user’s problem, or some other kind of helpful notes for the user.
6 The missing time message is a standard e-mail message that users see in when they haven’t finished their time card. It can be changed anytime to keep it fresh—and to
q
w
er
t
y
u
keep users from readily ignoring it.
7 The send e-mail about overdue tasks option notifies staff members every morning about their overdue dates (i.e., job tasks that have a due date prior to the current day). If the production department isn’t very timely about marking tasks as finished, this option could generate dozens of meaningless e-mail. The send e-mail about over-budget tasks notifies AEs whenever some-one adds a cost that makes a task exceed its budget.

88
“We thought we could get away with a generic accounting package. But it just didn’t work. We
needed something designed for the way we work. Clients & Profits X
was the answer.”
www.clientsandprofits.com
CPA Software News just recognized what our users have
known for years. There’s no substitute for real ad agency
management software. One that speaks the language of
advertising. One that knows how an ad agency works. That’s
why over 1,600 shops chose Clients & Profits X®. And why
it’s the best-selling agency system for Mac,Windows, and
the web. Call today [800] 272-4488.