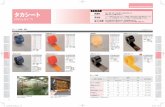フロン排出抑制法の概要 - envCl F Cl オゾン層 破壊効果無 温室効果 大 オゾン層 破壊効果無 温室効果 小 HCFC-22 ・0DP=0.055 ・GWP=1,810 F C F Cl
New Business PowerPoint Template...データ作成の準備...
Transcript of New Business PowerPoint Template...データ作成の準備...

講演データ作成作成マニュアル(PowerPoint音声収録)

データ作成の準備
登録出来るファイル形式は以下です。
(1)動画ファイル
登録形式:mp4
※動画・アニメーションの使用がある場合は、必ずmp4形式
で登録してください。
(2)PowerPointファイル
登録形式:pptx
※PowerPointのバージョンなどにより、
フォントの置き換わり、改行ズレなどが発生する場合が
ありますので、登録システムのプレビューにて必ず
データをご確認ください。

データ作成の準備
PowerPointのスライドサイズは「16:9」を推奨致します。
スライドを作る前に確認を

データ作成の準備
PowerPointの画面切り替え効果・アニメーション効果を使用する場合は、mp4形式にて登録してください。
アニメーションについて
利益相反開示について
公益社団法人日本人間ドック学会利益相反(COI)に関する指針、施行規則」に従い、発表の際に利益
相反を開示することが必要になっております。利益相反をご理解の上、発表をしていただくようお願い致します。
※詳細は下記URLよりご参照ください。
https://www.ningen-dock.jp/society/coi

データ作成の準備
様式1-B:学術大会発表時、
申告すべきCOI 状態がある時
様式1-A:学術大会発表時、申告すべきCOI 状態がない時
※COIは演題タイトルページ(スライド)下段にご記入ください
※演題発表時にCOIに関する発言の必要はございません
利益相反開示について2(表記方法)

録音について
PowerPointの記録機能を使用して、録音が出来ます。
お使いのPCにマイクが内蔵されていることをご確認ください。マイクが内蔵されていない場合は、外付けのマイクをご準備ください。録音の際は、極力周りの音が入らないようにしてください。
機器の準備
※発表データ(音声付き)の作成時間はセッションより
異なります。
別途ご連絡いたしますので、ご確認をお願いします。

録音について
1.「スライドショー」のタブをクリック
2.「スライドショーの記録」をクリック
3.「先頭から録音を開始」をクリック
録音の開始(Windows10 Office2019)
1
2 3

録音について
画面左上の「記録」をクリックすると録音が開始されます。
録音の開始(Windows10 Office2019)
記録中にスライドを進めて行くと各ページごとに録音されます
【記録待機中】
【記録中】

録音について
録音後、スライドショーを開始すると、音声を確認することが出来ます。
特定のページのみ修正する場合は、修正したいスライドページを表示した状態で、「スライドショー」>「スライドショーの記録」>
「現在のスライドから記録」の順にクリックしてください。
全ての作業が完了しましたら「保存」をしてください。
録音の確認・修正(Windows10 Office2019)

録音について
録音の開始(Macintosh Office2019)
1.「スライドショー」のタブをクリック2.「スライドショーの記録」をクリック3.「先頭から録音を開始」をクリック

録音について
録音の開始(Macintosh Office2019)
記録中にスライドを進めて行くと各ページごとに録音されます

録音について
録音の終了(Macintosh Office2019)
スライドショーを終え、左上の「スライドショーの終了」をクリックすると「今回のタイミングで保存しますか?」と聞いてきますので「はい」をクリックしてください。

録音について
録音後、スライドショーを開始すると、音声を確認することが出来ます。
特定のページのみ修正する場合は、修正したいスライドページを表示した状態で、「スライドショー」>「スライドショーの記録」>「現在のスライドから記録」の順にクリックしてください。
全ての作業が完了しましたら「保存」をしてください。
録音の確認・修正(Macintosh Office2019)

動画ファイル(mp4)への変換方法
動画ファイルの作成
• 全ての作業が完了しましたら、[保存]をしてください。
• [ファイル]→
[エクスポート]→
[ビデオ作成]をクリック
してください。
• ファイル名は
[演題番号.mp4]にて
保存してください。