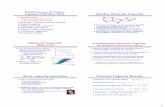New Budget Process · 2020-02-25 · Ad Hoc Forms The Ad Hoc forms show the same information, but...
Transcript of New Budget Process · 2020-02-25 · Ad Hoc Forms The Ad Hoc forms show the same information, but...
2
Table of Contents
3 Budget Calendar
3 Contacts
4 Budget Office Areas of Responsibility
5 Budget Overview
Unrestricted funds and restricted endowment distributions
Designated and gift funds
Research grants
6 Connecting to Smart View
9 Budgeting Supplies and Expenses and Equipment
Step-by-step update process
Special cases
F&A, tuition remission, and training grant returns
12 Budgeting Revenues
Step-by-step update process
Special cases
14 Budgeting Salaries
Step-by-step update process
Modifying employees
Change Position, Fund, Org, Account, and Move employee to TBN
Unfilled positions and salary reserves
TBN employees
Move TBN to Employee, Add TBN, Delete TBN
Graduate assistant and student assistant reserves
22 Budgeting Salaries – Special Cases
Split-funded positions
Split-org positions
Hourly staff
Reallocation between S&E and salary
Calculating fringe benefit budgets
25 Tracking Changes – Audit trail
26 Finalizing the budget process
Checklist
Completing Budgets
Reviewing Budget Totals
Additional Reports
What to expect next
29 Field definitions –Salary web forms
3
FY 2019 Budget Preparation Calendar
Early January Budget Office trains new users in Hyperion Smart View
January Budget Office does kickoff session and issues budget
guidelines
January and February
Schools and divisions update budget records in Hyperion Smart View - Budget updates and all attachments due by February 28
March and
early April Budget review meetings
April Budget Office reopens Hyperion for salary sign off
June Budget Office submits new fiscal year data to Banner and
Payroll and final budget letters are issued
Introduction
Welcome to the Hyperion Smart View budget development process. This process allows schools
and divisions to log into Smart View for updating budget records for the new fiscal year.
This manual provides step-by-step instructions for connecting to the system and logging into the
Smart View Excel add-in for updating salary, supplies & expenses and revenue records.
Contacts
Budget Office
Sanel Burkic, Budget Analyst I, Ext. 5986 [email protected]
Mia Culton, Sr Budget Analyst, Ext. 5987 [email protected]
Donna Gilberg, Sr Budget Analyst, Ext. 5134 [email protected]
Office of Vice President for Finance
Kathy Collins, VP for Finance, Ext. 5147 [email protected]
Gerilyn Gordon, Assistant to VP for Finance, Ext. 4193 [email protected]
4
Budget Office Areas of Responsibility
Sanel Burkic Continuing Studies Dean of Undergraduates The Doerr Institute for New Leaders Fondren Library Humanities Kinder Institute Shepherd School of Music VP Development & Alumni Relations VP Public Affairs VP Strategic Initiatives Mia Culton Baker Institute Boniuk Institute Dean of Graduate & Postdoctoral Studies Engineering Entrepreneurship FE&P Financial Aid Jones School Natural Sciences Provost Rice Alliance VP Administration VP Enrollment VP Finance VP Information Technology & CIO VP Investments Donna Gilberg Architecture Athletics General Counsel Housing & Dining Moody Center for the Arts Office of Transportation & Parking Recreation Center Social Sciences Vice Provost Academic Affairs Vice Provost Research
5
Overview
Schools and divisions are responsible for updating budget records for the new fiscal year. In
order to produce a balanced budget, the updated expense records must tie to projected revenues
and to amounts given in budget guidelines.
Budget updates include:
1. Updating salary records for pay raises, promotions, title changes (only if already approved
by HR via RiceWorks), org and fund changes and any other salary administration.
2. Updating non-salary records for changes in account codes and reallocation between orgs.
There are several special cases where the amounts shown in the S&E records must be
updated for the new fiscal year amount. (See page 9)
3. Updating revenue records for new fiscal year projections and to match expenses budgeted
in fund groups other than A1.
Updated budget records are due to the Budget Office by February 28, 2018.
Unrestricted (A1 or A2) and Restricted Endowment (H) Funds Budgeting of unrestricted (A1 or A2) and restricted endowment (H) funds is required.
Budget preparations begin with guidelines issued by the Budget Office for all schools and
divisions. The guideline tables reflect total available A1, A2 and H funds for the new fiscal year by
department in categories of faculty salaries, staff salaries, graduate research and teaching
assistants, student assistants including graduate stipends, fringe benefits, S&E, equipment,
restricted endowment distributions and departmental revenues. The guidelines incorporate base
transfers and adjustments that occurred during the current year.
The new fiscal year budget records supported by unrestricted funds must reconcile to the
guideline totals provided by the Budget Office.
The endowment expenses must match the new fiscal year distribution. The Treasurer's Office will
release the new fiscal year endowment distribution amounts in March. The amount budgeted
includes a percentage increase or decrease from the prior year and activation of new gifts to
endowment. The Budget Office will incorporate the endowment updates and issue budget reports
to each school and division to review.
Designated (D) and Gift (G) Funds
As a general principle, schools and divisions are expected to incorporate designated and gift funds
into their budget plans, consistent with fund restrictions. Rice requires budgeting of designated
and gift funds when payroll costs are supported (in full or in part) by the funds and in those units
and programs where designated or gift funds constitute the full or major resources of the
organization.
When budgeting designated or gift funds, there must be a companion record for new revenues or
use of fund balance to cover the expenses budgeted from these funds.
Research (R) Grants Budgets for research grants are not part of this process (unless an employee paid from an R fund
is split funded with another non-R fund). Research Accounting handles them separately.
6
Connecting to Smart View Connect to newseattle.rice.edu via Remote Desktop Connection (see Attachment A). Connect
to Smart View Excel Add-In.
A. Once you’re logged into newseattle.rice.edu, open Microsoft Office Excel 2013
B. Click on the Smart View tab
C. Click Panel
D. Click Shared Connections in the pane on the right of the Excel sheet
E. In the Connect to Data Source box, make sure the URL says:
https://edgarbi.rice.edu/workspace/SmartViewProviders
If not, then Cancel the box and go to Options under the Smart View tab at the top of the page.
Click Advanced. Under Shared Connections URL, change or add the URL shown above. Click OK.
7
Click the Shared Connections link again. Confirm the URL.
Enter your Banner username and Banner password.
Click Connect.
Under Shared Connections, select the drop-down arrow and go to Oracle Hyperion Planning,
Fusion Edition.
Expand edgarbi by clicking the “+” sign.
Expand RICEBUD
Expand Forms
Expand Departmental Use
Setting User Preferences
In order to get commas to show in the web form, and to set the number of decimal places for the
display, do the following:
Under the Smart View tab at the top of the workbook, click Options. A box will open. Select
Formatting (see below). Click the Use Thousands Separator box, and then type in the number of
decimal places.
To be able to resize column width (and have it remain during refresh and submit),
deselect the box for “Adjust Column width”.
8
Once you have unchecked the box, and made the other selections stated above, go to the bottom
where the OK button is located. Instead of selecting OK, use the drop-down arrow located
on the OK button to select the box, “Save as Default Options” (see below). To complete
the changes, EXIT out of EXCEL and go back in.
Data suppression may be enabled by default. This needs to be changed in order to
ensure all available columns in the data forms are shown. To do this, select Options under
the Smart View tab. Select Data Options in the menu on the left, and uncheck the “No Data /
Missing” box shown below. Select the drop-down located on the OK button to Save as Default
Options (refer to image above). Be sure to Exit completely out of Excel for changes to update.
9
Budgeting Supplies & Expenses and Equipment Each department determines the account level detail used to budget supplies & expenses and
equipment. Some departments choose to budget a lump sum under the generic 70100 S&E
account code. Others itemize the S&E budget by specific account codes in anticipation of how
funds will be used.
Prior year actuals (for 2 prior fiscal years) and current year actual (YTD – through period 6)
columns are provided in Hyperion as reference for budgeting revenue and expenses.
The “PrYrBaseWithBudYrAdj” column is the prior budget year (FY18) budget submitted on July 1,
plus base transfers. A list of current year base transfers is provided separately with the budget
guideline tables.
The online Rice Books Budget Status reflects the adjusted budget amounts. The encumbrance
rolls from the previous year and one-time and base budget transfers are separately reported in
the budget adjustments column. From these adjustments only the base transfers should be
included in the budget for the new fiscal year.
10
Special Cases
Budget updates are required for:
A. F&A return amount (account code: 73900)
B. Tuition remission return amount (account code: 71240)
C. Training grant return amount (account code: 73910)
The budget office will update the return amounts in the Hyperion web forms.
D. Tuition waivers for graduate students based on the new fiscal year tuition rates. (RA’s account
code: 72550, TA’s account code: 72560)
E. Graduate fellowships (account code: 72450)
F. Interest expense (account code: 73710)
G. Distributive charge amount to be paid (account code: 70050)
Returns to Schools – Review in Smart View
F&A, Tuition Remission, and Training Grant returns will be budgeted centrally by the Budget
Office, based on the PI Credit Report provided by Research Accounting.
This data can be reviewed within Smart View by expanding:
Forms – Departmental Use – Returns for Departments
The webworms for review are:
Summary of F&A byOrg_Div
Summary of Training Grants_byOrg_Div
Summary of Tuition Remission_byOrg_Div
The return amounts will also appear in the S&E web form under the appropriate account codes
(73900, 73910, 71240).
Updating Supplies & Expenses and Equipment - Smart View To budget S&E and equipment, click on the plus sign next to Departmental Use, then the plus
next to Expenses.
There are two types of forms (composite and Ad Hoc). The composite forms show all orgs and
accounts. Update any of the yellow fields for base or one-time funds. For changes to be
retained, you must use “Submit Data” in either the Planning or Smart View menu located at the
top of the Excel sheet.
Ad Hoc Forms
The Ad Hoc forms show the same information, but allow filtering on the org, fund or S&E account
that cannot be performed on the composite data forms. This is beneficial for large schools and
divisions so that the user can look at a smaller data set or department-specific budget. The new
version of Smart View allows data to be submitted while the form is filtered – this was
problematic in past versions.
To open an ad hoc form, click the “+” button to expand the list of forms. Right-click the form you
want to open, and select “Ad hoc analysis”.
11
To filter the data, click on the org or fund that you want to focus on. Right-click on that cell and
select “Filter”, and then “Filter by Selected Cell’s Value”.
Enter new budget year data in the Base column. Any one-time funds will be entered in the One-
Time Funds column.
Supporting Details
Supporting Details may be used in order to have more than one description per fund/org/account.
For example: You want to budget airfare, hotel, per diem under a given travel account. You
would click on that account row in the FY19/Draft1 Budget column, and then select
Supporting Details. A box opens. Enter Add Child, type a description (airfare), and then enter
the amount for the annual budget. Next, select Add Sibling; enter the next description (hotel),
then the amount, and finally, Add Sibling again for the per diem, description, and amount. Click
12
Submit (see below). The total of all three lines is shown in the SmartView form, but the
individual line item descriptions will print in the budget letters. Supporting detail fields will be
green in SmartView.
Totals at the bottom of the data are updated upon submit and refresh. Note: If you
refresh your data prior to submitting it, all changes will be lost. You must submit your changes prior to refreshing.
These forms allow for entry of accounts and/or funds not already listed. Prior to adding a new
account, be sure to submit any changes you have made thus far, or you will lose them
upon new account entry.
To enter a new account, do the following:
Right-click and navigate to Smart View in the menu.
Select Add SE Account
Complete the information in the Run Time Prompts fields (be sure to scroll down).
Select OK (a business rule launches and the account should appear)
Equipment is budgeted in the second tab of the Excel workbook. When adding a new account,
follow steps above, but select “Add Equipment Account”.
Budgeting Revenues The update process for revenue is the same as the S&E update process. This applies to
departments that budget revenue from internal sales or external sources.
The Budget Office will update the revenue records for amounts received through distributive
charges. Updates will be shown in the revenue form under account 58050.
Expenses budgeted in A2, D, G, H and R funds must have revenue records to support
the expenses.
Use account code 85100 to budget fund balances.
Match totals against guideline amount.
13
Any reduction from the guideline revenues (from A1 or A2 sources) must be offset by a
reduction in expenses.
In those areas where A1 revenues are expected to be higher than the guideline amount, there
needs to be a discussion with the Budget Office before adjustments are made. In most cases, the
expense budget will increase by the amount of the revenue increase.
Special Cases
Graduate tuition revenue records must be updated to reflect enrollment projections and new
tuition rates.
Updating Revenue and Internal Sales (and Transfers) - Smart View
To budget revenue and internal sales, click on the plus sign next to Departmental Use, then the
plus next to Revenue.
There are two types of forms (composite and Ad Hoc). The composite forms show all orgs and
accounts. See pages 10-11 for detailed steps in using ad hoc forms.
Update any of the yellow fields for base or one-time funds. For changes to be retained, you
must use “Submit Data” in either the Planning or Smart View menu located at the top of the Excel
sheet.
Totals at the bottom of the data are updated upon submit and refresh. Note: If you refresh your data prior to submitting it, all changes will be lost. You
must submit your changes prior to refreshing.
These forms allow for entry of accounts and/or funds not already listed. Prior to adding a new
account, be sure to submit any changes you have made thus far, or you will lose them
upon new account entry.
To enter a new account, do the following:
Right-click and navigate to Smart View in the menu.
Select Add Revenue Account
Complete the information in the Run Time Prompts (be sure to scroll down).
Select OK (a business rule launches and the account should appear).
Internal Sales is budgeted in the second tab of the Excel workbook. When adding a new account,
follow steps above, but select “Add Internal Sales Account”.
Transfers are budgeted in the same tab as Revenue.
14
Budgeting Salaries The salary administration process includes increasing salaries and updating position information
(e.g., for proposed changes in title, grade, FTE status, or account (must still go through the HR
approval process), and funding source – fund, org).
Key in updates:
o Fill in recommended Base salaries for salaried employees (Exempt).
o Fill in New Pay Rate for B2 (hourly) staff ONLY (if any) – Please note this rate is
required for non-exempt employees. The Base salary will be calculated on these
employees.
o Fill in New FTE for changes in FTE (if any)*
o Adjust Fund and/or Org (if necessary)
o Adjust Account codes (if necessary)*
o Insert TBN lines for vacant positions and key in salary budgets (if any)
o Insert lines for faculty or staff salary reserves and pools (if any)
o Insert lines for Student Assistant salary reserves and pools (if any)
o Change account codes for positions paid on STD (if any) – these will be shown in
departmental web forms on accounts 60930 (staff) and 60935 (faculty), and
require that those accounts be changed back to the employee’s permanent account
code.
*All changes in Home Org, FTE, Account Code, Grade, Title, Classification, or
Position number require a PA form, to be effective in Banner Payroll.
The New FTE column should be changed if there is a change in current FTE.
Base column - This salary should be the salary amount supported by the stated org, fund, and
account for all exempt employees.
Please check account codes (see pg. 26, sections 1 and 5).
Faculty on sabbatical or leave will have different account codes that need to be
updated for the new fiscal year. The account codes drive the fringe calculations
in Banner.
Note: Faculty returning from sabbatical requires completion of a PAF. Faculty
going on leave must complete a leave form.
Combined Salary column is a calculated field. It will be the sum of all records for a given
position.
New Pay Rate column MUST be filled for non-exempt (hourly) positions with Employee Class of
9B, HF, HO, HP, H9, HS OR HT.
Confirm that amounts budgeted for salaries match the salary amounts on the guidelines.
a. Amounts budgeted for faculty and staff salaries must tie in total to the
guidelines.
b. If necessary, shifts can be made between faculty and staff salaries and student salaries
and stipends. Transfers out of the student category must accommodate the higher fringe
rate on faculty and staff positions.
Note: The federal minimum wage increased to $7.25 per hour effective 7/24/2009. The
new minimum hourly rate at Rice as of July 1, 2018 is $10.25. All staff, with the
exception of non-benefits eligible temporary staff, must be paid at least at this
rate of pay.
15
Updating Salaries – Smart View For salaries, click on the plus sign next to Departmental Use, then the plus next to Salary. You
will see a list of data forms (below).
There are two types of forms (composite and Ad Hoc). The composite forms show all orgs and
accounts.
The Ad Hoc forms show the same information, but allow filtering on the org, fund, employee,
position, etc. that cannot be performed on the composite data forms. This is beneficial for large
schools and divisions so that the user can look at a smaller data set or department-specific
budget. See pages 10-11 for detailed steps in using ad hoc forms.
There are 4 composite forms that can be used to budget salaries. They are:
Composite All Faculty Salary Details
Composite All Staff Salary Details
Composite All Staff Salary – Employee (Sort order for this form is by Employee, then
Org – Useful for budgeting split funded salaries)
Composite All Student Salary Details
If you double-click or right-click and select “Open Form”, the form will open in the Excel window.
You can update any of the fields in yellow or green for current year salary entry: Base, One-Time
Funds, NewPayGrade, New FTE, and New Pay Rate. The yellow fields can also be updated to
reflect changes in employee class, and/or split percent. Once changes are made, the data will
16
turn a dark yellow. These changes can be updated by selecting “Submit Data” in the Smart View
or Planning tab at the top of the screen.
There are two columns for FTE. The FTE from the Banner download will be a read only field. If
the FTE is to be updated for the new fiscal year, that change needs to be made in the New FTE
column.
Note: If you accidentally click the refresh button prior to submitting your data, you will
lose your updates! Running Business Rules before saving data will also result in loss of
your unsaved data.
Salary updates can be made to the Base column for salaried employees and to the New Pay
Rate column for hourly employees. Key the new rate into the appropriate column.
You may choose, initially, to allocate the pay raise pool by applying the new FY19 increase rate to
the entire column, and then go back later to do some special cases. To accomplish this, do the
following:
Populate the Base column by copying the data from the Current Annual Salary column
to the Base column (this column might already be populated). For hourly employees, be
sure to do this in the New Pay Rate column.
Click the first cell under the Base column, and then hold down the shift key while you
arrow down. This will highlight (show a box around) the entire column.
Once highlighted, go to the top of the page under the Planning menu, and select Adjust.
A box will open as shown below.
Select the button for Increase selected cell(s) by fixed percentage
In the white box, key the whole number value for the percent
Click Adjust Data
Click Submit Data
Refresh the page
17
Changes to Faculty or to salaried staff can be made in the Base column. The Combined Salary
and the Current % Incr columns will be calculated whenever the “Rounding Departmental
Salary Calc” is run (see instructions below for running this calculation).
Any updates to New Pay Rate for hourly paid staff will require a calculation for the Base salary
column to be populated.
To update the Base rate for an hourly employee, a business rule will have to run. This process
can take place prior to exiting the web form, and can be run on all hourly staff changes at once.
To do this, go to the Planning tab at the top of the page, select Calculate, select Rules on Form
(see below).
You will see the business rule called “Rounding Departmental Salary Calc”. Fill in the Run Time
Prompts boxes. The fields should be set to “Div A / “FY19” (whatever your Div / DivSet / or Org
is). Click Launch.
Once this is finished, close the window and select “Refresh” from the menu at the top. The Base
column should be calculated for the hourly employee(s). Click the second tab in the workbook to
see totals for A1/A2 and/or D funds. Click the third tab to see totals for G/H and/or R funds.
18
Modifying Employees – Smart View You can perform any of the following within the faculty or staff data forms:
New Employee (use this menu option for adding split records)
Delete Employee
Modify Employee
Change employee position –this cannot be done unless the appropriate RiceWorks action
has already been completed and Banner updated.
Change Org
Change Fund
Change Account
Move employee to TBN
Add TBN
Delete TBN
Move TBN to Employee
Add Staff Pool
Delete Staff Pool
Caution: Any time you are changing a position, fund, org, or account; you must update the prompt field that says “New”. If you accidentally overwrite the current information, the whole line will be deleted and you will have to add it
back in.
To get to these menu options, right-click on the last column of the blue section (column E).
Clicking the last column of the blue section will allow the database dimensions to be filled in up to
that point. Navigate to Smart View at the bottom of the window; select the menu option for the
change you want to make (see below).
19
When the window opens for entry of the dimensions, make sure they are filled in:
Org, Fund, Account, Empl ID, Pos Code, etc. Select OK. The rule should run, and the change
should be there.
The data forms have tabs for the following totals: A1/A2/D, and G/H/R. As salaries are updated,
the totals on the tabs will update, with the exception of hourly employees. If you have hourly
employees, all totals will be updated only after you have run the business rule “Rounding
Departmental Salary Calc” (see instructions for running the business rule on page 15). The
calculated totals are run dynamically for salaried employees and update after submitting changes.
Be sure to Refresh so that the totals are updated. Once again, do not refresh
unless you have submitted your data first.
If you cannot see the tabs at the bottom of the window, it might be necessary to toggle between
the POV (Point of View Window) – which is the small window at the top of the Excel sheet.
Simply “X” that small window in the top right corner to see the tabs at the bottom (see illustration
below).
20
Unfilled Positions and Salary Reserves
When the salary data for Hyperion is “seeded” into the workforce (WF) database, only the
information for filled positions will be shown. In order to complete the budget forms and balance
to guidelines, it is necessary to add salary lines for unfilled positions, positions that are
temporarily vacant while an employee is on short-term disability (STD), and salary reserve lines
to reflect all salary funds available within the guideline totals.
For staff pools, select from one of the employee dimensions as shown below:
Select from a similar list for faculty pools.
Adding TBN Lines – Smart View To add a TBN line for faculty or staff, make sure you are in the appropriate composite form.
Right-click in the last column of the blue shaded section, and select Smart View - located at the
end of the list. Next, select Add TBN (see below).
A box will open for the business rule. Complete the Run Time Prompts, making sure to scroll
for entry into all of the dimension fields. Be sure to enter the salary. Hourly rate
should remain at “#Missing”. If left blank, the rule will not run.
21
To enter the prior incumbent or descriptive text for the TBN line, cell comments can be used.
Click the Base amount for the TBN line. Under the Planning menu, click the drop-down Cell
Actions, and then click Comments. A box will open. Click the green plus sign in the middle of
the box to add the comment. Enter the description for the line (“was Smith”) in the white box
located on the right, then click the save button. Finally, click the close button. This description
will print next to TBN on that line in the Budget letter. Cells containing comments will be outlined
in blue.
A list of unfilled positions can be downloaded from Banner through "Unfilled Positions Download"
to assist in completing the salary budget table. This download will list position number, title, and
last incumbent's name and salary. The salary in the download will be the actual salary at time of
termination and will need to be adjusted to reflect the new budget amount for the next fiscal
year. This list does not include employees currently on STD. Employees on STD will be
22
populated into their home org when the WF salary records are “seeded” from Banner at the start
of the budget process.
Individuals at the top of the pay range for their grade may be awarded one-time payments in place
of a base pay raise. The necessary funds must be budgeted as Salary Reserves. PA forms are
needed to make the one-time payments from these reserves.
Updating and Adding Student Pools – Smart View
To budget student salaries, click on the plus sign next to Departmental Use, then the plus next to
Salary.
There is a composite form for entering student salary pools, as well as ad hoc forms for each of
the three budget categories (hourly, RA/TA, stipends). The Ad Hoc forms allow filtering that
cannot be performed on the composite form.
If you double-click or right-click and select “Open Form” on the Composite All Student Salary
Details form, you will be able to make data updates to any of the yellow shaded sections. The
composite form has three tabs for each of the three student categories (see below).
Once changes are made, the data will turn a bright yellow. These changes can be updated by
selecting “Submit Data” in the Smart View menu at the top of the screen.
To add a student pool, right-click in the last column of the blue section. Click Smart View, Add
student pools. You will see a business rule pop up. Be sure to populate the fields for Account,
fund, salary, org, and select student pool. Then click OK. Please note – if you leave #Missing
in the Salary field, the business rule will not run (an error will pop up on the screen).
Budgeting Salaries – Special Cases Split-Funded Positions
The salary record for split-funded positions will have a salary line for each funding portion of the
salary. The SplitPercent column will indicate the percent paid from each fund and org and
Base will show the current dollar amount.
To add or delete a line for a split-funded position, right-click in the last blue column, go to Smart
View, and then select New Employee to add a row, or Delete Employee to delete a split-
funded record. Complete the Runtime Prompts in the window that opens and click OK.
23
The new fiscal year salaries should be keyed in as follows:
The amount supported by each source should be reflected in the Base column.
For B2 employees, the New Pay Rate will be keyed and the Base column will be
calculated once the “Rounding Departmental Salary Calc” business rule is run (located
at top of page under Calculate/Rules on Form).
Be sure to update the SplitPercent in each record (total of records for that employee
should equal 100%)
The New FTE should be the real FTE of the employee – not their split percentage
The total salary including all sources will be calculated in the Combined Salary column.
The salaries from each source should total to the Combined Salary amount.
Select the Calculate button in the SmartView menu, then select “Rules on Form” and
run the “Rounding Departmental Salary Calc” business rule to compute the Combined
Salary.
Be sure to Refresh the page after running the business rule.
Split-Org (Across Divisions) Positions
The salary records for positions funded from multiple orgs should be updated by each department
(org) that carries a portion of the salary. The Combined Salary amount for these records should
be based on mutual agreement by the departments involved.
Only the salary portion charged to a specific org will appear in the web form for that org. The
Combined Salary recommendation for these types of records should be the same for all
departments involved.
The Composite All Staff Salary – Employee form can be used to review split-funded positions.
The sort order for this form is by Employee, then Org.
This is useful for viewing all employee records (within your school or division) together to make
sure split entries are correct. Records budgeted outside of a school or division will not be shown.
Please work with the Budget Office and the other school or division to ensure total
salary allocations are correct for anyone not completely budgeted within your area.
Non-Exempt (Hourly) Staff
Employees under the following employee class codes are considered non-exempt (hourly) staff:
HF - Regular hourly full-time (B2)
HO - Non regular, hourly (B2)
HP - Regular, hourly part-time (B2)
9B - 9 month hourly employees (B2)
H9 - 9 month hourly shift eligible (B2)
HS - 12 month hourly shift eligible (B2)
HT - 12 month hourly shift pooled (B2)
The new FY hourly rates MUST be keyed in for all of the above employee classes under the
column New Pay Rate because this hourly rate is the factor that is entered into Banner payroll
to calculate the NEW FY salary.
Key in the New FY Salary based on the new pay rate. The Base column will be calculated for
the employee based on the FTE and pay rate (exception for some Housing & Dining orgs).
24
Round hourly rates to two decimal points (either up or down), since this hourly rate is entered
into the system. Rounding down may result in lower than planned salary.
For example for the hourly rate $8.00423 the fiscal year salary calculates as $16,648.80
($8.00423 x 2,080 total annual hours). If $8.00 is entered as the hourly rate, Banner calculates
the annual salary at $16,640.00 ($8.00 x 2,080). If $8.01 is entered as the hourly rate, Banner
calculates the annual salary at $16,660.8 ($8.01 x 2,080).
Non-Exempt (Hourly) Staff - Part-time
Hourly staff salaries for less than 1 FTE must be calculated based on a percentage of time
worked. Please see the illustrations and the table in this section for details.
Example for 12-month full-time staff that works nine months (see James Bond at table):
Staff that work 9 months are considered 0.75 FTE. (9/12 = 0.75)
Total hours for 9 month full-time staff = 1,560 (2,080 x 0.75)
1,560 hours x $7.00 = $10,920
1,560 hours x $8.00 = $12,480
Example for 9-month part-time staff who works 30 hours a week (see Janie Bond at table):
30 hours per week for 9 months
30/40 = 0.75
9/12 = 0.75
FTE = 0.75 x 0.75 = 0.5625
Total Hours = 2,080 x 0.5625 = 1,170
1,170 hours x $7.00 = $8,190
1,170 hours x $8.00 = $9,360
Example for 12-month employee that works 25 hours a week (see Joey Bond at table below):
25 hours X 52 weeks = 1,300 hours
1,300 hours / 2,080 hours = .625 FTE
1,300 hours x $7.00 = $9,100
1,300 hours x $8.00 = $10,400
Name Fund Org Acct FTE Current
Pay Rate New Pay Rate
Combined Salary
Base
Split Percent
Current Annual Salary
Bond, James
A1 930000 60710 .75 7.00 8.00 12,480 100 10,920
Bond, Janie
A1 930000 60710 .5625 7.00 8.00 9,360 100 8,190
Bond, Joey
A1 930000 60710 .625 7.00 8.00 10,400 100 9,100
Reallocation between S&E and salary
Within a fund, the budget from one expense category can be reallocated to another.
When converting S&E dollars into salary funds, fringe benefits must be covered.
For example: if $1,000 of staff salary dollars are needed and brought from S&E, the S&E budget
must be reduced by $1,000 plus the fringe amount. A fringe rate of 25.6% will require $1,256 in
S&E dollars to create $1,000 additional salary funds.
For A1 funded budgets, fringe benefit dollars are not convertible. For example, if $1,000 of S&E
funds is converted from staff salary reserve, the staff salary reserve will be reduced by $1,000
25
and the associated fringe budget will be removed from the department budget. Different fringe
rates apply for faculty, staff and students. The student rate covers hourly wages for graduate
assistants and student assistants as well as stipends paid to graduate stipends. A tuition
remission rate is charged on stipends paid to research assistants and teaching assistants. The
correct fringe and tuition rates must be used in calculating amounts to be reallocated.
Calculating fringe benefit budgets The fringe benefit budget may be calculated based on Base salary totals for each salary category
to review against the guideline total. The tentative fringe benefit rates for the new fiscal year are
listed in the budget guidelines. The fringe benefit totals do NOT need to be reported in the
budget forms.
Revenue amounts budgeted on non-A1 funds should include an amount needed to cover fringe
benefits associated with salary lines. These funds should balance to zero.
The Budget Office will adjust fringe benefit budgets once the new fiscal year rates are confirmed.
Tracking Changes
Smart View now allows for tracking changes through an audit trail. To access the audit trail,
right-click the cell value that you want to research. Navigate to Smart View, then to Cell History
as shown below. The box on the following page will appear, showing the user name, date and
time of the change, old value and new value.
26
Finalizing the Budget Process Checklist
Items to check to finalize the update process:
1. Account codes – especially for salary records. The faculty on sabbatical or junior leaves will
have different account codes in the salary table and will need to be updated to standard codes
based on title:
60110 - Professor
60120 - Associate Professor
60130 - Assistant Professor
60140 - Instructor
60150 - Lecturer
60180 –Sabbatical Leave (Traditional)
60185 –Sabbatical Leave (Junior Faculty)
2. Budget records for staff or faculty who may be on short or long-term disability will be in the
data “seeded” from Banner. They will be in their home org in either the faculty or staff web form. Be sure to change account codes for employees paid on accounts 60930 (staff)
and 60935 (faculty). If this account is not changed, the 60930 and 60935 budgets will show up in the S&E form in a read-only field. Once accounts are
changed from the disability account and the business rule is run, the S&E form should clear the 60930 and/or 60935 entries.
3. Salary reserve budget lines for unallocated salary funds (if any) need to be added manually to
balance to the Guideline salary totals. A faculty or staff account code must be used.
4. Vacant (TBN) lines need to be added manually. Downloads only show filled positions. The
necessary data for unfilled positions may be looked up in the “Unfilled Positions” download.
5. Student assistant salary budgets must be added. Account codes to use are: 60810 - Undergraduate Assistants (hourly)
60820 - Graduate Fellowships
60830 - Student Research Trainees
27
60850 - Graduate Research Assistants
60860 - Graduate Teaching Assistants
60880 - Student Graduate Assistants (hourly)
The fund, org, account code and budget amounts are necessary for reporting student salary
budgets.
6. Revenue budgets must accompany any A2, D, G, and R expense budget. The total revenues
should account for fringe benefits.
7. Budgets should match Guideline totals for the division or school.
8. Submit a PAF for:
Changes in title or FTE as well as any corresponding changes in pay (Please note: Prior to
submitting a PAF, changes in title for staff must first be submitted to HR for review via
RICEWorks)
Onetime payments / bonuses (Departments should use the online form rather than the
PAF in most circumstances)
After salary sign-off, any changes to proposed salaries submitted via the Budget Load will
require a PAF
Pay increases retroactive to July 1, 2018 for staff completing their probationary periods
Reappointments for positions with end dates prior to July 1, 2018
Faculty going on sabbatical will require a Leave Form
Faculty returning from a sabbatical will require a PAF
Staff going on leave will require a Leave Form
Staff returning from leave will require a PAF
Pay changes for employees in pooled positions (pooled positions are not loaded
through the Budget Load process)
Conversion of individual from pooled to unique position number
College Magisters (new and returning)
Pay changes for employees whose positions are entirely funded on research grants (these
are not part of the budget process)
Completing Budgets
Once budgets are complete, the overall totals for Salaries, S&E and Equipment and Revenues
must balance to the budget guidelines for the division or school.
Match category totals (such as faculty, staff, s&e) to guideline categories unless funds have been
reallocated between them. Such reallocations should be emailed to the Budget Office.
Reviewing Budget Totals – Smart View
To review budget totals, click the plus next to Forms, click the plus next to Departmental Use, and
click the plus next to Review Forms.
Once Review Forms is expanded, you will see the following forms:
Consolidated Budget Totals
Guideline Variances
Guideline Variances – All
The Guideline Variances form will show you 3 rows of data: Draft1 category totals (the sum of
your FY 2019 budget data), Guideline1 category totals (the sum of the FY 2019 budget guidelines to
tie to), and Guideline Variances, which is the difference between the two rows by category.
28
Before reviewing the totals, make sure to aggregate the budget data. To do this, open the Guideline
Variances form.
Once open, go to the Planning tab at the top of the sheet. Click the menu option “Calculate”, and
select “Rules on Form”. A box will open.
First, aggregate the WF (workforce) business rule, “Rounding Departmental Salary Calc”.
Complete the Run Time Prompts and Launch the rule.
Once the WF agg is complete, run the Core database aggregation. Select and launch the rule called
“Agg DivSet – Core”.
Your totals in the Guideline Variances form should be refreshed. If there are any variances, you will
need to review your line item budgets to see what might need to be fixed or updated.
The Guideline Variances – All form shows the same information as the Guideline Variances
form, but breaks the division total into separate Div/Set totals if applicable.
The Consolidated Budget Totals are displayed in a format that looks like the summary budget
letter. This form requires the same database aggregations for WF and Core. Be sure to refresh
after running the business rules for aggregation. The consolidated form will show all budgeted
fund types: A1, A2, D, G, H, and R. It also shows any budgeted one-time funds.
Additional Reports
Additional reports have been added to assist with review of fund balances for D, G and H funds.
These reports will be as current as the last closed month for the current (FY18) fiscal year. They
are:
D Fund Balance Reports
G Fund Balance Reports
H Fund Balance Reports
To access these reports, navigate to the Reports folder and click the plus sign. This will expand
the folder. Double-click the desired report, or right-click and select Open Form.
What to expect next
A. Budget Hearings (March and early April)
B. Salary detail reports for sign off (April)
C. Final budget letters (June)
Once budgets are complete, the Budget Office reviews against the guidelines. Restricted
endowment distributions for the new fiscal year are incorporated from the Treasurer's Office files.
Hyperion will be reopened in April and departments will be notified via email to log back in to
review and sign off on salaries. After sign-off, all changes must be submitted through a PAF.
Final budget letters will be printed and distributed in June.
29
Field (column) Definitions For Faculty & Staff Forms
Org- Org code the salary is charged to Employee – Employee ID and name of individual faculty or staff member Position – Position and current job title Fund- Fund code the salary is charged to
Account code the salary is charged to Employee Class - Employee class codes: 9B 9 Month Hourly Employees (B2) HN Professional Svcs, Etc. (SM) 9S 9 Month Salaried Employees(SM) HO Non regular, hourly (B2)
DS Disability - Employees (DS) HP Regular, Hourly Part-time (B2) EM Emeritus Faculty (AJ) HS 12 Month hourly shift eligible (B2) F1 Faculty Fellows (SM) HT 12 Month hourly shift pooled (B2)
F2 DO NOT USE; Faculty < 9 Mo. (SM) RE Retired Employees (AJ) F3 Paid Faculty, Non-Ten/Ten Track (SM)) RS Students w/Stipend/Fellowship (GR) FA Faculty-Tenured & Tenure-Track (SM) RT Work Study Students (B1) FJ Adjunct, Unpaid Faculty (AJ) RW Rice Work Students (B1)
FO Active unpaid faculty (AJ) SC Complimentary Staff (No salary) FV Visiting Faculty SF Salaried Full-Time (SM) H9 9 Month hourly shift eligible (B2) SO Non regular, salaried (SM) HF Regular Hourly Full-time (B2) SP Regular, Salaried PT (SM) PayGrade - Position grade
NewPayGrade – New position grade, effective July 1, 2018 FTE - Full time equivalent New FTE – Full time equivalent (update if necessary for new fiscal year) SplitPercent - Percent of salary paid from the fund/org/acct listed Pay Rate – Current hourly pay rate
New Pay Rate - blank for new FY entry (applies to all hourly emp class staff only)
Combined Salary - blank for new FY entry (will be calculated during daily batch process) Current % Increase- (calculated daily during batch process) Percent increase from prior year salary to current annual salary Base – for new fiscal year entry – populated with current annual salary (salary supported by the stated org and fund) Current Annual Salary - Annual salary at the time of download BLSort- Budget Office use only (used for ordering budget letters)











































![[ AD Hoc Networks ] by: Farhad Rad 1. Agenda : Definition of an Ad Hoc Networks routing in Ad Hoc Networks IEEE 802.11 security in Ad Hoc Networks Multicasting.](https://static.fdocuments.us/doc/165x107/56649d305503460f94a0832b/-ad-hoc-networks-by-farhad-rad-1-agenda-definition-of-an-ad-hoc-networks.jpg)