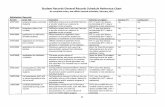StudentInformation Ad Hoc Updates Guidewebhelp.progressbook.com/StudentInformation/guides/... ·...
Transcript of StudentInformation Ad Hoc Updates Guidewebhelp.progressbook.com/StudentInformation/guides/... ·...

ProgressBook StudentInformation Ad Hoc
Updates Guide

Software Answers, LLC www.progressbook.com6770 Snowville Rd., Suite 200Brecksville, Ohio 44141
© 2020 Software Answers, LLC. All Rights Reserved. All other company and product names included in this material may be Trademarks, Registered Trademarks, or Service Marks of the companies with which they are associated. Software Answers, LLC reserves the right at any time and without notice to change these materials or any of the functions, features, or specifications of any of the software described herein.
ProgressBook StudentInformation Ad Hoc Updates Guide(This document is current for v20.0.0 or later.)

ProgressBook StudentInformation Ad Hoc Updates Guide i
Change Log
Change Log
The following Change Log explains by Product Version, Heading, Page, and Reason where changes in the ProgressBook StudentInformation Ad Hoc Updates Guide have been made.
ProductVersion Heading Page Reason
20.0.0 "Bulk Update Course College Credit"
28 Updated screenshots and text to reflect that the Check All column header has been renamed Select All.
20.0.0 "Bulk Update Manual Course College Credit"
31 Updated screenshots and text to reflect that the Check All column header has been renamed Select All.
19.5.0 "Bulk Update Course College Credit"
28 Updated screenshots and text to reflect that the College Credit column has been renamed College Credits Earned.
19.5.0 "Bulk Update Manual Course College Credit"
31 Updated screenshots and text to reflect that the College Credit column has been renamed College Credits Earned.

1 ProgressBook StudentInformation Ad Hoc Updates Guide
Table of Contents
Table of Contents
Change Log i
Table of Contents 1
Ad Hoc Updates Overview 1
Copy Student Memberships.........................................................................................1Clear Fees ...................................................................................................................3
Bulk Assignments 4
Bulk Assign Counselors ...............................................................................................4Assign Counselors by Homeroom .........................................................................4Assign Counselors Randomly................................................................................7Assign Counselors Manually................................................................................11
Bulk Assign Homerooms............................................................................................15Bulk Assign Lockers...................................................................................................15Bulk Assign Student Fees..........................................................................................16
Bulk Updates 17
Bulk Update Student Profiles.....................................................................................17Business Rules for Student Profile Bulk Update – FS and FD Records ..............23
Bulk Update Diploma Type ........................................................................................24Bulk Update Graduation Date....................................................................................25
Update Graduation Date by Student Status.........................................................25Update Graduation Date by Ad Hoc Membership................................................27
Bulk Update Courses.................................................................................................28Bulk Update Manual Courses ....................................................................................28Bulk Update Fall Initialization Blocks .........................................................................28Bulk Update Course College Credit ...........................................................................28Bulk Update Manual Course College Credit ..............................................................31Bulk Assign or Update Non-Public SSID....................................................................32

ProgressBook StudentInformation Ad Hoc Updates Guide 1
Ad Hoc Updates Overview
Ad Hoc Updates Overview
Ad hoc updates update the StudentInformation database and create a report with results for you to verify. You can make the following types of ad hoc updates:
• “Copy Student Memberships” • “Clear Fees” • “Bulk Assign Counselors” • “Bulk Assign Homerooms” • “Bulk Assign Lockers” • “Bulk Assign Student Fees” • “Bulk Update Student Profiles” • “Bulk Update Diploma Type” • “Bulk Update Graduation Date” • “Bulk Update Courses” • “Bulk Update Manual Courses” • “Bulk Update Fall Initialization Blocks” • “Bulk Update Course College Credit” • “Bulk Update Manual Course College Credit” • “Bulk Assign or Update Non-Public SSID”
Copy Student MembershipsNavigation: Home > Management > Ad-Hoc Updates > Student Membership CopyYou can copy student membership assignments from the previous year (source) to the current year in context (destination) for students registered in the same building both years. The start date of the copied assignments is the first day of school of the current year.
Note: If a student membership assignment already exists in a student’s record for the current year, you cannot copy it in from the previous year.
1. Place the correct building and destination year in context.
2. On the Student Membership Copy screen, on the Search Criteria tab, select the student membership assignments you wish to copy by moving items in the Membership Group and Membership dual listboxes from the left side of the screen to the right side. (If you do not select any item in a list, all items are returned in the search results.)
Note: These options function independently of each other. For example, If you select both Membership Group 15-15 and Membership 115004, all students in membership group 15-15 and all students with membership code 115004 are returned in the search results.

2 ProgressBook StudentInformation Ad Hoc Updates Guide
Ad Hoc Updates Overview
3. (Optional) To include student membership assignments that have stop dates in the previous or current year, select the Include Student Memberships with Stop Dates checkbox.
4. Click Search.
The search results display on the Select Student Memberships tab. The following are excluded from the search results:
• Students not enrolled in both source and destination school years.• Memberships that do not exist in both source and destination school years.• Students already assigned to the membership in the destination school year.
5. Select the checkbox beside the student membership assignment(s) you want to copy from the previous year to the year in context.
6. Click Copy Memberships.

ProgressBook StudentInformation Ad Hoc Updates Guide 3
Ad Hoc Updates Overview
Clear FeesNavigation: Home > Management > Ad-Hoc Updates > Clear Fees You can use this batch process to zero out all fees with a credit balance and/or a debit balance.
Note: You can only use this batch process if your school is configured to use fee accounting.
1. On the Clear Fees screen, make your selections in the following fields:
• Clear Credit Fees (optional) – Zeros out fees that have a credit balance. The process applies an unrefunded payment (type U) to fees with a credit balance.
• Clear Debit Fees (optional) – Zeros out fees that have a debit balance. This is performed at the end of the school year in a building that does not wish to carry outstanding fee balances forward for the next school year. Fee payment records with a pay status of A (Amnesty) are posted.
• Pay reference for credit balance fees (optional) – Enter a reference description for any credit balance fees applied to each payment record. This field defaults to Unrefunded.
• Pay reference for fees owed (optional) – Enter a reference description for any debit balance fees applied to each payment record. This field defaults to Amnesty.
• Pay Date (required) – Enter the date that will be applied to each payment record. This field defaults to today’s date.
• Fee Types to process (required) – Choose one or more fee types to clear out. All fee types are selected by default.
2. Click Submit Job.
The batch process examines all fees of the types you specified for the current school, school year and schedule and generates a report displaying the grand total of all payments entered by the batch process.

4 ProgressBook StudentInformation Ad Hoc Updates Guide
Bulk Assignments
Bulk Assignments
You can use ad hoc updates to make several types of bulk assignments in StudentInformation. For detailed instructions, see the appropriate topic:
• “Bulk Assign Counselors” • “Bulk Assign Homerooms” • “Bulk Assign Lockers” • “Bulk Assign Student Fees”
Bulk Assign CounselorsYou can assign groups of students to counselors using the following methods:
• “Assign Counselors by Homeroom” • “Assign Counselors Randomly” • “Assign Counselors Manually”
Assign Counselors by HomeroomNavigation: StudentInformation > Management > Ad-Hoc Updates > Counselor Bulk AssignmentThis method assigns counselors to students based on the default counselor for each student’s homeroom. To use this method, you must select a homeroom term to use for looking up homeroom assignments for students.
Note: This method does not assign counselors to students who are not assigned to homerooms or to students assigned to homerooms that do not have a defined default counselor.

ProgressBook StudentInformation Ad Hoc Updates Guide 5
Bulk Assignments
1. On the Counselor Bulk Assignment screen, on the Assignment Method tab, select an Assignment Method of Homeroom.
2. In the Homeroom Term drop-down list, select the proper homeroom term for which you want to assign counselors.
3. Click Next.4. On the Options tab, for each homeroom, in the Counselor drop-down list, select the
counselor you want to assign to the homeroom.
5. Click Next.

6 ProgressBook StudentInformation Ad Hoc Updates Guide
Bulk Assignments
6. On the Confirmation tab, confirm the following information:
• Counselor – Name of counselor to assign to the selected students.• Previously Assigned – Number of students previously assigned to the counselor.• Assignments to be Removed – Number of students to remove from the counselor.• Assignments to be Made – Number of students to add to the counselor.• Total Students to be Assigned – Total number of students to assign to this
counselor in the current process.
7. (Optional) To make any changes, click Back, and modify your criteria.
8. When you are satisfied and want to confirm the counselor assignments, click Finish.
The Results tab displays the new counselor assignments.
9. (Optional) To continue assigning counselors, click Start Over.

ProgressBook StudentInformation Ad Hoc Updates Guide 7
Bulk Assignments
Assign Counselors RandomlyNavigation: StudentInformation > Management > Ad-Hoc Updates > Counselor Bulk AssignmentThis method assigns counselors to students in a random fashion, although you may choose whether or not to respect grade level assignments.
1. On the Counselor Bulk Assignment screen, on the Assignment Method tab, select an Assignment Method of Random.
2. (Optional) If you do not want to limit the assignment of counselors to only those counselors assigned to the student’s grade level, deselect the Respect Grade Level Assignments checkbox.
3. Click Next.

8 ProgressBook StudentInformation Ad Hoc Updates Guide
Bulk Assignments
4. On the Students tab, in the Select Students By option, choose a method of selecting the students to whom you want to assign counselors:
• To search using various search criteria, select Search Criteria. Then choose any of the following criteria:• Last Name (If you enter a partial last name, select the checkbox to use the
wildcard filter.)• First Name (If you enter a partial first name, select the checkbox to use the
wildcard filter.)• Team• Gender• Program• Student Status• Grade Level

ProgressBook StudentInformation Ad Hoc Updates Guide 9
Bulk Assignments
• To select students by student ID, select Student IDs. Then enter the student IDs separated by a comma.
• To select students by ad hoc membership, select Ad-Hoc Membership. Then in the Ad-Hoc Membership drop-down list, select the predefined membership.
Note: To find or build an ad hoc membership, click . (For more information on setting up ad hoc memberships, see the ProgressBook StudentInformation Getting Started Guide.)
5. Click Next.6. On the Options tab, select one or more counselors to randomly assign to the selected
students by moving them from the left to the right side of the screen.

10 ProgressBook StudentInformation Ad Hoc Updates Guide
Bulk Assignments
7. (Optional) If you want this process to override any existing counselor assignments, in the Students to Include option, select the All students (override assignments) radio button.
8. Click Next.9. On the Confirmation tab, confirm the following information:
• Counselor – Name of counselor to assign to the selected students.• Previously Assigned – Number of students previously assigned to the counselor.• Assignments to be Removed – Number of students to remove from the counselor.• Assignments to be Made – Number of students to add to the counselor.• Total Students to be Assigned – Total number of students to assign to this
counselor in the current process.
10. (Optional) To make any changes, click Back, and modify your criteria.
11. When you are satisfied and want to confirm the counselor assignments, click Finish.

ProgressBook StudentInformation Ad Hoc Updates Guide 11
Bulk Assignments
The Results tab displays the new counselor assignments.
12. (Optional) To continue assigning counselors, click Start Over.
Assign Counselors ManuallyNavigation: StudentInformation > Management > Ad-Hoc Updates > Counselor Bulk AssignmentThis method lets you select a single counselor to assign to selected students. All students matching your search criteria are assigned to the counselor, regardless of grade level assignments.
1. On the Counselor Bulk Assignment screen, on the Assignment Method tab, select an Assignment Method of Manual.
2. Click Next.3. On the Students tab, in the Select Students By option, choose a method of selecting the
students to whom you want to assign the counselor:
• To search using various search criteria, select Search Criteria. Then choose any of the following criteria:• Last Name (To use the wildcard filter, select the checkbox.)• First Name (To use the wildcard filter, select the checkbox.)• Team• Gender

12 ProgressBook StudentInformation Ad Hoc Updates Guide
Bulk Assignments
• Program• Student Status• Grade Level

ProgressBook StudentInformation Ad Hoc Updates Guide 13
Bulk Assignments
• To select students by student ID, select Student IDs. Then enter the student IDs separated by commas.
• To select students by ad hoc membership, select Ad-Hoc Membership. Then in the Ad-Hoc Membership drop-down list, select the predefined membership.
Note: To find or build an ad hoc membership, click . (For more information on setting up ad hoc memberships, see the ProgressBook StudentInformation Getting Started Guide.)
4. Click Next.5. On the Options tab, in the Counselor drop-down list, select the counselor to assign to the
selected students.

14 ProgressBook StudentInformation Ad Hoc Updates Guide
Bulk Assignments
6. (Optional) If you want this process to override any existing counselor assignments, in the Students to Include option, select All students (override assignments).
7. Click Next.8. On the Confirmation tab, confirm that you want to assign the counselor to all of the
selected students. If needed, deselect any individual student. (You can also select or deselect all students in the list using the Students selected by default checkbox).
9. Click Finish.

ProgressBook StudentInformation Ad Hoc Updates Guide 15
Bulk Assignments
The Results tab displays the new counselor assignments.
10. (Optional) To continue assigning counselors, click Start Over.
Bulk Assign HomeroomsNavigation: StudentInformation > Management > Ad-Hoc Updates > Homeroom Bulk AssignmentYou can assign and/or mass update homerooms by grade level and/or terms using several different options.
For detailed information on bulk assigning homerooms, see the ProgressBook StudentInformation Student Homeroom Guide.
Bulk Assign LockersNavigation: StudentInformation > Management > Ad-Hoc Updates > Locker Bulk AssignmentYou can assign lockers to students and/or mass update locker assignments using several different options.
For detailed information on bulk assigning lockers, see the ProgressBook StudentInformation Student Lockers Guide.

16 ProgressBook StudentInformation Ad Hoc Updates Guide
Bulk Assignments
Bulk Assign Student FeesNavigation: StudentInformation > Management > Ad-Hoc Updates > Student Fee Assignment This batch process generates fee entries for students based on defined general fees; course fees based on each student’s course schedule; membership fees for students belonging to specific membership groups; and program fees for students enrolled in specific programs. You can select the fee types to assign in any combination. Fees are assigned only to students who are enrolled in the working school for the current school year in context.
Note: You can only run this process if the Finalize School Year process is complete.
For detailed information on bulk assigning student fees, see the ProgressBook StudentInformation Fees Guide.

ProgressBook StudentInformation Ad Hoc Updates Guide 17
Bulk Updates
Bulk Updates
You can use ad hoc updates to make several types of bulk updates in StudentInformation. For detailed instructions, see the appropriate topic:
• “Bulk Update Student Profiles” • “Bulk Update Diploma Type” • “Bulk Update Graduation Date” • “Bulk Update Courses” • “Bulk Update Manual Courses” • “Bulk Update Fall Initialization Blocks” • “Bulk Update Course College Credit” • “Bulk Update Manual Course College Credit” • “Bulk Assign or Update Non-Public SSID”
Bulk Update Student ProfilesNavigation: StudentInformation > Management > Ad-Hoc Updates > Student Profile Bulk UpdateThis process lets you mass update specific field values on the student profile for a collection of students using ad hoc membership groups.
1. On the Student Profile Bulk Update screen, on the Select Ad-Hoc tab, in the Ad Hoc drop-down list, select the ad hoc group to which your bulk updates should apply.
Note: To find or build an ad hoc membership, click . (For more information on setting up ad hoc memberships, see the ProgressBook StudentInformation Getting Started Guide.)
2. (Optional) To expand the available ad hoc membership groups to include both public and private groups, select the Public And Private checkbox.
3. Click Next.

18 ProgressBook StudentInformation Ad Hoc Updates Guide
Bulk Updates
4. (Optional) If you need to change any fields on the Student record, Annual record, FS-Standing & FD-Attributes-Effective Date, FN-Attributes-No Date, or FN-Graduate tabs, you can make those changes.
Note: The name of the ad hoc membership you selected and the number of students in the ad hoc membership display above the tabs.
Note: The available fields may vary based on the school year and your security rights.
Note: To clear a student profile field for all members of the selected ad hoc group, select the checkbox beside the field, and ensure the field has no value selected in the drop-down list.
5. When you are finished making changes on each tab, click Next.

ProgressBook StudentInformation Ad Hoc Updates Guide 19
Bulk Updates
Note: If you want to update Countweek Transportation Days, you must also select a value for Distance student was transported from residence to school building.

20 ProgressBook StudentInformation Ad Hoc Updates Guide
Bulk Updates

ProgressBook StudentInformation Ad Hoc Updates Guide 21
Bulk Updates
Note: Your selection in the Reporting Calendar drop-down list updates the Attendance Pattern.
Note: For information on how StudentInformation updates FS and FD records, see “Business Rules for Student Profile Bulk Update – FS and FD Records.”

22 ProgressBook StudentInformation Ad Hoc Updates Guide
Bulk Updates
The Review updates tab displays the changes you have selected on the previous tabs so you can review them before committing them to the database.
6. (Optional) To return to previous tabs, click Back, and make any needed changes.
7. When you are ready to submit the changes, click Submit.

ProgressBook StudentInformation Ad Hoc Updates Guide 23
Bulk Updates
A confirmation message displays.
8. (Optional) Click Start New Bulk Update to continue bulk updating different student groups.
Business Rules for Student Profile Bulk Update – FS and FD RecordsStudentInformation processes the student profile bulk update using the following logic:
1. Determines how to update FS and FD records for each student from the bulk update based on how the effective date relates to existing FS and FD records:
a. Withdrawal record with effective date immediately before the bulk update effective date – Does not apply the bulk update.
b. Nonwithdrawal record with effective date immediately before the bulk update effective date – Inserts a new record with the bulk update effective date, applies the bulk updates and copies any other field values from the prior record.
c. Withdrawal or nonwithdrawal record with effective date equal to the bulk update effective date – Applies the bulk updates.
d. Admission record with effective date immediately after the bulk update effective date – Does not apply the bulk update.
2. Propagates the bulk update for each student within the school year by applying the bulk update field values to each subsequent record (which does not change the records’ effective date) until the end of the school year. However, if StudentInformation finds a withdrawal record for the school year, it applies the bulk update values to the record and stops updating any following records.
3. Removes any duplicate records resulting from the updates:
a. Sequence of two or more withdrawal records that are the same except for the effective start date – Does not change these records since they are not duplicates.
b. Sequence of two or more nonwithdrawal records that are the same except for the effective start date – Removes all but the earliest record.

24 ProgressBook StudentInformation Ad Hoc Updates Guide
Bulk Updates
c. Two records back-to-back that are the same except for the effective start date and the second record is a withdrawal – Updates the earlier record with the Withdraw Date and Reason (FS records) or Effective End Date (FD records) and removes the later record.
Note: StudentInformation updates the following FS fields when a student’s pre-existing field values are blank: DistrictAdmissionReason, DistrictRelationship, IRNDistrictofResidence, HowReceived, HowReceivedIRN, AttendancePercentage, TuitionType, IRNAttendingBuilding, IRNAssignedBuildingArea, SentToReason, and SentToReasonIRN.
Bulk Update Diploma TypeNavigation: StudentInformation > Management > Ad-Hoc Updates > Update Diploma TypeYou can mass update students’ diploma type for EMIS reporting. This process updates the Diploma Type field on the FN-Graduate tab of the selected students’ profile. You can then modify the Diploma Type field for any exception students.
1. On the Bulk Update of Student Diploma Type screen, select the graduation date(s) of students for whom you want to update the diploma type by moving them from the All Graduation Dates dual listbox to the Assigned Graduation Dates list.
2. In the Set diploma type to drop-down list, select the diploma type to assign to the students.
3. (Optional) To only update the diploma type of those students that pass a certain graduation/eligibility rule, in the for students passing rule drop-down list, select the rule.
4. (Optional) To use a mark type in the current year total credit calculations, in the Mark Type drop-down list, select the mark type.
5. (Optional) If you want the update process to recalculate the student data for the graduation/eligibility rule you selected in step 3, select the Recalculate student rule data checkbox.
6. (Optional) If you want to override any existing selected diploma types with the diploma type you selected in step 2, select the Override current diploma type checkbox.

ProgressBook StudentInformation Ad Hoc Updates Guide 25
Bulk Updates
7. Click Save.
A confirmation message displays.
Bulk Update Graduation DateYou can update selected grade 12 students (seniors) with a specific graduation date. You then need to modify the graduation date on any exception students that should not have this graduation date.
You can select students to update using the following methods:
• To update the graduation date based on student status, see “Update Graduation Date by Student Status.”
• To update the graduation date based on ad hoc membership groups, see “Update Graduation Date by Ad Hoc Membership.”
Update Graduation Date by Student StatusNavigation: StudentInformation > Management > Ad-Hoc Updates > Update Graduation Date
1. On the Bulk Update of Student Graduation Date screen, on the Status Search tab, in the Select the Student Statuses to be included area, select one or more statuses of students to include on the bulk update by moving them from the left side of the screen to the right side, noting the following guidelines:
• You probably want to update your active status students, as well as some other statuses of students to whom you will give diplomas.
• You probably want to include non-residents if they are coming into your district and will graduate from your school.

26 ProgressBook StudentInformation Ad Hoc Updates Guide
Bulk Updates
• You probably do not want to include residents going elsewhere, because they most likely are not going to get a diploma from your district. (However, JVS and contract vocational schools must report the graduation information even though they will not issue the diploma. Both the home schools and the vocational schools must report the information.)
Note: This process includes only grade 12 students with the status(es) you select.
2. In the File Download Options area, use the drop-down lists to select a file type and a download method.
3. In the Graduation Date field, enter the graduation date for this year’s seniors or select it from the calendar date picker.
4. (Optional) If you do not want the new graduation date to override any existing graduation dates for the selected students, deselect the Override Existing checkbox.
5. In the Run Type field, select either to Verify the list of possible updates without actually making the updates or to Update the selected students with the graduation date.
6. Click Submit.If you selected to run in Update mode, a confirmation message displays, stating how many records updated.
Caution: Please run in Verify mode first. The Update process cannot be undone.

ProgressBook StudentInformation Ad Hoc Updates Guide 27
Bulk Updates
7. (Optional) If there are exception students in this group whose graduation date you did not want to update, enter the correct graduation date for these students on the FN-Graduate tab of their student profile.
Update Graduation Date by Ad Hoc MembershipNavigation: StudentInformation > Management > Ad-Hoc Updates > Update Graduation Date
1. On the Bulk Update of Student Graduation Date screen, on the Ad-Hoc Membership tab, in the Select Ad-Hoc Membership drop-down list, select the ad hoc group to which your bulk update should apply.
Note: To find or build an ad hoc membership, click . (For more information on setting up ad hoc memberships, see the ProgressBook StudentInformation Getting Started Guide.)
2. In the File Download Options area, use the drop-down lists to select a file type and a download method.
3. In the Graduation Date field, enter the graduation date for this year’s seniors or select it from the calendar date picker.
4. (Optional) If you do not want the new graduation date to override any existing graduation dates for the selected students, deselect the Override Existing checkbox.
5. In the Run Type field, select either to Verify the list of possible updates without actually making the updates or to Update the selected students with the graduation date.
Caution: Please run in Verify mode first. The Update process cannot be undone.

28 ProgressBook StudentInformation Ad Hoc Updates Guide
Bulk Updates
6. Click Submit.If you selected to run in Update mode, a confirmation message displays, stating how many records updated.
7. (Optional) If there are exception students in this group whose graduation date you did not want to update, enter the correct graduation date for these students on the FN-Graduate tab of their student profile.
Bulk Update CoursesNavigation: StudentInformation > Management > Ad-Hoc Updates > Bulk Course UpdateYou can bulk update selected courses with a core subject area or dual credit indicator.
For detailed information on bulk updating courses, see the ProgressBook StudentInformation EMIS Guide.
Bulk Update Manual CoursesNavigation: StudentInformation > Management > Ad-Hoc Updates > Bulk Manual Course UpdateYou can bulk update selected manually entered courses with a core subject area or dual credit indicator.
For detailed information on bulk updating manual courses, see the ProgressBook StudentInformation EMIS Guide.
Bulk Update Fall Initialization BlocksNavigation: StudentInformation > Management > Ad-Hoc Updates > Bulk Update Fall Initialization BlocksYou can perform a bulk update to set/unset the options on the student profile to exclude FS, FD, and FN records from fall initialization updates.
For detailed information on bulk updating fall initialization blocks, see the ProgressBook StudentInformation EMIS Guide.
Bulk Update Course College CreditNavigation: StudentInformation > Management > Ad-Hoc Updates > College Credit ManagementThis process lets you mass update the college credit value of regular (not manually entered) dual credit courses for students enrolled in dual credit courses during the school year in context. (To update manually entered course college credit, see “Bulk Update Manual Course College Credit.”)
1. Open the College Credit Management screen with the building and school year in context that you want to update.

ProgressBook StudentInformation Ad Hoc Updates Guide 29
Bulk Updates
2. On the EMIS Student tab, select the dual credit Course whose college credit value you want to update for any student.
3. In the Course Sections drop-down list, select the appropriate course section for which you want to perform the update.
A list of students assigned to the selected course section displays in a grid.
4. For the selected course section, select the checkbox in the row of each student whose college credit you want to update. (You can also select the Select All checkbox to apply the update to all students.)
5. Enter the college credit for the selected students using one of the following methods:
• Update selected students individually:i. In the row of each student, in the College Credits Earned column, enter the
number of college credits the student earned in the course section.

30 ProgressBook StudentInformation Ad Hoc Updates Guide
Bulk Updates
ii. Click Save Selected.
• Bulk update selected students:i. In the text box above the grid, enter the number of college credits earned by all of
the selected students.
ii. Click Bulk Assign & Save Selected.
A confirmation message displays, and the students’ college credit for the course is updated and included in the Period (G) GC transfer.

ProgressBook StudentInformation Ad Hoc Updates Guide 31
Bulk Updates
Bulk Update Manual Course College CreditNavigation: StudentInformation > Management > Ad-Hoc Updates > College Credit ManagementThis process lets you mass update the college credit value of manually entered dual credit courses for students enrolled in dual credit courses during the school year in context. (To update regular course college credit, see “Bulk Update Course College Credit.”)
1. Open the College Credit Management screen with the building and school year in context that you want to update.
2. On the Manually Entered Courses tab, select the checkbox in the row of each student whose college credit you want to update for the indicated course. (You can also select the Select All checkbox to apply the update to all students and courses.)
3. Enter the college credit for the selected student(s) using one of the following methods:
• Update selected students individually:i. In the row of each student, in the College Credits Earned column, enter or
update the number of college credits the student earned in the course.
ii. Click Save Selected.
• Bulk update selected students:i. In the field above the grid, enter the number of college credits you want to assign
to all of the selected students for each indicated course.

32 ProgressBook StudentInformation Ad Hoc Updates Guide
Bulk Updates
ii. Click Bulk Assign & Save Selected.
A confirmation message displays, and the students’ college credit for the course is updated and included in the Period G GC transfer.
Bulk Assign or Update Non-Public SSIDNavigation: StudentInformation > Management > Ad-Hoc Updates > Non-Public SSID ManagementThis process lets you auto-assign or mass update the non-public SSID required for pre-identifying non-public school students for OCBA testing.
1. With the school district you want to update in context, open the Non-Public SSID Management screen. (This screen is only available to non-public school districts.)
Note: The non-public SSID prefix is a four-letter code assigned by ODE.
2. Select the students you want to add to your bulk assign list, or click the checkbox in the header for the checkbox column to select all students.

ProgressBook StudentInformation Ad Hoc Updates Guide 33
Bulk Updates
3. Click Assign Non-Public SSID to Selected Students.
Note: If you select all students, any previously assigned SSIDs will be converted to the new Non-Public SSID. A message displays requesting confirmation that you want to re-assign the existing Non-Public SSIDs.
A message displays confirming the SSIDs have been assigned.

34 ProgressBook StudentInformation Ad Hoc Updates Guide
Bulk Updates
4. (Optional) To see an updated list of students with non-public SSIDs, select the Show students that have been assigned a Non-Public SSID checkbox.
The column below Non-Public SSID displays the SSIDs, which are assigned sequentially, starting with the four-letter district prefix plus five numbers. The number 00000 is assigned to the first student, 00001 to the second student, and so forth. If any non-public SSIDs have previously been assigned in your district, StudentInformation automatically assigns the next available number.
Note: To add or edit a non-public SSID for an individual student, see the ProgressBook StudentInformation Student and Registration Guide.