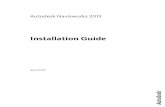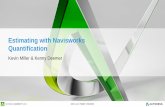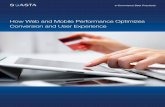NALCO Water Optimizes Performance and Operational Costs on ...
Navisworks Basics COPYRIGHTED MATERIAL on the Output tab, ... to the mouse to move around the scene...
Transcript of Navisworks Basics COPYRIGHTED MATERIAL on the Output tab, ... to the mouse to move around the scene...
Part 1
Navisworks Basicsu Chapter 1: Getting to Know Autodesk Navisworks
u Chapter 2: Files and File Types
u Chapter 3: Moving around the Model
u Chapter 4: Climbing the Selection Tree
u Chapter 5: Model Snapshots: Viewpoints, Animations, and Sections
c01.indd 1c01.indd 1 7/3/2012 3:08:01 PM7/3/2012 3:08:01 PM
COPYRIG
HTED M
ATERIAL
Chapter 1
Getting to Know Autodesk Navisworks
This chapter explains the Autodesk® Navisworks® 2013 interface, its tools, capabilities, recom-mended settings, and basic operating features. By understanding the interface, you will create a solid foundation for tool locations, understand each individual function, and increase your overall knowledge of Navisworks.
In this chapter, you’ll learn to:
u Understand the ribbon
u Use the Measure and Redline tools
Interface OrganizationOver the years, the Navisworks interface has remained relatively unchanged—until the 2011 release. Autodesk introduced a new interface based on tabs and panels, all the while keeping some of the features from the previous versions. With the Navisworks 2013 release, new tools have been added to take advantage of the native Revit® fi le, Grid tools, and a new interface for the Clash Detective.
Application Menu: The Blue NA basic starting point within Navisworks, the Application menu, or blue N, contains operations like New, Open, and Save. Several other useful operations that can be performed from here are shown in Figure 1.1.
c01.indd 3c01.indd 3 7/3/2012 3:08:05 PM7/3/2012 3:08:05 PM
4 | CHAPTER 1 GETTING TO KNOW AUTODESK NAVISWORKS
Figure 1.1The blue N, or Application menu
Tooltip
If you pause and hover your mouse cursor over any area in Navisworks, you get a tooltip, as shown here. Tooltips briefl y explain the tool and may contain information about shortcuts (such as press-ing Ctrl+A for Append). Also, if you leave your mouse in place a little longer, you will gain a longer explanation of the tool—the tooltip will expand into a defi nition from the help fi le.
c01.indd 4c01.indd 4 7/3/2012 3:08:06 PM7/3/2012 3:08:06 PM
INTERFACE ORGANIZATION | 5
New Closes the currently open fi le and opens a new fi le.
Open Opens a new fi le (see Figure 1.2). Note that using Open while another fi le is already open will close that currently open fi le. You want to use Append and Merge to add additional fi les. Options include:
Open Opens a new fi le while closing the currently open fi le.
Open URL Opens a fi le from a URL, usually a website location.
Append Appends additional fi les into already open fi les and merges duplicate geometry.
Merge Merges a selected fi le into other fi les and adds only new information such as new geometry, new viewpoints, and new clashes.
Figure 1.2Additional Open operations
Save Saves the current fi le.
Save As Allows you to save the fi le in a different location or as a different fi le type (for example, as an NWD or NWF fi le). It allows you to save up to three versions back.
Export Contains the Export operations (see Figure 1.3). Many of the other operations are located on the Output tab, explained later in this chapter.
Publish Creates an NWD fi le. (An NWD fi le contains all model geometry together with Navisworks-specifi c data, such as review markups, viewpoints, or timeline sequence.) Also available on the Output tab.
Print Contains Print, Print Preview, and Print Setup operations. Also available on the Output tab.
Send By Email Saves the current fi le as an NWD and uses your default email application to prepare an email to send. Also available on the Output tab.
Recent Documents This list shows all of the recently opened documents. You can control the order by Size, Access Date, Type, or Ordered List (default). Projects are only added to this list with the Normal view selected. If Classic view is used to open a fi le, no project will be added to this list. All appended fi les will be added to this list when brought into a project.
Options Opens the Options Editor. You can also access the Options Editor by using Ctrl+F12.
c01.indd 5c01.indd 5 7/3/2012 3:08:06 PM7/3/2012 3:08:06 PM
6 | CHAPTER 1 GETTING TO KNOW AUTODESK NAVISWORKS
Figure 1.3Export fl yout
Quick Access ToolbarThe Quick Access toolbar (Figure 1.4), located adjacent to the Application menu, is a series of predefi ned operations. By default, you can fi nd New, Open, Append, Merge, Save, Print, Refresh, Undo, and Redo.
Figure 1.4Quick Access toolbar
The Quick Access toolbar is customizable. You can remove tools by right-clicking the item you wish to remove or by clicking the down arrow to the right of the bar and clicking the option you wish to remove. You can add tools by selecting them from the tab and panel locations, right-clicking, and then choosing Add To Quick Access Toolbar.
Help ToolbarAnother useful toolbar in Navisworks, the Help toolbar (Figure 1.5), provides a central location for Search, Subscription Center access, Communication Center, Favorites, general Help, and the About page. This menu cannot be customized.
Figure 1.5Help toolbar
c01.indd 6c01.indd 6 7/3/2012 3:08:06 PM7/3/2012 3:08:06 PM
INTERFACE ORGANIZATION | 7
Search Enter information in the search fi eld to begin searching within Navisworks, online, and within the help fi le. You can customize the locations with additional sites.
Subscription Center By clicking the key icon, you can get access to the Subscription Center (membership required), where you can create support requests and view the e-learning cata-log as well as other Subscription Center items.
Communication Center By clicking the satellite dish icon, you can access controls to get Navisworks product updates and announcements.
Favorites Click the star icon to store information from Search and the Subscription and Communication Centers.
Help The question mark icon connects you to Help, the Getting Started Guide, and the New Features Workshop. Help also contains information about the version of Navisworks you are using in addition to providing access to the license checkout function, if you are using a net-worked license.
About The small drop-down arrow at the right end of the Help toolbar connects you to information about the current version of Navisworks you are running. About also allows you to check out or return a license fi le on a network license.
Navisworks OptionsOptions, or the Options Editor (sometimes referred to as Global Options), is used to adjust the program settings for Navisworks. The settings that you change here are retained across differ-ent Navisworks sessions. Settings can also be shared across a project team via the import/export feature (Figure 1.6).
Figure 1.6Navisworks Options Editor
Let’s look at each page of the Options Editor.
GENERAL
Use the General settings (see Figure 1.7) to adjust the buffer size, fi le locations, number of recent fi le shortcuts you want Navisworks to store, and the Auto-Save options. Additional options include:
Undo Specifi es the amount of space Navisworks uses for undo/redo operations.
Locations Enables the sharing of centralized project information for the project directory and site directory.
c01.indd 7c01.indd 7 7/3/2012 3:08:07 PM7/3/2012 3:08:07 PM
8 | CHAPTER 1 GETTING TO KNOW AUTODESK NAVISWORKS
Figure 1.7General options, with the Auto-Save settings shown
Environment Specifi es the maximum number of recently opened fi les for Navisworks to display. The default setting is 4 with a maximum of 16.
Auto-Save Controls the settings for the Navisworks Auto-Save feature. From here, you can specify the save interval (30 minutes is recommended), the save location, and the number of save versions you want to maintain.
INTERFACE
Use the settings on the Interface page (see Figure 1.8) to customize the behavior of Navisworks. Additional information includes:
Figure 1.8Interface options, with the Snapping options shown
Display Units Changes the Navisworks display units. Meters are the default setting for new Navisworks fi les.
Selection Confi gures the way geometry is selected and highlighted within Navisworks.
Pick Radius Specifi es the radius that an object has to be within to be selected.
Resolution Specifi es the level of selection. If you have problems selecting objects, you might try changing these settings.
c01.indd 8c01.indd 8 7/3/2012 3:08:07 PM7/3/2012 3:08:07 PM
INTERFACE ORGANIZATION | 9
Compact Tree Specifi es the level of detail to display on the Compact tab of the selection tree.
Highlight Controls the Highlight settings. When the Enabled box is unchecked, select-ed items are no longer highlighted.
Measure Use these options to adjust the settings for the Measure tools.
In 3D Allows accurate measurements in 3D. This tool allows you to fi nd the distance of 3D objects in a view. When 3D is not selected, Navisworks defaults to a 2D object defi ned by the points you select. In 3D changes the way the measurements are shown. If the mea-surement line is obscured by model geometry, it will be hidden when In 3D is selected.
Use Center Lines With this check box selected, the Shortest Distance measurements snap to the center lines of the selected object. When Use Center Lines is not selected, the surface of the object is used.
Snapping Enables Snaps within Navisworks (Vertex, Edge, and Line Vertex). Enabling this tool is useful in conjunction with Measure tools.
Viewpoint Defaults These options defi ne the attributes that are saved with saved viewpoints.
Settings Opens the Default Collision dialog box. Allows you to control settings from the Third Person avatar. This dialog box can also be accessed from the Viewpoint tab un-der Edit Viewpoints.
Links This page allows you to customize how links are displayed within Navisworks.
Quick Properties Customizes the way Quick Properties are displayed. Use this page to set up additional Quick Properties categories or choose to hide Quick Properties using this tab.
Developer Select this option if you want to enable the Geometry tab and the Transform tab within the Properties palette. This tab also enables the use of Hard Conservative clash tests.
Display Adjusts display performance.
Occlusion Culling Select this check box to enable or disable the Culling feature. Enabling Culling means that Navisworks draws only visible objects and ignores other objects.
Grids Grids allow you to change the options for the Grids and Levels tool found on the View tab. Here, you can change options such as color, font size, and grid transparency (X-Ray mode).
3Dconnexion Controls the settings for a 3D mouse or motion controller mouse, often referred to as a space mouse (including speed). A space mouse can be used as an alternative (or in addition) to the mouse to move around the scene view.
Navigation Bar Used for customizing the Navigation Bar and legacy navigation tools.
ViewCube Customizes the behavior of the ViewCube® tool.
SteeringWheels Customizes the behavior of the SteeringWheels® tool.
User Interface Used to switch between Standard (ribbon) and Classic (toolbars) interface mode.
c01.indd 9c01.indd 9 7/3/2012 3:08:08 PM7/3/2012 3:08:08 PM
10 | CHAPTER 1 GETTING TO KNOW AUTODESK NAVISWORKS
MODEL
Use the Model settings (see Figure 1.9) to optimize the performance of Navisworks and to customize parameters for NWD and NWC fi les. Additional options include:
Figure 1.9Model options, with Performance options shown
Performance Optimizes the performance of Navisworks.
Memory Limit Specifi es the amount of physical memory that Navisworks uses.
Merge Duplicates Allows you to control how and when information is merged into Navisworks.
On Load Optimizes the performance of Navisworks when loading fi les into Navisworks.
u Collapse On Convert: Collapses the tree structure.
u Close NWC/NWD Files On Load: Controls whether or not the NWC/NWD fi les are locked for editing. When this box is unchecked, the fi les will be locked for editing. Checked means that these fi les are closed once loaded into memory and can be edited.
u Create Parametric Primitives: Improves speed and performance by using Parametric objects.
u Create Presenter Materials: Allows you to create and use materials when an NWC fi le is loaded.
NWD Enables and disables geometry compression for the NWD fi le format.
NWC Use this page to manage the fi le options for the NWC fi le format.
Caching With these boxes checked, Navisworks creates and saves to a cache fi le, or NWC. This is a recommended setting because NWC fi les are typically smaller than their original fi les.
c01.indd 10c01.indd 10 7/3/2012 3:08:08 PM7/3/2012 3:08:08 PM
INTERFACE ORGANIZATION | 11
The Close NWC/NWD Files On Load Option
Depending on your workfl ow and what your needs are, you should give this check box careful con-sideration. If you leave Close NWC/NWD Files On Load unchecked, you will not be able to update your NWC/NWD fi les on the fl y. In other words, if you are working on an active project (coordination meetings, for example) and fi nd yourself updating fi les often, you would have to close Navisworks in order to update the NWC/NWD fi les loaded in the project. With this box checked, you can modify your fi les during the project.
FILE READERS
Use the File Readers settings (see Figure 1.10) to confi gure the fi le readers required to open native CAD, BIM, and scanning application fi le formats in Navisworks.
Figure 1.10File Readers page, with options for DWG/DXF shown
DWG/DXF Adjust options for the DWG™/DXF™ fi le reader.
Merge 3D Faces Allows the fi le reader to merge the 3D faces of DWG/DXF objects into a single item in the selection tree. This helps to lessen the number of items selected.
DWG Loader Version Allows Navisworks to select which version of the Autodesk object enablers to use when loading a DWG fi le. If the DWG Loader Version needs to change, Navisworks must be restarted for this setting to take effect.
Advanced Use the Convert Object Properties dialog box (click Advanced to open this dialog) to select third-party applications for the fi le reader to read additional options from (Figure 1.11).
c01.indd 11c01.indd 11 7/3/2012 3:08:08 PM7/3/2012 3:08:08 PM
12 | CHAPTER 1 GETTING TO KNOW AUTODESK NAVISWORKS
Figure 1.11Convert Object Properties dialog box
All other fi le readers adjust the options for the fi le type they are associated with.
TOOLS
Use the Tools settings (see Figure 1.12) to adjust the options for Clash Detective, Presenter, TimeLiner, Scripter, and Animator. Options include:
Figure 1.12Tools options, with settings for TimeLiner shown
Clash Detective Customizes Clash Detective options.
Presenter Customizes Presenter options.
Profi le You can adjust Presenter profi les to refl ect your level of comfort or knowledge. The Basic setting is the Navisworks default and has a limited editing functionality. Standard has some advanced Presenter features. Advanced gives you access to such fea-tures as extra materials, lights, and render styles.
Interactive Materials When this check box is cleared, materials are not displayed dur-ing navigation. This decreases the load on the video card and can improve performance.
Interactive Lighting When this check box is cleared, lights are not displayed during navigation. This decreases the load on the video card and can improve performance.
TimeLiner Customizes TimeLiner options.
Auto Se lect Attached Selections When enabled, automatically selects attached objects in TimeLiner.
Display Synchronization Errors When enabled, indicates that error messages will dis-play when synchronizing tasks from eternal links in TimeLiner.
c01.indd 12c01.indd 12 7/3/2012 3:08:08 PM7/3/2012 3:08:08 PM
INTERFACE ORGANIZATION | 13
CSV Fil e: Read and Write Encoding Specifi es the fi le format of the imported or ex-ported CSV fi le.
Scripte r Use these options to customize the Scripter settings.
Animator A check box indicates whether or not a manual entry is shown in the Animator.
IMPORT AND EXPORT
These settings allow you to export the current Options settings into an Options XML fi le; you can choose which categories are exported. These items may also be imported using the Import feature.
From a workfl ow perspective, it may be useful to save individual fi les for each category (General, Interface, and so forth) per project. This way, specifi c settings are retained as needed and can be shared among users quickly and easily.
For additional information on the Options Editor, see “External Options Editor” in Appendix B, “Additional Resources and Tips.”
Shift + Global Options = Advanced Options
There might come a time when you need to expose more options than you are given by the standard Options Editor. To access more Global Options, right-click, hold down the Shift key, and select Options.
This will expose additional tools like the Navisworks Windows Registry. But be warned you will be making changes to the Windows Registry at this level. This should be reserved for only the advanced users.
You can fi nd other useful additions here like changing the default image size to the Clash Detective so you are able to export larger images when sending out clash reports.
c01.indd 13c01.indd 13 7/3/2012 3:08:09 PM7/3/2012 3:08:09 PM
14 | CHAPTER 1 GETTING TO KNOW AUTODESK NAVISWORKS
Exploring the RibbonThe ribbon, located at the top of the user interface, is a palette that groups the entire Navisworks toolset into an easy-to-fi nd and -use location. The ribbon is divided into tabs, with each tab sup-porting a specifi c activity or task. Within each tab is a series of panels that contain the available tools.
While you are not able to add to or remove custom commands from the ribbon, you can cus-tomize the appearance and location of the panels using these methods:
u Right-click the tab or panel to open the context menu. From here, you can turn tabs or pan-els on or off.
u Left-click and hold a specifi c panel to move its location. You can change its location to a new place within the tab or drag it out into the workspace to make it more accessible. Panels may not be moved to other tabs.
u To reset the panel to its default position, right-click on an empty location on the panel and click Restore Default Ribbon.
Pushpins
Any time you see a pushpin icon, you can click it to pin an item to the screen. This will allow the panel or palette to stay on top and remain open as you move to other tools in Navisworks.
HomeThe Home tab contains Project, Select & Search, Visibility, Display, and Tools panels (Figure 1.13 and Figure 1.15).
Figure 1.13Home tab, showing additional tools enabled
PROJECT
Append Appends, or combines, fi les. The drop-down also contains Merge.
Refresh To ensure that you are working with the most current information, Navisworks contains a Refresh feature.
Reset All Uses the various tools to reset changes applied in Navisworks.
c01.indd 14c01.indd 14 7/3/2012 3:08:09 PM7/3/2012 3:08:09 PM
EXPLORING THE RIBBON | 15
Appearance Returns all color and transparency overrides to their original state.
Transforms Resets all Transforms overrides to their original state.
Links Resets all links applied to their original state. Deletes all links made in Navisworks and retains only links inherited from the original fi les.
File Options This dialog box (see Figure 1.14) controls the appearance of the model as well as the speed of navigation around it. Changes made in this dialog box are for the current ses-sion only, and options are returned to the defaults when the model is closed.
Figure 1.14File Options dialog box
Culling Use this tab to adjust geometry culling (that is, the ability to navigate large ar-eas) in the open Navisworks fi le.
Orientation Use this tab to adjust the real-world orientation of your model.
Speed Use this tab to adjust the frame rate speed to reduce the amount of dropout dur-ing navigation.
Headlight Use this tab to change the intensity of the scene’s ambient light and head-light for Headlight mode. This setting is useful to customize the lighting as you navigate.
Scene Lights Use this tab to change the intensity of the scene’s ambient light for Scene Lights mode. This setting is useful to defi ne a different lighting scheme as you navigate the model.
Data Tools Use this tab to create and manage links between open Navisworks fi les and external databases. You will not likely use this setting often.
c01.indd 15c01.indd 15 7/3/2012 3:08:09 PM7/3/2012 3:08:09 PM
16 | CHAPTER 1 GETTING TO KNOW AUTODESK NAVISWORKS
Scene Statistics An extremely useful tool, Scene Statistics lists all of the fi les contributing to aggregated elements, or the “scene.” It also shows the various graphic elements that help to make up the scene. Use Scene Statistics when an object enabler appears to be missing or when certain objects are not showing up properly.
SELECT & SEARCH
Select Allows you to select objects with your mouse. Also available within the drop-down list is Select Box, which allows you to select all items within a defi ned box.
Select All Selects all objects within the model.
Select None Deselects the current selection. Pressing the Esc key has the same function.
Invert Selection Deselects the currently selected items and selects the currently un-selected items. In short, it selects the opposite of what you had selected.
Save Selection Saves the currently selected objects as a selection set and opens the Sets window. The set can then be renamed and modifi ed.
Select Same Allows you to select multiple instances of the selected item or group of items. Also opens to the Select Same drop-down for additional selection criteria and options.
Selection Tree Toggles the selection tree on and off. The selection tree is a palette that dis-plays a variety of categorized views of the structure of the model depending on the loaded model.
Find Items Toggles the Find Items palette on and off.
Quick Find A simplifi ed version of Find Items, Quick Find allows you to search the scene using the Quick Find dialog box.
Sets Displays a list of defi ned search and selection sets. You can access the Sets palette from this drop-down.
Selection Inspector Displays a list of all selected objects showing their Quick Properties information. Quick Properties information can be customized in the Options Editor.
VISIBILITY
Hide Hides selected items from display. You can select multiple items to hide them and at different intervals. The items also appear grayed out in the selection tree to represent hidden.
Require Forces an item to remain visible regardless of performance settings, such as cull-ing. When an item is set to Required, it will appear red in the selection tree. Required items can still be hidden; the Required setting is mainly to help ensure that items will not be dropped from view when you have to change your performance settings.
Hide Unselected Hides all items except those that are currently selected. This tool is useful when you’re trying to build a selection set and ensure the items that you have selected.
Unhide All Reveals all hidden items in the scene. The drop-down also contains Unrequire All, which sets required items back to optional.
c01.indd 16c01.indd 16 7/3/2012 3:08:09 PM7/3/2012 3:08:09 PM
EXPLORING THE RIBBON | 17
Figure 1.15Home tab continued
DISPLAY
Links Displays or hides links. Several types of links display in Navisworks: Hyperlink, Label, Viewpoints, Clash Detective, TimeLiner, Sets, Redline tags, and user-defi ned links. You can use the Options Editor to toggle the display of each of the link categories and also to control their appearance.
Quick Properties When enabled, Quick Properties displays brief information about the object in a tooltip type of display. You can edit the type of information that is displayed in the Options Editor.
Properties Toggles the Properties palette on and off. The Properties palette displays avail-able properties for a selected item. If more than one item is selected, the Properties palette will display only the total number of selected items and no additional property information.
TOOLS
Clash Detective Toggles the Clash Detective palette on and off. Clash Detective enables you to interactively search your model for clashes or interferences.
TimeLiner Toggles the TimeLiner palette on and off. TimeLiner allows you to create 4D simulations of your project, linking time with modeled objects.
Presenter Toggles the Presenter palette on and off. Presenter allows you to apply materials and lighting to your model to aid in creating renderings.
Animator Toggles the Animator palette on and off. Animator allows you to animate objects to bring realism to your project.
Scripter Toggles the Scripter palette on and off. Scripter adds interactivity to your animated objects.
Batch Utility Opens the Batch Utility dialog box. From here, you can create a list of all design fi les, append multiple design fi les into a single NWD or NWF fi le, and convert mul-tiple design fi les into individual NWDs.
Appearance Profi ler Toggles the Appearance Profi le palette on and off. This tool lets you create custom appearance profi les for items based on properties or sets (Search and Selection). Then you can use the appearance profi les to essentially color-code the objects in your model to help identify or differentiate status or type.
Compare Opens the Compare dialog box. You can look for differences between any two items selected in the model. These items can be fi les, layers, instances, groups, or geometry.
Data Tools Opens the Data Tools dialog box. From here, you can connect Navisworks to external databases and create links to objects within the model.
c01.indd 17c01.indd 17 7/3/2012 3:08:10 PM7/3/2012 3:08:10 PM
18 | CHAPTER 1 GETTING TO KNOW AUTODESK NAVISWORKS
ViewpointThe Viewpoint tab contains the Save, Load & Playback panel as well as the Camera, Navigate, Render Style, Sectioning, and Export panels (Figure 1.16 and Figure 1.17).
Figure 1.16Viewpoint tab
SAVE, LOAD & PLAYBACK
Save Viewpoint Saves a viewpoint of the current view. The saved viewpoint retains the properties and attributes of the current view when the Save Attributes setting in the Options is selected. There is also a Record feature to record your actions (Walk, Fly, Zoom, and other actions in Navisworks). The recording is saved in the Saved Viewpoints window.
Animation Controls See “Playback” in the section “Animation.”
Edit Viewpoint Opens the Edit Viewpoint dialog box. This dialog box allows you to edit any viewpoints attributes, including camera position, fi eld of view, speed of motion, and saved attributes. The Collision dialog box is located within the Edit Viewpoint dialog box, allowing you to adjust collision settings for the current viewpoint.
Saved Viewpoints Dialog Launcher Toggles the Saved Viewpoints palette.
CAMERA
Perspective Allows you to choose between Orthographic or Perspective mode. Walk and Fly navigation tools are not available in Orthographic mode. Tip: If the view becomes distorted when you switch between modes, undo the switch, use the Focus tool, and then switch modes.
Field Of View (F.O.V.) Defi nes the area of the scene that the camera can view. The lower the number, the narrower the camera angle or the closer you are to the object being viewed. You can you edit existing or saved Field Of View settings using the Edit Viewpoint dialog box. The higher the number is, the more distorted the model looks.
Align Camera Opens the Align Camera drop-down, which allows you to use these tools to align the camera to the chosen axis:
Align X Aligns the camera to the x-axis.
Align Y Aligns the camera to the y-axis.
Align Z Aligns the camera to the z-axis.
Straighten A useful tool to straighten the view when you fi nd yourself askew, which can often occur when using some of the navigation tools such as Fly and Orbit. It works only when the view is within 13 degrees of a face of the ViewCube.
Show Tilt Bar Toggles the Tilt Bar off and on. Tilt adjusts the vertical angle of the camera.
c01.indd 18c01.indd 18 7/3/2012 3:08:10 PM7/3/2012 3:08:10 PM
EXPLORING THE RIBBON | 19
Figure 1.17Viewpoint tab continued
NAVIGATE
Navigate Tools Included on the Viewpoint tab are Navigation tools to help to move around the model. Here, you can fi nd tools for Pan, Zoom Window, Orbit, Look Around, Walk, and SteeringWheels. Most of these tools can also be found on the Navigation Bar.
Realism Toggles the Realism settings on and off for the following options. Figure 1.18 shows one result of working with Realism settings: a construction worker avatar in a crouch-ing position.
Collision Enabling Collision allows you to navigate the model with mass. As you in-teract with the model and come into contact with objects like doors or columns, you stop or are unable to pass through that object. You can change or customize the size of the Collision Volume to refl ect the needs of the user or collision requirements. Collision can only be used with the Walk and Fly tools.
Gravity This tool gives you the appearance of weight. When you are using the Walk tool and you begin to move, you will “fall” until you reach a surface. Gravity works best when Collision is also active so that when a surface is contacted, the falling stops. Use Gravity in conjunction with Collision to walk up or down stairs. Gravity can only be used with the Walk tools. If Gravity is selected, Collision is automatically turned on. You can-not have Gravity without Collision.
Crouch With Crouch activated, you will automatically crouch under any objects that you cannot freely walk under at the specifi ed avatar height. This can be useful for check-ing clearance heights under pipes and other equipment.
Third Person When Third Person is active, it turns on Third Person view, or an avatar, which you can use as a representation of yourself while navigating the model. Third Person has other added benefi ts like working with Gravity, Collision, and Crouch. When you’re using the avatar for Collision, it will turn red when it approaches an-other item. Also, you can customize Third Person by changing the avatar selection and dimensions.
Linear Speed Sets the linear speed, which is the speed the Walk and Fly tools use when navigating through the model. The 5–10 ft/sec range is ideal for an average walking pace. This is a temporary setting specifi c to the view. If you change views, this setting will go back to the project default.
Angular Speed Sets the angular speed, which is the speed at which the Walk and Fly tools turn when navigating through the model. The 45–60 deg/sec range is ideal for an average walking pace.
c01.indd 19c01.indd 19 7/3/2012 3:08:11 PM7/3/2012 3:08:11 PM
20 | CHAPTER 1 GETTING TO KNOW AUTODESK NAVISWORKS
Figure 1.18Third Person with Gravity, Collision, and Crouch enabled
RENDER STYLE
Lighting Changes the Lighting mode within Navisworks to control how the 3D scene lighting is displayed.
Full Lights Uses the highest quality lighting available. Controlled by Presenter.
Scene Lights Uses the lights supplied with the appended fi les. If no lights are added, Navisworks will add two opposing lights. You can change the ambient lighting options using the File Options tool.
Headlights Uses a light that comes from the camera location. You can change the ambi-ent lighting option using the File Options tool.
No Lights Does not use any lights in the view; geometry is rendered with fl at lights.
Mode The Mode drop-down controls the options for displaying the scene geometry render-ing and the level of materials to display.
Full Render In Full Render mode, the model is shown with materials and textures along with edges and smooth shading.
Shaded The model is shown with additional edges and smooth shading. Materials and textures are not included in this mode.
Wireframe The model is shown in Wireframe mode only. Materials and textures are not included in this mode.
Hidden Line The model is shown in Wireframe mode but only outline and facet edges are displayed; this hides additional lines over Wireframe mode. Materials and textures are not included in this mode.
Surfaces Toggles 3D surface geometry on and off.
Lines Toggles on and off the 2D lines that come from an appended fi le.
Points Toggles on and off the points that come from appended fi les. When you are insert-ing point cloud or laser scan data, it may be necessary to have the points enabled.
c01.indd 20c01.indd 20 7/3/2012 3:08:11 PM7/3/2012 3:08:11 PM
EXPLORING THE RIBBON | 21
Snap Points Toggles on and off the rendering of snap points within the model.
Text Toggles on and off 2D or 3D text that comes from appended fi les.
Using a combination of these tools when bringing in an AutoCAD® fi le or other vector-based fi le types helps to clean up the scene in Navisworks and create a display of only 3D geometry.
SECTIONING
Enable Sectioning Opens the Sectioning Tools tab (Figure 1.19). The Sectioning tools allow you to create cross-sections of your model. Sections can enabled and disabled as needed.
Figure 1.19Sectioning Tools tab
EXPORT
Image Saves an image fi le of the current view.
Rendered Image Saves a rendered image of the current view.
Piranasi EPix Saves a Piranasi EPix fi le of the current view.
ReviewThe Review tab contains Measure, Redline, Tags, Comments, and Collaborate panels (Figure 1.20).
Figure 1.20Review tab
MEASURE
Measure Navisworks has tools that allow you to measure between points, calculate area, and convert measurements to redlines. The Measure tools are independent of Navigation tools. If you activate the Navigation tools (walk, fl y, orbit, pan), you will have to go back to your Measure tools after using any of the Navigation tools. However, you can use the mouse tools for navigation (mouse orbit, pan and zoom) without affecting the Measure tools. Using the mouse tools can help you to also move to better align your measurement.
Use right-click or the Esc key to cancel any of the Measure tools. To clear the screen of the measurement after placement, use Clean as explained below.
Point To Point Measures the distance between two points.
Point To Multiple Points Measures the distance between a starting point or base point and any number of additional selected points.
Point Line Measures consecutive linear distances.
c01.indd 21c01.indd 21 7/3/2012 3:08:11 PM7/3/2012 3:08:11 PM
22 | CHAPTER 1 GETTING TO KNOW AUTODESK NAVISWORKS
Accumulate Measures the total length of nonconsecutive linear measurements (keeps a running total of the linear measurements) until cleared or canceled.
Angle Measures the angular distance as defi ned by three selected points.
Area Measures the area of selected points.
Shortest Distance Measures the shortest distance between two selected objects (two objects must be selected; use the Ctrl key to select the objects as needed).
Convert To Redline Clears the measurement and converts it to a redline. The redline will be saved as part of the active viewpoint. If no viewpoint is selected, the Convert To Redline tool will create a new viewpoint automatically.
Clear Clears the current measurement from the screen.
Transform Selected Items Moves or rotates the currently selected object the distance speci-fi ed by a measuring tool. Use Transform Selected Items to move the object in the direction that you specifi ed. For example, if you selected the bottom of an object and then the top of an object with a measuring tool, your object will be moved up. Keep in mind that this is not a temporary transform that can be reset by using Reset Transform, but that it affects the fi le units and transforms; this is a permanent change to the object.
Moving an Incorrect Element
Learning to use the Measure Transform tool can sometimes mean the difference between a project moving smoothly and a project with additional confl icts because of a misplaced appended item. There are times during an Append or Merge operation when objects could be improperly aligned, even given the best efforts of the project team. There is good news, though; all items in Navisworks can be moved. In most cases, entire fi le sets are selected and transformed to a new location.
Using the Measure Transform tool in conjunction with the selection tree lets you specify a distance to relocate the object. It helps to know a good reference or common location between the items when selecting your points. Another good idea is to have your snaps enabled when using the Measure Transform tool to help with selecting points.
c01.indd 22c01.indd 22 7/3/2012 3:08:12 PM7/3/2012 3:08:12 PM
EXPLORING THE RIBBON | 23
REDLINE
Draw Allows you to add redline shapes and text notes to your model. Redlines can only be added to a saved viewpoint or to a clash, which has a saved viewpoint. If there are no saved viewpoints, adding a tag will automatically create and save a viewpoint for you. Otherwise, you will receive an error, and you’ll have to save a viewpoint before adding any redlines.
Color Allows you to change the color of redlines.
Thickness Changes the line thickness of the redlines being added; 9 is the maximum thickness.
TAGS
Add Tag Inserts a tag into your model. If you have a viewpoint selected, the tag will be cre-ated within that viewpoint; otherwise, the tag will create its own viewpoint.
Tag ID Allows you to enter the tag ID or number to use with Go To Tag.
Go To Tag Once you enter the desired number, you can use the Go To Tag tool to take you to the tag.
Tag Selection Scrolls through the tag and its associated viewpoints.
Renumber Tag IDs Used to renumber the tag IDs; removes duplicates. This tool is useful when you’re appending or merging fi les that may have existing tag IDs.
COMMENTS
View Comments Toggles the Comments palette on and off. From here, you can manage the comments created throughout the model.
Find Comments Opens the Find Comments palette. You can search through both comments and tags for text, author, comment ID, status, comment, and date modifi ed.
Renumber Comment IDs Used to renumber the comment IDs; removes duplicates. This tool is useful when you’re appending or merging fi les that may have existing comment IDs.
COLLABORATE
Collaborate Enables a collaboration session using Windows NetMeeting.
Drive Enables the user to become the driver of a remote computer.
Refresh Shares model updates with each member of the team.
AnimationThis tab contains the Create, Playback, Script, and Export panels (Figure 1.21).
c01.indd 23c01.indd 23 7/3/2012 3:08:12 PM7/3/2012 3:08:12 PM
24 | CHAPTER 1 GETTING TO KNOW AUTODESK NAVISWORKS
Figure 1.21Animation tab
CREATE
Animator Toggles the Animator palette on and off (same as the Animator located on the Home tab). Animator allows for the animation of objects to bring realism to your project.
Record Begins to record your actions (Walk, Fly, Zoom, and other actions in Navisworks). The recording is saved as an animation in saved viewpoints that you can later edit or add to as needed.
PLAYBACK
After an animation has been created, you gain access to the Playback tools. From the drop-down, select the animation that you wish to play, and use the tools available to play the animation. You can also use the slide at the bottom of Playback to manually change the display of the playback.
SCRIPT
Enable Scripts Enables and disables scripts. Once a script has been created, it has to be enabled before the action created can be utilized. For example, if you created a script to oper-ate a door on approach, enabling scripts will allow this to occur.
Scripter Toggles the Scripter palette on and off (same as the Scripter located on the Home tab). The Scripter adds interactivity to your animated objects.
EXPORT
Export Animation Exports the current animation.
ViewThe View tab contains Stereo, Navigation Aids, Grids & Levels, Scene View, and Workspace pan-els (Figure 1.22).
Figure 1.22View tab
STEREO
Enable Stereo Stereo, or stereoscopic viewing, allows you to view the 3D model through stereo-enabled hardware (i.e., in true 3D), including active and passive stereo viewing glasses. This option is only available if you have the required hardware as well as the correct driver and display settings.
c01.indd 24c01.indd 24 7/3/2012 3:08:12 PM7/3/2012 3:08:12 PM
EXPLORING THE RIBBON | 25
NAVIGATION AIDS
Navigation Bar Toggles the Navigation Bar on and off. Contains ViewCube, SteeringWheels, Pan, Zoom, Orbit, Look, Walk, and Fly tools.
ViewCube Toggles the ViewCube on and off. The ViewCube allows you to switch between views of your model. Use ViewCube to set a Home view that you can easily get back as you navigate around your model.
HUD In Head Up Display, or HUD for short, the x-, y-, and z-axes, the position readout, and the grids display on and off. All of the HUDs are displayed in the lower-left corner of the screen.
XYZ Axes As you can see in Figure 1.23, this option shows the X, Y, Z visual orientation of the camera (or the Third Person position if Third Person has been enabled).
Position Readout As you can see in Figure 1.23, this option shows the X, Y, Z textual position of the camera (or the Third Person position if Third Person has been enabled).
Grids Displays the Grid location HUD, as shown in Figure 1.23. With the Grid HUD turned on, you can see your level as well as the grid reference.
Figure 1.23XYZ axes, position readout, and grids
Reference Views Toggles the Plan and Section views on and off. Both reference views allow you to gain perspective and location within your model, especially in large models. To use this feature, drag the white triangle to move yourself around. Additional tools are avail-able on the context menu to aid in navigation.
GRIDS & LEVELS
Show Grid Toggles the grid on or off.
Mode Allows you to change how the grid is displayed in Navisworks. Choose from Fixed, Below, Above, or Above And Below.
File Permits you to choose the active fi le and change settings for the grids as needed.
Level Controls the default level based on the active fi le.
SCENE VIEW
Full Screen Clears away all tabs and palettes and displays Navisworks in Full Screen mode. Press F11 to exit Full Screen mode and return to your tools.
c01.indd 25c01.indd 25 7/3/2012 3:08:12 PM7/3/2012 3:08:12 PM
26 | CHAPTER 1 GETTING TO KNOW AUTODESK NAVISWORKS
Split View Allows you to add horizontal and vertical screen splits. Each view can be set to represent a different view of the model. Only one view can be active at a time.
Background Opens the Background Settings dialog box, which allows you to change the background color and scheme.
Window Size Opens the Window Size dialog box, which allows you change the size of the Navisworks canvas. If you change the size and want to return to the default, change back to Use View.
Show Title Bars Show or hides the title bars on secondary display view windows.
WORKSPACE
Windows Serves as a central list all of the palettes and toggles them on and off.
Load Workspace Workspaces retain information about which windows are open, their positions, and the size of the application window. The Load Workspaces drop-down con-tains predefi ned workspaces as well as any custom workspaces. Workspaces do not maintain changes to the ribbon but do include changes made to the Quick Access toolbar.
Safe Mode Opens the workspace with minimal features.
Navisworks Minimal Loads the workspace with the fewest tools and most space in the scene.
Navisworks Standard Loads the workspace with the most commonly used tools and palettes.
Navisworks Extended Opens the workspace with the most tools. This workspace is recommended for advanced users.
More Workspaces Opens previously saved workspaces.
Save Workspace Saves the current workspace as an XML fi le.
OutputThe Output tab contains Print, Send, Publish, Export Scene, Visuals, and Export Data panels (Figure 1.24 and Figure 1.26).
Figure 1.24Output tab
Print Sends the current view to a printer.
Print Preview Creates a preview of the view to be printed.
Print Settings Allows you to specify the printer settings.
c01.indd 26c01.indd 26 7/3/2012 3:08:12 PM7/3/2012 3:08:12 PM
EXPLORING THE RIBBON | 27
SEND
Send By Email Saves the current file and uses your default email application to pre-pare an email to send. It can be used to send either an NWF or NWD file, but an NWD file is considerably larger. Make sure the file size meets the requirements of the email provider.
PUBLISH
NWD Creates an NWD fi le (NWD is a fi le that contains all model geometry together with Navisworks-specifi c data, such as review markups, viewpoints, or timeline sequence). You can also set options such as May Be Re-saved or set the fi le to expire within a certain time-frame (Figure 1.25).
Figure 1.25Publish dialog box
When using Publish to create an NWD fi le, you can’t save to previous versions of Navisworks, but you have access to all the other features and functions of Publish. If you need to create an NWD fi le for an older version of Navisworks, you will have to use Save As instead. The downside is that you will no longer have access to the Publish options.
c01.indd 27c01.indd 27 7/3/2012 3:08:14 PM7/3/2012 3:08:14 PM
28 | CHAPTER 1 GETTING TO KNOW AUTODESK NAVISWORKS
EXPORT SCENE
3D DWF Exports all materials and geometry into a 3D DWF fi le.
FBX Exports an FBX® fi le out of Navisworks. Allows you to include things like lights, cam-eras, and textures in your export.
Google Earth KML Google Earth KML fi les can be exported from Navisworks. The exporter creates a compressed KML fi le with the extension .kmz.
VISUALS
Figure 1.26Output tab continued
Image Opens the Export Image dialog box. This dialog box allows you to export an image of the current scene.
Rendered Image Opens the Rendered Image dialog box, which allows you to export a ren-dered image.
Animation Opens the Animation Export dialog box. You can choose from Source, Renderer, Output Type, and Size.
Piranesi EPix Exports an EPX fi le for rendering in Piranesi from Informatix.
EXPORT DATA
Clash Tests Exports the settings for all of the clash tests created in Clash Detective into an XML fi le.
TimeLiner CSV Exports the current TimeLiner tasks into a CSV fi le.
Current Search Saved Find Items criteria can be exported from Navisworks into an XML fi le and imported into other sessions of Navisworks.
Search Sets Saved search sets can be exported from Navisworks into an XML fi le and imported into other sessions of Navisworks.
Viewpoints Exports all of the viewpoints into an XML fi le. This is a text-based XML fi le and the images are not exported. This fi le contains all associated data, including camera positions, sections, hidden items, material overrides, redlines, comments, tags, and collision-detection settings. The XML fi le can be imported into other Navisworks fi les, and it creates all the views from the original project.
Viewpoints Report Creates an HTML fi le or report of JPEG fi les of all saved viewpoints. The report contains camera position, comments, and other associated data. If you have cre-ated an animation, the report will also include the animation frames as individual images as part of the report.
PDS Tags Exports all PDS tag data from the model into a TAG fi le.
c01.indd 28c01.indd 28 7/3/2012 3:08:14 PM7/3/2012 3:08:14 PM
EXPLORING THE RIBBON | 29
Item ToolsThe Item Tools tab (Figure 1.27) gives you a centralized location for several useful tools, such as Hold, Zoom, and SwitchBack. When you select an item from the selection tree or canvas, Item Tools will appear and let you take advantage of the following tools:
Figure 1.27Item Tools tab
SwitchBack SwitchBack allows you to select an object and open a similar view for editing in its authoring program; in this case, it would be Revit, AutoCAD and AutoCAD-based programs, and MicroStation and MicroStation-based programs. You must have the correspond-ing program installed on the same computer as Navisworks in order for SwitchBack to work.
In Navisworks 2011 and earlier, you could only access SwitchBack from the Clash Detective Results tab. It was added to the Item Tools tab in Navisworks 2012 to improve workfl ow.
Hold The Hold function allows you to pick an object and physically “hold” onto it as you navigate through your model. That means that when you have an object selected and you’re using a tool like Walk or Fly, you could have an object Walk along your path with you.
The object itself does not respect things like Gravity and Collision, but at least you have a visual representation of your item as your navigate through the model.
The Hold function can be useful for things like equipment moving down a hallway or mov-ing a duct run briefl y to understand the impact farther down the line. Let’s briefl y explore the concept of how to use Hold:
1. Select an object.
2. Select Hold from the Item Tools tab.
3. Use a Navigation tool (Walk, Fly, Orbit, Pan, Zoom, etc.) to move around your model. Your object will move with you.
4. When you are fi nished, you can select the object again and use Reset Transform to return the object to its original location.
Look At Provides quick and easy access to the Focus On Item and Zoom tools, which are also located on the Navigation Bar.
Visibility Provides additional access to Hide and Require, which are also located on the Home tab.
Transform Within Navisworks, you have the ability to both visually and dimensionally move objects. The Transform tools located here allow for moving, rotating, and scaling objects. You also have access to the Dimensional drop-down as well.
When objects have been transformed, you can select the object later and use Reset Transform to return the object to its original position.
Appearance Gives you access to object appearance tools so you can change things like color and transparency of your objects. Use Reset Appearance to restore an object to its original state.
Links Gives you a centralized location for the Link tools, where you can add, edit, and reset the links for your model.
c01.indd 29c01.indd 29 7/3/2012 3:08:14 PM7/3/2012 3:08:14 PM
30 | CHAPTER 1 GETTING TO KNOW AUTODESK NAVISWORKS
Status Bar, Performance Indicators, and Context MenusLocated in the bottom-right corner of the screen is the status bar, which contains four perfor-mance indicators that give you feedback on the performance of your computer and currently loaded Navisworks model (Figure 1.28).
Figure 1.28Status bar
Pencil Bar Indicates how much of the current view is drawn, that is, how much image dropout there is in the current view. When the progress bar is at 100 percent, the scene is completely drawn, with no dropout. The icon changes color when a redraw is in progress. While the scene is being drawn, the pencil changes to yellow. If there is too much data to handle and your computer cannot process this quickly enough for Navisworks, then the pen-cil changes to red, indicating dropout.
Disk Bar Indicates how much of the current model is loaded from the local hard drive. When the progress bar is at 100 percent, the entire model, including geometry and property information, is loaded into memory. The icon changes color when a fi le load is in progress. While the data is being read, the disk changes to yellow. If there is too much data to handle and your machine cannot process it quickly enough for Navisworks, then the disk changes to red, indicating a potential problem.
Web Server Bar Indicates how much of the current model is downloaded from a web server. When the progress bar is at 100 percent, the entire model has been downloaded. The icon changes color when a fi le load is in progress. While data is being downloaded, the web server changes to yellow. If there is too much data to handle and your computer cannot process it quickly enough for Navisworks, then the web server changes to red, indicating a potential problem.
Memory Bar Indicates the amount of system memory being utilized by Navisworks.
Navisworks uses a few context menus that contain various tools. These tools can help you save time once you master when and how to leverage them.
No Item Selected This context menu (Figure 1.29) has a variety of tools that are found across various tabs and toolbars within Navisworks but that have been centralized for easy access. Access this menu by right-clicking in white space away from geometry. Once the menu is open, select your tool.
c01.indd 30c01.indd 30 7/3/2012 3:08:14 PM7/3/2012 3:08:14 PM
STATUS BAR, PERFORMANCE INDICATORS, AND CONTEXT MENUS | 31
Figure 1.29Context menu, with no items selected
With Item Selected The With Item Selected context menu contains even more tools to help you along your way. Access this menu (Figure 1.30) by right-clicking once you’ve selected the geometry. If you right-click when no geometry is selected (right-clicking on the object instead of selecting it fi rst), Navisworks will select that single piece of geometry and open this con-text menu as well, saving you the step of having to select the object fi rst.
Figure 1.30Context menu, with an item selected
Notice that under the Scene fl yout, the No Item Selected context menu can still be accessed. Take note of the additional fl yout tools available as well: Links, Viewpoint, Override Item, and Reset Item.
c01.indd 31c01.indd 31 7/3/2012 3:08:15 PM7/3/2012 3:08:15 PM
32 | CHAPTER 1 GETTING TO KNOW AUTODESK NAVISWORKS
The Bottom Line
Understand the ribbon. Knowing the locations of various tools within the Ribbon provides a good foundation for being able to quickly access items across the Navisworks interface.
Master It Can you quickly locate Gravity and Collision?
Use the Measure and Redline tools. The Measure and Redline tools are useful in Navisworks throughout a project, and having a basic understanding of these tools is essential.
Master It Locate two columns and use the Measure Shortest Distance tool. Can you cre-ate a viewpoint and convert this to a redline?
c01.indd 32c01.indd 32 7/3/2012 3:08:15 PM7/3/2012 3:08:15 PM