Navigation Buttons Directs users to more detailed info. Directs users to previous page This is...
19
About This Presentation Two versions Really Bad & Enhanced Same info. Presented differently Extra Functions Click on any enhanced slide for more information (go ahead and give this one a try) Click to return to the previous slide
-
Upload
myrtle-stevenson -
Category
Documents
-
view
218 -
download
1
Transcript of Navigation Buttons Directs users to more detailed info. Directs users to previous page This is...
- Slide 1
- Navigation Buttons Directs users to more detailed info. Directs users to previous page This is done through hyperlinking Right-click on text box or image Select hyperlinking Choose place in this document
- Slide 2
- About This Presentation Two versions Really Bad & Enhanced Same info. Presented differently Extra Functions Click on any enhanced slide for more information (go ahead and give this one a try) Click to return to the previous slide
- Slide 3
- PowerPoint Design James Beil Office of Academic Innovation and Effectiveness
- Slide 4
- PowerPoint Design James Beil Office of Innovation and Effectiveness
- Slide 5
- Text! Choose the right font SANS SERIF fonts are much easier to read than SERIF fonts. Some recommended sans serif fonts include: Tahoma, Arial, Trebuchet, and Verdana. Using sans serif fonts increase the readability of the text as well as increasing visual appeal (Durso, Pop, Burnett, & Stearman, 2011; Earnest, 2011). Pick the right size the smallest font size is 18pt. Even 18 is hard to read sometimes. Generally, you want your title to be around 44pt and your bullets to be 32pt. If you find that all of your information will not fit on a slide using these guidelines, you probably have too much text on that slide (Earnest, 2011). Use simple bullet points As the amount of text on the screen increases, so does searching time and errors. Reducing a sentence to a bullet point is a great way to minimize these errors (Durso, Pop, Burnett, & Stearman, 2011). Limit the amount of text per slide A Maximum of 6 bullet points, 7 words per bullet, and 40 words per page. Going over these limitations can make the slide seem cluttered, unclear, and visually displeasing (Earnest, 2011). Use abbreviations and symbols where possible Using abbreviations and symbols will help to cut down the word count and clutter on the screen. For example, use MLK instead of Martin Luther King, Jr. (Earnest, 2011). Reduce sentences to key words PowerPoint is not a teleprompter, it is a visual medium. Reducing even short sentences to key words will cut clutter on the slide (Earnest, 2011; Garner & Alley, 2011). Minimize highlights, bolds, italics, and caps Only use these embellishments to really drive home a point or to draw attention (Durso, Pop, Burnett, & Stearman, 2011). Use an affirmative and active voice People more easily understand active statements than passive statements and have more trouble processing negatives rather than positives (Durso, Pop, Burnett, & Stearman, 2011). Eliminate orphans When your text pushes a single word on to the next line, this is called an orphan. Orphans eat up space and can make slides harder to follow (Earnest, 2011). Choose the right font SANS SERIF fonts are much easier to read than SERIF fonts. Some recommended sans serif fonts include: Tahoma, Arial, Trebuchet, and Verdana. Using sans serif fonts increase the readability of the text as well as increasing visual appeal (Durso, Pop, Burnett, & Stearman, 2011; Earnest, 2011). Pick the right size the smallest font size is 18pt. Even 18 is hard to read sometimes. Generally, you want your title to be around 44pt and your bullets to be 32pt. If you find that all of your information will not fit on a slide using these guidelines, you probably have too much text on that slide (Earnest, 2011). Use simple bullet points As the amount of text on the screen increases, so does searching time and errors. Reducing a sentence to a bullet point is a great way to minimize these errors (Durso, Pop, Burnett, & Stearman, 2011). Limit the amount of text per slide A Maximum of 6 bullet points, 7 words per bullet, and 40 words per page. Going over these limitations can make the slide seem cluttered, unclear, and visually displeasing (Earnest, 2011). Use abbreviations and symbols where possible Using abbreviations and symbols will help to cut down the word count and clutter on the screen. For example, use MLK instead of Martin Luther King, Jr. (Earnest, 2011). Reduce sentences to key words PowerPoint is not a teleprompter, it is a visual medium. Reducing even short sentences to key words will cut clutter on the slide (Earnest, 2011; Garner & Alley, 2011). Minimize highlights, bolds, italics, and caps Only use these embellishments to really drive home a point or to draw attention (Durso, Pop, Burnett, & Stearman, 2011). Use an affirmative and active voice People more easily understand active statements than passive statements and have more trouble processing negatives rather than positives (Durso, Pop, Burnett, & Stearman, 2011). Eliminate orphans When your text pushes a single word on to the next line, this is called an orphan. Orphans eat up space and can make slides harder to follow (Earnest, 2011).
- Slide 6
- Sans Serif Fonts (Samples)
- Slide 7
- Text Sans serif fonts 18pt or larger Simple bullet points 6 bullet points 7 words per bullet 40 words per page Sans Serif Serif Sans Serif 18pt Serif Sans Serif 16pt Serif Sans Serif Serif Earnest, 2011 Garner & Alley, 2011 Durso, Pop, Burnett, & Stearman, 2011
- Slide 8
- Voice Use an affirmative and active voice People better understand: Positive statements Active statements Durso, Pop, Burnett, & Stearman, 2011
- Slide 9
- Orphans Your text pushes a single word on to the next line, this is an orphan. Orphans eat up space and make slides harder to follow. Earnest, 2011
- Slide 10
- Text (cont.) Abbreviations and symbols Only Key words Embellishments Use minimal Voice Orphans Earnest, 2011 Garner & Alley, 2011 Durso, Pop, Burnett, & Stearman, 2011
- Slide 11
- Visuals! Choose the right template for a good foundation Since plain white slides are least preferred by students, it is important to consider using a template to enhance learning. If you are building a PowerPoint from the bottom up, a template can set the framework for a professional and effective presentation. However, there are some templates, especially older templates, that fall short on delivering a professional and effective presentation. Furthermore, remember to avoid backgrounds that could potentially hurt the audiences eyes [bright lime green] (Apperson, Laws, & Scepansky, 2008; Earnest, 2011). BAD templates: Soaring, Whirlpool, High Voltage, Marble, Fireball, and Blue Diagonal. Good bright templates: Bold Stripes, Network, Profile, Echo, Eclipse, Layers, and Level. Good dark templates: Circuit and Refined (Earnest, 2011). Choose the right template for the right occasion Not all templates will work for every presentation. The projector and the amount of light in the room can influence what template to choose. For example, dark templates are best utilized when the room is very brightly lit, the screen has lights shining directly on it, or the colors of the pictures/logos clash with bright colors. Bright templates, on the other hand, are best presented in dim settings (Apperson, Laws, & Scepansky, 2008; Earnest, 2011). Use high contrast text colors If using a dark background, use bright text coloring. Also, avoid red-greed complements; most common color blindness (Durso, Pop, Burnett, & Stearman, 2011; Earnest, 2011). Be consistent whatever your design, be as consistent as possible throughout the slides. For example, if you decide to move the title to the upper-left portion of the slide on one slide, move it there for every other slide. This helps reduce searching for information on the slides. Also, if you capitalize the first letter of every bullet on one slide, do so for the rest of the slides. This helps to draw attention to the beginning of each bullet-point; then you could deviate from this pattern to emphasize an important point (Durso, Pop, Burnett, & Stearman, 2011) Use Images By using relevant and illustrative images in conjunction with text, your audience will learn more (Garner & Alley, 2011). Choose images wisely Ask yourself: Does this image enhance the information on this slide? Does this image fit my color scheme? (not essential but preferred) How big is this image? (Minimum 800X400 for backgrounds, 400X200 for in-slide images) How well does this image fit into my slides? (is it too long? Too tall?) How big is the images file size? (too many large images can crash PowerPoint) (Durso, Pop, Burnett, & Stearman, 2011) (Garner & Alley, 2011) (Z. Schaefer, personal communication, September 19, 2014) (J. Beil, personal communication, September 19, 2014) Choose clip-art wisely In general, pictures are preferred over clip-art. However, if you still want to use clip-art, just remember that older clip-art was poorly drawn and rendered and does not fit with todays technological advances. Using a clip-art graphic from before Windows 7 is probably not a good idea. However, old clip-art can sometimes be used ironically to grab the audiences attention and to get a cheap laugh. Http://office.microsoft.com has free clip-art and images (Earnest, 2011).Http://office.microsoft.com Size pictures with text appropriately Remember that pictures are useless if they are not large enough to interpret. This is especially important if the image has text. Remember the text rules when sizing images with text and make the text in the picture at VERY least 18pt (Earnest, 2011). Avoid the void Above weve highlighted the importance on cutting back the amount of text on a slide; now the caveat to those rules. Use your space wisely. If you have followed the guidelines above, there should be a great deal of space left on your slides. Dont waste this space. Some suggestions for balancing your slides and avoiding the void: Increase your text size Increase the size of your images Add an Image Move elements on slide to better balance the slide (Z. Schaefer, personal communication, September 19, 2014) (J. Beil, personal communication, September 19, 2014)
- Slide 12
- Visuals! Continued!! Size pictures appropriately Use caution when increasing the size of an image. All too often are images oversized and appear grainy when projected. Also, stretching images too far vertically or horizontally can skew the perspective. Finally, enlarge your picture enough so that your audience can actually see what is happening in the picture (Earnest, 2011). Create your own margins Sometimes projectors will not project the entire slide on the screen; cutting off potentially important information. Therefore, it is a good idea to keep the outer boundaries of the slide blank (Durso, Pop, Burnett, & Stearman, 2011). Use a maximum of 5 to 6 colors or shapes on graphs and charts This is primarily to help the audience quickly process the information (Durso, Pop, Burnett, & Stearman, 2011). Place relevant information near the relevant image Visually establishing connections between concepts will help eliminate searching and increase understanding (Garner & Alley, 2011). Create borders and shadows If an image does not already have a border or the background of the picture does not blend with your slides background, you need to add a border and a shadow to make the image look more professional (Earnest, 2011). Spread your bullets Visually balance your bullet points on the slide to increase readability (Earnest, 2011). Make it easy on yourself In order to help yourself remember to cite your sources, as a part of being consistent in slide design, put your citations in the same space on every slide and do NOT animate them. This will leave the citations on the screen for the maximum amount of time and make it easy for you to find them when you want to cite them.
- Slide 13
- Templates BAD: Soaring, Whirlpool, High Voltage, Marble, Fireball Good (bright): Network, Profile, Echo, Eclipse, Layers, and Level Good (dark): Circuit and Refined Earnest, 2011 Apperson, Laws, & Scepansky, 2008
- Slide 14
- Consistency Be consistent throughout Ex. If you move the title to the upper-left corner of the slide on one slide, move it there for every other slide. Reduces searching for information Capitalize first letter of each bullet point Distinguishes each bullet Durso, Pop, Burnett, & Stearman, 2011
- Slide 15
- Easy Citations Keep your citations in the same spot on every slide Reduce YOUR searching time Dont animate citations Maximize screen time Cite sources as you go
- Slide 16
- Visuals The right template Good foundation Right Situation High Contrast Text Consistency Easy Citations Earnest, 2011 Garner & Alley, 2011 Apperson, Laws, & Scepansky, 2008 Durso, Pop, Burnett, & Stearman, 2011
- Slide 17
- Picture Perfect Image enhance info.? Image Size? 800X400 backdrop 400X200 in-slide Does it fit? Too long/Too Tall? Garner & Alley, 2011 Z. Schaefer, September 19, 2014 Durso, Pop, Burnett, & Stearman, 2011
- Slide 18
- Sizing Oversize/stretch Grainy Perspective Picture with text Text 18pt Events in image Whats happening? Earnest, 2011
- Slide 19
- Avoid the Void Use space wisely Minimize blank spots Suggestions: Increase text size Add more details Increase image size Add a picture Reposition slide elements
- Slide 20
- Visuals (cont.) Images Choose wisely Clip-art Use photos instead Sizing Pictures The void Earnest, 2011 Garner & Alley, 2011 Durso, Pop, Burnett, & Stearman, 2011
- Slide 21
- Margins Projectors cut borders Lose important info. Cause confusion Suggestions: Blank boundary Preview on projector Durso, Pop, Burnett, & Stearman, 2011
- Slide 22
- Borders and Shadows Add border and/or shadow: Image has no border Background does not blend Slide = clean look Needs no border or shadow Background blended Earnest, 2011
- Slide 23
- Visual Balance Spread bullets Increase readability Balance slide elements Equal distribution Resize text & Images *Avoid the void* Equal voids Earnest, 2011
- Slide 24
- Visuals (cont.) Margins Graphs and charts 6 colors/shapes max. Borders and shadows Visual Balance Earnest, 2011 Garner & Alley, 2011 Durso, Pop, Burnett, & Stearman, 2011
- Slide 25
- Animations! Avoid splitting relevant text and images Your audience can benefit when related text and images are presented at the same time. This helps to highlight the relationship between the text (Garner & Alley, 2011). Present key points individually Presenting key points individually helps keep students engaged in the presentation. You can do so by setting the animations to come in one bullet at a time; if each bullet is a different idea. This helps to break the chunk of time students spend copying slides into smaller, less overwhelming, and more manageable chunks (Apperson, Laws, & Scepansky, 2008). Avoid using too many animations Animations should be used to enhance the presentation, not distract from the information. Using too many animations can quickly overwhelm an audience. Be consistent Use the same simple animations throughout the presentation to keep a professional look. Keep it simple Complex series of animations can be used to help explain and highlight graphs, charts, and images. However, in general, they are just there to bring the text on the screen. Remember that just because the option is there to make the text swirl all around the screen, you do not need to use it. Remember to double-check Animation sequences can easily get mixed up. Remember to preview your animations before finalizing each slide. Apply slide transitions Slide transitions are often forgot about in most presentations. Truly, they can be distracting when done wrong. However, by using the same guidelines as the in- slide animations, slide transitions can provide much of the same positives as in-slide animations. Remember, be consistent, keep it simple, and double-check. Save animations for last Animations can be great tools to enhance a PowerPoint, however they are truly non-essential, in most cases, to enhancing the presentation. Also, the following point will further illustrate why setting animations should be the last thing you do to a PowerPoint presentation. Prepare for the worst Animations require additional resources from the computer. If the computer you are using is already slow or you dont know FOR SURE how well a computer performs, it is a good idea to make two versions of every presentation; one with your animations and one with no animations. If you saved your animations for last, just save the first copy with no animations, add your animations, and then save the animated presentation under a new file name. Practice Having two versions of your PowerPoint is great, but it wont save you if you dont preview your presentation on the computer you are presenting from.
- Slide 26
- Text w/ Images Goat on the edge (Example) Visual illusion (Example) Text and image together i.e. as text enters, present corresponding image Highlights relationship Great for visual learners Garner & Alley, 2011
- Slide 27
- Points Individually Present key points individually Increases engagement Breaks copying into chunks Less info. lost to copying To do: Open animation pane Right click on animation Select effect options Click on text animation tab Under group text, Select 1 st level paragraphs Apperson, Laws, & Scepansky, 2008
- Slide 28
- Over-animated/Simple Too many animations Distracting Overwhelming Simple animations Only needed to bring-in info. Easy to manage Smooth flow
- Slide 29
- Animations Text w/ images Points individually Over-animated Keep it simple Double-check Garner & Alley, 2011 Apperson, Laws, & Scepansky, 2008
- Slide 30
- Slide Transitions/Animations Animations are non-essential Animations can: Overwhelm Enhance Crash a slow computer Animations last Save a non-animated version before applying animations
- Slide 31
- Animations (cont.) Slide transitions Animations last Practice and Prepare Garner & Alley, 2011 Apperson, Laws, & Scepansky, 2008
- Slide 32
- Videos! Insert (Embedding) videos when possible It is not efficient to stop the full-screen presentation, pull up the web browser, search for your video, and then FINALLY hit play. Embedding a video in a presentation eliminates a lot of wasted time; all you need to do is click within the presentation. However, embedding videos can be tricky. You need to have the video saved somewhere on the computer you are using, a flash drive, or a CD. If you save the video to a computer at home and insert it into the presentation, it will show up, but not when you present. Why? PowerPoint assigned a location to retrieve the video. So if you save your video to a flash drive, shared drive, or CD, make sure that you use that flash drive, CD, or have access to the shared drive when you present. Prepare for the worst Just like the animations, videos take up a considerable chunk of the computers resources. Therefore, it is important to have a backup plan for videos as well. If you have an embedded video, make sure that it will work on the computer you are presenting from. If it doesnt work within the presentation, or you are streaming directly from the web, you should have your video(s) pulled up on a web browser, loaded, and at the correct start time. This is especially important as most online videos require you to watch an advertisement before the video begins. These advertisements can take upwards of 20 seconds from your presentation. Having your video ready before you begin presenting also means you wont be searching through other videos with similar names. Finally, previewing your videos before your presentation will let you know if the computer is actually able to play the videos, if you need to adjust the sound levels for the video, and whether or not you should play the video in full- screen mode or not.
- Slide 33
- Sounds! Use sounds to highlight key points Using sounds can highlight key points and, when used sparingly and purposefully, can capture/recapture the audiences attention (Apperson, Laws, & Scepansky, 2008). Resist overusing sound Using sounds in your presentation can be used to grab the audiences attention, regain their attention, and highlight important information. However, overusing sounds will completely nullify these advantages. If every bullet on your slide comes in with a BANG then you are probably overusing sounds in your presentation. Embedding sounds Just like videos, if you embed a sound, youll need to make sure that you embedded that sound correctly. Embedding a sound follows the same rules as embedding a video. Prepare for the worst Just like animations and videos, sounds take up computer resources and it is important to preview your sounds before beginning your presentation. Previewing your sounds will let you know if the sounds are working, if the computer can handle processing the sounds, and whether or not you need to adjust the volume.
- Slide 34
- Embedding Increase efficient transitions to videos To do: FIRST, video/sound must be saved to portable source Such as: Flash drive, shared drive, CD THEN, insert video using the insert tab on the toolbar Insert from portable source with video on it EX. If you save your video to a flash drive, you need to add the video from THAT flash drive and make sure to use THAT flash drive, with the video on it, when you present. (Save the PPT on the same flash drive)
- Slide 35
- Videos and Sound Embed when possible Prepare Preview Highlight Apperson, Laws, & Scepansky, 2008
- Slide 36
- Final Thoughts Control Text Visuals Consistency Preparation Purpose If you need to break or bend a rule here or there to fit your needs, its up to you.
- Slide 37
- References Apperson, J. M., Laws, E. L., & Scepansky, J. A. (2008). An assessment of student preferences for PowerPoint presentation structure in undergraduate courses. Computers & Education, 50(1), 148-153. Durso, F. T., Pop, V. L., Burnett, J. S., & Stearman, E. J. (2011). Evidence-Based Human Factors Guidelines for PowerPoint Presentations. Ergonomics in Design: The Quarterly of Human Factors Applications, 19(3), 4-8. Earnest, B. (2011). Save Our Slides: PowerPoint Design That Works. Kendall/Hunt Publishing Co. Garner, J. K., & Alley, M. (2011). PowerPoint in the Psychology Classroom: lessons from multimedia learning research. Psychology Learning & Teaching, 10(2), 95-106.





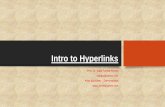





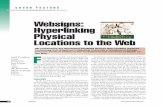


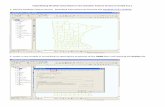
![Hyper Video Browser: Search and Hyperlinking in Broadcast ... · faces and Presentation]: HyperText/Hypermedia Keywords Multimedia Search, Media Fragment, Hyperlinking 1. INTRODUCTION](https://static.fdocuments.us/doc/165x107/5fc136f8de02f200cb4fc8e9/hyper-video-browser-search-and-hyperlinking-in-broadcast-faces-and-presentation.jpg)



