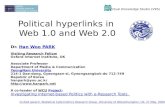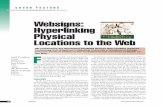Attorney Guide to Hyperlinking in the Federal CourtsAttorney Guide to Hyperlinking in the Federal...
Transcript of Attorney Guide to Hyperlinking in the Federal CourtsAttorney Guide to Hyperlinking in the Federal...

Attorney Guide to Hyperlinking in the Federal Courts
Revised on May 8, 2013 Page 1 of 29
Attorney Guide to Hyperlinking in the Federal Courts
Attorney Guide to Hyperlinking in the Federal Courts ............................................................... 1
Overview of Hyperlinking in Federal Court ....................................................................................... 2
Types of Permissible Hyperlinks ....................................................................................................... 3
Links to Prior CM/ECF Filings
Drafting Documents to Later Include Links to CM/ECF .................................................................... 4
Gathering the Links for Citations to the Record ................................................................................. 4
Inserting CM/ECF links into your document—Microsoft Word ......................................................... 6
Inserting CM/ECF links into your document—Corel WordPerfect ..................................................... 7
Links to Attachments to a Brief being Filed in CM/ECF
Adding Links to Attachments to a Brief being Filed—Microsoft Word .............................................. 9
Adding Links to Attachments to the Document Being Filed—WordPerfect ..................................... 12
Links to Legal Citations
Access to Linking Software ............................................................................................................. 15
Linking Software—Compatibility Information ................................................................................ 16
Westlaw InsertLinks........................................................................................................................ 17
Installing Westlaw InsertLinks ........................................................................................................ 17
Using West InsertLinks—Microsoft Word....................................................................................... 17
Using West InsertLinks—Corel WordPerfect .................................................................................. 18
Shepard’s Links 2008 ...................................................................................................................... 19
Installing Shepard’s Links ............................................................................................................... 19
Using Shepard’s Links— Corel WordPerfect................................................................................... 20
Manually Inserting Hyperlinks
Manually Creating Links to Westlaw or Lexis Resources ................................................................ 22
Manual Links to Court Websites ..................................................................................................... 25
Publish to PDF—Retaining the Hyperlinks
Conversion to PDF—Microsoft Word ............................................................................................. 26
Conversion to PDF—Corel WordPerfect ......................................................................................... 29

Attorney Guide to Hyperlinking in the Federal Courts
Revised on May 8, 2013 Page 2 of 29
Overview of Hyperlinking in Federal Court In the internet research world, hyperlinks are a standard way of “drilling down” for
more detail or specific information. Just as all web pages contain links to other
pages, cases downloaded from legal research services such as Westlaw or Lexis
contain links to the cases, statutes, articles, or other sources cited within the
opinion. The links allow immediate access by the reader to these referenced
materials.
Attorneys can include links to cited law and CM/ECF filings in their briefs filed in
CM/ECF, adding another level of persuasion to their writing. Hyperlinks in briefs
and other court filings provide quick, easy, and pinpoint access to particular
sections of a case, or to specific filings in the court’s record. The attorney can
thereby highlight the precise issue presented, and the specific evidence and
controlling or persuasive law the court should consider.
Hyperlinks in court filings are very beneficial for court chambers. Court
submissions which include links to relevant case law and case filings are easy for
chambers staff to review. The attorneys’ arguments can be immediately verified
in the context of the relevant law. The judge or judicial clerk is able to read the
text of the cited case law on one screen while reading the attorney’s brief on the
other. And if a brief contains links to referenced exhibits, and even to specific
pages within those exhibits, the judge or judicial clerk can access the relevant
evidence without having to navigate through the CM/ECF record. Particularly
when dealing with large and complex cases, links save chambers considerable
time and effort. Links make it easy for the court to verify – and adopt – the
positions taken by an advocate.

Attorney Guide to Hyperlinking in the Federal Courts
Revised on May 8, 2013 Page 3 of 29
Types of Permissible Hyperlinks Subject to the local rules of a district, the following types of hyperlinks are typically allowed in court documents.
Type of link Description (and Examples)
Links to documents previously
filed on CM/ECF
Links to attachments and exhibits being filed with your
brief
Links to case and statute
citations
For example:
Westlaw,
Lexis,
or court websites.
Links to Local Rules:
Either to the entire document,
or to the specific page within the document where the cited rule is located.

Attorney Guide to Hyperlinking in the Federal Courts
Revised on May 8, 2013 Page 4 of 29
Links to Prior CM/ECF Filings
Drafting Documents to Later Include Links to CM/ECF If you intend to include CM/ECF links in a document you are creating, use a consistent citation format that cites the CM/ECF filing number along with the CM/ECF page number. For example:
STEP ACTION
1 Download the filings from CM/ECF, and save them in your computer.
Reminder: You can download a document from CM/ECF one time for free when you receive the Notice of Electronic Filing. Charges apply to each additional download of the same document.
2 Documents downloaded from CM/ECF will include a header that
identifies the CM/ECF filing number and the page numbers within that filing.
3 When drafting your brief, cite to the CM/ECF filing number and
CM/ECF page number to which you are citing. For example:
Assume you are citing to the following page of evidence.
The citation within the brief could appear as follows:
The Plan included a Trust Agreement. (Filing No. 13-1, at CM/ECF p. 3).
Note: A consistent citation format is necessary when using CM/ECF
LinkBuilder (currently under development by Kansas and Nebraska courts for nationwide use by attorneys) to add links.
Gathering Links for Citations to the Record Now that the filing numbers and associated page numbers are in the brief, you can manually add links to the electronic record as follows:1
STEP ACTION
1 Open the CM/ECF docket sheet for the case and scroll to the cited docket filing.
1 CM/ECF LinkBuilder is currently being designed as an automation tool for use by counsel in
adding CM/ECF links. The projected testing date is August 2013.

Attorney Guide to Hyperlinking in the Federal Courts
Revised on May 8, 2013 Page 5 of 29
STEP ACTION
2 If linking to the main CM/ECF filing, right-click on the docket filing number,
then,
If linking to a sub-file within a CM/ECF filing number:
Either
Click on the docket filing number;
A window will open which lists all sub-filings for that docket filing number.
Place your cursor over the link for the
document you are citing. Right-click, and from the drop-down menu that appears,
Select Copy Shortcut.
Or
Right-click on the sub-filing number as reflected in the docket text
and,
Select Copy Shortcut.

Attorney Guide to Hyperlinking in the Federal Courts
Revised on May 8, 2013 Page 6 of 29
Inserting CM/ECF links into your document—Microsoft Word To manually add the links you have copied from the docket to the MS Word document you are drafting:
STEP ACTION
1 In the brief, use your cursor to select the citation you want to link.
2 Select the Insert tab on the MS Word ribbon, then select Hyperlink. An Insert Hyperlink dialog box will appear.
Note: The text you selected will automatically appear in the “Text to display” line.
3 Place your cursor in the Address box of the Insert Hyperlink dialog box. Right-click. From the drop-down that appears, select Paste.
4 The link to the first page of the filing will appear.
To link to the filing only, or to only page 1 of the filing, click OK. The link to the citation will be added in your brief.

Attorney Guide to Hyperlinking in the Federal Courts
Revised on May 8, 2013 Page 7 of 29
STEP ACTION
5 To link to the specific page number of the CM/ECF filing that you are citing,
In the address box, scroll to or place your cursor at the end of the link address.
Add the following text: ?page=<page number> . For example,
To link to page number 3 of a filing, add ?page=3. Click OK and the link to the page will be added to the citation in the brief.
Note: Use the page numbers assigned by CM/ECF when linking to
pages in documents filed in CM/ECF. Do not use Bates numbers or other numbering assigned to the record by the parties.
Note: While the document remains in an MS Word format, the link will
go only to the first page of the document. But upon conversion to PDF (see instructions below), the PDF link will go to the specific page you cited.
6 Convert the brief to a PDF following the instructions below.
7 File the PDF version of the document in CM/ECF.
Note: It is not necessary to re-file or re-attach the documents to which you are linking to if they have been previously filed in CM/ECF.
Inserting CM/ECF links into your document—Corel WordPerfect To manually add the links you have copied from the docket to the WordPerfect document you are drafting:
STEP ACTION
1 In the brief, use your cursor to select the citation you want to link.

Attorney Guide to Hyperlinking in the Federal Courts
Revised on May 8, 2013 Page 8 of 29
STEP ACTION
2 From Tools on the menu bar,
select Hyperlink.
3 A Hyperlinks Properties dialog box will appear.
Use the Delete key
from the computer keyboard to remove
document>
4 Right-click in the Document/Macro box.
Select Paste.
5 The link to the first page of the filing will appear.
To link to the filing only, or
to only page 1 of the filing, click OK.
The link to the citation will be added in your brief.

Attorney Guide to Hyperlinking in the Federal Courts
Revised on May 8, 2013 Page 9 of 29
STEP ACTION
6 To link to the specific page number of a CM/ECF filing to which you are citing,
In the address box, scroll to or place your cursor at the end of the link address.
Add the following text: ?page=<page number> . For example,
To link to page number 3 of a filing, add ?page=3. Click OK and the link to the page will be added to the citation in the brief.
Note: While the document remains in WordPerfect format, the link will
go only to the first page of the document. But upon conversion to PDF, the PDF link will go to the specific page you cited.
7 Convert the brief to a PDF following the instructions below.
8 File the PDF version of the document in CM/ECF.
Note: It is not necessary to re-file or re-attach the documents to which you are linking to if they have been previously filed in CM/ECF.
Links to Attachments to a Brief being Filed in CM/ECF
Adding Links to Attachments to a Brief being Filed—Microsoft Word If a document cited in your brief has not previously been filed on CM/ECF, you
may link to the document within your brief only if the document is filed as an attachment to your brief. Follow the steps below to add active hyperlinks to documents you will be filing as brief attachments in CM/ECF.
STEP ACTION
1 Save all the attachment documents you will cite in your brief into a single folder in your computer. The documents must be in PDF format.

Attorney Guide to Hyperlinking in the Federal Courts
Revised on May 8, 2013 Page 10 of 29
STEP ACTION
2 While drafting your brief, include the citations to the documents saved in your computer.
3 Using your cursor, select the text to which a link will be added.
4 On the Insert ribbon,
select Hyperlink.
5 In the Insert Hyperlink dialog box:
Navigate to cited file saved on your computer;
Select the file; and
Click OK.
6 A link to the file will be added to the text. If you hover over the link with
your cursor, you will see the link address.
Add links accordingly to all the citations in your brief.
Note: Specific page links can be added by following the directions in the previous section. Use the PDF page number, not a Bates number or footer page number, for the citation.

Attorney Guide to Hyperlinking in the Federal Courts
Revised on May 8, 2013 Page 11 of 29
STEP ACTION
7 Save the brief as a PDF as described in these instructions.
8 File the brief and evidence as follows:
a Following the normal procedure for filing briefs on
CM/ECF, browse to and select your brief with links as the main document.
b Browse to and select as an Attachment each PDF file
to which a link was created in your brief.
c Using the drop-down list, select the type of document
attached, and provide a written description of the document. (Note: From the court’s perspective, the written description you provide in CM/ECF can
become, automatically, the name of a PDF bookmark in the downloaded file).
Re
Repeat the foregoing steps until all cited evidence is filed as an attachment to your brief.
d When all evidence attachments have been added to
the brief, click Next and complete the remaining steps
for filing the brief on CM/ECF. Once filed, the links in the brief will link directly to the evidence filed of record as attachments to the brief.

Attorney Guide to Hyperlinking in the Federal Courts
Revised on May 8, 2013 Page 12 of 29
Adding Links to Attachments to the Document Being Filed—WordPerfect If a document cited in your brief has not previously been filed on CM/ECF, you may link to the document within your brief only if the document is filed as an
attachment to your brief. Follow the steps below to add active hyperlinks to documents you will be filing as brief attachments in CM/ECF.
STEP ACTION
1 Save all the documents you will cite to into a single folder in your computer. The documents must be in PDF format.
2 While drafting your brief, include the citations to the documents saved in your computer.
3 In WordPerfect, select the text to which a link will be added.
4 From the Tools menu, select Hyperlink.
5 A Hyperlinks Properties dialog box will appear.
Click the folder button.

Attorney Guide to Hyperlinking in the Federal Courts
Revised on May 8, 2013 Page 13 of 29
STEP ACTION
Browse to and select the saved file you want to link.
Click on the file. The name of the file will appear in the File name box. Click Select.
(Note: The file selected as the link must be in PDF format.)
6 The path to the file will appear in the Document/Macro field.
7 A link to the file will be added to the text. If you hover over the link with your cursor, you will see the link address.
Add links accordingly to all the citations in your brief.
Note: Specific page links can be added by following the directions in the previous section. Use the PDF page number, not a Bates number or footer page number, for the citation.

Attorney Guide to Hyperlinking in the Federal Courts
Revised on May 8, 2013 Page 14 of 29
STEP ACTION
8 File the brief and evidence as follows:
a Following the normal procedure for filing briefs on
CM/ECF, browse to and select your brief with links as the main document.
b Browse to and select as an Attachment each PDF file
to which a link was created in your brief.
c Using the drop-down list, select the type of document
attached, and provide a written description of the
document. (Note: From the court’s perspective, the written description you provide in CM/ECF can become, automatically, the name of a PDF bookmark in the downloaded file).
Re
Repeat the foregoing steps until all cited evidence is filed as an attachment to your brief.
d When all evidence attachments have been added to
the brief, click Next and complete the remaining steps for filing the brief on CM/ECF. Once filed, the links in
the brief will link directly to the evidence filed of record with the brief.

Attorney Guide to Hyperlinking in the Federal Courts
Revised on May 8, 2013 Page 15 of 29
Links to Legal Citations
Links to legal citations can be added manually or, assuming the software is
compatible with your computer and word processing software, by using automated linking software available through Westlaw or Lexis.
Access to Linking Software
Tool Cost URL
Westlaw InsertLinks Must purchase a West BriefTools subscription.
Estimated cost: $100/month for small firms;
$300 to 500/month for larger firms (10 licenses)
http://legalsolutions.thomsonreuters.com/law-products/solutions/brief-tools?searchterms=brief+tool
Shepard’s Links
2008
Lexis is currently not selling a
software subscription which will insert links to documents that
will remain active upon conversion to PDF. The last version of such software was
created in 2008 and can be downloaded from the Lexis/Nexis website for free.
http://support.lexisnexis.com/lndownload/record.asp?ArticleID=6056
Note: The Shepard’s BriefSuite dictionary is getting old and may not recognize some of the newer reporters.
Its accuracy as a linking tool is inconsistent.
Lexis for Microsoft
Office
This Lexis software product will
add links for research and drafting purposes, but those links are lost upon conversion
to PDF. Lexis is investigating the issue.
http://www.lexisnexis.com/en-us/products/lexis-for-microsoft-office.page

Attorney Guide to Hyperlinking in the Federal Courts
Revised on May 8, 2013 Page 16 of 29
Linking Software—Compatibility Information The following graph outlines the compatibility of Shepard’s Links 2008, West InsertLinks, and Lexis Links for Microsoft Office for inserting links into MS Word
and WordPerfect documents with a Windows XP (SP3) 2GB Memory, Windows Vista (SP2) 4GB Memory, or Windows 7 – 4GB Memory computer.*
Shepard’s Links 2008
Lexis for Microsoft Office
West InsertLinks
MS Word 2010 X** X***
MS Word 2007 X** X***
MS Word 2003 X X***
MS Word 2000 X
WordPerfect X6**** WordPerfect X4 – X5 X
WordPerfect X3 X X
WordPerfect 10 – 12 X
* The West and Lexis linking software programs cannot be used on Apple computers. Moreover, although Shepard’s Links was not designed to operate on Windows Vista
and Windows 7 (as reflected in the Lexis literature), it is working on these computer systems.
** Lexis for Microsoft Office is being developed and tested. However, in its current stage of development, any links added by Lexis for Microsoft Office are being stripped out upon conversion to PDF. Lexis is investigating this issue.
*** Westlaw product information states InsertLinks is compatible with both 32- and 64-bit Microsoft Word. However, while it works well with 32-bit Word, InsertLinks is not fully
compatible or useful with 64-bit Word.
**** West currently has no linking software compatible with WordPerfect X6. West
indicates it may develop and release this product during the summer of 2013.

Attorney Guide to Hyperlinking in the Federal Courts
Revised on May 8, 2013 Page 17 of 29
Westlaw InsertLinks InsertLinks is a Westlaw computer software program which scans Microsoft Word or Corel WordPerfect2 documents to locate legal citations, and then automatically
inserts hyperlinks to the Westlaw internet address (url) for those citations into the word processing document.
See attached InsertLink example-Word
InsertLink example-WordPerfect
Installing Westlaw InsertLinks InsertLinks is part of the West BriefTools suite, and a BriefTools
subscription is required in order to use this software.
The current West BriefTools product is Version 2.7.2039, which was updated on December 10, 2012.
The attached BriefTools Software Download instructions outlines the system requirements and provides instructions on how
to install West BriefTools.
Using West InsertLinks—Microsoft Word Once InsertLinks software is installed, Westlaw links can be installed automatically in Microsoft Word documents using the following steps:
STEP ACTION
1 With the Microsoft Word document to which you are adding
links open on your screen:
Select the Westlaw Solutions tab on the Word ribbon.
2 The West BriefTools options will open.
Select InsertLinks.
2 Currently, InsertLinks is not compatible with, and cannot be used for, automatically inserting links into
WordPerfect X6 documents. It does, however, work with prior versions of WordPerfect.

Attorney Guide to Hyperlinking in the Federal Courts
Revised on May 8, 2013 Page 18 of 29
STEP ACTION
3 The InsertLinks software will begin searching the document for citations and inserting the appropriate links.
The box depicted above will disappear when the process is complete and all links are installed.
Using West InsertLinks—Corel WordPerfect Once InsertLinks software is installed, Westlaw links can be installed automatically in WordPerfect documents using the following steps:
STEP ACTION
1 With the WordPerfect document to which you are adding links
open on your screen:
Select Insert Links from the menu bar.

Attorney Guide to Hyperlinking in the Federal Courts
Revised on May 8, 2013 Page 19 of 29
STEP ACTION
2 The InsertLinks software will begin searching the document for citations and inserting the appropriate links.
3 The Inserting Links box depicted above will disappear when the process is complete and all links are installed.
Shepard’s Links 2008 Shepard’s Links is a Lexis computer software program which scans Microsoft Word or Corel WordPerfect3 documents to locate legal citations, and then automatically inserts hyperlinks to the Lexis internet address (url) for those
citations into the word processing document.
Reminder: Although free, Shepard’s links has not been updated since 2008 and provides inconsistent auto-linking results.
Installing Shepard’s Links Shepards Links is part of the Shepard’s BriefSuite.
Shepard’s BriefSuite has not been updated since 2008.
The attached BriefSuite software download instructions provides a step-by-step description on how to install Shepard’s
BriefSuite.
3 See compatibility graph above.

Attorney Guide to Hyperlinking in the Federal Courts
Revised on May 8, 2013 Page 20 of 29
Using Shepard’s Links— Corel WordPerfect Once Shepard’s Links software is installed, Lexis links can be installed automatically in WordPerfect documents using the following steps:
STEP ACTION
1 Click on the Shepard’s Link button, circled in the screenshot below
2 Click the checkbox (optional) and click OK.

Attorney Guide to Hyperlinking in the Federal Courts
Revised on May 8, 2013 Page 21 of 29
STEP ACTION
3 Click Cancel. Logging in is optional.
4 Click OK.
5 The new document with the hyperlinks opens in a new tab.
Save the document as a PDF as described in these instructions.

Attorney Guide to Hyperlinking in the Federal Courts
Revised on May 8, 2013 Page 22 of 29
Manually Inserting Hyperlinks
As previously described, hyperlinks to documents filed on CM/ECF can be
manually added to a document. It is also possible to manually create links to documents available through commercial legal websites (e.g., Lexis or Westlaw), and those posted on the court’s website (Local Rules).
Manually adding links can be labor intensive if the document is long, but the process is not difficult. And even if you are primarily using software to add links to a document, understanding the underlying mechanics of hyperlinking within WordPerfect
and Word documents is helpful and may be necessary if, for example, you need to make corrections to the automatically created links.
Manually Creating Links to Online Research Resources The process for manually adding links to Westlaw, Lexis, Google Scholar, or any other online research resource (LoisLaw, FastCase, etc.,) is essentially the
same.
STEP ACTION
1 In the brief, use your cursor to select the citation from which you want to link.
2 Sign into the legal research website and open the cited document.
Select the url address for the document.
Right-click, and Copy the address. See e.g.,
OR
OR

Attorney Guide to Hyperlinking in the Federal Courts
Revised on May 8, 2013 Page 23 of 29
STEP ACTION
3 For Microsoft Word documents:
a Select the Insert ribbon, then select Hyperlink. An Insert Hyperlink dialog box will appear.
Note: The text you selected will automatically appear in the “Text to display” line.
b Place your cursor in the Address box of the Insert Hyperlink
dialog box. Right-click. From the drop-down that appears, select Paste.
Click OK.
c The link to the citation will be added in your brief.

Attorney Guide to Hyperlinking in the Federal Courts
Revised on May 8, 2013 Page 24 of 29
STEP ACTION
4 For WordPerfect documents:
a From Tools on the menu bar, select Hyperlink.
b A Hyperlinks
Properties dialog box will appear.
Use the Delete key from the computer keyboard
to remove
c Right-click in the Document/Macro box.
Select Paste.
d Click OK.
e The link to the citation will be added in your brief.

Attorney Guide to Hyperlinking in the Federal Courts
Revised on May 8, 2013 Page 25 of 29
Manual Links to Court Websites You may wish to cite to published opinions on a court’s website, or to the court’s local rules. To do so:
STEP ACTION
1 In your brief, select the text to be linked.
2 Locate and copy the url address for the citation. See e.g.,
OR
3 Referring to the previous section, “Manually Creating Links to
Online Research Resources,”
for Microsoft Word documents, complete Step 3; and
for WordPerfect documents, complete Step 4.

Attorney Guide to Hyperlinking in the Federal Courts
Revised on May 8, 2013 Page 26 of 29
Publish to PDF—Retaining the Hyperlinks
All documents filed in CM/ECF are PDFs, so all documents created for filing must
be converted to a PDF document. To include hyperlinks in your filed documents, place all the links into the document using your word processing system before converting the document to a PDF format.
Once all links are in the document, use your word processing software to save or convert your briefs, or other documents you have created for filing, in a PDF format.
Note: Do NOT use Print to PDF to create a PDF of a brief with hyperlinks–the hyperlinks will be lost. Do NOT print the document and scan it to PDF format.
Conversion to PDF—Microsoft Word MS Word has several methods for saving (“publishing”) a document in PDF format, including the following methods:
STEP ACTION
1 Select the File
tab on the MS Word ribbon;
from the drop-
down menu, select
Save and Send;
and from the choices now available,
choose Create Adobe PDF from the File Types list,
then

Attorney Guide to Hyperlinking in the Federal Courts
Revised on May 8, 2013 Page 27 of 29
STEP ACTION
2 Navigate to the location where you want to save the document.
Name the document and click Save.
Check View Result if you want the PDF document created to open upon conversion.
3 After the document is published to PDF, you may upload it to CM/ECF using typical filing processes. With the exception of filing a document
with links to its own attachments (discussed previously), no special steps are needed for filing a hyperlinked document on CM/ECF.
Note: You may also add the Adobe Acrobat tab to your MS Word ribbon and use that tab to convert documents to PDF.
Select the File tab on the MS Word
ribbon.
Choose Options.

Attorney Guide to Hyperlinking in the Federal Courts
Revised on May 8, 2013 Page 28 of 29
Select
Customize Ribbon.
Add the Acrobat tab.
Click OK
An Acrobat tab will now appear on the MS Word ribbon, and will continue to do so hereafter.
After the Acrobat tab is added, save a document as a PDF by selecting the Acrobat tab, and then Create PDF.
After the document is published to PDF, you may upload it to
CM/ECF using typical filing processes. With the exception of filing a document with links to its own attachments (discussed previously), no special steps are needed for filing a hyperlinked document on CM/ECF.

Attorney Guide to Hyperlinking in the Federal Courts
Revised on May 8, 2013 Page 29 of 29
Conversion to PDF—Corel WordPerfect To save (“publish”) a WordPerfect document in PDF format:
STEP ACTION
1 Select File –>
Publish To –>
Publish to PDF.
Or
Type Alt + P.
2 The Publish to PDF dialog
box will open.
Browse to the file location for saving the file.
Name the file.
Click Save.
A PDF will be created with active links.
3 After the document is published to PDF, you may filed it on CM/ECF using typical filing processes. With the exception of filing a document
with links to its own attachment (discussed previously), no special steps are needed for filing a hyperlinked document on CM/ECF.
This Guide was produced through the collaborative efforts of judges, IT and Clerk’s office personnel, educators, and library staff. Please share your comments, questions, corrections, and experiences with
hyperlinking or using this Guide by contacting:
Cheryl Zwart, United States Magistrate Judge—Nebraska [email protected]
(402) 437-1670