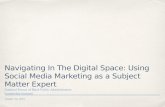Navigating Around Google Docs Presentations An Expert Guide
-
Upload
audrianna-young -
Category
Technology
-
view
266 -
download
3
description
Transcript of Navigating Around Google Docs Presentations An Expert Guide

NAVIGATING AROUND GOOGLE DOCS PRESENTATIONSAn Experts Guide
Audrianna Young

Google Presentations makes it easy to create, share, and edit different types of documents online. However, there’s new additions to Presentations that makes your documents more advanced. This presentation will go into further detail of Google Presentations within Google Documents.
Search Images Maps Gmail Documents
Document Presentation Spreadsheet Drawing Table More
More

OPEN A PREVIOUS GOOGLE PRESENTATION 1. Navigate to Google.com
2. Across the top of the screen find a link to Google Documents (Image 1)
3. If required: Log into Google
4. Open a previous version of a Google Presentation or create a new one. (Image 2)
Image 1
Image 2

FEATURES OF GOOGLE PRESENTATIONS
Importing slides of PPTX typeTaking a webcam image and inserting it into
the PresentationCreate a Google Drawing and inserting it into
the PresentationPublish your Presentation to the web

IMPORTING SLIDES OF PPTX TYPE 1. Google Presentation makes it possible to import slides created in Microsoft PowerPoint into your Presentation.
2. To insert the slides choose Insert > Import Slides (Image 1)
3. This will open the Import Slides pop up window. (Continued on next slide)
Image 1

IMPORTING SLIDES OF PPTX TYPE 1. In the Import Slides pop up window you can choose from other Google Presentations or you can import from Microsoft PowerPoint.
2. For Google Presentations imports selects the Presentation to import and click Select.
3. For Microsoft PowerPoint slides choose upload on the left hand side. (Reference 1)
4. Navigate to your file to upload. Click Open.
5. Your slides will begin to upload.(Image 2)
Notes:
• Depending on your connection speed the upload may take longer than expected in Google Documents
Image 1(Reference 1)
(Reference 2)
Image 2

IMPORTING SLIDES OF PPTX TYPE 1. Once uploaded the slides will appear in the Import Slides pop up window. (Image 1)
2. Click on the slides you wish to import. You can select all, one, or multiple slides to import.
3. Once selected click Import Slides in the bottom right corner.
4. Slides will be uploaded and will automatically go into the slide docket. (Image 2)
Image 1
Image 2

TAKING A WEBCAM IMAGE AND INSERTING IT INTO THE PRESENTATION
1. To insert a webcam image click Insert > Image …
2. The Insert Image pop up window appears.
3. Click Take a Snapshot. (Reference 1)
4. Read through the notes Google has included. (Reference 2)
5. To take the snapshot click Take a Snapshot button underneath the image.
6. The image will be uploaded and inserted into the slide.
Notes:
• You can take up to three images and choose the one you like the most.
Image 1
(Reference 1) (Reference 2)

CREATING A GOOGLE DRAWING AND INSERTING IT INTO THE PRESENTATION
Image 1
Image 2
1. First you must create a Google Drawing to insert into the Presentation.(Image 1)
2. Once the Google Drawing is completed select what you want moved into the Google Presentation.
3. Click the Web Clipboard button and select Copy Shapes to Web Clipboard. (Image 2)
4. Return to the Google Presentation and choose which slide to insert the Drawing. Click on the Web Clipboard once again and choose the image you want to insert. (Image 3)
Notes:
• Google Documents also lets you insert Spreadsheets the same way you can insert Drawings.
Image 3

PUBLISHING A GOOGLE PRESENTATION TO THE WEB
Image 1
Image 2
1. Google Documents lets you publish your Presentation to the Web for other viewers to see.
2. To publish click File > Publish to the Web. (Image 1)
3. This opens the Publish to the Web pop up window. Click Start Publishing. (Image 2)

PUBLISHING A GOOGLE PRESENTATION TO THE WEB
1. A new Get a link to the published document window appears.
2. Share the link using Google+, Gmail, Facebook, and Twitter(Reference 1)
3. Choose the size of the presentation. (A larger size will take more memory and more time.) (Reference 2)
4. Choose to automatically advance between slides at what timing. (Reference 3)
5. Choose whether or not to start the slideshow as soon as the player loads. (Reference 4)
6. Choose whether or not the slideshow will restart after the last slide. (Reference 5)
7. You can copy the Document Link and give it to those you want to see your Presentation or you can use the links to share the Presentation.
(Reference 2)
(Reference 3)
(Reference 1)
(Reference 4)
(Reference 5)

There are several other features available in GOOGLE Presentations. Now that you know more you can make your Presentations more eye appealing and available to more viewers.