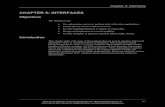Na2009 enus sm_05
-
Upload
peter-muscat -
Category
Technology
-
view
329 -
download
1
description
Transcript of Na2009 enus sm_05

Chapter 5: Working on Service Orders
Page 148
CHAPTER 5: WORKING ON SERVICE ORDERS
Objectives
The objectives are:
Update repair status.
Register fault/resolution codes.
Register spare parts.
Register resource hours.
Register service costs and text lines.
Use standard service codes.
Notify customer by e-mail.
Post service orders.
Introduction
Once the user creates service orders or quotes, records service item lines, and, if
necessary, allocates resources to the service items in the orders (refer to chapter 7
“Planning Management”), it is time to start repairing and maintaining the service
items.
Use the Service Tasks window as an overview of the service items that need
servicing. For each task, open the Service Item Worksheet window to view the
information on the service item. In the Service Item Worksheet window, the
user can:
Update the information on the service item, such as repair status and
fault and resolution codes.
Enter service lines for that particular service item.
Service lines are used to register service performed on the order. This can
include:
Spare parts or replacement items.
Resource hours.
General costs.
Additional fee to the G/L account.
Service lines can be created both in the Service Item Worksheet window and
within the service document.
The following diagram gives an overview of how the different components
discussed in this chapter relate to each other.

Chapter 5: Working on Service Orders
Page 149
FIGURE 5.1 SERVICE ORDER COMPONENTS RELATION
When service is completed for all the service items in the order, the program
automatically changes the service order status to Finished. If necessary, the user
can notify the customer about the completion of service.
Upon completion of servicing, post the service order. When a service order is
posted:
The program creates a posted service shipment, a posted service
invoice, or both, depending on the posting option chosen.
The service header becomes the header on the posted service
shipment and the posted service invoice.
The service item lines become the service shipment lines in the
posted service shipment.
The service lines become the posted service shipment lines in the
posted shipment or the service invoice lines in the posted service
invoice.
It is also possible to post individual service lines in the process of working on the
order, when the service has not been finished yet. Post the lines either fully or
partially, by specifying the relevant posting quantities.
This chapter introduces and discusses:
The concept of working on service orders and quotes.
The possibilities for service posting.
Related topics, such as sending e-mail messages to customers.
Throughout the chapter, there are assignments that test the concepts learned. For
more advanced functionality used when working on service orders, refer to
chapter 6 “Service Price Management.”

Chapter 5: Working on Service Orders
Page 150
Working on Service Tasks
Use the Service Tasks window to:
Get an overview of the service items that need servicing.
Display information on service items in service orders, for example:
o Repair status
o Response time
o Service shelf number
Set filters on the General FastTab for example, to only view service
tasks allocated to a specific resource.
For each of the service tasks, open the Service Item Worksheet window to:
View specific information about the service item (for example, repair
status, fault comments and codes, and cost).
Update information on the item, such as repair status, fault codes,
and resolution codes.
Enter service lines for resource hours, use of spare parts, and for
specific service costs.
Updating Repair Status
Update the repair status of service items to record the progress of repair and
maintenance work. This helps you to keep track of the status of the service orders
as a whole.
The program:
Uses nine different repair status options that identify situations or
actions taken when servicing service items:
o Initial Repair Status
o Service In Process
o Service Is Finished
o Referred
o Partly Serviced
o Quote Finished
o Spare Part Ordered
o Spare Part Received
o Waiting for Customer
Automatically assigns repair status codes to service items in certain
instances. For example, when a service item line is created in a
service order, the program automatically assigns it the Initial repair
status code.
To update the repair status, use the following steps:

Chapter 5: Working on Service Orders
Page 151
1. Click Departments > Service > Planning & Dispatching.
2. Under Tasks, click Service Tasks. The Service Tasks window
appears.
FIGURE 5.2 THE SERVICE TASKS WINDOW
3. In the Resource Filter field, select the relevant resource and click
OK. The Service Tasks window now shows all service tasks with
service items for that resource. If this field is left empty, the program
displays service tasks for all the resources.
4. In the Allocation Status Filter field, select the status of the service
tasks. If not using allocation, select the blank option in the
Allocation Status Filter field. This displays all the service tasks.
5. Select the service task that includes the service item to work on. In
the Action Pane, click Item Worksheet.
6. In the Service Item Lines window that opens, click Actions >
View. The Service Item Worksheet window opens.

Chapter 5: Working on Service Orders
Page 152
FIGURE 5.3 THE SERVICE ITEM WORKSHEET WINDOW
7. In the Repair Status Code field, select In Process. If this is the only
service item in the order/quote, the program changes the service
order/quote status to In Process.
8. Fill in other fields as appropriate.
9. On the Lines FastTab, enter resource hours, spare parts, cost or text
as appropriate.
10. When the service item is completely serviced, in the Repair Status
Code field, select Finished. The program automatically selects the
Finished status for the allocation entry for this service item.
The program updates the service order status each time you change a repair status
of a service item in the order. For further information on service order status and
repair status, refer to chapter 2 “Service Management Setup.”
Registering Fault Codes
When the customer brings in a service item for repair, you can assign a fault code
to indicate the nature of the fault. The fault code can be used with the resolution
code to determine which possible repair methods to use.
Depending on the level of fault reporting in a company, you might also need to
register fault area codes and symptom codes. Steps 5 and 7 in the following
procedure are only relevant for companies that include fault areas and symptom
codes in their fault reporting.
To register fault codes, do the following:

Chapter 5: Working on Service Orders
Page 153
1. Click Departments > Service > Planning & Dispatching.
2. Under Tasks, click Service Tasks. The Service Tasks window
appears.
3. Select the relevant service task and in the Action Pane, click Item
Worksheet.
4. In the Service Item Lines window that opens, click Actions >
View. The Service Item Worksheet window opens.
5. In the Fault Area Code field, click the AssistButton, and then click
Advanced at the bottom of the drop-down list that appears.
FIGURE 5.4 THE FAULT AREAS WINDOW
6. Select the fault area and click OK.
7. In the Symptom Code field, click the AssistButton, and then click
Advanced. Select the relevant symptom code and click OK.

Chapter 5: Working on Service Orders
Page 154
FIGURE 5.5 THE SYMPTOM CODES WINDOW
8. In the Fault Code field, click the AssistButton, and then click
Advanced. Select the fault code and click OK. If a fault code is not
available, you might need to set up a new one.

Chapter 5: Working on Service Orders
Page 155
FIGURE 5.6 THE FAULT CODES WINDOW
Registering Resolution Codes
Once the service item is repaired, register a resolution code that describes the
resolution or method of repair. This code can be used along with the fault codes
to determine which possible repair methods to use.
1. In the Service Item Worksheet window, in the Resolution Code
field, click the AssistButton, and then click Advanced at the bottom
of the drop-down list to open the Resolution Codes window.
2. Select an appropriate resolution code and click OK.

Chapter 5: Working on Service Orders
Page 156
FIGURE 5.7 THE RESOLUTION CODES WINDOW
3. Set up a new resolution code if you cannot find an appropriate one.
Registering Fault/Resolution Codes
You can also register both the fault code and the resolution code for the item by
selecting a combination from the existing fault/resolution codes relationships.
1. In the Action Pane of the Service Item Worksheet window, click
Related Information > Worksheet > Fault/Resol. Codes
Relationships. The Fault/Resolution Codes Relationships window
opens.

Chapter 5: Working on Service Orders
Page 157
FIGURE 5.8 THE FAULT/RESOLUTION CODES RELATIONSHIPS WINDOW
The program automatically sets filters on the relationships it shows in the
window by copying the service item group and the fault codes (if any) from the
Service Item Worksheet window.
2. Select the correct combination of fault and resolution codes, and then
click OK to copy it to the service item.
3. Create a new combination in the window if an appropriate one
cannot be found.
The selected fault and resolution codes now appear in the corresponding fields in
the Service Item Worksheet window.

Chapter 5: Working on Service Orders
Page 158
Lab 5.1 - Fault Reporting and Changing Repair Status
In this lab, you will practice registering fault reporting and changing repair status.
Scenario
While servicing items registered in service orders, you need to update the status
of each task, and register faults.
Challenge Yourself
Find the service order with status In Process and register fault codes
for the service item in this order.
Enter a resolution code for the service item and update the repair
status to reflect all the changes on the item.
Need a Little Help?
1. View all service tasks with status In Process, and work on the item
with the earliest response time registered.
2. After examining the service item, insert some fault reporting. Some
mechanical components in the service item are unstable, and some
parts seem to be loose.
3. While working on the service item, call the customer to ask him for
important information about the service item. The customer does not
answer, so it is necessary to wait until he or she is in.
Update the repair status to reflect you are waiting for the customer
and check the effect of the change of the repair status on the status of
the relevant service order.
4. Later, the customer provides the information needed to proceed with
the repair.
Work is now finished on the item, and the final resolution is to
realign some of the mechanical components.
Step by Step
Select the relevant fault codes for the service item.
1. Set the work date to January 29, 2010.
2. Click Departments > Service > Planning & Dispatching.
3. Under Tasks, click Service Tasks.
4. In the Service Tasks window, set the filters as follows:
Document Filter: Order
Repair Status Code Filter: In Process
5. Select the line with the earliest response date and click Item
Worksheet in the Action Pane.
6. In the Service Item Lines window that opens, click Actions >
Edit. The Service Item Worksheet window opens.

Chapter 5: Working on Service Orders
Page 159
7. On the General and Lines FastTab, change the values in the
following fields:
Fault Area Code: “6”
Symptom Code: “5”
Fault Code: “654”
FIGURE 5.9 REGISTERING THE FAULTS CODES
Update the repair status of the service order.
1. Return to the Service Item Worksheet window, and in the Action
Pane click Show Document. The Service Order window opens.
2. On the Lines FastTab for the first line, in the Repair Status Code
field, click the AssistButton and change the value to WAITCUST.
Enter a resolution code for the service item and update the repair status to reflect
the completion of the repairs.
1. On the Lines FastTab, click the first line, and then click Actions >
Line > Service Item Worksheet.
2. On the General and Lines FastTab of the Service Item Worksheet
window, change the value in the Resolution Code field to B.
3. On the General FastTab, in the Repair Status Code field, click the
AssistButton and change the value to FINISHED.

Chapter 5: Working on Service Orders
Page 160
FIGURE 5.10 CHANGING A RESOLUTION CODE AND UPDATING THE REPAIR STATUS

Chapter 5: Working on Service Orders
Page 161
Registering Service
When performing a service on a service order, you can register the details
specifying the items used, costs incurred and the time spent on presenting a
service.
Registering Spare Parts
When working on service items in service orders, you may need to use spare
parts for the service. The following procedure shows how to register the use of
spare parts in the Service Item Worksheet window.
Use the same procedure to register the spare parts in the Service Lines window:
1. Go to Home > Service Orders.
2. In the Service Orders list place, open the needed service order.
3. On the Lines FastTab, click Actions > Order > Service Lines.
(Alternatively, press CTRL+SHIFT+I.)
To register spare parts, do the following:
1. Click Departments > Service > Planning & Dispatching.
2. Under Tasks, click Service Tasks.
3. In the Service Tasks window, select the relevant service task and in
the Action Pane click Item Worksheet.
4. In the Service Item Lines window that opens, click Actions >
View. The Service Item Worksheet window opens.
5. In the Action Pane, click Actions > Edit.
6. On the Lines FastTab, click the next available line to enter a new
service line.
7. In the Type field, select Item.
8. In the No. field, click the AssistButton to select the relevant item.
9. In the Quantity field, enter the quantity of the items to use.
Repeat steps 6 to 9 for each spare part you want to register.
Replacing Components
When servicing a service item which includes a number of components, you may
need to replace a faulty component with a new one. Every time you register a
spare part for a service item with components, the program suggests replacing the
component or creating a new one.
1. In the Action Pane of the Service Item Worksheet window, click
Actions > Edit.
2. On the Lines FastTab, click the next available line to enter a new
service line.

Chapter 5: Working on Service Orders
Page 162
3. In the Type field, select Item.
4. In the No. field, click the AssistButton to select the relevant item.
5. Click ENTER. A dialog box appears with three options:
o Replace Component
o New Component
o Ignore
FIGURE 5.11 SUGGESTING REPLACING/ENTERING COMPONENTS
If you select Replace Component, the program changes the status of
the component you are replacing to Not Active, and it appears on the
replaced component list for the new component. The program enters
the new component on the component list of the service item.
If you select New Component, the program enters the new
component in the component list of the service item.
If you select Ignore, the program does nothing to the component list
of the service item.
6. Select Replace Component, and then click OK. The Service Item
Component List window appears.

Chapter 5: Working on Service Orders
Page 163
FIGURE 5.12 THE SERVICE ITEM COMPONENT LIST WINDOW
7. Select the component to replace and click OK.
NOTE:The program does not register the new item as a component of the service
item until you post this service line or the service order.
Replacing Service Items
Use the following procedure if a service item cannot be repaired, and it needs to
be replaced either temporarily or permanently.
1. In the Action Pane of the Service Item Worksheet window, click
Actions > Edit.
2. On the Lines FastTab, click the next available line to enter a new
service line.
3. In the Type field, select Item.
4. In the No. field, click the AssistButton and select the item with the
same item number as the service item to replace.
5. Press ENTER. The Service Item Replacement window appears.

Chapter 5: Working on Service Orders
Page 164
FIGURE 5.13 THE SERVICE ITEM REPLACEMENT WINDOW
6. Fill in the relevant fields. If entering a serial number, the program
creates an item tracking line for the service line.
If replacing a complex service item that contains components,
choose one of the following options in the Copy Components From
field:
o Item BOM
o Old Service Item
o Old Service Item w/o Serial No.
7. Click OK to replace the service item.
The program marks the replaced service item as defective.
NOTE: The program does not register the new item as a service item until you
post this service line or the service order.
Using Bin Code when Registering Spare Parts
When you service a service item, it might be necessary to use a spare part that is
stored in the warehouse of a company. It is useful to register from which place in
the warehouse the item is taken, to keep your warehouse registry up to date.
The bin is the basic warehouse structure the program refers to when it makes
suggestions about the placement of items. If you use a bin code when registering

Chapter 5: Working on Service Orders
Page 165
spare parts, the program creates warehouse entries that register the consumption
of items from the bin.
To use bin codes on the service lines of a service order, the Bin Code field must
be enabled. If the Bin Code field is not visible on the service line, use the
Choose Column function to make the Bin Code field visible.
Bin codes relate to location codes. If you assign a default bin to the item on the
service line, the Bin Code field is filled in automatically with the item’s default
bin for that location when you fill in the Location Code field.
The locations that can be used in the Service Management application area use
bins and are not “Directed Put-away and Pick” enabled. The restrictions for the
Require Receive, Require Shipment, Require Put-away, and Require Pick
fields will be disregarded because the Service Management application area is
not integrated into the warehouse activities. You can check whether a location is
“Directed Put-away and Pick” enabled in the Location Card window.
To open the Location Card window:
1. On the Lines FastTab of the Service Item Worksheet window, click
the AssistButton in Location Code field and click Advanced at the
bottom of the drop-down list.
2. Select the right location and in the Action Pane click Actions >
Edit. The Location Card window appears.
FIGURE 5.14 THE LOCATION CARD WINDOW

Chapter 5: Working on Service Orders
Page 166
To use the bin code to register the usage of spare parts and invoice these to the
customer, follow this procedure:
1. Locate the spare part used and insert it on the service lines of the
service order you are working on. The program searches for all
information about the spare part and copies it to the corresponding
fields. Among this is the bin code.
2. Insert the quantity used, and verify that the right location and bin
code are specified on the service lines. If the location or bin code is
incorrect, update these fields with the correct information.
The Service Lines window will look like this.
FIGURE 5.15 THE SERVICE LINES WINDOW
After verifying the information, you can create an invoice by posting the service
order. The program then creates all the necessary entries, including the
warehouse entries that register the consumption of some items from the bin.
The Warehouse Management Systems course provides more detailed
information on the use of bin codes.
Nonstock Items
Use this procedure to enter a nonstock item as a spare part on a service line:
1. On the Lines FastTab of the Service Item Worksheet window, click
the next available line to enter a new service line.
2. In the Type field, select Item.
3. Click Actions > Functions > Nonstock Items.
4. In the Nonstock Item List window that opens, select the nonstock
item wanted as a spare part and click OK.
5. In the Quantity field, enter the quantity of items to use.
When a nonstock item is entered on a service line for the first time, the program
uses the information contained in the Nonstock Item window to generate:

Chapter 5: Working on Service Orders
Page 167
An item card.
A location item card.
A vendor card.
An item cross reference (if the cross-reference information is
registered).
When you create an item card and location item card as described above, the
program creates the item number according to the rules defined in the Nonstock
Item Setup window.
Serial Numbering
The user can enter a serial number on an item tracking line for an item on a
service line, if the item is assigned an item tracking code.
In the Service Lines window, select the line and in the Action Pane click
Related Information > Line > Item Tracking Lines. In the Item Tracking
Lines window that opens, enter all the necessary information.
The program links the item tracking line to the posted service shipment/invoice
line that matches this service line:
When this service line is posted and a posted service shipment and/or
a posted service invoice is created.
When the service order is posted, and the program creates a posted
shipment and/or a posted service invoice.
To check the item tracking information from the posted service invoice, select
the posted line and click Actions > Line > Item Tracking Entries.
To check the item tracking information from the posted service shipment, do the
following:
1. Select the posted shipment line and click Actions > Shipment >
Service Shipment Lines.
2. In the Posted Service Shipment Lines window, select the necessary
line and click Related Information > Line > Item Tracking
Entries.

Chapter 5: Working on Service Orders
Page 168
Lab 5.2 - Creating Service Lines Including Spare Parts and Replace Components
In this lab, you will practice creating service lines including spare parts and
replace components.
Scenario
The work date is January 31, 2010. You are a technician, repairing service items
at CRONUS International Ltd. A customer hands in a registered service item to
be serviced, and also hands in an item that needs to be registered as a service
item.
Challenge Yourself
Create a service order and a service item within the order which will later be
replaced permanently.
Need a Little Help?
1. Create a service order for customer 10000 and a registered service
item with serial number 4880998Z for item number 80105 within the
order.
2. While working on service item number 7 on the service item
worksheet, you find out a spare part is needed.
Enter item number 80219 as a spare part; you need two of these
items to repair the service item.
Enter item number 80208 as a spare part and replace the existing
component that has the same item number.
3. While trying to repair item 80105, you find out it is better to replace
the item.
Replace the service item permanently. The serial number for the new
service item is: 2121321725.
4. Post the service order.
5. Check the status of the two new created service items.
6. Check the replaced component list for service item number 7.
Step by Step
Create a service order and a service item within the order.
1. Click Home > Service Orders.
2. In the Action Pane of the Service Orders list place, click New.
3. On the General FastTab, fill in the following fields:
Customer No.: 10000
Service Order Type: SERVICE
4. On the Lines FastTab:
For the first line, in the Service Item No. field, select 7.
Fault Reason Code: ME

Chapter 5: Working on Service Orders
Page 169
For the second line:
Item No.: 80105
Serial No.: “4880998Z”
Fault Reason Code: ME
5. Click Actions > Functions > Create Service Item and confirm
the message that follows.
An information message appears stating that the service item that
does not belong to any service contract was created.
6. Click OK to the message.
The program populates the Service Item No. field with the number
of the newly created service item.
Register spare parts for the service item.
1. On the Lines FastTab, click the first line, and then click Actions >
Line > Service Item Worksheet.
2. In the Service Item Worksheet window, fill in the fields for the first
line:
Type: Item
No.: 80219
In the window that appears, select New Component and click OK.
In the Quantity field, type “2”.
Click Yes to the check availability message that follows.
Fault Reason Code: ME
3. For the second line:
Type: Item
No.: 80208.
Click ENTER.
In the Service Item Component List window that opens, select the
line with No. 80208 and click OK.
In the Quantity field, type “1”.
Click Yes to the check availability message that follows.
Fault Reason Code: ME
4. Click OK in the Service Item Worksheet window.
Replace the service item.
1. On the Lines FastTab of the Service Order window, click the
second line, and then click Actions > Line > Service Item
Worksheet.
2. On the Lines FastTab of the Service Item Worksheet window, fill
in the fields as follow:
Type: Item
No.: 80105
3. Press ENTER.
In the Service Item Replacement window that opens, fill in the
fields for the new service item:
Serial No.: “2121321725”

Chapter 5: Working on Service Orders
Page 170
Replacement: Permanent
Click OK.
4. Fill in the Fault Reason Code field and click OK.
Post the service order.
1. In the Action Pane of the Service Order window, click Post.
2. In the window that appears, select Ship and Invoice and click OK.
3. Click OK to the message stating that the new service item was
created.
To verify the creation of the two new service items, go to Home > Service
Items, and double-click service items with Serial No. 4880999Z and
2121321725:
FIGURE 5.16 THE SERVICE ITEM CARD FOR THE SERVICE ITEM CREATED WITHIN THE ORDER

Chapter 5: Working on Service Orders
Page 171
FIGURE 5.17 THE SERVICE ITEM CARD FOR THE REPLACED SERVICE ITEM
To verify the component list for service item number 7:
1. Click Home > Service Items.
2. Open the Service Item Card window for service item number 7.
3. In the Action Pane, click Components. The Service Item
Component List window opens.

Chapter 5: Working on Service Orders
Page 172
FIGURE 5.18 VIEWING THE COMPONENTS FOR SERVICE ITEM NUMBER 7
To verify the component list for the component with item number 80208, in the
Service Item Component List window click the line with No. 80208, and then
click Related Information > Component > Replaced List > This Line.
FIGURE 5.19 VIEWING THE COMPONENTS FOR THE COMPONENT WITH ITEM NUMBER 80208

Chapter 5: Working on Service Orders
Page 173
Registering Resource Hours
When working on service items in service orders, you need to record the resource
hours used for the service. The following procedure shows how to record the
resource hours in the Service Item Worksheet window.
Use the same procedure to record the hours in the Service Lines window by
clicking Home > Service Orders, and then Actions > Order > Service Lines
on the Lines FastTab of the Service Order window.
To record resource hours, do the following:
1. Click Departments > Service > Planning & Dispatching.
2. Under Tasks, click Service Tasks.
3. In the Service Tasks window, click the line that includes the
relevant service item and click Item Worksheet in the Action Pane.
4. In the Action Pane of the Service Item Lines window that opens,
click Actions > Edit.
5. On the Lines FastTab, select the next available line to enter a new
service line.
6. In the Type field, select Resource.
7. In the No. field, click the AssistButton to select the relevant
resource. Click Advanced at the bottom of the drop-down list to
view the detailed information on resources.
FIGURE 5.20 THE RESOURCE LIST WINDOW
8. In the Quantity field, enter the number of hours required to service
the service item.
Maximum Labor Unit Price
You can set a maximum unit price for a resource on all service lines linked to a
service order in the Service Order window on the Invoicing FastTab, by
entering the maximum price in the Max. Labor Unit Price field.

Chapter 5: Working on Service Orders
Page 174
If you register a resource on a service line that has a unit price greater than the
one in the Max. Labor Unit Price field, the program automatically enters the
contents of the Max. Labor Unit Price field in the Unit Price field on the
service line.
Splitting Resource Lines
If the same resource works on all the service items in the service order:
Register the total resource hours for one service item only.
Split the resource line to divide the resource hours on the resource
lines for other service items.
In the Service Lines window, use the following procedure to split resource lines:
1. Click Home > Service Orders.
2. In the Service Orders list place, open the relevant service order.
3. On the Lines FastTab, click Actions > Order > Service Lines.
The Service Lines window opens.
FIGURE 5.21 SERVICE LINES FOR SERVICE ITEM 33
4. Click the resource line to split. The program divides the contents of
the Quantity field equally between all the service items in the order.
5. Click Actions > Functions > Split Resource Line.
6. Click Yes in the dialog box that appears.

Chapter 5: Working on Service Orders
Page 175
FIGURE 5.22 CONFIRMING SPLITTING THE RESOURCE LNE
The program creates resource lines for the other service items in the order with
the same resource number as the line split. The quantity is the quantity for the
line split divided by the number of service items in the order.

Chapter 5: Working on Service Orders
Page 176
Lab 5.3 - Creating a Service Line Involving Resource Hours
In this lab, you will practice creating a service line involving resource hours.
Scenario
You are a technician working at CRONUS International Ltd. A customer, The
Cannon Group, calls to have service items serviced.
Challenge Yourself
Create a service order and a service line reflecting the information on resource
hours.
Need a Little Help?
1. Create a service order for a zip drive and a monitor (enter the service
item group only).
2. Mark works on the zip drive first.
Record one hour’s work on the zip drive for Mark.
3. Mark refers the service to Mary, the technician, who is better skilled
for the job. Mary works for five hours on both items.
Record a total of five hour’s work for Mary on the zip drive and the
monitor.
4. Check the total resource hours registered for the zip drive and
monitor.
Step by Step
1. Go to Home > Service Orders.
2. In the Action Pane of the Service Orders list place, click New.
3. On the General FastTab:
Customer No.: 10000
Click Yes to the check credit limit message that follows.
4. On the Lines FastTab, create two lines:
For the first line, Service Item Group Code: ZIPDRIVE
For the second line, Service Item Group Code: MONITOR
5. Click Actions > Order > Service Lines.
6. In the Service Lines window, fill in the fields for the first line:
Type: Resource
No.: MARK
Quantity: “1”
For the second line:
Type: Resource
No.: MARY
Quantity: “5”
7. Select the second line, and in the Action Pane click Actions >
Functions > Split Resource Line.

Chapter 5: Working on Service Orders
Page 177
8. Click Yes to the message that follows.
The Service Lines window will look like this.
FIGURE 5.23 REGISTERING RESOURCE HOURS

Chapter 5: Working on Service Orders
Page 178
Registering Service Costs and Text Lines
Service costs are the alternative costs for services. You can set up costs for:
Travel (depending on the service zones)
Starting fees
Costs for support
Other costs
For each cost code, set up:
A default quantity
A unit price
A G/L account number
After setting up service costs, select them for service invoice lines by selecting
Cost in the Type field.
Setting Up Service Costs
Use the Service Costs window to set up cost codes with set prices for specific
service costs, such as travel costs to particular service zones, and so on.
1. Click Departments > Service > Administration.
2. Under Order Processing, Setup, click Service Costs. The Service
Costs window appears.
FIGURE 5.24 SETTING UP SERVICE COSTS

Chapter 5: Working on Service Orders
Page 179
3. In the Action Pane, click New to enter a new service cost.
4. Fill in the Code and Description fields.
5. In the Cost Type field, select whether the cost is a travel cost, a
support cost, or neither.
6. In the Account No. field, click the AssistButton to select the account
to which to post the cost amount.
7. If the cost type is Travel, in the Service Zone Code field, click the
AssistButton to select the relevant service zone.
8. Fill in the other fields in the Service Costs window.
Repeat steps 3 to 8 for each service cost you want to create.
Registering Costs for Service Items
When working on service items in service orders, you might need to register an
alternative cost for the service of specific service items.
The following procedure shows how to register the cost in the Service Item
Worksheet window.
If the service order requires a link between a service and service items, you can
use the same procedure to register the cost in the Service Lines window by
clicking Home > Service Orders, and then Actions > Order > Service Lines
on the Lines FastTab of the Service Order window.
1. Click Departments > Service > Planning & Dispatching.
2. Under Tasks, click Service Tasks.
3. In the Service Tasks window, click the line that includes the
relevant service item and click Item Worksheet in the Action Pane.
4. In the Action Pane of the Service Item Lines window that opens,
click Actions > Edit.
5. On the Lines FastTab, select the next available line to enter a new
service line.
6. In the Type field, select Cost.
7. In the No. field, click the AssistButton to select the relevant cost.
8. In the Quantity field, specify how many times to invoice the cost.
Repeat steps 5 to 8 for each service cost you want to register.
Inserting a Starting Fee for a Service Item
When working on service items in service orders, you might need to register a
starting fee for the service of specific service items.
Before inserting starting fees, define which service cost is the starting fee in the
Service Order Starting Fee field in the Service Mgt. Setup window.

Chapter 5: Working on Service Orders
Page 180
To insert a starting fee, on the Lines FastTab of the Service Item Worksheet
window, click Actions > Functions > Insert Starting Fee.
The program inserts a service line of the type cost with the starting fee. The
starting fee applies to the selected service item.
Inserting a Travel Fee for a Service Item
You might also need to register travel fees for the service of specific service
items.
Before inserting travel fees, set up service costs for travel to specific service
zones.
To insert a travel fee, on the Lines FastTab of the Service Item Worksheet
window, click Actions > Functions > Insert Travel Fee.
The program inserts a service line with the travel fee to the service zone where
the customer in the service order is located. The travel fee applies to the selected
service item.
Registering Costs for Service Orders
When working on service items in service orders, you might need to register
alternative costs for the service order in general. You can insert a travel fee for
traveling to the service zone where the customer in the service order is located.
You can also insert a starting fee for the service order.
The following procedure shows how to register other costs for service orders in
the Service Lines window:
1. Click Home > Service Orders.
2. Open the relevant service order.
3. On the Lines FastTab, click Actions > Order > Service Lines.
The Service Lines window appears.
4. If the service order requires a link between service and service items,
in the Service Lines Filter field, select Service Item Line Non-
Related.

Chapter 5: Working on Service Orders
Page 181
FIGURE 5.25 SERVICE LINES FILTER FIELD OPTIONS
5. Click the next available line to enter a new service line.
6. In the Type field, select Cost.
7. In the No. field, click the AssistButton to select the relevant cost.
8. In the Quantity field, specify how many times to invoice the cost.
Repeat steps 5 to 8 for each service cost you want to register.
Inserting a Starting Fee for a Service Order
To register a starting fee for the service order:
1. In the Service Lines Filter field of the Service Lines window, select
All.
2. In the Action Pane, click Actions > Functions > Insert Starting
Fee.
The program automatically inserts a service line of the type Cost with the starting
fee. The starting fee applies to the service order in general.
Inserting a Travel Fee for a Service Order
Use this procedure to register travel fees for the service order in general. It is also
possible to insert fees for travel to the customer’s service zone in the service
order.
1. In the Service Lines Filter field of the Service Lines window, select
All.
2. In the Action Pane, click Actions > Functions > Insert Travel
Fee.
The program automatically inserts a service line with the travel fee to the service
zone where the customer in the service order is located. The travel fee applies to
the service order in general.

Chapter 5: Working on Service Orders
Page 182
Registering Text Lines
Register lines with standard texts when registering service lines for service
orders, for example, to make a comment about the line above.
The following procedure shows how to register text lines in the Service Item
Worksheet window.
Use the same procedure to register text lines in the Service Lines window by
clicking Home > Service Orders, and then Actions > Order > Service Lines
on the Lines FastTab of the Service Order window.
NOTE: If the service order requires a link between service and service items,
select the Service Item Line Non-Related option in the Service Lines Filter field
in the Service Lines window for the text lines to apply to the service order.
To register text lines, do the following:
1. Click Departments > Service > Planning & Dispatching.
2. Under Tasks, click Service Tasks.
3. In the Service Tasks window, click the line that includes the
relevant service item and click Item Worksheet in the Action Pane.
4. In the Action Pane of the Service Item Lines window that opens,
click Actions > Edit.
5. On the Lines FastTab, select the next available line to enter a new
service line.
6. In the Type field, select Blank.
7. In the No. field, click the AssistButton, and then click Advanced to
view the Standard Text Codes window.

Chapter 5: Working on Service Orders
Page 183
FIGURE 5.26 SELECTING THE STANDARD TEXT
8. Select the relevant text, and then click OK to copy it to the field.
The program copies the description of the standard text into the
Description field.
Alternatively, leave the No. field blank and manually enter the
desired text in the Description field.
Repeat steps 5 to 8 for each text line you want to register.
Inserting Extended Texts
If extended texts are set up for standard texts, insert extended texts for service
lines that include standard text codes.
1. Click Home > Service Orders.
2. Open the relevant service order.
3. On the Lines FastTab, click Actions > Order > Service Lines.
The Service Lines window appears.
4. Click the service line with the standard text code to insert extended
text for.
When you select the extended text code in the No. field, the program
inserts the extended text lines with the extended text with the
language code of the customer in the service order.

Chapter 5: Working on Service Orders
Page 184
Lab 5.4 - Recording Service Costs
In this lab, you will practice recording service costs.
Scenario
You need to register service costs before invoicing service orders.
A technician finished repairing a service item at the customer’s site. The
company’s policy is to register a travel fee each time a service takes place at the
customer’s site.
Challenge Yourself
Create a service order and register travel and starting fees for the service.
Need a Little Help?
1. Create a service order for service item number 6 belonging to the
Cannon Group customer number 10000.
2. Insert a travel fee for service on service item number 6. The service
occurred in the customer’s service zone; the technician went twice to
the customer’s site while working on the item.
3. A starting fee needs to be registered for this service.
Insert a starting fee for this service item.
4. The customer wants a text line on the sales invoice describing the
cost paid.
Insert a text line referring to the travel expenses and describes them.
Step by Step
1. Go to Home > Service Orders.
2. In the Action Pane of the Service Orders list place, click New.
3. On the General FastTab, fill in the Customer No.field with 10000.
On the Lines FastTab, fill in the Service Item No. field 6.
4. On the Lines FastTab, click Actions > Line > Service Item
Worksheet.
5. On the Lines FastTab of the Service Item Worksheet window,
select Cost in the Type field and then click Actions > Functions >
Insert Starting Fee.
6. On the next line, select Cost in the Type field and then click Actions
> Functions > Insert Travel Fee.
7. Change the value in the Quantity field to “2”.
8. On the third line, select an empty option in the Type field.
9. In the No. field, click the AssistButton and then click Advanced.
10. In the Standard Text Codes window that appears, select the line for
Travel Expenses and click Related Information > Text > Extended
Texts.

Chapter 5: Working on Service Orders
Page 185
11. In the Action Pane of the Extended Text List window, click New.
12. In the Extended Text window, fill in the following fields:
On the General FastTab:
All Language Codes: Yes
Starting Date: “1/1/2009”
Ending Date: “2/28/2010”
On the Lines FastTab, type “Include accommodation payments”.
13. Expand the Service FastTab and verify that the Service Order check
box is selected.
14. Click OK and close the Extended Text List window.
15. Click OK in the Standard Text Codes window.
The program automatically inserts the extended text in the
Description field on the next line.
The Service Item Worksheet window will look like this.
FIGURE 5.27 RECORDING SERVICE COSTS

Chapter 5: Working on Service Orders
Page 186
Registering G/L Account Service Lines
The user registers a service line of the G/L Account type to add a fee to the
service order and charge the customer with it. In this case, specify the number of
the G/L account to which the fee will be directly posted.
To register an additional fee on the order, use the following steps:
1. Click Home > Service Orders.
2. Open the relevant service order.
3. On the Lines FastTab, click Actions > Order > Service Lines.
The Service Lines window appears.
4. Click an empty service line and select G/L Account in the Type
field.
5. Fill in the fields for this service line.

Chapter 5: Working on Service Orders
Page 187
Using Standard Service Codes
Apart from manual creation of service lines, the program allows the user to
automatically insert a predefined set of service lines into service documents. This
can be useful when a typical service is performed, and the user needs to create
service documents with service lines containing similar information. Use the
Standard Service Codes functionality to automate this process. This functionality
is used to fill out service documents faster by having the program automatically
enter a predefined set of service lines in the service document.
To get the feature to work properly, perform the following actions:
Set up standard service codes.
Define the service linked to the code.
Assign standard service codes to service item groups.
Setting Up Standard Service Codes
Standard service codes are used to create service documents with similar
combinations of service lines. Having set up standard service codes with standard
service lines linked to them:
Automatically insert service lines in service documents.
Assign the standard service codes to service item groups.
To set up standard service codes:
1. Go to Departments > Administration > Application Setup >
Service > General.
2. Under Lists, click Standard Service Codes.
3. In the Action Pane of the Standard Service Codes list place, click
New to create a new service code. The Standard Service Code
Card window opens.
4. On the General FastTab, specify the code, description of the service
it represents, and the currency linked to the code.
5. On the Lines FastTab, fill in the lines with the relevant information.

Chapter 5: Working on Service Orders
Page 188
FIGURE 5.28 SETTING UP STANDARD SERVICE CODES
6. Repeat steps 3 and 5 for each code you want to set up.
Any number of standard service codes can be set up. Each service code can have
an unlimited number of service lines of different types linked to it.
Assigning Standard Service Codes to Service Item Groups
Assigning standard service codes to service item groups is optional. Having not
assigned a code to a service item group will not prevent from using the code to
insert standard service lines in a document.
To assign standard service codes to service item groups:
1. Go to Departments > Service > Administration.
2. Under Contract Management, click Service Item Groups. The
Service Item Groups window opens.
3. Select a line for a specific service item group and click Related
Information > Group > Std. Serv. Item Gr. Codes.
4. Insert a new line. In the Code field, click the AssistButton to select
the desired service code. Press ENTER to have the program fill in
the Description field. Alternatively, fill in the Code field manually
with the existing standard service code.

Chapter 5: Working on Service Orders
Page 189
FIGURE 5.29 ASSIGNING STANDARD SERVICE CODES TO SERVICE ITEM GROUPS
5. Repeat step 4 for each code you want to assign to the service item
group. Each service group can be assigned several standard service
codes.
6. Repeat steps 3 to 4 for all the service item groups to which you want
to assign standard service codes.
Using the Get Std. Service Codes Function
After setting up standard service codes and assigning them to service item
groups, insert the standard lines linked to the standard service codes on service
documents. This can be done by using the Get Std. Service Codes function.
To create service lines automatically:
1. Go to Home > Service Orders.
2. In the Service Orders list place, click New to create a new service
order.
3. Fill in the fields on the General FastTab.
4. On the Lines FastTab, fill in the service item line(s) with the
required information.
5. Select the line with the service item to create service lines for, and
click Actions > Functions > Get Std. Service Codes.

Chapter 5: Working on Service Orders
Page 190
FIGURE 5.30 GETTING STANDARD SERVICE CODES FROM THE SERVICE ORDER WINDOW
The program will open the Standard Serv. Item Gr. Codes window with the
standard codes for the service item group specified on the line.
6. In the window, select the appropriate code, and click OK to enter
standard service line(s).The program then inserts the relevant service
lines to the order.
FIGURE 5.31 THE SERVICE LINES WINDOW AFTER INSERTING THE STANDARD SERVICE LINES
NOTE: If the Service Item Group Code field on the service item line of the
document is blank, this means that the service item does not belong to any

Chapter 5: Working on Service Orders
Page 191
service item group. In this case, the Standard Serv. Item Gr. Codes window will
contain a list of all standard service codes set up in the program.
Select from this list to insert standard service lines in the document. You may
also filter the list so that it will show only the standard service codes assigned to
a specific service item group. To filter the list, specify the relevant value in the
Service Item Group Code field on top of the Standard Serv. Item Gr. Codes
window.

Chapter 5: Working on Service Orders
Page 192
Completing Service Orders
To perform all services on time the user has to be aware of all the document
changes. To keep both the user and the customer informed about the service
order and the service item status use the following functions:
Updating repair status and service order status
Notifying customers by e-mail
Updating Repair Status and Service Order Status
When all the service items have the Finished repair status, the program
automatically changes the service order status to Finished.
If there are still items with a repair status other than Finished and you
know that the service is completed, change the service order status
manually to Finished, provided that the existing repair status options
allow it.
The program then updates the status of the corresponding allocation
entries to Finished (refer to chapter 7 “Planning Management”).
Service Document Log
In the Action Pane of the Service Order window, click Related Information >
Order > Service Document Log to open the Service Document Log window.
In this window, you can view a list of the service order changes that the program
logged, for example, when the response time or service order status changed.
The Service Document Log window displays the changed field, the old value
and the new value, and the date and time when the field changed.
Notifying Customers by E-Mail
You can set up the program to send e-mail messages automatically notifying
customers when their service order is completed. Select the By E-Mail option in
the Notify Customer field in the Service Order window, and when you or the
program updates the status of a service order to Finished, an entry in the Service
E-Mail Queue window is automatically created.
If you set up the job queue to send e-mail messages, they are sent in the e-mail
queue (refer to chapter 11 “Job Queue”). However, you can also send these
messages manually from the Service E-Mail Queue window.
Use the Service E-Mail Queue window to:
Get an overview of the e-mail messages that the program created to
notify customers that their service items are ready.
Display:

Chapter 5: Working on Service Orders
Page 193
o The subject line
o The send-to address
o The date and time for all messages
o The status indicating whether the messages are sent and whether
they are sent successfully
Viewing the Service E-Mail Queue
To view the e-mail messages the program created:
1. Click Departments > Service > Order Processing.
2. Under Lists, Periodic Activities, click View E-Mail Queue.
3. In the View E-Mail Queue list place, double-click the line with the
needed e-mail queue to open the Service E-Mail Queue window.
In this window, you can view the status of each entry and the relevant subject
line.
Sending E-Mail Messages Manually
If the program is not set up to send e-mail messages to customers, or the program
cannot send a message because of an incorrect e-mail address, send e-mail
messages manually.
1. Open the needed service order.
2. On the General FastTab, select the By E-Mail option in the Notify
Customer field.
3. Change the status of the service order to Finished.
4. Click OK to the information message stating that the customer will
be notified as requested.
5. In the Action Pane, click Related Information > Order > E-Mail
Queue. The Service E-Mail Queue window opens.
FIGURE 5.32 THE SERVICE E-MAIL QUEUE WINDOW
6. Select the relevant line (for which the status is other than Processed)
and fill in the To Address and Subject Line fields if necessary.
7. In the Action Pane click Related Information > Queue > Send E-
Mail.
Alternatively, you can perform these actions from the View E-Mail Queue list
place.

Chapter 5: Working on Service Orders
Page 194
Service Order Statistics
In the Service Order Statistics window, before posting a service order:
Verify that the amounts are correct.
View information about the service lines that have been registered
for the order.
To open the Service Order Statistics window, click Related Information >
Order > Statistics in the Action Pane of the Service Order window.
FIGURE 5.33 THE SERVICE ORDER STATISTICS WINDOW
The Service Order Statistics window contains five FastTabs:
The General FastTab contains the general information about the
service order. The amounts are shown in local currency.
The Details FastTab presents information about the items, resource
hours and/or costs to be invoiced and consumed. The program uses
the Qty. to Invoice and the Qty. to Consume fields on the service
lines to produce the relevant information. The information on the
FastTab is presented in three columns, Invoicing, Consuming, and
Total. In the Total column, the program displays the total amounts
on the service order that result from adding the invoicing amounts to
the consuming amounts.
The Shipping FastTab displays information about the items,
resources and/or costs to be shipped. To provide the information, the

Chapter 5: Working on Service Orders
Page 195
program uses the values specified in the Qty. to Ship field on each
of the service lines.
The Service Line FastTab contains quantities and amounts
concerning all the service lines in the service order. All amounts are
shown for:
o Current resources
o Current items
o Miscellaneous costs
o Total sum
The fields on the Customer FastTab display the following
information:
o The Balance (LCY) field shows the balance on the customer's
account.
o The Credit Limit (LCY) consists of two fields that show
information about the customer's credit limit. The first field
shows, as an amount, the maximum credit that can be extended
to the customer for whom the service order is created. The
second field represents a progress bar showing the percentage of
the credit limit that the customer has used.

Chapter 5: Working on Service Orders
Page 196
Posting Service Orders
Posting an order implies forwarding the financial value of a transaction to
dedicated accounts in the general ledger. Additionally, quantity and financial
information about the transaction is forwarded to the so-called subsidiary ledgers,
such as customer and item entry ledgers (with associated value entries) that
among other things are used to calculate various service statistics.
Because any service transaction that involves selling items and resource hours to
a customer carries certain quantity and value (price and cost) information, in
Microsoft Dynamics® NAV the posting function is correspondingly divided into
three parts:
Shipment (quantity change)
Invoice (value change)
Consumption (quantity change)
Posting of an order can be done by registering the order shipment first, while the
order invoicing can take place at a later point in time. This gives companies a
great deal of operational flexibility and allows them to benefit from the
program’s functionality that supports this process.
This functionality includes:
The ability to combine several shipments in one invoice.
The opportunity to undo a quantity record for an already posted but
not yet invoiced shipment.
The combined option for shipping and consumption.
The opportunity to undo service consumption.
The service order must contain at least one service item line and one service line
before posting the service order.
To post service orders, do the following:
1. Go to Home > Service Orders.
2. In the Service Orders list place, open the needed service order.
3. In the Action Pane of the Service Order window, click Actions >
Posting and select one of the following:
o Post - The program posts the order without printing a shipment
or an invoice.
o Post and Print - The program posts the order and prints a
shipment (if you ship the order without invoicing it) or both
shipment and invoice (if you ship and invoice the order).
o Test Report - The program checks all parts of the document and
presents the result in a report. If the report indicates any errors or
a lack of information, you must correct the problem. You can
then print a new test report.

Chapter 5: Working on Service Orders
Page 197
o Post Batch - The program posts a large number of service orders
with one try.
4. After the user has chosen whether or not to print the order, a window
appears showing the ways the posting order needs to be specified:
o Ship - The program posts shipment of the items.
o Invoice - The program invoices items that have already been
shipped.
o Ship and Invoice - The program invoices and ships the items.
o Ship and Consume - The program posts shipment and
consumption on the order and creates a new service shipment
document.
A window will appear showing the status of the posting process.
The service posting procedure includes the capability of partial posting. To post
service lines partially fill in the Qty. to Ship and/or Qty. to Invoice and/or Qty.
to Consume fields on the individual service lines of the service orders before
posting.
An invoice cannot be created for something that is not shipped. Therefore, before
you can invoice, there must be a registered shipment, or you must choose to ship
and invoice at the same time.
To view or edit dimensions for the service order click Related Information >
Order > Dimensions in the Action Pane of the Service Order window.
You can post consumption only if there is some not shipped and not invoiced and
not consumed quantity on the line.
When posting the order, the program creates the corresponding ledger entries and
posted documents. The program also updates the relevant fields in the service
order document.
Following is more detailed information on the specifics of each posting option.
Posting Shipment
From the Service Order window, post either a partial or a full shipment with the
quantity to be shipped specified on the service line:
1. Open the Service Order window for the service order to post.
2. On the Lines FastTab, click Actions > Order > Service Lines to
open the Service Lines window.
3. In the Service Lines window in the Qty. to Ship field, specify which
quantity must be posted.
4. Verify that the selected lines contain the correct information and
close the Service Lines window to return to the service order.
5. In the Action Pane, click Post.
6. In the window that appears, choose the Ship option.

Chapter 5: Working on Service Orders
Page 198
When running the Post Shipment function, the system creates a posted shipment
document. The system also updates other modules to reflect that to serve the
customer the following reserves have been spent:
Items
Costs
Resource
G/L Account
The posted shipment can be viewed by clicking Posted Documents > Posted
Service Shipments.
The Service Shipment feature supports the following functionalities:
Item tracking
Serial numbering
Therefore, from the Posted Service Shipment window, view:
Item tracking lines for the shipped items
Serial numbers inherited by the items through posting
Undoing Shipment
The program allows the user to undo the posted service shipment by using the
Undo Shipment function.
This function, which is run from the Posted Service Shipment window, allows
canceling the posted shipment lines. This is needed, for instance, when the
posting is done by mistake or contains erroneous information:
1. Click Posted Documents > Posted Service Shipments.
2. From the Posted Service Shipments list place, open the relevant
posted service shipment.
3. On the Lines FastTab of the Posted Service Shipment window,
click Actions > Shipment > Service Shipment Lines to open the
Posted Service Shipment Lines window.
4. Select the line created by mistake or containing erroneous
information and click Actions > Functions > Undo Shipment.
5. In the dialog window that appears, click Yes.
The program creates a balancing service shipment line in the document. The
values in the Quantity Invoiced and Quantity fields are equal to the
corresponding values in the initial line but with a minus. The program will also
generate the relevant ledger entries and update the relevant quantities on the
service line from which the shipment was posted.

Chapter 5: Working on Service Orders
Page 199
NOTE: It is impossible to undo a service shipment that is fully invoiced and/or
consumed. The user is also unable to undo the shipment invoiced in part.
However, it is possible to cancel a shipment that is partly consumed after
running the Undo Consumption function first.
The Service – Shipment Report
Use the Service -Shipment report to print service shipments. The program
allows printing either all shipments or selected shipments after they are posted.
The report shows:
Shipment number
Date
Item description
Quantity
Customer's name
Address
Contact number
Specify what is included in the report by setting filters. If the user does not set
any filters, the report will include all records.
On the Posted Service Shipment FastTab:
Fill in the standard field filters.
Or set additional filters by clicking Add Filter, and then clicking the
AssistButton and selecting the relevant filter(s).
Also determine what is shown in the report by filling in the fields on the Options
FastTab.
Fill in the following fields:
Posted Service Shipment FastTab:
o No.: Enter the numbers of the shipments to be included in the
document. To view the existing shipments, click the
AssistButton in the field that appears to the right.
o Customer No.: Enter the numbers of the customers to include in
the report. To view the existing customers, click the
AssistButton in the field.
o No. Printed: Here the user can enter a number to set a filter so
that only shipments that have been printed once before, for
example, or those that have never been printed are included in
the report.
Options FastTab

Chapter 5: Working on Service Orders
Page 200
o No. of Copies: Enter the number of copies of the shipment
(besides the original) to be printed. The copies will be marked as
Copy.
o Show Internal Information: Enter a check mark in this field for
the printed report to show information that is for internal use
only.
o Show Correction Lines: If the user enters a check mark in this
field, the correction lines related to undoing of quantity posting
will be shown on the report.
o Show Lot/Serial No. Appendix: Place a check mark in this field
to print an appendix to the service shipment report showing the
lot and serial numbers in the shipment.
To print out the document, click Print. To view the report on the screen before
printing, click Preview. To save your report and print it later, click Cancel (the
program automatically saves the report).
Posting an Invoice
This Service Posting functionality is used to charge the customer for a service
performed on a service order.
The invoice posting procedure results in the creation of a posted service invoice
document containing an invoiced value of the service order. When posting an
invoice, the system updates the related modules and creates the corresponding
ledger entries.
Following are the basic principles for invoicing the order:
An order can be invoiced fully or partially.
The relevant ledger entries are created.
When completely invoiced (meaning, there is no outstanding
quantity to invoice on any of the service lines), the service order is
deleted automatically.
To post an invoice from the service order:
1. Click Home > Service Orders.
2. From the Service Orders list place, open the service order to be
invoiced.
3. On the Lines FastTab, click Actions > Order > Service Lines.
4. In the Service Lines window, on the required service lines, fill in the
Qty. to Invoice field with the quantities to be charged to the
customer. Note that the quantity to invoice cannot be larger than the
quantity already shipped from the order.
Specify the quantity that will appear on the invoice in the Qty. to Invoice field
on the service line:

Chapter 5: Working on Service Orders
Page 201
To invoice the customer fully, set the value in the Qty. to Invoice
field equal to the value in the Quantity field.
A full invoice can be posted together with a full shipment or for an already
posted full shipment which has been neither invoiced nor consumed before.
When posting a partial invoice, there are two ways of specifying the
quantity to invoice:
o If the user wants to post the service with the Ship and Invoice
option, the value in the Qty. to Invoice field must be equal to
that in the Qty. to Ship field.
o If the user wants to invoice an already posted shipment, the
quantity to invoice must equal the value in the Quantity
Shipped field.
Using Standard Service Codes for Filling in the Invoices
The program allows to post service invoices from service orders,and to create
service invoices manually. Using standard service codes allows inserting the
standard service lines linked to the standard service codes into a document.
To fill in the invoice using standard service codes:
1. Click Departments > Service > Order Processing.
2. Under Lists, click Service Invoices.
3. In the Action Pane, click New to create a new service invoice.
4. On the General FastTab, fill in the relevant fields.
5. On the Lines FastTab, fill in the service item line(s) with the
required information.
6. Select the line with the service item to create service lines for, and
click Get Std. Service Codes in the Action Pane. The Standard
Serv. Item Gr. Codes window opens with the standard codes for the
service item group specified on the line.
7. In the window, select the appropriate code, and click OK to enter
standard service line(s).The program then inserts the relevant service
lines to the invoice.
8. In the Action Pane, click Post.
9. Click Yes to the confirmation message that appears.
The program creates a posted service invoice and the corresponding ledger
entries.
Invoicing Posted Shipment Lines (Creating Combined Invoices)
The program allows the user to create a service invoice for the service that has
already been shipped either from one or several service orders. This is
accomplished by using the Get Shipment Lines feature.

Chapter 5: Working on Service Orders
Page 202
When the user runs the Get Shipment Lines function from the service invoice, the
program scans the database for shipments that have been neither invoiced nor
consumed yet. It prompts the user to select the needed shipments from the list of
the found ones, and then inserts the selected shipment lines in the service invoice
document.
To invoice posted shipment lines:
1. Click Departments > Service > Order Processing.
2. Under Lists, click Service Invoices.
3. In the Action Pane, click New to create a new service invoice.
4. On the General FastTab, fill in the fields with the customer
information.
5. On the Lines FastTab, click Actions > Functions > Get
Shipment Lines. The program opens the Get Service Shipment
Lines window displaying all the posted lines contained in the
shipment documents for the specified customer.
FIGURE 5.34 THE GET SERVICE SHIPMENT LINES WINDOW
6. To view the shipment that a specific line belongs to, select the line
and click Related Information > Line > Show Document.
7. In the Get Service Shipment Lines window, select the line(s) to be
included in the invoice, and then click OK to insert the service
shipment lines in the invoice.
8. In the Action Pane of the Service Invoice window, click Post to post
the service invoice.
The program creates a posted service invoice and the corresponding ledger
entries. It also updates the previously posted shipment documents with the
invoiced quantities. The Quantity Invoiced field on the corresponding lines of
the related service orders will also be updated as well.
NOTE: When a service order is completely invoiced by means of the combined
invoice function, the program does not delete it automatically. The user can do
this either manually or by using the Delete Invoiced Service Orders batch job.

Chapter 5: Working on Service Orders
Page 203
Service Invoice Reports and Batch Jobs
The Service – Invoice Report
Use the Service - Invoice report to print the service invoices. The user can print
either all invoices or selected invoices after they are posted. The printed report
shows:
The service invoice number
Order number (if the invoice posted from a service order)
Posting date
Due date
Payment terms
The customer's name
Address
VAT registration number
Information on the price
Amount due
The user can specify what is included in the report by setting filters. If the user
does not set any filters, the report will include all the records.
On the Posted Service Invoice FastTab:
Fill in the standard field filters.
Set additional filters.
To do this:
1. Click Add Filter, and then click the AssistButton to select the
relevant filter(s).
2. Select the data for the report by clicking the AssistButton in the field
for the selected filter.
3. Determine what is shown in the report by filling in the fields on the
Options FastTab.
4. To print the report, click Print. To view the report on the screen,
click Preview.
5. When printing the document, to print extra copies, fill in the No. of
Copies field. The copies will be marked as Copy.
Batch Post Service Invoices
The Batch Post Service Invoices batch job allows posting several service
invoices at a time. This can be an advantage if the user has a large number of
service invoices that must be posted. Before starting the batch job, choose which
invoices will be posted.

Chapter 5: Working on Service Orders
Page 204
It is important to enter all the necessary information on the service invoices
before they are batch posted. Otherwise it is possible that they will not be posted.
When the batch job finishes posting, a message appears showing how many of
the invoices have been posted (for example, 9 out of 10).
To run the batch job:
1. Open the Service Invoice window.
2. In the Action Pane, click Actions > Posting > Post Batch.
Define which invoices are included in the batch job by setting a filter on the
invoice number.
Set additional filters on the Service Invoice FastTab by clicking Add Filter, and
then clicking the AssistButton and selecting the relevant field(s).
Determine how the batch job is processed by filling in the fields on the Options
FastTab. Fill in the following fields:
Service Invoice FastTab:
o No.: Enter the numbers of the service invoices to be posted. If
the field is not filled in, all service invoices will be posted.
o Status: Here the user can specify the status of the service
invoices for the batch job to post. If the field remains blank, the
batch job will post all service invoices. To view the existing
status, click the AssistButton to the right of the field.
Options FastTab:
o Posting Date: Enter the date that the program will use as the
document and/or posting date if a check mark is in one or both of
the following boxes. If the posting date or document date on a
document is blank, the date in this field is used even if a check
mark is not placed in the relevant box.
o Replace Posting Date: Place a check mark in the box to replace
the service invoices' posting date with the date entered in the
field above.
o Replace Document Date: Place a check mark in the box to
replace the service invoices' document date with the date in the
Posting Date field.
o Calc. Inv. Discount: Place a check mark in the box for the
program to calculate the invoice discount amount on the service
invoices before posting. Click OK to start the batch job or click
Cancel to close the window.
Delete Invoiced Service Orders
In the program, orders are usually deleted after having been fully invoiced. After
posting an invoice, a corresponding entry is created in the Posted Service
Invoices window. The posted document can be viewed from the Posted Service
Invoice window.

Chapter 5: Working on Service Orders
Page 205
The program does not delete the service order automatically if the total quantity
on the order has been posted not from the service order itself, but from the
Service Invoice window. Then it might be necessary to delete invoiced orders
that were not deleted. You can do this by running the Delete Invoiced Service
Orders batch job.
To delete invoiced service orders:
1. Open the Delete Invoiced Service Orders batch job request
window.
2. To select the orders to be deleted, set filters in the No. (order
number), Customer No. and Bill-to Customer No. fields.
3. Click OK.
Posting Consumption
The following procedure describes how to post the items, resource hours and/or
costs used for a specific service operation for which the user will not charge the
customer.
It is not possible to post consumption before posting shipment and the user
cannot post consumption for lines where all quantity shipped has already been
invoiced.
NOTE: The user can post consumed items, hours and/or costs only for the posted
shipment that has no posted invoices or consumption.
To post consumption from a service order:
1. Open the Service Order window for the order to post consumption
for.
2. On the Lines FastTab, click Actions > Order > Service Lines.
3. In the Service Lines window, find the required entries and in the
Qty. to Consume field, specify the quantities for which consumption
is being posted (the quantity cannot be larger than the quantity
already shipped and the quantity remaining not invoiced after partial
invoicing of this shipment).
NOTE: To have the program register consumption in the Jobs area, fill in the
Job No., Job Task No. and the Job Line Type fields on the service line.
4. Select the line(s) to post and click Post in the Action Pane. In the
window that appears, select Ship and Consume.
The program posts the service as consumed either partially or fully, depending on
the value in the Qty. to Consume field. It also creates the relevant ledger entries.
In addition, the program updates the previously posted service shipment

Chapter 5: Working on Service Orders
Page 206
documents chronologically with the consumed quantities. The relevant quantities
are updated on the service line(s) of the order.
The user can view the results of posting consumption in the Quantity Consumed
field of the Posted Service Shipment Lines window:
1. Click Posted Documents > Posted Service Shipments.
2. From the Posted Service Shipments list place, open the relevant
posted service shipment.
3. On the Lines FastTab, click Actions > Shipment > Service
Shipment Lines to open the Posted Service Shipment Lines
window.
Undoing Consumption
There might be a need to cancel the consumption on the service order because it
was posted by mistake.
To undo posted consumption:
1. Open the Posted Service Shipment window for which the erroneous
consumption was posted.
2. On the Lines FastTab, click Actions > Shipment > Service
Shipment Lines.
3. In the Posted Service Shipment Lines window that opens, select the
line(s) containing incorrect consumption and click Actions >
Functions > Undo Consumption.
The program inserts a balancing service shipment line with negative values in the
quantity fields for the selected lines.
NOTE: The user is not able to undo the service consumption if the service order
has already been closed. It is also impossible to undo consumption that has been
posted to the Jobs area (meaning there are job ledger entries linked to this
consumption).
The results of undoing consumption can be viewed in the Posted Service
Shipment Lines window and/or the Service Order window.
Combined Posting Options
When the posting procedure includes not the only one operation, but combines
both shipment and invoicing or shipment and consumption, use the combined
posting options.

Chapter 5: Working on Service Orders
Page 207
FIGURE 5.35 COMBINED POSTING OPTIONS
Posting with the Ship and Invoice Option
The program ships the items and creates invoices for them automatically. It
creates a posted service invoice and the corresponding ledger entries. It also
updates the previously posted shipment documents with the invoiced quantities.
The Quantity Invoiced field on the corresponding lines of the related service
orders is also updated.
Posting with the Ship and Consume Option
The program posts shipment and consumption on the order. It updates the
relevant quantities on the service line(s) of the order and on the previously posted
service shipment document.

Chapter 5: Working on Service Orders
Page 208
Lab 5.5 – Creating a Service Quote and Estimating Work Hours
In this lab, you will practice creating a service quote and estimating work hours.
Scenario
A prospective customer has handed in a server and a monitor. The customer
wants to have an estimate of the repairs needed before deciding whether he or she
wants them serviced or not.
Challenge Yourself
Create a service quote and perform the estimations of work hours.
Need a Little Help?
1. Create a service quote for customer 30000.
2. Create service item lines for server and monitor.
3. Insert the quoted starting fee for the customer to pay.
Your name is Mary and you are working at CRONUS International Ltd as
technician. Take on the new service tasks and work on them.
4. Include comments on the new tasks.
Update the status of the service tasks to reflect that you are servicing
the server and the monitor.
5. For the server, you estimate 5 hours work. You also suspect that a
spare part is needed, and it will probably be item 80001. For the
monitor, you estimate 2 hours work, with no spare parts needed.
Insert service lines with this information.
6. Change the repair status of both items to reflect that you have
finished quoting the service.
As service desk employee, you notice that the service order is on
hold, and that the status of the quote is set to Finished. You call the
customer to find out if he wants the service to be carried out.
7. Inform the customer how much the service will cost.
Step by Step
Create a service quote.
1. Click Home > Service Quote.
2. In the Action Pane of the Service Quotes list place, click New.
3. On the General FastTab:
Customer No.: 30000
Click Yes to the check credit limit message that follows.
4. On the Lines FastTab, create two lines:
For the first line, select SERVER in the Service Item Group Code

Chapter 5: Working on Service Orders
Page 209
field.
For the second line, select MONITOR in the Service Item Group
Code field.
Work on service tasks.
1. On the Lines FastTab of the Service Quote window, click Actions
> Quote > Service Lines.
2. In the Action Pane of the Service Quote Lines window, click
Actions > Functions > Insert Starting Fee.
3. Click OK to return to the Service Quote window.
4. On the Lines FastTab, for both lines, change the value in the Repair
Status Code field to IN PROCESS.
5. Click the first line, and then click Actions > Line > Service Item
Worksheet.
6. On the Lines FastTab of the Service Item Worksheet window, fill
in the following fields:
For the first line:
Type: Resource
No.: MARY
Quantity: “5”
For the second line:
Type: Item
No.: 80001
Quantity: “1”
7. In the Service Quote window, click the second line, and then click
Actions > Line > Service Item Worksheet.
8. On the Lines FastTab of the Service Item Worksheet window, fill
in the following fields:
Type: Resource
No.: MARY
Quantity: “2”
9. On the General FastTab of the Service Quote window, change the
value in the Status field to Finished.
10. To view the results of the service tasks performed, in the Action
Pane, click Related Information > Quote > Statistics. The Service
Quote Statistics window opens.

Chapter 5: Working on Service Orders
Page 210
FIGURE 5.36 VIEWING THE SERVICE QUOTE STATISTICS

Chapter 5: Working on Service Orders
Page 211
Lab 5.6 – Changing the Repair Status
In this lab, you will practice changing the repair status.
Scenario
The customer has accepted the service quote created in Lab 5.5. The customer
asks for the service to be carried out at his or her site. He or she wants CRONUS
International Ltd. to service these items from now on.
Challenge Yourself
Convert the service quote to a service order and create service items for the
server and monitor to further work on service tasks.
Need a Little Help?
1. Convert the service quote created in the previous lab to a service
order and check the status of the service order and the service item
lines after converting the quote.
2. Create service items both for the server and the monitor, the server
has the serial number: PT45679 and the monitor: CT12346.
As a technician named Linda, you choose to work on these service tasks.
3. Change the repair status of the items to reflect that they are currently
being worked on.
You arrive at the customer’s site and start working on the service items. While
there, you find out that you can finish servicing the monitor, but not the server.
Therefore, you go back to the service center to pick up a spare part for the server.
4. Register a fault report for the monitor. The monitor is unstable; the
screen is flickering. You expect that repairing a number of electrical
parts will solve the problem.
Insert the relevant fault and resolution codes to reflect this.
5. Delete the service invoice line already inserted at the quote stage
registered for Mary and insert a service invoice line indicating that
you have spent 1 hour working on the monitor.
6. Change the repair status to reflect that service on the item is finished.
Step by Step
Convert the service quote to a service order and create service items.
1. Open the Service Quote window for customer 30000 created in the
previous lab.
2. In the Action Pane, click Make Order. Click Yes to the message
that follows. Click Yes to the check credit limit and check
availability messages.

Chapter 5: Working on Service Orders
Page 212
3. Go to Home > Service Orders and open the last service order in the
list.
4. On the Lines FastTab, for the first line fill in the Serial No. field
with “PT45679” and click Actions > Functions > Create Service
Item. Click Yes to the message that follows.
5. In the Fault Reason Code field, select DMO.
6. For the second line, fill in the Serial No. field with “CT12346” and
click Actions > Functions > Create Service Item. Click Yes to
the message that follows.
7. In the Fault Reason Code field, select DMO.
The Service Order window will look like this.
FIGURE 5.37 THE SERVICE ORDER CREATED FROM THE QUOTE
Work on service tasks.
1. On the Lines FastTab, change the value in the Repair Status Code
field to IN PROCESS for both lines.
2. Select the line for the monitor and click Actions > Line > Service
Item Worksheet.
3. Create a new line:
Type: Resource
No.: LINDA
Quantity: “1”
4. On the General FastTab of the Service Item Worksheet window,
fill in the following fields:
Fault Area Code: 6
Symptom Code: 5

Chapter 5: Working on Service Orders
Page 213
Fault Code: 653
Resolution Code: G
5. On the Lines FastTab, right-click the line created for Mary and
select Delete Line. Click Yes to the message that follows.
6. Go back to the General FastTab and change the value in the Repair
Status Code field to FINISHED.
The Service Item Worksheet window will look like this.
FIGURE 5.38 THE SERVICE ITEM WORKSHEET FOR SERVICE ITEM NUMBER 56

Chapter 5: Working on Service Orders
Page 214
Lab 5.7 – Registering General Cost and Posting the Service Order
In this lab, you will practice registering general cost and posting the service
order.
Scenario
Before doing this lab, the previous lab must be completed.
The customer wants the service to be invoiced as soon as possible. You need to
register general cost and partially post the service order.
Challenge Yourself
Register the service transaction that involves selling items and resource hours.
Need a Little Help?
1. Insert a travel fee for the service visit that applies to the service of
both service items (the order in general).
2. Post the service lines for work on the monitor, and the total cost so
far using the Ship and Invoice option.
3. You consume four items number 80219 when preparing the spare
part item 80001 for the installation of the server. You do not need to
invoice these items, post the items using the Ship & Consume option.
The technician goes to the customer’s site with a spare part for the server. On her
return, you need to register the work and an extra travel fee for the second visit.
4. Delete the service line for Mary’s work on the server and record four
hours for Mark and a travel fee for the server only.
You realize that two items of the four consumed could be returned.
5. Post the undo consumption, then change the items’ quantity and post
consumption for two items number 80219.
6. Change the repair status of the service order to Finished.
You have to complete and post the service order.
7. Post the service order with the Ship and Invoice option.
Step by Step
Insert a travel fee.
1. Go to Home > Service Orders.

Chapter 5: Working on Service Orders
Page 215
2. Browse to the service order you worked on in the previous lab and
double-click it to open the Service Order window.
3. On the Lines FastTab, click Actions > Order > Service Lines.
4. In the Service Lines window, on the next available line, fill in the
fields as follows:
Type: Cost
No.: TR_NORTH
Quantity: “1”
Post the service lines for work on the monitor.
1. In the Service Lines Filter field, select Per Selected Service Item
Line.
2. Select the lines for resource LINDA, Start Fee, Travel Fee, and click
Post in the Action Pane.
3. Select the Ship and Invoice option and click OK.
Post consumption on items number 80219.
1. Insert a new line in the Service Lines window:
Service Item No.: 55
Type: Item
No.: 80219
Quantity: “4”
Qty. to Consume: “4”
2. In the Action Pane, click Post and select the Ship and Consume
option.
3. To view the result of posting consumption, click Posted Documents
> Posted Service Shipments.
4. From the Posted Service Shipments list place, open the last posted
service shipment.
5. On the Lines FastTab of the Posted Service Shipment window,
click Actions > Shipment > Service Shipment Lines. The
Posted Service Shipment Lines window opens.

Chapter 5: Working on Service Orders
Page 216
FIGURE 5.39 VERIFYING POSTED SERVICE SHIPMENT LINES CREATED AS A RESULT OF POSTING CONSUMPTION
Register the work and travel fee for the server.
1. Go back to the Service Lines window.
2. Right-click the line for resource MARY and then click Delete Line.
3. Create two new lines using the information in the following table:
Service
Item No.
Type No. Quantity
55 Resource MARK 4
55 Cost TR_NORTH 1
Post the undo consumption and re-post the consumption with the needed
quantity.
1. Click Posted Documents > Posted Service Shipments.
2. Open the Posted Service Shipment window for the consumption of
four items number 80219.
3. On the Lines FastTab, click Actions > Shipment > Service
Shipment Lines.
4. In the Posted Service Shipment Lines window that opens, select the
line for item 80219 and click Actions > Functions > Undo
Consumption.
5. Click Yes to the message that follows.

Chapter 5: Working on Service Orders
Page 217
FIGURE 5.40 UNDOING CONSUMPTION
6. Go back to the Service Lines window.
7. On the line for item 80219, change the value in the Qty. to Consume
field to “2”.
8. In the Action Pane, click Post and select the Ship and Consume
option.
Complete and post the service order.
1. On the General FastTab of the Service Order window, change the
status to Finished.
2. In the Action Pane, click Post and select the Ship and Invoice option.
3. To verify the created posted service invoice, click Posted
Documents > Posted Service Invoices.
4. In the Posted Service Invoices list place, browse to the last invoice
and double-click to open the Posted Service Invoice window.

Chapter 5: Working on Service Orders
Page 218
FIGURE 5.41 THE POSTED SERVICE INVOICE WINDOW

Chapter 5: Working on Service Orders
Page 219
Summary
Working on service orders includes the following procedures:
1. Creating service orders or quotes.
2. Recording service item lines and allocating resources to service
items if necessary.
3. Registering repair status and fault/resolution codes.
4. Posting service orders.
Within the chapter the following procedures are described:
Handling service tasks in the Service Tasks and Service Item
Worksheet windows.
Registering the details when working on a service order.
Creating and using standard service codes for automatic insertion of
predefined set of service lines into service documents.
Updating repair and service order statuses and notifying customers
by e-mail.
Viewing service order statistics.
The possibilities for service posting include:
Posting shipment
Posting invoice
Combined posting (posting with the Ship and Invoice/Ship and
Consume options)

Chapter 5: Working on Service Orders
Page 220
Test Your Knowledge
1. What must be done to record the progress of repair and maintenance work
when servicing service items and to keep track of the status of the service
orders as a whole?
2. Complete the following sentence:
A _________________ code describes the method of service item repair and
can be used along with the ______________ codes to determine which
possible repair method to use.
3. What are the three options the program suggests every time you register a
spare part for a service item with components?
4. True or False:
A nonstock item cannot be registered as a spare part on a service line.

Chapter 5: Working on Service Orders
Page 221
5. What must you do to divide the resource hours on the resource lines for the
service items if the same resource works on all the service items in the
service order?
6. Where do you register an alternative cost for the service of specific service
items? Select two possible variants:
( ) In the Service Tasks window
( ) In the Service Item Worksheet window
( ) In the Service Lines window
( ) In the Service Order window
7. True or False:
If extended texts are set up for standard texts, you can only insert extended
texts for service lines that include standard text codes.
8. What actions must you perform first before inserting the standard lines linked
to the standard service codes on service documents?

Chapter 5: Working on Service Orders
Page 222
9. Which posting option ensures posting a large number of service orders with
one try?
( ) Test Report
( ) Post Batch
( ) Post
( ) Post and Print
10. What function must you use to cancel the posted shipment lines when the
posting is done by mistake or contains erroneous information?

Chapter 5: Working on Service Orders
Page 223
Quick Interaction: Lessons Learned
Take a moment to write down three Key Points you have learned from this
chapter:
1.
2.
3.

Chapter 5: Working on Service Orders
Page 224
Solutions
Test Your Knowledge
1. What must be done to record the progress of repair and maintenance work
when servicing service items and to keep track of the status of the service
orders as a whole?
MODEL ANSWER:
To record the progress of repair and maintenance work when servicing service
items and to keep track of the status of the service orders as a whole, you must
update the repair status.
2. Complete the following sentence:
A _________________ code describes the method of service item repair and
can be used along with the ______________ codes to determine which
possible repair method to use.
MODEL ANSWER:
A resolution code describes the method of service item repair and can be used
along with the faults codes to determine which possible repair method to use.
3. What are the three options the program suggests every time you register a
spare part for a service item with components?
MODEL ANSWER:
Every time you register a spare part for a service item with components, the
program suggests replacing the component, creating a new one, or ignore.
4. True or False:
A nonstock item cannot be registered as a spare part on a service line.
MODEL ANSWER:
False: You can register a nonstock item as a spare part on a service line.
5. What must you do to divide the resource hours on the resource lines for the
service items if the same resource works on all the service items in the
service order?
MODEL ANSWER:
If the same resource works on all the service items in the service order, you must
split the resource line to divide the resource hours on the resource lines for other
service items.

Chapter 5: Working on Service Orders
Page 225
6. Where do you register an alternative cost for the service of specific service
items? Select two possible variants:
( ) In the Service Tasks window
(√ ) In the Service Item Worksheet window
(√ ) In the Service Lines window
( ) In the Service Order window
7. True or False:
If extended texts are set up for standard texts, you can only insert extended
texts for service lines that include standard text codes.
MODEL ANSWER:
True: If extended texts are set up for standard texts, you can insert extended texts
for service lines that include standard text codes.
8. What actions must you perform first before inserting the standard lines linked
to the standard service codes on service documents?
MODEL ANSWER:
You must set up standard service codes and assign them to service item groups
before inserting the standard lines linked to the standard service codes on service
documents.
9. Which posting option ensures posting a large number of service orders with
one try?
( ) Test Report
(√) Post Batch
( ) Post
( ) Post and Print
10. What function must you use to cancel the posted shipment lines when the
posting is done by mistake or contains erroneous information?
MODEL ANSWER:
Use the Undo Shipment function to cancel the posted shipment lines when the
posting is done by mistake or contains erroneous information.