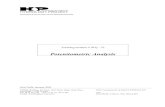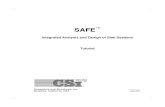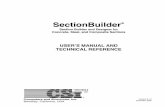myofficehub Manuals
-
Upload
myofficehub -
Category
Technology
-
view
28 -
download
0
Transcript of myofficehub Manuals

Manuals
Locate your certificates, manuals, instruction & warranties for
everything you own in a securely stored organised folder
structure, so they are only a click away when you need them
most

Manuals
Clicking Manuals icon in home page directs you to the below page.
Welcome
Gives you a brief description about Manuals app.
KnowHow
Know how Manuals app works.
Manuals
To securely store your certificates, manuals and warrantees in an organised folder structure,
click
“Manuals” menu.

Manuals
You’ll be directed to the below page.
Certificates, Manuals & Instructions, Warranties are the standard folders available under
“Manuals” App.
You can create sub-folders under these standard folders.
“Create” icon – create sub-folders under the standard folders. Select folder from dropdown list, under which the new sub-folder should be created. Enter details such as folder name & description, choose users to share folder, period during
which folder should be available (if required) & Save. To share folder with user(s), select either “All Users” or “Selected Users” by clicking respective
radio button. Then from the user-list appearing in left, choose user(s) and click “>>” button. Selected user(s) gets shifted to the right-side user-list box. The folder created will be shared with these user(s). Once saved, the sub-folder will be included in your folders list (under respective parent
folder).

Manuals
Create Folder Page
Folder Created
Create subfolder
Delete folderEdit folder
details
Select user(s) to share folder
Shared user(s)

Manuals
“Upload” button – upload scanned copies of your certificates, manuals and warranties to folders
created.
Choose folder from dropdown to save document, enter document details such as name &
description, choose document type from dropdown, users to share document, browse &
attach document, and Submit.
You can enable notification to be sent to users informing them about the uploaded in
myofficehub (optional).
To send notification, tick “Enable Notification” check-box.
Select user(s) from left-side user-list box, shift chosen user(s) to right user-list box.
Once you have uploaded the document to the folder, a notification message will be auto-
triggered to all chosen user(s) via email informing them of the upload.
Once submitted, the document gets saved in the chosen folder.
To view versions of a document, click “Versions” button alongside that document.

Manuals
Document Upload Page
Document UploadedView document
version
Attach document here
Click to send upload notification
to users
Notification to following users
Select users
Document shared with
following users
Select document type
Select folder to save document

Manuals
The following E-mail notification will be auto-triggered to all chosen user(s)informing them of the
upload.
Replacing a document with a newer version
You can replace a document with a newer version by maintaining the record of the previous
version(s).
To upload newer version of an already uploaded document, click “Edit” button besides the
document to
replace; in uploaded Document List.
Dear User,
[User Name] has uploaded [Document Title] in myofficehub Document
Repository System.
Sincerely, myofficehub DRS System

Manuals
Here, click on the “Replace Attachment” button besides the attachment.
Attach the newer version, and click “Update” button.
Click to upload new version
Attach new version here

Manuals
You can view all versions of a document by clicking “View” button of the document in the
Document List.
You will be directed to the ‘Document History’ page that lists all versions uploaded for that
document.
You can also view all document versions through the “List” page (explained latter in this
presentation).
Click to view

Manuals
“Search” button – Search Stored Folders & Documents.
Choose entity to search by selecting from respective check-box.
Enter entity name to search.
The search result will be displayed in grid below.
Select entity to search
Enter entity name
Search result

Manuals
“List” button – View all your saved Folders & Documents.
Clicking “List” icon will list all your saved folders.
Click a folder from the list to view all documents saved under it.
Documents can be Moved between folders, Archived and Deleted.
To action a document, select document from grid by ticking respective check-box.
Then select action to perform from dropdown list and click “OK” button.
You can also view versions of an uploaded document through the Version “View” button.
Click ‘+’ to view
subfolders
Click folder to view documents
under it
select document to
action
View document versions
Select action to perform on selected
document

Manuals
The following E-mail notification will be auto-triggered to all chosen user(s) informing them of the
archive.
The following E-mail notification will be auto-triggered to all chosen user(s) informing them of the
delete.
Dear User,
[User Name] has archived [Document Title] in myofficehub Document
Repository System.
Sincerely, myofficehub DRS System
Dear User,
[User Name] has removed [Document Title] in myofficehub Document
Repository System.
Sincerely, myofficehub DRS System

Follow us
THANK YOU!
For further information please contact us:
Telephone : 1300 276 266Email : [email protected]