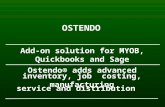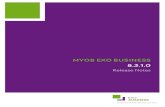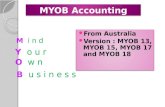MYOB to QuickBooks Conversions Presented by Alex Wild.
-
Upload
emma-godfrey -
Category
Documents
-
view
217 -
download
1
Transcript of MYOB to QuickBooks Conversions Presented by Alex Wild.

MYOB to QuickBooks Conversions
Presented by
Alex Wild

Overview
• What can you convert?• How do you do it?• Where can I get this?

What can you convert?
• Card Files – Lists• Transaction data (not using this converter)
MYOB converter will be loaded on the PSG page of the quicken.co.nz website next
week.

Why should we convert an MYOB client to QuickBooks?
• For improved reporting & management• Inventory & UOM flexible in QuickBooks• More detailed price levels• Reckon Online

So… what do we do?

Step 1 – Create a new QB Data file

Step 1 Cont’d – Skip Interview

Step 1 Cont’d – Enter details

Step 1 Cont’d – Chose Business type

Step 1 Cont’d – Chose first month of the financial year

Step 1 Cont’d – Select your Industry
Select ‘Other/None

Step 1 Cont’d – Dave your company file
Once you have saved and created your QuickBooks file, Close out of QuickBooks
Save your database, you can save this anywhere you like.

Step 2 – Export your lists from MYOB
• From the File menu choose each list one by one that you want to export and save the exported items.
• You must export the Account List and the Non-Consolidated Tax Code List.
• Don’t change the default names.

Step 2 Cont’d – Export Settings
• Select the month that you want the balances to come across from• Use the default file name when saving the export file

Step 2 Cont’d – Match All
• Select Match All and export• Save the export file somewhere easy to find.

Step 3 – Export your Balances• Open Receivables Reconciliation Summary
report• Customise to the closing date of the old file• Select Send to Tab Delimited Text File• Repeat for the Payables Reconciliation
Summary report• Repeat for the Analysis Inventory Summary
report
Customer Balance: custbal.txtSupplier Balance: suppbal.txtInventory Balance: Inventory.txt

Step 4 – Clean up the MYOB Lists in Excel• Open the Lists in excel
and tidy up the information.
• Remove the MYOB tax codes and replace with QB Tax codes
• Delete any inactive or old items.
• Use this as a good excuse to have a full clean out of your lists.

Step 5 – Install the MYOB Converter
• The MYOB converter will be on the PSG page on the Quicken website next week!

Step 6 – Setup the conversion process
• Select the Wizard Mode Preference
• Select Apply

Step 6 Cont’d – Select the QuickBooks data file
• Select the blank data file you created, Select Open. • Select the location for the IIF file to be saved to.

Step 6 Cont’d – Account Preferences
Enter the name of the GST account used in MYOB to ensure the balance is mapped correctly.

Step 6 – Date Preferences

Step 7 – Convert Lists into .IIF formats

Step 7 Cont’d – Convert Lists to .IIF Format
Ensure you have met all the conversion requirements

Step 7 Cont’d – Convert Lists to .IIF Format
Accept Account List and choose next

Step 7 Cont’d – Convert Lists to .IIF Format
Select the Account List you have previously exported from MYOB and select Open

Step 7 Cont’d – Convert Lists to .IIF Format
The MYOB data converter will go through and convert all lists automatically and will create an IIF file called datastore.iif. The path to this file will be displayed in the message.

Step 8 – Import the data into QuickBooks
Don’t use step 4 of the data converter, you
need to import the IIF file manually

Step 8 – Import the data into QuickBooks
Open your blank QuickBooks database and import the IIF File:
File Utilities Import IIF Files

Step 9 – Check your lists
Check your imported data

Step 10 – Final Notes
• Set up your QuickBooks preferences • Set up your users and passwords• Set up templates
DONE!

Questions