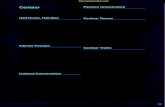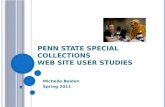MyCentaur - Website User Manual - Centaur Services...
Transcript of MyCentaur - Website User Manual - Centaur Services...
www.centaurservices.co.uk
Centaur Services Ltd.
- 1 –
MyCentaur - Website User Manual
www.centaurservices.co.uk
www.centaurservices.co.uk
Centaur Services Ltd.
- 2 –
MyCentaur Login
From the main page you have a login to the “extranet” (the MyCentaur domain)
Introduction to MyCentaur
The MyCentaur extranet contains a number of useful tools to help practices in day-to-
day running of their business.
One of the functions provided by MyCentaur is to send orders to Centaur Services via
the Internet. There is no need for any external software to be loaded.
All that is required is a PC with a broadband connection to the Internet, and a Centaur
account assigned.
MyCentaur provides product related information, such as backorders, out of stocks
and expected delivery dates, scheduled drugs prescription forms and a stock take tool.
There is also the ability to view an order history of all orders, regardless of how they
have been placed, i.e. phone, fax, practice management system or mobile device.
Other main features are My financials and My reports. My financials allows you to
produce any purchase data from a 6 month period; it can search by specific product
code or product name and by document/invoice number. This function also allows for
you to create returns forms. My reports is an area where you can view and create
account specific reports. This contains a Key Performance Indicator (KPI) dashboard
which shows a number of reports specific to the user and their accounts, e.g. top 10
products purchased in the last month. Also available are other more specific reports
that can be created and tailored to the criteria you require e.g. analyse purchases by
product or manufacturer.
Logging In
To login to the MyCentaur extranet, a username and password will be supplied from
the IT support team at Centaur. Once you have these details you will be able to log in
and navigate the website.
www.centaurservices.co.uk
Centaur Services Ltd.
- 3 –
MyCentaur Home page
After logging in (security access and account access is decided at user level)
The first MyCentaur page is shown as below.
From this page all functions are accessible. The links on the left of the page replicate
the links along the top of the page. The “Recent Open Orders” frame to the right of
the screen displays any orders that are currently open on the accounts assigned to the
user logged in. (This can be used as a link to send the order).
www.centaurservices.co.uk
Centaur Services Ltd.
- 4 –
Users
The Practice Administrator (PA) will be set up by the MyCentaur support team at
Centaur Services. They will assign the relevant accounts and an e-mail address to a
Practice Administrator account. The PA will then receive an e-mail advising them
that registration is complete and their user name and password are ready to be
collected. The Practice Administrator can then create users and assign privileges
within their practice.
By clicking on the ADD USER tab (Users link), they will be prompted with the
following screen
From here the practice administrator can create as many users as they require, with the
same access as themselves, or at a level chosen by them.
User Levels:
Practice Administrator: Can maintain all account(s) assigned to them by the
Centaur support team
Practice Manager: Can maintain all accounts assigned to them by the PA. Can
have a range of access options, from Authorise Orders, Create Orders,
Financials Report Access which gives access to ‘My Docs’ (My Docs includes
Returns Facility) and My reports for assigned accounts by the PA.
Practice User: Can have a range of access options, from Authorise Orders,
Create Orders, Financials Report Access which gives access to ‘My Docs’
(My Docs includes Returns Facility) and My reports for assigned accounts by
the PA. Users can only order products from the Practice List setup by the PA.
Practice Users cannot order from the full Centaur Catalogue.
www.centaurservices.co.uk
Centaur Services Ltd.
- 5 –
Accounts
The information held at Centaur for each account can be shown by viewing the
account details on the PRACTICE tab.
Locations
By using the LOCATIONS tab (on the Accounts link), and selecting an Account,
Locations can be created e.g. Dispensary, Consulting Room, etc.
There is always a default location created which is named the same as the practice
account name. This can be edited and locations can be created or copied from other
locations.
www.centaurservices.co.uk
Centaur Services Ltd.
- 6 –
Products
Products are grouped into three categories.
The Centaur Catalogue – contains the complete Centaur product list.
The Practice Products – contains all products selected by the PA from the
Centaur catalogue.
Location Products – products chosen from the Practice Products or Centaur
Catalogue for ease of ordering.
Selecting the PRODUCTS tab (on the Accounts link), products can be moved into the
Location list from the Practice list, or from the Centaur Catalogue (which will
automatically add them to the Practice list). Products can then be arranged depending
on how they appear on the shelf, or alphabetically.
For those practices using Acorn, Locations can be exported and imported as the same
locations into MyCentaur. We can also do this from practice management stock lists.
www.centaurservices.co.uk
Centaur Services Ltd.
- 7 –
Product reports
Follows
By using the FOLLOWS tab (Accounts link then Product report tab) you can view
what is on back order/to follow. The following screen will be displayed.
You then have the option to view your back order products by individual or all
accounts. Make your selection and click the Run Report button. You will see a list of
all products you have on back order with a total value. You have the option to save or
print the report. You can do this by clicking Export to PDF. Your report will look like
the example below:
If you wish to view products on back order for another account, close the PDF and
click Search Again and you can re-select your account details and go through the
same process.
www.centaurservices.co.uk
Centaur Services Ltd.
- 8 –
Stock
In the STOCK tab you will see the following Report Types:
New Products
Discontinued Products
Status Change- stocked to non-stocked
Status Change- non-stocked to stocked
Price Changes
Price Change Reports
By using the STOCK tab (Accounts link then product reports tab) you can view price
changes to products found within your practice list.
Select the Price Changes report type. Choose the date range you wish to view (you
can view changes made between certain months/years or you can view changes made
in the last 30, 60 or 90 days).
Make your selection using the relevant dropdown boxes and click Run Report as
shown below:
The next screen will display a list of all revised products within the selected date
range with the current price and a date in which the change was made. If you wish to
save and/or print the report, click Export to PDF and the report will open in a new
window. If you wish to view a different date range, click Search Again and select
your new criteria. Your report will look like the example below:
www.centaurservices.co.uk
Centaur Services Ltd.
- 9 –
New Products Report
By using the STOCK tab (Accounts link then product reports tab) you can view ‘New
Products’ report which will return all new products from the full Centaur product
Catalogue. All other reports are run against the practice list of products.
The New Products report type is already selected so all you need to do is select your
date range. You have the choice of viewing new products from ‘Last Month’ or ‘This
Month’. Once you have selected your date range, click Run Report and you will see
the data as shown below:
If you wish to save and/or print the report, click Export to PDF and your report will
open in a new window. If you wish to view a different date range, click Search Again
and select your new criteria.
Discontinued Products Report
By using the STOCK tab (Accounts link then product reports tab) you can display all
discontinued products contained within your practice list over the date ranges you
select. Select Discontinued Products from the options displayed. You then need to
select your date range or choose from 30, 60 or 90 days worth of data as shown in the
example below and finally click Run Report:
If you wish to save and/or print the report, click Export to PDF and your report will
open in a new window. If you wish to view a different date range, click Search Again
and select your new criteria.
www.centaurservices.co.uk
Centaur Services Ltd.
- 10 –
Product Status Reports
By using the STOCK tab (Accounts link then product reports tab) you can view a
Status Change report which allows you to view products from your practice list that
have changed from stocked to non-stocked items and also from non-stocked to
stocked items over a choice of date ranges.
Select which status change you wish to view and also the date range, as shown in the
example below. Once you have completed the required fields, click Run Report:
You will then see a list of all products that have undergone the relevant status change
within your chosen date range as shown below. If you wish to save and/or print the
report, click Export to PDF and the report will open in a new window. If you wish to
view a different date range, click Search Again and select your new criteria. Your
report will look like the example below:
www.centaurservices.co.uk
Centaur Services Ltd.
- 11 –
Order History
The order history tab allows the practice to keep track of any orders regardless of how
they have been placed, i.e. phone, fax, practice management system, Acorn or Mobile
device.
Any MyCentaur web orders placed will have a number of status changes during the
process of creating and sending.
Saved - an order is created
Ordered - an order has been sent
Processing - order sent, and being processed by Centaur.
Confirmed - Order received and processed.
NOTE: There is also a status of Pending – This shows if the user is not
authorised to send an order, and has requested authorisation from a practice
manager.
Orders can also be viewed and re-sent (if they are web orders) from the order history.
www.centaurservices.co.uk
Centaur Services Ltd.
- 12 –
Orders
Create order
By using the CREATE ORDER tab (Orders link) you can select an Account and
Location which takes the user to the order screen.
There are a number of ways to build an order.
Centaur Catalogue tab - allows the user to search the whole catalogue using a
product code or keyword search. Not available to Practice Users.
Practice List tab – Allows the user to select from an already pre-defined
practice list.
Location List tab – Allows the user to select from products arranged in
Locations.
The products are moved onto the order page via the ‘arrow’; the quantities can be
altered before or after the product is added.
www.centaurservices.co.uk
Centaur Services Ltd.
- 13 –
More Product Information
The small ‘i’ next to the product description displays additional product
information. Where the colour is inverted, and the product is out of stock, an
expected delivery date can be viewed.
Specials
Non-stocked items (specials) are displayed in blue. If a non-stocked product is
ordered, a reference box prompt appears for the user to enter their name. This
will be taken as the reference confirming approval for the product to be
ordered by Centaur on the customer’s behalf.
Discontinued products
Displayed in red and will remain on the list for 6 months after they have been
discontinued.
Out of stock products
If a product is out of stock, the arrow used to move the product onto the order
is mounted on a black background.
If a product is on back order and to-follows already exist for that product, a
number will appear in the FLW column indicating how many are already on
back order.
www.centaurservices.co.uk
Centaur Services Ltd.
- 14 –
Scheduled drugs
If a scheduled drug product is ordered, the user is prompted with a form to
print, sign and send to Centaur. This must be faxed or posted depending on the
product. Scheduled Drugs are displayed in a different colour (orange for
Schedule 3 and yellow for schedule 2). The product will not be ordered
electronically, but will be created when Centaur receives the order form.
Once the order is complete, click the Confirm Order button and the following pop-up
will be displayed. At this point, a message to Centaur can be entered and the order can
also be deleted or edited if necessary.
When the order is confirmed, clicking the Send Order button will send the order to
Centaur. The user will then be directed to the order history page where they will see
the order status change as the order goes through the stages of processing.
The screen above will be slightly different for the Practice User who does not have the
right to Authorise Orders. The Send Order button will be replaced with a “Request
Order” button. When the User clicks this, an e-mail will be sent to the Practice
Administrator requesting authorisation.
www.centaurservices.co.uk
Centaur Services Ltd.
- 15 –
Stock Tool
By using the STOCK tab (Stock Tool link) you can select the Account and then the
Location you wish to stock take for and then select View. The following screen will
then be displayed:-
You will then see two lists, the location list on the left and the stock list on the right.
By using the Add All button, all products can be moved into the Stock List. A Stock
List Report can be created as shown below to aid in gathering stock figures.
www.centaurservices.co.uk
Centaur Services Ltd.
- 16 –
You can then enter all stock figures and click Update Quantity. By selecting the Stock
Value Report button you can then create the report in PDF or Excel format as shown
below. This can then be printed and/or saved.
www.centaurservices.co.uk
Centaur Services Ltd.
- 17 –
My Docs
Financial Summary
By using the FINANCIAL SUMMARY tab (My Docs link) you can view payments,
credits and invoice numbers for each of your accounts up to a six month date range.
In the Accounts drop down bar select one or all of your accounts. Then select the date
range you wish to view by month and click Search as shown below.
You also have Document No which is the invoice number of a specific order. Also
Product Code/Description if you are looking for a specific item ordered.
You will see a list of all transactions on your relevant account(s) as shown below.
www.centaurservices.co.uk
Centaur Services Ltd.
- 18 –
You can then click Export to PDF to view the summary as a PDF. You can also click
the PDF icon next to each invoice or select the tick box for Excel where you can save
and/or print individual invoices, which will look like the report below.
www.centaurservices.co.uk
Centaur Services Ltd.
- 19 –
Creating a returns slip.
From the FINANCIAL SUMMARY screen you can also create returns slips for
specific items to be returned as long as they were purchased within the last 28 days (5
days for pharmaceuticals). The screen will advise if the items searched are within this
time frame. By clicking on the + symbol to the left of the date it will show additional
information about that particular document number as shown below.
For invoices within the last 28 days you can click on the view and/or return products
for this order to create a returns form. When you click on this, a pop up screen will
appear displaying the screen below.
This screen will list all products in that particular invoice, from here you can locate
the product you wish to return and you are then able to select a return quantity and
return reason, you will also need to add a practice contact name. When completed,
click generate returns slip. This will then create a returns note as shown below which
you can send with the goods for a credit.
www.centaurservices.co.uk
Centaur Services Ltd.
- 20 –
Email financials
By using the EMAIL FINANCIALS tab (My Financials link) you can opt to have
email delivery of invoices and credit notes. You will see the screen below, click add
contact enter your email address and assign the relevant accounts to the email address.
You can also edit or delete saved contacts.
Pending credits
PENDING CREDITS (My Financials link) displays all the credit transactions on your
account(s) during the last month. Credit notes are consolidated and created at the end
of each month. Pending credits displays all the information that you will expect to see
when the next credit note is produced at the end of that month.
www.centaurservices.co.uk
Centaur Services Ltd.
- 21 –
My Reports
Key Performance Indicator Dashboard By using the MY REPORTS link you will see a link to open the KPI Dashboard. You
can select all accounts or specific accounts for the report to display.
The report will display:
Month Sales Comparison – A comparison for last month’s purchases
compared to the same month last year.
12 Month Spend up to last month - This is based on all purchases over the last
12 months.
Current Spend this month – updated daily, a running total throughout the
month.
Top 10 Products – Based on value.
Top 10 POM-V’s – For pricing display in the waiting room.
Product Hierarchy Spend – Based on 12 month’s purchases, a breakdown into
pharmaceuticals, pet food, consumables, etc.
Purchase Methods – For last month’s purchases, a breakdown of how the
orders were placed.
Top 10 Suppliers – Based on value for last 12 months.
www.centaurservices.co.uk
Centaur Services Ltd.
- 22 –
Once the report is complete, you can click Export to PDF where you are able to save
and/or print the document if necessary.
www.centaurservices.co.uk
Centaur Services Ltd.
- 23 –
Management Reports
Summary report of my purchases
To create a summary report of purchases you can select a date range from either
month by month specific or 3, 6, 12, 24 months. You then can select which format
you would like the report to be created in either report, PDF or Excel. Then finally
select either all of your accounts or specific ones by removing any you do not
require the data for. Select run report, a pop up will then appear displaying your
report which you can either print and/or save.
www.centaurservices.co.uk
Centaur Services Ltd.
- 24 –
Analyse my purchases by product
To analyse your purchases by product this allows you to create a more product
specific report. Firstly select your date range either month by month specific or 3, 6,
12, 24 months. Then you can select whether you would like your report to show value
or volume or both by using the tick boxes. Select which format you would like the
report in either report, PDF or excel. Select the account(s) you would like to see data
from. Then either select all products by using the tick box or select specific products
by clicking on add. If you click add you will then have a pop up window as shown
below which allows you to search and add any number of products from the centaur
catalogue. You can search either by entering keyword or by product code.
Hightlight your products and click add. You can then select run report which you can
save or print.
www.centaurservices.co.uk
Centaur Services Ltd.
- 25 –
Analyse my purchases by manufacturer
Analyse your purchases by manufacturer this allows you to create reports of your
purchases from specific or selected manufactuers. Firstly select your date range either
month by month specific or 3, 6, 12, 24 months. Then select whether you would like
your report to show value or volume or both by using the tick boxes. Select which
format you would like the report in either report, PDF or excel. Select the account(s)
you would like to see data from. Click the add button in the manufacturers tab which
will create the window below
From here you can select and add any number of manufactures you would like
included in your report. You can then select run report which you can save and/or
print.
www.centaurservices.co.uk
Centaur Services Ltd.
- 26 –
Analyse my purchases by product group
To analyse purchases by product group this allows you to create a report for products
purchased within specific product categories. Firstly select your date range either
month by month specific or 3, 6, 12, 24 months. Then you can select whether you
would like your report to show value or volume or both by using the tick boxes. Select
which format you would like the report in either report, PDF or excel. Select the
account(s) you would like to see data from. Then select from the drop down menu in
hierarchy level 1 your chosen category. Click the add button from the hierarchy level
4 tab this will show the pop up below
You now have displayed a list of Sub categories connected to the main category you
selected in hierarchy level 1. Select the categories(s) you would like to include and
click add. You can now run report which you can save and/or print.
www.centaurservices.co.uk
Centaur Services Ltd.
- 27 –
Report favourites
This tool enables you to manage favourite reports you have saved within the
Management Report Centre. Within the 4 management reports listed previously you
also have the option at the bottom of the screen to save report, by doing this you will
save all of the selected report criteria. If there is a specific report and criteria you run
frequently you can save this and then access your saved criteria via report favourites.
This enables you to run your saved reports from a single click.
From the favorite report screen you can select report area and then view all reports
that have been saved within that area. This will then show the report name that was
assigned to it, the date it was created and the date it was last run. You have the option
to run the report, edit the report or delete it completely.
www.centaurservices.co.uk
Centaur Services Ltd.
- 28 –
Troubleshooting
Printing Schedule Drug Forms
If you experience problems opening the link to print a form to be able to order
Schedule drugs.
This could be due to a couple of reasons:
1. Acrobat reader not being installed on your PC.
Download the latest version of a .pdf reader from the internet.
2. Pop-ups maybe blocked on your PC
Add www.centaurweb.co.uk to your list of trusted sites in your pop-up
blocker. Via Tools > Internet Options > Privacy tab > Sites and allow
www.centaurweb.co.uk
Not Able To Order Non Stocked Items
If non stocked items are not being added on to your order.
1. This may be due to Pop-ups being blocked on your PC
Add www.centaurweb.co.uk to your list of trusted sites in your pop-up
blocker.