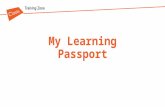My Passport Drives - User Manual
-
Upload
mynameiswiena -
Category
Documents
-
view
234 -
download
5
Transcript of My Passport Drives - User Manual
-
7/27/2019 My Passport Drives - User Manual
1/75
My Passport Essential and Essential SEUltra-Portable Hard Drives
User Manual
My Passport Essential and Essential SE User Manual
-
7/27/2019 My Passport Drives - User Manual
2/75
ii
WD Service and Support
Should you encounter any problem, please give us an opportunity to address it before returningthis product. Most technical support questions can be answered through our knowledge baseor e-mail support service at support.wdc.com . If the answer is not available or if you prefer,please contact WD at the best telephone number shown below.
Your product includes 30 days of free telephone support during the warranty period. This 30-day period starts on the date of your first telephone contact with WD Technical Support. E-mailsupport is free for the entire warranty period and our extensive knowledge base is available 24/ 7. To help us keep you informed of new features and services, remember to register yourproduct online at http://register.wdc.com .
Accessing Online Support
Visit our product support website at support.wdc.com and choose from these topics:
Downloads Download drivers, software, and updates for your WD product. Registration Register your WD product to get the latest updates and special offers. Warranty & RMA Services Get warranty, product replacement (RMA), RMA status, and
data recovery information. Knowledge Base Search by keyword, phrase, or answer ID. Installation Get online installation help for your WD product or software.
Contacting WD Technical Support
When contacting WD for support, have your WD product serial number, system hardware, andsystem software versions available.North America Asia Pacific
English 800.ASK.4WDC Australia 1 800 42 9861
(800.275.4932) China 800 820 6682/+65 62430496Spanish 800.832.4778 Hong Kong +800 6008 6008
India 1 800 11 9393 (MNTL)/1 800 200 5789 (Reliance) 011 26384700 (Pilot Line)
Europe (toll free)* 00800 ASK4 WDEU Indonesia +803 852 9439(00800 27549338) Japan 00 531 650442
Korea 02 703 6550Europe +31 880062100 Malaysia +800 6008 6008/1 800 88 1908/+65 62430496Middle East +31 880062100 Philippines 1 800 1441 0159
Africa +31 880062100 Singapore +800 6008 6008/+800 608 6008/+65 62430496Taiwan +800 6008 6008/+65 62430496
* Toll free number is available in the following countries: Austria, Belgium, Denmark, France, Germany, Ireland, Italy,
Netherlands, Norway, Spain, Sweden, Switzerland, United Kingdom.
http://support.wdc.com/http://register.wdc.com/http://register.wdc.com/http://support.wdc.com/ -
7/27/2019 My Passport Drives - User Manual
3/75
MY PASSPORT ESSENTIAL AND ESSENTIAL SEUSER MANUAL
TABLE OF CONTENTS iii
Table of Contents
WD Service and Support . . . . . . . . . . . . . . . . . . . . . . . . . . . . . . . . . . . . . . . . . . . . . . . . . . . ii Accessing Online Support . . . . . . . . . . . . . . . . . . . . . . . . . . . . . . . . . . . . . . . . . . . . . . . . . . . . . iiContacting WD Technical Support. . . . . . . . . . . . . . . . . . . . . . . . . . . . . . . . . . . . . . . . . . . . . . . ii
1 About Your WD Drive . . . . . . . . . . . . . . . . . . . . . . . . . . . . . . . . . . . . . . . . 1Features . . . . . . . . . . . . . . . . . . . . . . . . . . . . . . . . . . . . . . . . . . . . . . . . . . . . . . . . . . . . . . . . 1
Kit Contents . . . . . . . . . . . . . . . . . . . . . . . . . . . . . . . . . . . . . . . . . . . . . . . . . . . . . . . . . . . . . 2
Optional Accessories . . . . . . . . . . . . . . . . . . . . . . . . . . . . . . . . . . . . . . . . . . . . . . . . . . . . . . 2
Operating System Compatibility. . . . . . . . . . . . . . . . . . . . . . . . . . . . . . . . . . . . . . . . . . . . . . 3
Disk Drive Format . . . . . . . . . . . . . . . . . . . . . . . . . . . . . . . . . . . . . . . . . . . . . . . . . . . . . . . . . 3
Physical Description . . . . . . . . . . . . . . . . . . . . . . . . . . . . . . . . . . . . . . . . . . . . . . . . . . . . . . . 3
Power/Activity LED. . . . . . . . . . . . . . . . . . . . . . . . . . . . . . . . . . . . . . . . . . . . . . . . . . . . . . . . . . . 4USB 2.0 Interface . . . . . . . . . . . . . . . . . . . . . . . . . . . . . . . . . . . . . . . . . . . . . . . . . . . . . . . . . . . . 4
Registering Your Drive . . . . . . . . . . . . . . . . . . . . . . . . . . . . . . . . . . . . . . . . . . . . . . . . . . . . . 4
Handling Precautions . . . . . . . . . . . . . . . . . . . . . . . . . . . . . . . . . . . . . . . . . . . . . . . . . . . . . . 4
2 Connecting the Drive and Getting Started . . . . . . . . . . . . . . . . . . . . . . 5
Connecting the Drive . . . . . . . . . . . . . . . . . . . . . . . . . . . . . . . . . . . . . . . . . . . . . . . . . . . . . . 5
Getting Started with the WD SmartWare Software . . . . . . . . . . . . . . . . . . . . . . . . . . . . . . . 8WD SmartWare Software Overview . . . . . . . . . . . . . . . . . . . . . . . . . . . . . . . . . . . . . . . . . . . . . 12WD SmartWare Home Screen . . . . . . . . . . . . . . . . . . . . . . . . . . . . . . . . . . . . . . . . . . . . . . . . . 12Drive Management Home Screen . . . . . . . . . . . . . . . . . . . . . . . . . . . . . . . . . . . . . . . . . . . . . . 13
Viewing the Info/Online Help Topics . . . . . . . . . . . . . . . . . . . . . . . . . . . . . . . . . . . . . . . . . . . . 14
Getting Started Without the WD SmartWare Software. . . . . . . . . . . . . . . . . . . . . . . . . . . . 14
3 Backing Up Your Computer Files . . . . . . . . . . . . . . . . . . . . . . . . . . . . . 15
About Backing Up Your Computer Files . . . . . . . . . . . . . . . . . . . . . . . . . . . . . . . . . . . . . . 15
Backing It All Up . . . . . . . . . . . . . . . . . . . . . . . . . . . . . . . . . . . . . . . . . . . . . . . . . . . . . . . . . 17
Advanced Backup Capabilities. . . . . . . . . . . . . . . . . . . . . . . . . . . . . . . . . . . . . . . . . . . . . . 18Selecting Specific Content to Back Up . . . . . . . . . . . . . . . . . . . . . . . . . . . . . . . . . . . . . . . . . . 18Changing the Backup Software Settings . . . . . . . . . . . . . . . . . . . . . . . . . . . . . . . . . . . . . . . . . 19
4 Retrieving Backed Up Files . . . . . . . . . . . . . . . . . . . . . . . . . . . . . . . . . . 22
About Retrieving Files. . . . . . . . . . . . . . . . . . . . . . . . . . . . . . . . . . . . . . . . . . . . . . . . . . . . . 22
Retrieving a File . . . . . . . . . . . . . . . . . . . . . . . . . . . . . . . . . . . . . . . . . . . . . . . . . . . . . . . . . 22
Retrieving a Folder . . . . . . . . . . . . . . . . . . . . . . . . . . . . . . . . . . . . . . . . . . . . . . . . . . . . . . . 25
Retrieving an Earlier Version of a File or Deleted Files . . . . . . . . . . . . . . . . . . . . . . . . . . . . 25
Retrieving All Your Content . . . . . . . . . . . . . . . . . . . . . . . . . . . . . . . . . . . . . . . . . . . . . . . . 25
-
7/27/2019 My Passport Drives - User Manual
4/75
MY PASSPORT ESSENTIAL AND ESSENTIAL SEUSER MANUAL
TABLE OF CONTENTS iv
5 Locking and Unlocking Your Drive . . . . . . . . . . . . . . . . . . . . . . . . . . . . 26
Password Protecting Your Drive. . . . . . . . . . . . . . . . . . . . . . . . . . . . . . . . . . . . . . . . . . . . . 26
Unlocking Your Drive . . . . . . . . . . . . . . . . . . . . . . . . . . . . . . . . . . . . . . . . . . . . . . . . . . . . . 28Unlocking Your Drive with the WD SmartWare Software. . . . . . . . . . . . . . . . . . . . . . . . . . . . . 28Unlocking Your Drive Without the WD SmartWare Software . . . . . . . . . . . . . . . . . . . . . . . . . . 29
Turning Off the Drive Lock Feature. . . . . . . . . . . . . . . . . . . . . . . . . . . . . . . . . . . . . . . . . . . 30
Changing Your Password. . . . . . . . . . . . . . . . . . . . . . . . . . . . . . . . . . . . . . . . . . . . . . . . . . 30
6 Managing and Customizing Your Drive . . . . . . . . . . . . . . . . . . . . . . . . 31
Using the WD SmartWare Icon. . . . . . . . . . . . . . . . . . . . . . . . . . . . . . . . . . . . . . . . . . . . . . 31
Opening the WD SmartWare Software. . . . . . . . . . . . . . . . . . . . . . . . . . . . . . . . . . . . . . . . 31
Checking Drive Status . . . . . . . . . . . . . . . . . . . . . . . . . . . . . . . . . . . . . . . . . . . . . . . . . . . . 31
Monitoring Icon Alerts. . . . . . . . . . . . . . . . . . . . . . . . . . . . . . . . . . . . . . . . . . . . . . . . . . . . . 32
Safely Disconnecting the Drive. . . . . . . . . . . . . . . . . . . . . . . . . . . . . . . . . . . . . . . . . . . . . . 32
Customizing Your Software Settings . . . . . . . . . . . . . . . . . . . . . . . . . . . . . . . . . . . . . . . . . 32Specifying a Different Retrieve Folder . . . . . . . . . . . . . . . . . . . . . . . . . . . . . . . . . . . . . . . . . . . 33
Setting the Preferences Option . . . . . . . . . . . . . . . . . . . . . . . . . . . . . . . . . . . . . . . . . . . . . . . . 33Customizing Your Drive Settings . . . . . . . . . . . . . . . . . . . . . . . . . . . . . . . . . . . . . . . . . . . . 34
Registering Your Drive . . . . . . . . . . . . . . . . . . . . . . . . . . . . . . . . . . . . . . . . . . . . . . . . . . . . . . . 35Setting the Drive Sleep Timer. . . . . . . . . . . . . . . . . . . . . . . . . . . . . . . . . . . . . . . . . . . . . . . . . . 35Erasing Your Drive . . . . . . . . . . . . . . . . . . . . . . . . . . . . . . . . . . . . . . . . . . . . . . . . . . . . . . . . . . 36Enabling the Backup and Retrieve Functions . . . . . . . . . . . . . . . . . . . . . . . . . . . . . . . . . . . . . 38
Uninstalling the WD SmartWare Software . . . . . . . . . . . . . . . . . . . . . . . . . . . . . . . . . . . . . 39
Uninstalling on Windows XP. . . . . . . . . . . . . . . . . . . . . . . . . . . . . . . . . . . . . . . . . . . . . . . . . . . 39Uninstalling on Windows Vista or Windows 7 . . . . . . . . . . . . . . . . . . . . . . . . . . . . . . . . . . . . . 39
Restoring the WD SmartWare Software and Disk Image . . . . . . . . . . . . . . . . . . . . . . . . . . 39
7 Checking Drive Health . . . . . . . . . . . . . . . . . . . . . . . . . . . . . . . . . . . . . . 40
8 Using the Drive with a Mac . . . . . . . . . . . . . . . . . . . . . . . . . . . . . . . . . . 42
Reformatting the Drive . . . . . . . . . . . . . . . . . . . . . . . . . . . . . . . . . . . . . . . . . . . . . . . . . . . . 42
Restoring the WD SmartWare Software and Disk Image . . . . . . . . . . . . . . . . . . . . . . . . . . 42
Connecting the Drive and Getting Started . . . . . . . . . . . . . . . . . . . . . . . . . . . . . . . . . . . . . 42
Enhancing Performance with WD +TURBO . . . . . . . . . . . . . . . . . . . . . . . . . . . . . . . . . . . . 43
Installing the WD SmartWare Software . . . . . . . . . . . . . . . . . . . . . . . . . . . . . . . . . . . . . . . 45
WD SmartWare Home Screen . . . . . . . . . . . . . . . . . . . . . . . . . . . . . . . . . . . . . . . . . . . . . . 46
Using the WD SmartWare Icon. . . . . . . . . . . . . . . . . . . . . . . . . . . . . . . . . . . . . . . . . . . . . . 47
Opening the WD SmartWare Software. . . . . . . . . . . . . . . . . . . . . . . . . . . . . . . . . . . . . . . . 48
Checking Drive Status . . . . . . . . . . . . . . . . . . . . . . . . . . . . . . . . . . . . . . . . . . . . . . . . . . . . 48
Safely Dismounting the Drive . . . . . . . . . . . . . . . . . . . . . . . . . . . . . . . . . . . . . . . . . . . . . . . 49Using the WD SmartWare Icon. . . . . . . . . . . . . . . . . . . . . . . . . . . . . . . . . . . . . . . . . . . . . . . . . 49Using the My Passport Icon . . . . . . . . . . . . . . . . . . . . . . . . . . . . . . . . . . . . . . . . . . . . . . . . . . . 50
-
7/27/2019 My Passport Drives - User Manual
5/75
MY PASSPORT ESSENTIAL AND ESSENTIAL SEUSER MANUAL
TABLE OF CONTENTS v
Unlocking the Drive . . . . . . . . . . . . . . . . . . . . . . . . . . . . . . . . . . . . . . . . . . . . . . . . . . . . . . 50
Unlocking Your Drive with the WD SmartWare Software. . . . . . . . . . . . . . . . . . . . . . . . . . . . . 51Unlocking Your Drive Without the WD SmartWare Software . . . . . . . . . . . . . . . . . . . . . . . . . . 52
Uninstalling the WD SmartWare Software . . . . . . . . . . . . . . . . . . . . . . . . . . . . . . . . . . . . . 53
9 Troubleshooting . . . . . . . . . . . . . . . . . . . . . . . . . . . . . . . . . . . . . . . . . . . 54
Installing, Partitioning, and Formatting the Drive . . . . . . . . . . . . . . . . . . . . . . . . . . . . . . . . 54
Frequently Asked Questions. . . . . . . . . . . . . . . . . . . . . . . . . . . . . . . . . . . . . . . . . . . . . . . . 54
A Installing an SES Driver . . . . . . . . . . . . . . . . . . . . . . . . . . . . . . . . . . . . . 56
Installing on Windows XP Computers . . . . . . . . . . . . . . . . . . . . . . . . . . . . . . . . . . . . . . . . 56Installing the Driver Automatically . . . . . . . . . . . . . . . . . . . . . . . . . . . . . . . . . . . . . . . . . . . . . . 56Installing the Driver Manually . . . . . . . . . . . . . . . . . . . . . . . . . . . . . . . . . . . . . . . . . . . . . . . . . . 58
Installing on Windows Vista Computers. . . . . . . . . . . . . . . . . . . . . . . . . . . . . . . . . . . . . . . 60Installing the Driver Automatically . . . . . . . . . . . . . . . . . . . . . . . . . . . . . . . . . . . . . . . . . . . . . . 60Installing the Driver Manually . . . . . . . . . . . . . . . . . . . . . . . . . . . . . . . . . . . . . . . . . . . . . . . . . . 61
Installing on Windows 7 Computers. . . . . . . . . . . . . . . . . . . . . . . . . . . . . . . . . . . . . . . . . . 63
B Compliance and Warranty Information. . . . . . . . . . . . . . . . . . . . . . . . . . 65
Regulatory Compliance . . . . . . . . . . . . . . . . . . . . . . . . . . . . . . . . . . . . . . . . . . . . . . . . . . . 65
FCC Class B Information . . . . . . . . . . . . . . . . . . . . . . . . . . . . . . . . . . . . . . . . . . . . . . . . . . . . . 65ICES-003/NMB-003 Statement . . . . . . . . . . . . . . . . . . . . . . . . . . . . . . . . . . . . . . . . . . . . . . . . 65Safety Compliance . . . . . . . . . . . . . . . . . . . . . . . . . . . . . . . . . . . . . . . . . . . . . . . . . . . . . . . . . . 65CE Compliance For Europe . . . . . . . . . . . . . . . . . . . . . . . . . . . . . . . . . . . . . . . . . . . . . . . . . . . 65KCC Notice (Republic of Korea only) . . . . . . . . . . . . . . . . . . . . . . . . . . . . . . . . . . . . . . . . . . . . 66
Environmental Compliance (China). . . . . . . . . . . . . . . . . . . . . . . . . . . . . . . . . . . . . . . . . . . 66
Warranty Information . . . . . . . . . . . . . . . . . . . . . . . . . . . . . . . . . . . . . . . . . . . . . . . . . . . . . 66Obtaining Service . . . . . . . . . . . . . . . . . . . . . . . . . . . . . . . . . . . . . . . . . . . . . . . . . . . . . . . . . . . 66Limited Warranty . . . . . . . . . . . . . . . . . . . . . . . . . . . . . . . . . . . . . . . . . . . . . . . . . . . . . . . . . . . 67
Index . . . . . . . . . . . . . . . . . . . . . . . . . . . . . . . . . . . . . . . . . . . . . . . . . . . . . . 68
-
7/27/2019 My Passport Drives - User Manual
6/75
MY PASSPORT ESSENTIAL AND ESSENTIAL SEUSER MANUAL
ABOUT YOUR WD DRIVE 1
About Your WD DriveWelcome to your My Passport Essential or Essential SE ultra-portable hard drive, anelegant, high-capacity storage solution for all the chapters of your digital life. Our latestedition features visual, easy-to-use, automatic, continuous backup software, and drivelock security protection.
WD's best-selling My Passport Essential and Essential SE USB ultra-portable harddrives feature WD SmartWare software that backs up your data automatically andcontinuously, shows your backup as it happens, and brings back lost files effortlessly.
This introductory chapter includes the following topics:
FeaturesKit ContentsOptional AccessoriesOperating System CompatibilityDisk Drive FormatPhysical DescriptionRegistering Your Drive
Handling Precautions
FeaturesMajor features of the My Passport Essential and Essential SE drives include:
Smaller, sleeker, more streamlined design We've designed a smaller, high-qualityintegrated USB hard drive inside a stylish package in a variety of fun colors.
WD SmartWare software An easy-to-use backup solution for your drive that givesyou the power to:
Protect your data automaticallyRelax! Your data is secure. Automatic,
continuous backup will instantly make a second copy whenever you add orchange a file. See your backup as it happensSeeing is believing. Visual backup organizes and
displays your content into categories and shows the progress of your backup. Bring back lost files effortlesslyRetrieve your valuable data to its original
location whether you've lost all your data, deleted a file, or just overwritten animportant file.
Take controlCustomize your backup, set drive security, run diagnostics,manage the power settings, and more from the WD SmartWare control center.
Drive lockGain peace of mind knowing that your data is protected fromunauthorized access or theft with password protection and 256-bit hardware-based encryption.
USB 2.0 interface A simple connection that offers convenience and compatibilityamong multiple computers.
Power miser My Passport portable drives are designed to save energy.WD GreenPower Technology lowers internal drive power consumption by up to 30%,a sleep mode reduces power during idle times, and a power-saving feature turns thedrive on and off with your computer.
11
-
7/27/2019 My Passport Drives - User Manual
7/75
MY PASSPORT ESSENTIAL AND ESSENTIAL SEUSER MANUAL
ABOUT YOUR WD DRIVE 2
Planet friendly We designed a small box from recycled materials to minimize waste.We encourage you to recycle it.
Ready to plug-and-play with Windows PCs NTFS-formatted for compatibility with allWindows operating systems.
Support for multiple devices One installation of the software supports up to three WDdrives (My Passport or My Book drives with WD SmartWare software).
Kit Contents As shown in Figure 1 , your My Passport Essential or Essential SE disk drive kit includesthe following:
My Passport Essential or Essential SE ultra-portable hard drive WD SmartWare software (included on the drive) USB micro cable Quick Install Guide
Optional AccessoriesYou can use the following accessories with the My Passport drive:
A special USB micro cable that might be needed for computers with limited buspower
Replacement or additional USB micro cables A My Passport dock that holds, charges, and connects the My Passport drive to
your computer:
Important: For the latest WD product information and news, visit our website atwww.westerndigital.com . For the latest software, firmware, and product documentationand information, go to http://products.wdc.com/updates .
Figure 1. My Passport Drive Kit Components
My Passport Essential or Essential SE Ultra-Portable Hard Drive
Quick Install GuideUSB Micro Cable
http://www.westerndigital.com/http://products.wdc.com/updateshttp://products.wdc.com/updateshttp://www.westerndigital.com/ -
7/27/2019 My Passport Drives - User Manual
8/75
MY PASSPORT ESSENTIAL AND ESSENTIAL SEUSER MANUAL
ABOUT YOUR WD DRIVE 3
For information about optional accessories for this product, visit:
Operating System Compatibility Your My Passport Essential or Essential SE drive and the WD SmartWare software arecompatible with the following operating systems:
Compatibility can vary, depending on hardware configuration and operating system.
For highest performance and reliability, always install the latest updates and servicepack (SP). For Windows computers, go to the Start menu and select Windows Update .For Mac computers, go to the Apple menu and select Software Update .
Disk Drive FormatYour My Passport Essential or Essential SE drive is preformatted as a single NTFSpartition for compatibility with all updated Windows operating systems. If you want touse this drive with a Mac computer, see Reformatting the Drive on page 42 andTroubleshooting on page 54 .
Physical Description As shown in Figure 2, the My Passport Essential and Essential SE drives have:
A power/activity LED indicator A USB 2.0 interface port
US www.shopwd.com or www.wdstore.com
Canada www.shopwd.ca or www.wdstore.ca
Europe www.shopwd.eu or www.wdstore.eu
All others Contact WD Technical Support in your region. For a list of Technical Supportcontacts, visit support.wdc.com and see Knowledge Base Answer ID 1048.
Windows Mac OS X
Windows XP Windows Vista
Windows 7
Tiger
Leopard
Snow Leopard
Figure 2. My Passport Essential and Essential SE Drive
USB 2.0 Interface Port
Power/Activity LED
http://www.shopwd.ca/http://www.shopwd.com%20or%20www.wdstore.comwww.shopwd.ca%20or%20www.wdstore.cawww.shopwd.eu%20or%20www.wdstore.eu/http://www.wdstore.ca/http://www.wdstore.eu/http://support.wdc.com/http://support.wdc.com/http://www.wdstore.eu/http://www.wdstore.ca/http://www.shopwd.com%20or%20www.wdstore.comwww.shopwd.ca%20or%20www.wdstore.cawww.shopwd.eu%20or%20www.wdstore.eu/http://www.shopwd.ca/ -
7/27/2019 My Passport Drives - User Manual
9/75
MY PASSPORT ESSENTIAL AND ESSENTIAL SEUSER MANUAL
ABOUT YOUR WD DRIVE 4
Power/Activity LED
The power/activity LED shows the drives power state as follows:
USB 2.0 Interface
Hi-Speed USB 2.0 supports data transfer rates up to 480 Mb/s. USB 2.0 is backward-compatible with USB 1.1. Connection to a USB 1.1 port transfers data at USB 1.1 speed(up to 12 Mb/s).
Registering Your Drive Always register your My Passport Essential or Essential SE drive to get the latestupdates and special offers. You can easily register your drive using the WD SmartWaresoftware, as described in Registering Your Drive on page 35 . Another way is to registeronline at register.wdc.com .
Handling PrecautionsWD products are precision instruments and must be handled with care during unpackingand installation. Drives can be damaged by rough handling, shock, or vibration. Alwaysobserve the following precautions when unpacking and installing your external storageproduct:
Do not drop or jolt the drive. Do not move the drive during activity.
LED Appearance Power State
On steady Idle
Fast flashing, approximately 3 times per second Activity
Slow flashing, approximately every 2.5 seconds System standby
https://register.wdc.com/https://register.wdc.com/https://register.wdc.com/ -
7/27/2019 My Passport Drives - User Manual
10/75
MY PASSPORT ESSENTIAL AND ESSENTIAL SEUSER MANUAL
CONNECTING THE DRIVE AND GETTING STARTED 5
Connecting the Drive and Getting StartedThis chapter provides step-by-step instructions for connecting the drive and installingthe WD SmartWare software on your computer. It includes the following topics:
Connecting the DriveGetting Started with the WD SmartWare SoftwareGetting Started Without the WD SmartWare Software
Connecting the DriveNote: If you have reformatted the drive for use on a Mac computer, skip this
procedure and see Connecting the Drive and Getting Started onpage 42 instead.
To connect the My Passport drive to your Windows computer:
1. Turn on your computer.
2. Connect the drive to your computer using either:
The USB micro cable as shown in Figure 3 .
The optional My Passport dock as shown in Figure 4 on page 6 .
Figure 3. Using the USB Micro Cable to Connect the My Passport Drive
12
-
7/27/2019 My Passport Drives - User Manual
11/75
MY PASSPORT ESSENTIAL AND ESSENTIAL SEUSER MANUAL
CONNECTING THE DRIVE AND GETTING STARTED 6
3. After you physically connect the drive, verify that the new My Passport drive appearsunder My Computer in Windows Explorer.
4. If a Found New Hardware screen appears, click Cancel to close it:
The WD SmartWare software will install the proper driver for your My Passport drive.
5. Several different screens might also appear, depending on your computersoperating system:
Figure 4. Using the Optional My Passport Dock to Connect the My Passport Drive
IF your operating system is . . . THEN . . .
Windows XP Proceed to step 6 .
Windows Vista or Windows 7 Skip to step 8 .
Windows Vista or Windows 7Windows XP
-
7/27/2019 My Passport Drives - User Manual
12/75
MY PASSPORT ESSENTIAL AND ESSENTIAL SEUSER MANUAL
CONNECTING THE DRIVE AND GETTING STARTED 7
6. For Windows XP, one or two screens might appear, depending on whether the AutoRun (AutoPlay) function is enabled or disabled:
a. On Windows XP with AutoRun (AutoPlay) enabled, the Welcome toWD SmartWare screen displays (see Figure 5 ).
b. On Windows XP with AutoRun (AutoPlay) disabled, click to open the My Passportdrive listing in Windows Explorer and double-click the WD SmartWare.exe file todisplay the Welcome to WD SmartWare screen (see Figure 5 ).
7. Continue to Getting Started with the WD SmartWare Software on page 8 .
If you do not want to install the WD SmartWare software, go to Getting StartedWithout the WD SmartWare Software on page 14 instead.
8. For Windows Vista or Windows 7, two or three screens might appear, depending onwhether the AutoRun (AutoPlay) function is enabled or disabled:
IF AutoRun (AutoPlay) is . . . on your computer, THEN . . .
Enabled Proceed to step a .
Disabled Skip to step b .
IF AutoRun (AutoPlay) is . . . on your computer, THEN . . .Enabled Proceed to step a on page 8 .
Disabled Skip to step b on page 8 .
Figure 5. Welcome to WD SmartWare Screen
Note: If a Flash Player is installed onyour computer, the screen isanimated.
-
7/27/2019 My Passport Drives - User Manual
13/75
MY PASSPORT ESSENTIAL AND ESSENTIAL SEUSER MANUAL
CONNECTING THE DRIVE AND GETTING STARTED 8
a. For Windows Vista or Windows 7 with AutoRun (AutoPlay) enabled:
Click Open folder to view files on the AutoPlay screen and double-click theWD SmartWare.exe file to display the Welcome to WD SmartWare screen (seeFigure 5 on page 7 ).
b. For Windows Vista or Windows 7 with AutoRun (AutoPlay) disabled, openComputer , click to open the My Passport drive listing in Windows Explorer anddouble-click the WD SmartWare.exe file to display the Welcome toWD SmartWare screen (see Figure 5 on page 7 ).
9. Continue to Getting Started with the WD SmartWare Software in the next section.
If you do not want to install the WD SmartWare software, go to Getting StartedWithout the WD SmartWare Software on page 14 instead.
Getting Started with the WD SmartWare SoftwareTo get started with WD SmartWare software:
1. The What would you like to do? prompt on the Welcome to WD SmartWare screenprovides three options for getting started with the WD SmartWare software:
2. Read the license agreement and click Accept to continue.
3. Wait for the software installation to complete. This could take several minutes.
IF you want to install . . . THEN click the . . .
The full version of the WD SmartWare software, withcontinuous automatic backup, retrieve, drive lockpassword protection, and drive management features and: Run your first backup Password protect or register your drive
Install WD SmartWare button.
Only the WD SmartWare software drive lock passwordprotection and drive management features, and passwordprotect or register your drive,
Install Drive Settings button.
The full version of the WD SmartWare software andretrieve files that you have already backed up to yourMy Passport drive on another computer,
Retrieve a backup link.
-
7/27/2019 My Passport Drives - User Manual
14/75
MY PASSPORT ESSENTIAL AND ESSENTIAL SEUSER MANUAL
CONNECTING THE DRIVE AND GETTING STARTED 9
4. After the software installation completes:
Note: The initial Backup and Drive Settings screens only appear one timethefirst time you install the WD SmartWare software on your computer. Afterthat, launching the software displays the Home screen so you can choosewhat you want to do.
5. After completing your initial backup, click Continue on the initial Backup screen todisplay the WD SmartWare Home screen ( Figure 8 on page 11 ).
This completes the getting started procedure after selecting Install WD SmartWare .
6. After making your drive security selections or registering the drive, click Finish toclose the initial Drive Settings screen.
This completes the getting started procedure after selecting Install Drive Settings .In this case, however:
Opening the WD SmartWare software displays the drive management Homescreen (see Figure 9 on page 11 ) with the Settings tab for performing all drivemanagement functions (see Customizing Your Drive Settings on page 34 ).
Clicking the Settings tab displays the drive management Drive Settings screenwith a Preferences button that you can use to enable the WD SmartWareBackup and Retrieve functions (see Figure 18 on page 27 and Enabling theBackup and Retrieve Functions on page 38 ).
IF you clicked . . . at step 1 , THEN the WD SmartWare software displays . . .
Install WD SmartWare The initial Backup screen for performing your first backup(see Figure 6 on page 10 ). Here you can either: Run your first backupSee Backing Up Your
Computer Files on page 15 before clickingRun Backup and then proceed to step 5 .
Skip the backup for now and display the initial DriveSettings screen ( Figure 7 on page 10 )SeePassword Protecting Your Drive on page 26 andRegistering Your Drive on page 35 before clickingSkip Backup and then skip to step 6 .
Note: In this case, the initial DriveSettings screen includes a Returnto Backup button for returning tothe initial Backup screen.
Install Drive Settings The initial Drive Settings screen for securing andregistering your drive ( Figure 7 on page 10 ).a. See :
Password Protecting Your Drive on page 26 Registering Your Drive on page 35
b. Skip to step 6 .
Retrieve a backup The Home screen for accessing all WD SmartWarefunctions:a. See Figure 8 on page 11 and Retrieving Backed
Up Files on page 22 .b. This completes the getting started procedure after
selecting Retrieve a backup .
-
7/27/2019 My Passport Drives - User Manual
15/75
MY PASSPORT ESSENTIAL AND ESSENTIAL SEUSER MANUAL
CONNECTING THE DRIVE AND GETTING STARTED 10
Figure 6. Initial Backup Screen
Figure 7. Initial Drive Settings Screen
-
7/27/2019 My Passport Drives - User Manual
16/75
MY PASSPORT ESSENTIAL AND ESSENTIAL SEUSER MANUAL
CONNECTING THE DRIVE AND GETTING STARTED 11
Figure 8. WD SmartWare Home Screen
Figure 9. Drive Management Home Screen
-
7/27/2019 My Passport Drives - User Manual
17/75
MY PASSPORT ESSENTIAL AND ESSENTIAL SEUSER MANUAL
CONNECTING THE DRIVE AND GETTING STARTED 12
WD SmartWare Software Overview
WD SmartWare software is an easy-to-use tool that gives you the power to:
Secure your driveIn drive settings, create a password to protect your encrypteddrive from unauthorized access or data theft.
Protect your data automaticallyAutomatic, continuous backup instantly makesa copy whenever you add or change a file.
Note: Automatic backup protection is continuous for as long as yourMy Passport drive is connected to your computer. Then, whenever youdisconnect and reconnect the drive to your computer, the WD SmartWaresoftware rescans your computer for new or changed files and resumesautomatic, continuous backup as before.
See your backup as it happensSeeing is believing. Visual backup organizes anddisplays your content into categories and shows the progress of your backup.
Retrieve lost files effortlesslyBring back your valuable data to its originallocation whether youve lost all your data or just overwritten an important file.
WD SmartWare Home ScreenThe WD SmartWare Home screen is available after selecting Install WD SmartWare , orRetrieve a backup and installing the software. It has four tab-selected screen options:
HomeProvides a Content Gauge with the capacity of each hard drive in orconnected to your computer (see Figure 8 on page 11 )
BackupManages existing backups or creates new backups of your importantdata, including movies, music, documents, e-mail, and photos (see Figure 10 onpage 16 )
RetrieveBrings back valuable data that has been lost or overwritten (seeFigure 13 on page 23 )
SettingsManages security, diagnostics, power settings, and backup parameters(see Figure 11 on page 19 )
On the WD SmartWare Home screen, you can modify the primary drive beingcategorized with the drop-down selection box under the name of your computer. Byselecting a different drive, the system will identify the categories of files on that drive.Then click the:
Backup tab to back up files from the selected drive to your My Passport drive
Retrieve tab to retrieve backed up files from your My Passport drive to anylocation on your computer
-
7/27/2019 My Passport Drives - User Manual
18/75
MY PASSPORT ESSENTIAL AND ESSENTIAL SEUSER MANUAL
CONNECTING THE DRIVE AND GETTING STARTED 13
In the Content Gauge for your computers hard drive, all of your files that are available forbackup are shown against a blue background in six categories where:
For a complete list of all included file extensions, search for Answer ID 3644 in the WDKnowledge Base at support.wdc.com .
Note that:
The System category, shown against a dark gray background, includes all of youroperating system files that are not available for backup. Files that are not backedup include system files, program files, applications, and working files like .tmp and.log files.
The Retrieved category, also shown against a dark gray background, shows thefiles that you have retrieved from a prior backup. They, too, are not available forbackup.
Hovering the pointer over a category shows the number of files in the category.
In the Content Gauge for your My Passport drive, the Additional Files category includesall of the files shown in the used space portion of your drive properties. This space is not
available for backups.
Note: The small number of files that are shown in the Additional Files categorywhen you first install the WD SmartWare softwarebefore performingyour first backuprepresents the system and hidden files that yourcomputers operating system put there when you installed the drive.
Drive Management Home Screen
The drive management Home screen is available after selecting Install Drive Settings ,installing the software, completing the initial drive settings, and opening theWD SmartWare software. It has two tab-selected screen options:
HomeProvides a Content Gauge showing the capacity and contents of yourMy Passport drive (see Figure 9 on page 11 )
SettingsManages the same security, diagnostics, and power settings as theWD SmartWare Drive Settings screen (see Figure 17 on page 27 ) and provides aPreferences button for enabling the Backup and Retrieve functions (seeFigure 18 on page 27 )
This file category Includes files with these extensions
Documents .doc, .txt, .htm, .html, .ppt, .xls, .xml, and other documentextensions
Mail .mail, .msg, .pst., and other mail extensions
Music .mp3, .wav, .wma, and other music extensions
Movies .avi, .mov, .mp4, and other movie extensions
Pictures .gif, .jpg, .png, and other picture extensions
Other Others that do not belong in the five main categories
http://support.wdc.com/http://support.wdc.com/ -
7/27/2019 My Passport Drives - User Manual
19/75
MY PASSPORT ESSENTIAL AND ESSENTIAL SEUSER MANUAL
CONNECTING THE DRIVE AND GETTING STARTED 14
As you copy files to your drive, the Content Gauge shows them in six categories:
Documents
Mail
Music
Pictures
Other
See WD SmartWare Home Screen on page 12 for a description of the file categories.
Note: The small number of files that are shown in the Additional Files categorywhen you first install the WD SmartWare softwarebefore copying anyfiles to the driverepresents the system and hidden files that yourcomputers operating system put there when you installed the drive.
Viewing the Info/Online Help Topics
Each WD SmartWare screen provides easy access to online help information to quicklyguide you through your backup, retrieve, and settings tasks. Whenever you are uncertainabout what to do, just click the info/online help icon in the upper-right corner of anyscreen:
To close the info/help screen after reading the online help, click the X icon in the upper-
right corner of the screen.
Getting Started Without the WD SmartWare SoftwareIf you do not install the WD SmartWare software, you can still use your My Passport asan external hard drive. In this case, however, you will not be able to:
Protect your data with automatic continuous backups (see Backing Up YourComputer Files on page 15 )
Retrieve earlier versions of lost, or damaged files (see Retrieving Backed UpFiles on page 22 )
Secure your drive and all of the files on it with a password (see Locking andUnlocking Your Drive on page 26 )
Customize your software and drive settings for the best possible performance(see Managing and Customizing Your Drive on page 31 )
Check the operational condition of your drive with built-in diagnostic features (seeChecking Drive Health on page 40 )
To forego these performance features and get started without installing theWD SmartWare software, click Do Not Install at the What would you like to do? prompt on the Welcome to WD SmartWare screen.
-
7/27/2019 My Passport Drives - User Manual
20/75
MY PASSPORT ESSENTIAL AND ESSENTIAL SEUSER MANUAL
BACKING UP YOUR COMPUTER FILES 15
Backing Up Your Computer FilesThis chapter includes the following topics:
About Backing Up Your Computer FilesBacking It All Up
Advanced Backup Capabilities
About Backing Up Your Computer FilesThe WD SmartWare software automatically and continuously backs up all of the contenton your computer to your My Passport drivemusic, movies, photos, documents, e-mail, and other files.
Note: One installation of the WD SmartWare software supports up to threebackup drives that are configured with WD SmartWare software.
After the WD SmartWare software categorizes the different types of content you have,simply clicking the Start Backup button will back all of them up. Or, you can selectspecific types of content to back up.
After performing a backup, the WD SmartWare software protects your files by backingup any:
New file that is created on your computer or copied to your hard drive Existing file that is changed in any way
This protection is automaticthe WD SmartWare software does it for you without anyaction on your partjust make sure to leave your My Passport drive connected to yourcomputer.
Note: Automatic backup protection is continuous for as long as yourMy Passport drive is connected to your computer. Then, whenever youdisconnect and reconnect the drive to your computer, the WD SmartWaresoftware rescans your computer for new or changed files and resumesautomatic, continuous backup as before.
Additionally, the Backup screen (see Figure 10 on page 16 ) provides:
Content Gauges for your computers disk drives, so you can see the number offiles and the storage size for each content category
A Detailed View content box that you can use to select specific categories of filesor folders to back up, with an Apply Changes button for implementing yourselections
Start Backup and Stop Backup buttons for starting and stopping backups
13
-
7/27/2019 My Passport Drives - User Manual
21/75
MY PASSPORT ESSENTIAL AND ESSENTIAL SEUSER MANUAL
BACKING UP YOUR COMPUTER FILES 16
In the Content Gauges for your computers disk drives, the categories of files that wouldbe included in the backup if you click Start Backup are shown where a:
Light blue background in the Content Gauge for your computers hard driveidentifies the original files that are available for backup
Gray background in the Content Gauge for your My Passport drive identifies thepotential backup copies of the original files
Dark blue background identifies categories of files that have been backed up
In the Content Gauge for your My Passport drive, the Additional Files category includesall of the files shown in the used space portion of your drive properties. This space is notavailable for backups.
In the Content Gauges and the Detailed View content box:
Figure 10. Backup Screen
This file category Includes files with these extensions
Documents .doc, .txt, .htm, .html, .ppt, .xls, .xml, and other documentextensions
Mail .mail, .msg, .pst., and other mail extensions
Music .mp3, .wav, .wma, and other music extensions
Movies .avi, .mov, .mp4, and other movie extensions
Pictures .gif, .jpg, .png, and other picture extensions
Other Others that do not belong in the five main categories
-
7/27/2019 My Passport Drives - User Manual
22/75
MY PASSPORT ESSENTIAL AND ESSENTIAL SEUSER MANUAL
BACKING UP YOUR COMPUTER FILES 17
Note that:
The System category, shown against a dark gray background, includes all of youroperating system files that are not available for backup. Files that are not backedup include system files, program files, applications, and working files like .tmp and.log files.
The Retrieved category, also shown against a dark gray background, includes thefiles that you have retrieved from a prior backup. They, too, are not available forbackup.
Hovering the pointer over a category shows the number of files in the category. For a complete list of all included file exten sions, search for Answer ID 3644 in the
WD Knowledge Base at support.wdc.com .
To back up a different hard drive, click the Home tab and select the drive.
Backing It All UpTo back up all of your computer files:
1. Click the Backup tab to display the Backup screen (see Figure 10 on page 16 ).2. Click Start Backup to back up all of your files.
3. During the backup:
The Backup screen displays a progress bar and a message indicating the amountof data that has been backed up.
The blue background in the Content Gauge for your computers hard drivechanges to yellow/amber for all of the files that have not yet been backed up.
The gray background in the Content Gauge for your My Passport drive changesto blue for each category as the backup completes.
You can continue to set up your drive or perform any other functions during thebackup, as the WD SmartWare software backs up your files in the background.
A Stop Backup button is available for you to stop the backup.
4. Appearance of a backup successfully finished message means that the backupcompleted normally.
If any files could not be backed up, their representations remain yellow/amber in theContent Gauge for your computers hard drive and the WD SmartWare softwaredisplays a:
Caution message indicating the number of files involved
View link that you can click to see a list of the files and the reasons they were notbacked up
Some applications and running processes can keep files from being backedup. If you cannot determine why some of your files were not backed up, try:
Saving and closing all of your open files Closing all running applicationsincluding your e-mail program and web browser
http://support.wdc.com/http://support.wdc.com/http://support.wdc.com/ -
7/27/2019 My Passport Drives - User Manual
23/75
MY PASSPORT ESSENTIAL AND ESSENTIAL SEUSER MANUAL
BACKING UP YOUR COMPUTER FILES 18
5. If you clicked Stop Backup at step 3 , the Stop backup? confirmation promptreminds you that if you stop the backup before it completes, the WD SmartWaresoftware removes all of the backup files that were just copied to your My Passportdrive.
To continue, click either:
Continue Backup to disregard your stop request and resume the backup
Stop Backup to follow through with your stop request and remove the newlycreated backup files
Advanced Backup CapabilitiesThe advanced backup capabilities include:
Selecting specific content to back up Changing the backup software settings:
- Choosing the number of backup versions to keep- Pausing the backup until your computer is idle
Selecting Specific Content to Back Up
To back up some of your computer files:
1. On the Backup screen (see Figure 10 on page 16 ), select Detailed View to open thebackup files content box:
Important: Appearance of a Caution message indicating that your drive is fullmeans that there is not enough free space on the drive to completethe backup.
The best long-term solution would be to relegate the drive to long-term archive storage and:
a. Click the Home tab to display the Home screen.b. Click the WDStore link in the WD Online box to view the Western
Digital Online Store website.c. Click External Hard Drives and select the best drive to suit your
future requirements.
-
7/27/2019 My Passport Drives - User Manual
24/75
MY PASSPORT ESSENTIAL AND ESSENTIAL SEUSER MANUAL
BACKING UP YOUR COMPUTER FILES 19
2. In the backup files content box:
Select the check boxes for the categories of files that you want to include in thebackup.
Clear the check boxes for the categories of files that you want to exclude fromthe backup.
3. Click Apply Changes to refresh the Content Gauge for your My Passport drive.
4. Click Start Backup to back up the selected categories of files.
Changing the Backup Software Settings
To optimize your backup, you can:
Specify the number of backup versions to keep for each file. Pause backups until your computer is idle.
To configure these backup options:
1. Click the Settings tab to display the WD SmartWare Settings screen (see Figure 11 ).
2. Click Set Up Software to display the Software Settings screen (see Figure 12 onpage 20 ).
3. See:
Specifying the Number of Backup Versions on page 20 Pausing Backups Until Your Computer is Idle on page 21
Figure 11. WD SmartWare Settings Screen
-
7/27/2019 My Passport Drives - User Manual
25/75
MY PASSPORT ESSENTIAL AND ESSENTIAL SEUSER MANUAL
BACKING UP YOUR COMPUTER FILES 20
Specifying the Number of Backup Versions. The WD SmartWare software can keepup to 25 older versions of each file. If you overwrite or delete a file by mistake, or want tosee the file a couple of versions ago, the WD SmartWare software has a copy for you.You always have the most-recent specified number of versions of each file available for
retrieves, and you can choose to keep from 1 to 25 versions.Keeping more versions:
Improves your ability to retrieve files from a longer back-in-time period Consumes more disk space
To specify the number of backup versions that you want to keep for each file:
1. On the Software Settings screen (see Figure 12 ), click File History to display the SetFile History dialog:
2. Specify the number of file versions that you want to keep (from 1 to 25) in the Enterthe number of backup versions to keep for each file box.
3. Click Apply to save and implement the new number of backup versions.
Figure 12. Software Settings Screen
-
7/27/2019 My Passport Drives - User Manual
26/75
MY PASSPORT ESSENTIAL AND ESSENTIAL SEUSER MANUAL
BACKING UP YOUR COMPUTER FILES 21
Pausing Backups Until Your Computer is Idle. A large backup can take a lot of time,and can consume a lot of your system processing resources. The WD SmartWaresoftware works in the background using minimal computer resources while you areworking on your computer. If you want to pause all backup activity until your computer isidle, you can by enabling the Backup Speed option:
1. On the Software Settings screen (see Figure 12 on page 20 ), click Backup Speed todisplay the Reduce Backup Speed dialog:
2. Select or clear the Pause backup until computer is idle check box to enable ordisable the Backup Speed option.
-
7/27/2019 My Passport Drives - User Manual
27/75
MY PASSPORT ESSENTIAL AND ESSENTIAL SEUSER MANUAL
RETRIEVING BACKED UP FILES 22
Retrieving Backed Up FilesThis chapter includes the following topics:
About Retrieving FilesRetrieving a FileRetrieving a FolderRetrieving an Earlier Version of a File or Deleted Files
Retrieving All Your Content
About Retrieving FilesThe WD SmartWare software makes it easy for you to retrieve files that have beenbacked up on your My Passport drive and either:
Restore them to their original locations on your computer Copy them to a special retrieve folder
Retrieve is generally a five-step process:
1. Choose the drive to retrieve content from on the Home screen.
2. Choose the backup that you want to retrieve content from.3. Choose whether content will be retrieved to a special retrieval folder or to the original
location.
4. Choose what content to retrieve, either files, folders, or everything.
5. Retrieve the content.
Retrieving a File After selecting the drive on the Home screen, you can retrieve files or complete foldersfrom your My Passport drive. To retrieve a file or folder from your drive:
1. Click the Retrieve tab to display the Retrieve screen (see Figure 13 on page 23 ).2. In the Backed Up Volumes box, select the WD SmartWare volume that you want to
retrieve a file or folder from and click Select Destination to display the Select adestination for retrieved files screen (see Figure 14 on page 23 ).
3. On the Select a destination for retrieved files screen:
IF you want to copy yourretrieved content to . . . THEN . . .
Its original location, a. Select the To the Original Places option.b. Click Select Files to display the Select content to
retrieve... screen (see Figure 15 on page 24 ) andproceed to step 4 on page 24 .
A retrieved content folder, a. Select the In a Retrieved Content Folder option.b. If you want to specify a different retrieve folder, click
Browse and use the browse function to identify thenew retrieve folder.
c. Click Apply to save and implement the new retrievefolder.
d. Click Select Files to display the Select content toretrieve... screen and proceed to step 4 on page 24 .
14
-
7/27/2019 My Passport Drives - User Manual
28/75
-
7/27/2019 My Passport Drives - User Manual
29/75
MY PASSPORT ESSENTIAL AND ESSENTIAL SEUSER MANUAL
RETRIEVING BACKED UP FILES 24
4. On the Select content to retrieve... screen, select Retrieve Some Files to display theretrieve files selection box (see Figure 16 on page 25 ).
5. Navigate through the folder structure to find the files you want. Also, you can use thesearch box by typing the name (or partial name) of the file or folder:
Click the appropriate file category button to list the files by category:
- Pictures- Music- Movies- Documents- Other- Mail
Select the View icon to list individual files.
Type all or part of the file name in the search box to locate the file and press
Enter to initiate the search. To eliminate the search filter, delete all of the text inthe search box and press Enter.
Select the check box for the file or folder that you want to retrieve.
6. Click Start Retrieving .
Figure 15. Select Content to Retrieve Screen
-
7/27/2019 My Passport Drives - User Manual
30/75
MY PASSPORT ESSENTIAL AND ESSENTIAL SEUSER MANUAL
RETRIEVING BACKED UP FILES 25
7. During the retrieve:
The Retrieve screen displays a progress bar and a message indicating theamount of data that has been copied to the specified retrieve location.
A Cancel Retrieving button is available for you to stop the retrieve.
8. A Retrieval accomplished message signifies completion of the retrieve.
A Partial retrieve accomplished message means the file you selected for theretrieve was not copied to the specified retrieve location. In this case, either a:
Files Not Retrieved message provides the number of files that were notretrieved and a link to a failed-to-retrieve information screen. Click the View files link to see the list of files and the reasons they were not retrieved.
Destination is full message means that your computer does not have sufficient
disk space to complete the retrieve.
Retrieving a Folder To retrieve a folder from your drive, and all of the content within a folder, which may beacross multiple categories, in the retrieve files selection box ( Figure 16 ), right-click thefolder and choose Select folder in all content categories .
Retrieving an Earlier Version of a File or Deleted FilesIn the retrieve files selection box ( Figure 16 ), check the Show Deleted Files box and/orthe Show older versions of files box . Now, when selecting content to retrieve, you canselect individual files that were overwritten or deleted. Likewise, retrieving entire foldersin this mode will retrieve older versions and deleted files as well.
Retrieving All Your ContentOn the Select content to retrieve... screen (see Figure 15 on page 24 ), choose theRetrieve all Files option, which retrieves files across all categories and copies them toeither their original locations or the Retrieve Contents folder.
Figure 16. Retrieve Files Selection Box
-
7/27/2019 My Passport Drives - User Manual
31/75
MY PASSPORT ESSENTIAL AND ESSENTIAL SEUSER MANUAL
LOCKING AND UNLOCKING YOUR DRIVE 26
Locking and Unlocking Your DriveThis chapter includes the following topics:
Password Protecting Your DriveUnlocking Your DriveTurning Off the Drive Lock FeatureChanging Your Password
Password Protecting Your DriveYou should password protect your drive if you are worried that someone else will gainaccess to your drive and you do not want them to see your files on the drive.
You can reach the Set Security dialog for password management during the initialgetting started process or from the WD SmartWare software Settings tab, Drive Settingsscreen. There, you can:
Create a password Change a password Eliminate the need for a password
To create a password and keep others from accessing the files on your drive:
1. Click the Settings tab to display either the WD SmartWare Settings screen ( Figure 11on page 19 ) or the drive management Drive Settings screen ( Figure 18 on page 27 ).
2. If you opened the WD SmartWare Settings screen, click Set Up Drive to display theWD SmartWare Drive Settings screen (see Figure 17 on page 27 ).
3. On either screen, click Security to display the Set Security dialog:
4. Type your password in the Choose a password box.
CAUTION! The WD SmartWare software uses your password to electronically lock and unlock your drive. If you forget your password, you will not be able toaccess the data that is on your drive or write new data to it. You will have to erasethe drive before you can use it again.
15
-
7/27/2019 My Passport Drives - User Manual
32/75
-
7/27/2019 My Passport Drives - User Manual
33/75
MY PASSPORT ESSENTIAL AND ESSENTIAL SEUSER MANUAL
LOCKING AND UNLOCKING YOUR DRIVE 28
5. Retype your password in the Verify password box.
6. Type a hint to help remind yourself of your password in the Password hint box.
7. Read the warning about the possibility of data loss if you forget your password.
8. Click the I understand check box to signify that you accept the risk.
9. Click Save Security Settings to save your password and enable passwordprotection for your drive.
Unlocking Your Drive After you have created a password to keep others from accessing the files on your drive,you will have to type your password to unlock the drive whenever:
You shut down and restart your computer
You disconnect and reconnect the drive to your computer Your computer exits the sleep mode
You will have to do this even if you do not have the WD SmartWare software installed onyour computer.
Unlocking Your Drive with the WD SmartWare Software
Whenever you shut down and restart your computer, or disconnect and reconnect thedrive to your computer, the WD SmartWare software displays a Drive is locked messagein place of the Content Gauge for your My Passport drive:
CAUTION! After creating a password, the drive remains unlocked for as long as you continue your current work session. Then, the WD SmartWare software:
Locks the drive when you shut down your computer or disconnect your drive Requires you to type your password to unlock the drive when you restart your
computer or reconnect your drive
-
7/27/2019 My Passport Drives - User Manual
34/75
MY PASSPORT ESSENTIAL AND ESSENTIAL SEUSER MANUAL
LOCKING AND UNLOCKING YOUR DRIVE 29
To unlock the drive using the WD SmartWare software:
1. As prompted, click the My Passport image above the Drive is locked prompt to openthe WD SmartWare drive unlock screen:
2. Type your password in the Password box.
3. Click Unlock to unlock your drive and enable the WD SmartWare software.
Unlocking Your Drive Without the WD SmartWare Software
Whenever you connect your password-protected drive to a computer that does not havethe WD SmartWare software installed, you can use the WD SmartWare Drive Unlockutility to unlock the drive there. The WD SmartWare software provides the Drive Unlockutility on a virtual CD drive that appears under My Computer in your Windows Explorerdisplay.
To unlock the drive without the WD SmartWare software installed:
1. Start the WD SmartWare Drive Unlock utility by either:
Using your computers file management utility and double-clicking theWD Unlocker virtual CD drive listing
Clicking Start > My Computer and double-clicking the WD Unlocker virtual CDicon under Devices with Removable Storage
2. Type your password in the Password box.
3. Click Unlock to unlock your drive.
4. Click Exit at the Your drive is now unlocked prompt to close the WD SmartWareDrive Unlock utility.
-
7/27/2019 My Passport Drives - User Manual
35/75
MY PASSPORT ESSENTIAL AND ESSENTIAL SEUSER MANUAL
LOCKING AND UNLOCKING YOUR DRIVE 30
Turning Off the Drive Lock FeatureTo remove password protection from your drive:
1. Click Security on either the WD SmartWare Drive Settings screen ( Figure 17 onpage 27 ) or the drive management Drive Settings screen ( Figure 18 on page 27 ) todisplay the Your Drive is Secure dialog:
2. Type your password in the Password box.
3. Select the Remove security option.
4. Click Update Security Settings to remove password protection from your drive andredisplay the Set Security dialog.
Changing Your PasswordTo change your password:
1. On the Your Drive is Secure dialog, type your current password in the Password box.
2. Select the Change password option.3. Type your new password in the New password box.
4. Retype your new password in the Verify password box.
5. Type a hint to help remind yourself of your new password in the Password hint box.
6. Click Save Security Settings to change your password.
-
7/27/2019 My Passport Drives - User Manual
36/75
MY PASSPORT ESSENTIAL AND ESSENTIAL SEUSER MANUAL
MANAGING AND CUSTOMIZING YOUR DRIVE 31
Managing and Customizing Your DriveThis chapter includes the following topics:
Using the WD SmartWare IconOpening the WD SmartWare SoftwareChecking Drive StatusMonitoring Icon Alerts
Safely Disconnecting the DriveCustomizing Your Software SettingsCustomizing Your Drive SettingsUninstalling the WD SmartWare SoftwareRestoring the WD SmartWare Software and Disk Image
Using the WD SmartWare Icon
After you have installed the WD SmartWare Software, the WD SmartWare icon displaysin the Windows taskbar:
By clicking the icon, you can:
Open the WD SmartWare software Check the drive status Monitor icon alerts Safely disconnect the drive
The following sections describe how to use the icon and other ways to do these things.
Opening the WD SmartWare SoftwareIf the WD SmartWare does not open automatically, you can start it by:
Clicking Start > (All) Programs > WD SmartWare > WDSmartWare . Double-clicking the WD SmartWare icon in the taskbar.
Note: You can also left- or right-click the WD SmartWare icon in the taskbar andselect WD SmartWare.
Checking Drive StatusHover the pointer over the WD SmartWare icon in the taskbar to see the drive capacity
used and drive temperature, and to find out if the drive is locked:
16
-
7/27/2019 My Passport Drives - User Manual
37/75
MY PASSPORT ESSENTIAL AND ESSENTIAL SEUSER MANUAL
MANAGING AND CUSTOMIZING YOUR DRIVE 32
Monitoring Icon Alerts
The WD SmartWare icon in the taskbar flashes to indicate drive status:
Safely Disconnecting the Drive
1. Right-click the WD SmartWare icon in the taskbar, and then click Safely remove
My Passport Essential USB HDD :
You might hear the drive power down.
2. Wait for the drive power/activity LED to turn off before disconnecting the drive fromthe computer.
Customizing Your Software Settings
The WD SmartWare software makes it easy for you to quickly customize its ownsoftware settings for the best possible performance with your drive by:
Specifying the number of backup versions that you want to keep for each file Inhibiting backups until times when your computer is idle Specifying a unique folder on your computer to store files retrieved from your
drive Automatically checking for WD SmartWare software updates
To customize your WD SmartWare software settings for the best possible performancewith your drive, on the Software Settings screen (see Figure 12 on page 20 ):
IF the WD SmartWare icon flashes . . . THEN the drive might be . . .
Green and white, Locked or in a format that the WD SmartWaresoftware does not understand (non-Windowsformat in a Windows environment).
Red and white, Overheated.Power down the drive and let it cool for 60minutes. Power it back on, and if the problempersists, contact WD Support.
CAUTION! To prevent data loss, close all active windows and applications beforeshutting down or removing the drive.
IF you want to . . . THEN click . . . AND see . . .
Change the number of backupversions to keep for each file,
File History Specifying the Number ofBackup Versions on page 20 .
Enable anytime backups or inhibitthem until your computer is idle,
Backup Speed Pausing Backups Until YourComputer is Idle on page 21 .
Specify a path to a different retrievefolder,
Retrieve Folder Specifying a Different RetrieveFolder on page 33 .
Change the option that checks forsoftware updates whenever youreconnect your WD SmartWaredrive to your compute,
Preferences Setting the PreferencesOption on page 33 .
-
7/27/2019 My Passport Drives - User Manual
38/75
MY PASSPORT ESSENTIAL AND ESSENTIAL SEUSER MANUAL
MANAGING AND CUSTOMIZING YOUR DRIVE 33
Specifying a Different Retrieve Folder
When you start a retrieve, you can choose whether you want to store the retrieved files ineither:
Their original locations on your computer A Retrieved Content folder
By default, the WD SmartWare software creates and uses a Retrieved Content subfolderin your My Documents folder. To specify a different folder:
1. Either create a new folder or determine which existing folder you want to use.
2. On the Software Settings screen (see Figure 12 on page 20 ), click Retrieve Folder todisplay the Set Retrieve Folder dialog:
3. Click Browse and use the browse function to identify the new retrieve folder.
4. Click Apply to save and implement the new retrieve folder.
Setting the Preferences Option
When enabled, each time you reconnect your My Passport drive to your computer, thePreferences option checks for software updates. This ensures that you are always usingthe most-recent software version.
To enable or disable the Preference options:
1. On either the Software Settings screen ( Figure 12 on page 20 ) or the drivemanagement Drive Settings screen ( Figure 18 on page 27 ), click Preferences todisplay the Set Preferences dialog:
2. Select or clear the Automatically check for WD SmartWare software updatescheck box to enable or disable the Preferences option.
-
7/27/2019 My Passport Drives - User Manual
39/75
-
7/27/2019 My Passport Drives - User Manual
40/75
MY PASSPORT ESSENTIAL AND ESSENTIAL SEUSER MANUAL
MANAGING AND CUSTOMIZING YOUR DRIVE 35
Registering Your Drive
The WD SmartWare software uses your computers Internet connection toregister your drive. To register your drive to receive free technical support during thewarranty period and be kept up-to-date on the latest WD products:
1. Make sure that your computer is connected to the Internet.
2. On the Drive Settings screen (see Figure 17 or Figure 18 on page 27 ), clickRegistration to display the Register Drive dialog:
3. Type your first name in the First name box.
4. Type your last name in the Last name box.
5. Type your e-mail address in the E-mail address box.
6. Select your language in the Preferred language box.
7. Select or clear the Yes, I want to receive communication... check box to specifywhether or not you want to receive e-mail notifications about software updates,product enhancements, and price discount opportunities.
8. Click Register Drive to register your drive.
Setting the Drive Sleep Timer
The drive sleep timer turns off the power to your drive after a certain period of inactivityto conserve power and minimize long-term wear on the drive.
To specify the inactivity period for the drive:
1. On the Drive Settings screen (see Figure 17 or Figure 18 on page 27 ), click Sleep
Timer to display the Set Sleep Timer dialog:
-
7/27/2019 My Passport Drives - User Manual
41/75
MY PASSPORT ESSENTIAL AND ESSENTIAL SEUSER MANUAL
MANAGING AND CUSTOMIZING YOUR DRIVE 36
2. In the Turn off Drive box, select the inactivity time interval at which you want to turnoff the drive.
3. Click Set Timer to save and implement your sleep timer setting.
Erasing Your Drive
Note: Erasing your drive also deletes the WD SmartWare software and all of thesupport files, utilities, online help and user manual files. You can downloadthese to restore your My Passport to its original configuration after erasingthe drive.
The WD SmartWare software provides two ways to erase your drive, depending on whether yourMy Passport drive is locked or not:
Using the Drive Settings Drive Erase Function. To erase your My Passport when thedrive is not locked:
1. Click Drive Erase On the Drive Settings screen (see Figure 17 or Figure 18 onpage 27 ) to display the Erase Drive dialog:
2. Read the warning about the loss of data if you erase your drive.
3. Click the I understand check box to signify that you accept the risk.
4. Click Drive Erase to erase your drive.
After the drive erase operation completes, go to support.wdc.com and see KnowledgeBase Answer ID #5419 for information about downloading and restoring theWD SmartWare software and disk image on your My Passport drive.
Note: Erasing your drive also removes your password. If you used a password toprotect your drive, you will need to do it again after restoring theWD SmartWare software and disk image . (See Password ProtectingYour Drive on page 26 .)
CAUTION! Erasing your drive permanently deletes all of the data on your drive. Always make sure that you no longer need any of the data on your drive beforeerasing the drive.
IF your drive is . . . AND you . . . THEN see . . .
Not locked, Wan t to erase the drive, Using the Drive Settings DriveErase Function in the followingsection.
Locked, Have forgotten or lost yourpassword and must erase thedrive,
Using the Drive Unlock Utilityon page 37 .
http://support.wdc.com/http://support.wdc.com/ -
7/27/2019 My Passport Drives - User Manual
42/75
-
7/27/2019 My Passport Drives - User Manual
43/75
MY PASSPORT ESSENTIAL AND ESSENTIAL SEUSER MANUAL
MANAGING AND CUSTOMIZING YOUR DRIVE 38
4. Read the warning about the loss of data if you erase your drive.
5. Click the I understand check box to signify that you accept the risk.
6. Click Format to erase your drive.
After the drive erase operation completes, go to support.wdc.com and see KnowledgeBase Answer ID #5419 for information about downloading and restoring theWD SmartWare software and disk image on your My Passport drive.
Note: Erasing your drive also removes your password. If you still want to use apassword to protect your drive, you will need to do it again after restoringthe WD SmartWare software and disk image . (See PasswordProtecting Your Drive on page 26 .)
Enabling the Backup and Retrieve Functions
If you selected Install Drive Settings at the What would you like to do? prompt on theWelcome to WD SmartWare screen and now want to enable the Backup and Retrievefunctions:
1. On the disk management Drive Settings screen (see Figure 18 on page 27 ), clickPreferences to display the Set Preferences dialog:
2. Select the Enable Backup and Retrieve functions check box.
3. Click Enable Backup Now to:
Add the Backup and Retrieve tabs to the Home screen display
Add the Set Up Software and Set Up Drive options to the Settings screen
Remove the Preferences option from the Drive Settings screen
http://support.wdc.com/http://support.wdc.com/ -
7/27/2019 My Passport Drives - User Manual
44/75
MY PASSPORT ESSENTIAL AND ESSENTIAL SEUSER MANUAL
MANAGING AND CUSTOMIZING YOUR DRIVE 39
Uninstalling the WD SmartWare Software
Use your operating systems Add or Remove Programs function to uninstall theWD SmartWare software from your computer:
Uninstalling on Windows XP
To uninstall the WD SmartWare software on Windows XP:
1. Click Start > Control Panel .
2. Double-click Add or Remove Programs .
3. Select WD SmartWare and click Remove .
4. Click Yes at the Are you sure... prompt.
Uninstalling on Windows Vista or Windows 7 To uninstall the WD SmartWare software on Windows Vista or Windows 7:
1. Click Start > Control Panel .2. Double-click Programs and Features .
3. Click WD SmartWare or the WD SmartWare icon and click Uninstall/Change at thetop of the screen.
4. Click Yes at the Do you wish to proceed... prompt.
Restoring the WD SmartWare Software and Disk Image
In addition to deleting all of the data on your My Passport drive, erasing or reformattingthe drive also removes the WD SmartWare software and all of the support files, utilities,online help and user manual files.
If you ever need to remove and reinstall the WD SmartWare software on your computer,or move the drive to another computer and install the software there, you will need torestore the WD SmartWare software and disk image on your My Passport drive. To dothis, after you have erased or reformatted the drive, go to support.wdc.com and seeKnowledge Base Answer ID #5419.
Important: You can easily uninstall the software. However, you will need to restart thebackup job manually after reinstalling the software as uninstalling deletes all existingbackup job configurations. (See Backing Up Your Computer Files on page 15 .)
http://support.wdc.com/http://support.wdc.com/ -
7/27/2019 My Passport Drives - User Manual
45/75
-
7/27/2019 My Passport Drives - User Manual
46/75
MY PASSPORT ESSENTIAL AND ESSENTIAL SEUSER MANUAL
CHECKING DRIVE HEALTH 41
2. Click the button for the test that you want to run:
Quick SMART Status
Quick Drive Test
Complete Drive Test
-
7/27/2019 My Passport Drives - User Manual
47/75
MY PASSPORT ESSENTIAL AND ESSENTIAL SEUSER MANUAL
USING THE DRIVE WITH A MAC 42
Using the Drive with a MacThe My Passport drive is preformatted as a single NTFS partition for compatibility withall updated Windows operating systems. To use the drive on Mac OS X operatingsystems, and to use Time Machine, if you want, you must first:
Reformat the drive to a single HFS+J partition Restore the WD SmartWare software and disk image
This chapter includes the following topics:
Reformatting the DriveRestoring the WD SmartWare Software and Disk Image Connecting the Drive and Getting StartedEnhancing Performance with WD +TURBOInstalling the WD SmartWare SoftwareWD SmartWare Home ScreenUsing the WD SmartWare IconOpening the WD SmartWare SoftwareChecking Drive StatusSafely Dismounting the DriveUnlocking the DriveUninstalling the WD SmartWare Software
Reformatting the Drive
Go to support.wdc.com and refer to the appropriate Knowledge Base Answer ID forinformation about reformatting a Windows drive:
287 or 3323 for Mac OS X 1364 for FAT32
See Troubleshooting on page 54 for more information about reformatting a drive.
Restoring the WD SmartWare Software and Disk Image After you have reformatted your My Passport drive for use on Mac computers, go to support.wdc.com and see Knowledge Base Answer ID #5419 for information aboutdownloading and restoring the Mac version of the WD SmartWare software and diskimage on your My Passport drive.
Connecting the Drive and Getting Started After you have reformatted the drive for use on a Mac computer and restored the Macversion of the WD SmartWare software and disk image:
1. Turn on your Mac computer.
2. Connect the My Passport drive to your computer as shown in Figure 3 on page 5 orFigure 4 on page 6 .
CAUTION! Reformatting the drive erases all its contents. If you have already saved files on the drive, be sure to back them up before reformatting it.
18
http://support.wdc.com/http://support.wdc.com/http://support.wdc.com/http://support.wdc.com/ -
7/27/2019 My Passport Drives - User Manual
48/75
MY PASSPORT ESSENTIAL AND ESSENTIAL SEUSER MANUAL
USING THE DRIVE WITH A MAC 43
3. After you physically connect the drive, the My Passport icon displays on yourdesktop, where MY PASSPORT is the name you assigned to the volume when youreformatted the drive for use with the Mac computer:
Your My Passport drive is now ready to use as an external storage device. You canenhance its performance by installing the following software that is on the drive:
WD +TURBO utility (see Enhancing Performance with WD +TURBO in thenext section)
WD SmartWare software (see Installing the WD SmartWare Software onpage 45 )
Enhancing Performance with WD +TURBO
WD +TURBO is a utility on the My Passport drive that you can install to improve theperformance of the drive on a Mac computer.
To install WD +TURBO:
1. Double-click the My Passport icon, and then double-click the Extras folder on thescreen that displays:
2. Double-click the WD +TURBO Installer icon:
-
7/27/2019 My Passport Drives - User Manual
49/75
MY PASSPORT ESSENTIAL AND ESSENTIAL SEUSER MANUAL
USING THE DRIVE WITH A MAC 44
3. Click Install on the WD +TURBO Driver Installer screen:
4. Read the license agreement and click Accept to continue.
5. A message informs you that installing the drivers requires you to restart yourcomputer to make them active:
Click Yes to continue.
6. Type the password that you normally use to access the computer in the Password box:
7. Click OK .
8. As prompted, when the installation completes, click Yes to restart the computer:
9. When the installation completes, the computer restarts and the My Passport icon onthe desktop now looks like this, where MY PASSPORT is the name you assigned tothe volume when you reformatted the drive for use with the Mac computer:
Your My Passport drive is now ready to use as an enhanced-performance externalstorage device.
-
7/27/2019 My Passport Drives - User Manual
50/75
MY PASSPORT ESSENTIAL AND ESSENTIAL SEUSER MANUAL
USING THE DRIVE WITH A MAC 45
Installing the WD SmartWare Software
1. Double-click the My Passport icon, and then double-click the WD SmartWare iconon the screen that displays:
Note: Mac OS X Leopard and Snow Leopard only: A message asks whether youwant to use the My Passport drive to back up with Time Machine:
WD SmartWare software is fully compatible with Apple's Time Machinesoftware. When using Time Machine, you can still use the WD SmartWaresoftware for password protecting the drive, registering the drive, andrunning drive diagnostics.
a. If you do not want to use the Time Machine backup software, clickCancel .
b. If you do want to use the Time Machine backup software, click Use asBackup Disk . The My Passport icon now displays as:
The WD SmartWare Software Installer screen displays:
-
7/27/2019 My Passport Drives - User Manual
51/75
MY PASSPORT ESSENTIAL AND ESSENTIAL SEUSER MANUAL
USING THE DRIVE WITH A MAC 46
2. Click Continue to Install and the installer utility will detect that the WD SmartWaresoftware is not installed:
3. Click Install WD SmartWare to begin the installation.
4. Read the license agreement and click Accept to continue.
5. Wait for the installation to complete. This could take several minutes:
6. When the installation completes, the WD SmartWare Home screen displays (seeFigure 19 on page 47 ).
WD SmartWare Home ScreenOn the Home screen, you can modify the primary drive being categorized using thedrop-down selection box under the name of your computer. If you select a differentdrive, the system will identify the categories of files on that drive. Then click the Backup or Retrieve tab to either back up from or retrieve files to a location other than yourcomputers main hard drive.
In the Content Gauge for your computers hard drive, all of your files that are available forbackup are shown against a blue background in categories that are based on thefollowing folders on your computer:
Music Movies Pictures Mail Documents Other
Each category includes all of the files in the represented folder except the Other category, which includes all of the files in all other folders on your computer.
-
7/27/2019 My Passport Drives - User Manual
52/75
-
7/27/2019 My Passport Drives - User Manual
53/75
MY PASSPORT ESSENTIAL AND ESSENTIAL SEUSER MANUAL
USING THE DRIVE WITH A MAC 48
By clicking the icon, you can:
Open the WD SmartWare software Check the drive status Safely dismount the drive
The following sections describe how to use the icon and other ways to do these things.
Opening the WD SmartWare Software
If the WD SmartWare software does not open automatically, you can restart it by:
Clicking the WD SmartWare icon and selecting Open WD SmartWare :
Double-clicking WD SmartWare in the Applications list:
Checking Drive Status
Use the WD SmartWare icon to determine whether the drive is encrypted (locked),how full the drive is, the drives serial number, and the temperature condition of the drive:
1. Click the WD SmartWare icon to display a list of drives and select the My Passportdrive:
-
7/27/2019 My Passport Drives - User Manual
54/75
MY PASSPORT ESSENTIAL AND ESSENTIAL SEUSER MANUAL
USING THE DRIVE WITH A MAC 49
2. If the drive is unlocked (not encrypted), the submenu shows the serial number of thedrive, the space available, and the temperature condition.
If the drive is locked:
a. Click Unlock Drive on the submenu to open the WD SmartWare Drive Unlockscreen :
b. Type your password in the Password box and click Unlock .
c. Click Exit at the Your drive is now unlocked prompt to close the WD SmartWareDrive Unlock screen .
d. Repeat step 1 and step 2 to display the drive status.
Safely Dismounting the Drive
You can safely dismount the drive from a Mac using either the:
WD SmartWare icon My Passport icon
Using the WD SmartWare IconTo safely dismount the drive using the WD SmartWare icon:
1. Click the WD SmartWare icon to display a list of drives.
CAUTION! To prevent data loss, close all active windows and applications beforeshutting down or removing the drive.
-
7/27/2019 My Passport Drives - User Manual
55/75
MY PASSPORT ESSENTIAL AND ESSENTIAL SEUSER MANUAL
USING THE DRIVE WITH A MAC 50
2. Select the My Passport drive, and then on the submenu, select Unmount Volumes :
If the drive has more than one volume, a prompt asks you to select the volume.
You might hear the drive power down.
3. Wait for the drive icon to disappear from the desktop before disconnecting the drivefrom the computer.
Using the My Passport Icon
To safely dismount the drive using the My Passport icon:
1. Right- or control-click the My Passport icon on the desktop and select Eject MY PASSPORT where MY PASSPORT is the name you assigned to the volume whenyou reformatted the drive for use with the Mac computer:
You might hear the drive power down.
2. Wait for the drive icon to disappear from the desktop before disconnecting the drivefrom the computer.
Unlocking the Drive
After you have created a password to keep others from accessing the files on your drive,you will have to type your password to unlock the drive whenever:
You shut down and restart your computer You disconnect and reconnect the drive to your computer Your computer exits the sleep mode
You will have to do this even if you do not have the WD SmartWare software installed onyour computer.
-
7/27/2019 My Passport Drives - User Manual
56/75
MY PASSPORT ESSENTIAL AND ESSENTIAL SEUSER MANUAL
USING THE DRIVE WITH A MAC 51
Unlocking Your Drive with the WD SmartWare Software
The procedure for unlocking your drive with the WD SmartWare software can beautomatic or manual, depending on whether the Please provide your password promptappears or not.
Automatically. Whenever you shut down and restart your computer, or disconnect andreconnect the drive to your computer, the WD SmartWare software displays the Pleaseprovide your password prompt:
To unlock your drive:1. Type your password in the Password box.
2. Click Unlock to unlock your drive and enable the WD SmartWare software.
Manually. If your computer goes into sleep mode, an unlock screen might not displaywhen you reactivate it. To unlock the drive, you can use either the:
WD Unlocker VCD as described in Unlocking Your Drive Without theWD SmartWare Software on page 52
WD SmartWare icon
To unlock the drive manually, using the WD SmartWare icon:
1. Click the WD SmartWare icon in the bar at the top-right corner of the screen.2. Select the My Passport drive and then click Unlock Drive :
-
7/27/2019 My Passport Drives - User Manual
57/75
MY PASSPORT ESSENTIAL AND ESSENTIAL SEUSER MANUAL
USING THE DRIVE WITH A MAC 52
3. Type your password in the Password box and click Unlock o n the WD SmartWareDrive Unlock screen:
4. At the Your drive is now unlocked prompt, click Exit to close the WD SmartWareDrive Unlock screen.
Unlocking Your Drive Without the WD SmartWare Software
Whenever you connect your password-protected drive to a computer that does not have
the WD SmartWare software installed, you can use the WD SmartWare Drive Unlockutility to unlock the drive there. The WD SmartWare software provides the Drive Unlockutility on a virtual CD drive (VCD) that appears on your desktop:
To unlock the drive without the WD SmartWare software installed:
1. Double-click the WD Unlocker VCD icon and double-click the Drive Unlock icon onthe screen that appears:
2. Type your password in the Password box:
-
7/27/2019 My Passport Drives - User Manual
58/75
MY PASSPORT ESSENTIAL AND ESSENTIAL SEUSER MANUAL
USING THE DRIVE WITH A MAC 53
3. Click Unlock to unlock your drive.
4. Click Exit at the Your drive is now unlocked prompt to close the WD SmartWareDrive Unlock screen.
Uninstalling the WD SmartWare Software
To uninstall the WD SmartWare software:
1. Double-click the My Passport icon, and then double-click the Extras folder on thescreen that displays:
2. Double-click the WD SmartWare Uninstaller icon:
3. Click Uninstall on the WD SmartWare Uninstall screen:
Important: You can easily uninstall the software. However, you will need to restart thebackup job manually after reinstalling the software as uninstalling deletes all existingbackup job configurations. (See Backing Up Your Computer Files on page 15 .)
-
7/27/2019 My Passport Drives - User Manual
59/75
-
7/27/2019 My Passport Drives - User Manual
60/75
MY PASSPORT ESSENTIAL AND ESSENTIAL SEUSER MANUAL
TROUBLESHOOTING 55
Q: How do I determine whether or not my system supports USB 2.0? A: Refer to your USB card documentation or contact your USB card manufacturer.
Note: If your USB 2.0 controller is built in to the system motherboard, be sure toinstall the appropriate chipset support for your motherboard. Refer to yourmotherboard or system manual for more information.
Q: What happens when a USB 2.0 device is plugged into a USB 1.1 port or hub?
A: USB 2.0 is backward-compatible with USB 1.1. When connected to a USB 1.1 portor hub, a USB 2.0 device operates at the USB 1.1 full speed of up to 12 Mbps.If your system includes a PCI slot, you can achieve Hi-Speed USB transfer rates byinstalling a USB 2.0 PCI adapter card. Contact the card manufacturer for installationprocedures and more information.
-
7/27/2019 My Passport Drives - User Manual
61/75
MY PASSPORT ESSENTIAL AND ESSENTIAL SEUSER MANUAL
INSTALLING AN SES DRIVER 56
Installing an SES Driver If you decide to not install the WD SmartWare software, you must have an SES driverinstalled on computers running Windows to keep the hardware popup wizard fromdisplaying every time you connect your My Passport drive to your computer.
Note: The SES Driver is installed automatically when you install theWD SmartWare software or if you clicke