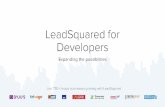My Custom Design ver.1download.brother.com/pub/com/home-sewing/ult2001/... · 2013. 2. 7. · My...
Transcript of My Custom Design ver.1download.brother.com/pub/com/home-sewing/ult2001/... · 2013. 2. 7. · My...

My Custom Design ver.1.0Embroidery Data Creation Software
Instruction Manual
• Before using this software, be sure to read this Instruction Manual for
information on the correct use of the software.
• Keep this Instruction Manual in a safe place for future reference.

1
IntroductionThank you for using our embroidery design software My Custom Design.My Custom Design enables you to create original embroidery patterns from the screen of yourBrother household computerized sewing machine equipped with an embroidery function. Carefullyread the instructions contained in this manual in order to fully understand each of the variousfunctions and the correct operation of this software.
Note:This Instruction Manual does not contain explanations on the operation of the sewing machine. Fordetails on using the sewing machine functions to edit embroidery patterns, refer to the InstructionManual for the sewing machine.
Important:Use of this software for unauthorized duplication of optional embroidery cards or newspapers,magazines, etc. for commercial purposes may be unlawful and violate copyright laws.This application is protected by copyright laws. The use and duplication of this software isregulated by copyright laws.This software is for household use only.
Safety Precautions
Note:For safety precautions concerning the sewing machine, refer to the Instruction Manual providedwith the sewing machine. Use the sewing machine safely and correctly, as described in theInstruction Manual.

2
What You Can Do With This Software
This software allows you to create originalpatterns just by using the pen to drawimages and text on the screen of the sewingmachine and painting the drawing with thedesired colors as easily as drawing imagesand text on paper with a pen.Unti l now, you could select var iouscharacters from those available, combinethem, and then embroider the characters.However, now you can write your signatureon the screen, and then embroider it.
The created embroidery patterns can beresized, combined with characters andimages and freely arranged in the sewingmachine’s embroidering or embroidery-editing screen in the same way that built-inembroidery patterns are.
Embroidery patterns that can be created with this software
Lines of the drawing are sewn with satin stitches and areas are sewn with fill stitches.The following settings can be specified.1 Satin stitch (lines): thickness and stitch density2 Fill stitch (areas): sewing direction and stitch density
Line thickness: 1.0 mm
Fill stitch sewing direction:
Line thickness: 3.0 mm
Fill stitch sewing direction:

3
Chapter 1 Before UseCHECKING
Sewing Machine
1
My Custom Design can be used with any of the following sewing machines. Check that yoursewing machine model and its program version meets the following requirements.
Models: ULT2001, ULT2002D, ULT2003D, SG3000, SG3000D or SG3100DProgram version: Ver. 3.0 or later
* The program version can be checked by pressing (Setting) key.For more details, refer to the Instruction Manual provided with the sewingmachine.
1 Displayed here
For upgrade information, consult with your nearest Brother salesrepresentative or check the Brother Web site (www.brother.com).

4
Precautions on the Use of the Display
• Only touch the screen with your finger or the pen included with the sewing machine. Do not use amechanical pencil, screwdriver or any other hard or sharp object. In addition, do not press thescreen with extreme pressure, otherwise the screen may be damaged.
• All or part of the screen may sometimes become darker or lighter due to changes in the surroundingtemperature or other changes in the environment. This is not a sign of a malfunction. If the screenis difficult to read, adjust its brightness.
• The screen may be dark immediately after the sewing machine is turned on. This is a normalcharacteristic of the backlight and is not a malfunction. After approximately 10 minutes, the screenshould reach its normal level of brightness.
• If you are not directly facing the screen, the colors may be distorted or the screen may be difficultto read. This is a normal characteristic of the screen and is not a malfunction. Be sure to sit in frontof the screen while using it.
Floppy Disks
Important:Data on floppy disks may be lost due to normal wear of the disks. Therefore, in order toprepare for the event that a floppy disk can no longer be used, we recommend that youback up the application software.The sewing machine reads this software and starts it up from floppy disks. In addition, datacreated with this application is stored on the floppy disks. Follow the precautions below whenhandling the floppy disks.• Be sure to use Windows-formatted 2HD floppy disks.
• Data on floppy disks may be lost due to normal wear of the disks. We recommend that you backup important data.
• Do not insert a floppy disk containing pattern data other than those saved using our application.(Only .pmd and .phc data can be used.)
• If the magnetic head is dirty, data on floppy disks may not be read correctly. We recommend usinga commercially available cleaning disk to periodically clean the magnetic head. (For details oncleaning, refer to the Instruction Manual provided with the sewing machine.)
• Do not leave floppy disks in a dusty location, for example, where they are exposed to paper dust,otherwise the disks may be damaged. Be sure to store floppy disks in a hard case.
• Do not leave floppy disks where they are exposed to magnetic fields, such as near televisions ormagnets, otherwise the data may be lost.
• When storing data on floppy disks, the floppy disks must not be write-protected.
• If the file name of embroidery data cannot be identified, for example, the name contains specialcharacters, the names are not displayed. If this occurs, change the name of the file.
• Do not create folders in floppy disks. If embroidery data is stored in a folder, that embroidery datacannot be displayed by the sewing machine.

5
The sewing machine must first be set so that My Custom Design can be started up. APPLICATIONCHECK on the settings screen must be set to ON. If the sewing machine is turned on with afloppy disk inserted, the machine checks the software on the floppy disk, and then starts it up.
1 Turn on the sewing machine.
2 Press , and then press to display the next screen.
3 Press so that it changes to , and then
press .
4 Turn off the machine.
SETTING THE SEWING MACHINE TO START UP THE SOFTWARE

6
STARTING UP MY CUSTOM DESIGN1 Insert the floppy disk containing the application into the floppy
disk drive slot on the right side of the machine.
1 Fully insert the floppy disk.
Caution• Do not insert anything other than floppy disks into the floppy
disk drive slot, otherwise the floppy disk drive may be damaged.
• Do not insert a floppy disk containing pattern data other thanthose saved using our application. (Only .pmd and .phc datacan be used.)
2 Turn on the sewing machine.
3 With your finger, lightly press the opening screen. A screenthat allows you to select the application or sewing machine,like that shown at the left, appears.
* If a floppy disk that does not contain the application is inserted, theUtility Stitch screen appears.
4 Press the icon for the application. My Custom Design starts up.
* Startup takes about 20 seconds.
CautionDo not turn off the machine or eject the floppy disk while theapplication is starting up, otherwise the disk may be damaged.
CautionAfter startup, we recommend ejecting the floppy disk. Do not savedata on the floppy disk containing the software; use a differentfloppy disk.
Closing the Application
1 To close My Custom Design, turn off the sewing machine.
To close the application to use the sewing machine, press
. (Refer to page 43.)
CautionWhen the application is closed, the currently displayed data is deleted.Be sure to save any necessary data before closing the application.
1

7
KEY OPERATIONS (ADJUSTING THE SCREEN, CHANGING THE BUZZER SETTTING AND CHECKING THE VERSION NUMBER)
1 Press to display the screen shown at the left.
1 Allows you to adjust the density of the screen2 Current density setting3 Turns on/off the buzzer4 Displays the version information for My Custom Design
1
2
3
4
Adjusting the Screen
Press and to adjust the brightness of the screen so
that adjustments can be clearly viewed.
To make the screen lighter, press . To make the screen
darker, press .
Buzzer
When set to ON, a beeping sound is produced each time a key
is pressed. Press so that it changes to .
* The screen brightness and the buzzer settings depend on the settingsof the sewing machine. If the settings are changed in My CustomDesign, the sewing machine settings are changed in the same way.
2 After the desired settings are specified, press .

8
BASIC PROCEDURE OVERVIEWThe basic procedure is described below. For details, refer to the indicated page.
1 Draw the lines of the patternin the pattern drawingscreen. (→ page 12)
2 Add color to the pattern.(→ page 24)
3 Specify the stitching settings.Specify the width of the satinstitches and the sewing directionof the fill stitches. (→ page 29)
4 Convert the image data toembroidery data.The embroidery data check screenappears. (→ page 33)
5 Save the embroidery data in thesewing machine’s memory or ona floppy disk. (→ page 35)

9
Description ReferenceKey Name
Pattern Drawing Screen
When My Custom Design is started up, the following pattern drawing screen appears. Thepattern can be drawn in this screen.
1 Pattern drawing areaDraw the pattern within this area.The actual dimensions of the pattern are the size of thelarge embroidery frame (26 cm (height) × 16 cm (width)).
2 Use to select the thread colors.
3 Pattern drawing keysUse to draw the pattern.
Key displays
The appearances of the keys have the followingmeanings.
This key is selected (being used).(When the application is started up, thefreehand line key is selected.)
This key is not but can be selected.
This key cannot be selected.
■ Key functions
Press this key when you want to begin creating a new pattern.When this key is pressed, the currently displayed data isdeleted and the first screen displayed when My Custom Design
is started up appears.Press this key to close My Custom Design and use the sewingmachine. When this key is pressed, all data that had been
drawn is erased.
Press this key to adjust the screen density and turn on/off the
buzzer.
Press this key to select the color of the lines.
Press this key to select the color of an area.
KeyNew pattern key
Machine
function key
Settings key
Line thread
color key
Area thread
color key
42
43
7
24
25
1
2
3
APPLICATION SCREENS

10
Press this key to undo the last operation that was performedand return to the condition before that operation was performed.Each press of this key undoes one operation.Press this key to draw lines freehand.
Press this key to draw straight lines.
Press this key to draw straight lines that are connected.
Press this key to draw circles.
Press this key to draw ellipses.
Press this key to draw squares.
Press this key to draw rectangles.
Press this key to select a section for moving, copying or deletinglines and shapes that have been drawn.
Press this key to copy the selected section.
Press this key to delete the selected section.
Press this key to erase lines that have been drawn.
Press this key to fill areas with color. When a thread color for anarea is selected, this key becomes available, indicating that anarea can be filled with color.Press this key to display an enlargement of a specified section.
Press this key to specify stitching settings. Shrinkageadjustment, the width of satin stitches, the sewing direction of fillstitches and the stitch density can be specified.Press this key to save the image data onto a floppy disk.
Press this key to recall image data from a floppy disk.
Press this key to convert the image data to embroidery data.
Key Description ReferenceKey NameUndo key
Freehandline key
Straight linekey
Continuousstraight line key
Circle key
Ellipse key
Square key
Rectanglekey
Select/movekey
Copy key
Delete key
Erase key
Fill key
Zoom key
Stitchingsettings key
Store key
Recall key
Convert key
13
12
16
14
13
15
20
20
17, 18
18
19
21
26
22, 27
29
39
40
33

11
Embroidery Data Check Screen
Once you are finished drawing the pattern, press the convert key in the pattern drawing screento convert the image data to embroidery data. When the data is converted, the embroidery datacheck screen appears.
1 Embroidery pattern display areaThe actual dimensions of the pattern are the size of thelarge embroidery frame (26 cm (height) × 16 cm (width)).The pattern moves to the center of the display area andthe embroidery data is displayed.
2 The number of thread colors is displayed.
3 The part of the pattern that will be sewn with the threadcolor shown first in the thread order list below is displayed.
4 The names of the thread colors and their sewing order aredisplayed.
5 The total number of stitches is displayed.
6 The necessary amount of time required to sew the patternis displayed. (The amount of time needed to change threadsis not included.)
7 The types of embroidery frames that can be used areshown. The icons for the embroidery frames that can beused appear in color.
8 The size of the pattern is displayed.
■ Key functions
Press this key to show the part of the pattern that will be sewnwith the next thread color when checking the sewing order.
Each press of this key shows the next part of the pattern.
Press this key to show the part of the pattern that will be sewnwith the previous thread color when checking the sewing order.Each press of this key shows the previous part of the pattern.
Press this key to view an image of the pattern as it will be
sewn.
Press this key to save the embroidery data.
Press this key to return to the pattern drawing screen. Theembroidery data is changed back to image data and the pattern
colors can be changed or the pattern can be edited.
Key Description ReferenceKey NameNext thread key
Thread back key
Image key
Store key
Return key
-
-
34
35
33
1
2
3
6
5
78
4

12
Chapter 2 Creating a Sample PatternIn order to get a better understanding of how to use this software,we will describe the procedure for creating the pattern shown atthe left as an example. By creating an actual pattern, you can learnto master the operation of this software.
1 Drawing the Lines of the Pattern
If the freehand line key is selected, the pen can be used to freelydraw lines on the screen as easily as drawing images and text onpaper with a pen.
Drawing Lines Freehand
1 Press so that it changes to . (When the application
is started up, this key already appears as .)
2 Draw the images with the pen.
With the freehand line tool, lines can be drawn freely; however,circles and straight lines cannot be drawn perfectly.If one of the other graphics keys is selected, perfect circles andstraight lines can be drawn. The procedures for using the graphicskeys to draw are described on the following pages.
CautionDo not try to fill an area with lines, otherwise the drawing cannot beconverted to embroidery data.
We will draw the pattern in the following order.1 2 3 4 5 6

13
1. Drawing a Circle
1 Press so that it changes to .
2 From the point that will be the center of the circle, drag the penalong the screen until the circle is the desired size.
3 When the circle is the desired size, remove the pen from the screen.
To draw a circleThe circle is drawn with thestarting point as the center and theline connecting the starting pointand the ending point as the radius.The size can be adjusted asdesired until the pen is removedfrom the screen.
1 Starting point2 Ending point
1
2
■ Creating the Desired Circle
UndoingIf the position or size of the shape is not what you want, the drawnline can be erased so that it can be drawn again. There are many
ways of erasing lines, but here we will explain how to use .
To undo the last drawing operation, press . The last operation
that was performed is undone and the drawing returns to thecondition before that operation was performed.
Notes
• can be pressed at any time while the image is being drawn. For example,if a line is accidentally erased with a different operation, press this key to addback the line and return the drawing to its previous condition.
• Each press of this key undoes one operation.• An undo operation cannot be undone. For example, this key cannot be pressed
to add a line that was erased by pressing this key.
* The arrow in the illustrationshown above indicates thedirection that the pen ismoved.

14
2. Drawing Straight Lines That Are Connected
1 Press so that it changes to .
2 Touch the point that will be the beginning of the drawing.
3 Touch the next point where you wish to add a corner.
A straight line is drawn connecting the starting point and thenext point touched.
4 Continue in the same way until you are finished drawing theline. A straight line is drawn connecting the last point to thestarting point.
1
2
34
5
67
8
9
0
A
B
C
D
EF
G
H
I
J
K
L
M
To draw straight lines that are connected
Each time you touch the screenwith the pen, a straight line isdrawn connecting the last pointthat was touched to the next pointthat is touched.Each time the screen is toucheda straight line is added to thepolygon until a different key isselected.
1 Starting point2 Next touched point3 Next touched point
12
3

15
3. Drawing an Ellipse
1 Press so that it changes to .
2 From the point that will be the center of the ellipse, drag thepen along the screen until the ellipse is the desired size.
3 When the ellipse is the desired size, remove the pen from thescreen.
To draw an ellipse
Next, draw the eyebrows and eyes.The eyebrows and eyes can be drawn directly inside the circle; however, in order to draw them in thecorrect positions so that they are balanced, we will draw them in a different place, and then move them.In addition, so that the left and right eyebrows and eyes will be the same size, after drawing oneside, we will copy them to draw the other side.
The ellipse is drawn with thestarting point as the center, thehorizontal length of the lineconnecting the starting point andending point as the horizontalradius and the vertical length ofthe line connecting the startingpoint and ending point as thevertical radius.The size can be adjusted asdesired until the pen is removedfrom the screen.* An angled ellipse, like
the one shown at theright, cannot be drawn.
1 Starting point2 Ending point3 Horizontal length4 Vertical length
34
1
2

16
4. Drawing a Straight Line
1 Press so that it changes to .
2 Drag the pen along the screen until the line is the desired length.
3 When the line is the desired length, remove the pen from thescreen.
To draw a straight line
A straight line is drawn connecting thestarting point with the ending point.The length can be adjusted as desireduntil the pen is removed from the screen.
1 Starting point2 Ending point
2
1

17
5. Selecting
Select the sections to be copied.* Before moving, copying or deleting sections, use to select the area
to be moved, copied or deleted.
1 Press so that it changes to .
2 From the top-left corner of the eyebrow, drag the pen along thescreen so that the eyebrow and eye completely fit within thered frame (selection frame) that is drawn.
* The selection frame appears in red.
3 When the frame is the desired size, remove the pen from thescreen.
Notes• If the desired area could not be selected (the selection frame could not be
drawn), try drawing it again. Touch the screen with the pen to erase the selectionframe that was originally drawn, and then draw a new selection frame.
• After a selection frame is drawn, pressing any key other than the copy key orthe delete key erases the selection frame.
To draw a selection frame
The red frame is drawn with thestraight l ine connecting thestarting point and the ending pointas the diagonal. The selected areais the part within that frame.The size can be adjusted asdesired until the pen is removedfrom the screen.* An angled selection
frame, l ike the oneshown at the r ight ,cannot be drawn.
1 Starting point2 Ending point3 Selected area
123456789012345678901234567890123456789012345678901234567890123456789012345678901234567890123456789012345678901234567890123456789012345678901234567890123456789012345678901234567890123456789012345678901234567890123456789012345678901234567890123456789012345678901234567890123456789012345678901234567890123456789012345678901234567890123456789012345678901234567890123456789012345678901234567890123456789012345678901234567890123456789012345678901234567890123456789012345678901234567890123456789012345678901234567890123456789012345678901234567890123456789012345678901234567890123456789012345678901234567890
23
1
12345671234567123456712345671234567123456712345671234567

18
6. Copying
* Before copying, press so that it changes to , and then select
the section to be copied. (Refer to page 17.)
1 Press .
* If the buzzer is turned on, the buzzer allows you to check whether ornot the key was correctly pressed. (For details on turning on the buzzer,refer to page 7.)
2 Touch inside the red frame (selection frame) with the pen, andthen drag the pen along the screen. The selected section iscopied, and that copy can be moved to the desired location.
3 When the section is moved to the desired location, remove thepen from the screen.
Notes• If the section could not be moved to the desired location, again touch inside
the selection frame with the pen, and then move the section to the desiredlocation.
7. Moving
* Before moving, press so that it changes to , and then select the
section to be moved. (Refer to page 17.)
1 Follow the procedure described in “5. Selecting” to select thesection to be moved.
2 Touch inside the red frame (selection frame) with the pen, andthen drag the pen along the screen to move the selection.
3 When the section is moved to the desired location, remove thepen from the screen.
Notes• If the section could not be moved to the desired location, again touch inside
the selection frame with the pen, and then move the section to the desiredlocation.

19
Next, we will draw the mouth.A line can be drawn freehand directly below the eyes; however, for this example, we will draw a halfellipse in a different place, and then move it to the location in the circle where it will be balanced.
8. Erasing Lines (Drawing a Half Ellipse)
* Here, we will explain how to erase lines using .
* Before erasing a line using , press so that it changes to ,
and then select the section to be erased. (Refer to page 17.)
* Lines can also be erased by selecting the key. (Refer to page 21.)
1 Follow the procedure described in “3. Drawing an Ellipse” todraw an ellipse.
2 Follow the procedure described in “5. Selecting” to select thesection to be erased. For this example, select the top half of theellipse.
3 Press . The lines within the selection frame are erased.
Once the half ellipse is drawn, follow the procedure described in“7. Moving” to move the mouth below the eyes.

20
2
1
9. Drawing a Rectangle
1 Press so that it changes to .
2 From a point that will be a corner of the rectangle, drag the penalong the screen until the rectangle is the desired size.
3 When the rectangle is the desired size, remove the pen fromthe screen. This completes the drawing.
To draw a rectangle or square
Use to draw rectangles.The rectangle is drawn with theline connecting the startingpoint and the ending point asthe diagonal.* An angled rectangle,
like the one shown atthe right, cannot bedrawn.
1 Starting point2 Ending point
Use to draw squares. Thesquare is drawn with all sideshaving the length of the longestside of a rectangle whosediagonal is a line connectingthe star ting point and theending point.* An angled square,
like the one shown atthe right, cannot bedrawn.
1 Starting point2 Ending point
The size can be adjusted as desired until the pen isremoved from the screen.
2
1

21
■ Creating the Desired Drawing
Unnecessary lines and lines not drawn as desired can be deleted by pressing . Lines can
also be deleted by pressing , as described in “8. Erasing Lines (Drawing a Half Ellipse)” on
page 19; however, to delete detailed sections or if the desired area cannot be surrounded by a
selection frame, press . Use the appropriate method as necessary.
Deleting Lines Using
1 Press so that it changes to .
2 Touch the screen. appears. Drag the pen back and forth totrace along the area that you want to erase. The area tracedwith is erased.
Notes• If the erase key is used, the area can easily be erased if it is enlarged.

22
Working With Detailed Sections
Working within the enlarged area makes it easier to draw or erase detailed lines.
Working Within the Enlarged Area
1 Press so that it changes to .
The blue frame and the enlarged area appear. The sectionof the pattern within the blue frame is shown enlarged.
1 The blue frame indicates the section that is enlarged.2 Enlarged area
2 With the pen, touch the part of the pattern in the patterndrawing area that you want to enlarge.
3 The blue frame moves to the part of the pattern that wasselected and that part is shown enlarged in the enlargedarea.
Notes• To change the area that is displayed, drag the pen along the screen to
move the blue frame.
4 The pattern can be edited from within the enlarged area.The operations are performed in the same way that theyare in the pattern drawing area.
CautionThe pattern cannot be edited from the pattern drawing areawhile the enlarged area is displayed.
■ Closing the Enlarged Area
1 Press so that it changes to .
2
1

23
Precautions on Drawing
• Do not try to fill an area with lines, otherwise the drawing cannot be converted to embroidery data.
• Color can only fill an outlined area. Be sure to design the area that you wish to fill with color so thatit is outlined. In addition, a very small area (thin area) cannot be filled.
• After selecting the color of an area, lines of the drawing other than those drawn freehand cannot
be edited or added. To change a line other than one drawn freehand, press to return the
drawing to the point before the first color of an area was selected. Before adding color to thedrawing, be sure that the shape of the lines is as desired.
Once the drawing is finished, add colors as desired.
* If no colors are to be added, continue with the procedure described in “3 Specifying Stitching Settings”on page 29. If a stitching method is not to be specified, continue with the procedure described in “4Converting to Embroidery Data” on page 33.
* To clear the entire area and start a new drawing, press . All data that had been drawn is
erased, and the screen appears as it did when My Custom Design was started up (see page 42).
* To close the application and use the sewing machine, press . All data that had been drawn is
erased (see page 43).* To save created data, continue with the procedure described in “Saving Image Data” on page 39.
• The number of drawing operations is limited. If the limit is reached,the error message shown at the right appears and no operationother than pressing can be performed.

24
2 Adding Color to the Pattern
Next, we will add color to the lines and areas.
1. Selecting the Line Color
1 Press .
* When the application is started up, the line color is black.
2 The screen shown at the left appears.
3 Touch the spool of thread showing the desired color. For thisexample, select black.When a color is selected, the palette is automatically closed.The color of the lines in the pattern and changes to theselected color.
* To quit selecting a color, press .
* The line color can also be selected before the line is drawn or while itis being drawn.
* The color of the lines in the pattern can be changed even after a linecolor is selected.
* After the color of an area is selected, the color of the lines cannot bechanged. To change the color of the lines, undo all operations until thedrawing returns to the condition before the first area color is selected.
CautionAn area cannot be filled with the same color selected for the lines.

25
2. Selecting the Area Colors
1 Press .
* The color of the spool of thread in the key is the same color as the oneselected for the lines.
2 The screen shown at the left appears.
3 Touch the spool of thread showing the desired color. For thisexample, select yellow.
* To quit selecting a color, press .
CautionThe color selected for the lines is not available in the palette ofcolors for the areas. The color selected for the lines cannot beselected for an area.If you wish to embroider the area with the same color as the lines,select a different color in the pattern, but use the same color ofthread when embroidering.

26
4 When a color is selected, the palette is automatically closed.
The color changes to the color selected with .
In addition, changes to , indicating that an area can
be filled with the selected color.
* After the color of an area is selected, lines of the drawing other thanthose drawn freehand to close openings cannot be added, edited or
their color changed. To change a line, continue pressing until
the drawing returns to the condition before the first color of an areawas selected.
5 Touch the area to be filled with the color. The area is filled withthe color.
CautionColor can only fill an outlined area. If the desired area is not filledwith color or if an area that you did not want to fill with color isfilled, correct the lines. (Refer to [Color Is Not Added] on page 27.) Inaddition, a very small area (thin area) cannot be filled with color. In
this case, continue pressing until the drawing returns to the
condition before the first color of an area was selected, and thencorrect the lines to make the area larger.
6 Fill the other areas with color as described in steps 1 through 5.
If you fill the wrong area or if you wish to change the color,repeat steps 1 through 5 to change the color.
Notes• The order in which colors are added is the same as the sewing order.

27
Color Is Not Added
Only outlined areas can be filled with color. If an area will not fill with color, that area is notcompletely surrounded by lines. In addition, an area that you may not want to fill with color maybe filled. In that case, only the area that you wish to fill with color may not be surrounded by thelines.Use to correct the lines so that the areas are outlined.
Correcting
ExampleThe background was filled with color when we tried to fill just therays of the sun.Because the rays of the sun are not completely enclosed in lines,we must search for the openings and close them.
1 Press so that it changes to .
The blue frame and the enlarged area appear. The sectionof the pattern within the blue frame is shown enlarged withinthe enlarged area.
1 The blue frame indicates the section that is enlarged.2 Enlarged area
2 Touch the screen with the pen to move the blue frame andfind the openings in the line.
1
2

28
3 After finding the opening, press so that it changes to
.
After colors are specified for all areas, specify the stitchingsettings
* If the stitching settings are not to be specified, continue with theprocedure described in “4 Converting to Embroidery Data” on page
33.
* To erase the entire drawing and start a new one, press . All
data that had been drawn is erased, and the screen appears as it
did when My Custom Design was started up (see page 42).
* To close the application and use the sewing machine, press .
All data that had been drawn is erased (see page 43).* To save created data, continue with the procedure described in
“Saving Image Data” on page 39.
4 Within the enlarged area, close the opening in the line.
5 Change the color of the background as described in steps 1through 5 of “2. Selecting the Area Colors” on page 25.

29
3 Specifying Stitching Settings
Lines of the drawing are sewn with satin stitches and areas are sewn with fill stitches.The following settings can be specified.
1 Satin stitch (lines): thickness and stitch density2 Fill stitch (areas): sewing direction and stitch density
If the drawing data is saved, the settings can be changed after a trial embroidery of the designis sewn. (Refer to [Saving Image Data] on page 39.)
1. Displaying the Stitching Settings Screen
1 Press .
2 The screen shown at the left appears.
1 Reduces the size of the patternThe size of the drawn pattern can be changed. (Refer to page 32.)
2 Specifies the width of the satin stitches used to sew the lines of thedrawing (Refer to page 30.)
3 Specifies the sewing direction for fill stitches (Refer to page 30.)
4 Specifies the stitch density (Refer to page 31.)
5 Corrects shrinkageWhen sewing embroidery, stitched areas may shrink. If this happens,the stitching can be corrected to prevent shrinkage. (Refer to page44.)
* To quit specifying settings, press .
1
2
3
4
5

30
2. Specifying the Width of Satin Stitches
1 Press or beside .
(The default setting is 2.0 mm when the application is started up.)
To select a narrower width, press . To select a wider width,press .
Each press of makes the width narrower by 0.5 mm.
Each press of makes the width wider by 0.5 mm.
A setting between 1.0 mm and 3.0 mm in 0.5 mm units can be
specified.
Setting examples
1.0mm 2.0mm 3.0mm
3. Specifying the Sewing Direction of FillStitches
1 Press or beside .
(The default setting is when the application is started up.)
Each press of changes the setting in the following order:
→ → . Press to reverse the order of .
Setting examples
Notes• If the size of the created pattern is larger than 10 cm ◊ 10 cm, it is recommended
that be set in order to prevent shrinkage.

31
4. Specifying the Stitch Density
1 Press or beside .
(The default setting is 100 % when the application is started up.)
To select a coarser density, press . To select a finer density,press .
← ←90 % → 100 % → 110 %
Setting examples
90 % (coarse) 100 % (standard) 110 % (fine)
Notes• It is recommended that a finer stitch density be selected if a detailed drawing is
created.• If areas of the embroidery shrinks when a trial embroidery of the design is
sewn, specify a coarser stitch density. Continue sewing trial embroidery whileadjusting the stitch density.
2 After the desired settings are specified, press . The
screen returns to the one displayed before the stitch settingsscreen was displayed.

32
Additional Functions
Reducing the Pattern Size
The size of the created pattern can be changed.Select a size from 50%, 70% and 100%.
Notes• The pattern can also be enlarged or reduced from the embroidering or
embroidery-editing screen of the sewing machine. If the desired size cannotbe selected with this software or if a specific size must be specified, adjust thesize from the sewing machine.
1 Press in the pattern-drawing screen. The screen shown
at the left appears.
2 Press or beside .
Press once to reduce the size to 70%. Press again
to reduce the size to 50%.
To return the size to the original size (100%), press .
3 Press . The screen returns to the one displayed before
the stitch settings screen was displayed.
After the stitching settings are selected, convert the image data to embroidery data.
* To clear the entire area and start a new drawing, press . All data that had been drawn is
erased, and the screen appears as it did when My Custom Design was started up (see page 42).
* To close the application and use the sewing machine, press . All data that had been drawn is
erased (see page 43).
* To save created data, continue with the procedure described in [Saving Image Data] on page 39.

33
4 Converting to Embroidery Data
Now, the created image data can be converted to embroidery data.
1 Press .
The following message appears.
2 If the image data is correctly converted to embroidery data, theembroidery data check screen shown at the left appears. The patternmoves to the center of the embroidery pattern display area and theembroidery data is displayed.
If the message shown at the leftappears, either the drawingcontains too many lines or thedesign is too complicated to beconverted to embroidery data.
Press to return to thepattern drawing screen, and thencorrect the data.
In this screen, the number of thread colors and the number of stitchesin the created pattern can be checked. For details on the variousdisplays, refer to “Embroidery Data Check Screen” on page 11.
To change the pattern, press to change the embroidery
data back to image data and display it in the pattern drawing screen.* However, lines of the drawing other than those drawn freehand to close
openings cannot be added, edited or their color changed. To change a
line, continue pressing until the drawing returns to the condition before
the first color of an area was selected.

34
2
1
Viewing an Image of the Embroidered Pattern
1 Press .
2 An image of the pattern as it will be embroidered appears.
1 Press these keys to display the pattern in the various sizes ofembroidery frames. The embroidery frames that appear in white onthe gray keys cannot be selected.
2 Press this key to display the pattern enlarged.
3 Press to return to the previous screen.

35
5 Saving the Embroidery Data
The embroidery data can be saved in the sewing machine’s memory or on a floppy disk.
Caution• Embroidery data saved in the sewing machine’s memory can be
recalled and sewn. Be sure to save created embroidery data.
• Saved embroidery data cannot be recalled with My Custom Design.To recall data and edit it with My Custom Design, save the imagedata on a floppy disk before converting it to embroidery data or
press after the conversion to return to the pattern drawing
screen, and then save the image data on a floppy disk. (Refer to“Saving Image Data” on page 39.)
1 Press .
2 Select where you wish to save the data.
To save the data in the machine’s memory, press .
To save the data on a floppy disk, insert a floppy disk into the
floppy disk drive slot, and then press .
* Be sure to use a Windows-formatted 2HD floppy disk.* The floppy disk must not be write-protected.* When saving data onto a floppy disk, save the data in the format for
embroidery data. The file name must have the extension “phc”.* After saving the data, we recommend write-protecting the floppy disk
to prevent the data from accidentally being erased.
Caution• Do not insert anything other than floppy disks into the floppy
disk drive slot, otherwise the floppy disk drive may be damaged.
• Do not insert a floppy disk containing pattern data other thanthose saved using our application. (Only .pmd and .phc datacan be used.)

36
3 The screen shown at the left appears. If the embroidery datawas saved successfully, the previous screen automaticallyappears.
* Saving embroidery data takes approximately 10 seconds.
CautionDo not turn off the machine while the [Saving] message is displayed,otherwise the embroidery data being saved may be lost. In addition,when saving the data onto a floppy disk, do not try to remove thedisk, otherwise the disk may be damaged.
■ If the Embroidery Data Cannot Be Saved
If the screen shown at the left appears, the embroidery data cannotbe saved because either the machine’s memory or floppy disk isfull or the embroidery data being saved is larger than the amountof space available. To be able to save the embroidery data,previously saved embroidery data must be deleted.
* To quit saving, press .
Deleting Saved Data
1 Press .
If data is to be deleted from a floppy disk, the following messageappears. Press .
2 The following message appears.
CautionDo not turn off the machine while thismessage is displayed, otherwise saveddata may be lost. In addition, do not try toremove the floppy disk, otherwise the diskmay be damaged.
* To change the floppy disk, press.

37
3 A list of saved embroidery data is displayed.
* When saving onto a floppy disk containing only data other thanembroidery data, such as image data, nothing is displayed. Press
, and then change the floppy disk.
* To quit recalling, press .
4 Select the pattern to be deleted.
1 If a pattern is selected to be deleted, the size of the data for the selectedpattern is displayed.
2 The medium where the data is saved and the amount of availablespace is displayed.
: Sewing machine
: Floppy disk
3 Each page of the list shows 15 embroidery patterns. To view the next
page, press . To view the previous page, press .
4 The page number for the displayed list and the total number of pagesare displayed.
* If there is only one page, 3 and 4 do not appear.
5 Press .
1
2
3
4

38
6 To delete the data, press .
* To quit deleting, press .
7 The embroidery data is deleted, and if the required amount offree space is made available, the new embroidery data isautomatically saved. If the amount of free space is not enough,another saved embroidery pattern must be deleted.
* When saving onto a floppy disk containing data other than embroiderydata, such as image data, it may not be possible to save the newembroidery data, even after embroidery data is deleted. In this case,press , and then change the floppy disk.
If the embroidery data was saved successfully, the previousscreen automatically appears.
* Saving embroidery data takes approximately 10 seconds.
CautionDo not turn off the machine while the [Saving] message is displayed,otherwise the embroidery data being saved may be lost.

39
Chapter 3 Other FunctionsSAVING IMAGE DATA
Saved data that has been converted to embroidery data cannot be recalled with My CustomDesign. To recall data and edit it with My Custom Design, save the image data on a floppy diskbefore converting it to embroidery data or press after the conversion to return to thepattern-drawing screen, and then save the data.
1 Insert a floppy disk into the floppy disk drive slot.
* Be sure to use a Windows-formatted 2HD floppy disk.* The floppy disk must not be write-protected.* When saving image data onto a floppy disk, save the data in the My
Custom Design file format. The file name must have the extension“pmd”.
* After saving the image data, we recommend write-protecting the floppydisk to prevent the data from accidentally being erased.
Caution• Do not insert anything other than floppy disks into the floppy
disk drive slot, otherwise the floppy disk drive may be damaged.
• Do not insert a floppy disk containing pattern data other than thosesaved using our application. (Only .pmd and .phc data can be used.)
2 Press .
* The key is not available when the pattern is displayed in the
enlarged area. Press the key to close the enlarged area.
3 The screen shown at the left appears. If the image data wassaved successfully, the previous screen automatically appears.
* Saving image data takes approximately 10 seconds.
CautionDo not turn off the machine while the [Saving] message is displayed,otherwise saved data may be lost. In addition, do not try to removethe floppy disk, otherwise the disk may be damaged.
Saving Image Data

40
■ If the Image Data Cannot Be Saved
If the screen shown at the left appears, the image data cannot besaved because either the floppy disk is full or the embroidery databeing saved is larger than the amount of space available. To beable to save the image data on the floppy disk, previously savedimage data must be deleted.
* To replace the floppy disk or quit saving, press .
Image data is deleted in the same way that embroidery data isdeleted. For details, refer to page 36.
* Data cannot be saved on the floppy disk in the following cases. Press
, and then change the floppy disk.
• When saving onto a floppy disk containing only data other than imagedata, such as embroidery data, and a list of image data does not appear
even when is pressed.
• When saving onto a floppy disk containing only data other than imagedata, such as embroidery data, and the new image data is not savedeven when other image data is deleted.
Recalling Image Data
1 Press in the pattern-drawing screen.
* The key is not available when the pattern is displayed in the
enlarged area. Press the key to close the enlarged area.
2 The following message appears.
CautionDo not turn off the machine while this message is displayed,otherwise saved data may be lost. In addition, do not try to removethe floppy disk while recalling data, otherwise the disk may bedamaged.

41
CautionDo not turn off the machine while thismessage is displayed, otherwise saveddata may be lost. In addition, do nottry to remove the floppy disk whilerecalling data, otherwise the disk maybe damaged.
1 Each page of the list shows 20 image data. To view the next page,
press . To view the previous page, press .
2 The page number for the displayed list and the total number of pagesare displayed.
* If there is only one page, 1 and 2 do not appear.
* To quit recalling, press .
1
2
1
3
2
6 The selected image data is displayed.
1 When pressed, the selected image data is deleted.2 The size of the selected image data is displayed.3 The amount of space available on the floppy disk is displayed.
CautionBefore the image data is recalled, the currently displayed data isdeleted. Be sure to save any necessary data before recalling imagedata.
7 Press .
3 A list of saved image data is displayed.
4 Select the image data to be recalled.
5 The following message appears.

42
CLEARING THE SCREEN
All operations that were performed can be stopped and the screen appears as it did when My Custom Design was started up.
1 Press .
2 The following message appears.
3 To delete the data, press .
* To quit deleting, press .
4 The screen appears as it did when the application was startedup.
CautionBefore resetting the screen, the currently displayed data is deleted.Be sure to save any necessary data before resetting the screen.

43
CLOSING THE APPLICATION TO USE THE SEWING MACHINE
1 Press .
2 The following message appears.
3 To close the application, press .
* To stop closing the application, press .
4 The screen appears as it does when the sewing machine isstarted up.
If a floppy disk containing the application was inserted, theapplication screen or a screen allowing you to select a machineappears. If this occurs, press the button for the sewing machine.
CautionBefore closing the application, the currently displayed data is deleted.Be sure to save any necessary data before closing the application.
You can close the application to use the sewing machine without turning the machine off, then on again.

44
CORRECTING SHRINKAGE
When created embroidery data is sewn, areas of the embroidery may shrink. If this occurs,correct the shrinkage.
■ ShrinkageThe size of the pattern is enlarged and areas (fill stitches) shrink along the sewing direction.Since areas shrink while lines (satin stitches) are sewn with the size before shrinking, the linesand areas are no longer aligned.In order to prevent this, adjust the length of the lines so that they are in the sewing direction andare larger than the original data.
1 Display in the pattern-drawing screen the data with shrunken
areas, and then press . The screen shown at the left
appears.
2 Press or beside .
To lengthen the stitching, press . To shorten the stitching,
press .
Each press of makes the stitching longer by 0.1 mm.
Each press of makes the stitching shorter by 0.1 mm.
A setting between 0.0 mm and 2.0 mm in 0.1 mm units can bespecified.
Notes• Normally, the default setting is used.• Continue sewing trial embroidery while making adjustments.• The larger the pattern size, the easier shrinkage will occur.• Shrinkage is also related to the sewing direction and stitch density of the fill
stitches. Also try adjusting these settings.
←← Sewing direction →→Adjusted dataEach arrow represents a shrinkageadjustment value (0.1 mm units)
← Sewing direction → Original data

45
ERROR MESSAGESIf an operation is performed incorrectly, the buzzer sounds and an error message appears. If anerror message appears, follow the instructions given in the error message to correct the problem.
(The message that is displayed can be cancelled either by pressing or performing theoperation correctly.)
1This message appearsif the floppy disk is notformatted or if itsformat cannot beidentified.
2This message appearsif the floppy diskcannot be formatted.
3This message appearsif the pattern cannot besaved on the floppydisk.
4This message appearsif the pattern on thefloppy disk cannot beread.
5This message appears
if , or
is pressed,
but a floppy disk is not
inserted.
6This message appearsif you try to save apattern when thefloppy disk is write-protected.
7This message appearsif you try to delete apattern when thefloppy disk is write-protected.
8This message appearswhen a pattern is beingsaved.
Chapter 4 Troubleshooting

46
13This message appearswhen the size of thepattern data to besaved exceeds theamount of spaceavailable on the floppydisk.
12This message appearswhen a pattern isdeleted.
11This message appearswhen image data orembroidery data isbeing recalled.
10This message appearswhen saved data willbe deleted.
9This message appearsif the storage space isfull and data cannot besaved.
14This message appearswhen the floppy disk isbeing reformatted.
15This message appearsimage data is beingconverted to embroi-dery data.
16This message appearswhen image data isbeing converted toembroidery data, butthe data is too compli-cated to be converted.
17This message appearswhen the number ofimage data operationsexceeds the limit.
18This message appearswhen the application isbeing closed.






![My pattern 0f eye exam+my ver-sion 0f viva-v0ce round-up [dr.navaid].in.p.p.t](https://static.fdocuments.us/doc/165x107/5488d796b47959190d8b5777/my-pattern-0f-eye-exammy-ver-sion-0f-viva-v0ce-round-up-drnavaidinppt.jpg)
![[Longer ver] From Software to Hardware: How Do I Track My Cat with JavaScript](https://static.fdocuments.us/doc/165x107/587901eb1a28ab49608b7feb/longer-ver-from-software-to-hardware-how-do-i-track-my-cat-with-javascript.jpg)