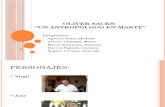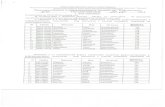130101 ver 2.4 Instructions - Probe-TECprobe-tec.com/Documents/130101 ver 2.4 Instructions.pdfright...
Transcript of 130101 ver 2.4 Instructions - Probe-TECprobe-tec.com/Documents/130101 ver 2.4 Instructions.pdfright...

ProbeProbeProbeProbe----TTTTECECECEC Optowave Instruction and Use Manual
7/30/2014
OptoWave Wireless
Optical Probe
Installation and Use Manual
(For Use with OptoBlue Adapter) January 2013
Ver 2.4.0

ProbeProbeProbeProbe----TTTTECECECEC Optowave Instruction and Use Manual
7/30/2014

ProbeProbeProbeProbe----TTTTECECECEC Optowave Instruction and Use Manual
7/30/2014
Table Of Contents
I. GETTING STARTED.............................................................................................................. 1
II. ABOUT BLUETOOTH DEVICES.......................................................................................... 2
III. INSTALLING THE OPTOBLUE USB BLUETOOTH ADAPTER ......................................... 3
IV. UNDERSTANDING THE OPTOWAVE WIRELESS OPTICAL PROBE FEATURES.......... 5
V. INSTALL 2 AA BATTERIES INTO THE OPTOWAVE WIRELESS OPTICAL PROBE ....... 6
VI. POWERING-UP THE OPTOWAVE WIRELESS OPTICAL PROBE ................................... 7
VII. CONFIGURING THE SERIAL CONNECTION ................................................................... 7
VIII. PAIRING THE OPTOWAVE WITH THE PC ...................................................................... 9
IX. USING THE OPTOBLUE SERIAL ADAPTER .................................................................... 9
X. CONFIGURING THE METER SOFTWARE........................................................................ 10
XI. USING THE OPTOWAVE PROBE .................................................................................... 10
XII. AUTOMATIC POWER OFF FEATURE ............................................................................ 10
XIII. BATTERIES..................................................................................................................... 10
XIV. CARRYING CASE........................................................................................................... 11
XV. BOOTLOADING............................................................................................................... 12
APPENDIX .............................................................................................................................. 13
Linksys is a registered trademark of Cisco Systems.

ProbeProbeProbeProbe----TTTTECECECEC Optowave Instruction and Use Manual
Page 1 7/30/2014
I. Getting Started
Unpack and inspect the shipment. Be sure all items are included. The following is a list of
components for each type of kit. Check the packing list for the kit type ordered.
Optowave Includes: � 1 Optowave Optical Probe,
� Optowave Instructions
Optowave Quick Kit Includes: � 1 Optowave Optical Probe,
� 4 AA Batteries,
� 1 Battery Case,
� 1 Kit Carrying Case,
� Optowave Instructions
Optowave Deluxe Kit Includes: � 1 Optowave Optical Probe, A
� 4 AA Batteries, B
� 2 Battery Cases (1 four cell and 1 two cell), C
� 1 Optowave Belt Holster, D
� 1 USB Cable,* E
� 1 Linksys/OptoBlue USB Bluetooth Adapter,* F
� 1 Linksys/OptoBlue CD and Installation Instructions,* G
� 1 Kit Carrying Case, H
� Optowave Instructions I
Optowave Premium Kit Includes: � 1 Optowave Optical Probe,
� 4 AA Batteries,
� 2 Battery Cases (1 four cell and 1 two cell),
� 1 Optowave Optical Probe Belt Holster,
� 1 Universal AA Battery Charge w/ 12V adapter,
� 1 USB Cable with 2 Cable Ties and Velcro Tape,*
� 1 Linksys/OptoBlue USB Bluetooth Adapter,*
� 1 Linksys/OptoBlue CD and Installation Instructions,*
� 1 Kit Carrying Case,
� Optowave Instructions
*Note Kits sold “w/ Linksys” contain these additional items. The basic kits do not.
If any items are missing or appear damaged please notify a Probe-Tec representative right away or
email [email protected], or call 765-252-0257.
H D (C and E are inside)
A
B,C
F
OptoWave Deluxe Kit
w/ Linksys Adapter
Item G is under the
top foam insert.

ProbeProbeProbeProbe----TTTTECECECEC Optowave Instruction and Use Manual
Page 2 7/30/2014
II. About Bluetooth Devices
Probe-Tec engineers have evaluated numerous Bluetooth adapters. While almost all adapters work
with the Optowave Wireless Optical Probe some work better than others. The major differences
between adapters are the power class, the version, and the software and drivers used.
There are 2 power classes – Class 1 and Class 2. Class 1 devices have more power output and thus
can result in better range. Probe-Tec recommends the use of a
Class 1 device. Preferably a device with an external antenna – for
the best possible range. However, there is a tradeoff to consider
when selecting a Bluetooth device. External devices and antennas
improve the range but these devices are more likely to be damaged
due to their increased exposure. The user should consider their
circumstances before deciding which device to use.
Bluetooth devices come in Version 1.2 and Version 2.0. The
version refers to the core specification of the device compliance. Version 1.2 is older and has lower
overall data rates. Version 2.0 is newer and has a broader feature set. With the Enhanced Data Rate
(EDR) Version 2.0, devices can reach data speeds of 3Mbps. Probe-Tec does not support Version
1.2.
While class and packaging affect the range and version affects the speed, software and drivers affect
usability. For most users an easy to use interface and full feature set will have the biggest impact on
overall satisfaction. Poorly designed software results in a clumsy user interface. Poorly designed
drivers result in a limited feature set. Select your Bluetooth device accordingly. Probe-Tec
recommends devices that utilize the Widcomm drives and the Linksys software.
Cellphones, wireless computer keyboards and mice, digital cameras, printers, and other devices
utilize Bluetooth technology. As you use the Optowave Wireless Optical Probe you may become
aware of other Bluetooth devices. Before allowing your computer to interact with any Bluetooth
device be sure to understand what the device does, who controls the device, and how the device may
impact your overall system. When in doubt seek the advice of an IT professional.
Bluetooth is a radio technology that has been designed to a robust standard and is used in millions of
devices. It operates in the 2.4 to 2.485GHz frequency range under relatively low power. As such, it
is subject to interference from any radio frequency noise source. If the Optowave device works
intermittently or does not work in specific locations the problem could be radio interference. Radio
interference can also result in reduced operating range or slower operating speeds. If these
conditions occur, reposition the laptop/handheld computer or situate it closer to the Optowave probe.
To learn more about Bluetooth technology visit: http://www.bluetooth.com/Bluetooth/Learn/Basics/

ProbeProbeProbeProbe----TTTTECECECEC Optowave Instruction and Use Manual
Page 3 7/30/2014
Figure 1
III. Installing the OptoBlue USB Bluetooth Adapter
Follow the instructions for the Bluetooth Adapter selected. If you are using the Probe-TEC OptoBlue
USB adapter supplied by Probe-Tec follow the instructions below. If you are installing the Linksys
USB Bluetooth adapter refer to the alternate instruction set available at www.probe-
tec.com/FAQ.html.
The OptoBlue USB Bluetooth adapter is as shown in Figure 1. If the
adapter you are installing looks like this proceed by installing the Driver
CD and plugging the adapter into the USB port you intended to use.
The operating system will respond
by installing two devices, an
OptoBlue USB Device Driver and an OptoBlue Serial COM
Port Driver.
When prompted select “No, not at this time” and click Next.
Then select “Install from a list or a specific Location
(Advanced)”. Click Next. The operating system will ask for
you to select the location. The drop down box should read,
“D:\OptoBlue_Driver_CDM 2.04.06. If it does not select
Browse and browse to your CD and select
OptoBlue_Driver_CDM 2.04.06 folder then click next. The
operating system will proceed to install the USB driver. You may
see a message that the software has not passed Windows Logo
Testing. If so click “Continue Anyway”. Then click on the Finish
button.
When this step is complete the operating
system will begin installing the OptoBlue
Serial Port Driver. You may see another
new hardware found message. Windows
will repeat the previous steps ending with
a message that your hardware is now
installed and ready to use.
If instructed to do so reboot the
system before proceeding.

ProbeProbeProbeProbe----TTTTECECECEC Optowave Instruction and Use Manual
Page 4 7/30/2014
Special Instruction for Windows 7 with Security Set to Protect From Unsigned Drivers
Insert OptoBlue CD in to CD Drive then plug
OptoBlue Adapter in to USB port. The operating
system will indicate that it is unable to install the
device OptoBlue. Go to the Windows Start Menu
And open Device Manager (Control Panel/Hardware
and Sound/Devices and Printers/Device Manager).
Find the OptoBlue Device listed under Universal
Serial Bus Controllers or under Other Devices and
right click and select Update Driver Software.
Select the Browse My Computer and navigate to the
OptoBlue Driver CD. Be sure the Search Subfolders
check box is checked. Select Next then select Install
Driver Anyway.
The operating system should install the driver and the
OptoBlue icon should look normal (Wait a few
moments - the operating system may indicate again that new hardware was found but it could not be
installed. This is normal and indicates that the system is attempting to install the COM port driver.)
Next find the USB COM device listed under
Other Devices or Ports; right click and select
Update Driver Software. Select the Browse My
Computer and navigate to the OptoBlue Driver
CD. Be sure the Search Subfolders check box is
checked. Select Next, then select Install Driver
Anyway.
The operating system should install the driver and
the OptoBlue icon should look normal. Note the
COM port number assigned. This can be changed
by double clicking and selecting Port
Setting/Advanced. See Section VII.

ProbeProbeProbeProbe----TTTTECECECEC Optowave Instruction and Use Manual
Page 5 7/30/2014
IV. Understanding the Optowave Wireless Optical Probe Features
On/Off button – press and hold for more than 2 sec to latch the Optowave into the Power On mode.
The green Power On LED will light. When the power is on press and hold again until the blue LED
lights to power off the Optowave probe.
Optical Port – the part of the probe that contains the optical interface.
Magnet – holds the probe to the meter’s optical port. Be careful to keep this powerful magnet way
from magnetic media such as hard drives, floppy drives and magnetic strip cards such as credit cards
and ID badges.
Lens – this is an optical filter lens that prevents natural ultraviolet light from interfering with the
photodiodes. Keep the lens free from dirt and scratches.
Battery Cover –twisting this cover off accesses the battery compartment.
Power On LED – this LED glows green when the probe is powered on.
Battery Status LED – this LED glows red when the battery voltage has dropped to 20% of the
required value. When the battery voltage drops to 10% of the required value the intensity of this
LED increases.
Bluetooth Link LED – this LED glows blue when the Optowave probe is paired with a PC.
Transmit/Receive LED’s – these LED’s glow orange when there is activity over the optical link.
On/Off Button Lens Battery Cover
Transmit LED
(orange)
AA Battery
Receive LED
(orange)
Bluetooth Link
LED (blue)
Power On LED
(green)
Bluetooth Antenna
Magnet Optical Port
Optowave Front View
Optowave Side View
Optowave Back View
Battery Cover removed
Battery Status
LED (red)
Bootload LED
(red)

ProbeProbeProbeProbe----TTTTECECECEC Optowave Instruction and Use Manual
Page 6 7/30/2014
Bootload LED – this LED blinks briefly during power up and glows continuously when new
firmware is ready to be bootloaded. See Section VX.
V. Install 2 AA batteries into the Optowave Wireless Optical Probe
Grip Optowave Wireless Optical Probe with the optical port in the palm
of your weaker hand. With your other hand grip around the rim of the
battery cover, much the same as opening a jar. Twist the cover
counterclockwise. If the cover is tightly installed you will notice a
number of bumps as you first begin loosening the cover. This bumping is
normal. As the cover loosens the
bumping will stop and the cover will
turn freely. Spin the cover free. (The screw in the center of the
cover will remain with the cover as it is removed. Do not
remove the cover by unthreading the screw unless the battery
cover is seized and you
cannot loosen it by hand. If
the screw should come loose
or if you unscrewed it,
rethread it into the cover until the rubber gasket is tight against
the cover. Then screw the cover on to the Optowave device.)
If there are batteries already in the probe, remove them by forcing
your thumb under the mid-section of the battery while pushing up.
Install fresh batteries in the probe according to the polarity markings on the circuit board below each
battery position. Improperly installing batteries will prevent the Optowave Wireless probe from
powering-up. Be sure each end of each battery snaps into place in the respective battery clip. If the
batteries are not seated properly they may interfere with the complete installation of the battery
cover. While the battery cover is not in place be careful that no dust, dirt, liquid or other foreign
matter is allowed to enter into the device cavity.
Once the batteries are installed screw on the battery cover until the rim begins to make contact with
the rubber grip section. Notice that after the cover begins to make contact with the rubber grip slight
bumps will be felt as the cover is further tightened. Continue to tighten the cover until between 3 and
5 bumps have been noticed. The final stop should be between the high point of the bumps.
Tightening the cover in this manner helps to maintain a water resistant seal.
Note: If the device is to be stored for a long period of time the batteries should be removed and the
cover should not be fully tighten.
Note: Operating the Optowave without the Battery Cover in place can void the device warranty.

ProbeProbeProbeProbe----TTTTECECECEC Optowave Instruction and Use Manual
Page 7 7/30/2014
VI. Powering-Up the Optowave Wireless Optical Probe
Once the batteries and the cover are correctly installed, hold the probe so that the battery cover is
facing you and the optical port is facing away. With your other hand find the power button on the
other side of the probe. Depress the button while looking at the battery cover. You should notice the
green Power LED lights after a slight delay. You will also notice the orange transmit LED flashes
briefly. Hold the power button for five seconds to latch the probe into the Power On mode – the blue
LED will flash twice. Now release the power button. After you release the power button, the green
LED should remain lit. If the OptoBlue USB adapter is plugged in and powered on, after 5 seconds
the Blue LED on both devices should turn on. This indicates the wireless probe is now ready for use.
If the green LED does not remain lit press the power button again and hold it for slightly longer.
Press the power button and hold (about 5 sec.) until the blue LED lights, then release the power
button to Power Off the Optowave. The green LED and the blue LED should turn off. The
Optowave is now off.
For probes with firmware version 2.3 and newer there are special power up modes available. By
holding the power button down for 10 seconds (the blue LED flashes 4 times) the probe will power
into the 4800 bps mode. This mode works with the Landis Focus AL meters and other meters that
communicate at 4800 bps. A third operating mode is accessible by continuing to hold the power
button for an additional 10 seconds (the blue LED flashes 4 times again). In the third mode the probe
is operating at 2400 bps. This mode works with the GE i210 and other meters that communicate at
2400 bps. To return to the ANSI standard 9600 bps mode power cycle the probe, holding the power
button only until the first two flashes of the bleu LED (about 5 sec.)
VII. Configuring the Serial Connection
If you are using the Optowave with Probe-TEC’s OptoBlue USB
Serial adapter please follow these simple configuration steps. If you
are using the Optowave with the Linksys Bluetooth adapter or some
other adapter refer to the alternate configuration steps in the
instructions manual for that device or go to www.probe-
tec.com/faqs.htm for complete instructions.
The OptoBlue Serial adapter is a self contained Bluetooth to USB
serial conversion device. The Bluetooth radio and the higher level
Bluetooth stack are contained in the adapter. It is not necessary to
install any Bluetooth software on the PC or handheld. Because of this
using the Optowave with the OptoBlue adapter is as simple as using a
standard USB probe. After completing the steps in Section III the
only additional step is to configure the COM port you wish to use.
It is important to keep in mind that Windows assigns COM ports for
devices even if that device is not longer plugged into your computer.
Once assigned Windows will still reserve that COM port setting. If

ProbeProbeProbeProbe----TTTTECECECEC Optowave Instruction and Use Manual
Page 8 7/30/2014
you wish to configure the Optowave/OptoBlue to work on a particular COM port be sure that COM
port is available for use. If Windows lists a COM port as in use then you will have to uninstall the
device that Windows has assigned to that COM port number. For more information see www.probe-
tec.com/faqs.htm or call Probe-TEC for more support.
When installed the OptoWave/OptoBlue was assigned a COM port by Windows. To determine what
COM port number was assigned open the Device Manager and expand the listing for Ports (COM
and LTP). Listed here you will see the OptoBlue device with the COM port Windows has assigned.
If you decide to assign the Optowave/OptoBlue to a new
COM port number be sure to turn the Optowave off by
pressing and holding the red power button for at least 5
seconds.
To change the COM port assignment, right click on the
OptoBlue listing and select Properties. Select the Port
Settings tab and be sure your settings are as shown here.
Then select the Advanced button. The dialog box below
will appear. Select the COM Port Number: drop down box
and chose any open COM port. Then click OK twice. If the
OptoBlue listing in the Device Manager window still lists
the old COM Port number go to Actions on the Menu Bar
and select Scan for Hardware Changes to cause Windows to
re-enumerate the device. Once
Windows show the correct COM port
number on the Device Manager screen
the Optowave is ready to be used with
your metering software.
Note: Some meter software packages
do not support the higher numbered
virtual serial ports that Windows may
offer as a selection. Before setting the
COM port be sure which COM ports
are supported by the software
packages to be used.

ProbeProbeProbeProbe----TTTTECECECEC Optowave Instruction and Use Manual
Page 9 7/30/2014
Red Transmit LED
Red Receive LED
Blue Link LED
Green Power LED
VIII. Pairing The Optowave with the PC
The Optowave and OptoBlue devices are normally shipped from the factory as a pair, so there in
normally no need to perform the pairing operation. To confirm your devices are properly paired
simply plug the OptoBlue in to the appropriate USB port on your computer. Watch for the green
LED to light. Once the green LED is on turn on the Optowave and after about 5 second the blue
LED on both devices should turn on. If they do your devices are properly paired. If the blue LED’s
don’t both turn on call Probe-TEC for further assistance.
If your devices were not shipped from the factory as a matched pair please see the separate
instructions shipped with your device or contact Probe-TEC.
IX. Using the OptoBlue Serial Adapter
The OptoBlue Serial Adapter is a sophisticated special purpose USB serial to Bluetooth convertor.
Embedded in the OptoBlue are several state-of-the art features that help to assure your wireless
optical probe performs as much as possible like the wired version you are familiar with.
The OptoBlue is not a general purpose Bluetooth device. For performance and security
reasons it is designed to work only with the Optowave Wireless Optical Probe.
The OptoBlue has four LED’s to aid in its use. The green LED will turn on whenever the PC is
delivering power to the OptoBlue through the USB port. If the green LED does not turn on after
plugging the OptoBlue in the port is not powered (check the PC power management or that the PC is
on), the OptoBlue drivers are not installed (check Device Manager), or the OptoBlue is not plugged
in correctly. When the Optowave wireless probe that is paried to the the OptoBlue adapter is turned
on the blue Link LED should be lit. This indicates there is a logical connection from the PC to the
Optowave probe. The blue LED on the probe should also the lit. The two red LED’s will turn on and
off as data is sent and received over the port. Watching these LED’s can aid in determining if the
meter and software are communicating appropriately.
The use of the OptoBlue is simple. Plug it in to the appropriate USB port and watch for the green
LED to turn on. Once on, turn on the Optowave probe and watch for both blue LED’s to turn on.
You are now ready to read and program meters.

ProbeProbeProbeProbe----TTTTECECECEC Optowave Instruction and Use Manual
Page 10 7/30/2014
X. Configuring the Meter Software
Remember to configure the meter software package to use the COM port selected in Section VII. In
some cases timeout or packet size settings may also need adjusted. If you experience any problems
with a particular configuration, contact Probe-Tec for more details or visit www.probe-
tec.com/faqs.htm .
XI. Using the Optowave Probe
The Optowave probe is used just like any wired probe. Simply plug in the OptoBlue and turn on the
Optowave.
Place the probe on the meter’s optical port. Open the meter reading software package. Connect the
meter in the normal manner (be sure the COM port is set correctly). When a connection is
established the blue LED should be lit. Read or program the meter in the normal manner. While the
meter is communicating with the software package you will notice the orange and red LEDs
flashing rapidly.
When the session is complete disconnect the meter reading software and shut it down. Remove the
probe and turn it off. Return the Optowave Wireless probe to the holster or carrying case until its
next use.
XII. Automatic Power Off Feature
The Optowave Wireless Optical Probe was designed with an automatic power off feature. After
power has been turned on, the probe will monitor its status and communications over the air. If there
is no activity for a period of 15 minutes, the Optowave probe will automatically shutdown. 20
seconds before shut down the blue LED will begin flashing as a warning of the pending shutdown.
To avoid the automatic shutdown begin communications with a meter or briefly press the power
button. Note that if the OptoBlue adapter is plugged into the PC the probe will remain on.
XIII. Batteries
The Optowave Wireless Optical Probe requires 2 AA batteries. The battery type can be either
disposable or rechargeable. The battery composition will not affect the Optowave Wireless Optical
Probe as long as the voltage battery voltage is 1.5V.
The batteries supplied with the Optowave Wireless Optical Probe are high-energy Lithium
disposable batteries. With daily periodic use, such as occasional meter programming, a fresh set of

ProbeProbeProbeProbe----TTTTECECECEC Optowave Instruction and Use Manual
Page 11 7/30/2014
these batteries should last over a month. If the probe is used daily for continuous meter reading the
batteries will need changed or recharged more frequently.
Never attempt to recharge batteries while they are installed in the Optowave device. Always follow
the battery manufacturers’ specific instructions regarding the use, recharging, and disposal of their
batteries and the battery charger.
Probe-Tec also offers NiMH rechargeable batteries as an option. This option includes a battery
charger that can be powered by the 12V lighter plug of any 12V vehicle.
When installing new batteries be sure both batteries are fresh or fully recharged.
Do not attempt to recharge the Lithium batteries supplied with the probe.
Damaged cause by defective or improper use of batteries is not covered under Probe-Tec’s standard
warranty.
XIV. Carrying Case
The Optowave Wireless Optical Probe is a sophisticated computerized radio communications device.
The Optowave design is robust and it can be used just as wired probes are used. Probe-Tec ships the
Optowave with a rugged carrying case that should be used to store the Optowave when not in use.
The carrying case not only protects the Optowave from accidental damage it also protects it from
dirt, and provides a handy place to keep the various meter reading items.

ProbeProbeProbeProbe----TTTTECECECEC Optowave Instruction and Use Manual
Page 12 7/30/2014
XV. Bootloading
The Optowave Wireless Optical Probe is a capable of remote firmware updates. This process is
referred to as Bootloading. The process is as follows.
A. Determine if your probe is bootloadable. If the probe has a red LED to the right of the
two orange LED’s then it is a bootloadable probe. See Optowave Back View on page 4.
The bootload LED will flash briefly when the power on button is first pressed. If there is
no red LED call Probe-TEC for further assistance.
B. Check to be sure Microsoft.NET Framework 3.5 is installed on the PC which is used with
the probe. (Check %systemroot%\microsoft.net\framework for a folder named v3.5.). If it
is not installed install it @ http://msdn.microsoft.com/en-
us/netframework/cc378097.aspx. Follow Mircosoft’s instructions.
C. On the same PC create a folder named Optowave under Programs Files.
D. Unzip the bootload program (Optowave Flash Tool.zip) and the new firmware file
(Optowave_X_X.opw) and Optowave_0x00_i2c.opw into the Optowave directory.
E. Run the program and select File from the menu. Then select Open. Browse to C:/Program
Files/Optowave and select the file Optowave_0x00_i2c.opw.
F. Using the drop down box set the Com Port to the port number for your probe.
G. Using the drop down box set the Bit Rate to 115200.
H. Turn on the probe to be flashed (be sure the batteries are not low). Orient the optical
interface towards a distant non-reflective surface.
I. Select the Connect Button. The button should turn green and the blue LED should light.
J. Select the Flash Button. It should turn green, the program should indicate “Flashing”, and
the red Bootload LED should flash rapidly for about 30 seconds. When the LED stops
flashing the program should indicate “Flash Complete” and the blue LED should turn off.
K. Power cycle the probe.
L. Repeat the process by selecting File from the menu. Then select Open. Browse to
C:/Program Files/Optowave and select the file Optowave_X_X.opw. (Note X_X should
correspond to the firmware version you are attempting to install. For example 2.1 would
be Optowave_2_1.opw)
M. The version number should now appear just above and to the right of the file name.
N. Check to be sure the probe is still on (be sure the batteries are not low). Orient the optical
interface towards a distant non-reflective surface.
O. Select the Connect Button. It should turn green and the blue LED should light.
P. Select the Flash Button. It should turn green, the program should indicate “Flashing”, and
the red Bootload LED should flash rapidly for about 30 seconds. When the LED stops
flashing the program should indicate “Flash Complete” and the blue LED should turn off.
Q. Power cycle the probe – Turn it off. Then turn it on BUT DO NOT RELEASE THE
POWER BUTTON UNTIL RED BOOTLOAD LED TURNS OFF (about 40 seconds).
Release the power button and then power the probe on again. This time the red Bootload
LED should flash briefly. The green LED should latch after 5 seconds - the probe is now
running the new firmware.
If the probe or program does not behave as describe above call probe-tec @ 765-252-0257 for
further assistance.

ProbeProbeProbeProbe----TTTTECECECEC Optowave Instruction and Use Manual
Page 13 7/30/2014
Appendix
System Requirements Operating System Windows 2000, Windows XP, VISTA
Bluetooth Version Version 2.0 +EDR
Adapter Configurations USB, PCMCIA, Serial DB9,or internal
Bluetooth Class Class 1 or Class 2
Meter Software Supported Landis + Gyr/Siemens 1132Com, DG1100, Maxcom
GE Metermate
ABB/Elster Alpha Power Plus, MeterCat
Schlumberger/Itron MVLT Win, PC Pro+
Ametek JemWare & JemRead
Schneider Electric ION
SEL Acselerator
Meters Supported All ANSI Optical Probe Compliant
Elster/ABB A1, A1+, A3
GE KV, KV2, I210+C
Landis + Gyr/Siemens S2, S3, S4, Altimus, DE, DD, DX, Focus AX, Maxsys, Elite
Schlumberger/Itron Vectron, Centron, Sentinel
Ametek JemStar
Schneider/PML Ion-7550
Transdate MarkV
Schweitzer SEL-734